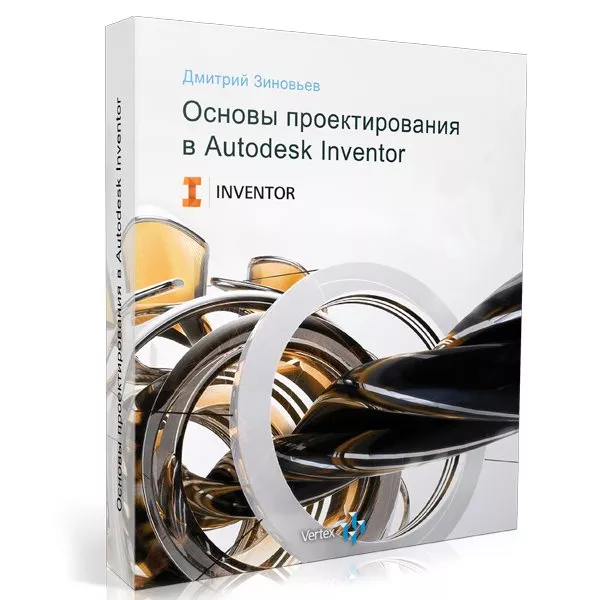Для создания детали сложной криволинейной формы, можно использовать операцию Лофт. Рассмотрим на небольшом примере, как она работает. Создадим эскиз в плоскости XY, и в этой плоскости начертим прямоугольник по центральной точке.
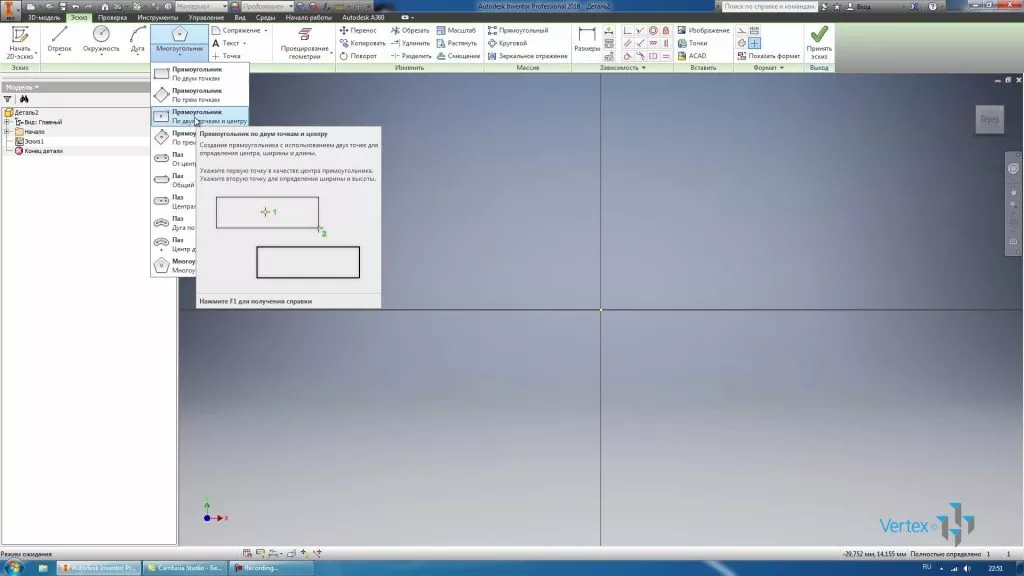
Начало прямоугольника совпадает с началом координат. Проставим размеры для прямоугольника, ширина 4 мм, а высота 0,2 мм. Этот эскиз у нас завершен.
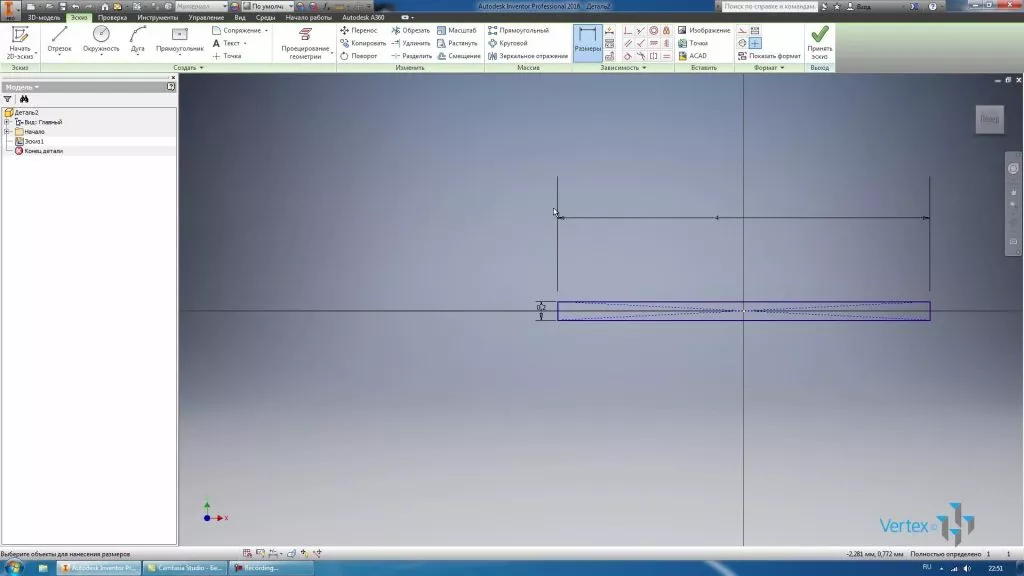
Для выполнения операции Лофт нам потребуется несколько эскизов. Эскизы будем создавать в параллельных плоскостях. Рассмотрим, как создавать плоскости, параллельные друг-другу. Включим видимость плоскости XY, а для этого найдем ее в браузере, нажмем правой кнопкой мыши и включим видимость.
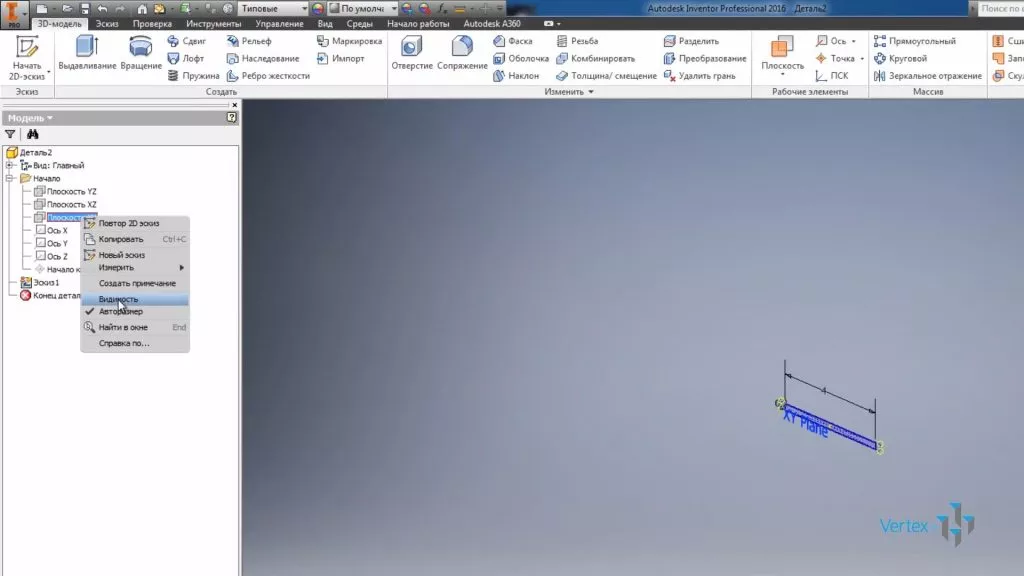
Далее на панели Рабочие элементы выберем Плоскость, подведем указатель мыши к плоскости XY зажмем левую клавишу мыши и отведем в сторону. Создается плоскость со смещением от плоскости XY.
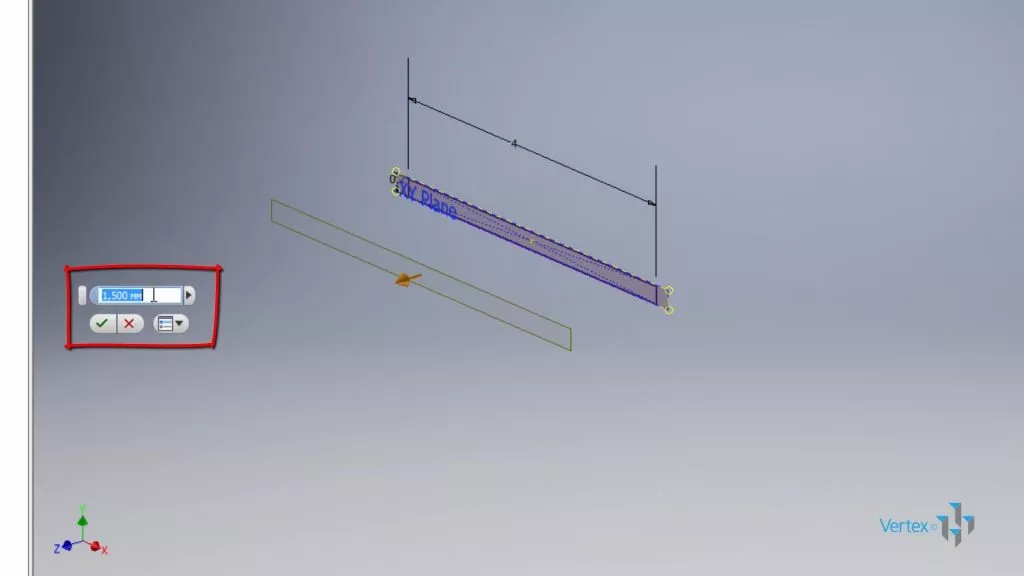
Значение смещения введем 5 мм. Теперь создадим следующий двухмерный эскиз в уже созданной плоскости. В этой плоскости также начертим прямоугольник с помощью клавиши F7 отсечем все, что находится перед плоскостью эскиза.
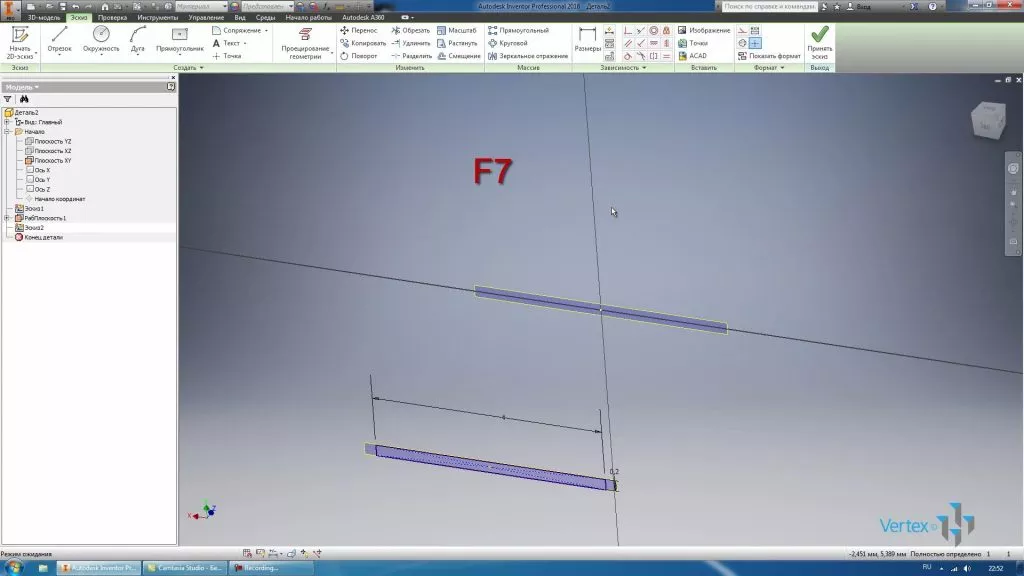
Начертим еще один прямоугольник с центром в начале координат. Ширина прямоугольника также 4 мм, и высота 1 мм.
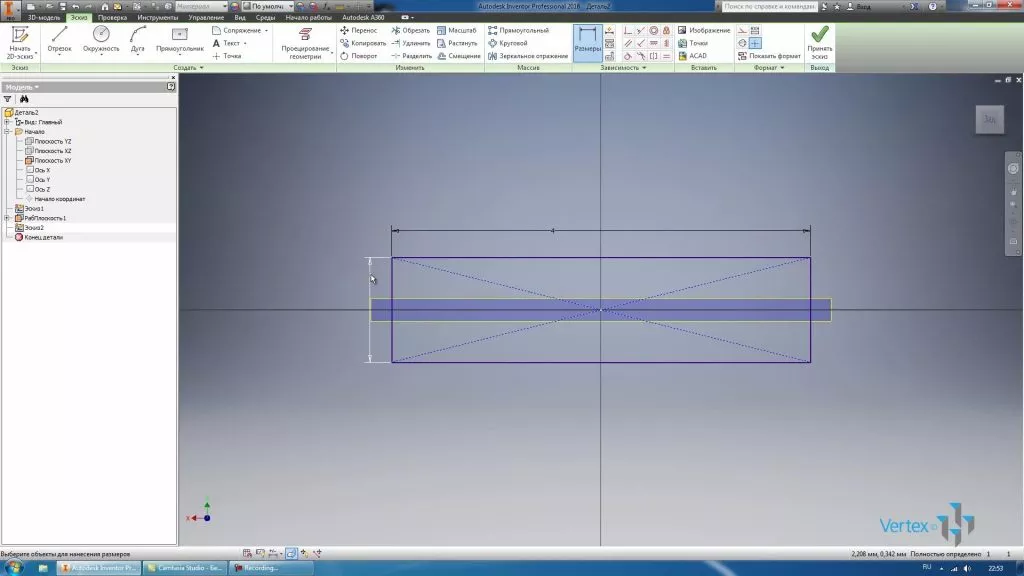
Принимаем этот эскиз.
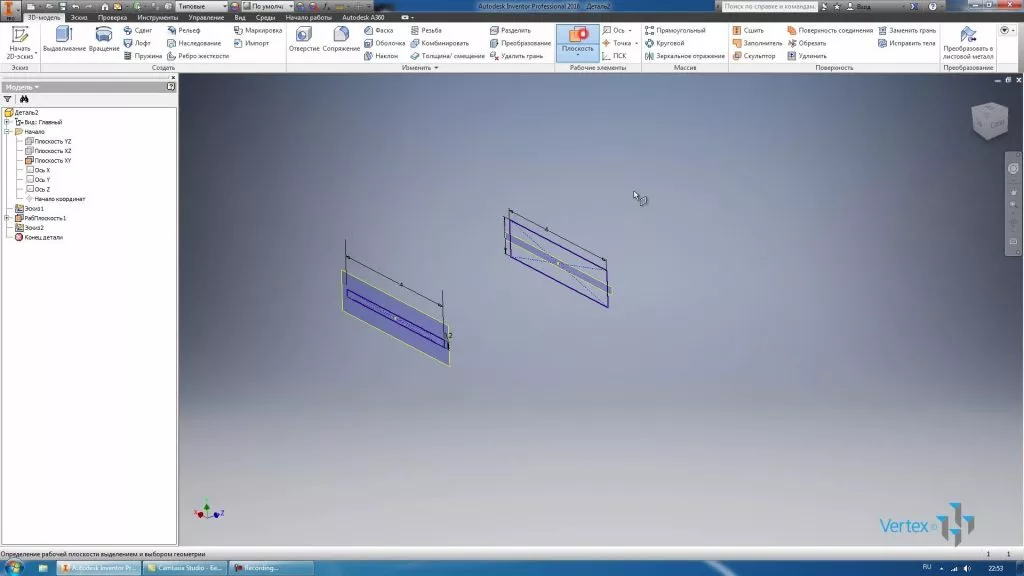
Следующую плоскость создадим смещенной от Рабочей плоскости 1, также на расстоянии 5 мм. Чтобы размер плоскости изменялся, можно нажать на ней правой клавишей мыши и поставить галочку Авторазмер. Размер плоскости будет изменяться в соответствии с размерами детали.

То же самое сделаем и для второй плоскости. Только что в созданной плоскости, создадим еще один эскиз с помощью клавиши F7 отсекаем все что находит перед плоскостью эскиза.
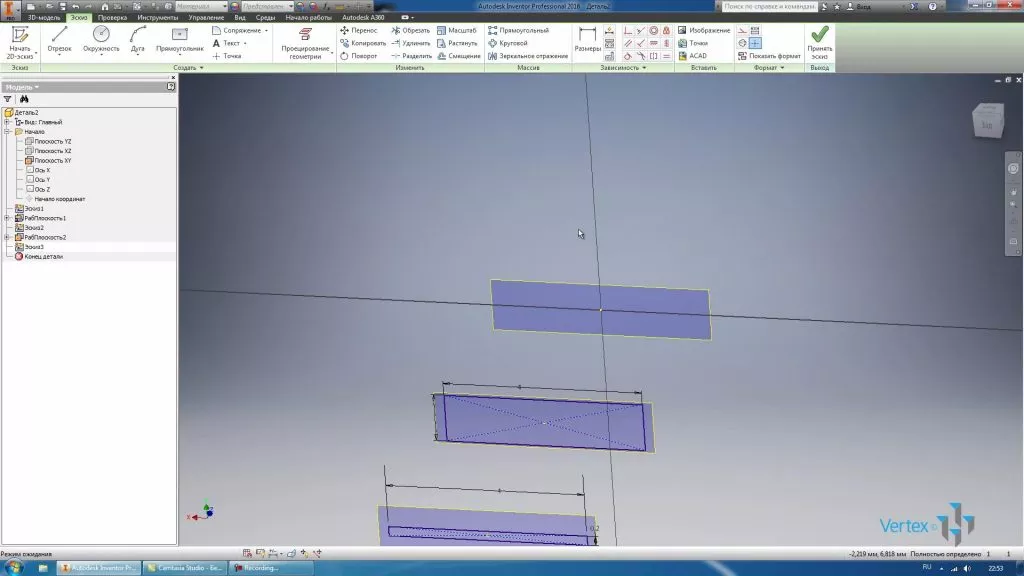
В этой плоскости начертим Паз по центральной точке.
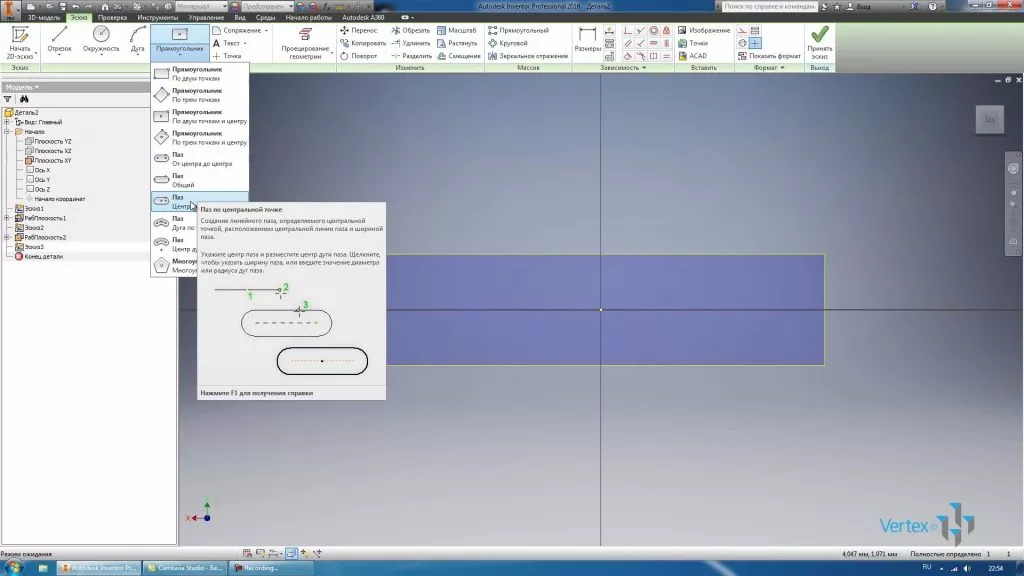
Центральная точка совпадает с началом координат и направление паза горизонтальное. С помощью размеров поставим высоту паза равную 1,5 мм, а ширину паза от центра до центра равную 4 мм.
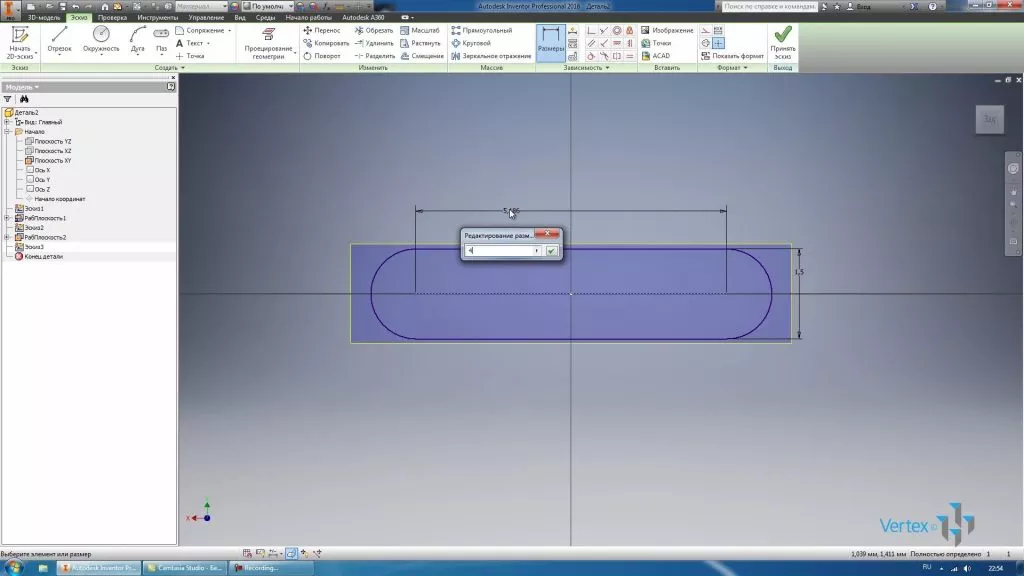
Примем этот эскиз.
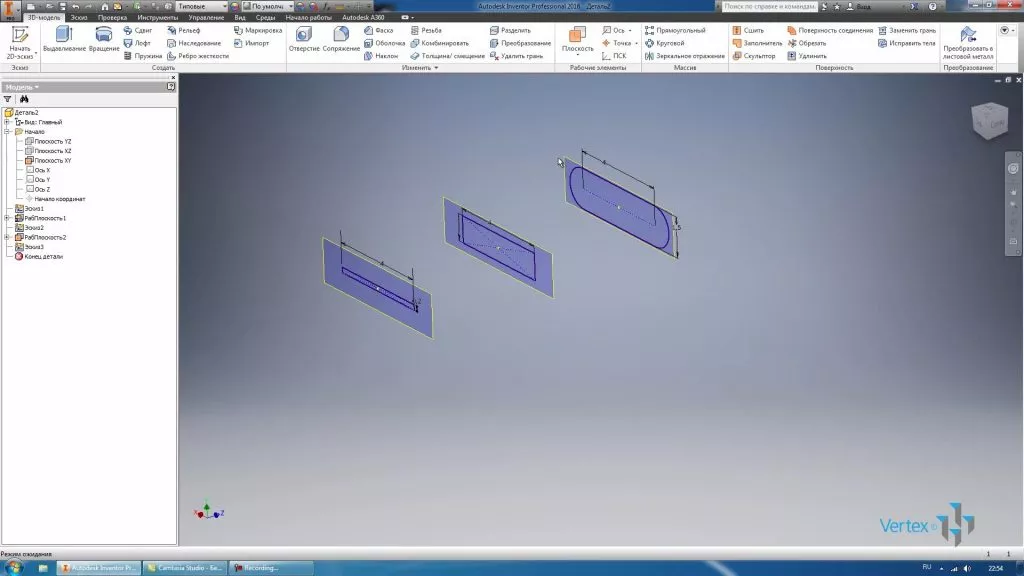
Следующий эскиз нарисуем со смещением от предыдущего, также на расстоянии 5 мм.
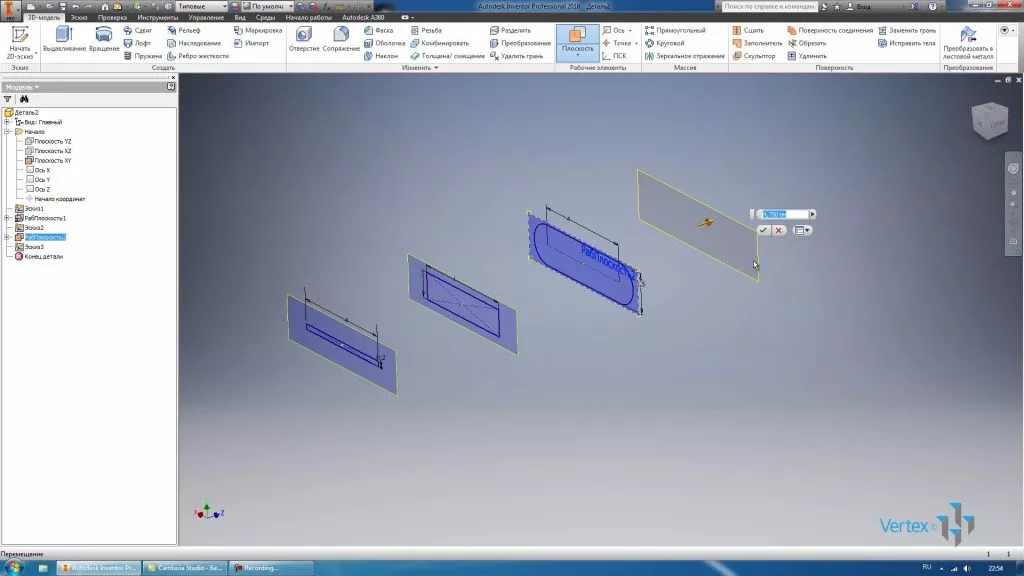
Создаем следующий эскиз на этой рабочей плоскости. В эскизе рисуем окружность диаметром 3 мм. Принимаем его.
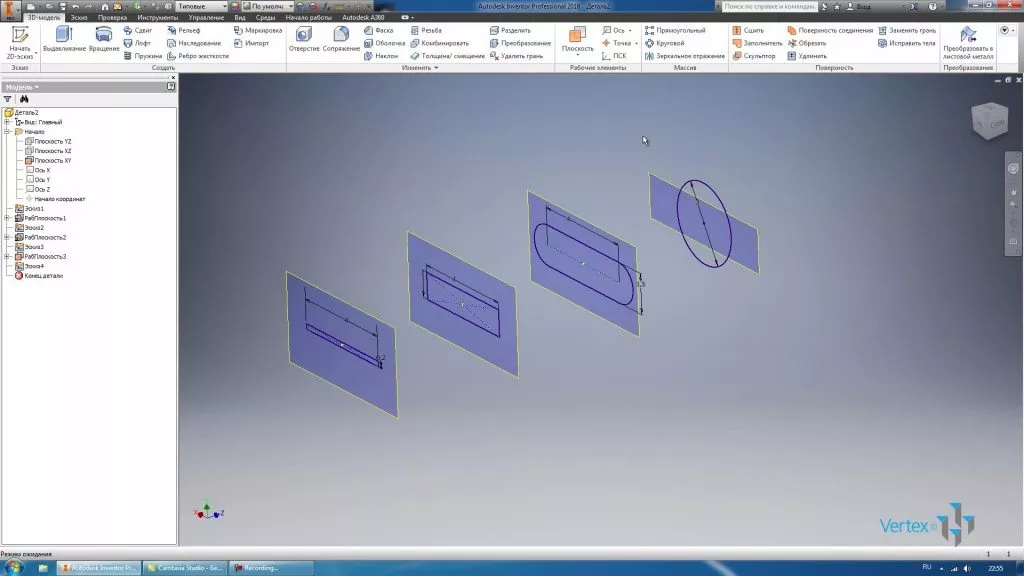
Следующий эскиз со смещением на 10 мм. В нем также в этой плоскости создадим эскиз и рассмотрим функцию Проецирование геометрии.
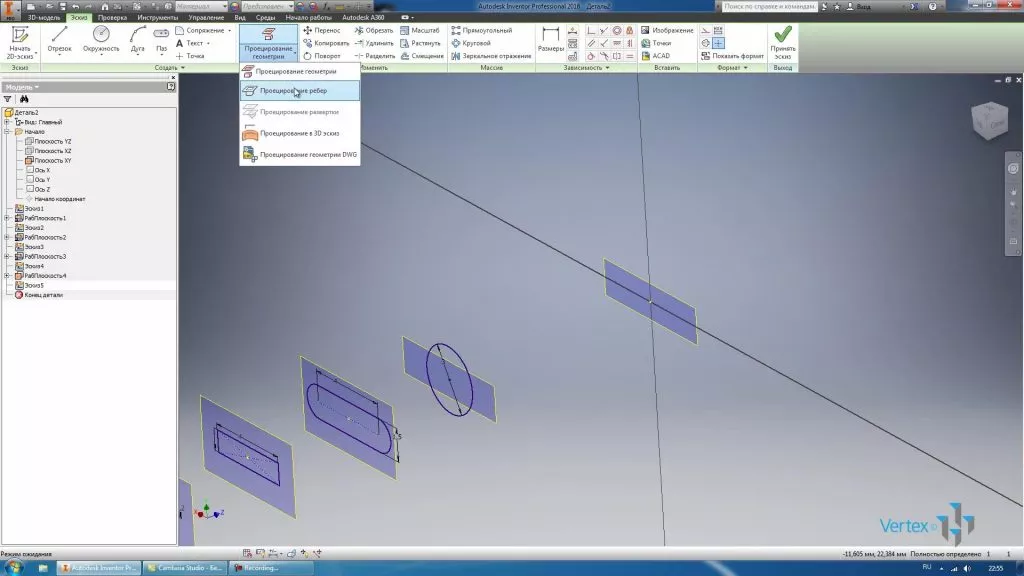
С помощью проецирования геометрии можно проецировать на плоскость эскиза геометрию из других эскизов или элементов. В нашем случае мы спроецируем окружность с предыдущего эскиза. Примем этот эскиз.
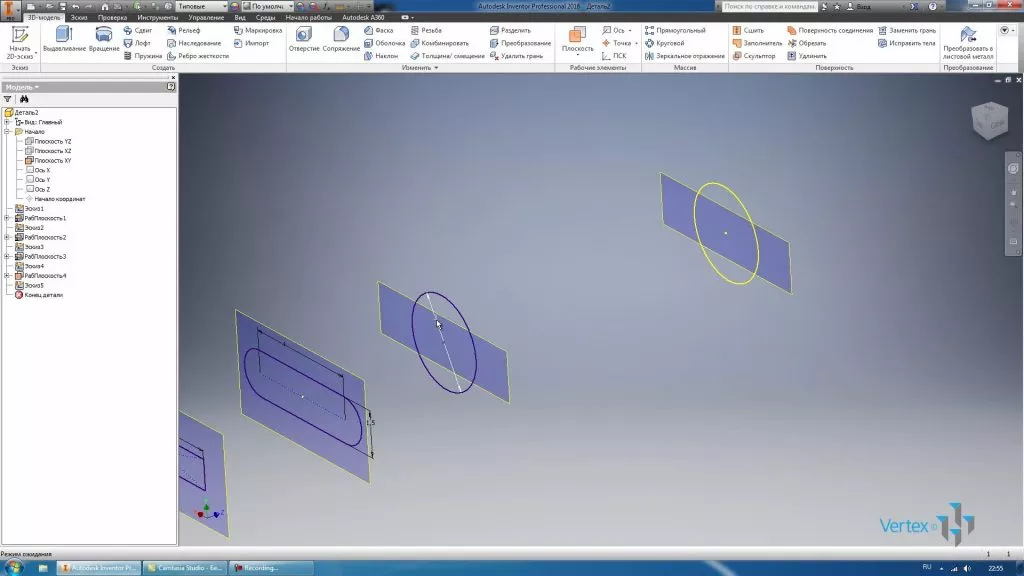
При изменении диаметра окружности в первом эскизе, нажмем обновить. Соответственно изменяется диаметр окружности, спроецированной в последнем эскизе. Вернем диаметр до 3 мм, обновим и видим, что меняется диаметр в последнем эскизе.
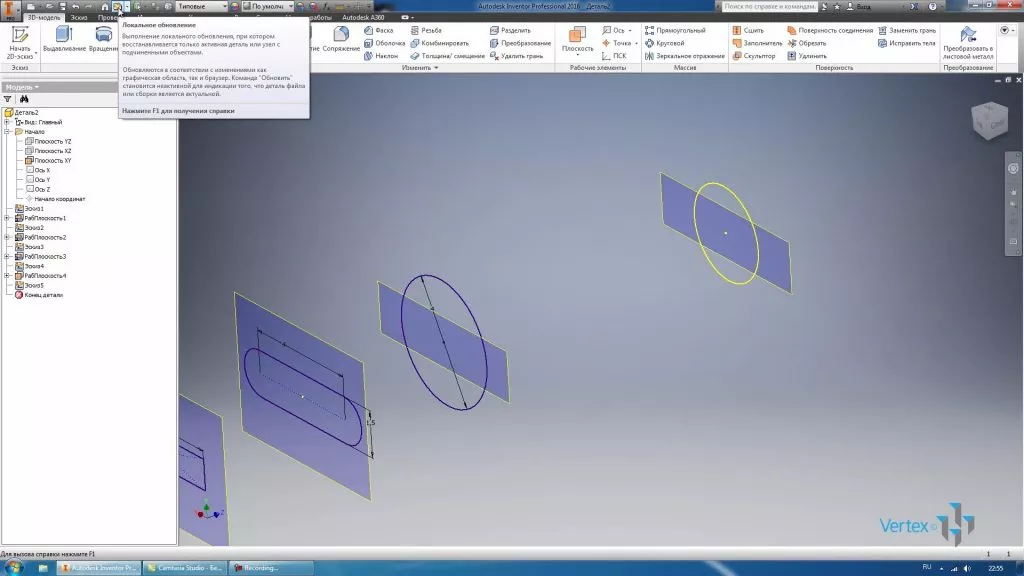
Следующую плоскость создадим со смещением 60 мм. В ней также создадим эскиз. В этот эскиз мы спроецируем туже окружность диаметром 3 мм. Примем эскиз.
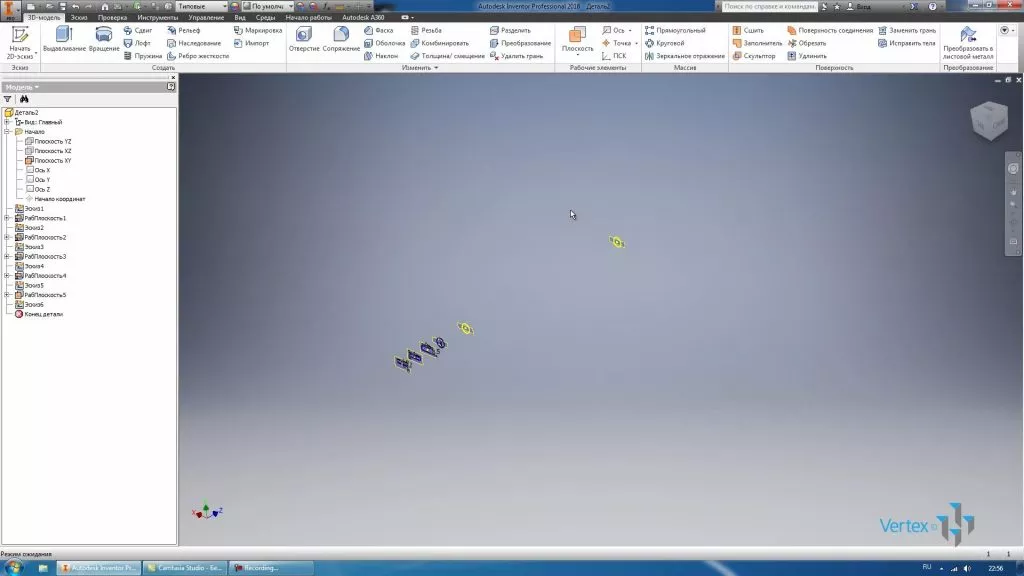
Дальше в последней плоскости под названием Рабочая Плоскость 5 мы создадим еще один эскиз. С помощью клавиши F7 отсекаем все что находится перед ним и нарисуем в этом эскизе многоугольник.
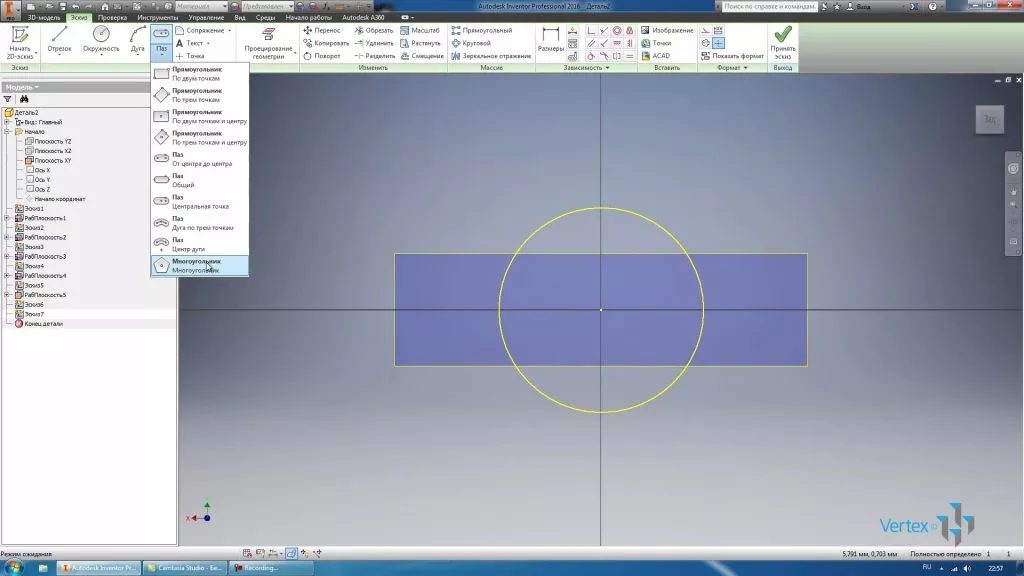
Указываем количество сторон 8, выбираем центр многоугольника в начале координат. Рисуем восьмиугольник. Проставим расстояние по ширине многоугольника равное 10 мм.
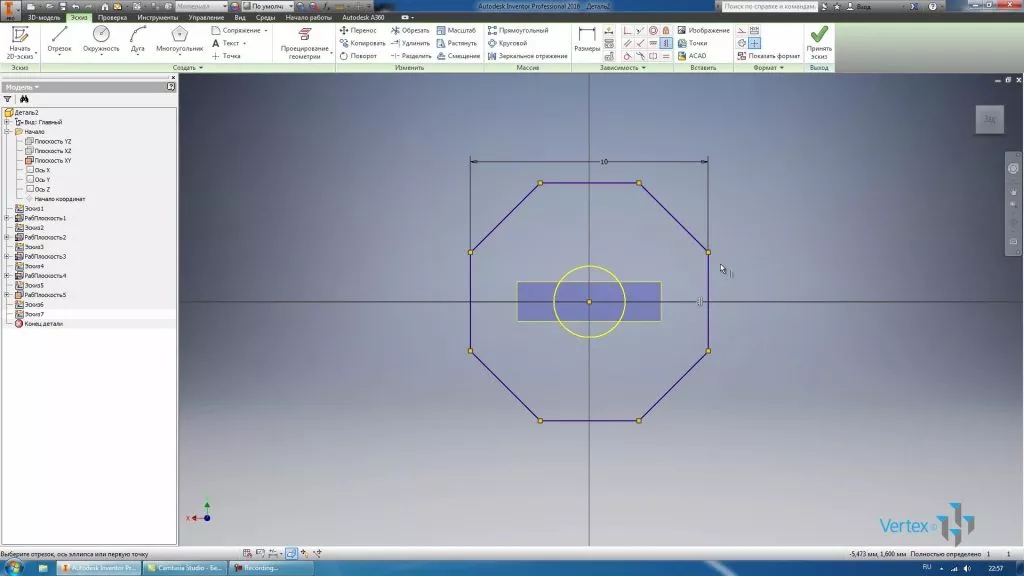
С помощью зависимости вертикальности выравниваем крайний отрезок многоугольника. Теперь этот эскиз определен. Принимаем его.
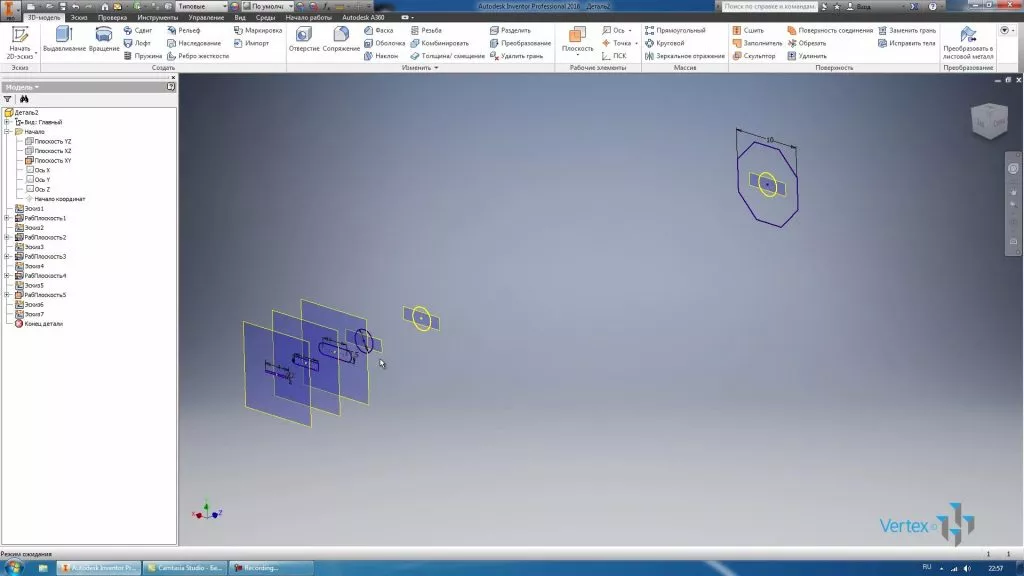
Для предыдущих плоскостей поставим Авторазмер. Следующую плоскость создадим со смещением от последней на 7 мм. В ней нарисуем эскиз, в эскизе окружность диаметром 6 мм.
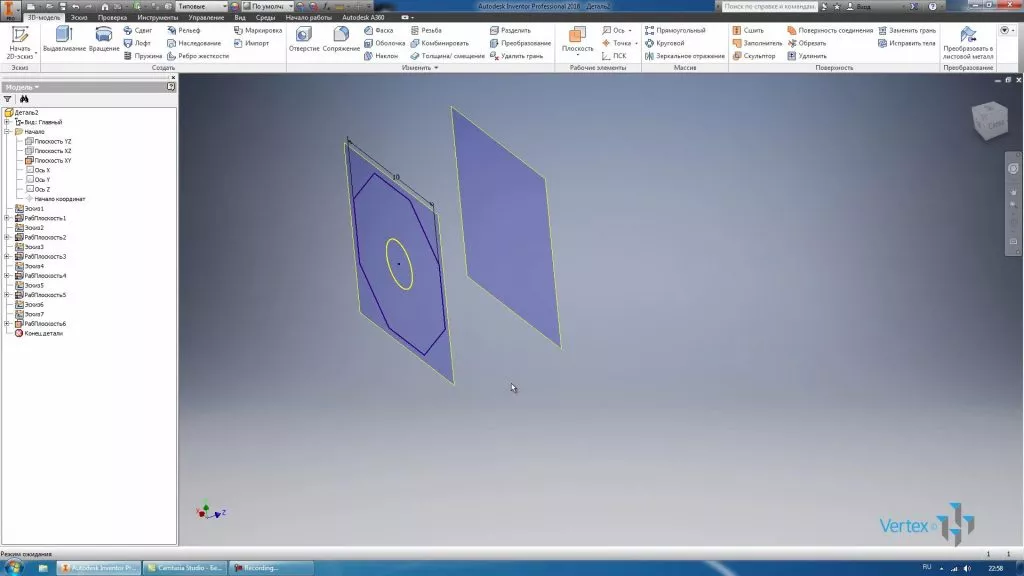
Эскиз принимаем.

Создадим последнюю плоскость со смещением на 60 мм. В этой плоскости начертим эскиз и спроецируем на этот эскиз восьмиугольник. Из предыдущего эскиза проецируем отрезки многоугольника. Получили точно такой же многоугольник в последнем эскизе. Принимаем этот эскиз.
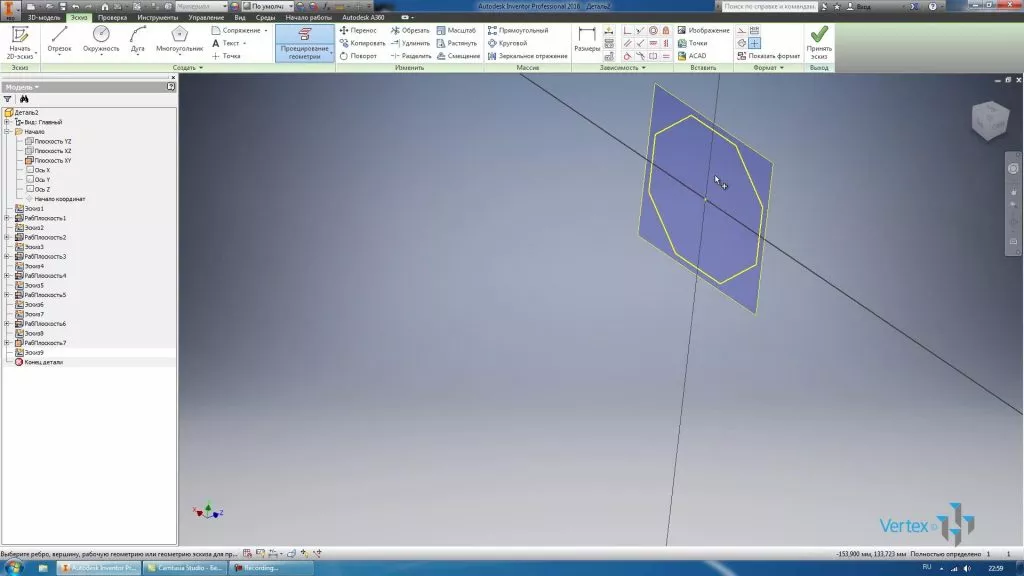
Теперь видимость всех плоскостей можно отключить, они нам больше не понадобятся. Мы получили ряд сечений, по которым будем выполнять операцию Лофт.
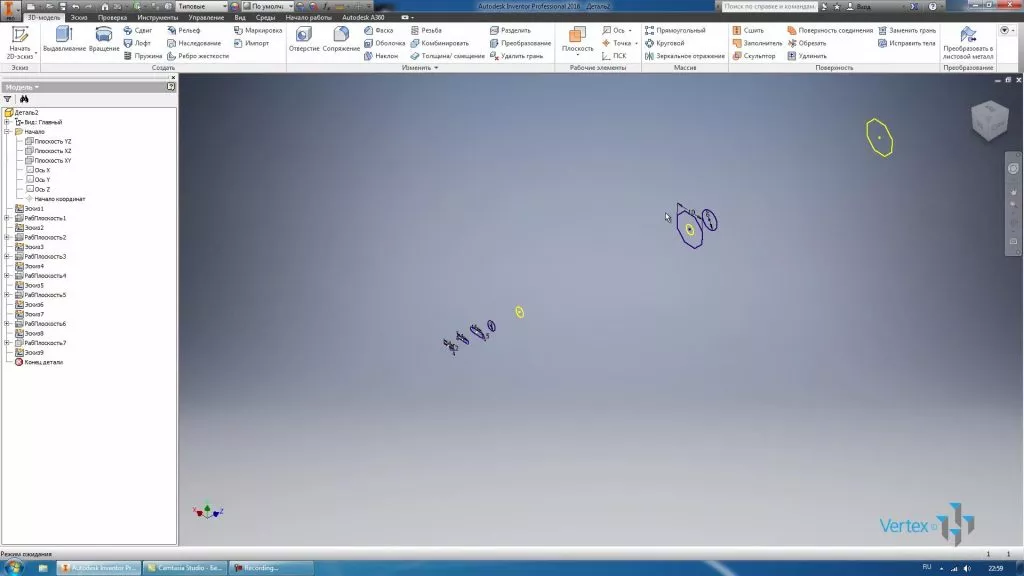
Выбираем операцию Лофт, нам необходимо выбрать сечение для выполнения этой операции. Начнем с первого эскиза. Выбираем последующие эскизы и в предварительном просмотре видим, как будет создаваться наша деталь.
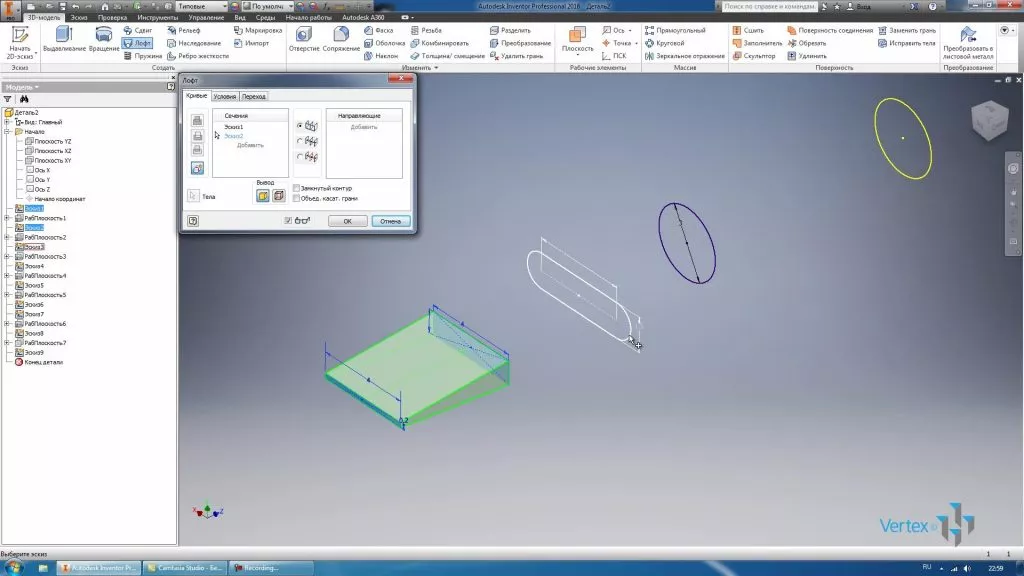
Поочередно выбираем плоскости и видим, что у нас создаются плавные переходы между эскизами.

Выбираем первые шесть эскизов, заканчивая окружностью. Нажимаем ОК, для получения первой части детали.
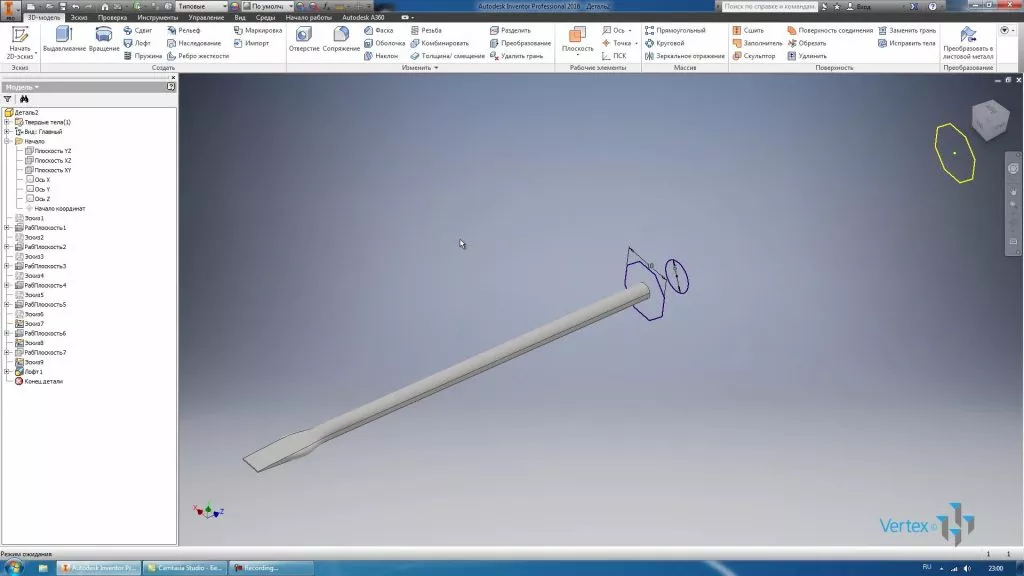
Как вы уже поняли, мы создаем деталь Отвертка с плоским концом.
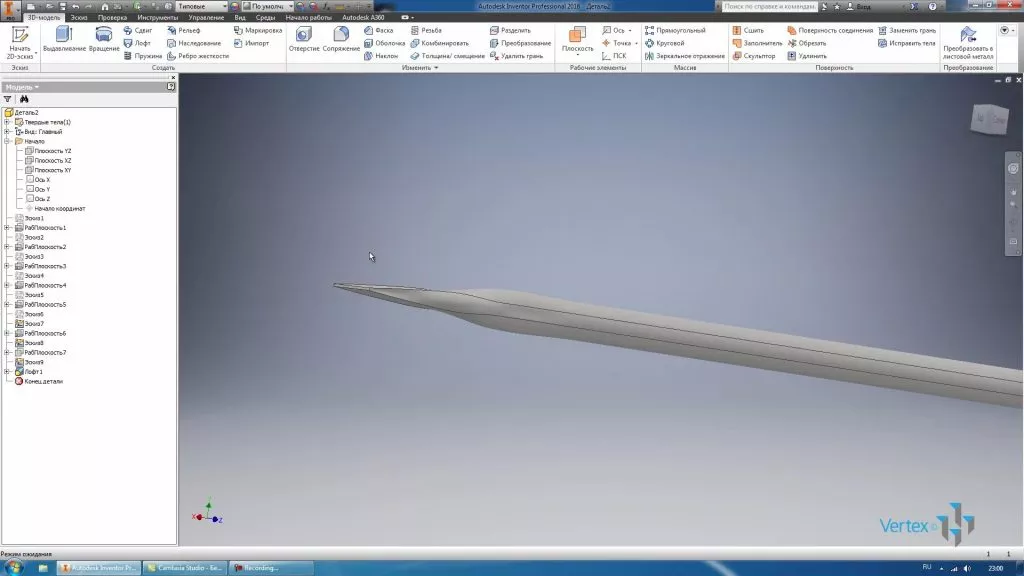
Создалось первое тело. В браузере есть подпапка Твердые тела в ней отображаются твердые тела детали. Отобразим видимость шестой плоскости. Создадим плоскость со смещением от нее на 12 мм. В этой плоскости создадим эскиз, также спроецируем в нее многоугольник. Принимаем эскиз. Видимость плоскостей можно убрать.
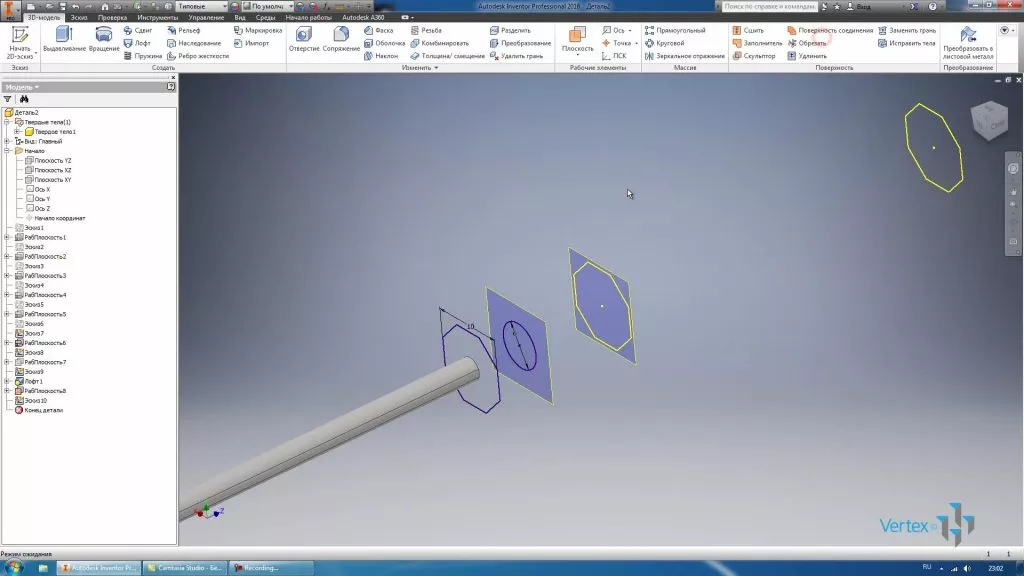
По полученным эскизам выполним Лофт. Выбираем поочередно эскизы и видим, как будет создаваться наша деталь.

Выберем для этой операции Создать твердое тело с помощью этой кнопки мы задаем, что наша деталь будет состоять из двух отдельных твердых тел.
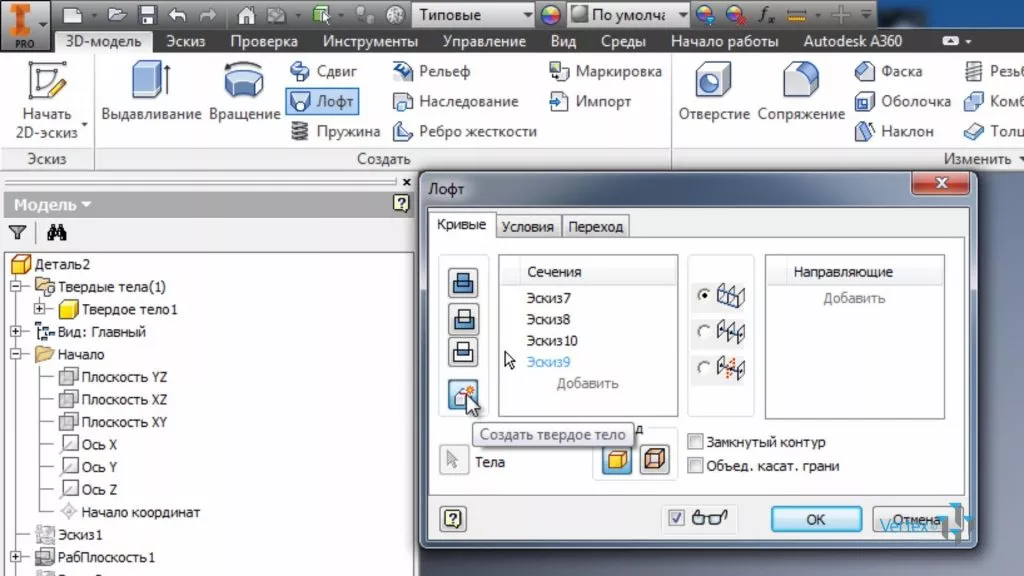
В нашем случае это металлический штырь и пластиковая ручка.

Для каждого твердого тела, можно задать свой стиль отображения. Для острия отвертки мы выберем стиль отображения Хром полупрозрачный.

Для ручки, за нее отвечает Твердое тело 2, выберем другой стиль отображения. Например, Гладкий – светло-оранжевый.

Таким образом с помощью двух операций Лофт 1 и Лофт 2 получили деталь Отвертка. Переименуем деталь и сохраним ее.