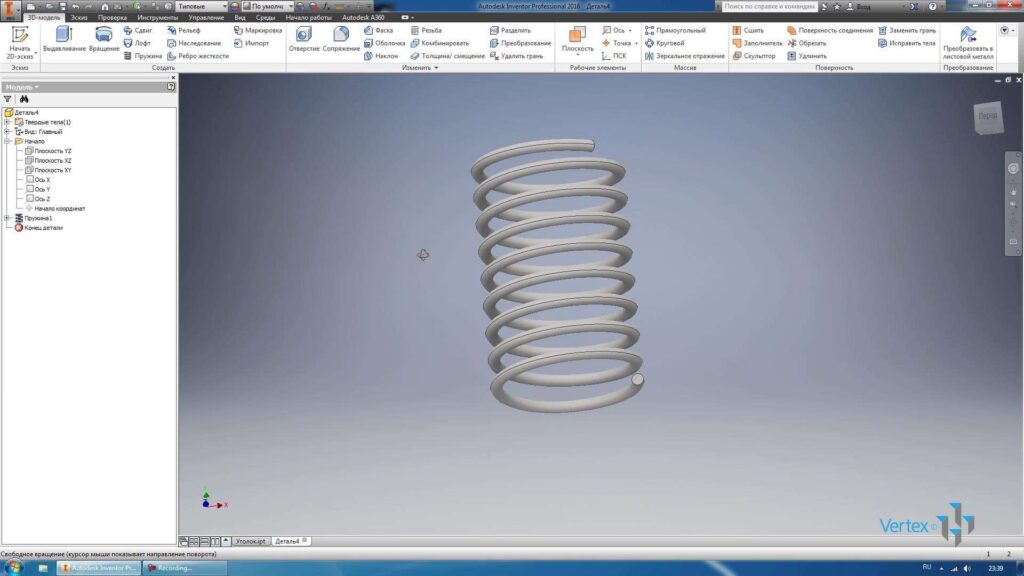Операция Сдвиг
Следующая операция для создания детали операция Сдвиг. Она позволяет сдвигать эскиз по заданной траектории. Рассмотрим это на примере. На плоскости XY создадим эскиз. В эскизе нарисуем профиль уголка, ширина полки уголка 50 мм и толщина полки 5 мм.
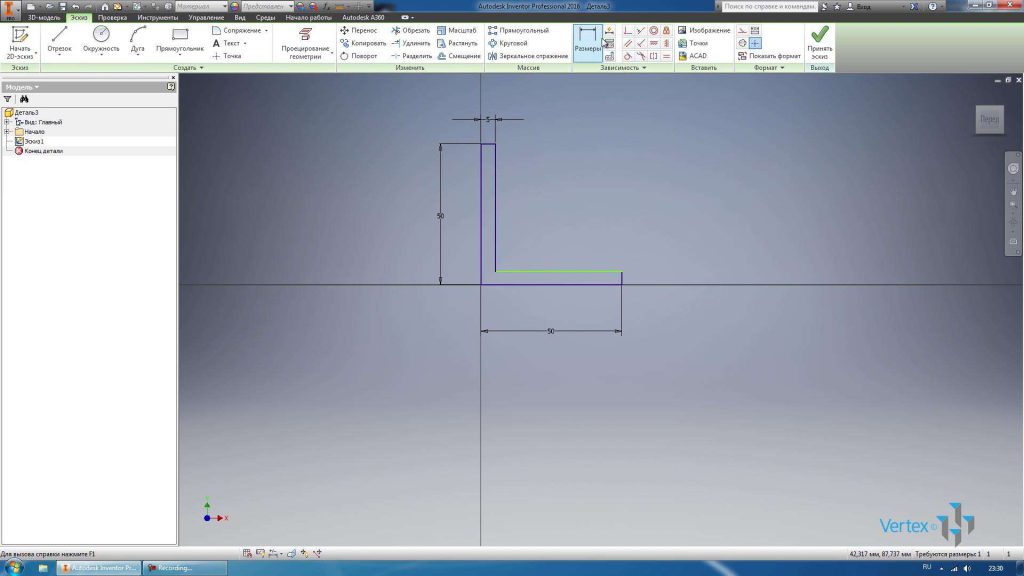
Начало координат начинается на грани уголка. Добавим необходимые сопряжения, первое размером 3 мм и следующее размером 5 мм. Получили профиль уголка в детали.
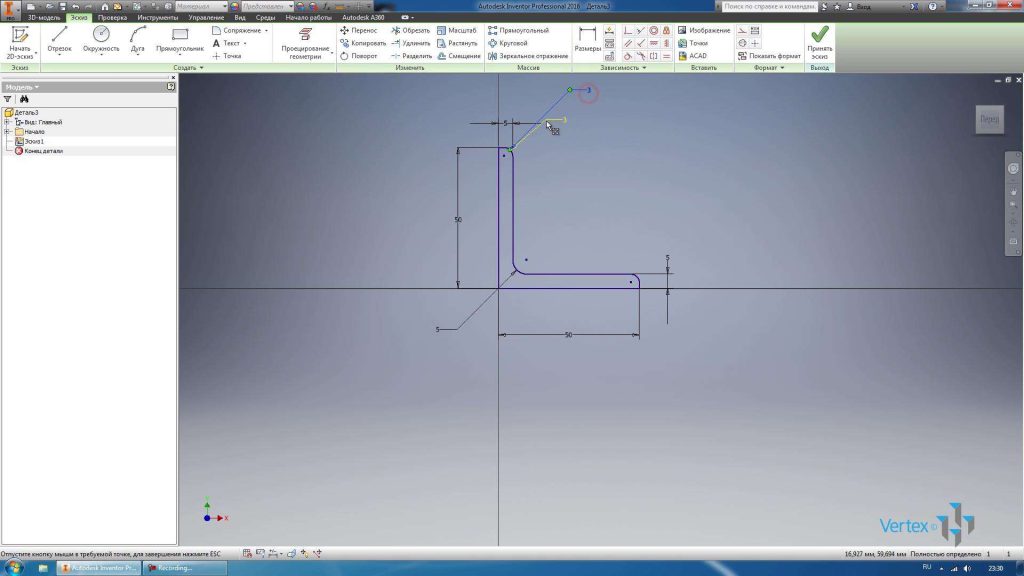
Принимаем этот эскиз. Теперь при выполнении сдвига нам нужно иметь траекторию для смещения эскиза.
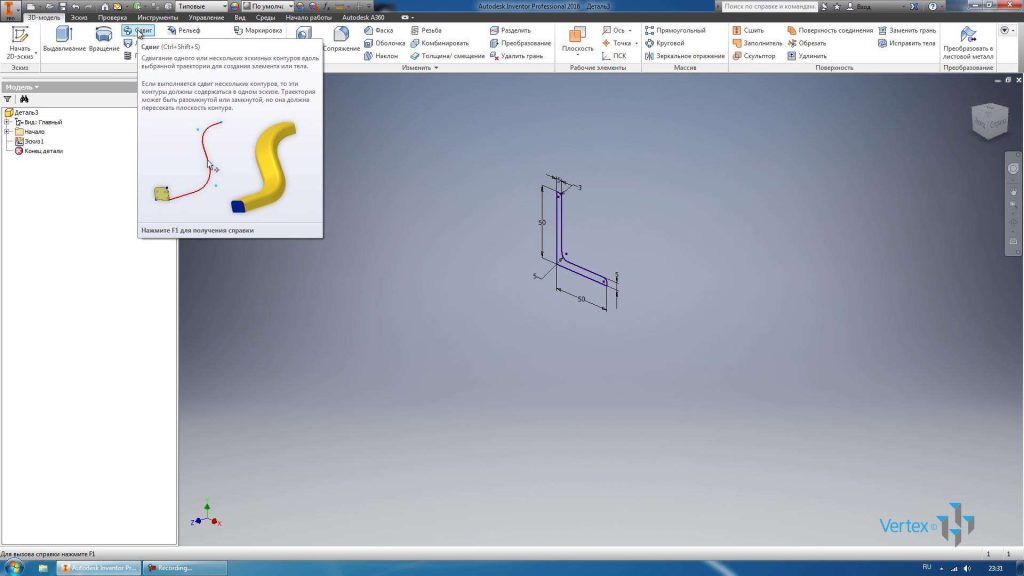
Выбираем плоскость XZ и в этой плоскости создадим траекторию.
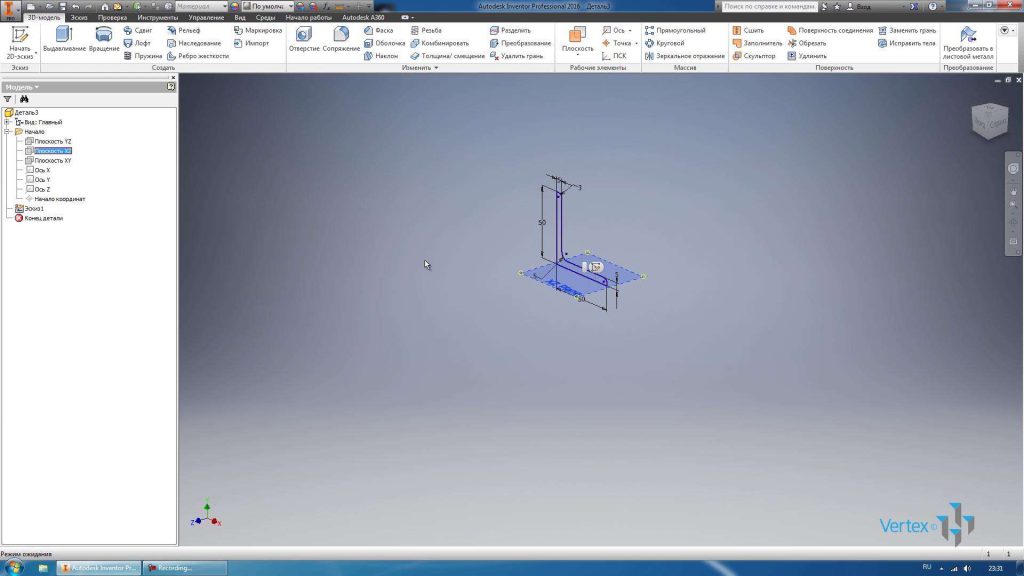
Траекторию начнем также в начале координат. Проведем горизонтальный отрезок 150 мм, затем отрезок под каким-то углом и вертикальный отрезок длиной 200 мм.
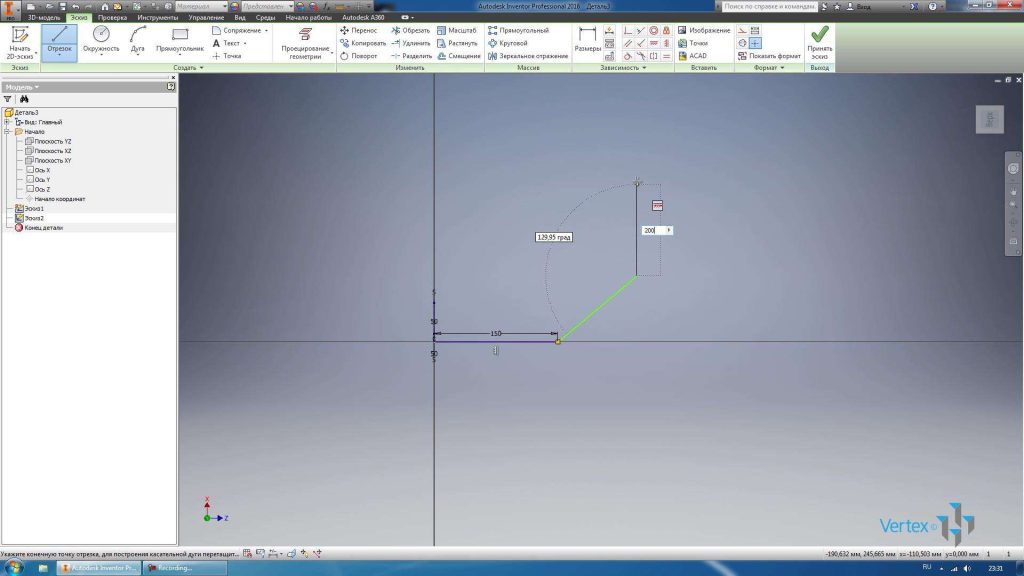
Проставим угол до наклонной линии 40° градусов и горизонтальный размер этого отрезка 120 мм.

Добавим Сопряжение, которое будет отвечать радиусу изгиба для уголка.
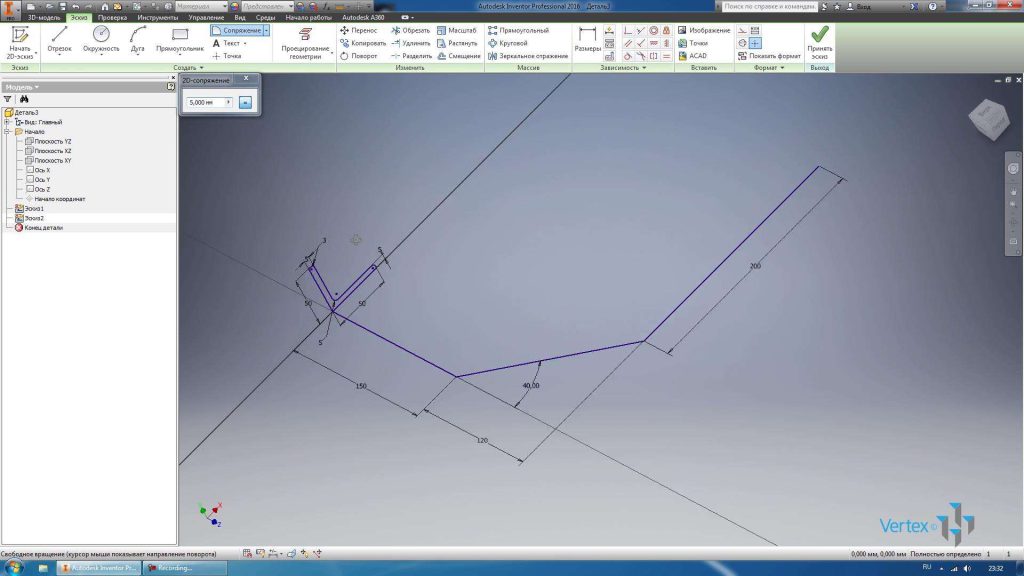
Введем 50 мм и проставим это сопряжение между соответствующими отрезками. Получили плавный переход между отрезками и весь эскиз в целом определен.
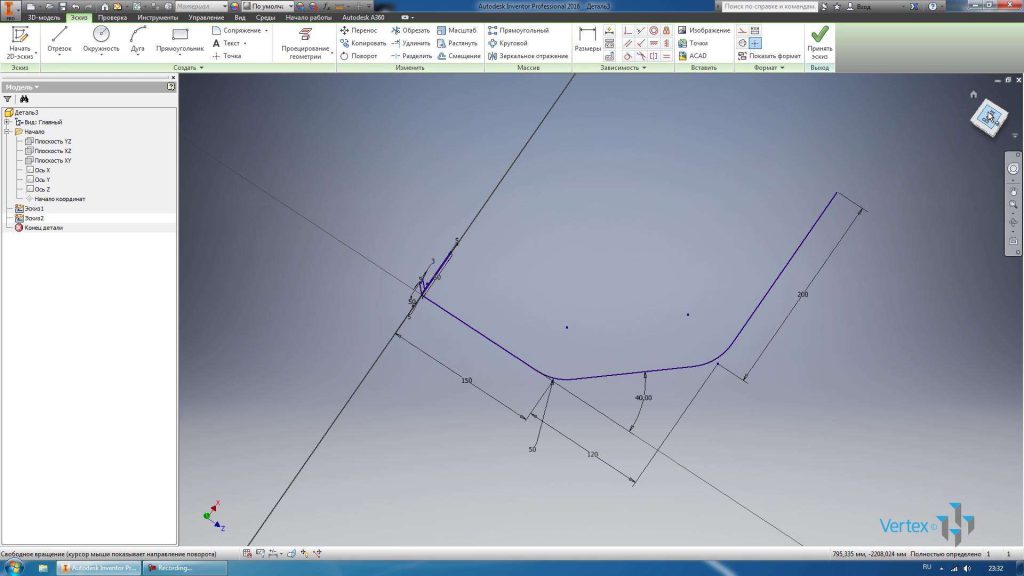
Замкнутого контура в этом эскизе нет в нем только направление для сдвига. Принимаем эскиз. Итак, мы получили первый эскиз, который имеет замкнутый контур уголок и второй эскиз, который является направлением для сдвига.
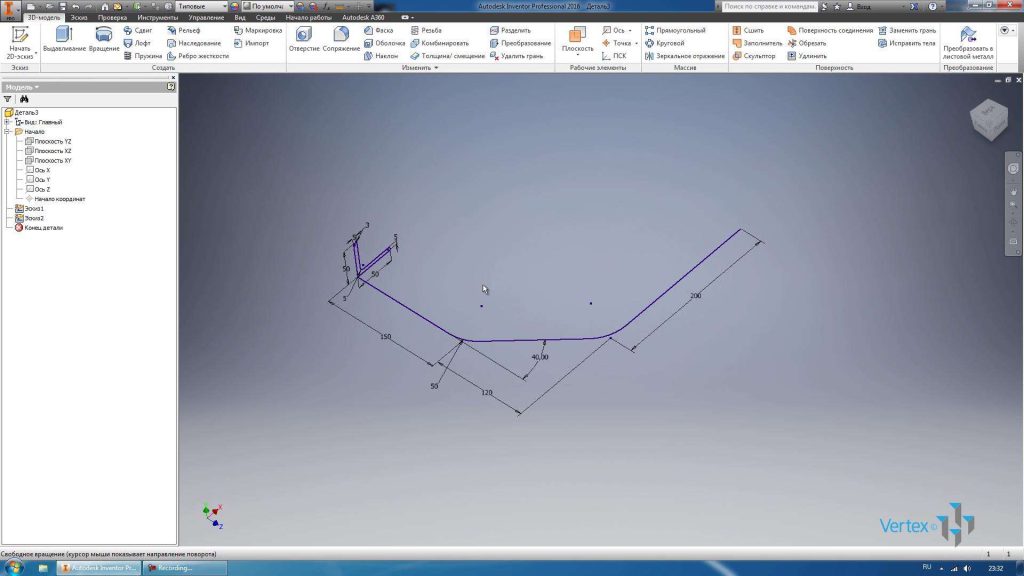
Выбираем операцию Сдвиг, выбираем Эскиз. Так как это единственный замкнутый эскиз, то он уже выбран. Дальше выбираем путь для сдвига. Выбираем траекторию второго эскиза.
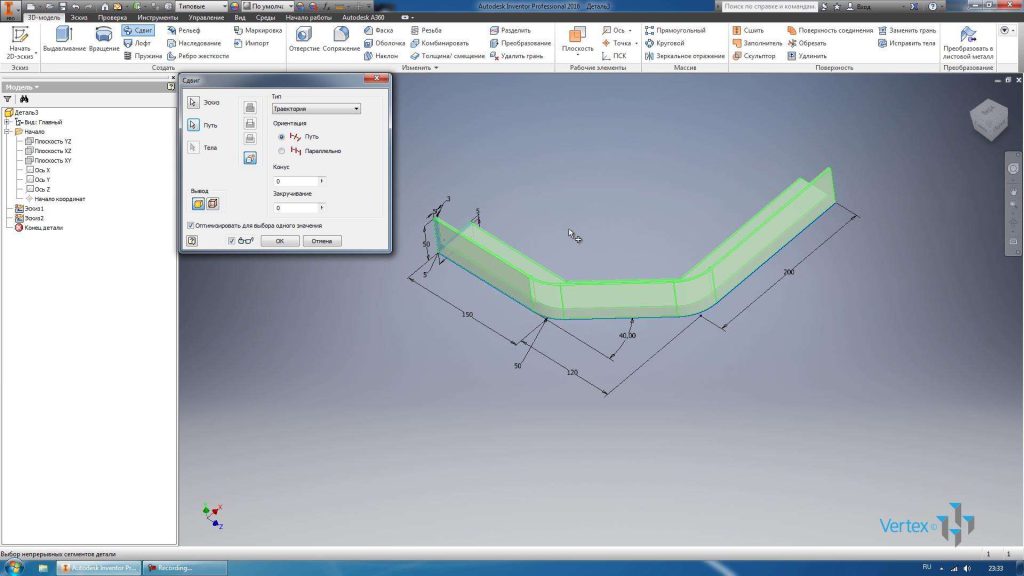
Подсвечивается зеленым в предварительном просмотре как будет выглядеть наша деталь.
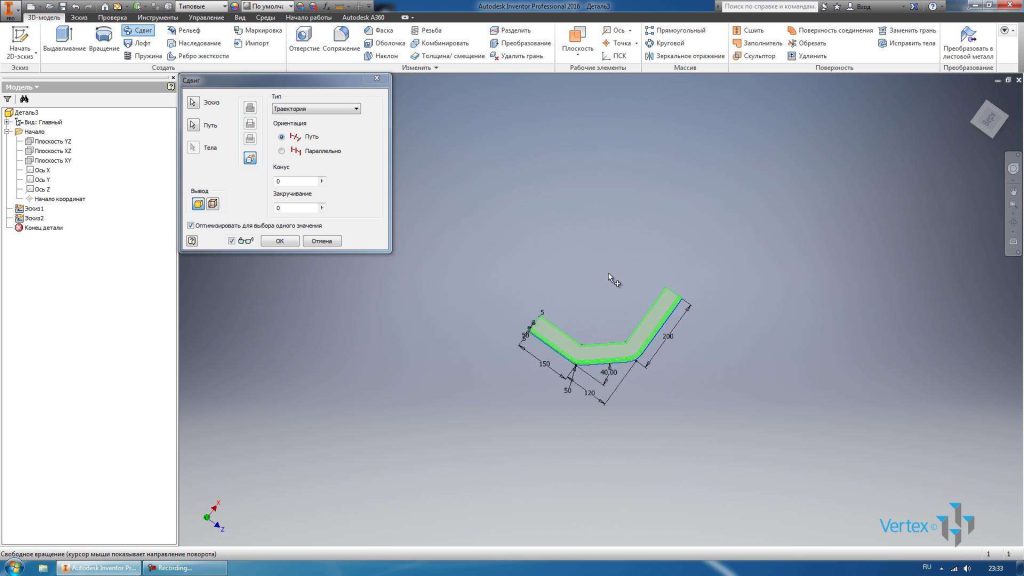
Тип сдвига по траектории, ориентация всегда перпендикулярна траектории. Остальные параметры Конус и Закручивание оставим 0. Нажимаем ОК.
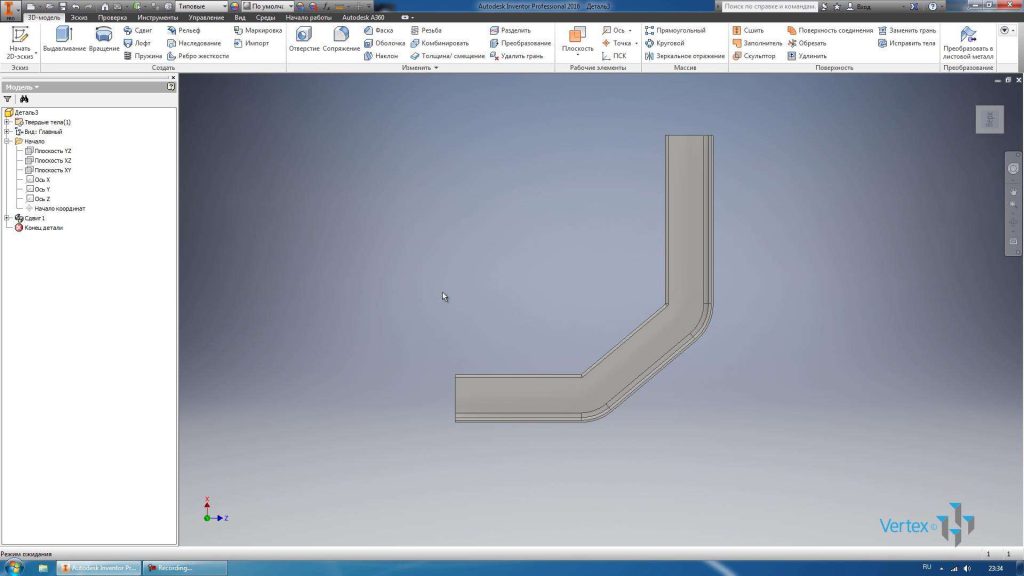
Получили уголок, согнутый по заданной траектории. Сохраним эту деталь под названием Уголок.
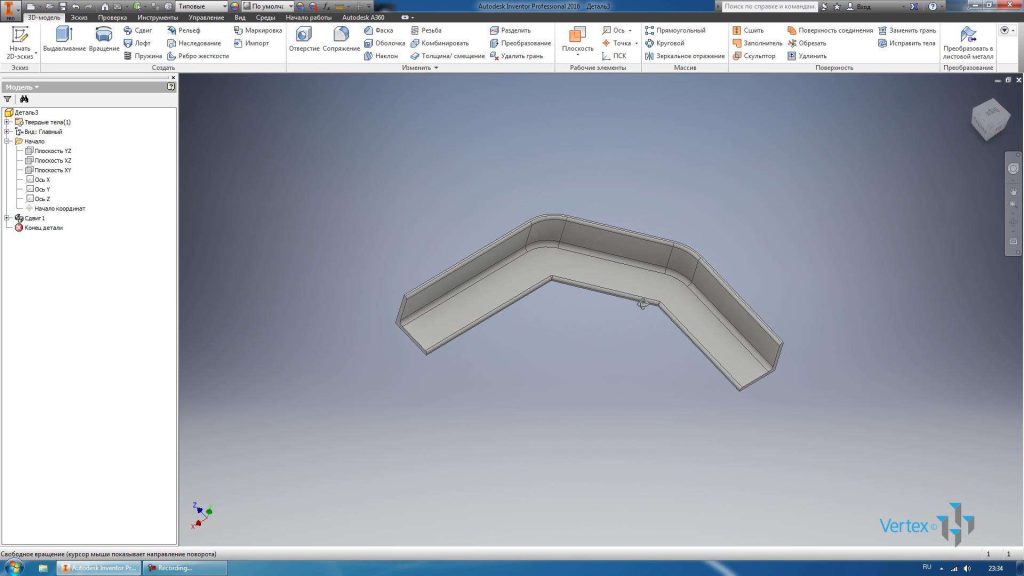
Операция Пружина
Дальше рассмотрим следующую операцию Пружина.
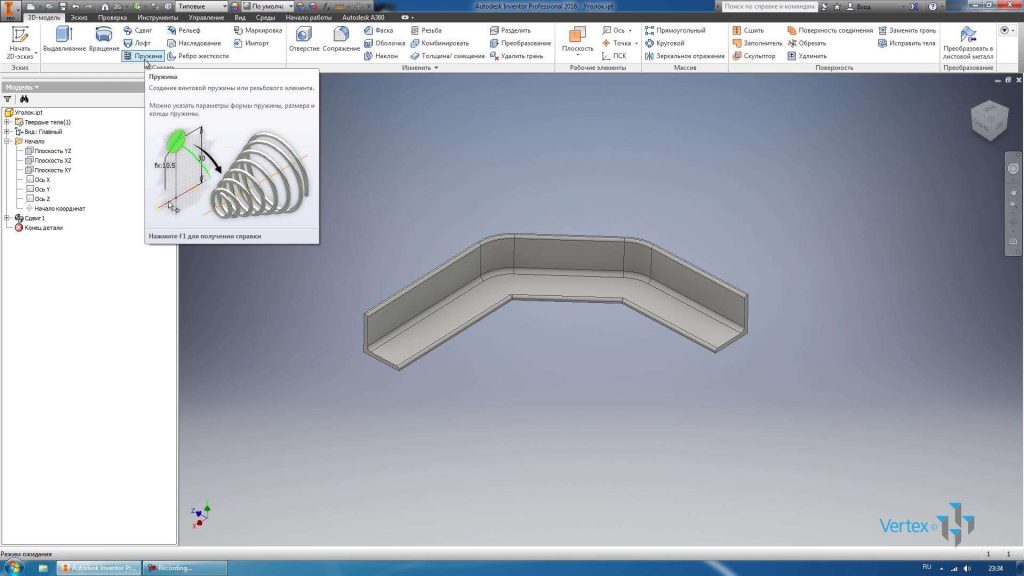
Создадим новую деталь. Создадим двухмерный эскиз в плоскости XY. Нарисуем окружность диаметром 5 мм, этот диаметр будет соответствовать диаметру прутка, из которого сделана пружина.
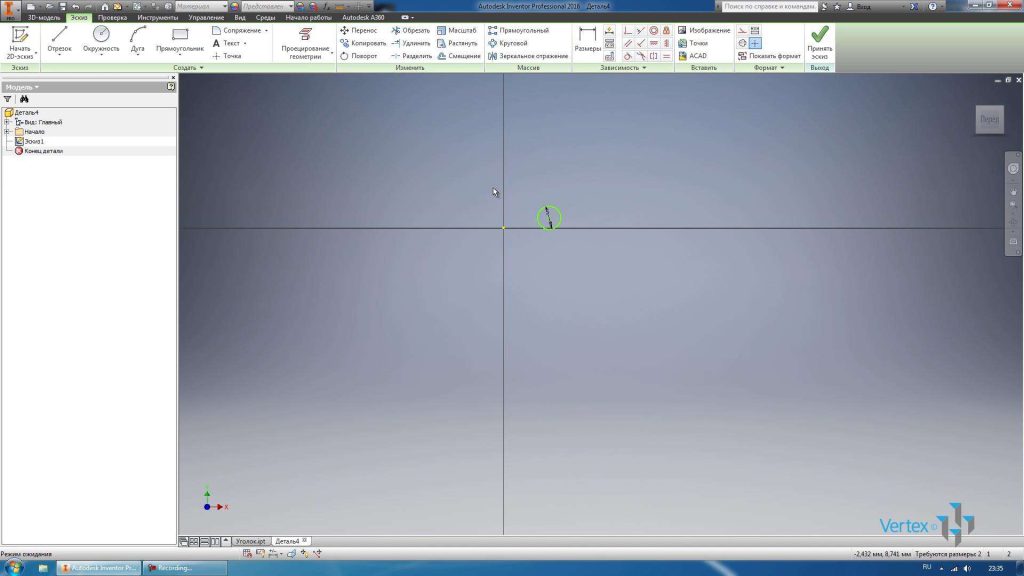
С помощью зависимости горизонтальности выравниваем центр окружности с началом координат и проставим размеры от начало координат до центра окружности 30 мм. Этот размер будет задавать радиус вращения пружины.

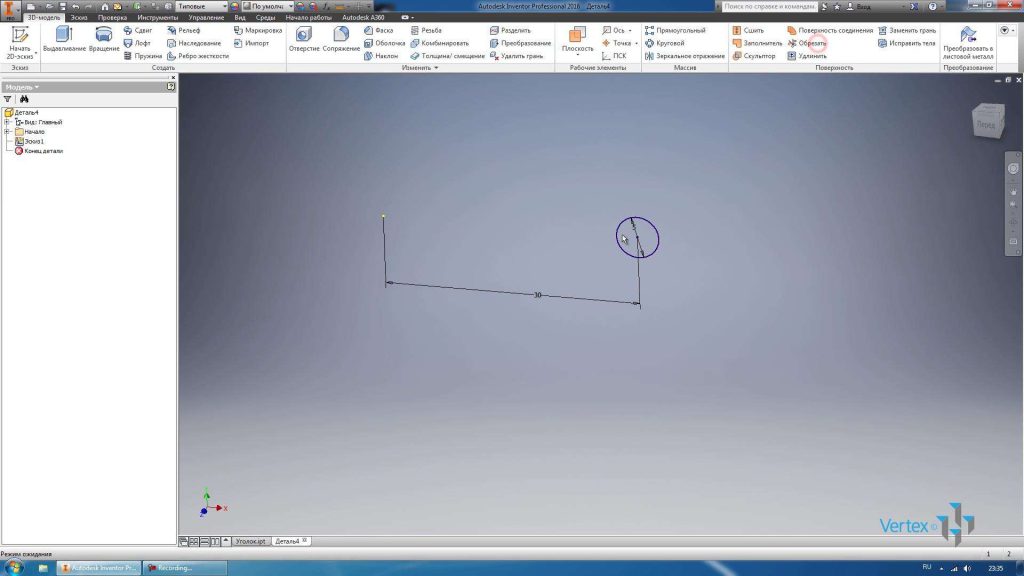
Выберем операцию Пружина. Эскиз уже выбран как единственный замкнутый в этой детали. Дальше в качестве оси можно выбрать ось Y. В браузере раскрываем папку Начало и находим Ось Y. Вокруг этой оси будет выполняться вращение пружины.
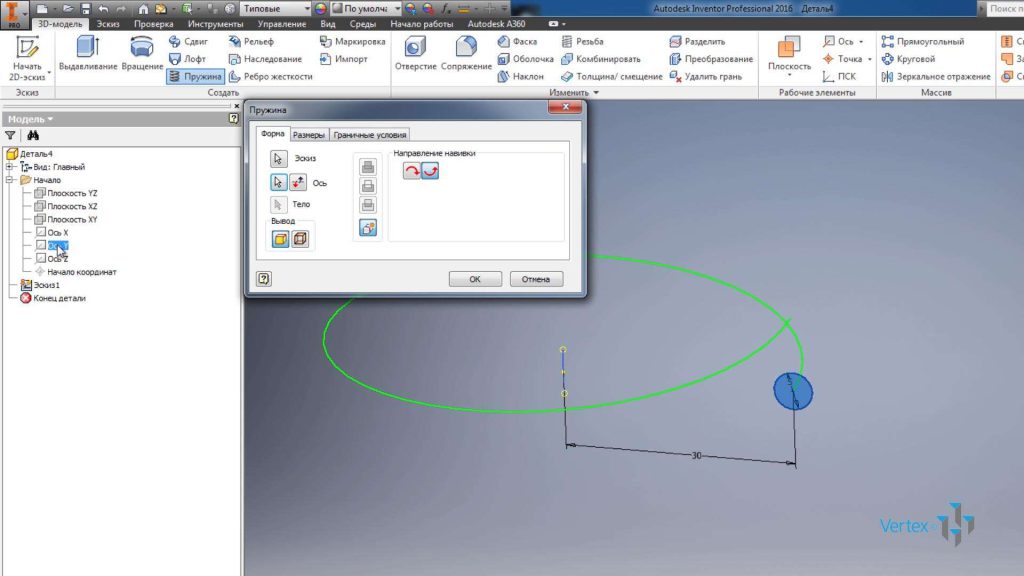
Дальше мы можем выбрать направление для вращения, на соседней вкладке Размеры зададим параметры для размеров пружины.
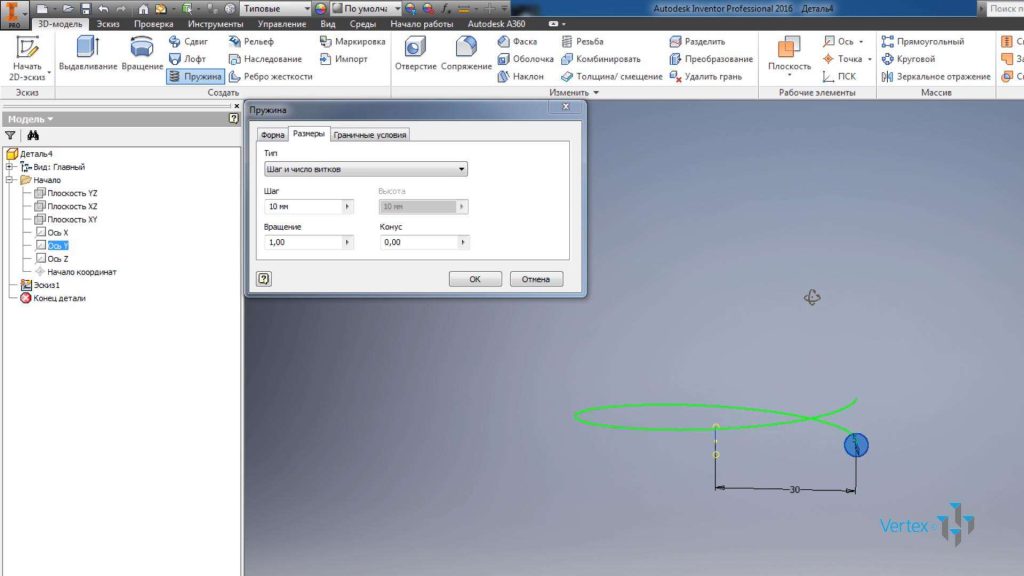
В качестве исходных параметров можно выбирать Шаг и число витков, Число витков и длину пружины, Шаг и длину или Спираль для создания плоской пружины. Выберем первый тип Шаг и число витков. В качестве шага оставим значение 10 мм, и количество витков введем 8.
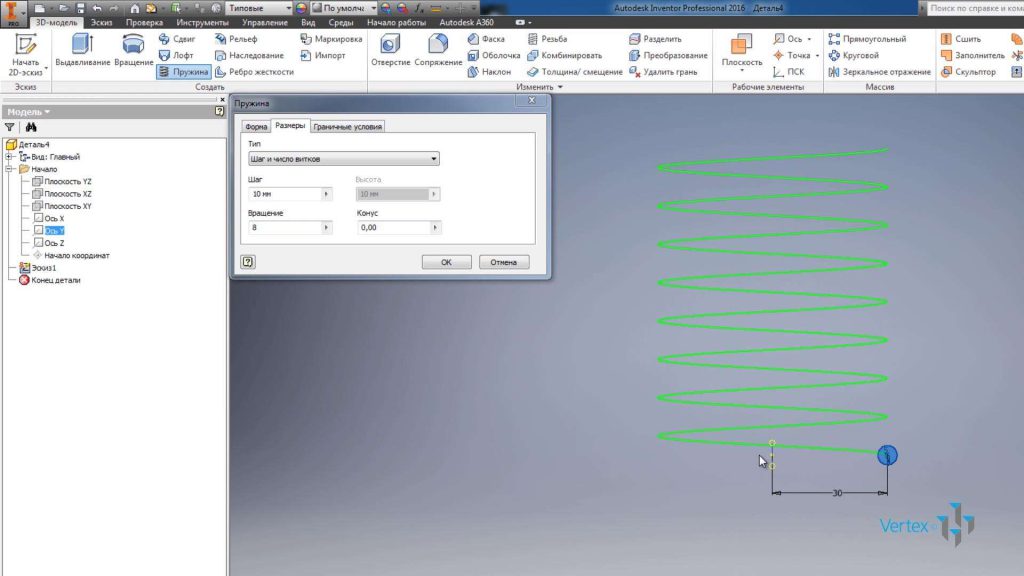
Можно указать Конус для конусной пружины. Например, введем угол 20, что будет соответствовать углу конуса пружины.
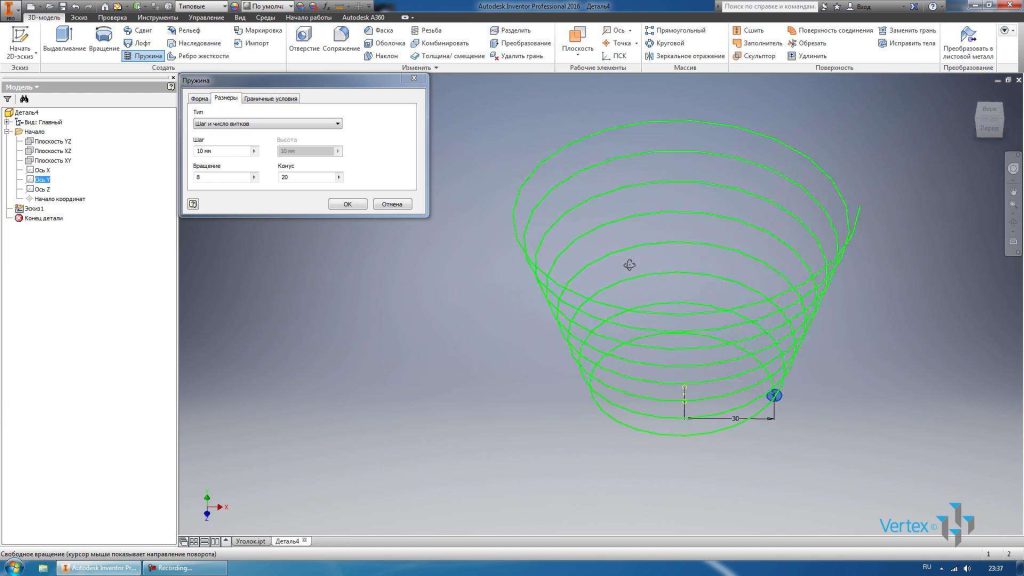
Оставим угол 0° градусов. На соседней вкладке Граничные условия можно указать условия для начало и конца пружины. Например, если конец должен быть плоским, то указываем плоскость в переходной части, например, 45° градусов и угол плоской части, например, 180° градусов. Это обозначает, что первые полуобороты наша пружина плоская, затем следующие 45° градусов у нас начинается виток и дальше идет виток с полным шагом.
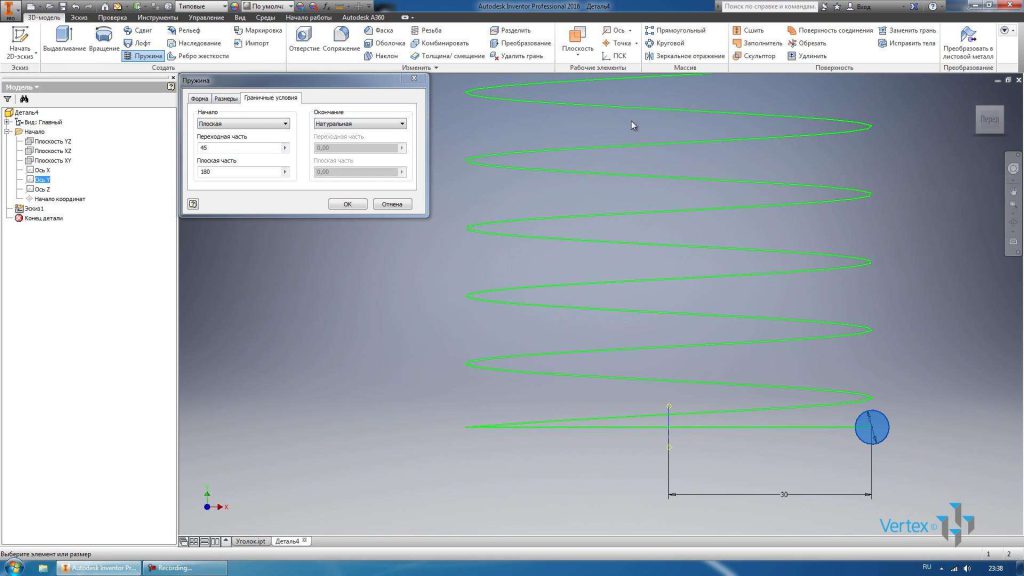
Тоже самое для Окончания пружины. Если нам нужен плоский конец, то мы можем ввести значение плоской части и значение в переходной части пружины. Нажмем ОК и посмотрим, как выглядит наша пружина.
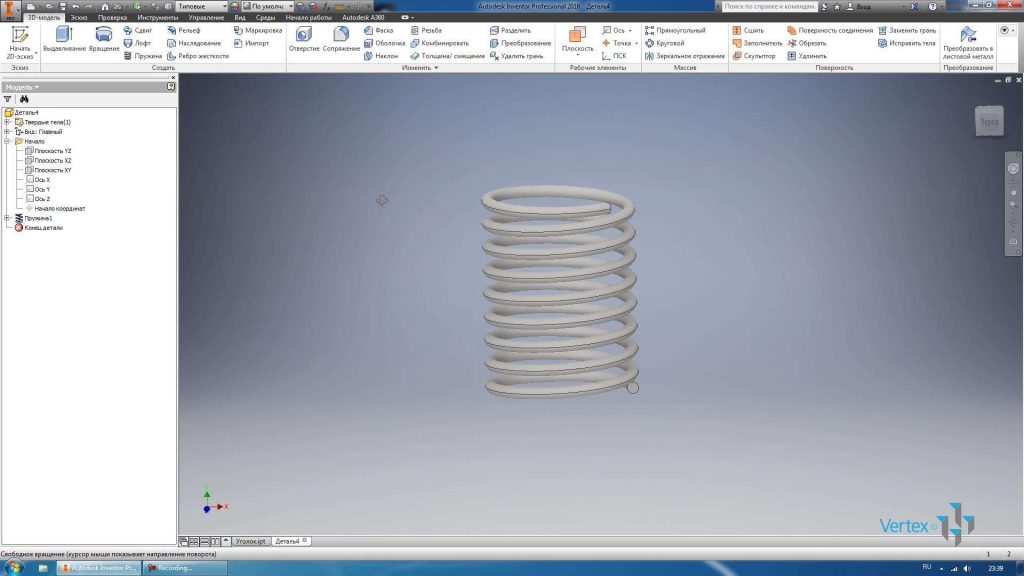
Если в процессе создания пружины появляется ошибка, это значит, что пружина пересекает саму себя и такое тело создать невозможно.
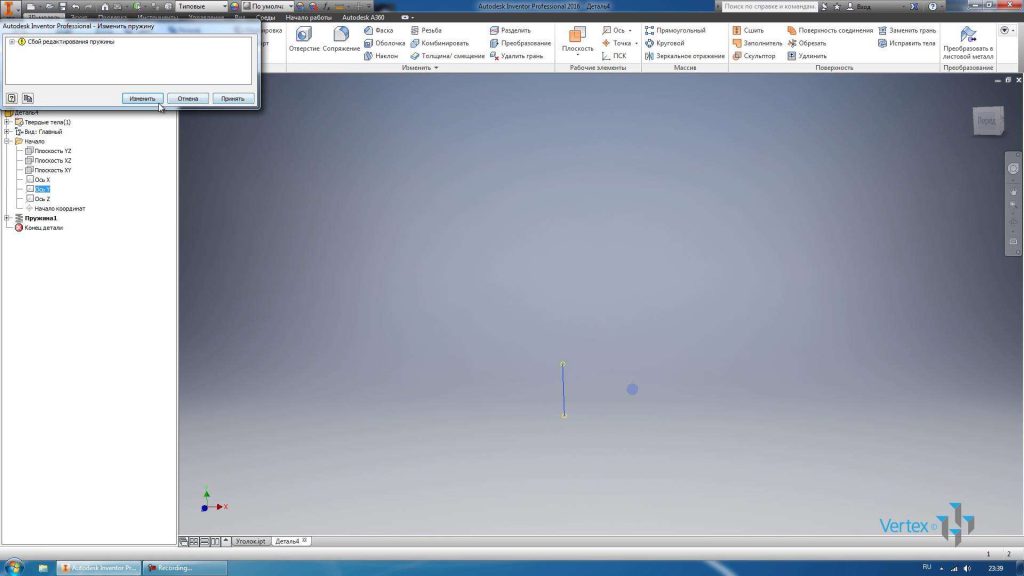
При этом нужно отредактировать параметры или плоской части, или высоты шага. Нажимаем ОК для создания пружины.
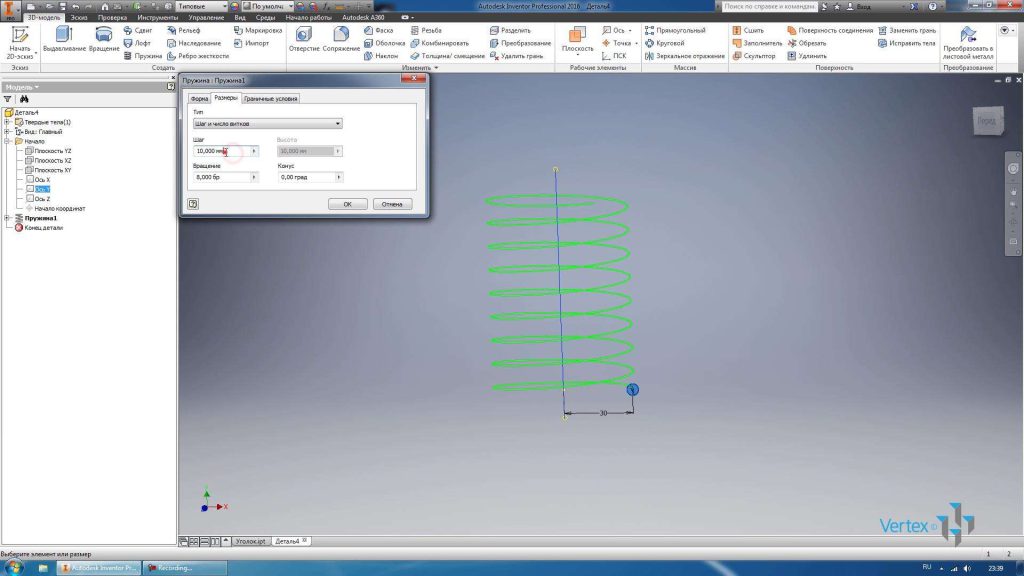
Сохраним деталь под название Пружина.