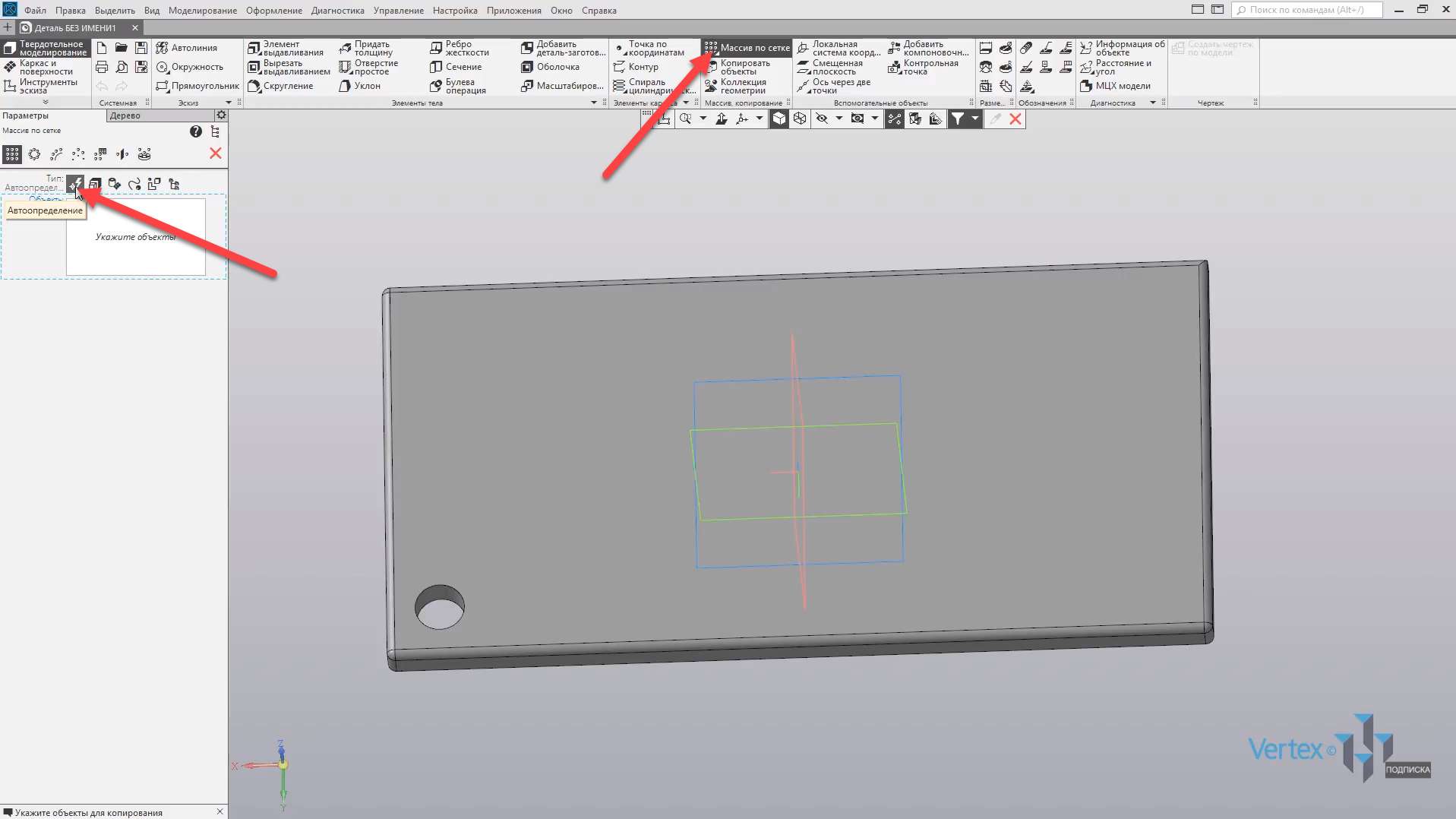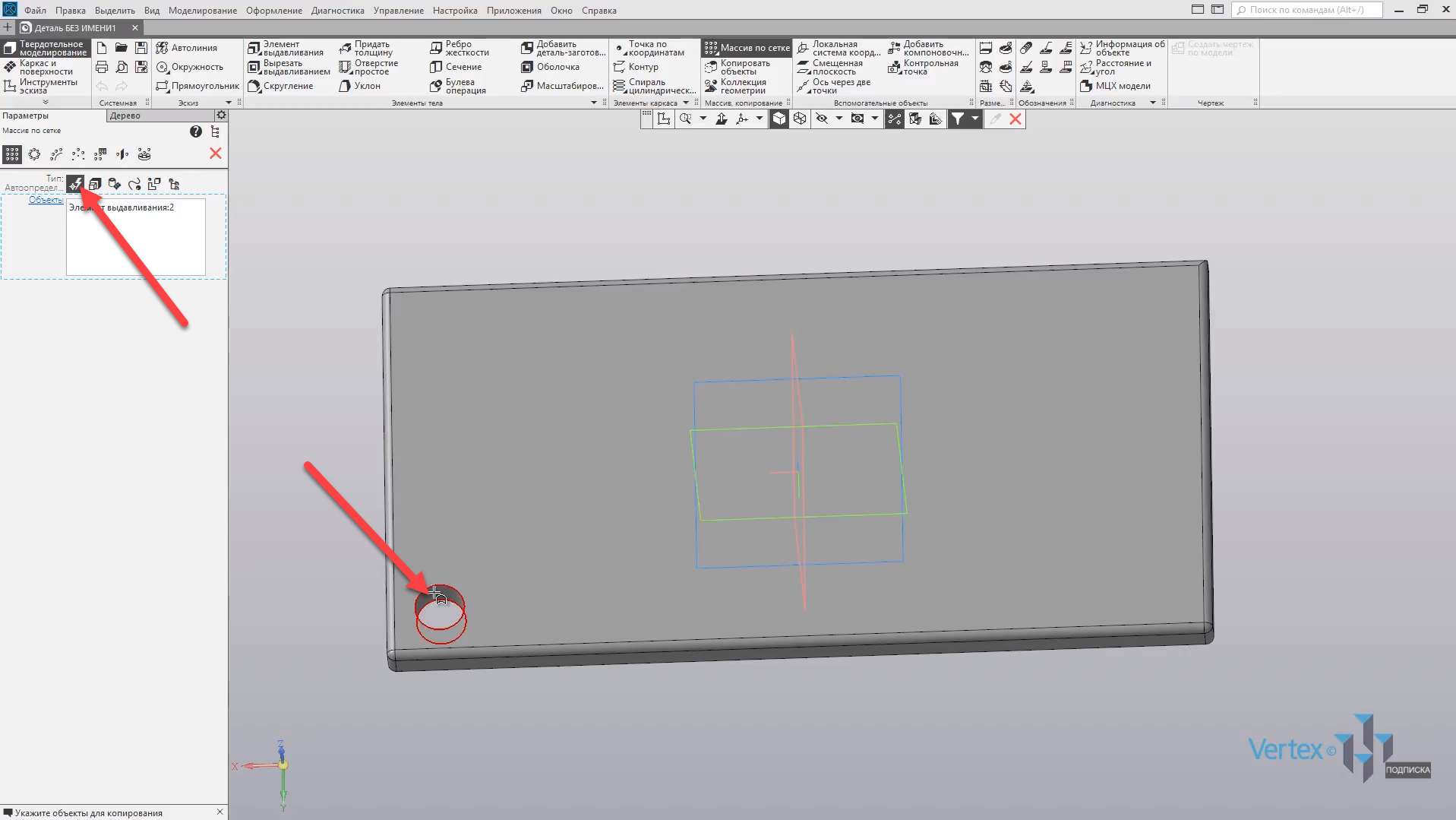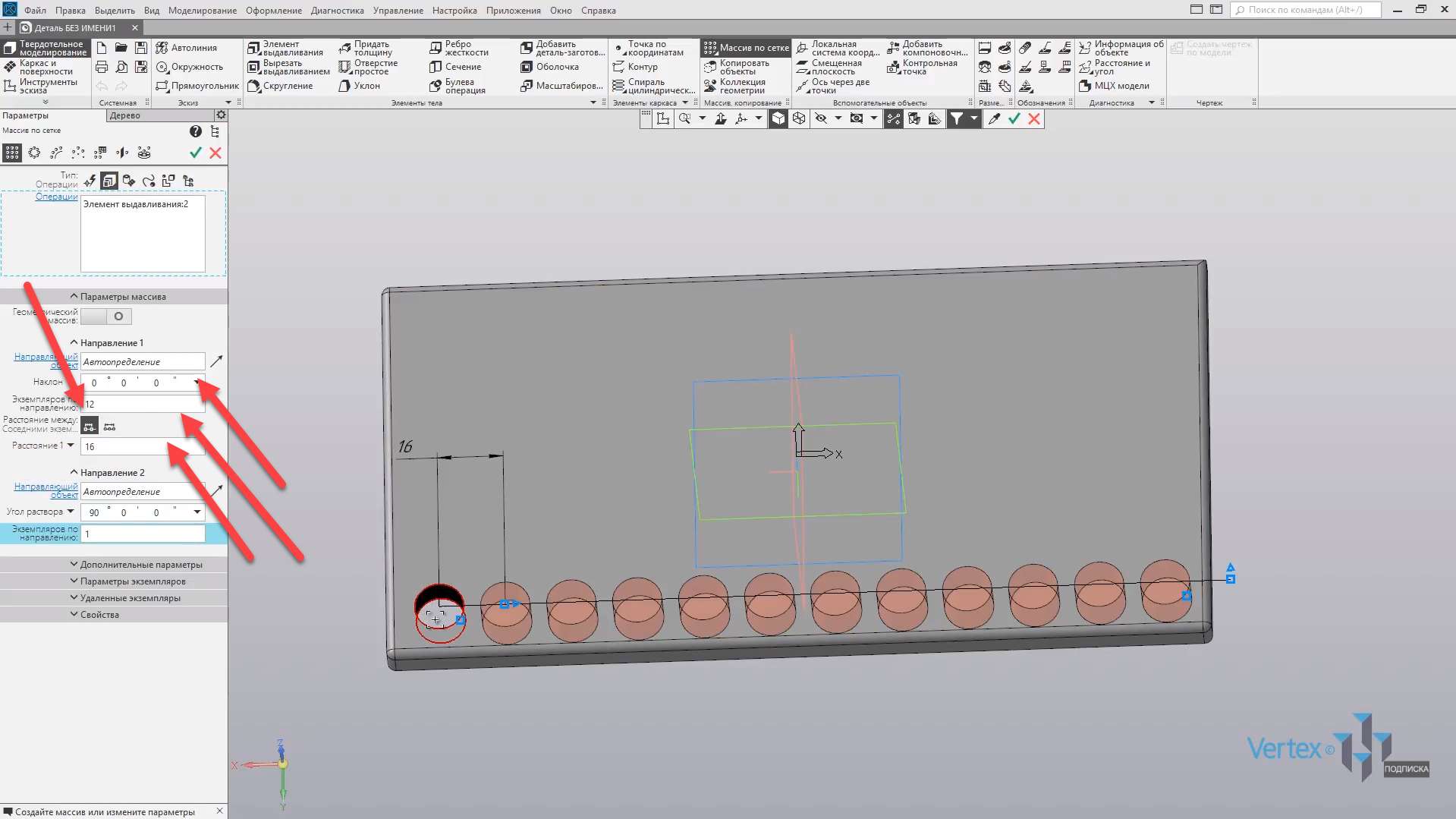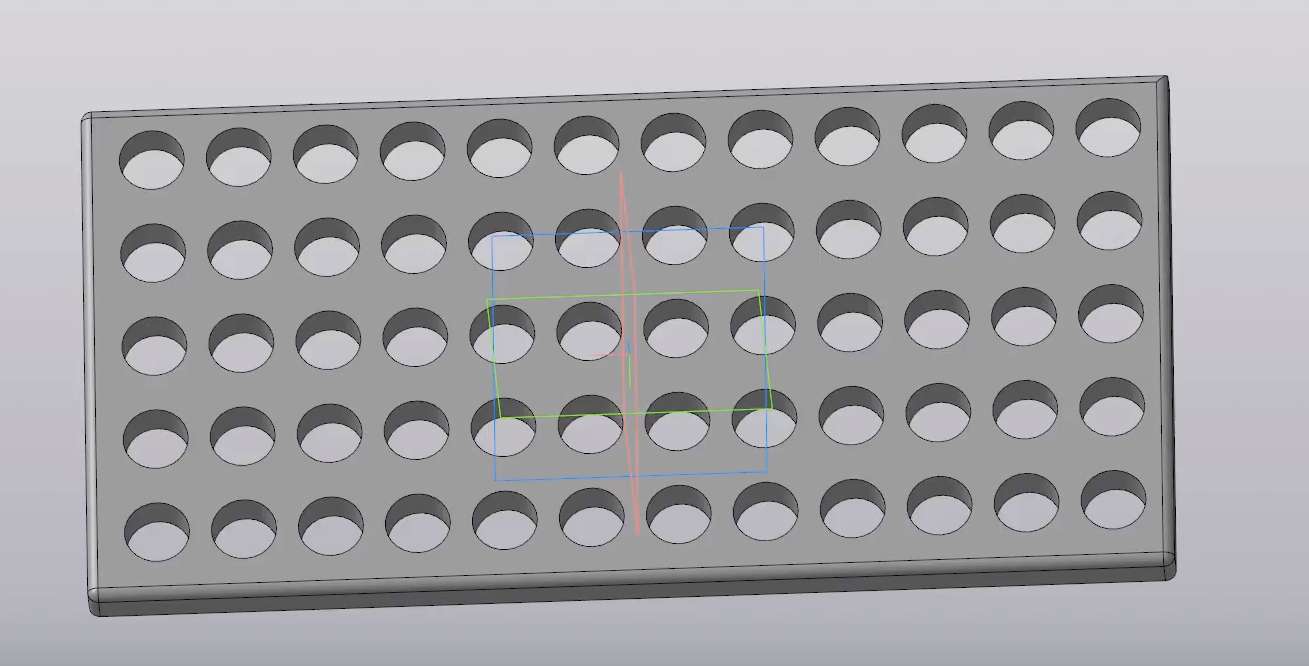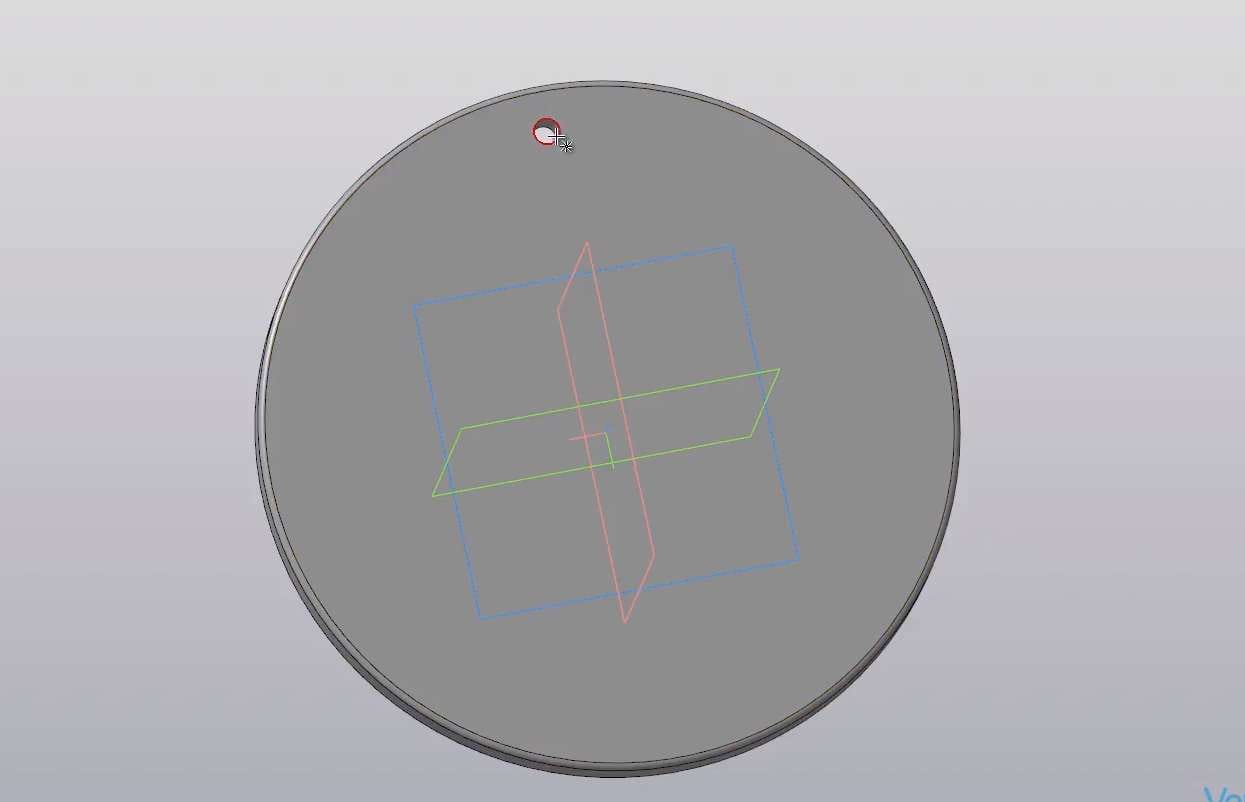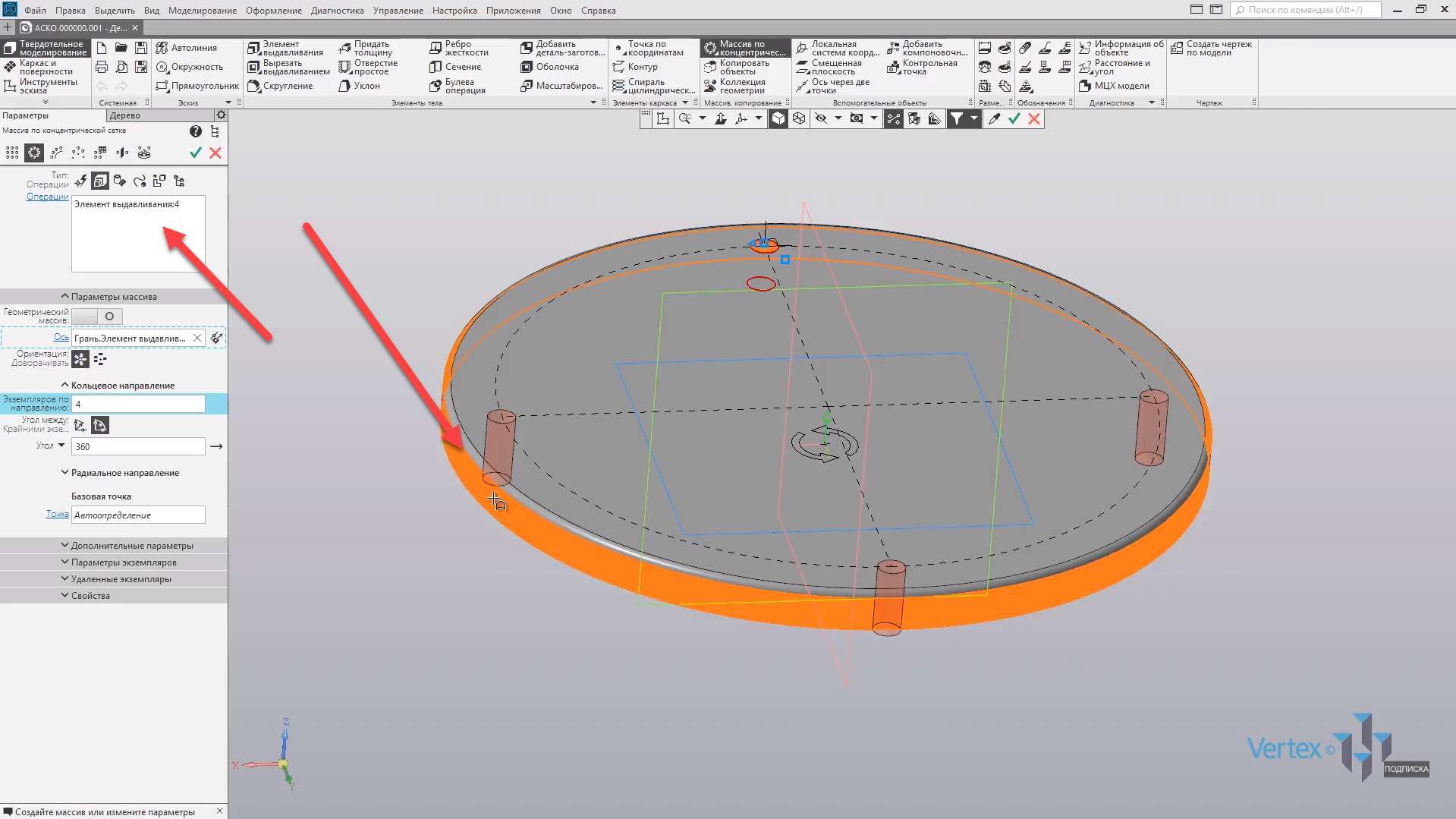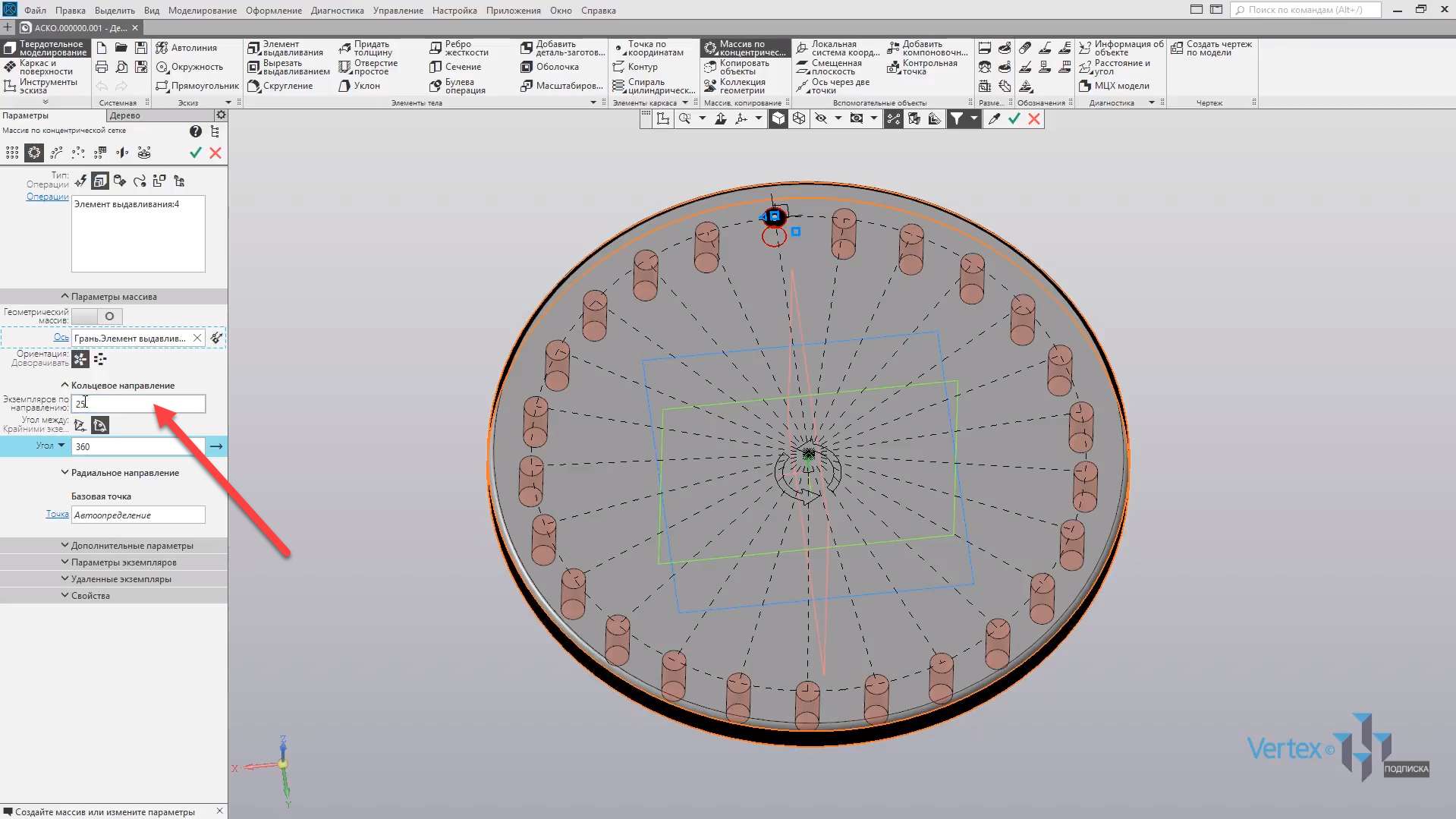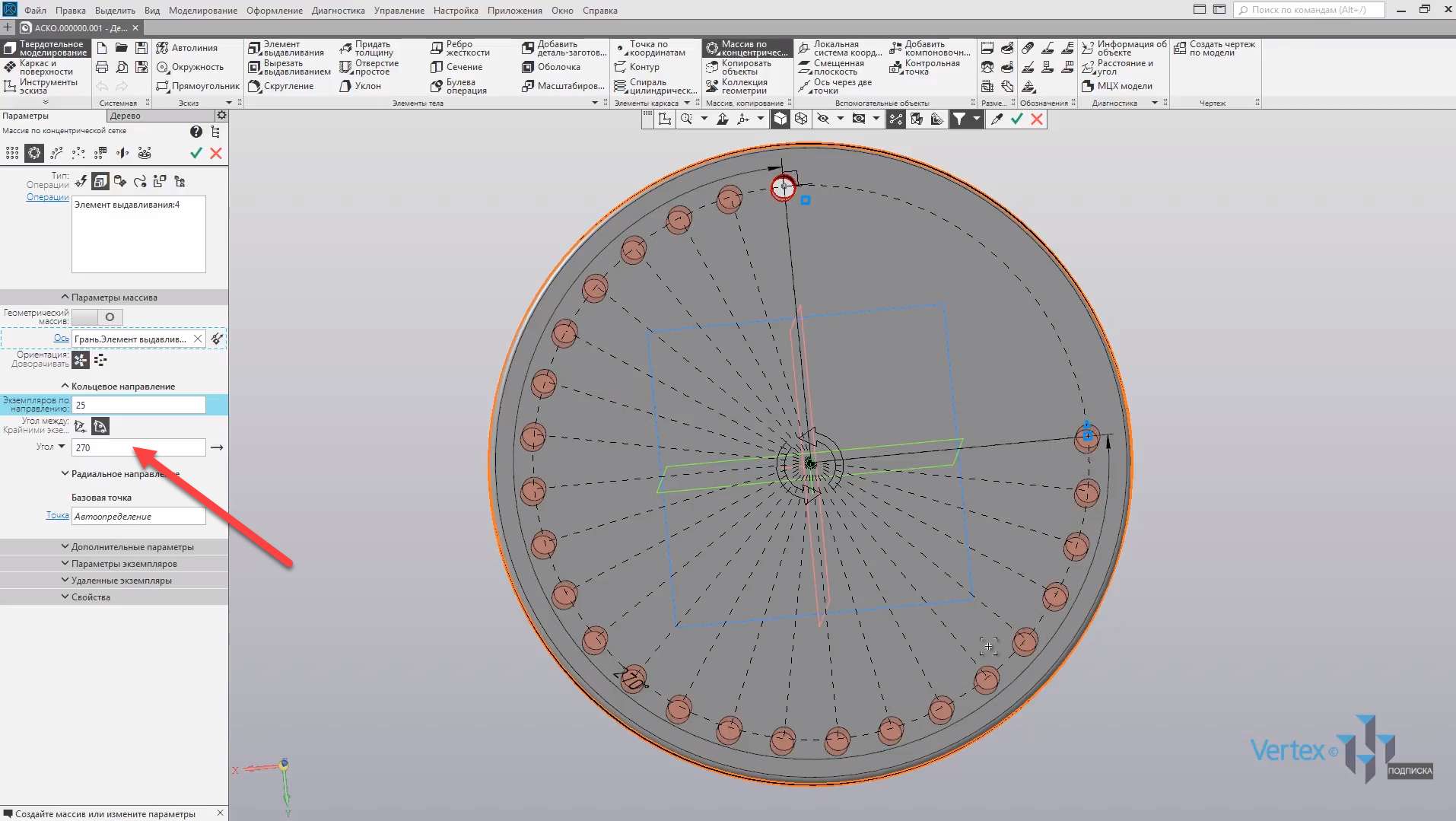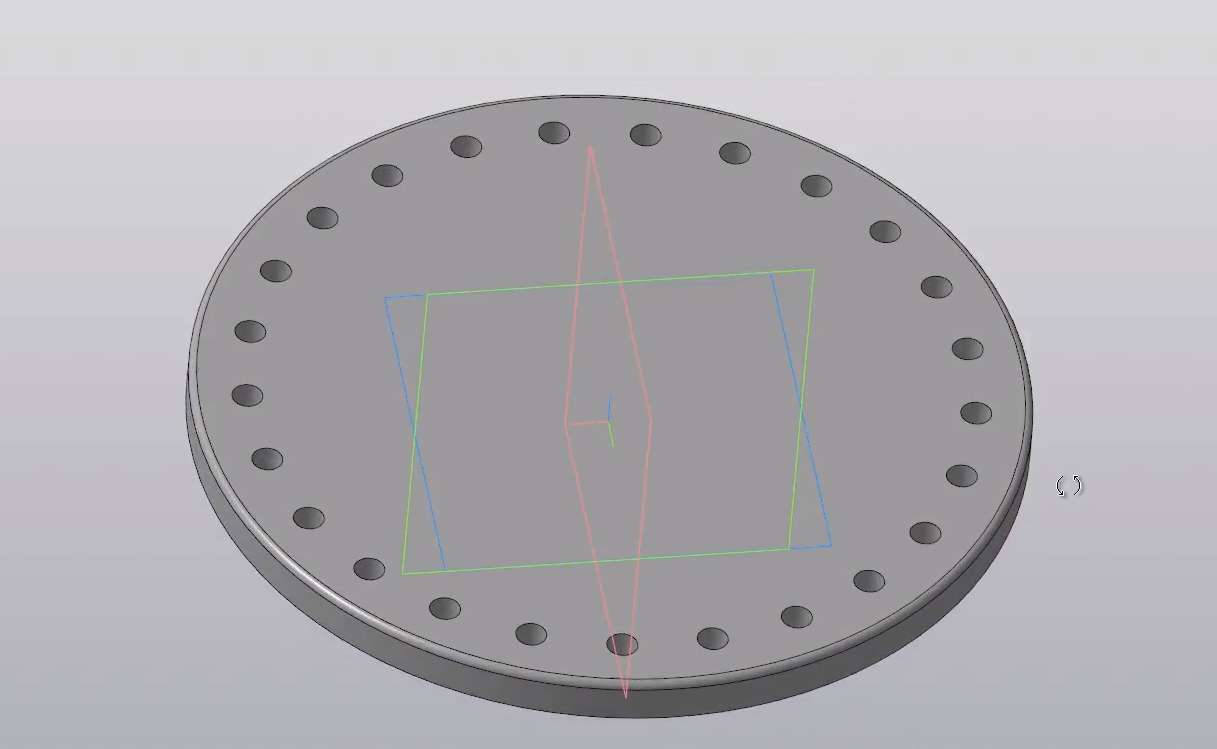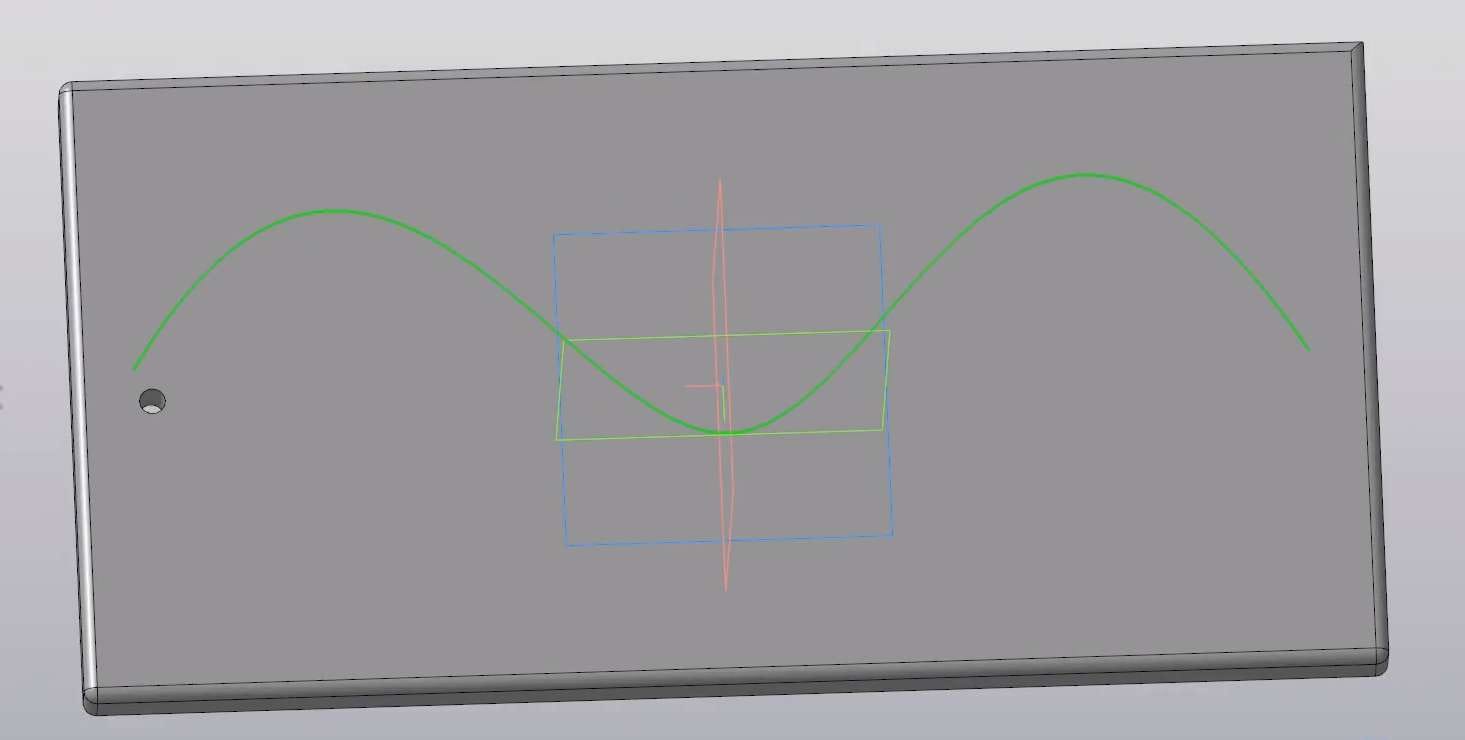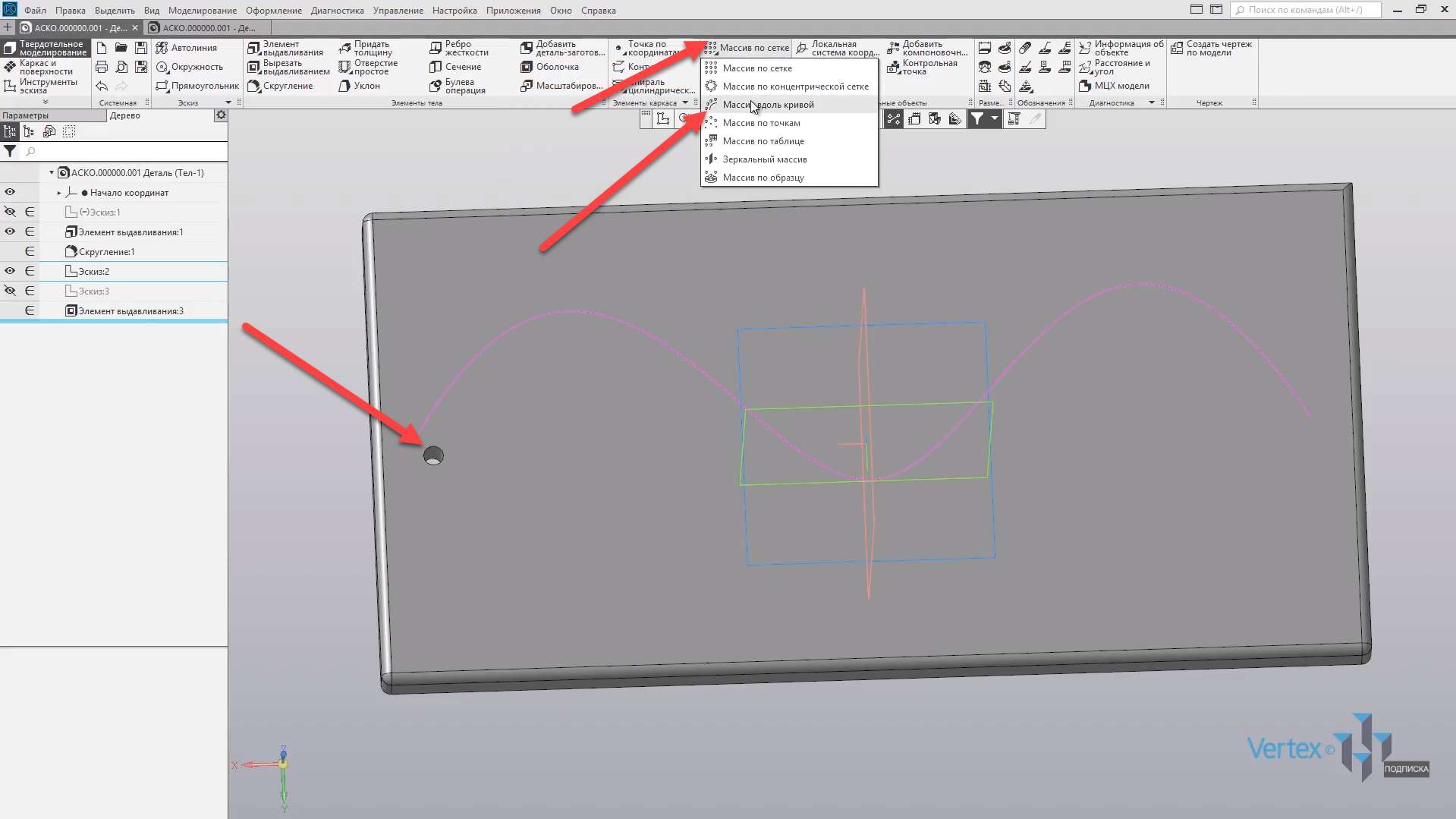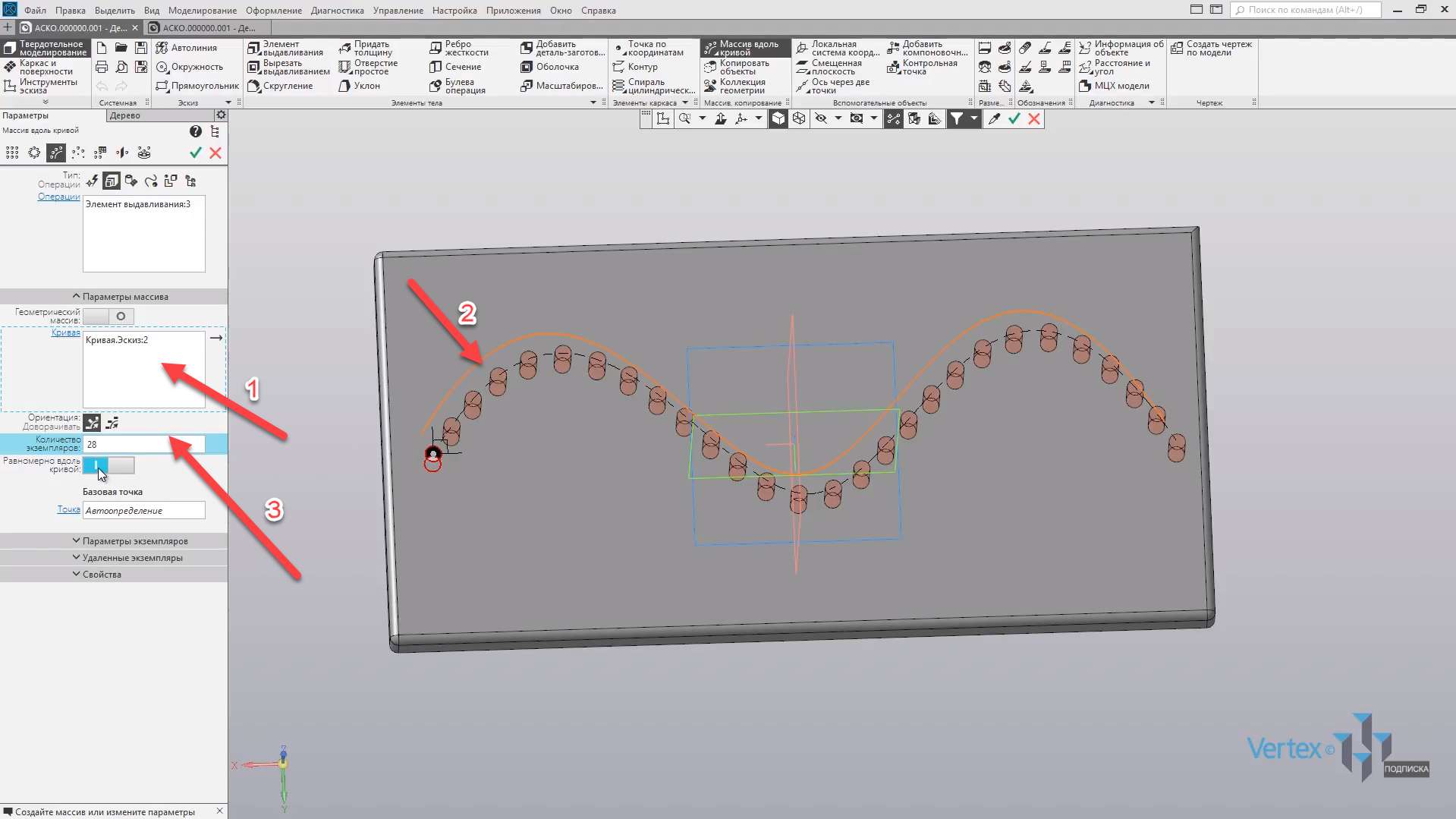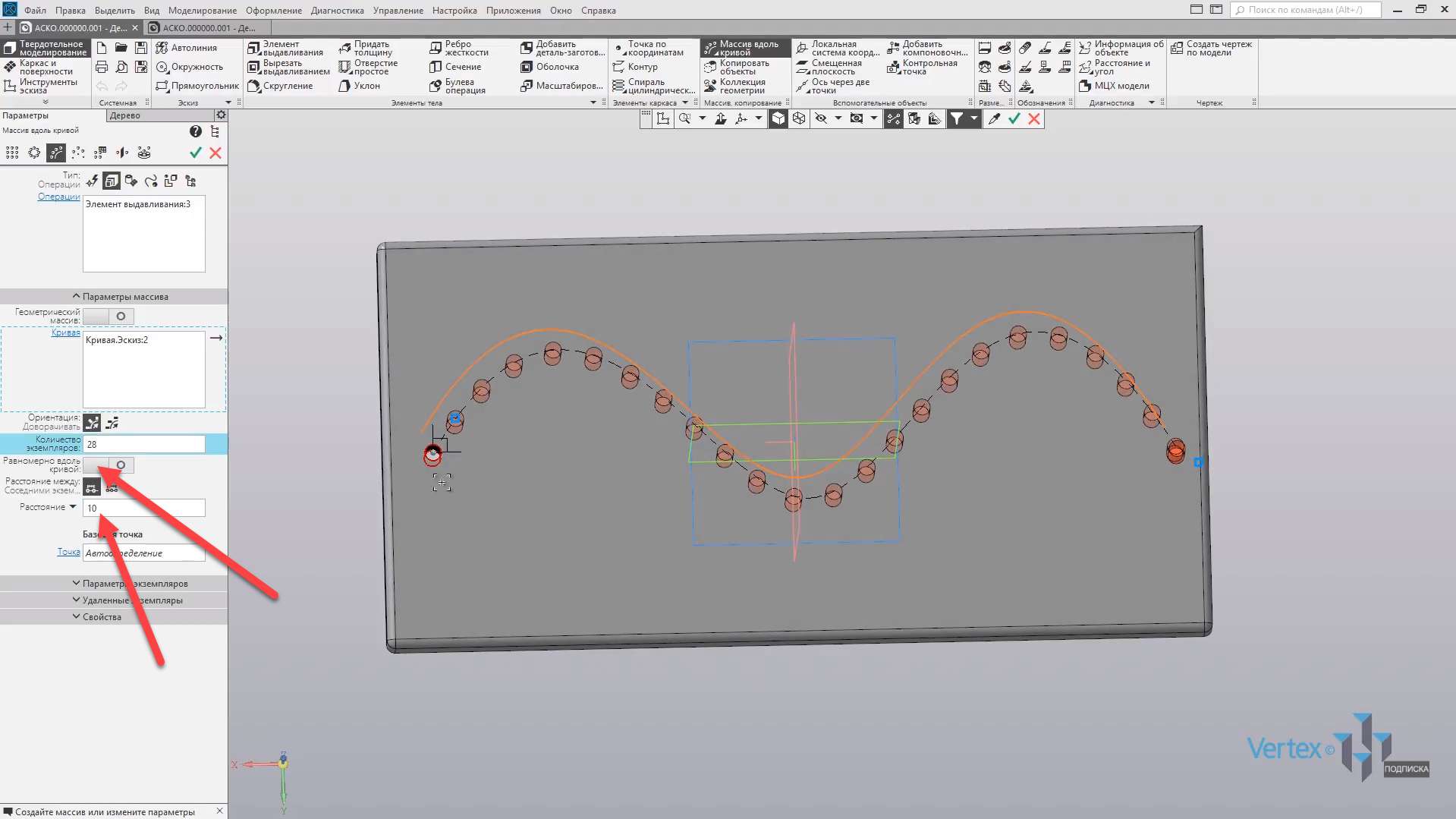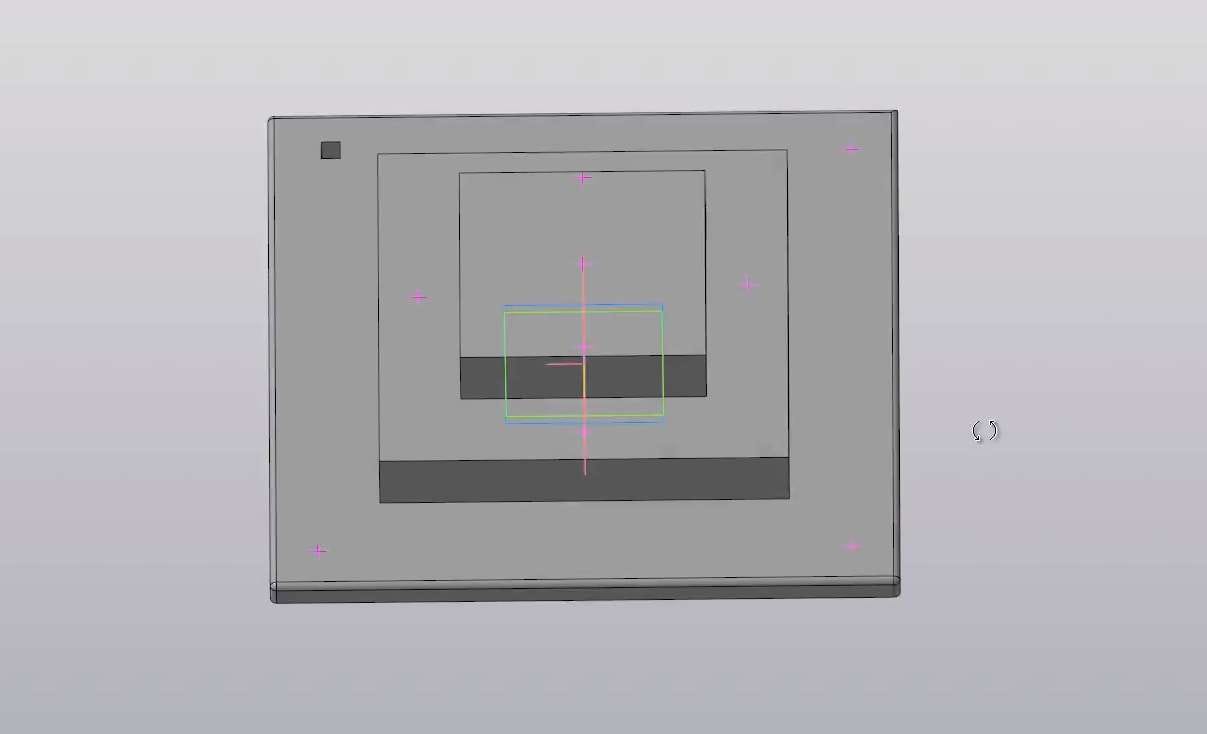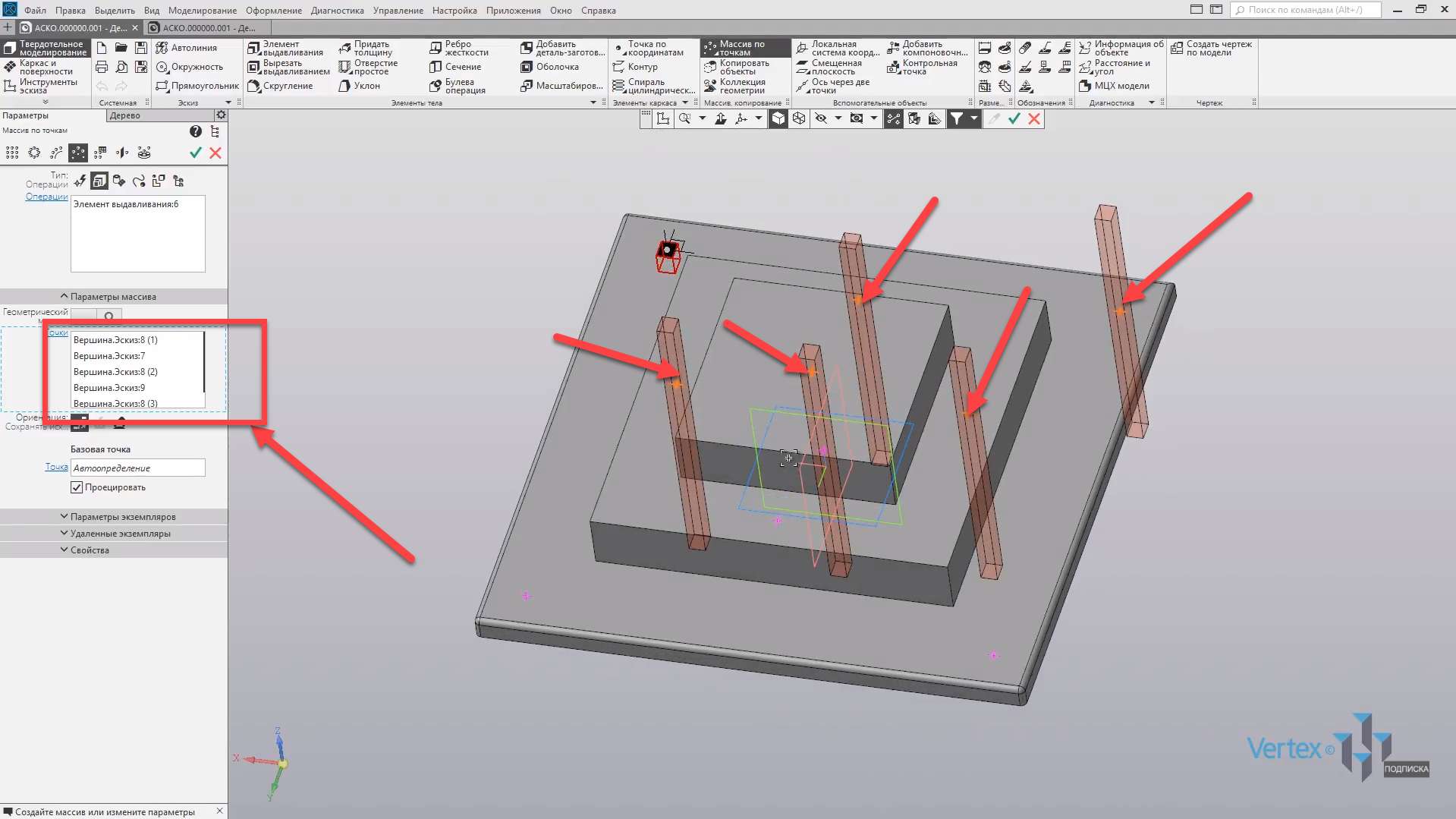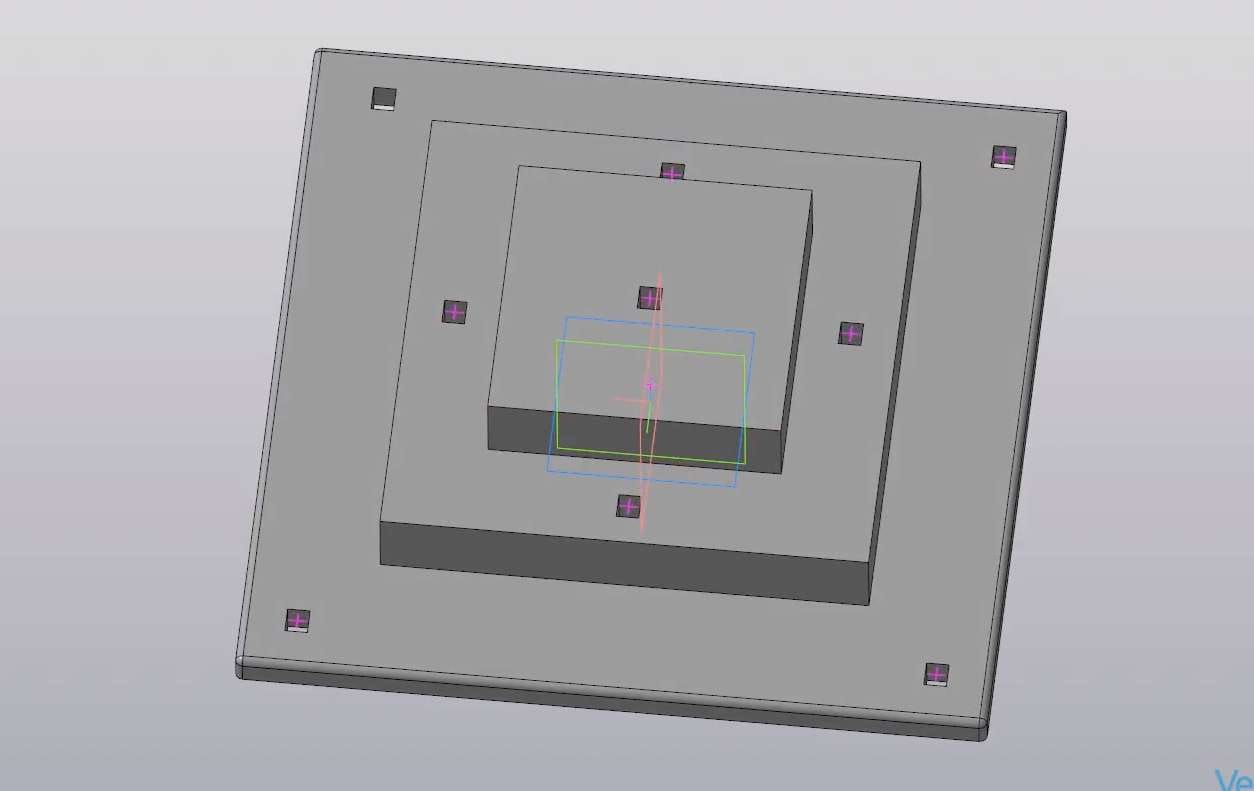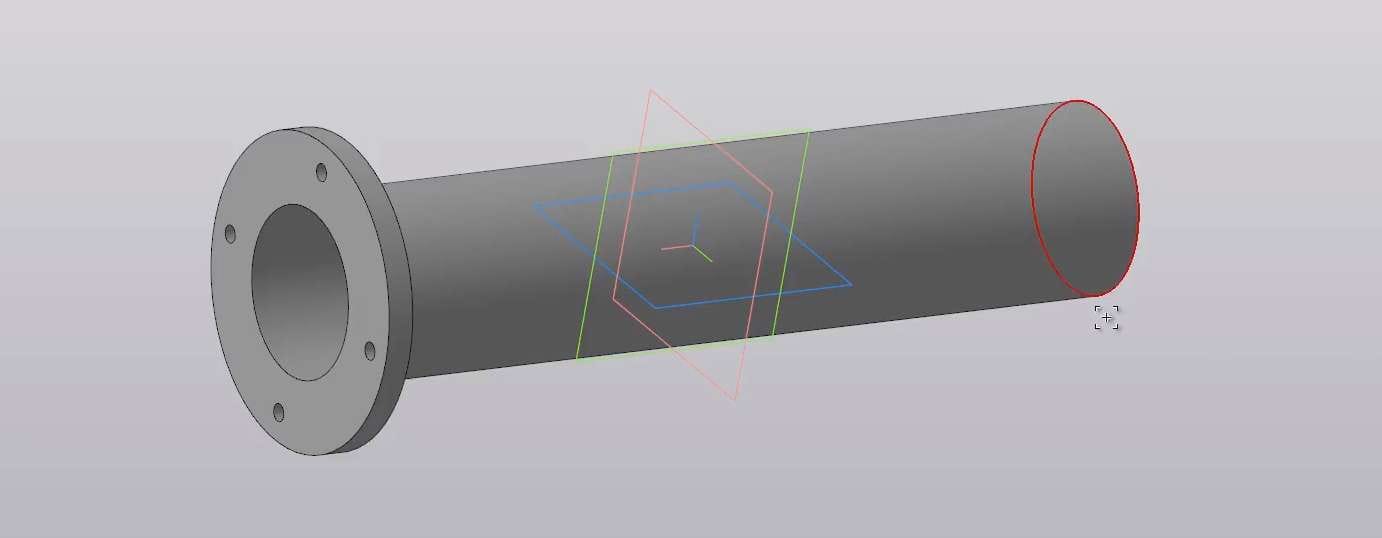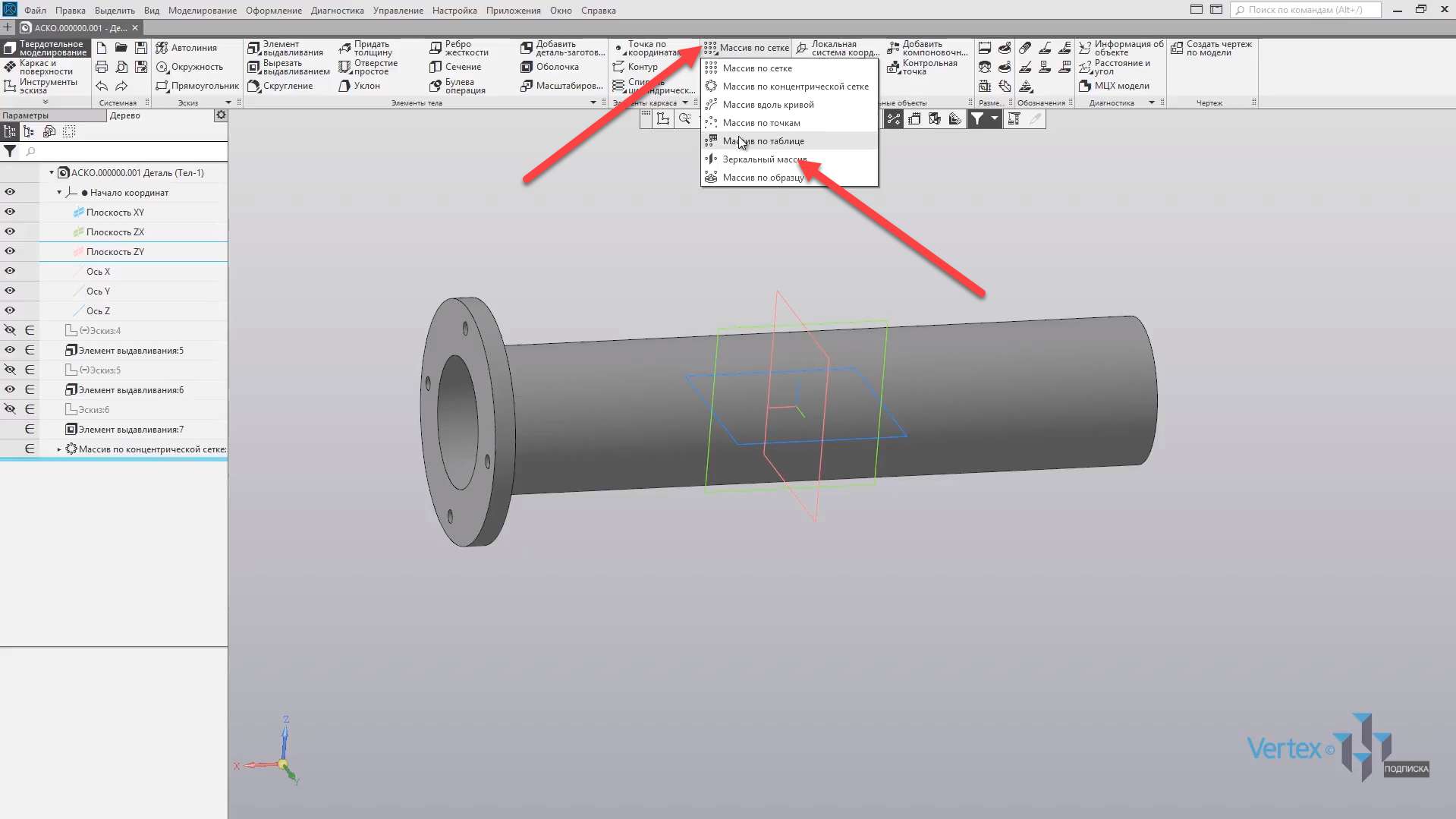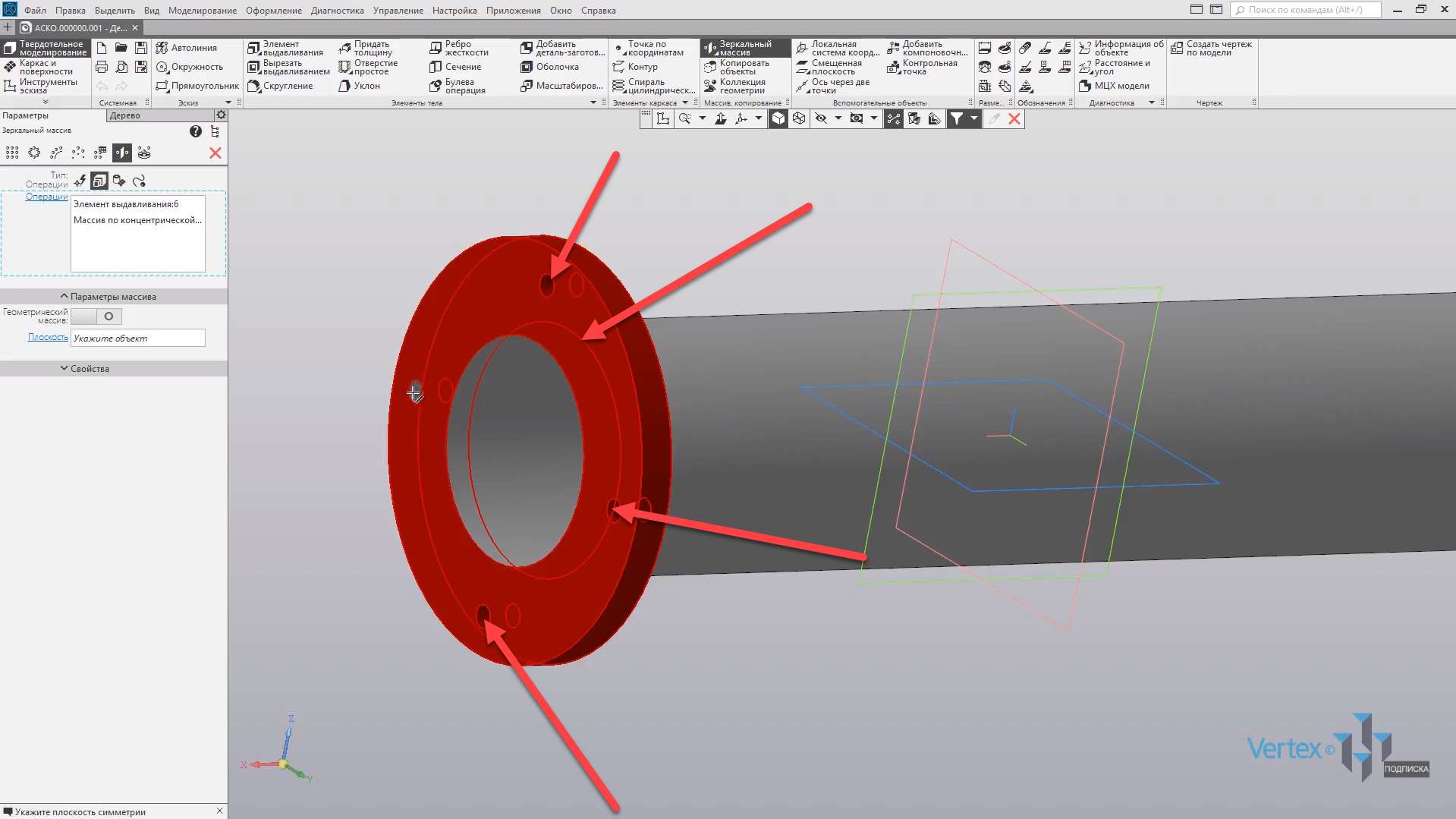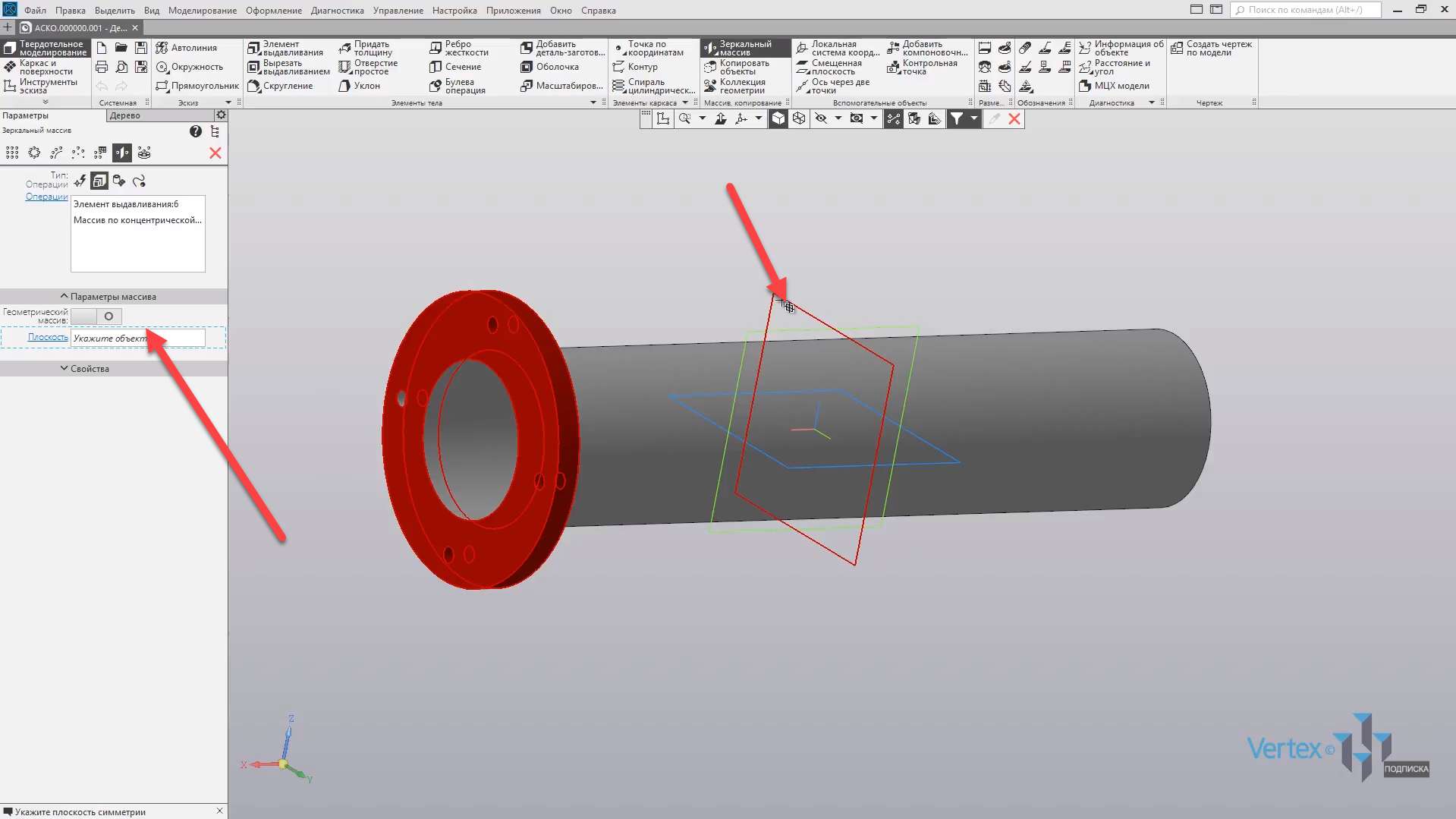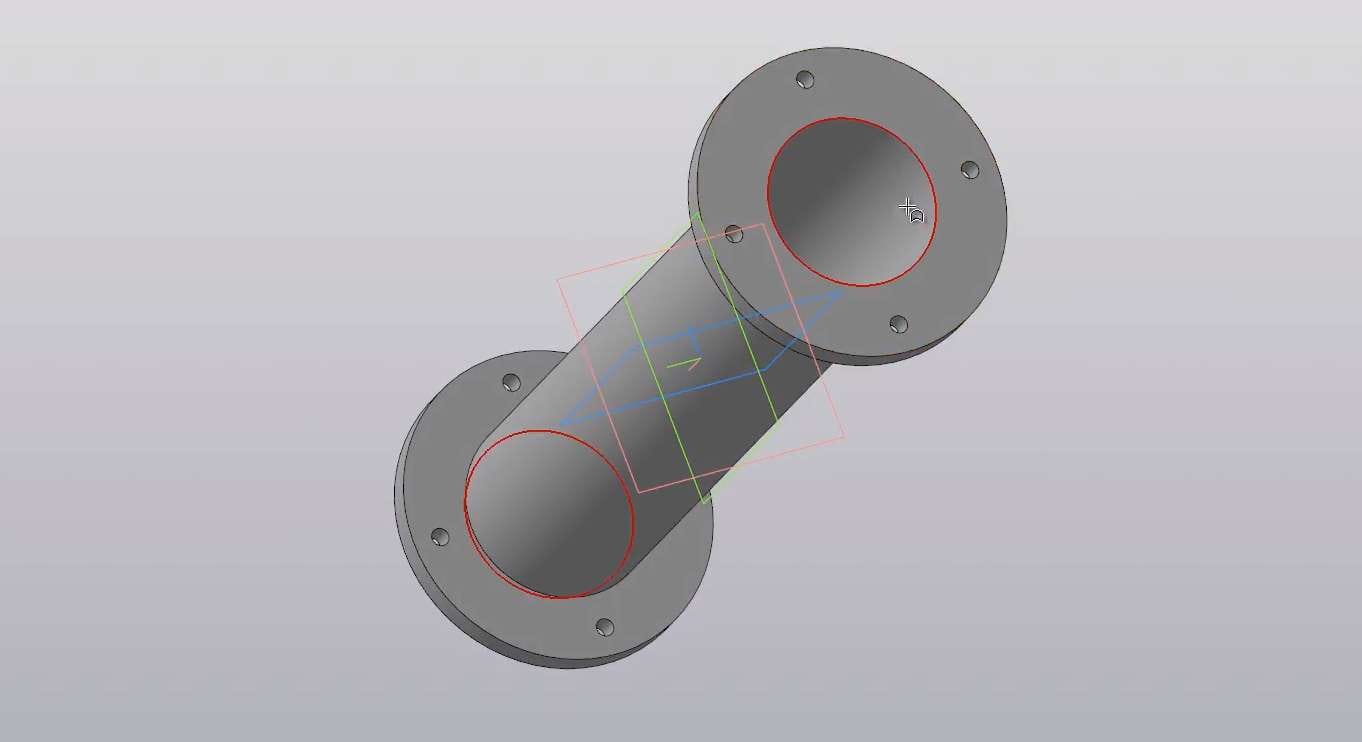В этом разделе:
- Массив по сетке;
- Массив по концентрической сетке;
- Массив вдоль кривой;
- Зеркальный массив;
- Массив по точкам.
Рассмотрим пример массива по сетке. Имеем плоскую деталь с одним вырезом. Поставим задачу, размножить данный вырез по всей плоскости детали.
Во вкладке Массив – Копирование – выбираем Массив по сетке. Далее, в области указания объектов необходимо указать объект, который будет размножаться, то есть создавать массив. По умолчанию, тип определения стоит Автоматически но, при необходимости, можно выбрать отдельно конкретный элемент.
Например, это может быть операция, либо тела или поверхности, кривые, точки и вспомогательная геометрия, произвольный или компоненты.
По умолчанию оставим Автоопределение и укажем создание массива для выреза.
Нажимаем на вырез, и система уже определила, какой объект будет создавать массив. Далее во вкладке Параметры, можно задавать наклон массива. Оставим наклон 0°. Количество экземпляров зададим 12. Также можно задавать расстояние между компонентами. Зададим расстояние 16.
Отдельно можно также задавать расстояние для соседних экземпляров, и для крайних.
Далее, создадим массив для второго направления. Можно также изменять угол наклона, и зададим количество экземпляров – 5. Изменим направление на 90° и укажем расстояние 19 мм.
Далее нажимаем ОК, закрываем окно параметров, и массив по сетке создан.
Рассмотрим пример массива по концентрической сетке. Имеем округлую, плоскую деталь и один вырез.
Размножим данный вырез по окружности детали относительно центра. Во вкладке Массив копирование – зажимаем левую кнопку мыши на Массив по сетке, не отпуская клавишу мыши, выбираем Массив по концентрической сетке. Отпускаем клавишу мыши и указываем вырез, который будет создавать массив.
Далее, во вкладке Параметры можно задавать угол. Но для начала, выберем ось, по которой будет создаваться массив. В данном случае – грань детали. Система уже автоматически определила, как будет создаваться массив.
Укажем количество 25.
Для примера рассмотрим, как изменится угол, если указать, например, 270. Как можно увидеть, угол массива создается ровно для угла 270°.
Поставим угол по умолчанию, и нажимаем ОК. Закрываем окно параметров, и массив по концентрической сетки создан.
Рассмотрим Массив вдоль кривой. Имеем плоскую деталь, в которой имеется вырез и кривая линия.
Создадим массив выреза вдоль кривой линии. Во вкладке Массив копирование выбираем Массив по сетке, и зажимаем левую клавишу мыши. Далее, не отпуская клавиши, выбираем Массив вдоль кривой. Указываем объект и компонент для создания массива. В данном случае – вырез.
Во вкладке Кривая указываем кривую, по которой будет создаваться массив. Далее, можем изменять количество экземпляров. Создадим 28 экземпляров. Также можно изменять расстояние между экземплярами. В данном случае расстояние изменяется вдоль кривой линии.
Включив специальную функцию, это расстояние можно сделать равное по умолчанию. Стоит 10 мм.
Нажимаем OK, закрываем окно параметров, и массив вдоль кривой линии создан.
Рассмотрим пример массива по точкам. Имеем пирамидообразную деталь с квадратным вырезом. Также имеем некоторое количество точек, которые находятся на разных гранях детали.
Создадим массив выреза каждой из точек детали. Нажимаем во вкладке Массив копирование – Массив по сетке левой клавишей мыши и, не отпуская клавишу, выбираем Массив по точкам. Указываем объект, который будет создавать массив. В данном случае это квадратный вырез.
Далее, в области точек, указываем все точки, для создания массива.
Итак, точки указаны. Нажимаем OK, закрываем окно параметров и, таким образом, массив по точкам создан.
Рассмотрим пример зеркального массива на примере. Имеем трубу и фланец к трубе. Отразим зеркально фланец для второй стороны трубы, относительно плоскости ZY.
Во вкладке Массив копирование – зажимаем левую клавишу мыши на Массив по сетке и, не отпуская клавишу, выбираем Зеркальный массив.
Далее указываем на фланец, а также на вырезы. Так как данные 3 выреза являются также массивом от первого выреза, то они также автоматически все будут отражены.
Далее указываем плоскость, относительно которой будет отражаться компонент или компоненты.
Нажимаем OK, закрываем окно параметров, и зеркальный массив создан.