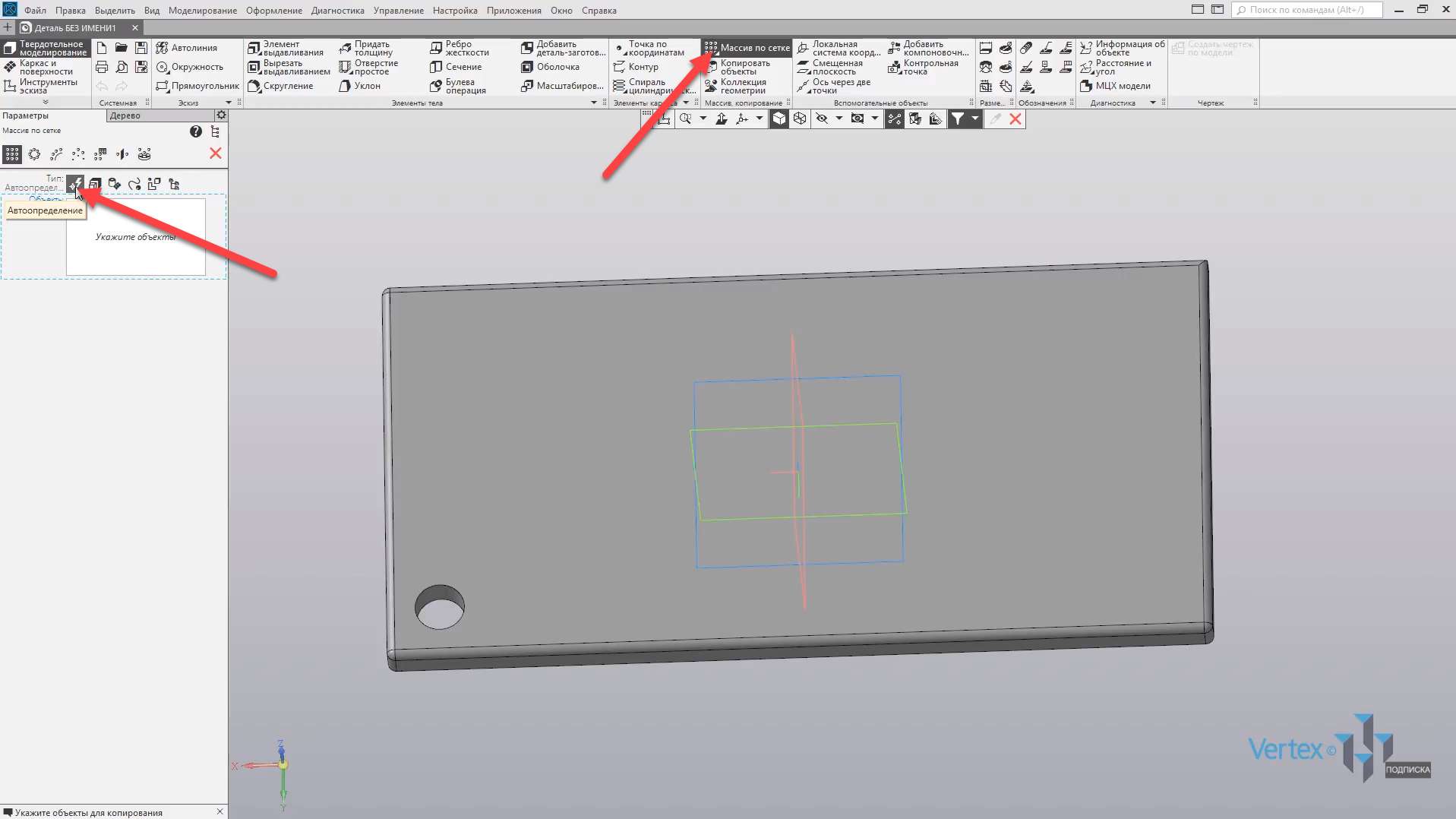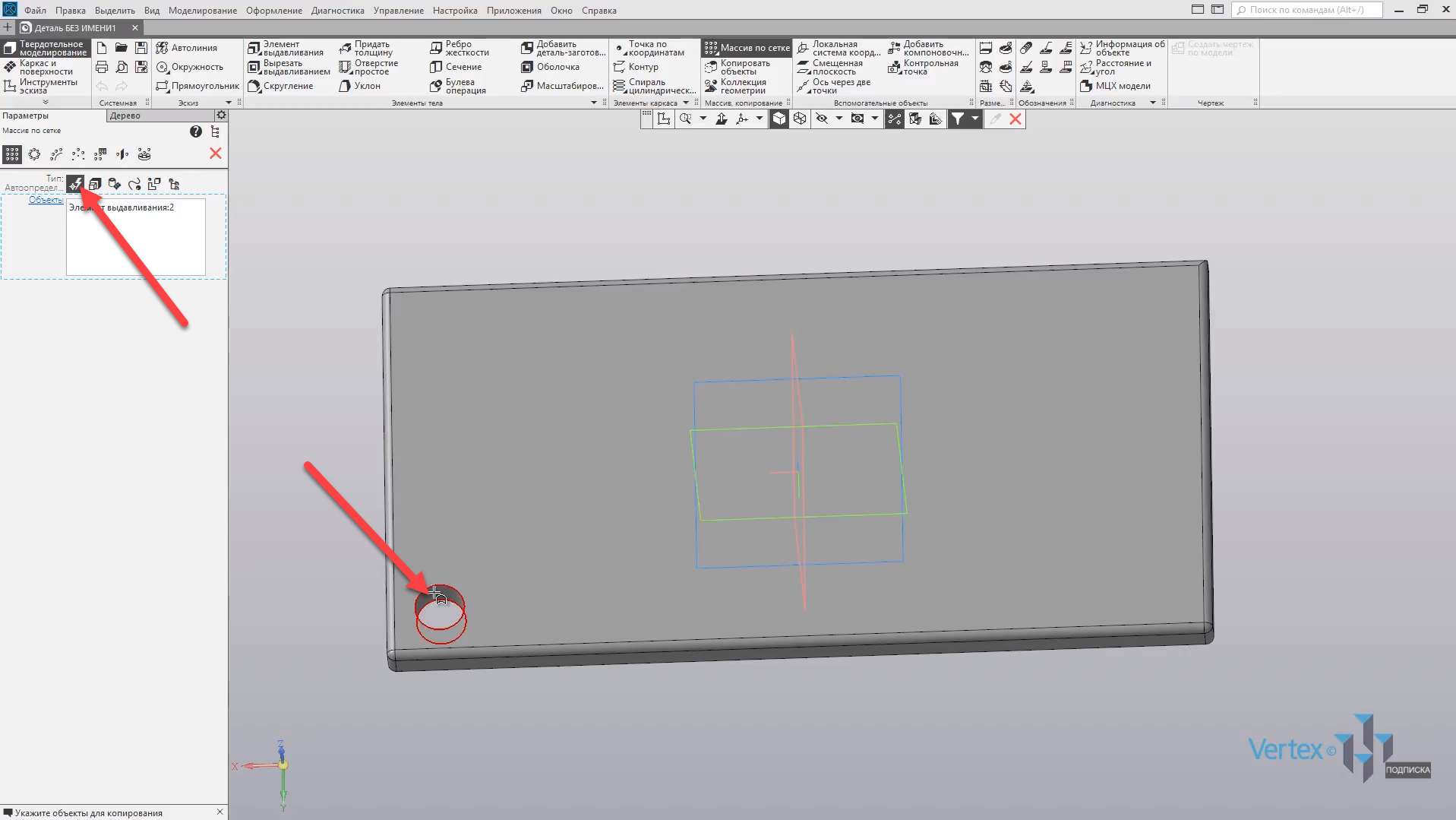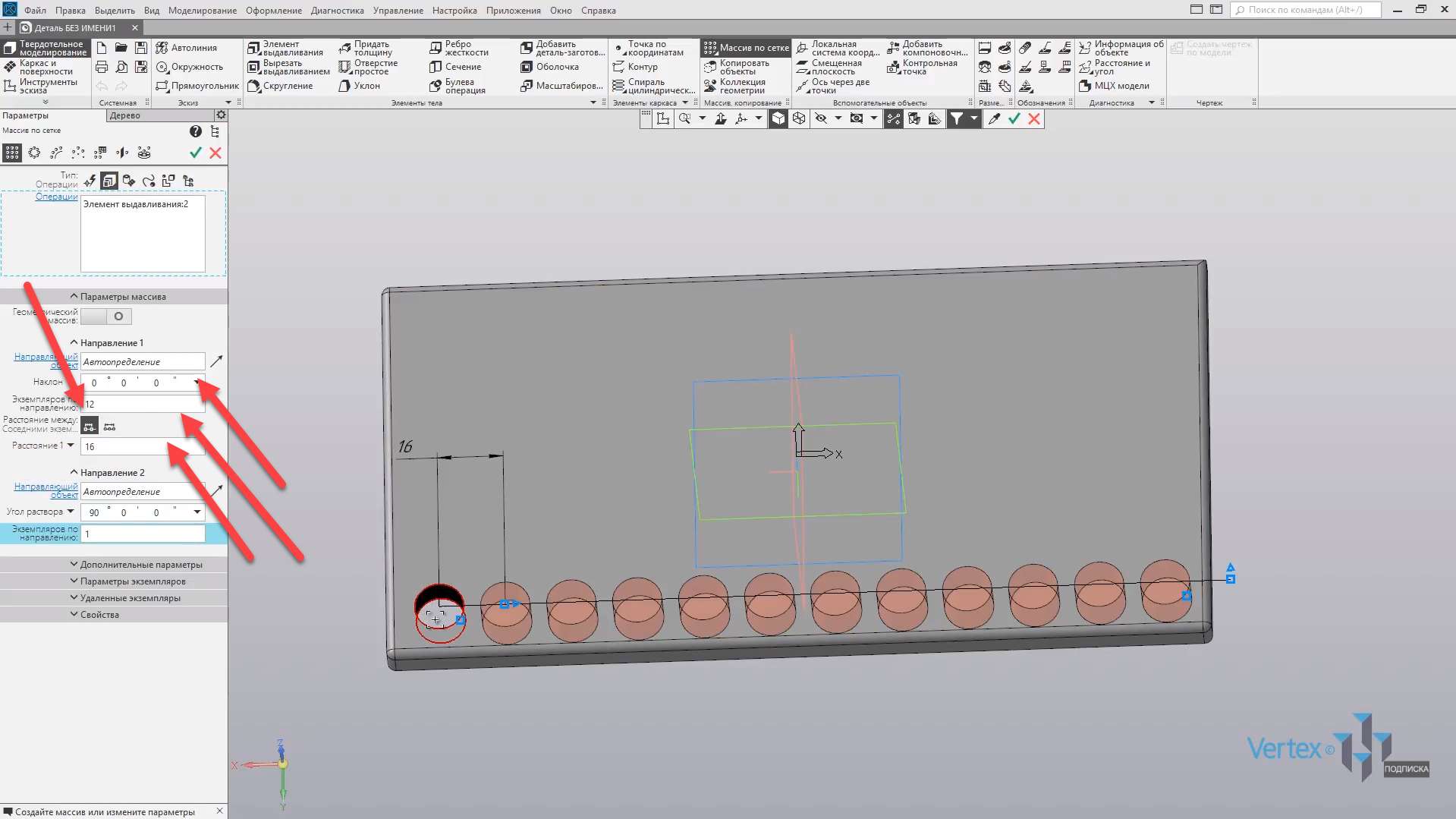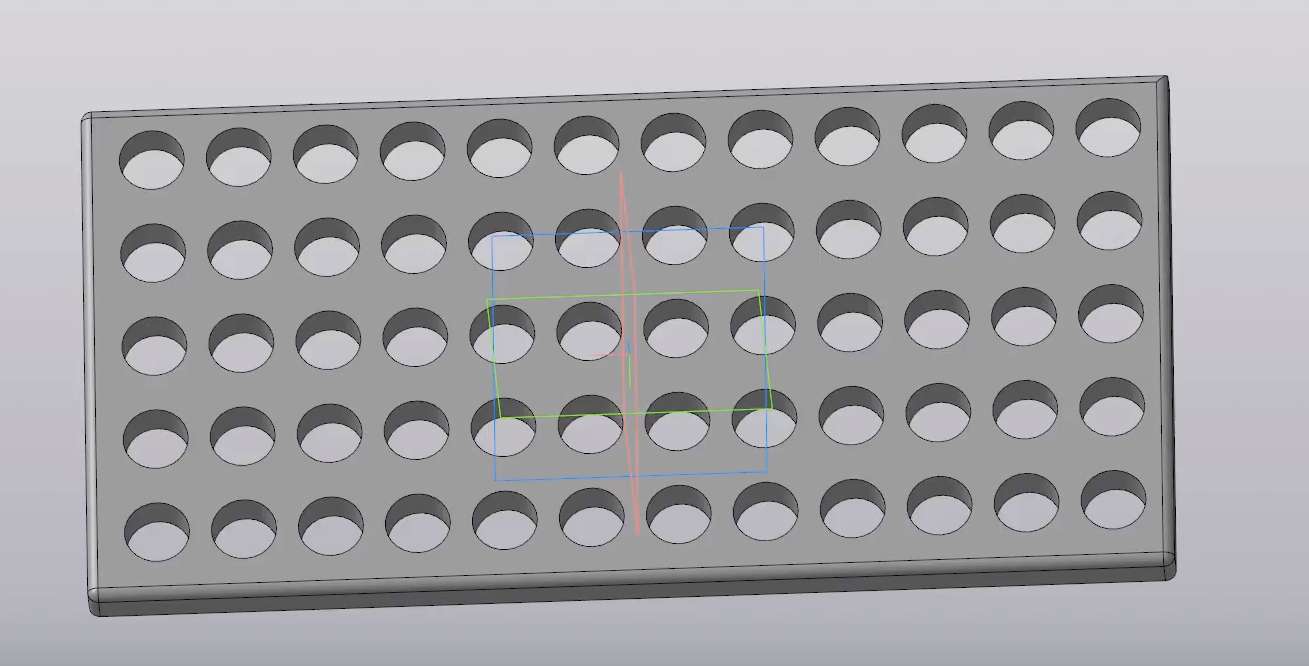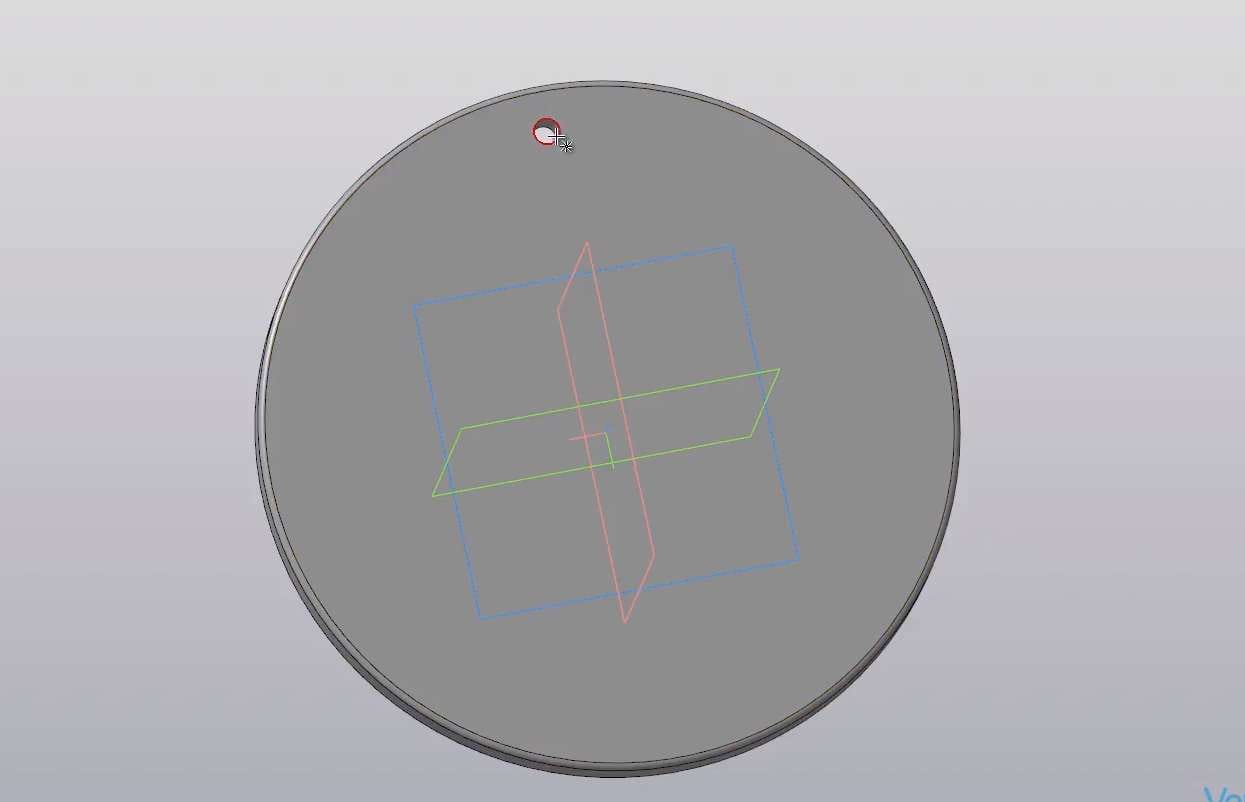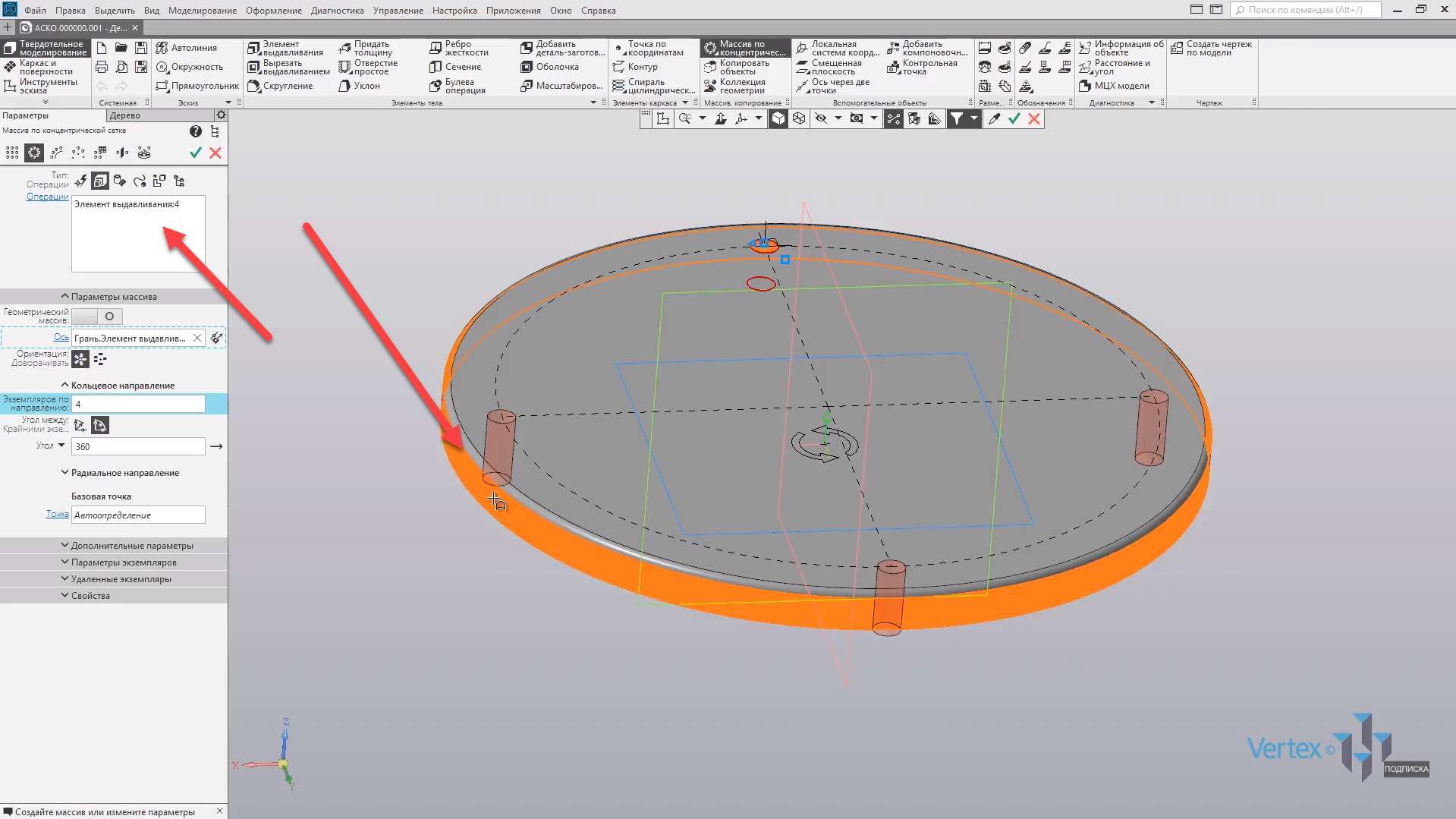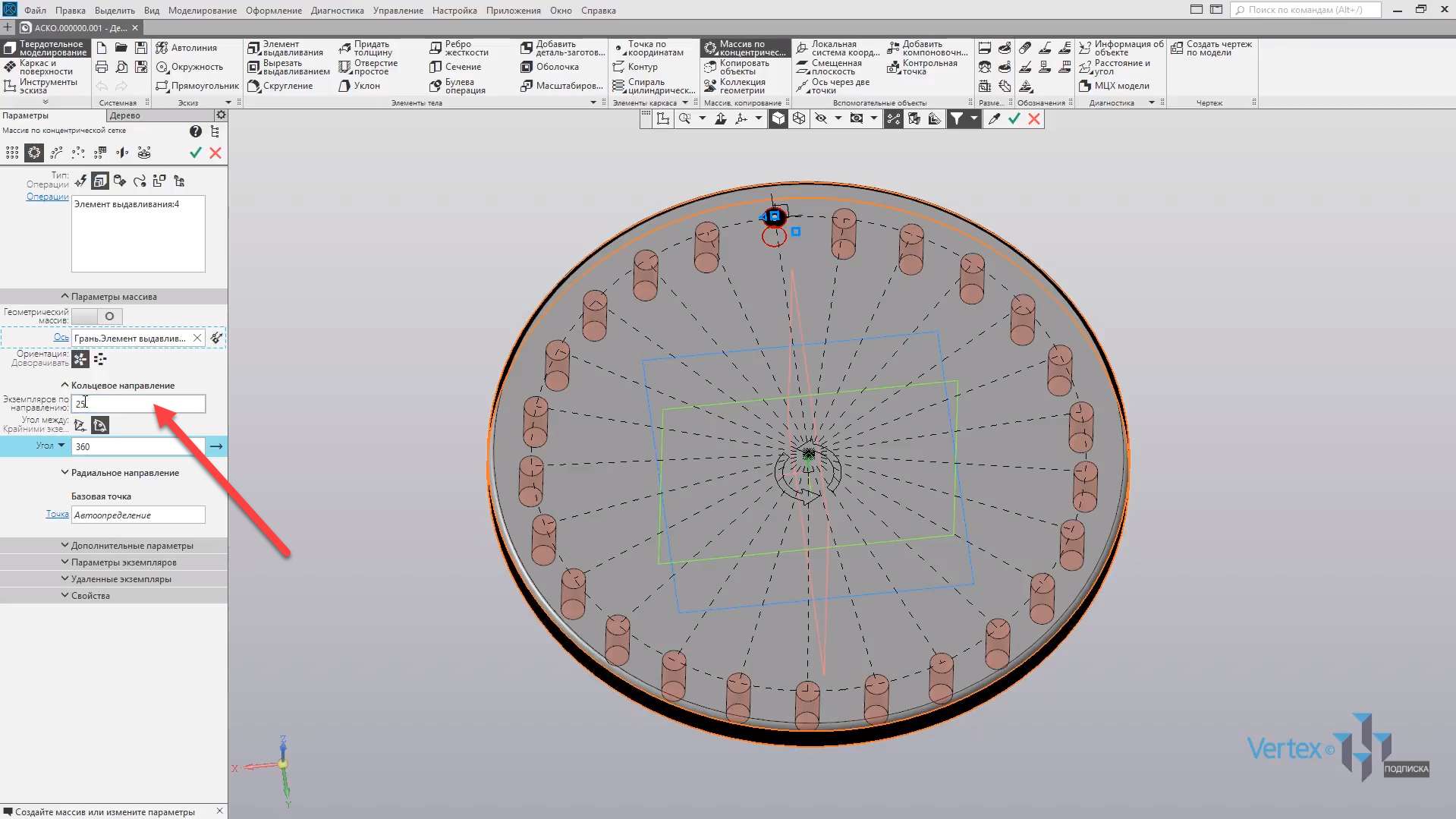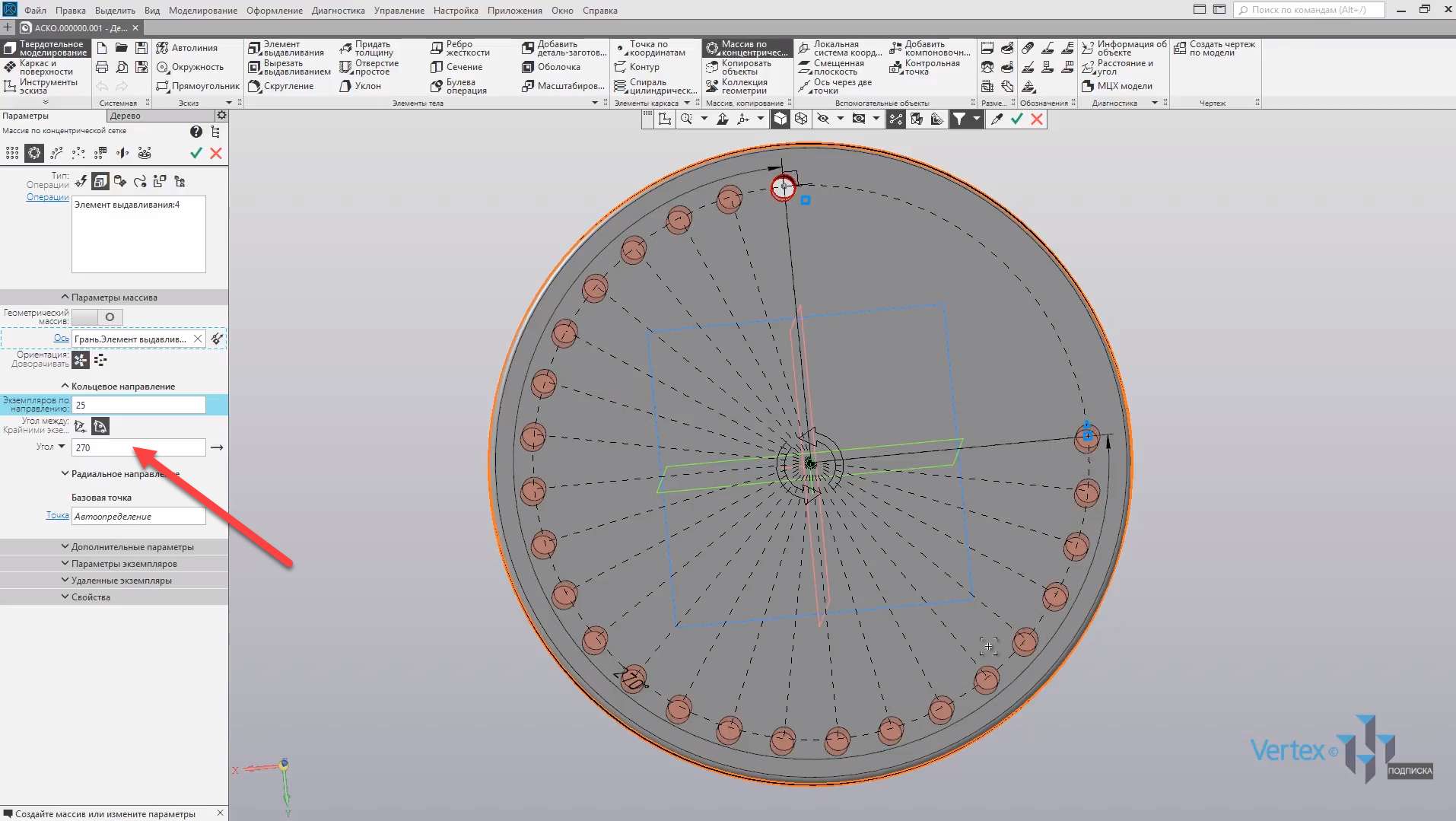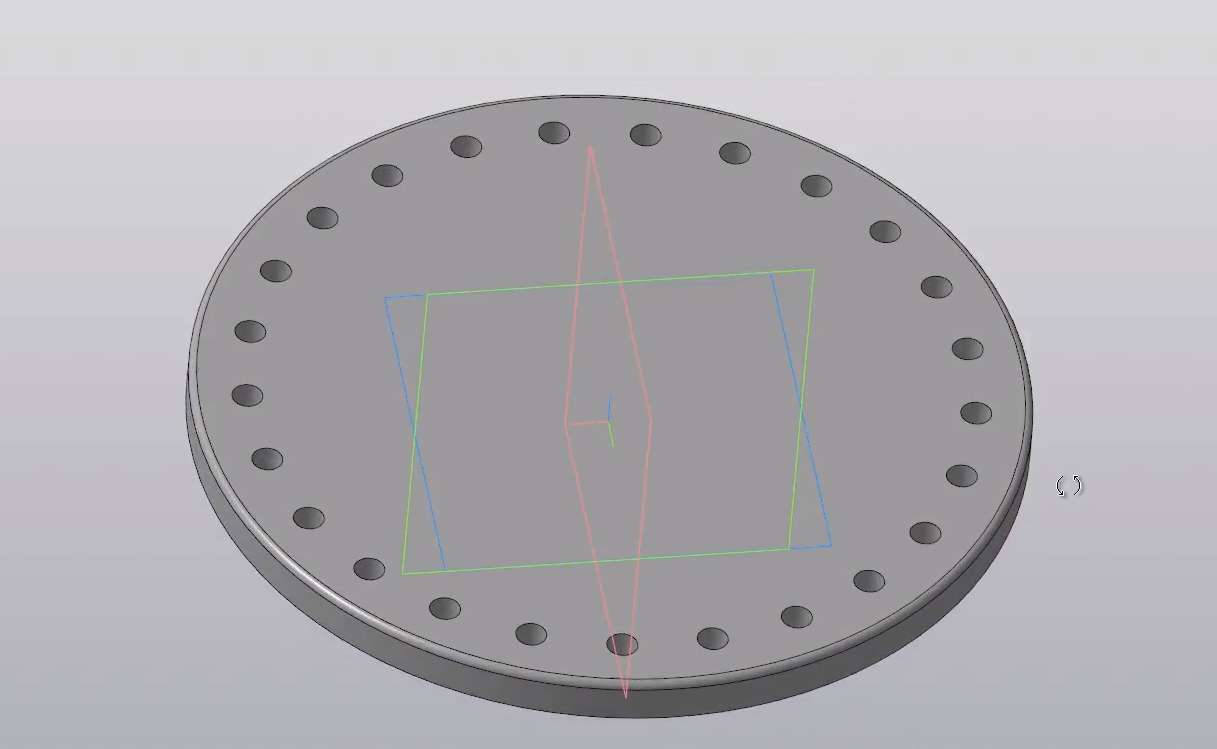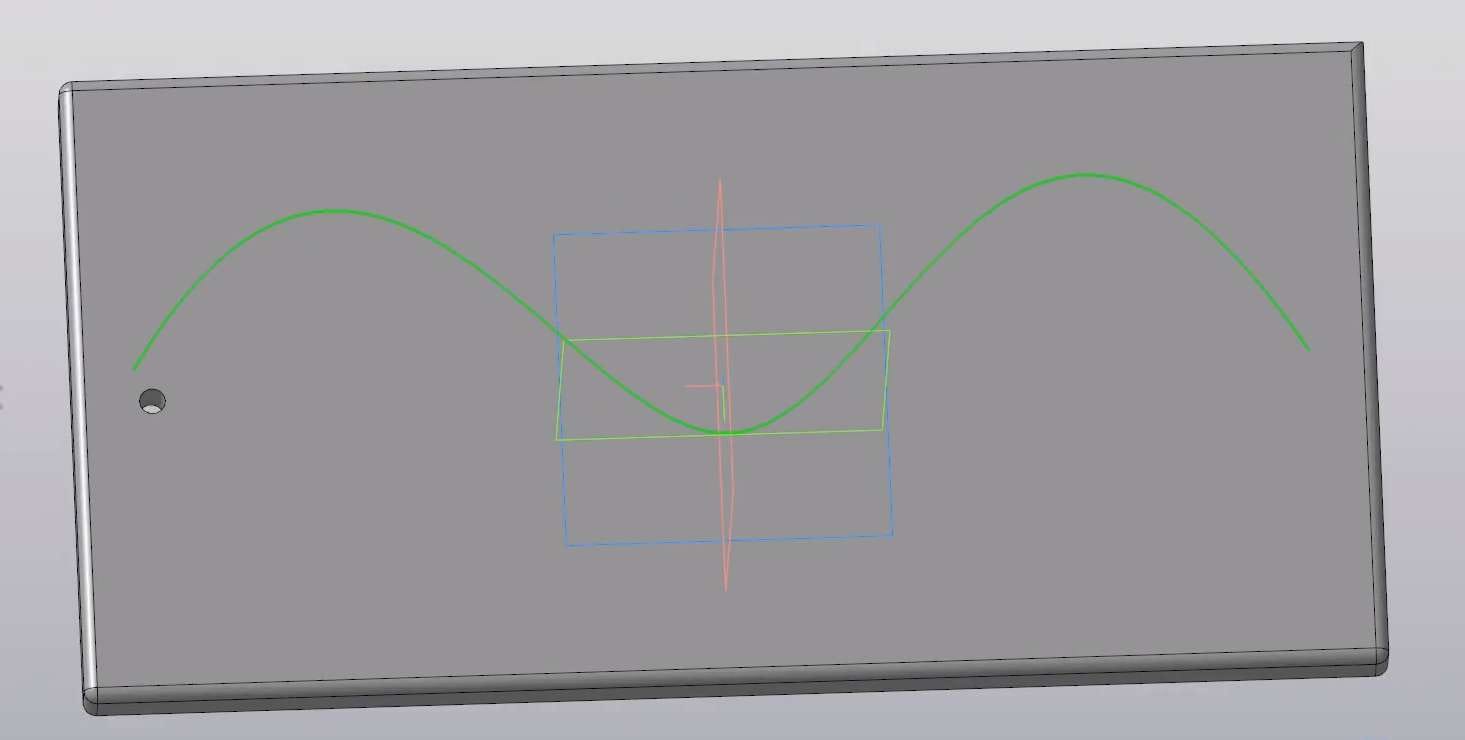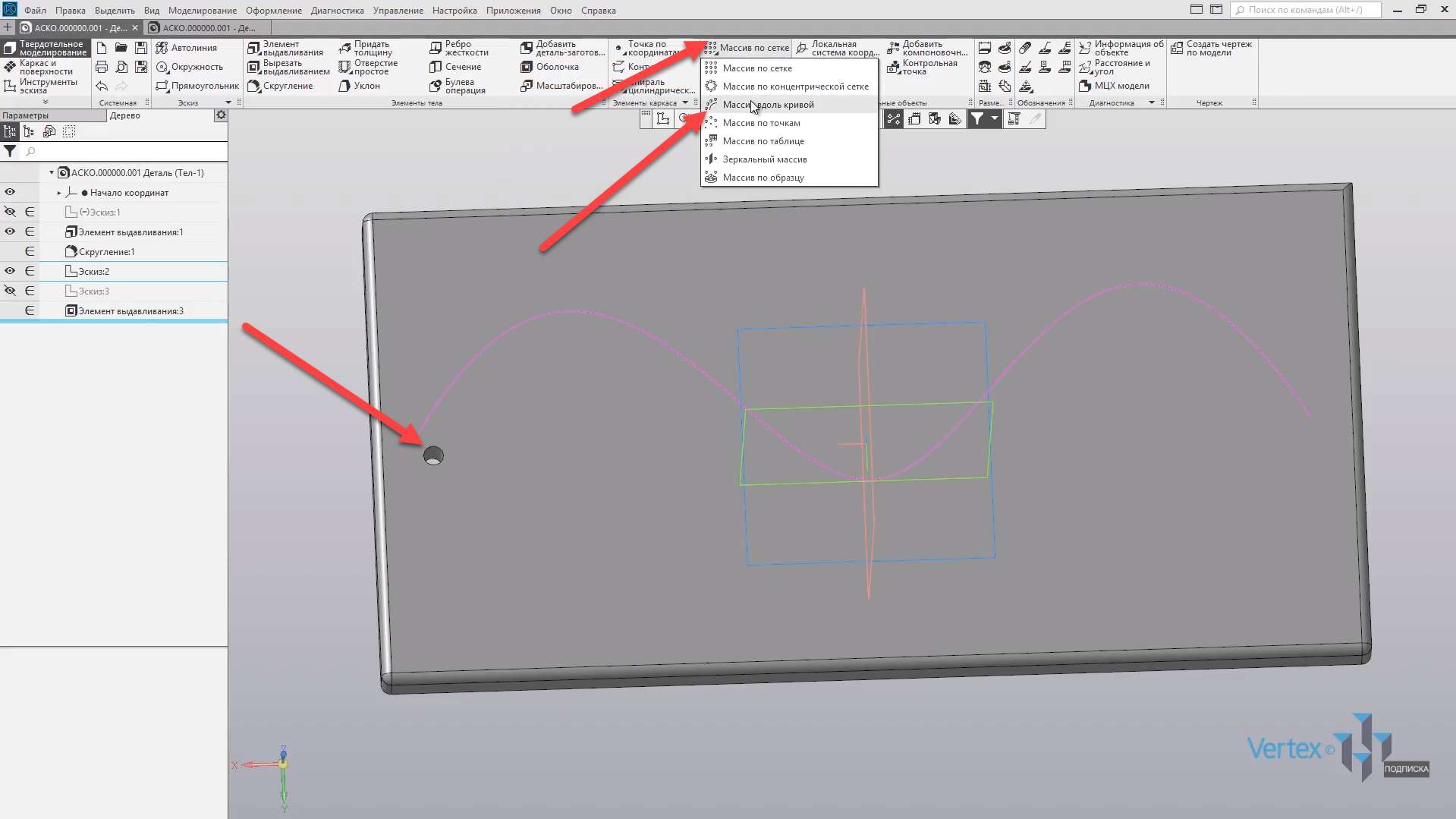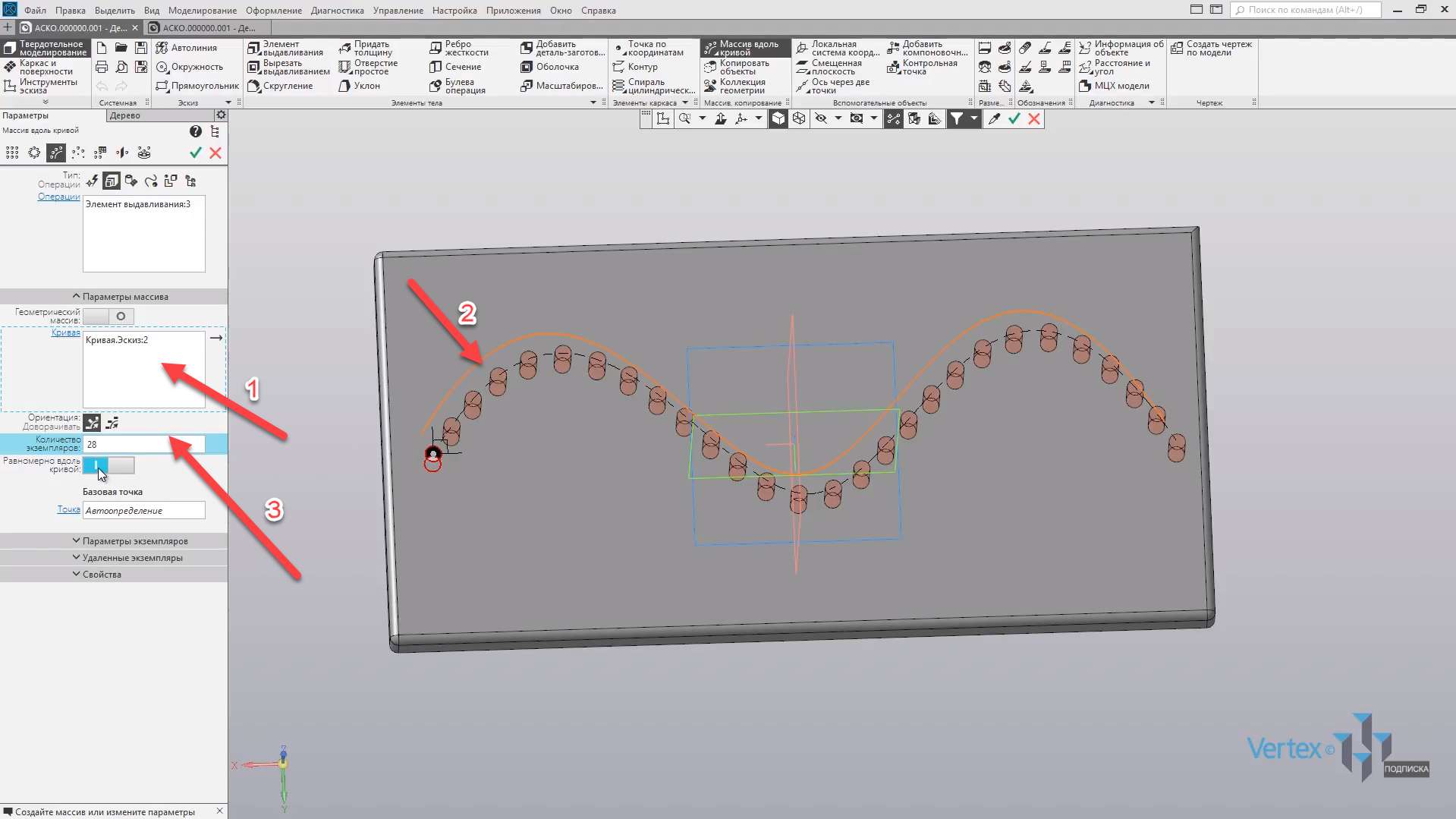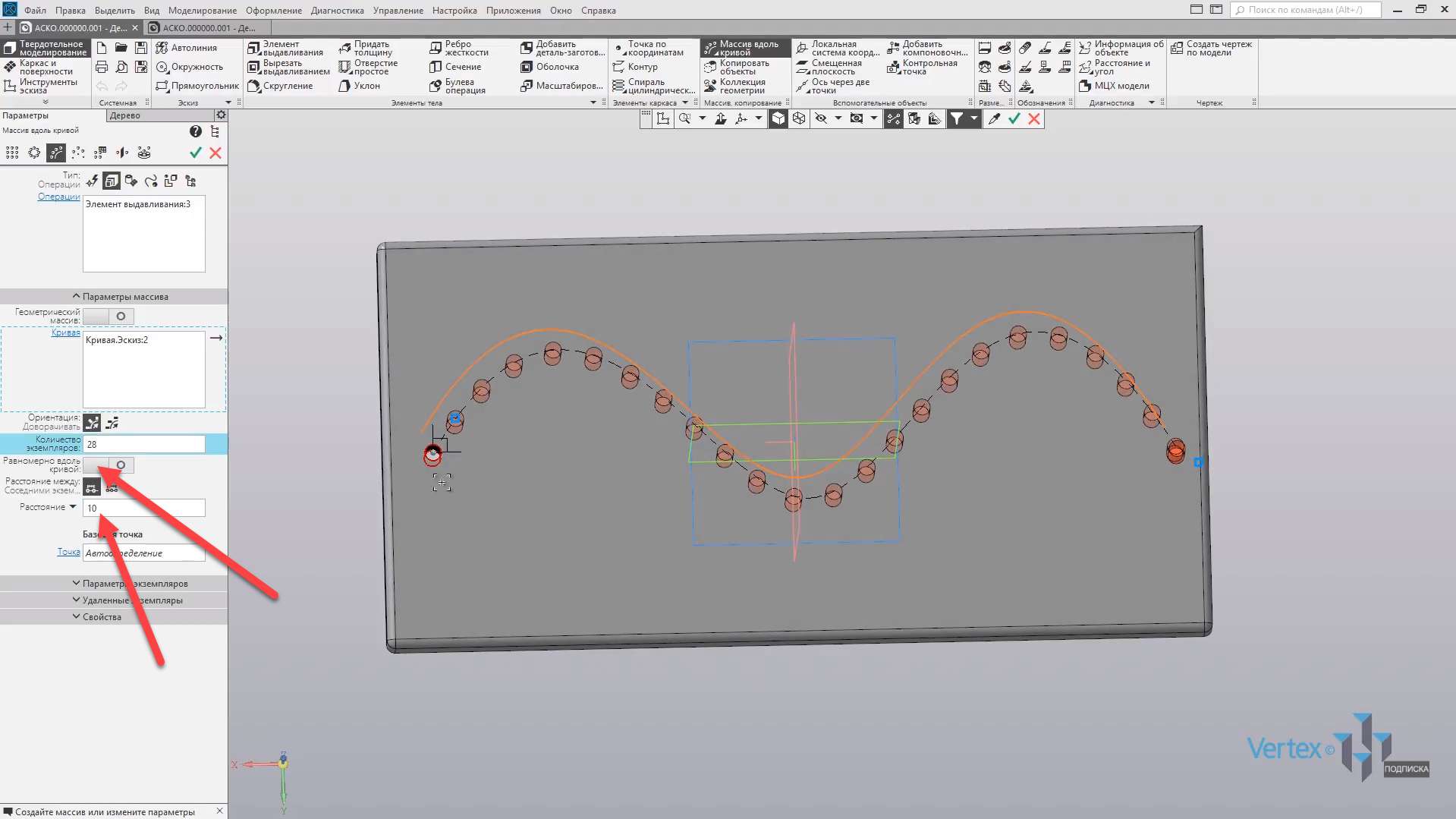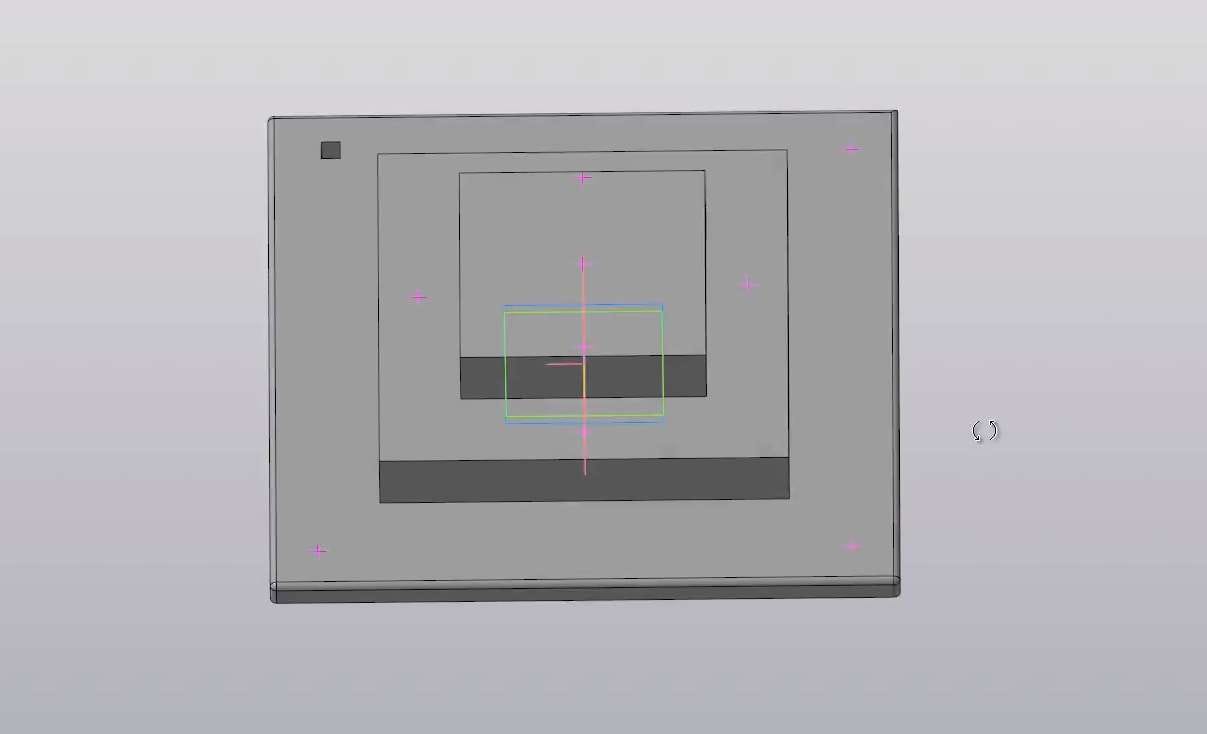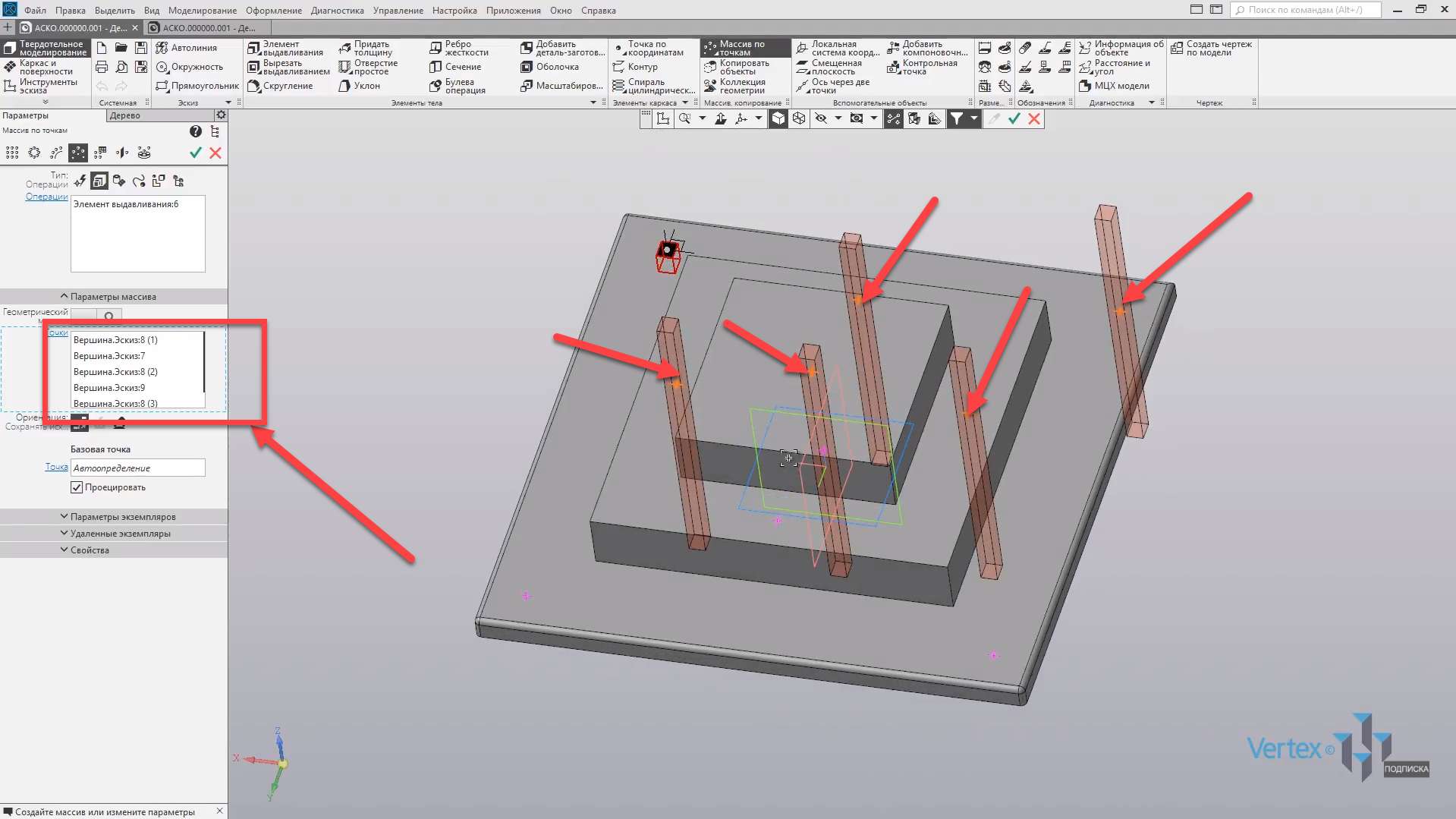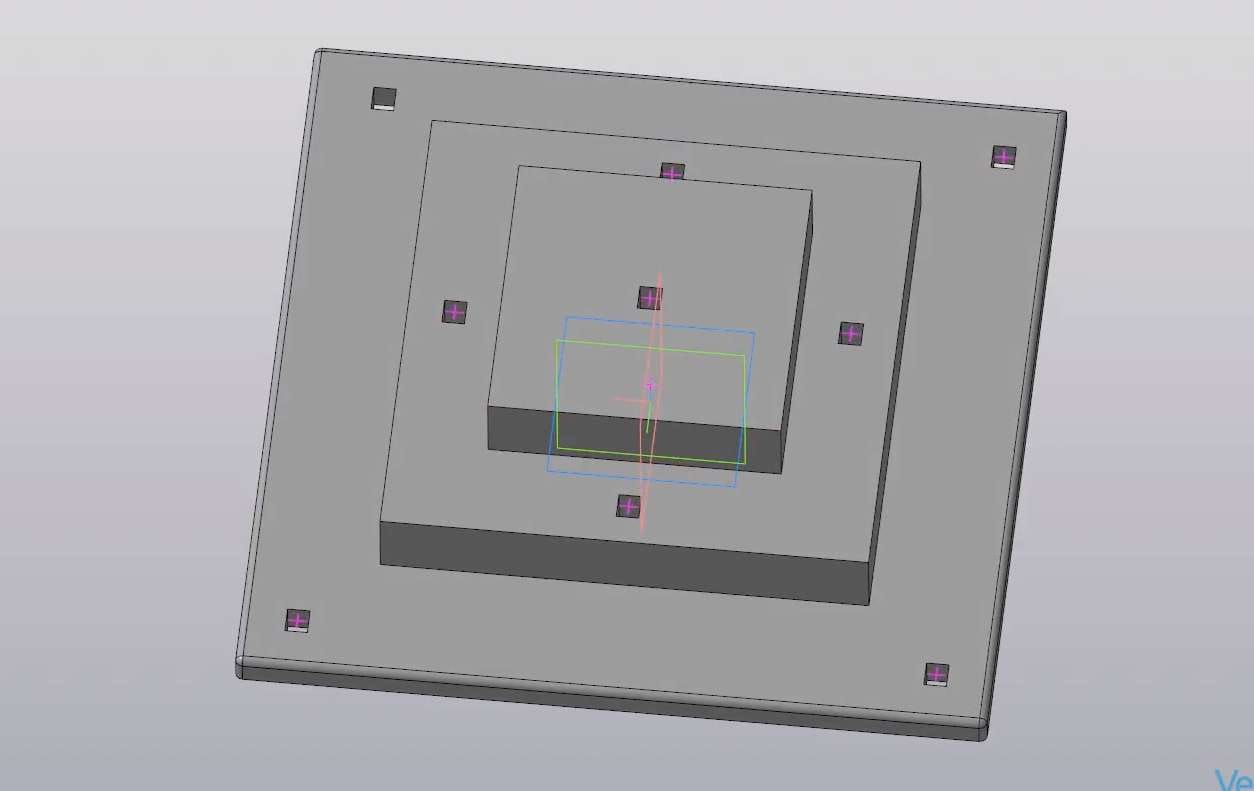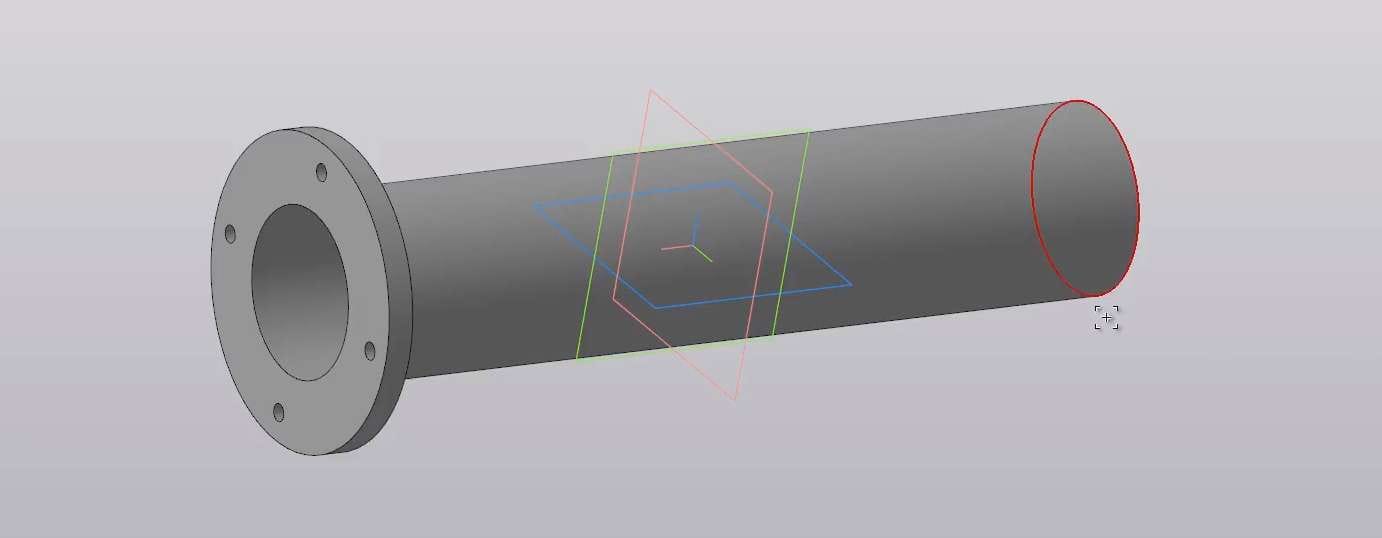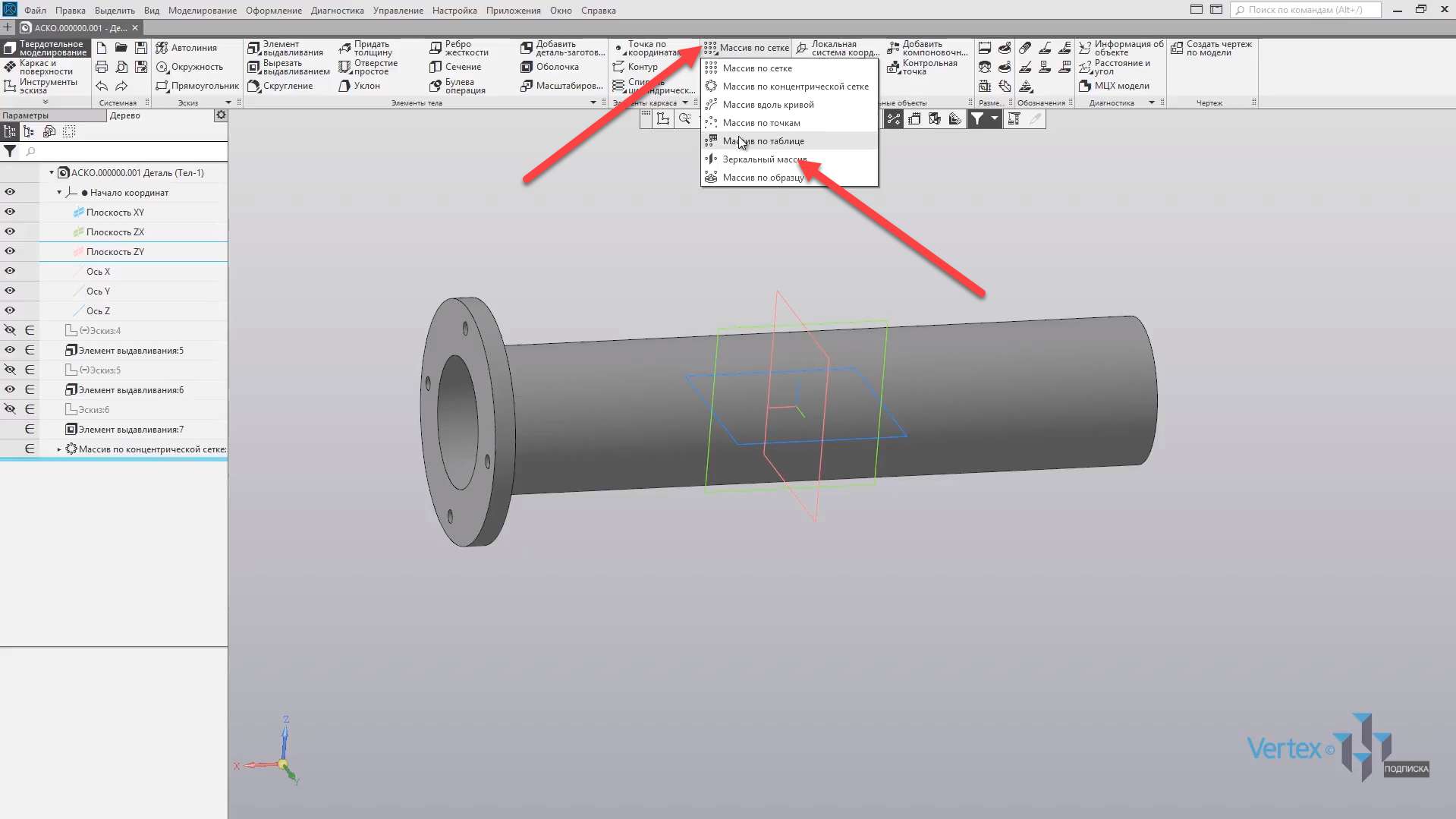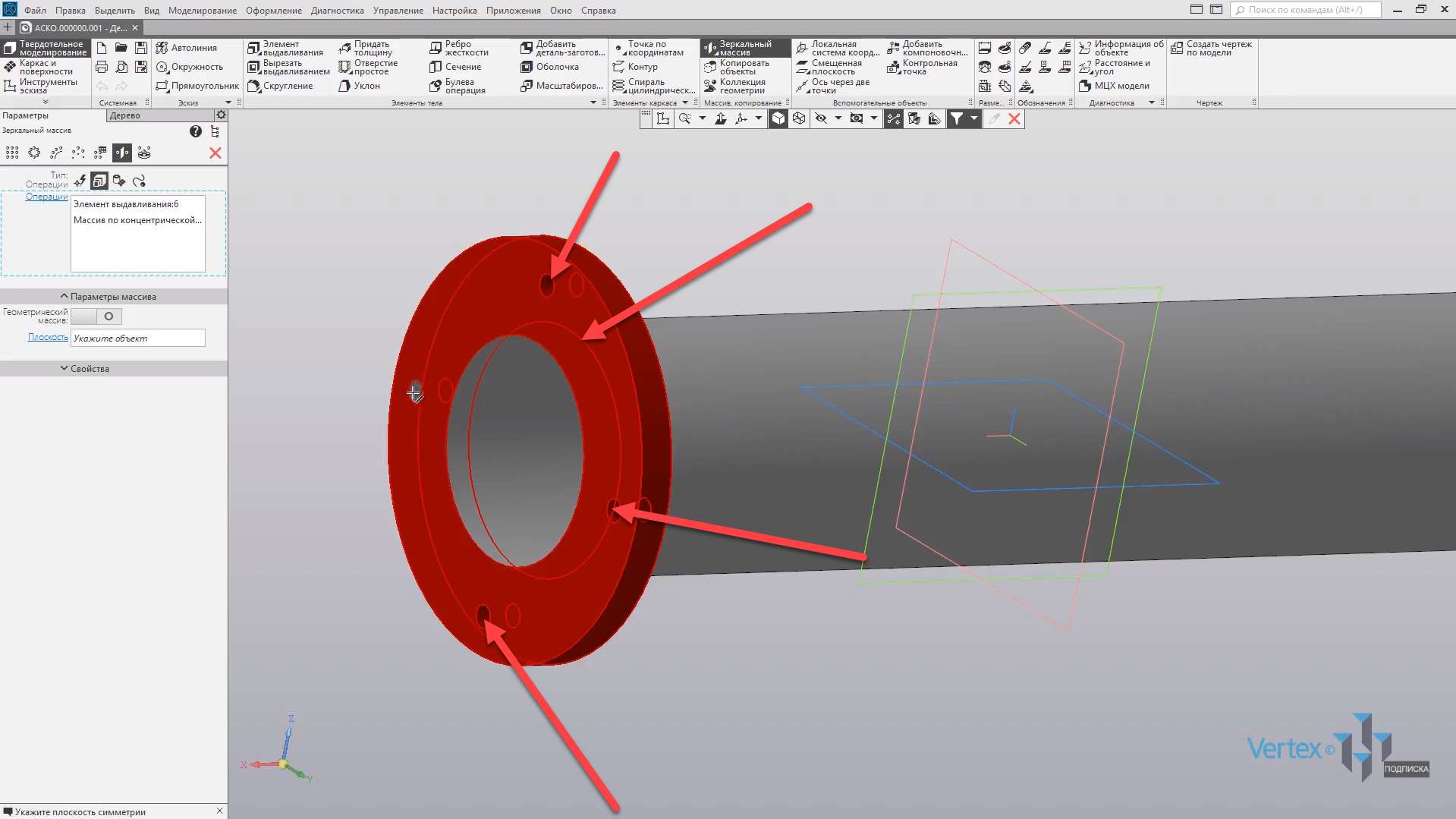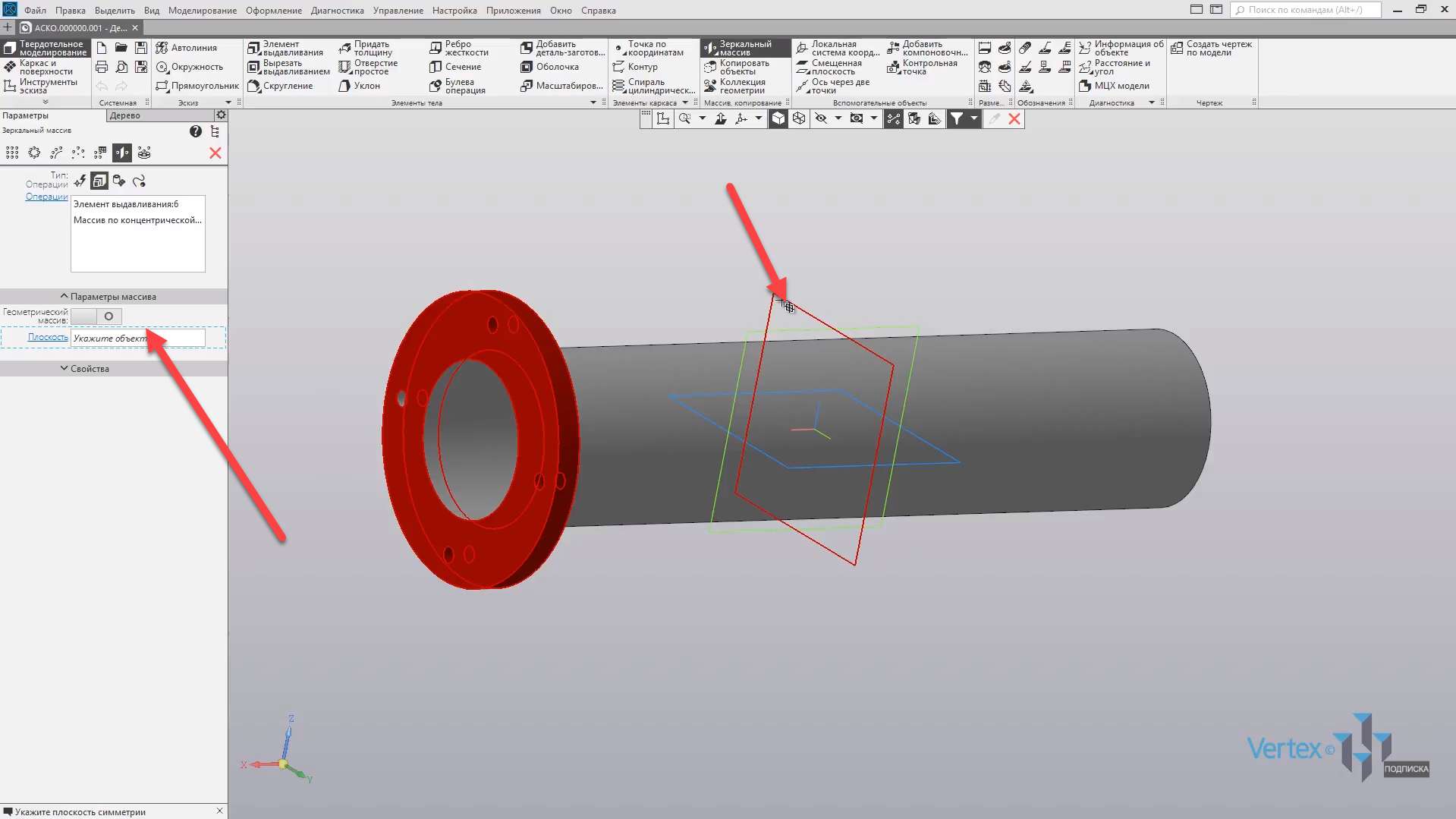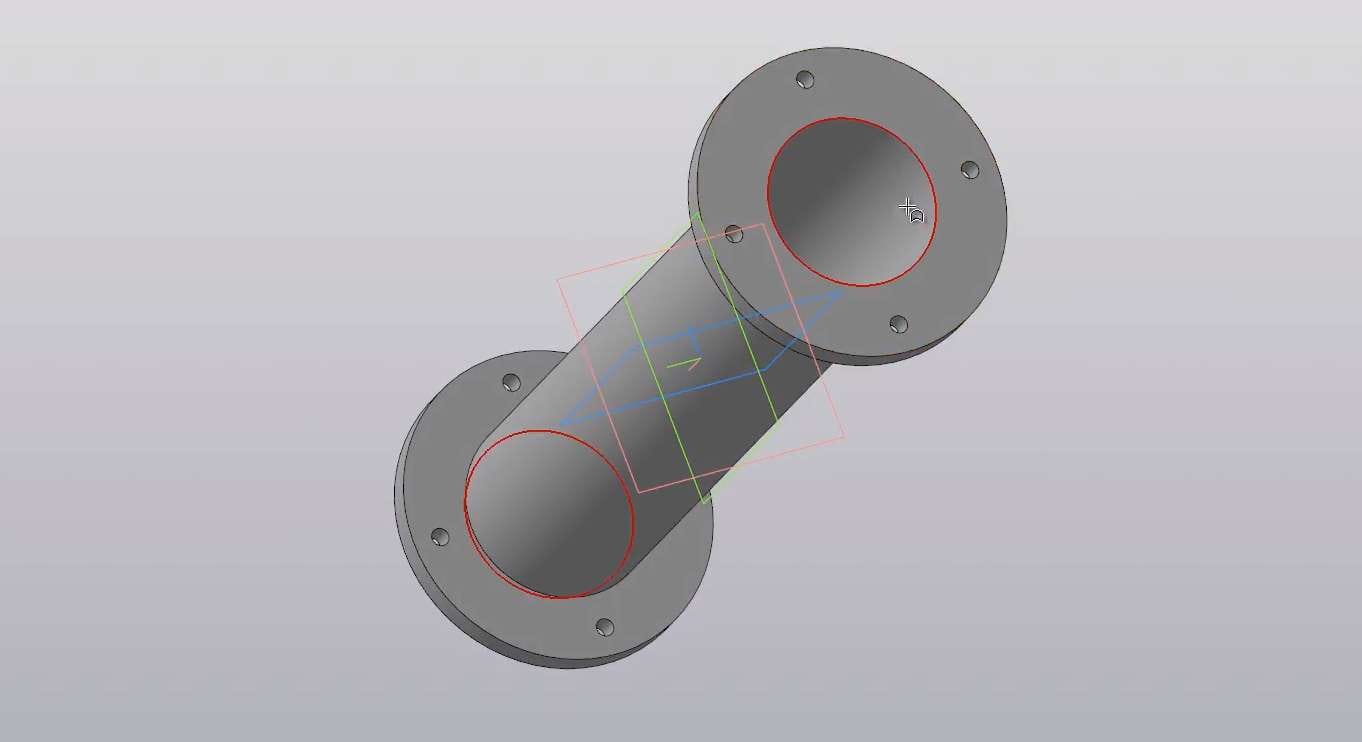У цьому розділі:
- Масив по сітці;
- Масив на концентричній сітці;
- Масив по кривій;
- Дзеркальний масив;
- Точковий масив.
Розглянемо приклад масиву над сіткою. У нас плоска частина з одним вирізом. Давайте поставимо завдання, помножимо цей виріз по всій площині деталі.
На вкладці Масив – Копіювання – виберіть елемент Масив за сіткою. Далі в області зазначення об’єктів потрібно вказати об’єкт, який буде множити, тобто створити масив. За замовчуванням тип визначення налаштований на автоматичний , але при необхідності можна вибрати конкретний пункт окремо.
Наприклад, це може бути операція, як тіла, так і поверхні, криві, точки і допоміжна геометрія, довільна або складова.
За замовчуванням залиште “Автовизначення” та вкажіть створення масиву для вирізання.
Натисніть на виїмку, і система вже визначила, який об’єкт буде створювати масив. Далі на вкладці Параметри можна встановити нахил масиву. Залишимо нахил 0°. Встановіть кількість екземплярів на 12. Також можна встановити відстань між компонентами. Встановимо відстань 16.
Окремо також можна встановити відстань і для сусідніх екземплярів, і для крайніх.
Далі створюємо масив для другого напрямку. Також можна змінити кут нахилу, і встановити кількість екземплярів на 5. Змініть напрямок на 90° і вкажіть відстань в 19 мм.
Далі натискаємо Ок, закриваємо вікно параметрів, і масив створюється на сітці.
Розглянемо приклад концентричного масиву сітки. У нас округла, плоска деталь і один виріз.
Помножте цей виріз по колу деталі щодо центру. На вкладці Array copy – затисніть ліву кнопку миші на масиві на сітці, не відпускаючи клавішу миші, виберіть Array на концентричній сітці. Відпустіть кнопку миші і вкажіть виріз, який буде створювати масив.
Далі у вкладці Параметри можна задати кут. Але для початку давайте виберемо вісь, по якій буде створюватися масив. В даному випадку з’являється край деталі. Система вже автоматично визначила, як буде створюватися масив.
Вкажемо цифру 25.
Для прикладу розглянемо, як зміниться кут, якщо вказати, наприклад, 270. Як бачимо, кут масиву створюється саме під кутом 270°.
Встановіть кут за замовчуванням і натисніть кнопку “OK”. Закрийте вікно параметрів, і масив буде створений на концентричній сітці.
Розгляньте масив вздовж кривої. У нас плоска частина, в якій є виріз і вигнута лінія.
Створимо вирізаний масив уздовж кривої лінії. На вкладці Копіювати масив виберіть « Сітковий масив» і утримуйте ліву клавішу миші. Далі, не відпускаючи клавіші, виберіть “Масив по кривій”. Вкажіть об’єкт і компонент для створення масиву. В даному випадку виріз.
На вкладці “Крива” вкажіть криву, по якій буде створюватися масив. Далі ми можемо змінити кількість екземплярів. Створимо 28 екземплярів. Ви також можете змінити інтервал між екземплярами. При цьому відстань змінюється по криволінійній лінії.
Включивши спеціальну функцію, цю відстань можна зробити рівною за замовчуванням. Коштує він в 10 мм.
Натисніть кнопку “OK”, закрийте вікно параметрів, і буде створено масив вздовж кривої лінії.
Давайте розглянемо приклад масиву по точках. У нас є частина пірамідальної форми з квадратним вирізом. У нас також є ряд моментів, які знаходяться на різних гранях частини.
Створимо вирізаний масив для кожної з точок частини. Клацніть у блоці Array copy – Масив на вкладці сітки лівою кнопкою миші та, не відпускаючи клавішу, виберіть “Масив за точками”. Вкажіть об’єкт, який буде створювати масив. В даному випадку це квадратний виріз.
Далі в області пунктів вкажіть всі точки для створення масиву.
Отже, вказуються точки. Натисніть кнопку “Ок”, закрийте вікно параметрів і, таким чином, створюється масив по точках.
Розглянемо приклад дзеркального масиву на прикладі. У нас є труба і фланець до труби. Давайте віддзеркалимо фланець для другої сторони труби, щодо площини ZY.
На вкладці Array copy – затисніть ліву клавішу миші на масиві на сітці і, не відпускаючи клавішу, виберіть Дзеркальний масив.
Далі вказуємо на фланець, а також вирізи. Оскільки ці 3 виїмки також є масивом з першого вирізу, вони також автоматично всі будуть відображені.
Далі вкажіть площину, щодо якої буде відображатися компонент або компоненти.
Натисніть кнопку OK, закрийте вікно параметрів, і буде створено дзеркальний масив.