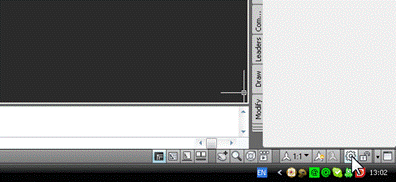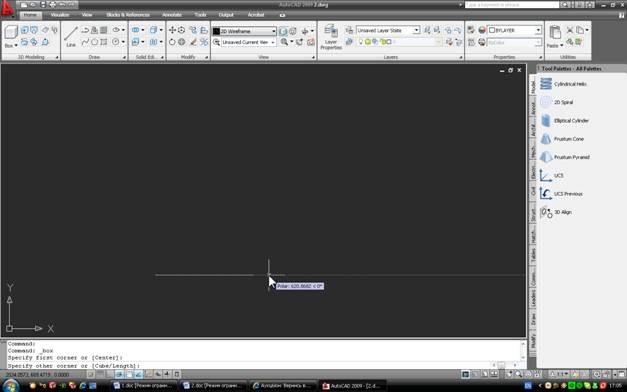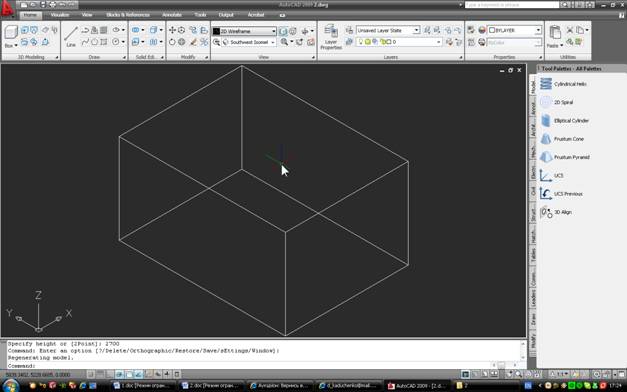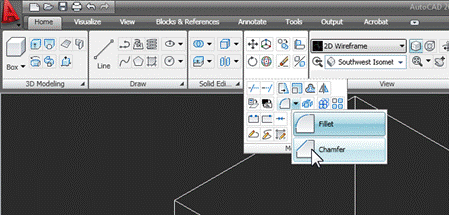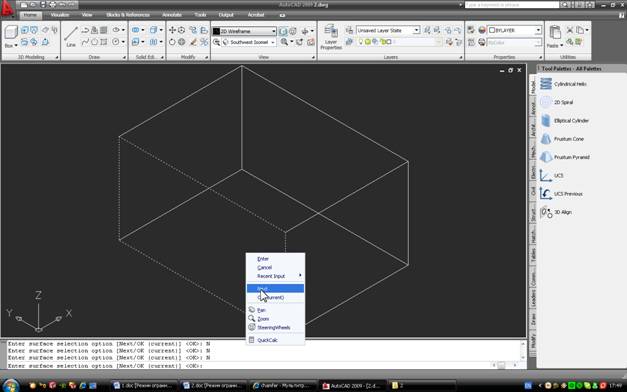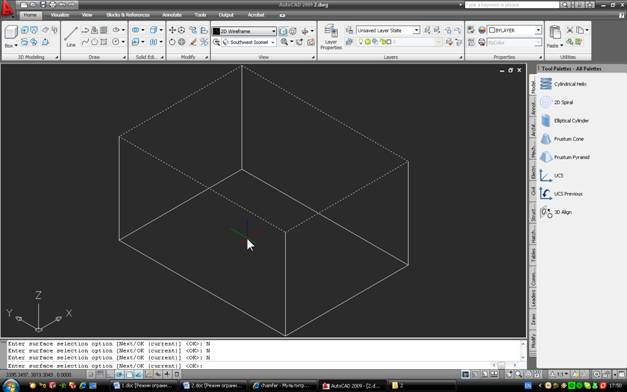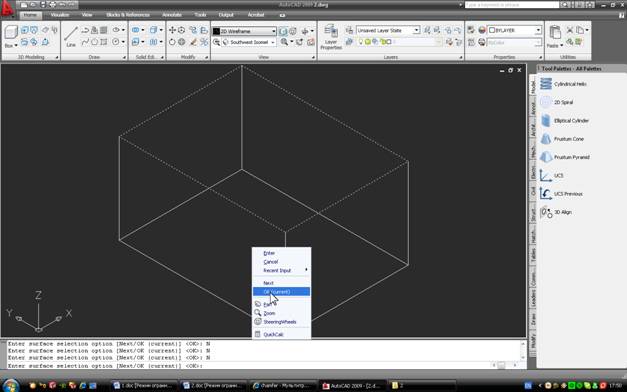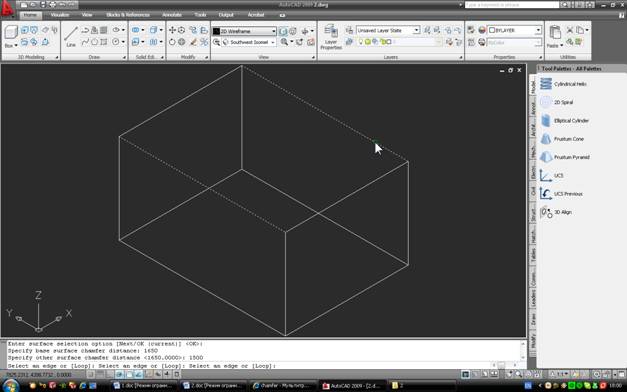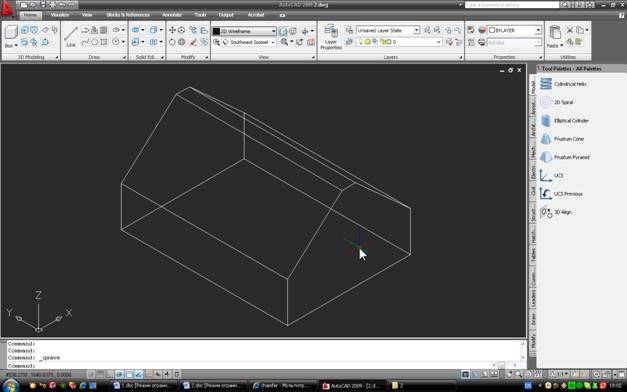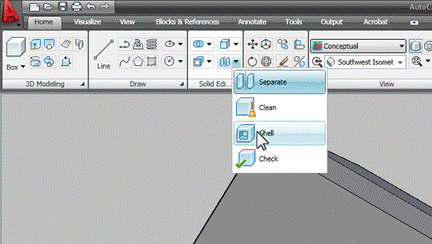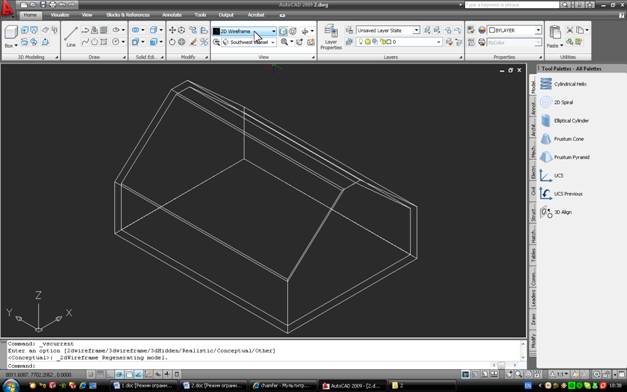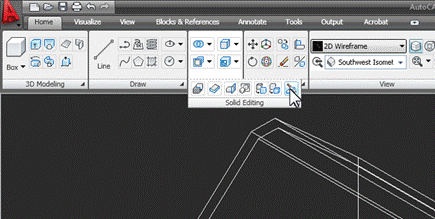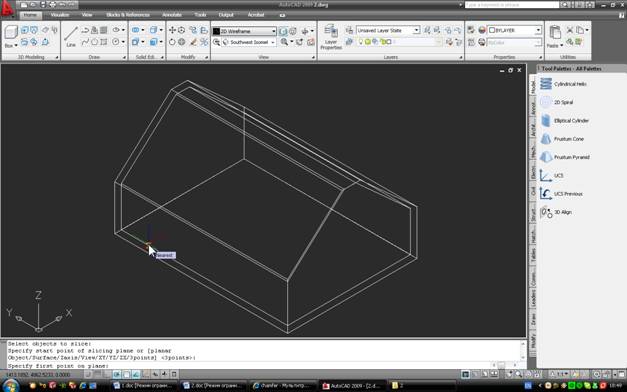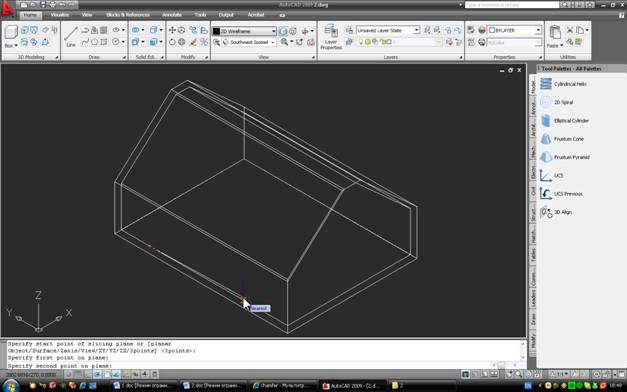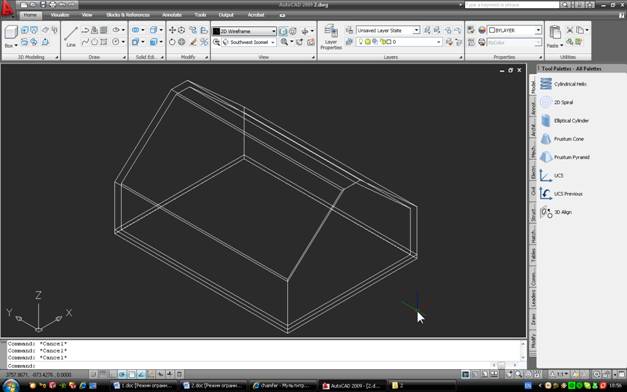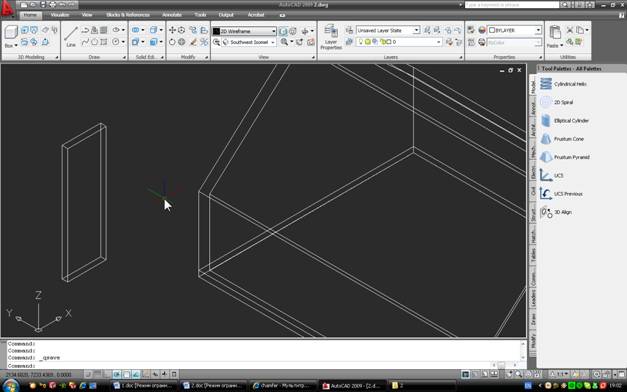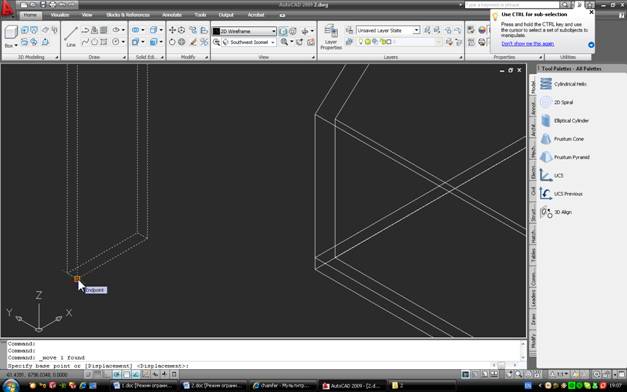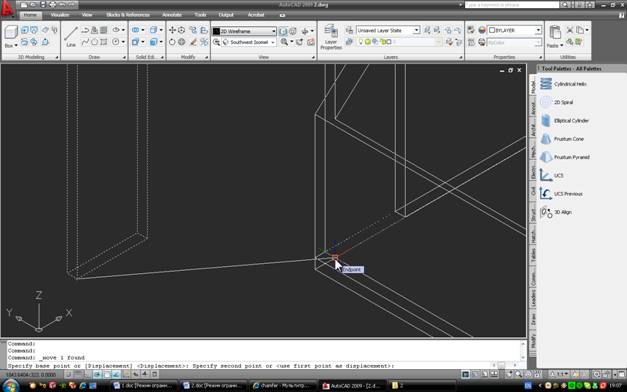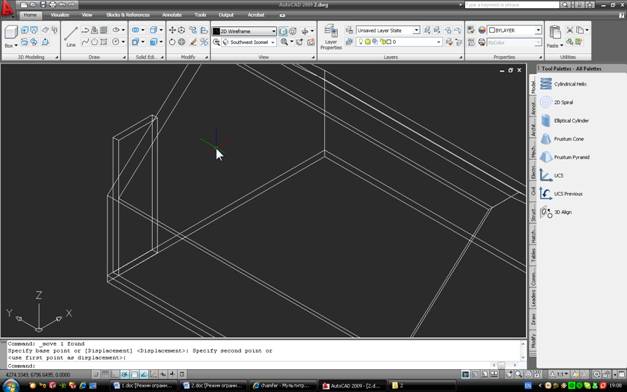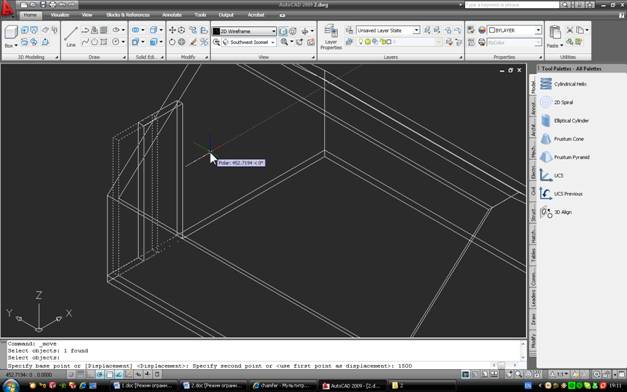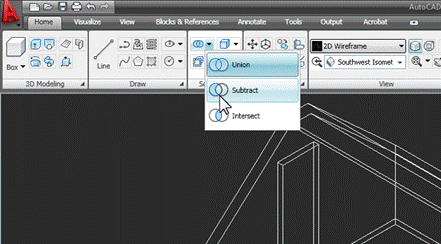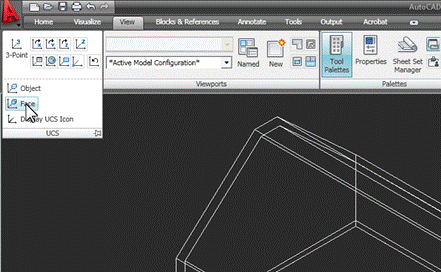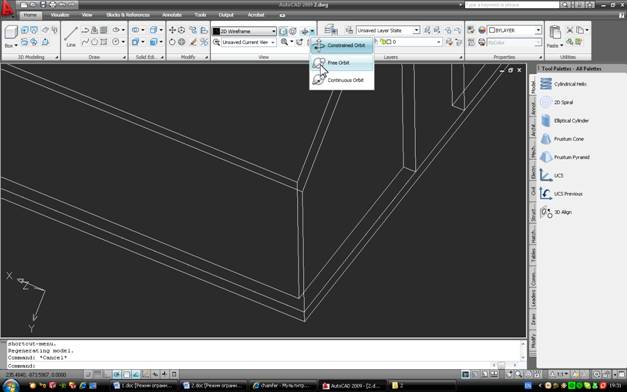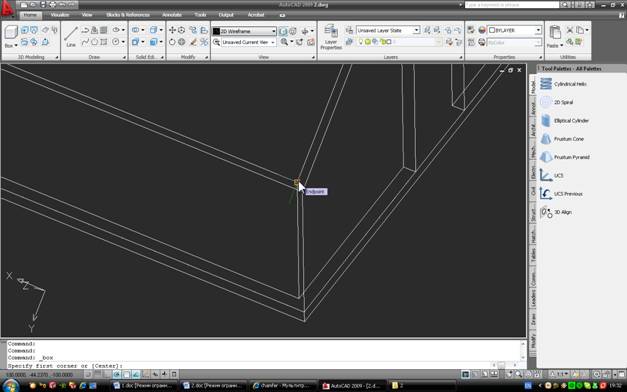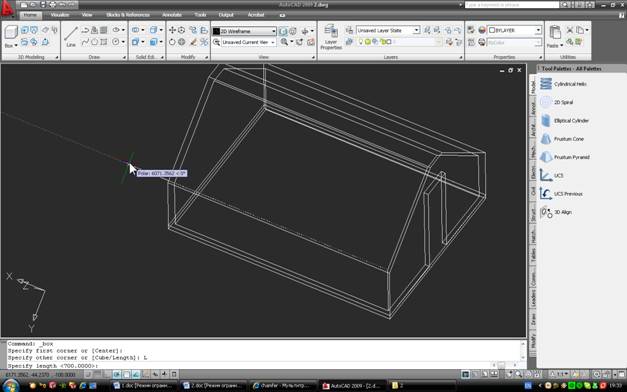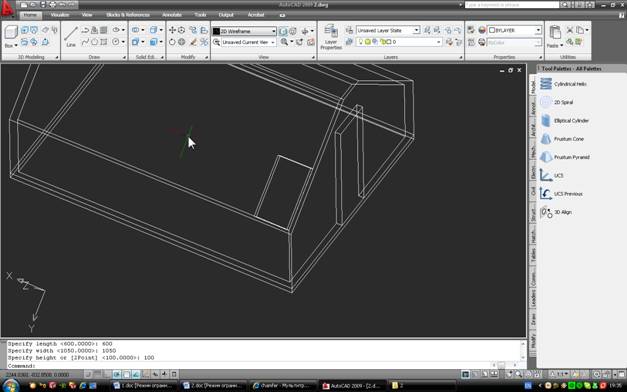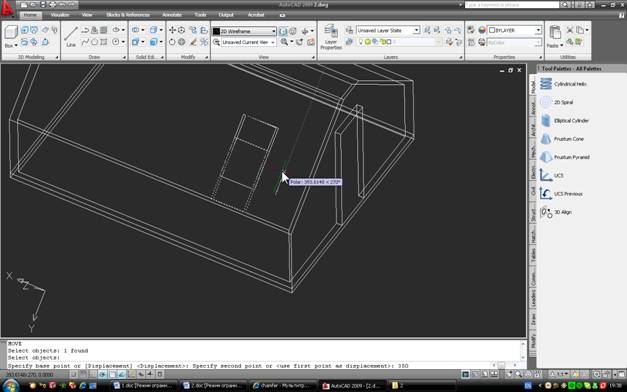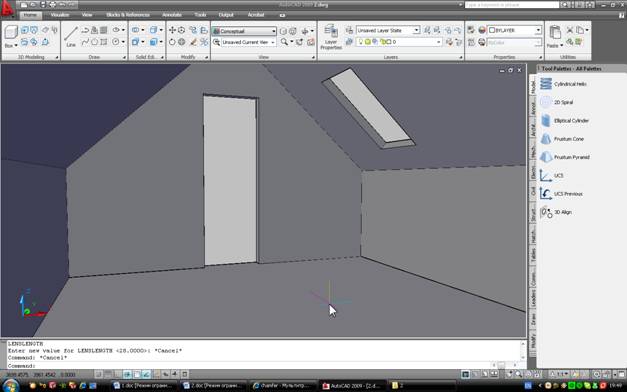Розглянемо один із способів моделювання приміщення. Моделі приміщень потрібні для різних цілей, як правило, для ліплення інтер’єру, розстановки меблів або обладнання. Найчастіше модельєра цікавить внутрішня геометрія приміщення, з якої ми і почнемо. Зведення стін за допомогою нової команди Polysolid тут розглядатися не буде – ця команда досить проста і не вимагає спеціального вивчення, хоча і дуже зручна для моделювання стін простих приміщень. Ми створимо модель приміщення мансардного поверху з відносно складною геометрією стін і стелі.
1. Запустіть Автокад. Для 3D-моделювання зручніше використовувати стандартний інтерфейс 3D Modeling, вибрати його зі списку, який відкриється при натисканні кнопки «Перемикання робочого простору» в рядку стану Autocad (правий нижній кут екрану):
2. Будівництво почнеться з внутрішнього обсягу приміщення. Тобто можна сказати, що ми побудуємо «повітря», яке наповнює приміщення. Зробити це нескладно, якщо виміри приміщення виконані грамотно і досить точно. Давайте розберемося з оригінальним фото приміщення з вимірами:
У конструкціях такого роду важливо розуміти, яка проста тривимірна фігура лежить в основі потрібного нам об’єкта, тобто де простіше почати моделювання. При цьому очевидно, що це паралелепіпед, з якого потім слід «відрізати» два ребра, хоча, як і будь-які інші конструкції в Autocad і в геометрії в цілому, способів вирішення завдання досить багато. Ми обмежимося зведенням стін, стелі і підлоги, а також побудуємо дверний отвір і один віконний проріз. Припустимо, довжина приміщення дорівнює 5 м і будемо вважати, що невидима на фото торцева стіна глуха.
3. Будуємо паралелепіпед розмірами 5000 * 3700 * 2700. Використовуйте команду “Поле” та “Побудувати за розміром” (параметр “Довжина”). Після вказівки першої точки зробіть правий клік, а в командному меню виберіть пункт Довжина. Перед введенням довжини ( Вкажіть довжину: запит) миша виводить курсор в потрібний напрямок побудови, не клацаючи. Саме так ми задаємо напрямок параметра Довжина. Параметри Width і Height спрямовані, відповідно, вліво і вгору по відношенню до Довжини.
Потім через Enter введіть розміри: 3700 5000 2700. Переходячи до ізометрії (в області Вид вкладки Основне виберіть Південно-Західна ізометрична з випадаючого списку стандартних переглядів) вибираємо Південно-Західну ізометрію), бачимо наступну картину:
Якби координати були введені в іншому порядку (5000 3700 2700), то «кімната» розташовувалася б уздовж осі y-.
4. Зріжте верхні поздовжні ребра, щоб отримати потрібну форму приміщення. Є кілька способів, тут ми розглянемо використання команди Фаски (фаски). Він знаходиться в панелі “Зміна” вкладки “Основне”, в тому ж випадаючому списку, що і команда “Філе”. Вибираємо фаску:
Давайте натиснемо на ближній край «стелі». Буде виділено обличчя, щодо якого буде знята фаска. Бо. будь-який край є загальним для двох граней, можна виділити інше обличчя (правий клік, в меню OSD натисніть «Далі»).
Давайте виберемо «стелю» обличчя таким чином. В результаті ми бачимо наступну картину:
Тепер в тому ж меню OSD натисніть ОК (поточний):”
Для вкажіть відстань фаски поверхні основи: введіть розмір фаски на лицьовій стороні основи. За виміром приміщення видно, що воно дорівнює 1650 року. Для вкажіть іншу поверхню фаски відстань: введіть другий розмір (на стіну). Вона дорівнює 2700 – 1200 = 1500. Після введення обох розмірів команда просить вказати всі ребра, на яких потрібно зняти фаску. Так як укоси «даху» симетричні, вказуємо обидва верхніх ребра:
Вибір завершується натисканням клавіші Enter. Фаски готові.
Моделюється основний внутрішній об’єм приміщення. Але вона “обернена”, тобто. тепер ми намалювали «повітря» в кімнаті, а не її стінах. Це легко перевірити, увімкнувши концептуальний режим відображення на панелі “Вигляд”:
5. Складемо «оболонку» з отриманої фігури. Для цього скористайтеся командою Shell на панелі редагування твердих тіл. Давайте виберемо команду.
На виберіть твердий запит 3D: натисніть на будь-яке обличчя, потім клацніть правою кнопкою миші, в екранному меню виберіть Enter. Команда попросить товщину оболонки: Введіть відстань зсуву оболонки :, введіть товщину стінки зі знаком мінус. Так як цей параметр не грає для нас особливої ролі, число може бути будь-яким. Введіть -100. Знак мінус означає, що оболонка буде побудована поза вихідним об’єктом, що і потрібно нам. Щоб виконати команду, натисніть клавішу Enter. Об’єкт візуально «розширився», і тепер ми бачимо не повітря в приміщенні, а його оболонку. Щоб переконатися в цьому, виберіть режим відображення 2D-каркаса.
Команда автоматично видаляла вихідний об’єкт, а тепер нам просто потрібно розділити оболонку на її складові (підлогу і стіни) і додати отвори.
6. Команда “Фрагмент” (панель “Редагування твердих тіл”) розрізає тверде тіло на дві частини з площиною. Виберемо команду:
При запиті об’єкта натисніть на будь-який край і завершіть виділення правою кнопкою. Команда запитуватиме площину секанту: Вкажіть початкову точку нарізки площини> або [planar Object/Surface/Zaxis/View/XY/YZ/ZX/3points] <3 точок:. Давайте виберемо, як встановити площину секанту з трьома точками (натисніть Enter, тим самим погодившись з опцією 3 точок> за замовчуванням<). Вкажіть пункти по черзі:
Точки можуть бути різними, важливо, щоб вони лежали на площині майбутнього поверху кімнати. На сторінці Вкажіть точку з потрібної сторони або [keep Both sides] <Обидва>: запит натисніть клавішу Enter. В результаті об’єкт розрізається на дві частини – підлогу і стіни зі стелею:
[ads]
7. Залишилося вирізати отвори під вікном і дверима. Почнемо з дверей. Використовуємо логічне віднімання твердих тіл (команда «Відніняти » панелі «Редагування твердих тіл»). Але для початку потрібно намалювати допоміжну деталь, рівну за розміром отвору. Побудуйте його за допомогою вже описаної команди box. При правильному напрямку конструкції і габаритах (700 * 100 * 2100) ви отримаєте наступну деталь:
Скористайтеся командою “Переміщення ” (панель “Зміна”), щоб розмістити її в місці майбутнього відкриття. Спочатку виділіть команду і вкажіть в якості об’єкта «відкриття», перемістіть її в кут кімнати. Виділіть базову точку наступним чином:
Кінцева точка знаходиться у внутрішньому кутку кімнати:
Зараз «отвір» знаходиться в площині стіни, але в кутку кімнати.
Перемістіть його на потрібну відстань командою “Перемістити“. Базова точка – на вільному полі креслення, мишкою без клацання встановіть напрямок руху і з клавіатури введіть відстань (1500мм):
«Відкриття» на місці. Відніміть його з командою Віднімання.
В якості першого аргументу вказуємо стінки, так як другий (віднімається) – тіло «отвору». Кожне виділення завершується клацанням правою кнопкою миші. В результаті отримуємо таку модель (щоб переконатися в тому, що все правильно, давайте виберемо іншу ізометричну, наприклад, Північно-Східну ізометричну):
8. Залишилося спорудити віконний отвір. Так як вікно знаходиться в площині ухилу даху, то легше перейти до системи координат цього ухилу. Для цього, а також інших маніпуляцій з призначеними для користувача системами координат використовується панель UCS вкладки «Вид». Давайте виділимо на ньому команду Face, яка вирівнює UCS за вказаною гранню:
За запитом Виберіть лицьову сторону твердого об’єкта: вкажіть зовнішню грань ухилу даху, в якій буде отвір під вікном. Вибір завершується натисканням клавіші Enter. Можна помітити, що система координат змінилася: X і Y тепер знаходяться в площині схилу, а Z перпендикулярно їй. Тепер побудуємо отвір. Побудуйте командою Box, перша точка вказується у внутрішньому кутку похилої стіни. Для зручності малюнок можна трохи повернути командою «Вільна орбіта » і збільшити масштаб.
Команда “Коробка”, перший пункт.
Задайте напрямок побудови (не натискаючи):
Введіть розміри отвору (600 1050 100). Отримаємо таку картину:
Залишилося перенести отвір на місце. Команда Move в два етапи задайте напрямок руху мишею, і введіть відстані від клавіатури:
І, нарешті, відняти отвір від стін, схожий на двері. Включивши Концептуальний дисплей і повернувши креслення за допомогою Вільної орбіти, ми побачимо результат:
Ви можете «потрапити всередину кімнати» за допомогою perspective view. Опис цього інструменту не вписується в формат уроку, тому давайте обмежимося усвідомленням того, що він існує і викликається правою кнопкою миші з команди Free Orbit, і покажемо «вид зсередини»:
Для зручності подальших конструкцій стіни і підлогу можна розрізати на частини за допомогою вже відомої команди Slice і розмістити на різних шарах, щоб непотрібні елементи не заважали подальшим конструкціям. В цілому Шари – це дуже зручний інструмент для роботи зі складними кресленнями, що містять безліч різнорідних об’єктів.