Очень часто при создании сборок в Inventor, возникает необходимость в спецификации указывать количество деталей не в штуках, а в метрах.
Мы решили записать для Вас новый видеоурок, в котором рассмотрим, как это можно сделать. Вот, кстати, письмо одного из наших подписчиков именно по этому вопросу:
—
Добрый день Дмитрий!
Спасибо Вам за рассылку видеоуроков, и другой полезной информации! Вещь очень полезная и нужная!
Я занимаюсь проектированием электрооборудования и кабельных трасс в различных нефте-газодобывающих установках.
Столкнулся с одной проблемой, быть может вы мне поможете. Опишу суть проблемы:
Моя задача — расставить электроборудование в блок-боксе и подвести к нему кабельные трассы. Кабельные трассы по сути состоят из различных кабельных лотков, ответвителей и углов. Лотки идут стандартных длин, 2 или 3 метра, и в спецификации я указываю общее количество необходимого к заказу лотков, например «Лоток перфорированный 80х80 код … фирмы «ДКС» — 60 м.). Стандартная ситуация что при монтаже эти 2-х метровые лотки разрезают, на участки любой длины, например какой либо спуск трассы длиной 0,5 метра, отвод от основной трассы длиной 1,2 м, подъем например к вентиляторам 1м. У кого бы не спрашивал, никто мне не может подсказать, как сделать чтобы эти участки лотков автоматически распознавались как одна и та же деталь, а в спецификации просто суммировал и выдавал общюю длину (В моем примере, получается чтоб он посчитал эти два участка и выдал в спецификацию что «Лоток перфорированный 80х80 код … фирмы «ДКС» — 2,7 м). Был бы очень Вам благодарен если помогли мне с этим вопросом. Заранее благодарю!
Очень часто при создании сборок в инвенторе возникает необходимость указывать в спецификации указывать количество деталей не в штуках, а в метрах.
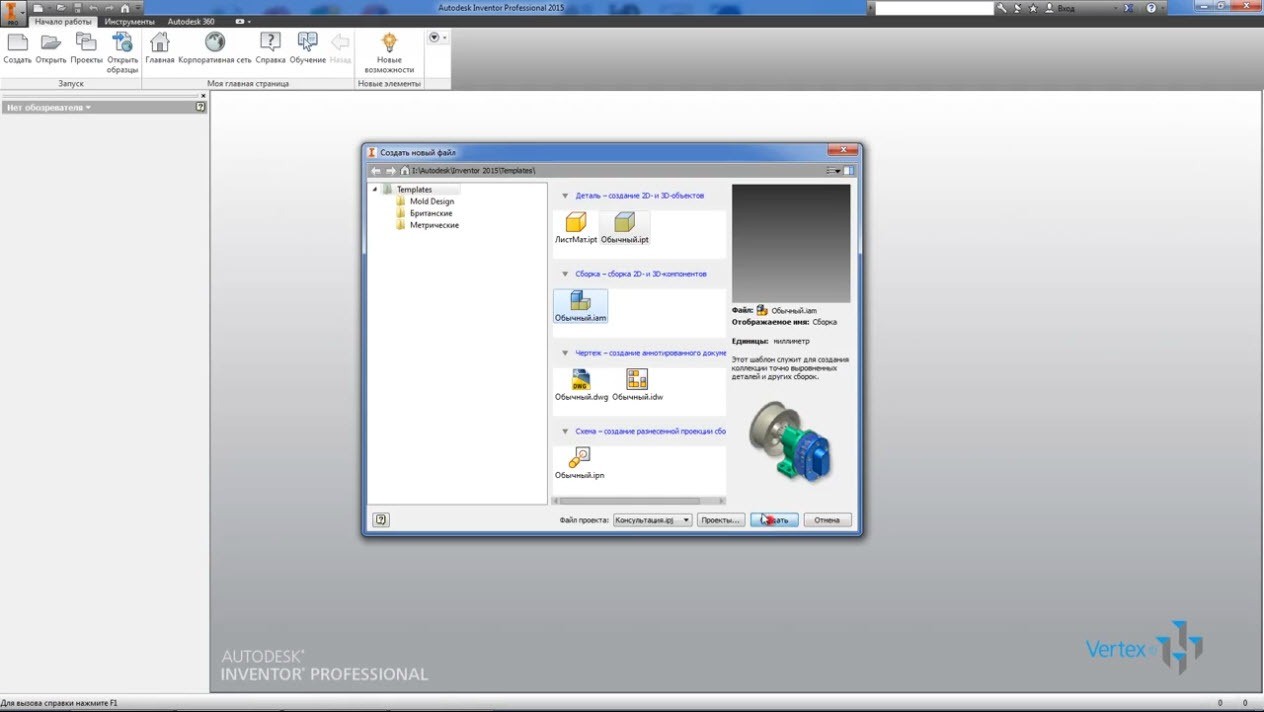
На небольшом примере рассмотрим, как это можно сделать. Создадим новую сборку, назовем ее Настройка спецификаций и сохраним.
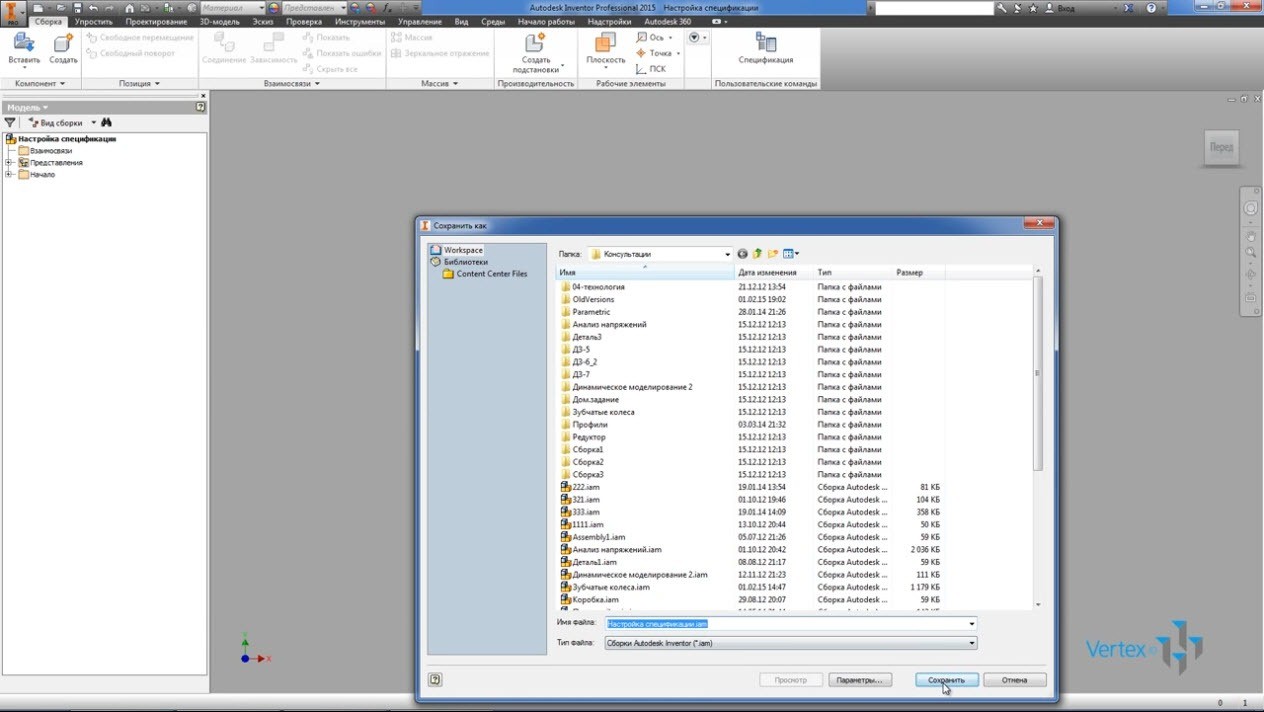
Далее создадим деталь, напишем имя детали Профиль 1 и создадим простую деталь.
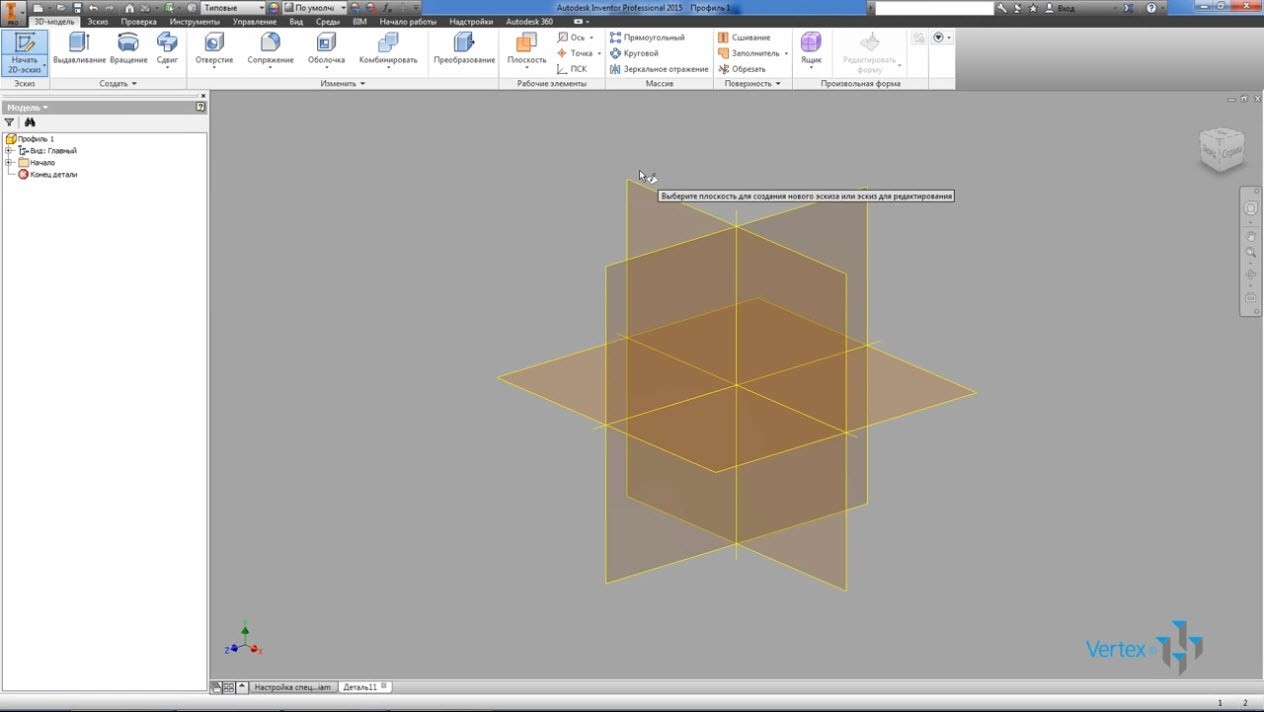
На эскизе рисуем прямоугольный профиль, размерами 50х100, принимаем эскиз.
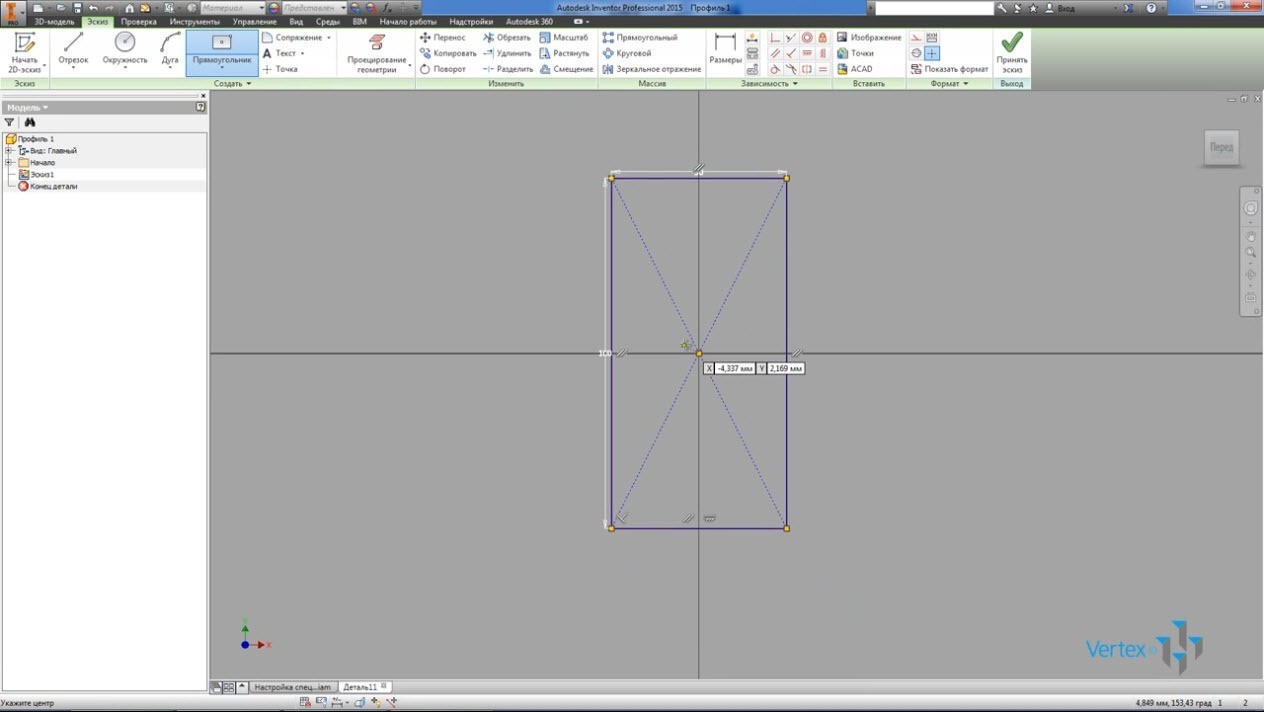
Переходим на вкладку – Управление. Откроем параметры, добавим числовой параметр, который будет отвечать за длину детали, назовем его L, длину укажем 1000, нажимаем готово.
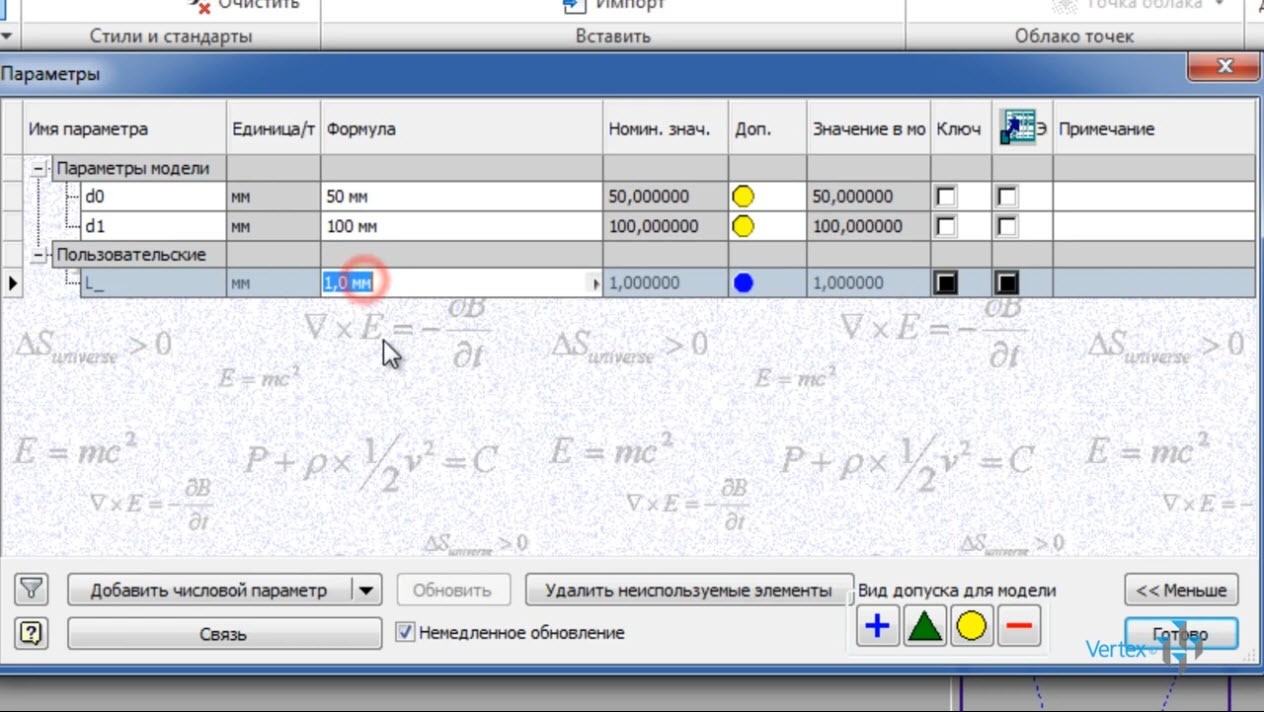
Далее выполним выдавливание нашего эскиза на длину L. Нажимаем Ок.
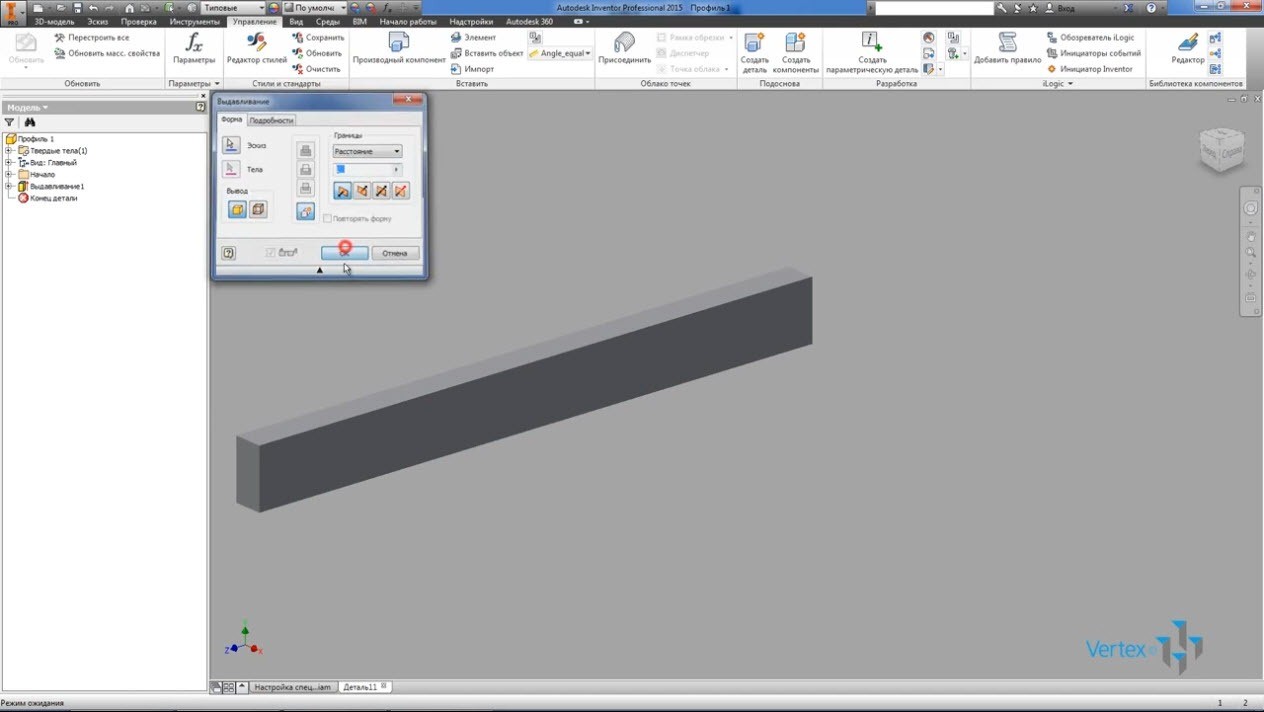
Получили деталь, длиной 1000 мм. Выберем для нее нужный цвет и сохраним ее.
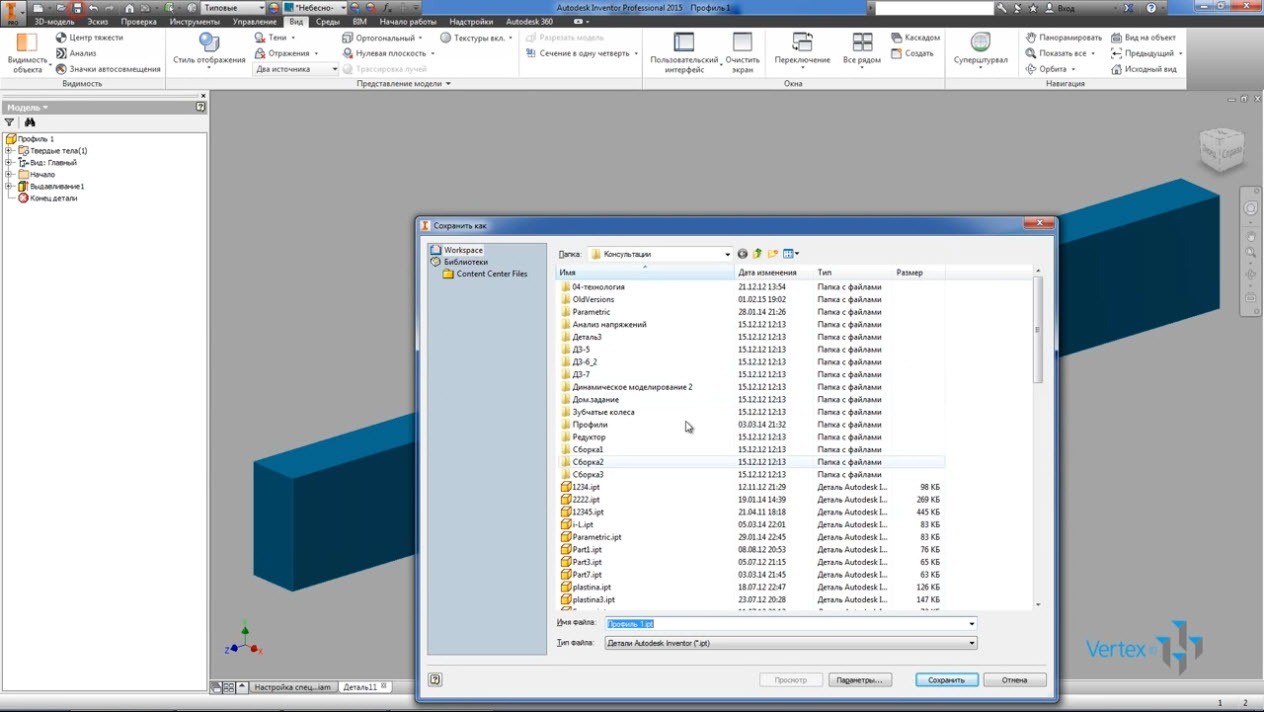
Для отображения спецификации этой детали не в штуках, а в метрах на вкладке — Управление, откроем параметр процесса моделирования и на вкладке Спецификация, выберем основная величина в место стандартной штуки, выбираем любой пользовательский параметр в нашем случае параметр L, который равен 1000 мм. Выберем структурную единицу для отображения, выбираем метр и закрываем это окно. Сохраним деталь.
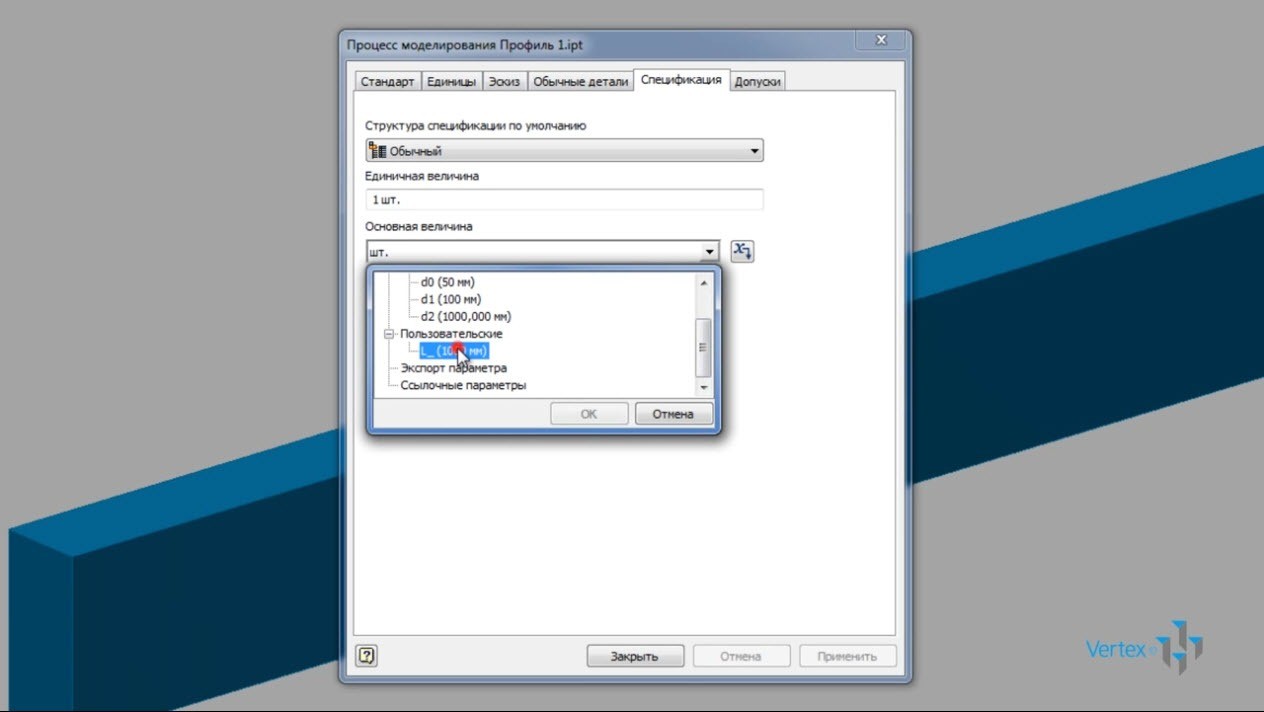
Теперь вставим деталь в нашу сборку. Вставили деталь.
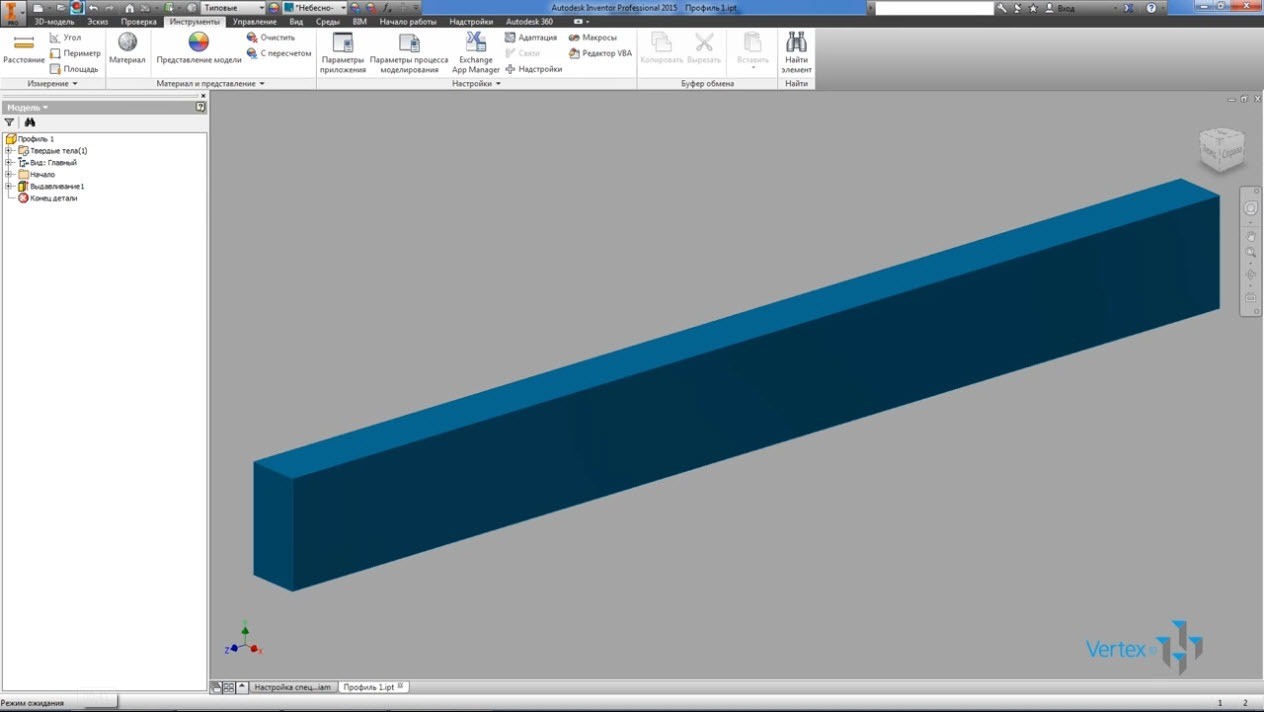
Откроем спецификацию и видим, что ее количество отображается в метрах. Включить структурированный вид спецификации и видим, что количество отображается так же в метрах и равно 1 м. Копируем эту деталь и вставим еще раз в сборку. Теперь проверим структуру спецификации, видим, что количество не 2 штуки, а два метра.
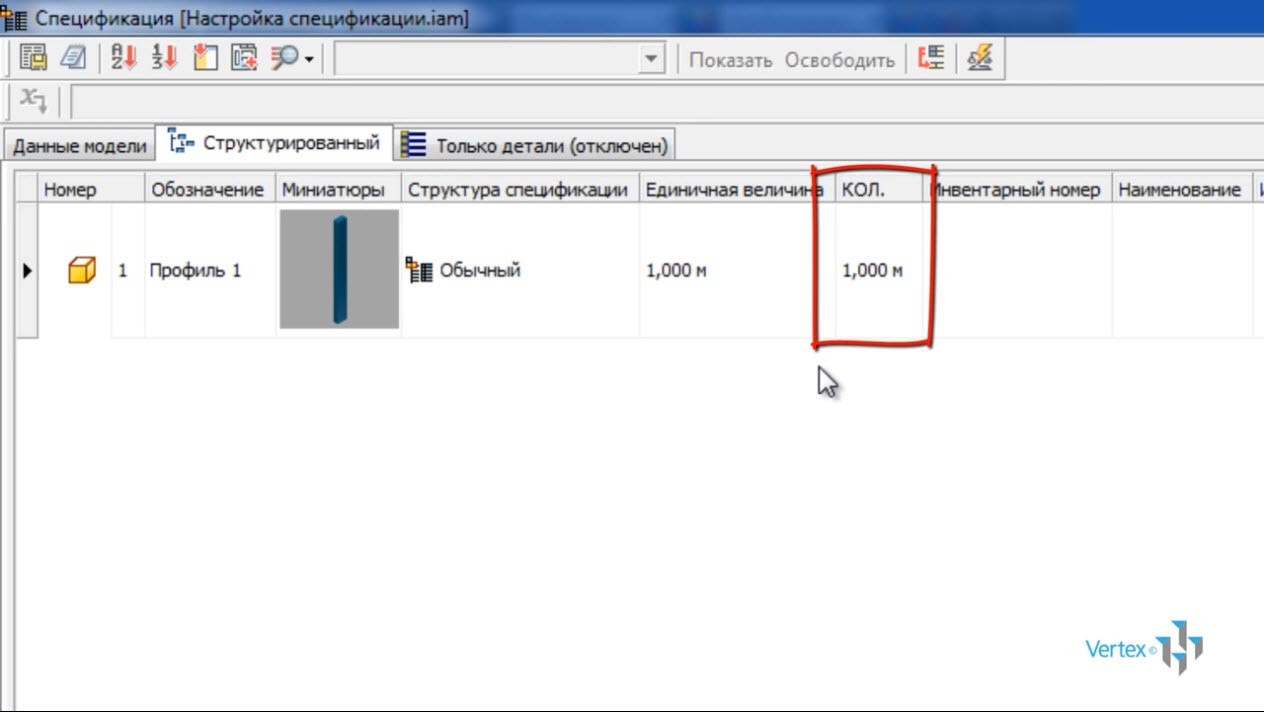
Создадим еще одну деталь, точно так же рисуем прямоугольник в эскизе, размерами 30х70. Назовем деталь Профиль 2.
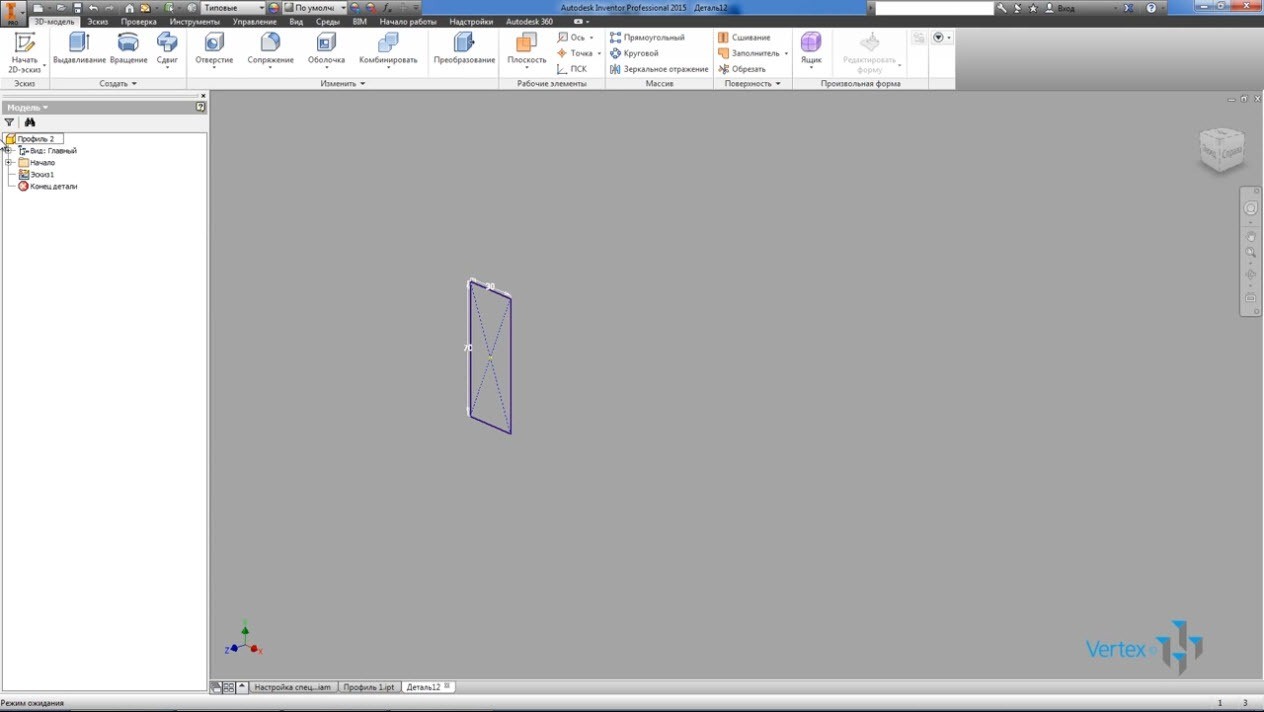
Добавим пользовательский параметр L, введем значение 500 мм. Выполним выдавливание эскиза на величину L, выберем цвет детали и сделаем эту деталь Параметрической, так же откроем параметр процесса моделирования и так же, как и для предыдущей детали выберем величину L и отображение в метрах. Сохраним деталь.
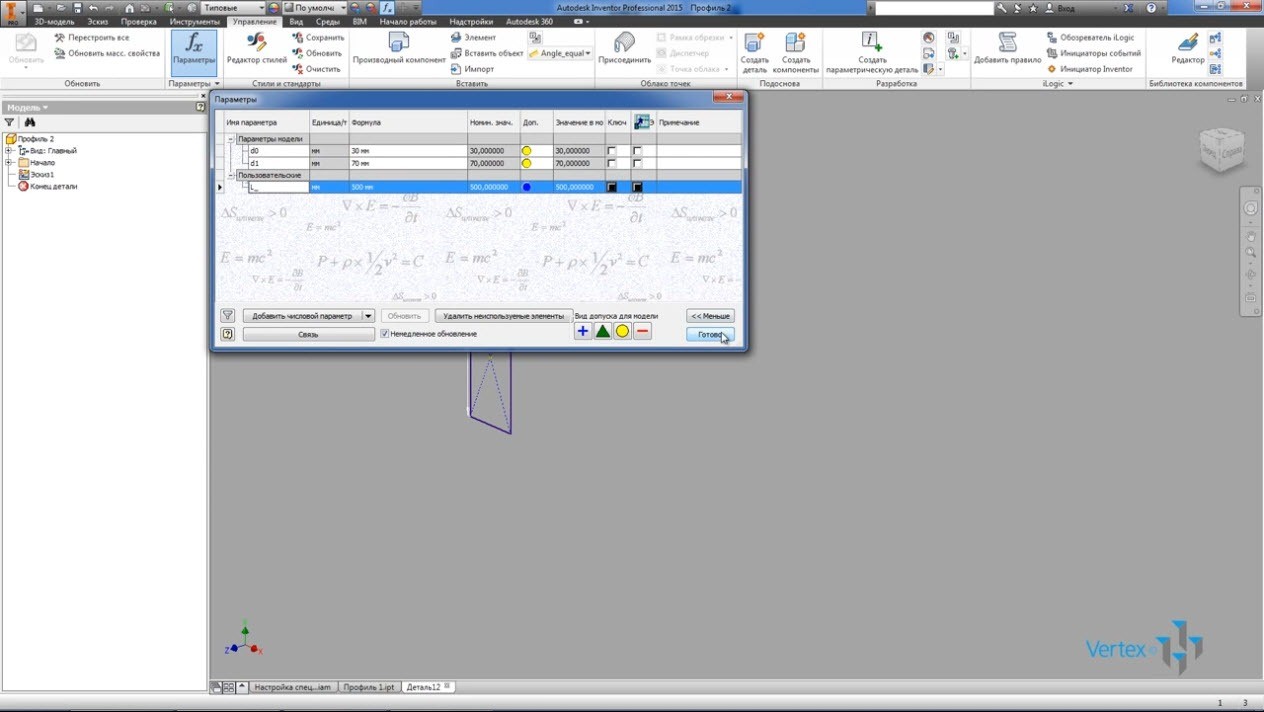
На вкладке – Управление выбираем создать параметрическую деталь. Добавим несколько строк параметрической детали и обязательно для всех для них введем одинаковое обозначение. Это делается для того, чтобы в структуре спецификации они группировались и считалась их общая длина. Введем несколько значений величины L, 700 и 800 мм. Сохраним деталь и вставим ее в сборку.
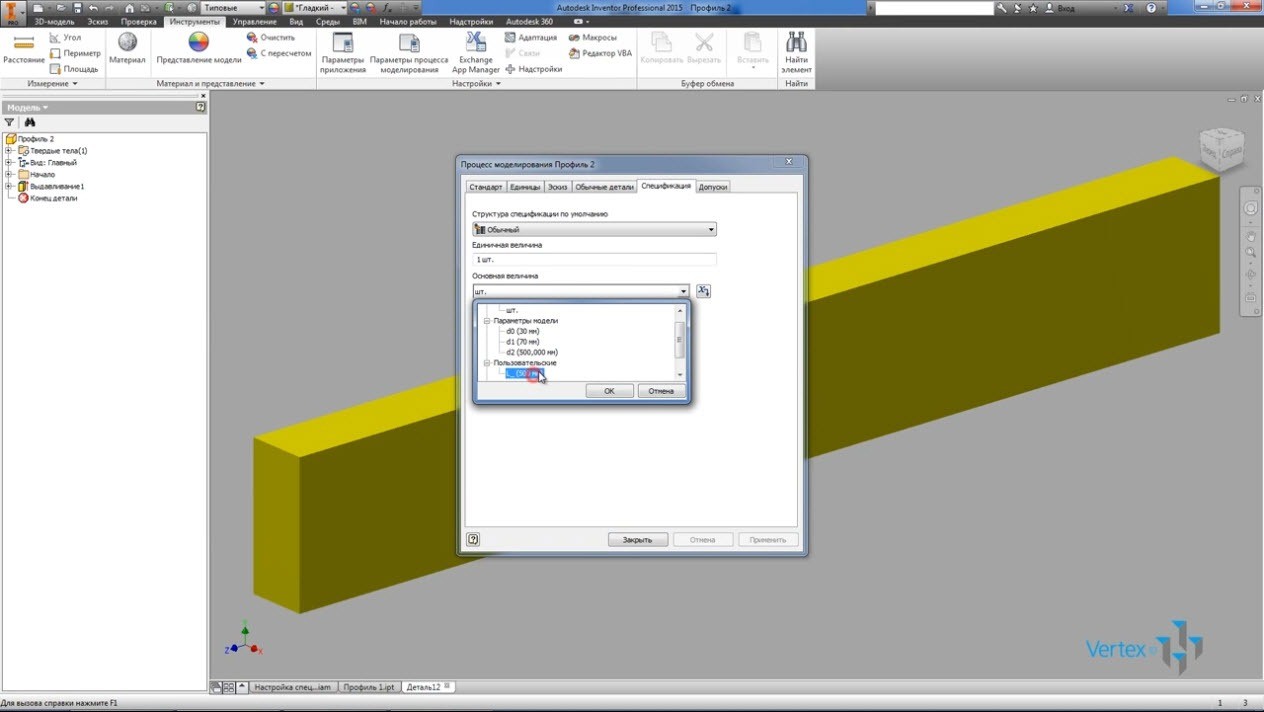
Выбираем Профиль 2, из таблицы выбираем первую строку, деталь длиной 500 мм и видим, что в спецификации деталь Профиль 2, отображается в количестве 0,5 м. Копируем эту деталь и вставляем в сборку еще две ее копии.
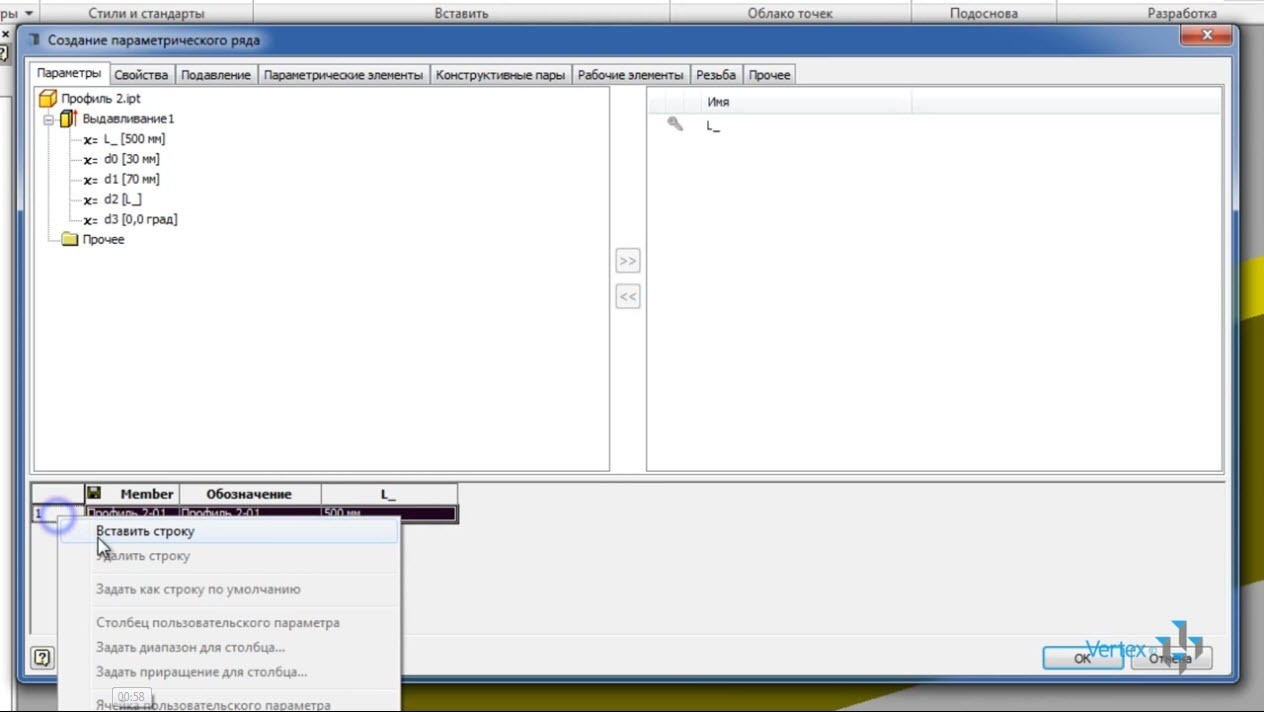
Для второй копии изменим размер. Выберем строку, вторую строку с длиной 700 мм и для третьей детали, выберем третью строку, длиной 800 мм. Сохраним сборку.

Проверим как отображается наша деталь в спецификации. Ее порядковый номер 2 и количество 2 м, то есть сумма этих деталей длиной 2 м.
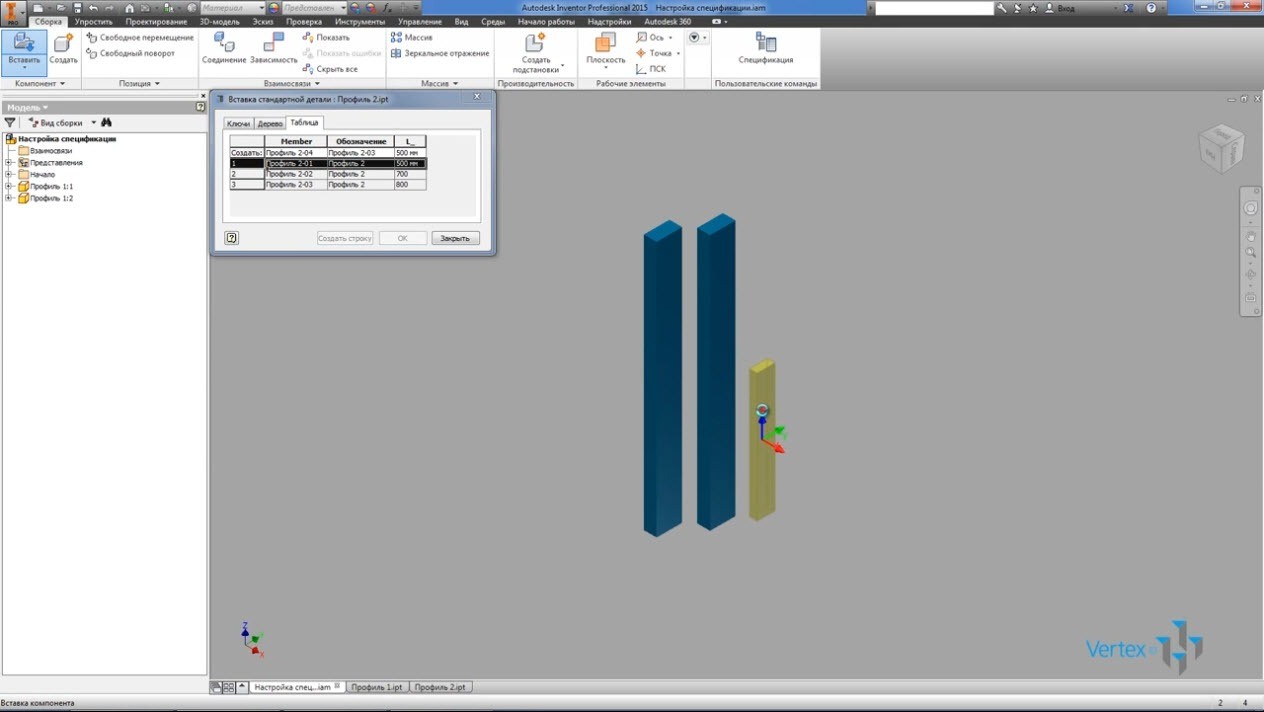
Далее рассмотрим, как вставить из библиотеки компонентов свою деталь и так же сгруппировать ее количество с отображением ее общей длины. Вставим уголок, как пользовательский, длиной 300 мм. Сохраним эту деталь.
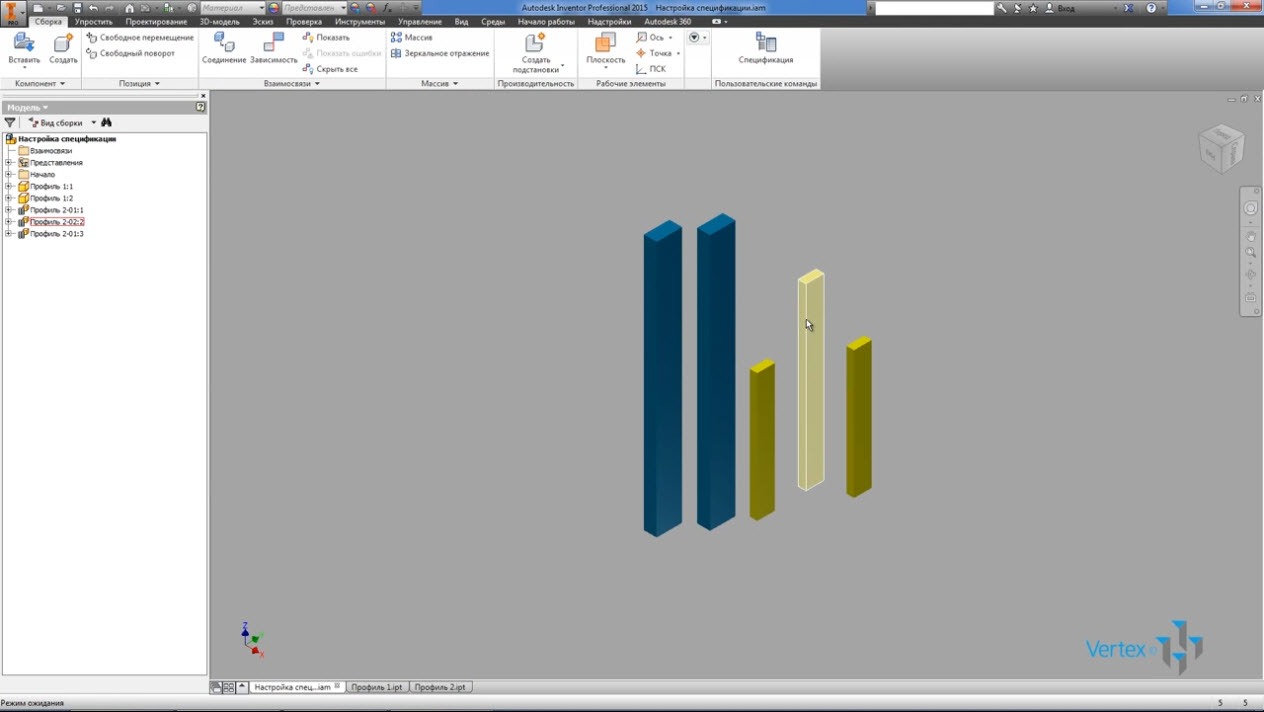
Видим, что по умолчанию эта деталь отображается в количестве в мм.
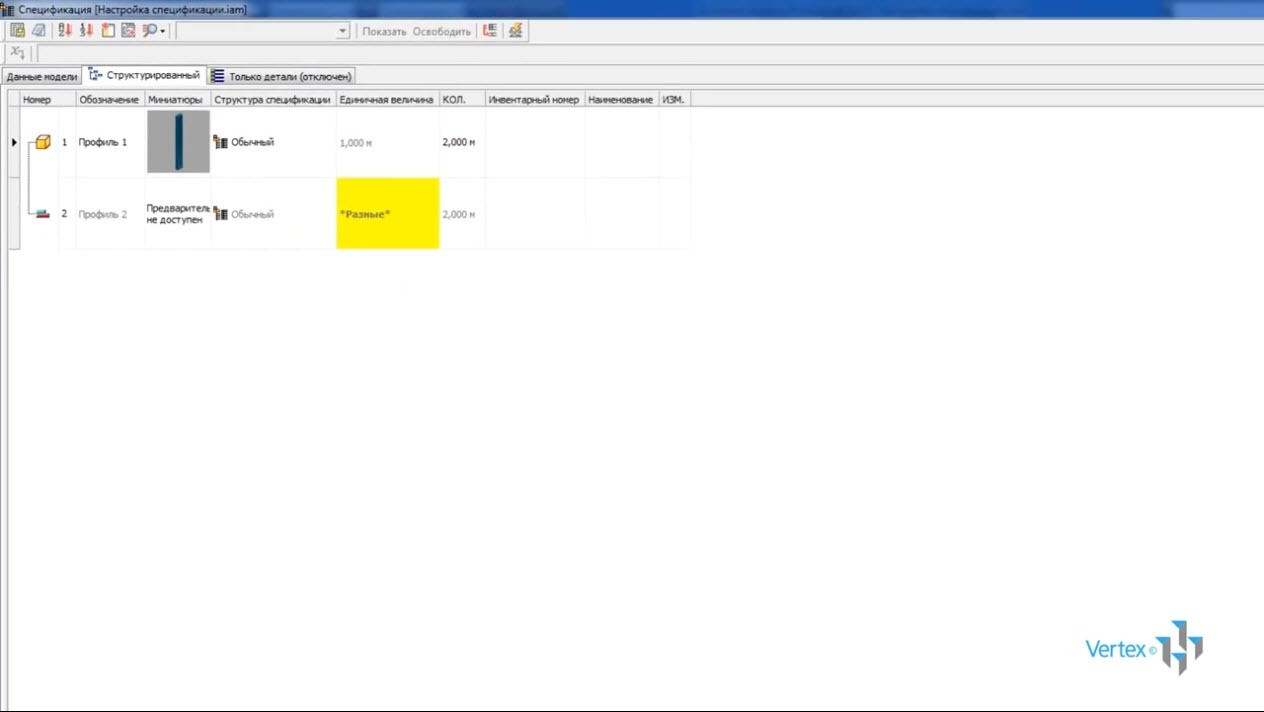
Откроем деталь и немного ее отредактируем. На вкладке Инструменты, откроем вкладку процесс моделирования и выберем структурную единицу метр. Применим и сохраним деталь.
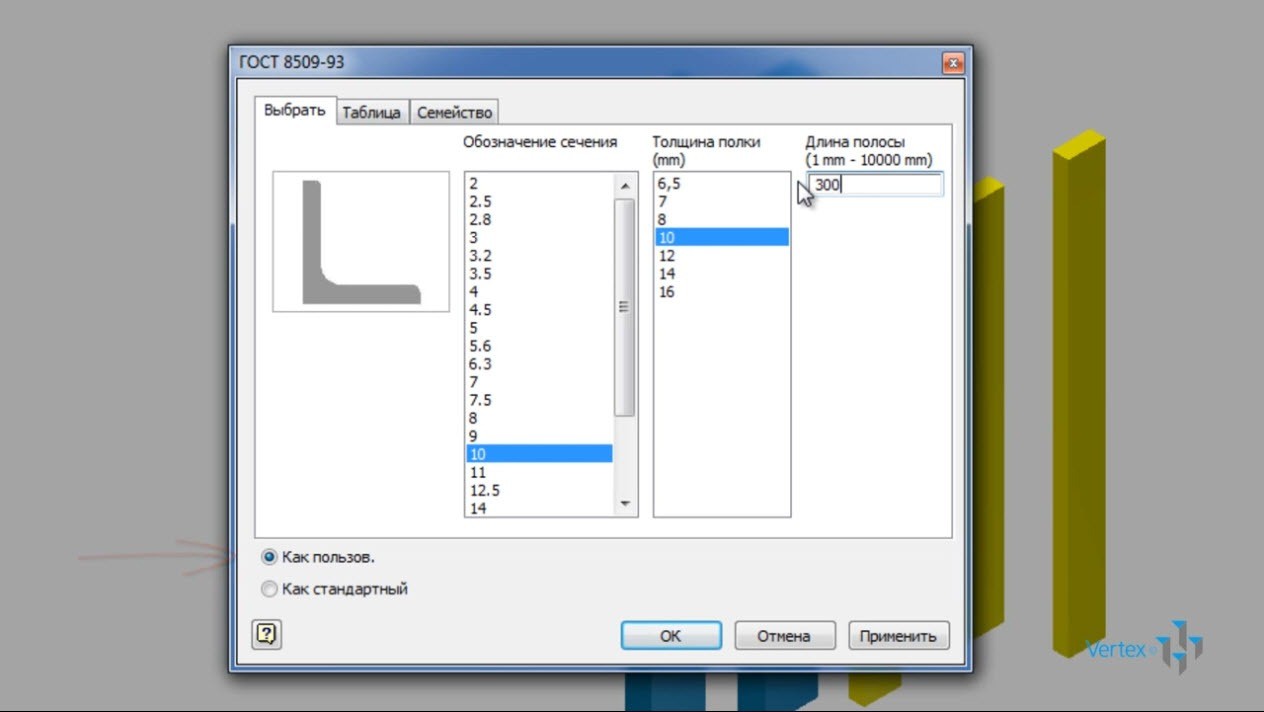
Вставим еще один такой же уголок, но другой длины. Введем длину 800 мм, вставляем деталь так же как пользовательскую и сохраняем.
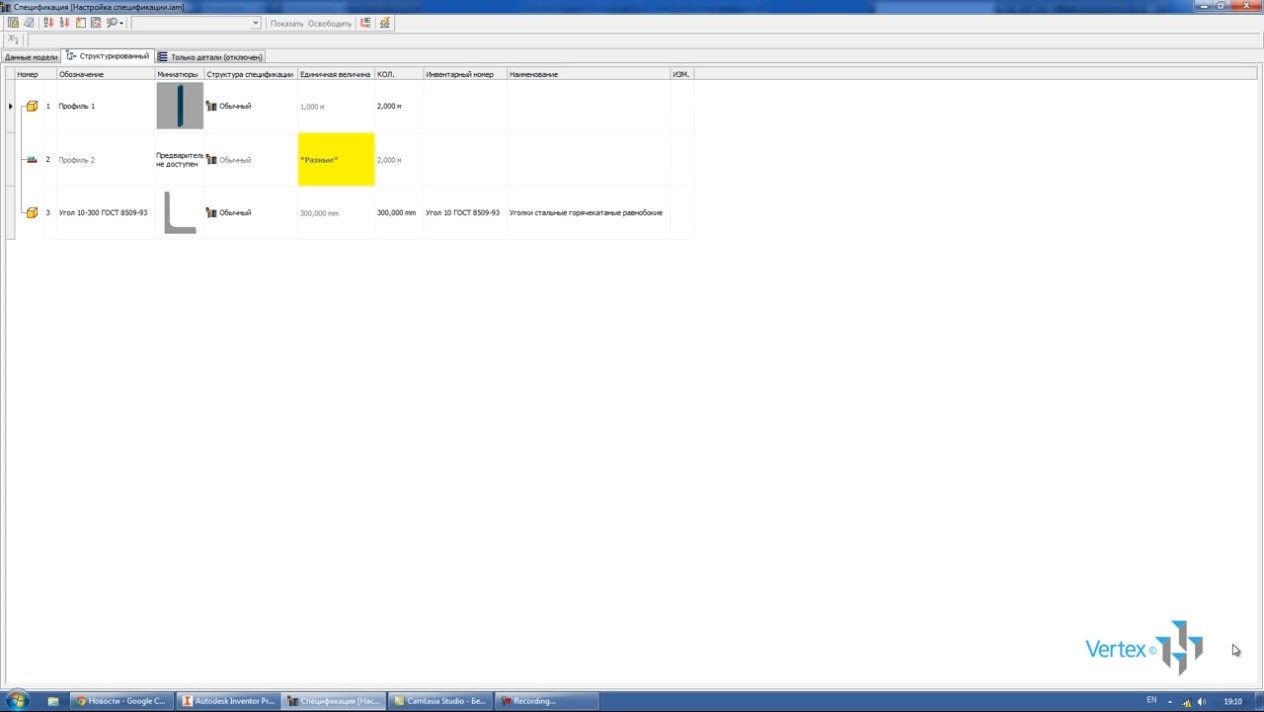
Откроем для редактирования эту деталь. Так же укажем структурную единицу длины отображения в метрах. Переходим в сборку, сохраним ее.
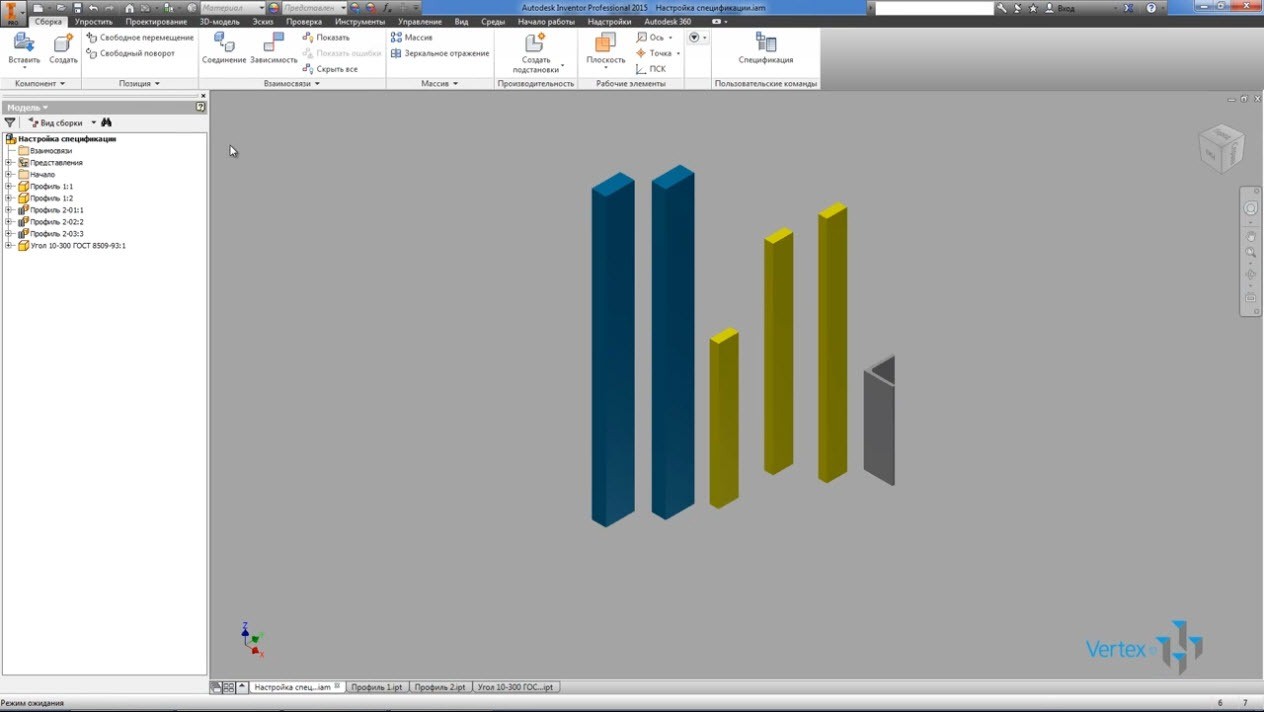
Смотрим на нашу спецификацию. Первые и вторые детали у нас сгруппировались, а уголки имеют различные обозначения. Если обозначения у них будут одинаковые, то они сгруппируются и посчитается их общая длина. Уберем из обозначения длину уголка ставим 10 Гост 85-09. Сохраняем и уголки у нас автоматически суммируются. Номер позиции изменим на три и видим, что общая сумма длины уголков 1,1 метра. Сохраним сборку.
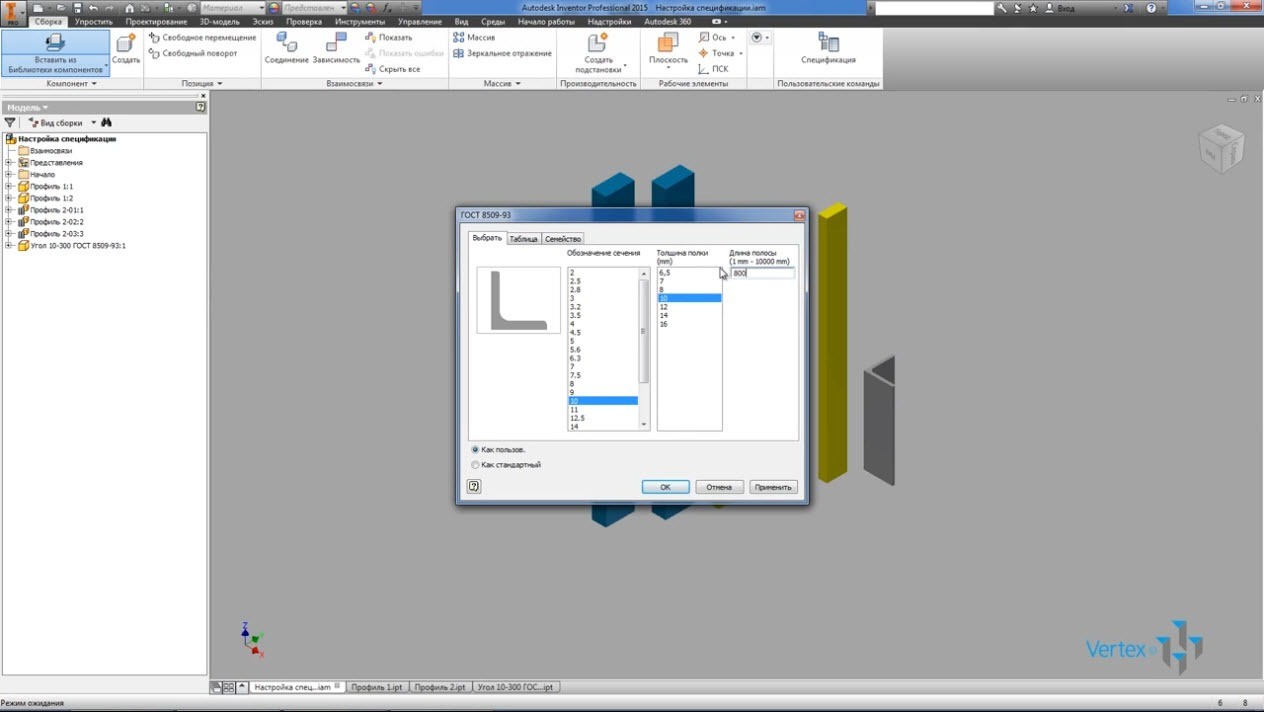
Создадим чертеж, вставим в него один базовый вид нашей сборки и проверим как будет выглядеть окончательная спецификация.
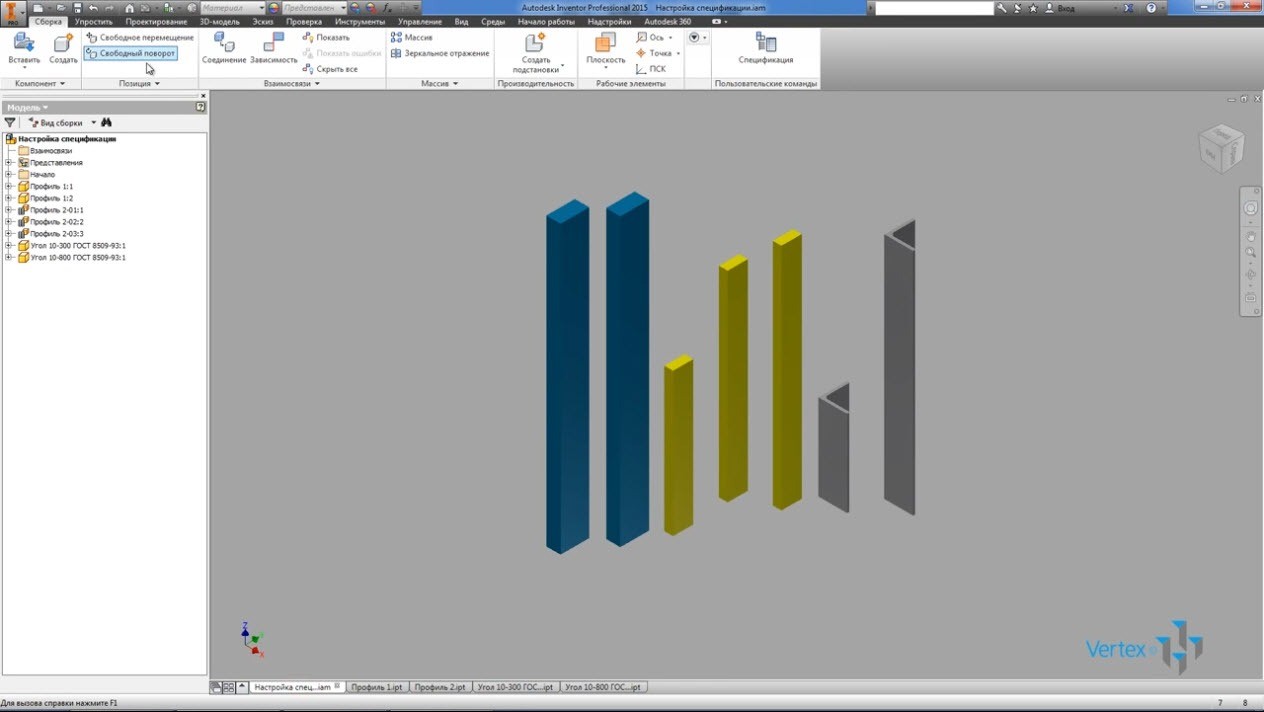
Выберем масштаб 1 к 5, вставляем в чертеж. На вкладке Пояснения, выберем спецификация и видим, что у нас открываются спецификации и количество всех деталей в метрах.
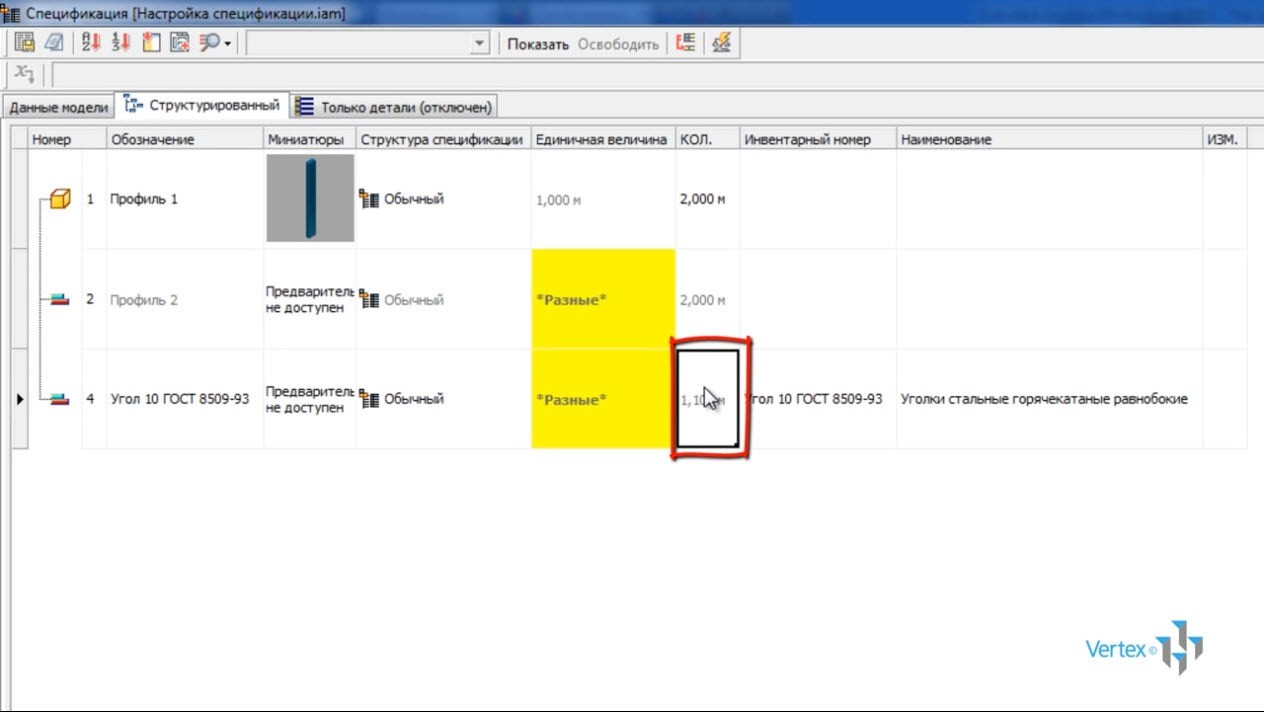
Вставим спецификацию в чертеж.
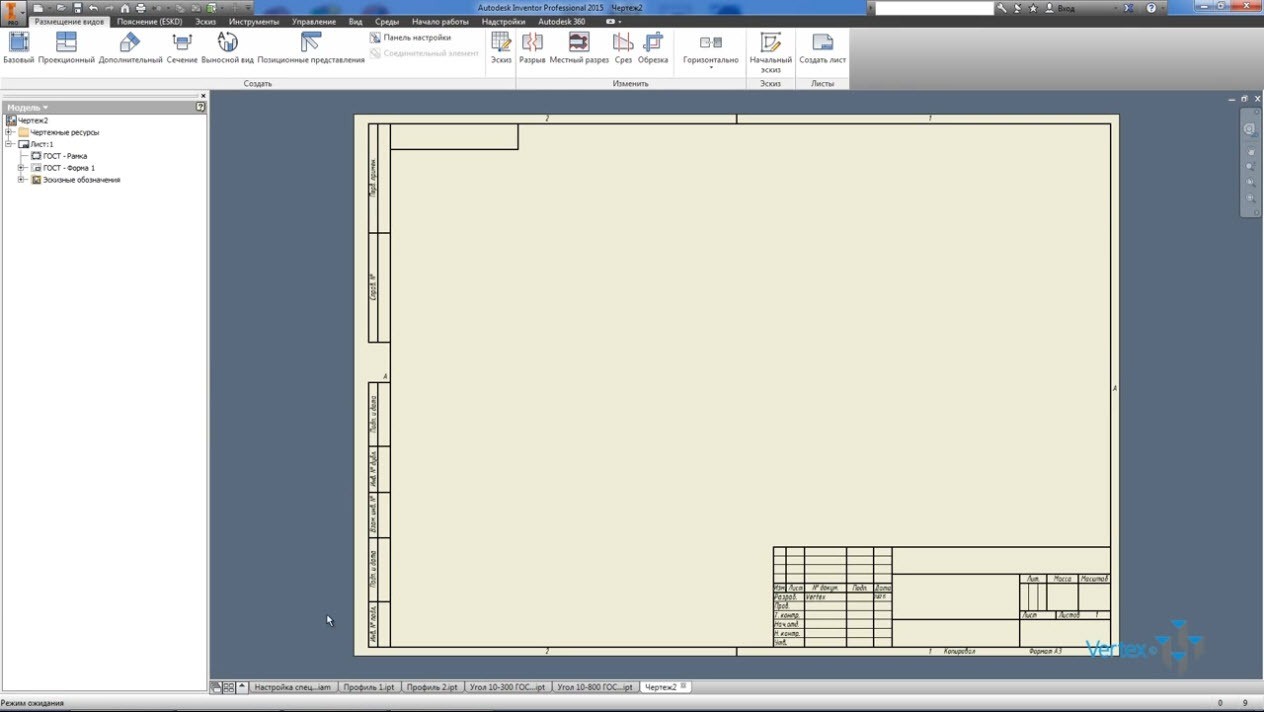
Проверим, что позиции для одинаковых деталей соответствуют, то есть у нас есть два уголка различной длины, они у нас под третьей позицией и соответственно остальные детали первая и вторая позиция совпадают.
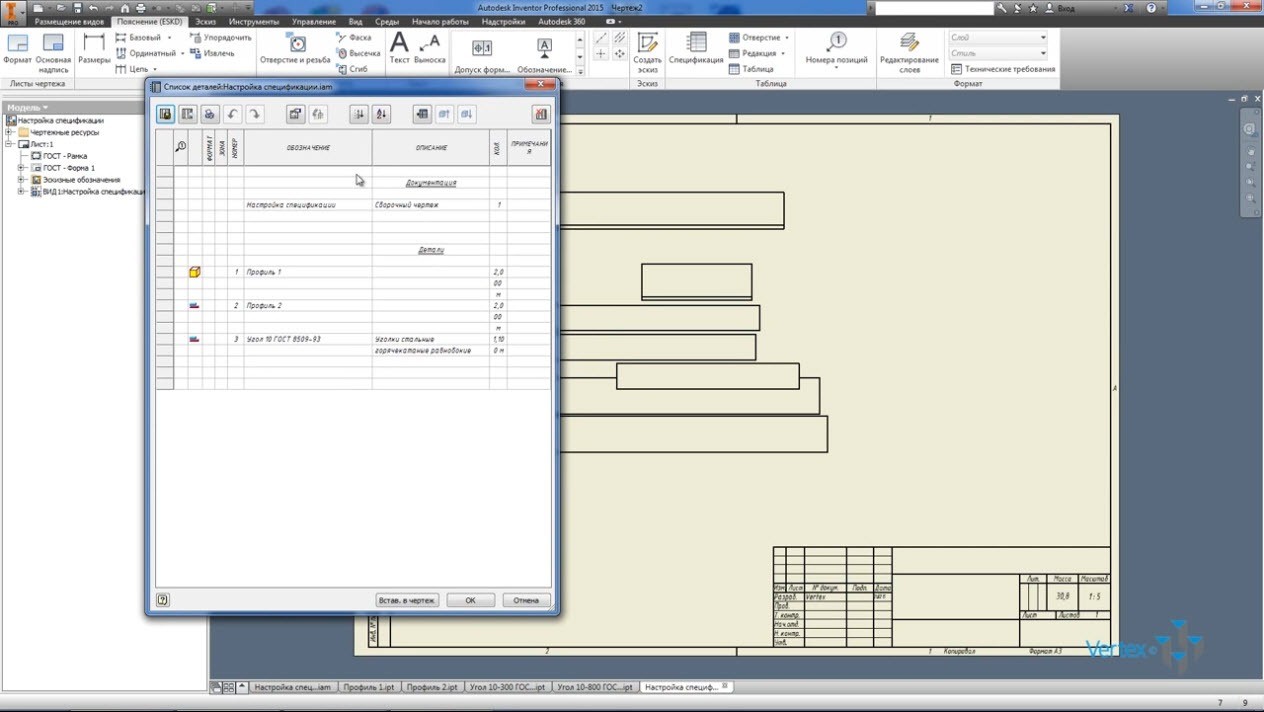
Сохраним чертеж.
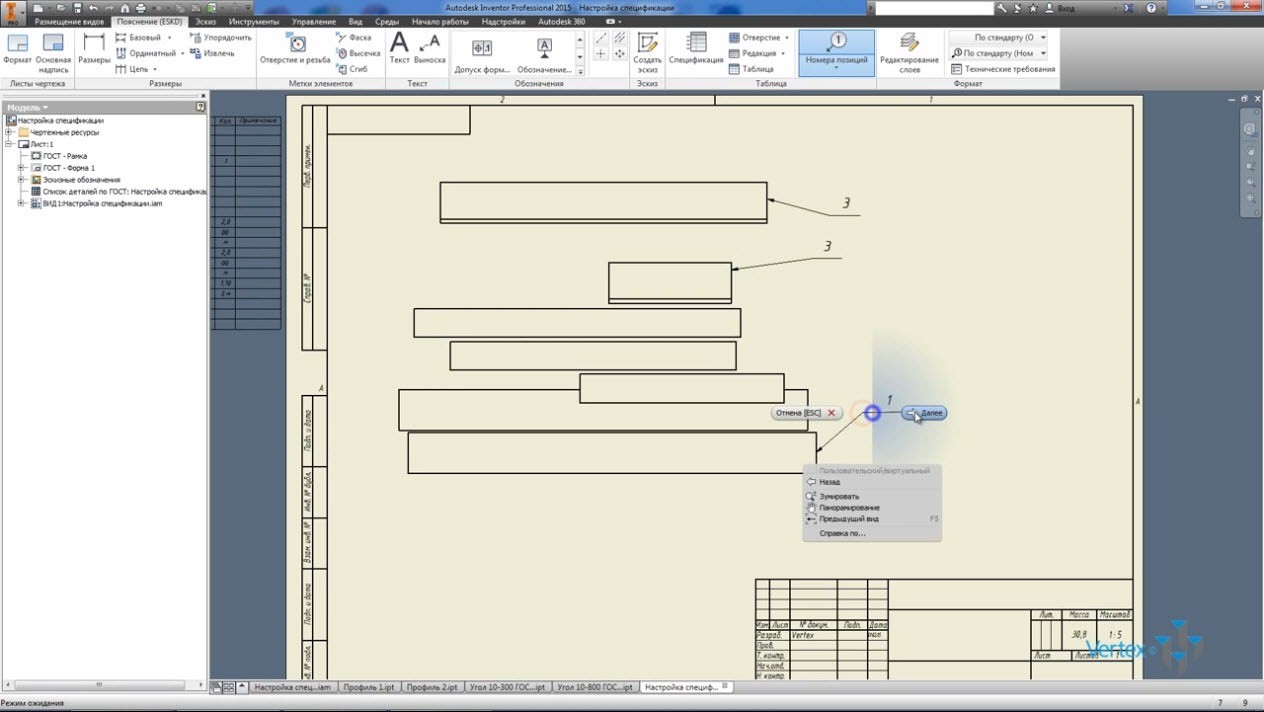
Теперь можно экспортировать спецификацию в Excel и сохранить ее.
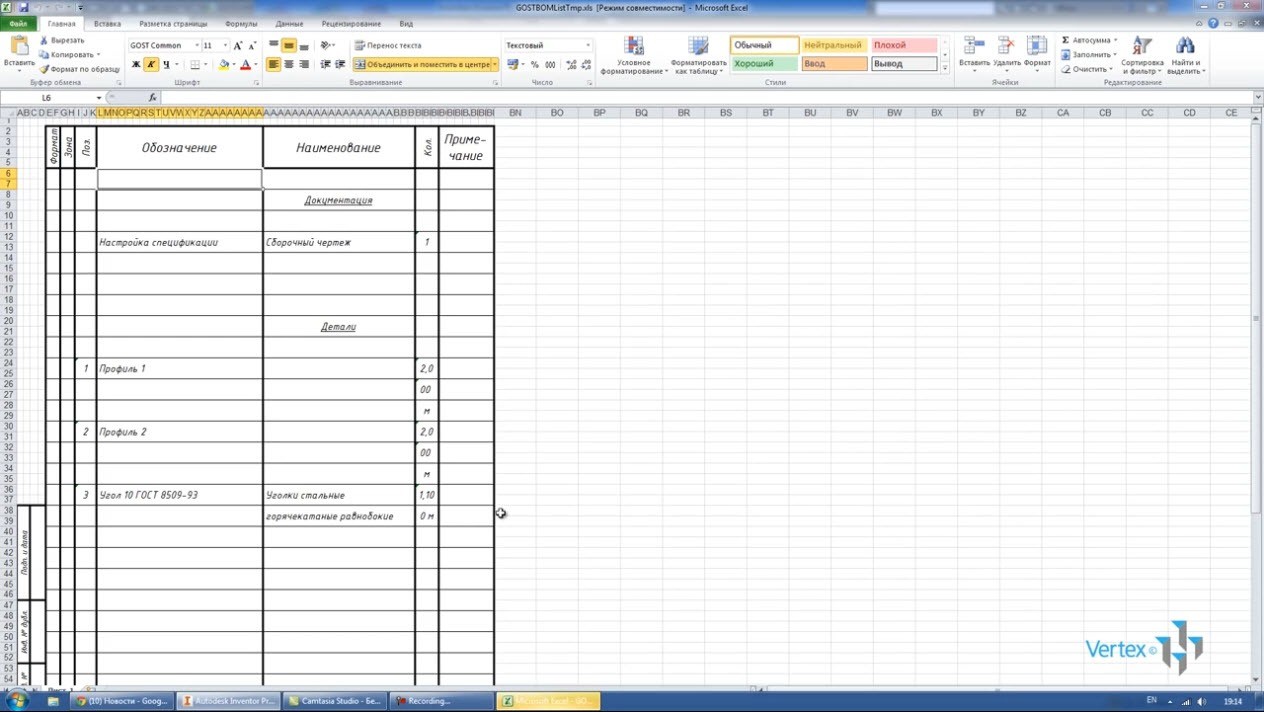





когда создаётся спецификация в место размеров в обозначении пишет какието коды, я не понял что поменялось, раньше не писал
как всё вернуть назад что бы было правильно?
Почему в спецификации появляются не «сборочные единицы», а «комплексы»? Как с этим бороться?
Всё хорошо объяснено, только не сказано про точность отображения длины. у Вас в спецификации отдельные строки для нулей появились. Никак это не исправить?
Вопрос:
Как сделать так что бы в спецификации показывалась сборки и детали которые в них состоят?
Спасибо большое!!! Очень хороший материал!
Как всегда — отличный материал!
Vertex верен себе и делает прекрасные уроки!
Спасибо!
Спасибо, очень полезная фишка.