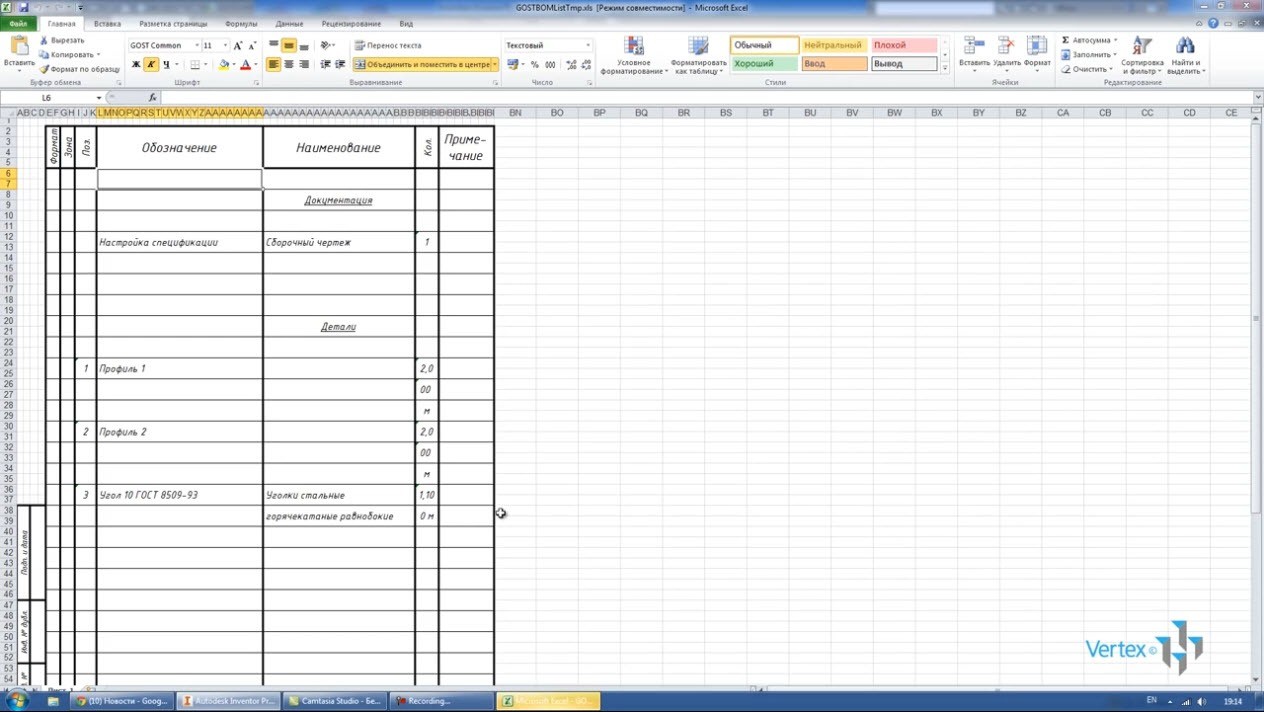Дуже часто при створенні збірок в «Винахідникі» виникає необхідність вказати кількість деталей не по частинах, а в метрах.
Ми вирішили записати для вас новий відеоурок, в якому розглянемо, як це можна зробити. Ось, до речі, лист від одного з наших передплатників саме з цього питання:
—
Добрий день Дмитру!
Дякуємо, що надіслали вам відеоуроки та іншу корисну інформацію! Річ дуже корисна і потрібна!
Проектую електрообладнання і кабельні траси на різних нафтогазовидобувних підприємствах.
Я зіткнувся з однією проблемою, можливо, ви можете мені допомогти. Опишу суть проблеми:
Моє завдання – розташувати електрообладнання в блочному блочному блочному полі і піднести до нього кабельні траси. Кабельні траси по суті складаються з різних кабельних лотків, кранів і кутів. Лотки бувають стандартних довжин, 2 або 3 метри, а в специфікації вказую загальну кількість лотків, необхідних для замовлення, наприклад “Лоток перфорований 80х80 код … компанія “ДКС” – 60 м.). Стандартна ситуація полягає в тому, що при монтажі ці 2-метрові лотки розрізаються на ділянки будь-якої довжини, наприклад, будь-який спуск доріжки довжиною 0,5 метра, відведення від основної колії довжиною 1,2 м, підйом наприклад до вентиляторів в 1 м. Хто б не запитав, ніхто не може підказати мені, як зробити так, щоб ці ділянки лотків автоматично визнавалися однією і тією ж частиною, а в специфікації просто підсумували і видали загальну довжину (У моєму прикладі виходить, що він порахував ці два розділи і дав в специфікації, що «Лоток перфорував код 80х80 … компанія “ДКС” – 2,7 м). Я був би вам дуже вдячний, якби ви допомогли мені в цьому питанні. Заздалегідь дякую!
Дуже часто при створенні збірок у винахідника виникає необхідність вказати в специфікації кількість деталей не по частинах, а в метрах.
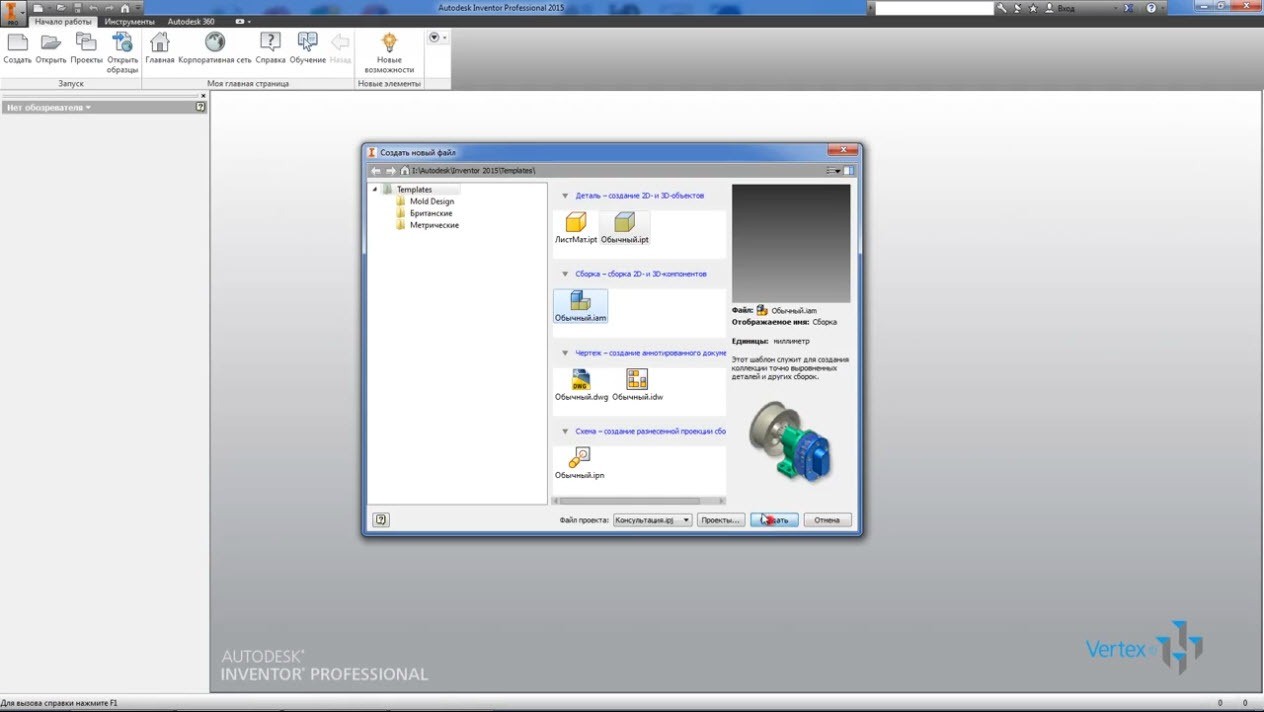
На невеликому прикладі давайте розглянемо, як це можна зробити. Давайте створимо нову збірку, назвемо її Specification Tuning і збережемо.
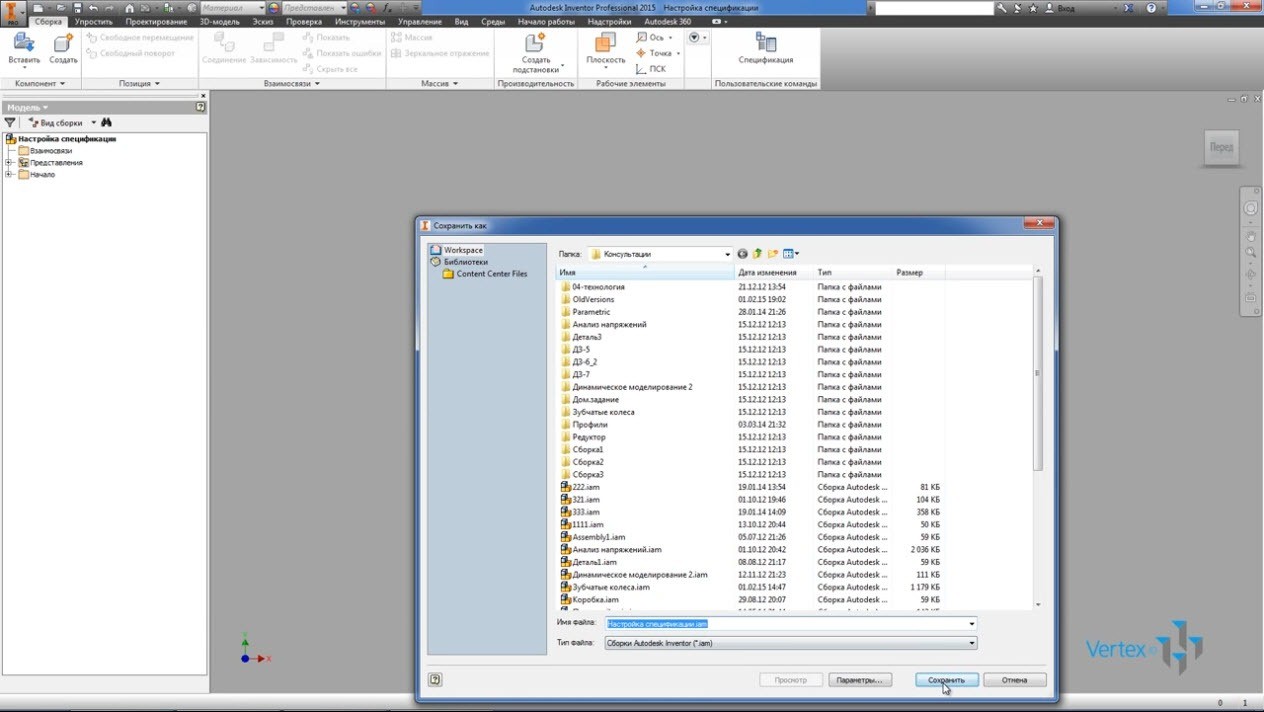
Далі створіть деталь, напишіть назву частини Профіль 1 і створіть просту частину.
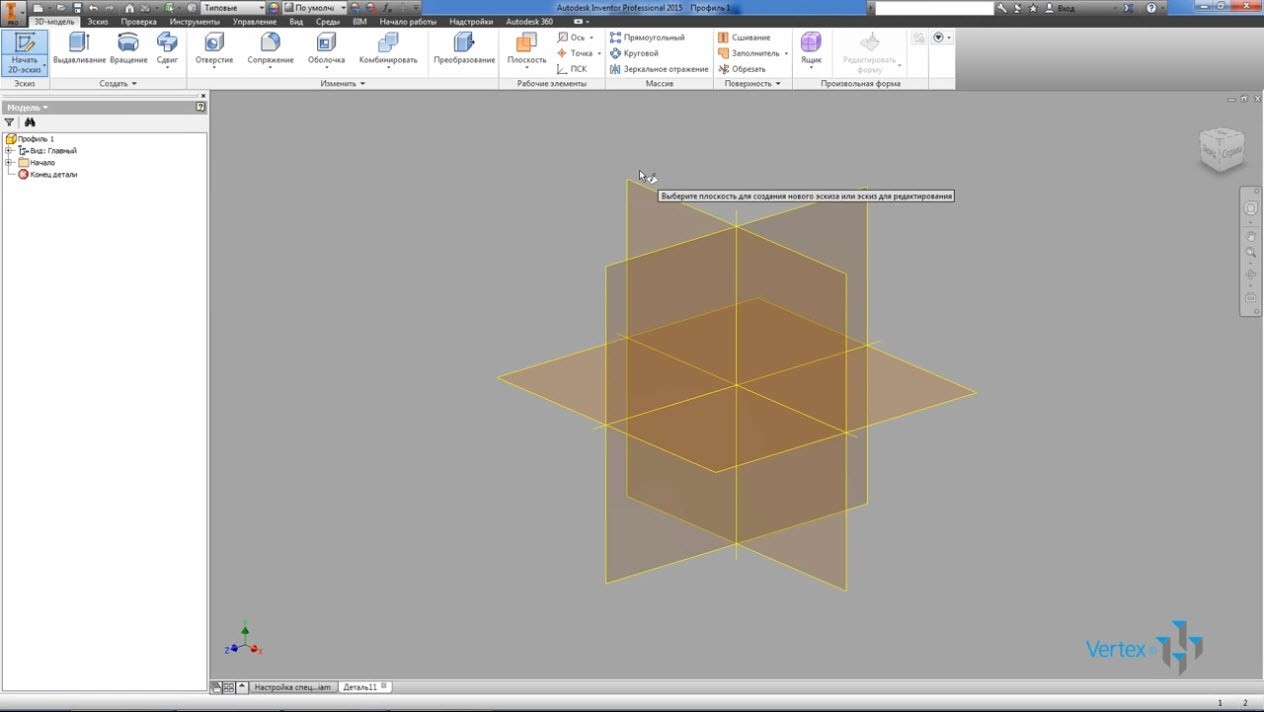
На ескізі малюємо прямокутний профіль, розмірами 50х100, приймаємо ескіз.
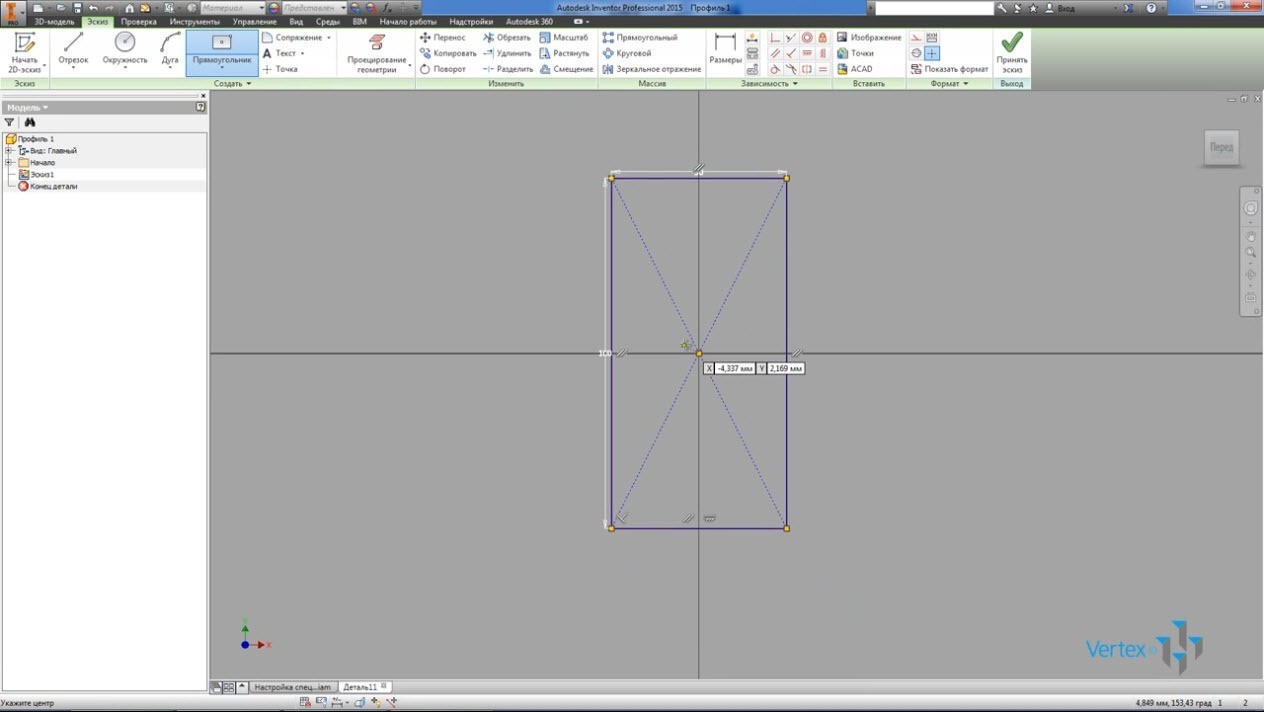
Перейдіть на вкладку Manage (Керування). Відкрийте параметри, додайте числовий параметр, який буде відповідати за довжину деталі, назвемо його L, вкажемо довжину 1000, натисніть готовий.
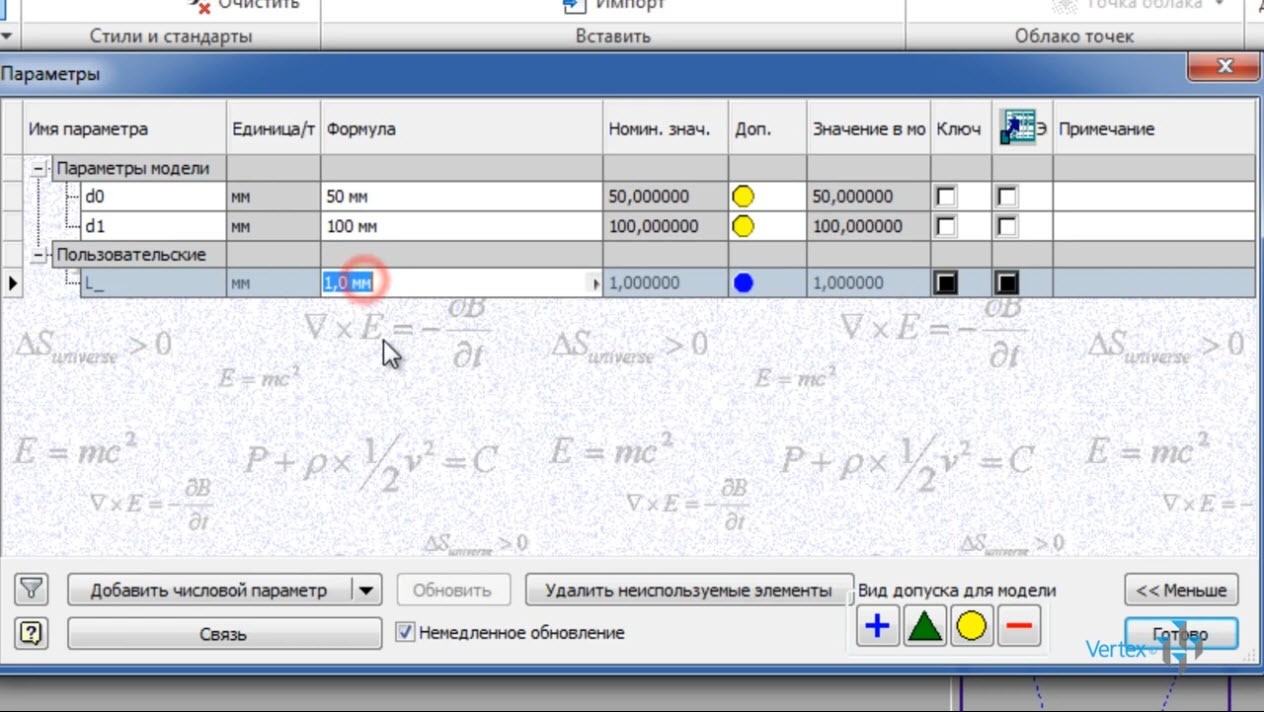
Далі видавіть наш ескіз по довжині L. Натисніть ОК.
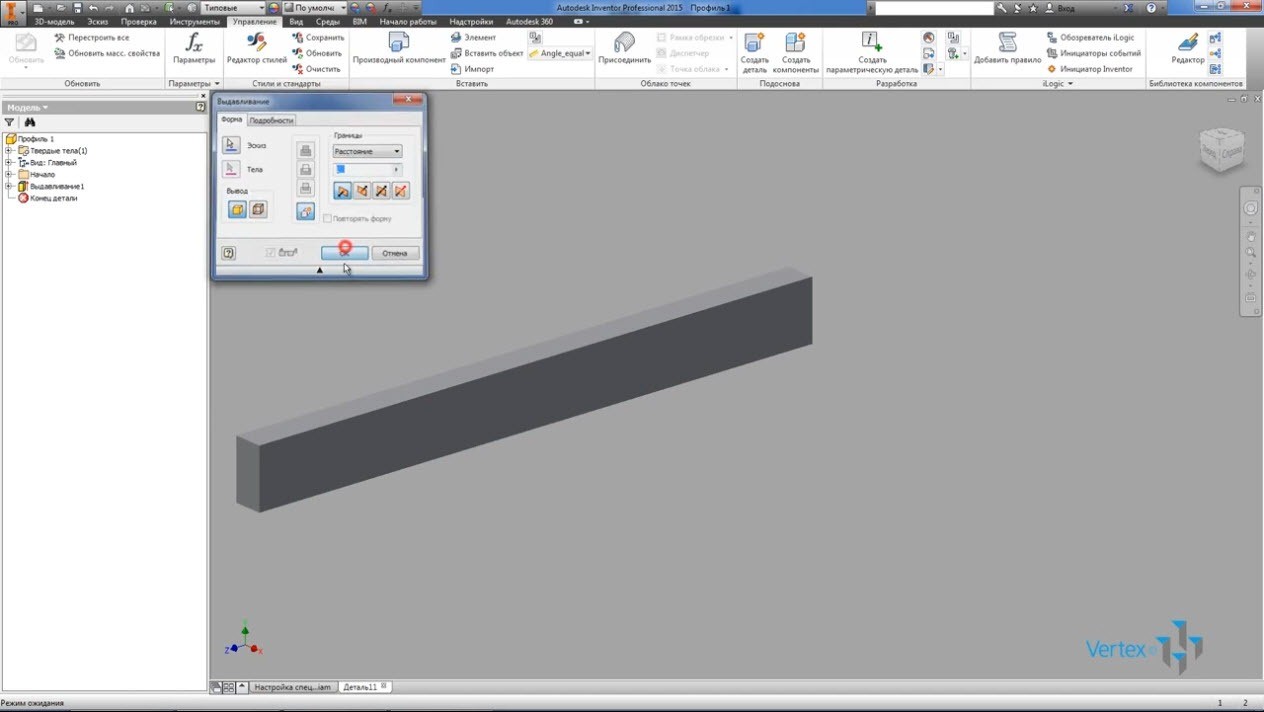
Ми отримали деталь довжиною 1000 мм. Давайте підберемо для нього відповідний колір і збережемо.
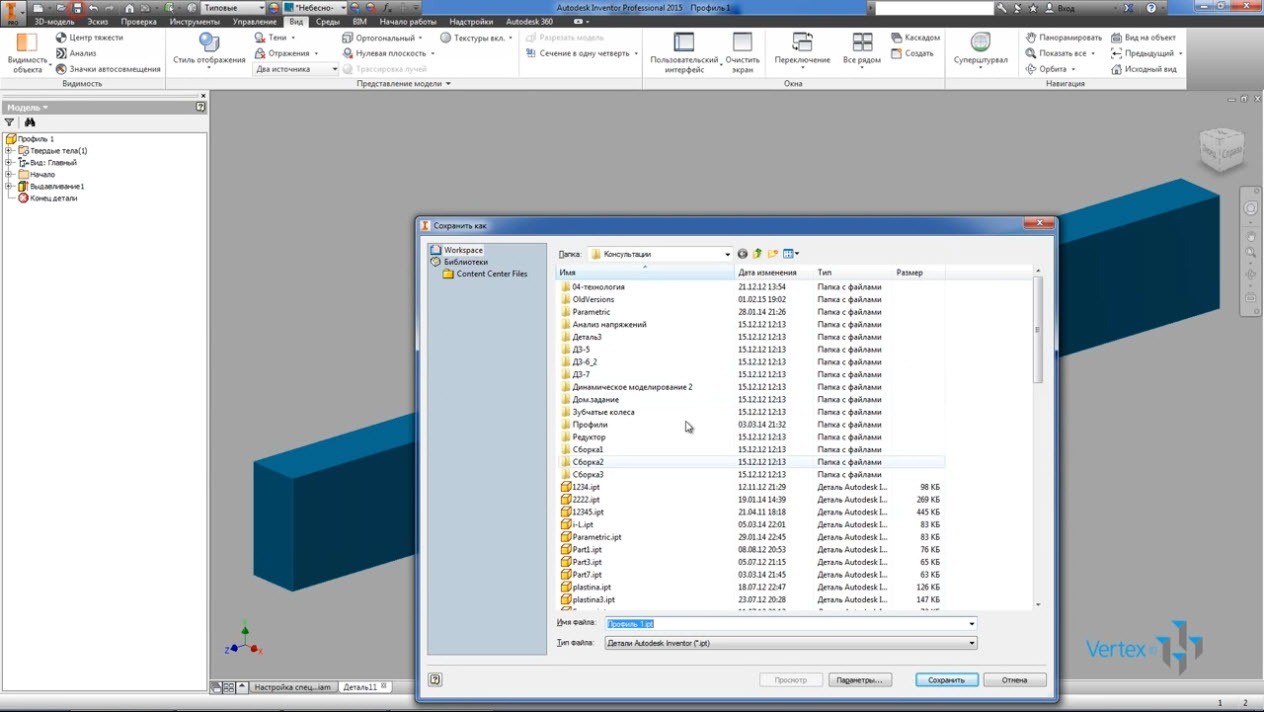
Щоб відобразити специфікацію цієї деталі не по частинах, а в метрах на вкладці – Control, відкрийте параметр процесу моделювання і на вкладці Specification виберіть базове значення замість стандартної речі, виберіть будь-який призначений для користувача параметр L, який дорівнює 1000 мм. Виберіть структурний блок для відображення, виберіть лічильник і закрийте це вікно. Збережемо частину.
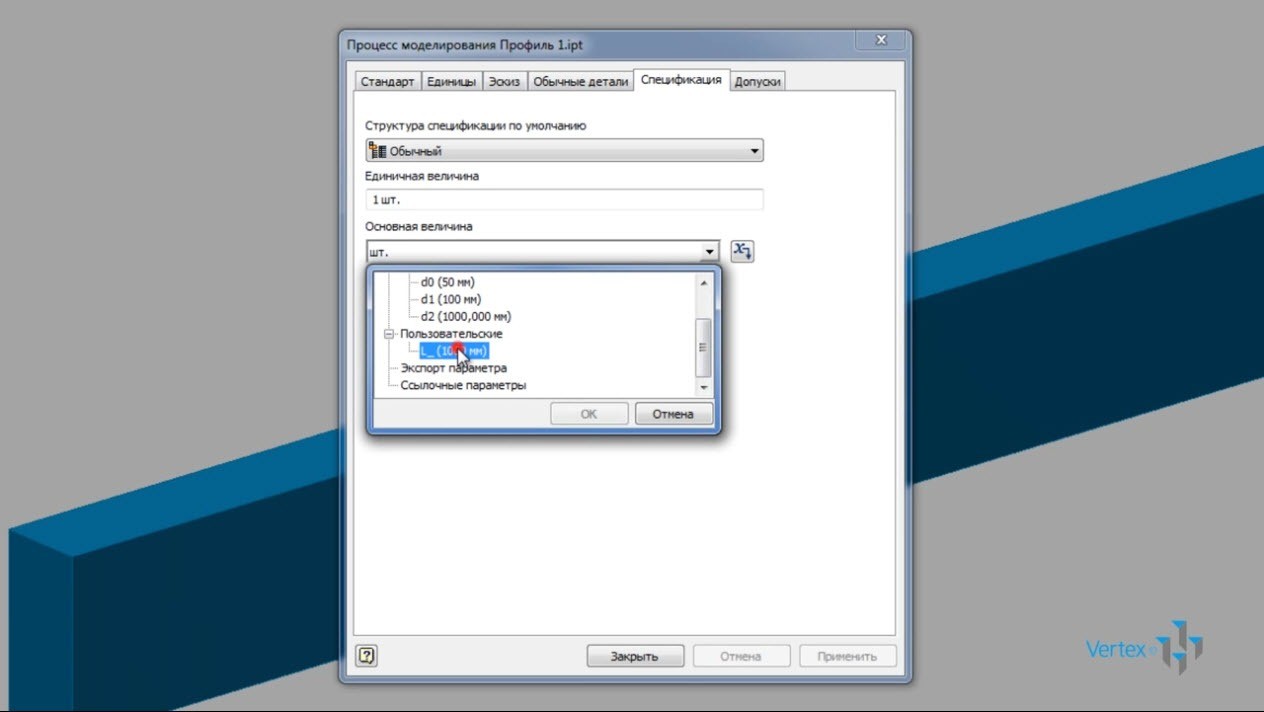
Тепер давайте вставимо деталь в нашу збірку. Вставили деталь.
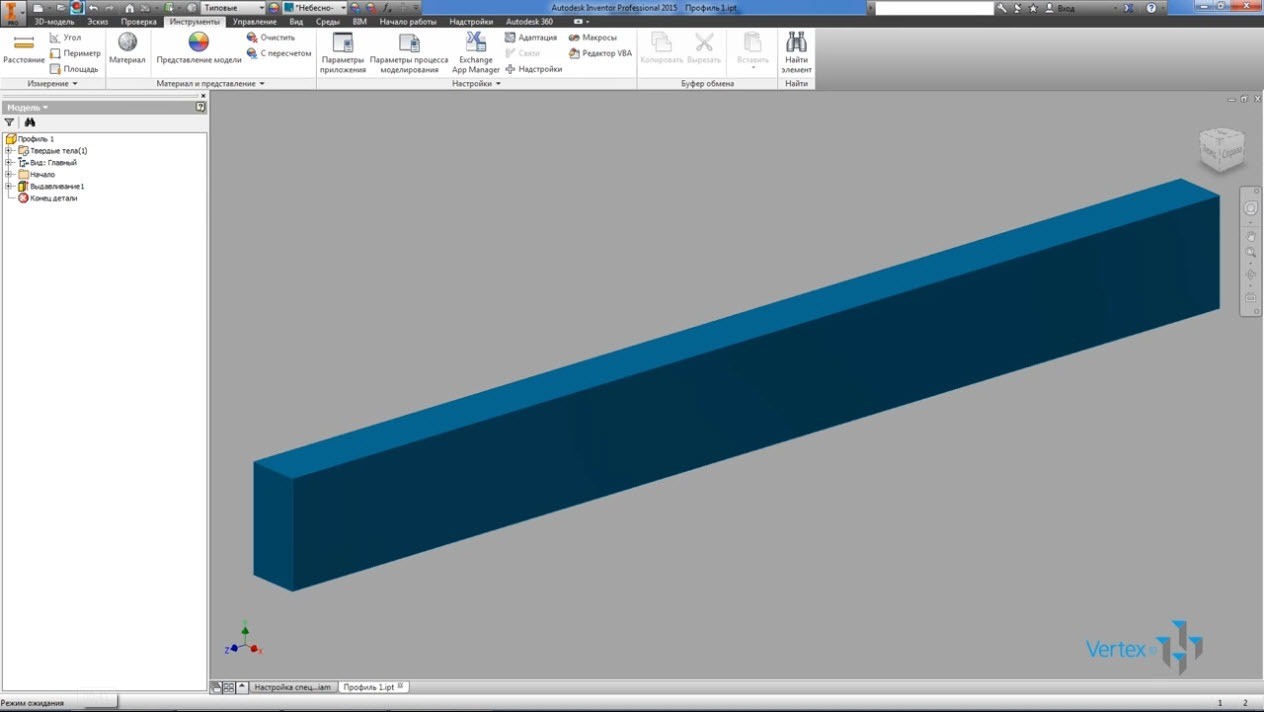
Відкрийте специфікацію і подивіться, щоб її кількість відображалася в метрах. Увімкніть структурований вид специфікації і подивіться, щоб кількість відображалася в тих же метрах і дорівнювала 1 м. Скопіюйте цю деталь і вставте її знову в збірку. Тепер давайте перевіримо структуру специфікації, ми бачимо, що цифра не 2 штуки, а два метри.
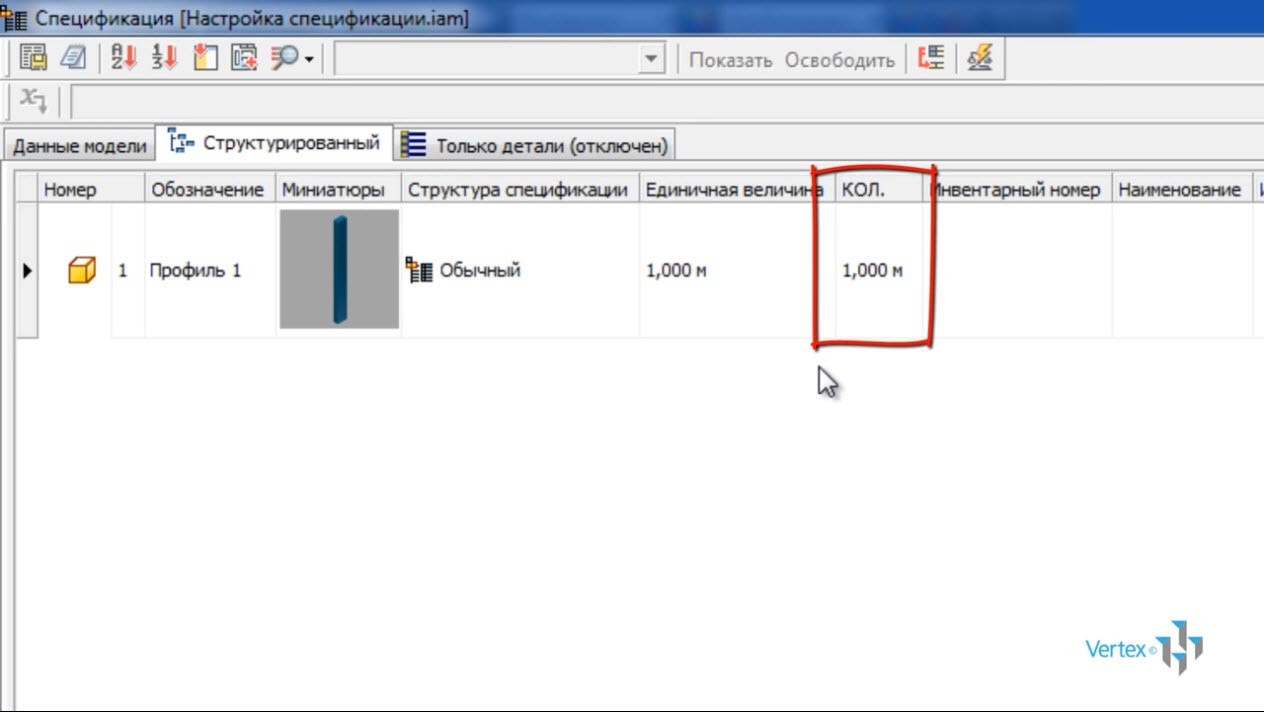
Створимо ще одну деталь, таким же чином намалюємо в ескізі прямокутник, розмірами 30х70. Назвемо деталі Профіль 2.
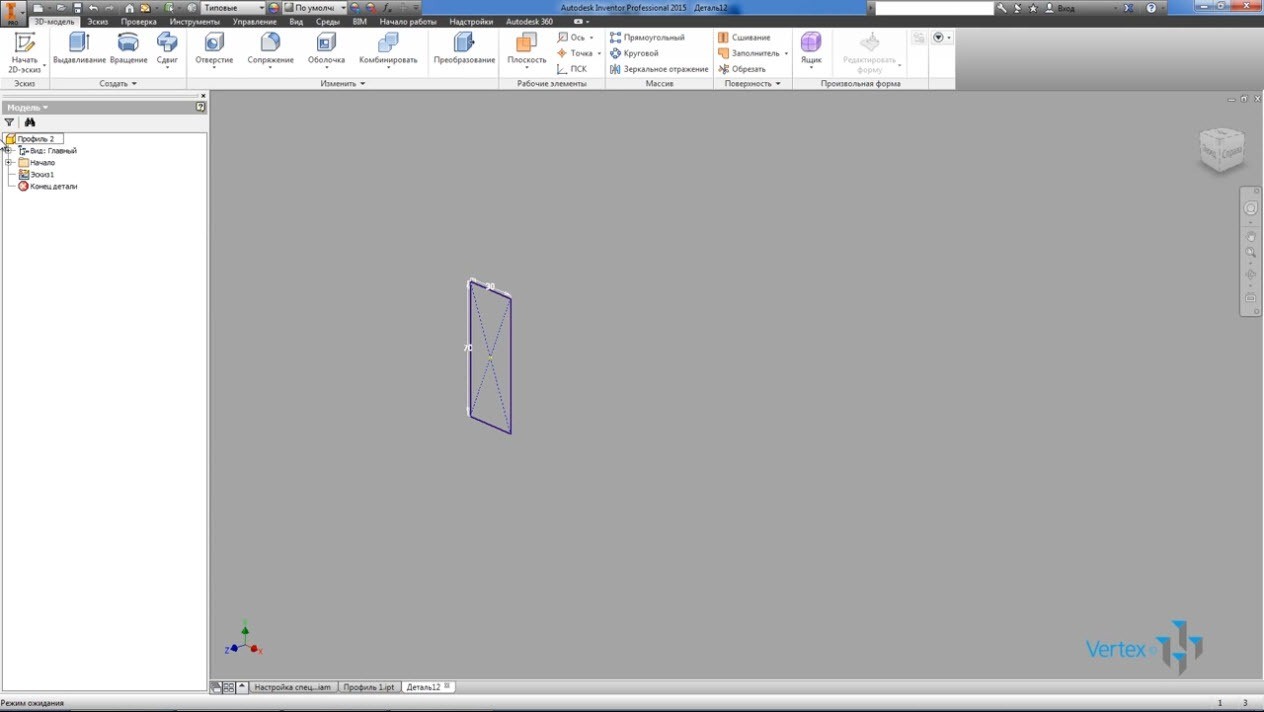
Додамо власний параметр L, введемо значення 500 мм. Ми виділимо ескіз за значенням L, виберемо колір деталі і зробимо цю частину Параметричною, також відкриємо параметр процесу моделювання і, що стосується попередньої частини, виберемо значення L і відобразиться в метрах. Збережемо частину.
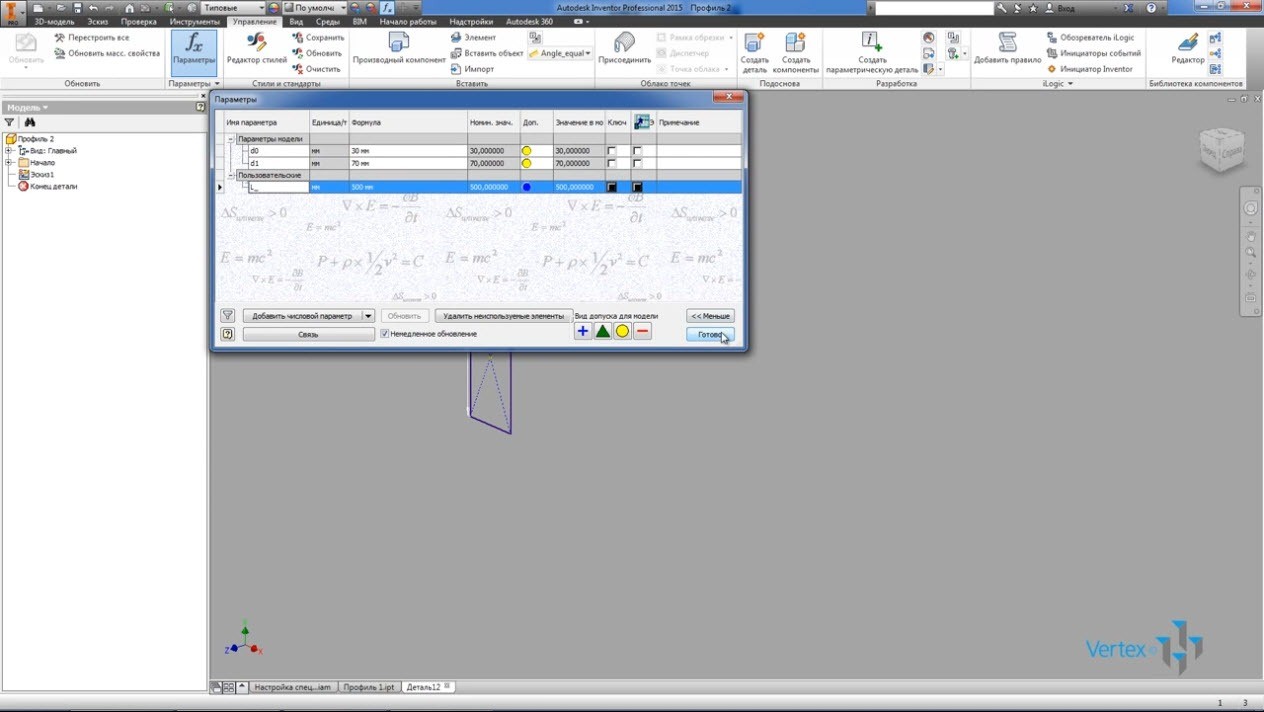
На вкладці – Керування виберіть елемент Створити параметричну частину. Давайте додамо кілька рядків параметричної деталі і обов’язково введемо однакове позначення для всіх них. Це робиться для того, щоб в структурі специфікації вони групувалися і враховувалися їх загальна довжина. Введемо кілька значень L, 700 і 800 мм. Збережіть деталь і вставте її в збірку.
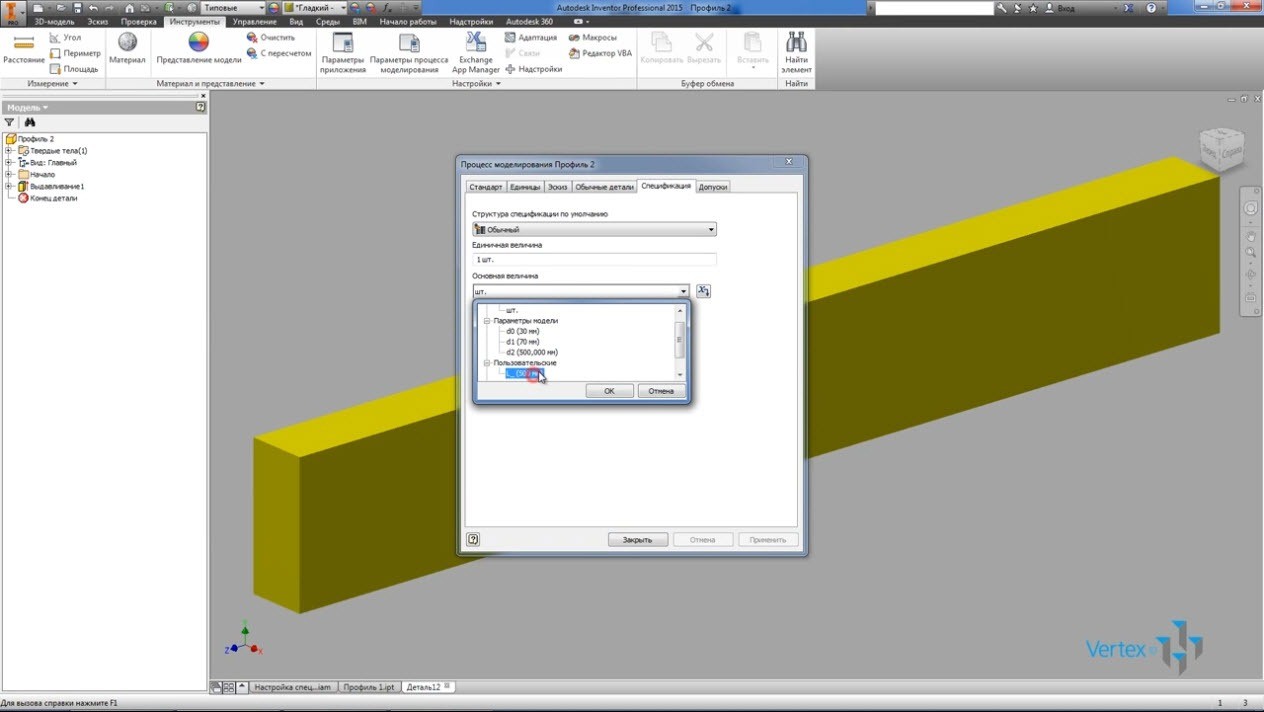
Вибираємо Профіль 2, вибираємо з таблиці перший рядок, деталь довжиною 500 мм і ми бачимо, що в специфікації частина профілю 2 відображається в кількості 0, 5 м. Скопіюйте цю деталь і вставте в збірку ще два її екземпляри.
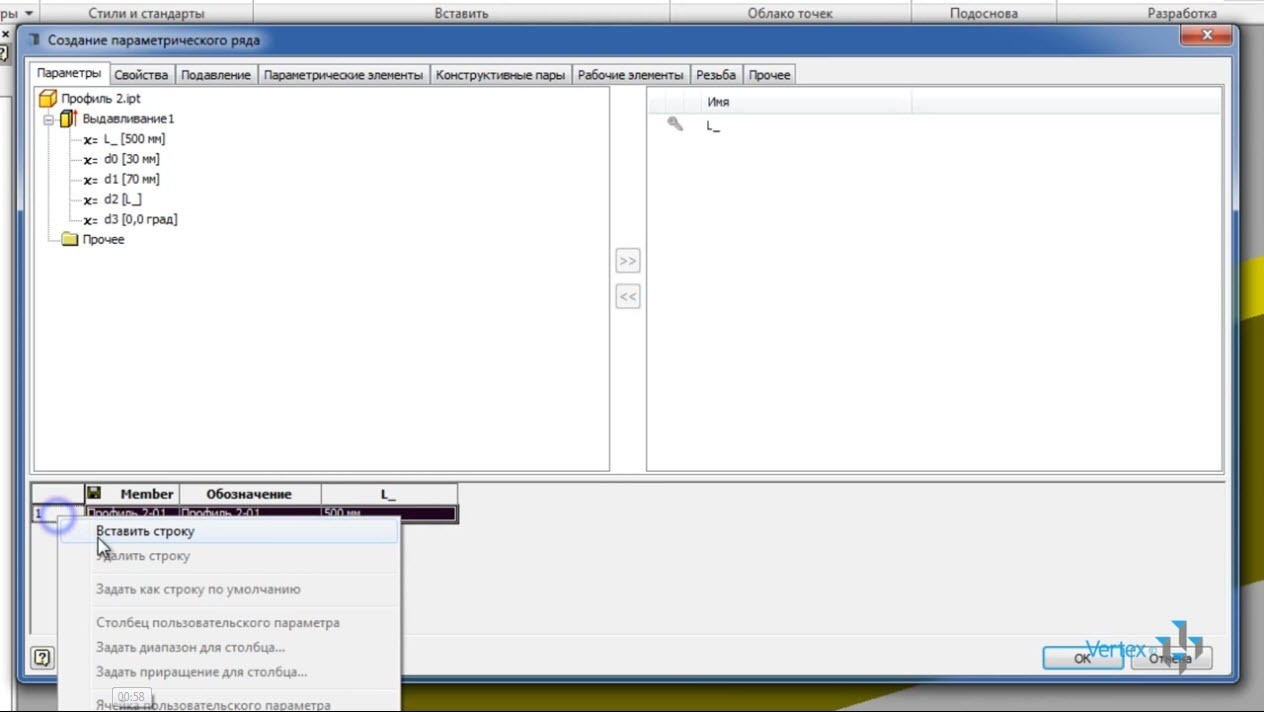
Для другого примірника змініть розмір. Давайте виберемо лінію, другу лінію довжиною 700 мм і для третьої частини виберемо третю лінію, довжиною 800 мм. Давайте збережемо збірку.

Давайте перевіримо, як відображається наша деталь в специфікації. Його порядковий номер дорівнює 2, а число – 2 м, тобто сума цих частин становить 2 м в довжину.
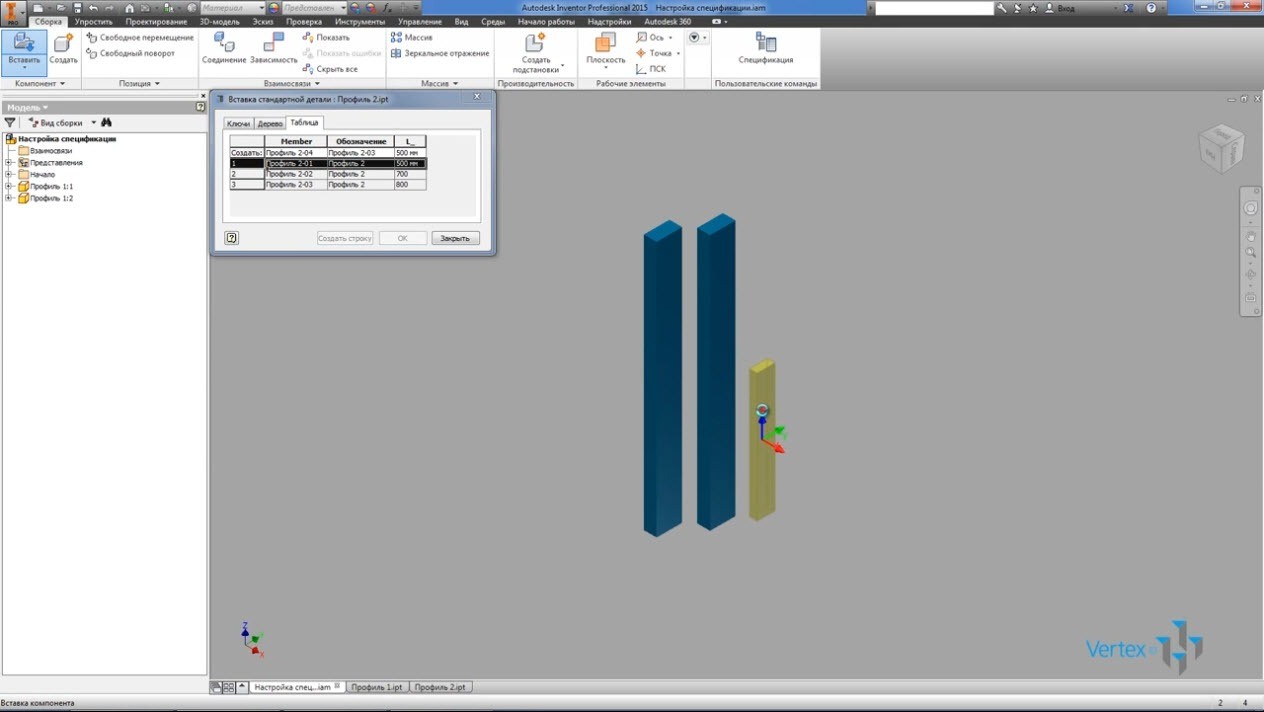
Далі давайте розглянемо, як вставити свою деталь з бібліотеки компонентів, а також згрупувати її кількість з відображенням її загальної довжини. Вставте куточок, як і нестандартний, довжиною 300 мм. Давайте збережемо цю деталь.
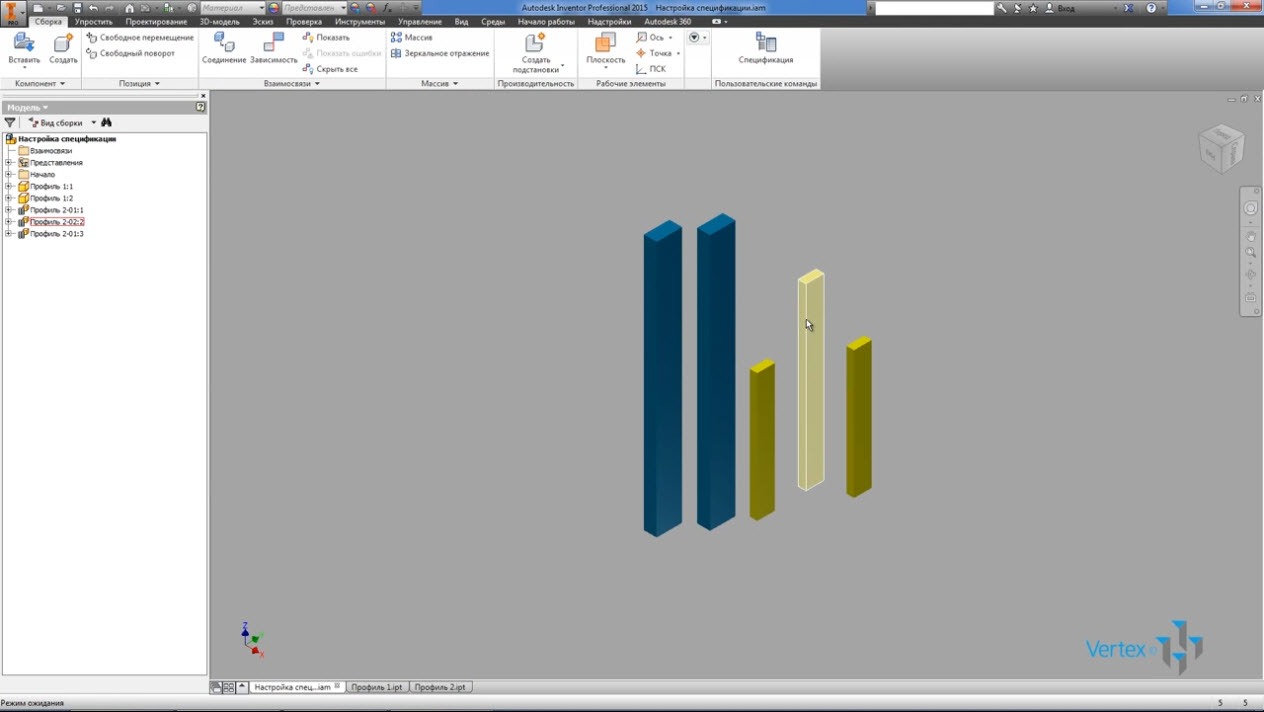
Ми бачимо, що за замовчуванням ця деталь відображається в кількості в мм.
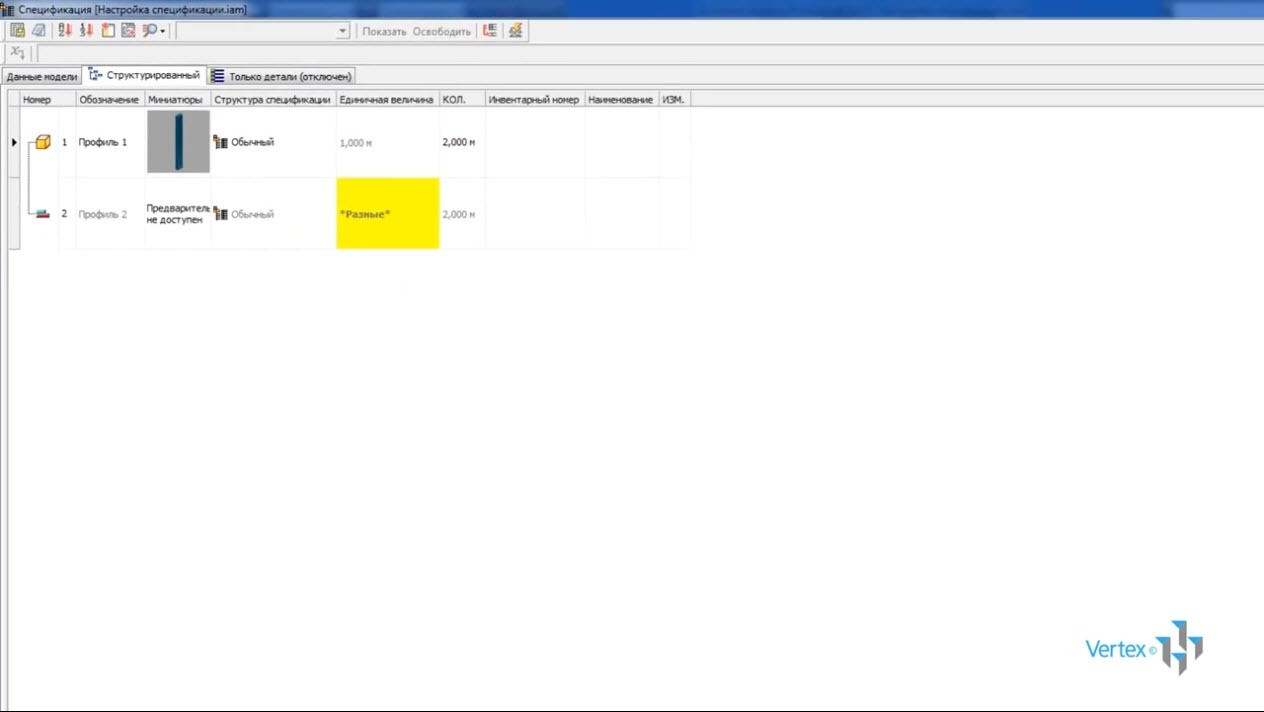
Давайте відкриємо частину і трохи її відредагуємо. На вкладці Інструменти відкрийте вкладку Процес моделювання та виберіть структурний блок лічильника. Нанесіть і збережіть деталь.
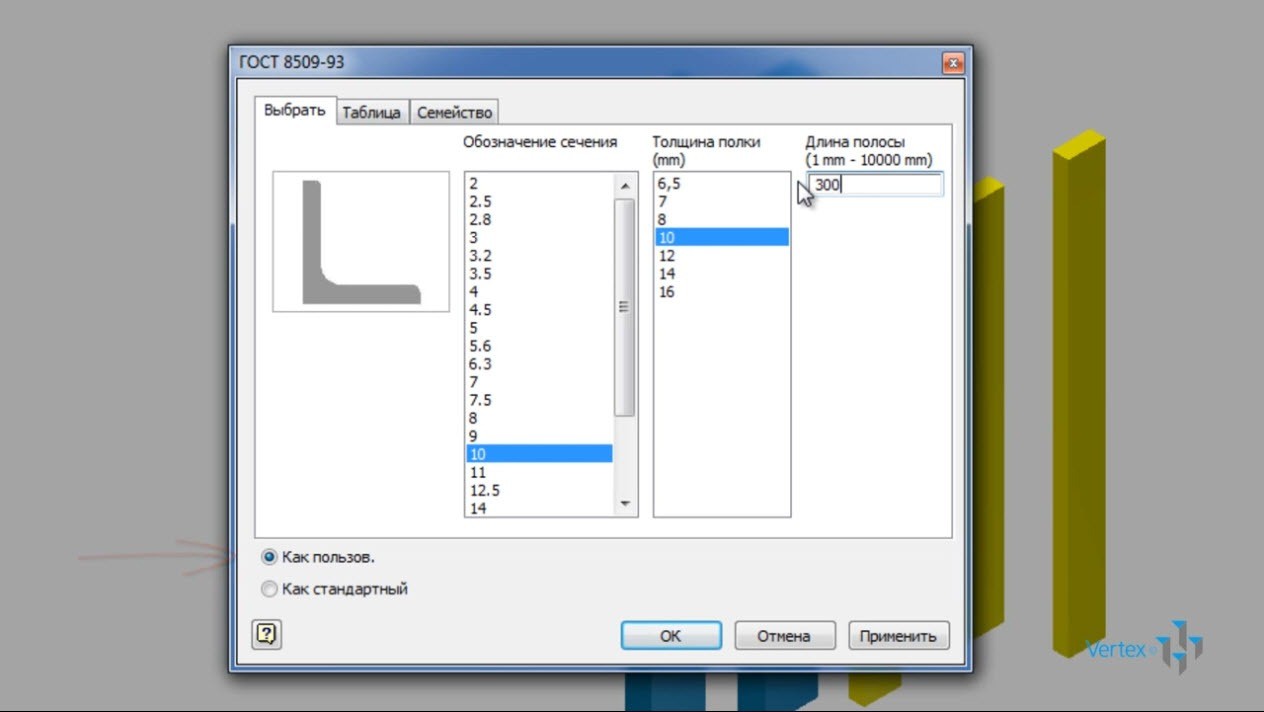
Вставимо ще один куточок такої ж довжини, але іншої довжини. Введіть довжину 800 мм, вставте деталь так само, як і користувач і збережіть.
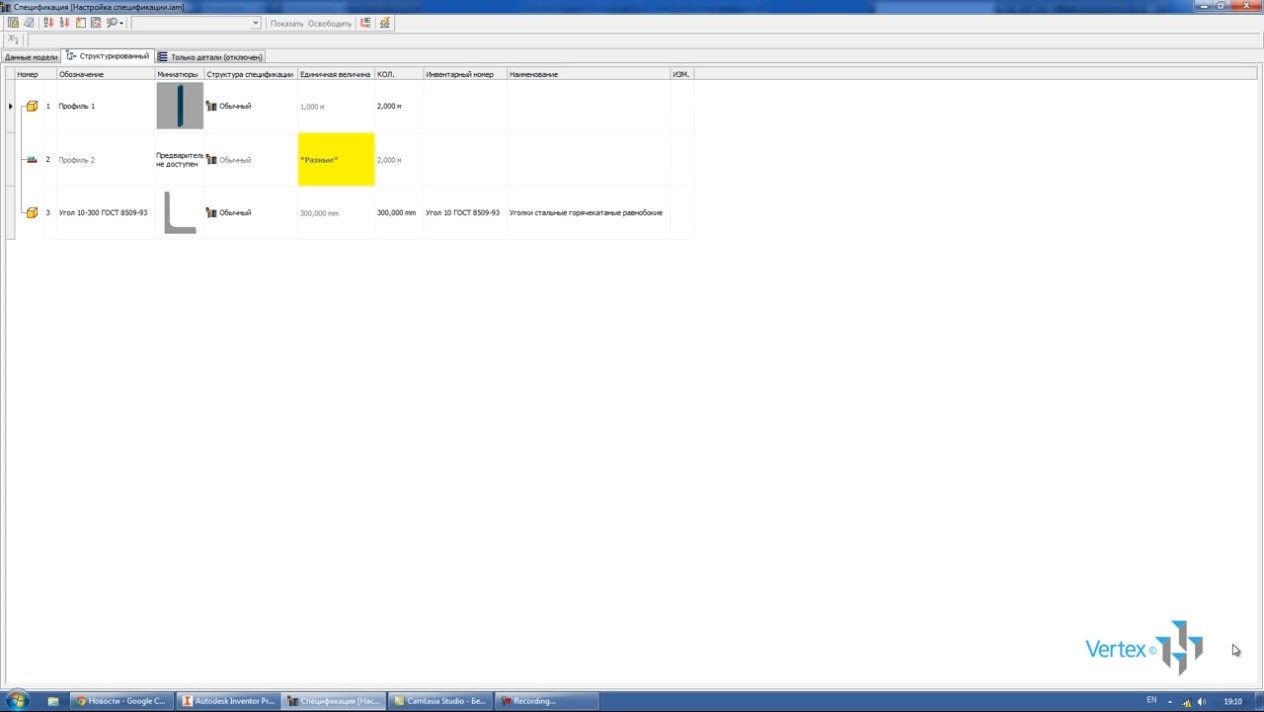
Відкриємо цю деталь для редагування. Також вкажемо структурну одиницю довжини дисплея в метрах. Ходімо в збірку, збережемо її.
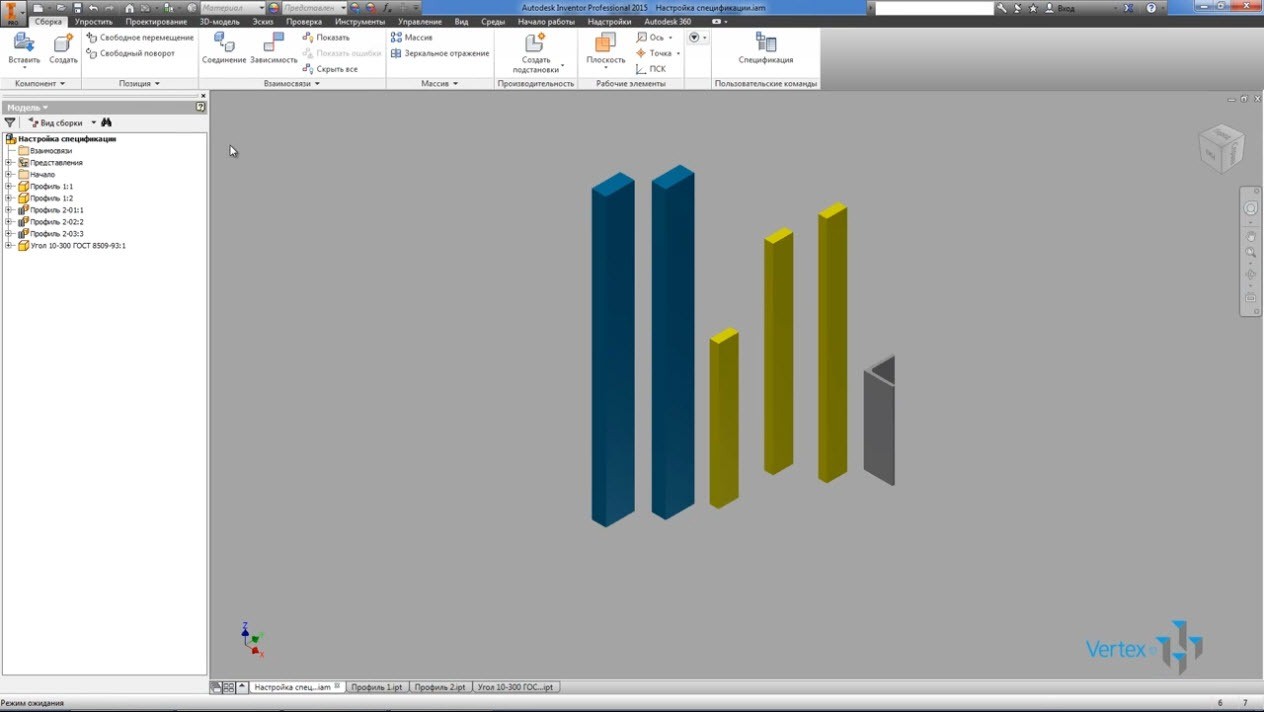
Давайте розглянемо нашу специфікацію. Перша і друга частини групуються між собою, а кути мають різні позначення. Якщо у них однакові позначення, вони будуть згруповані і буде розрахована їх загальна довжина. Зняти з позначення довжину кута ставлять 10 ГОСТ 85-09. Зберігаємо і кути автоматично підсумовуються. Змініть номер позиції на три і подивіться, щоб загальна довжина кутів становила 1,1 метра. Давайте збережемо збірку.
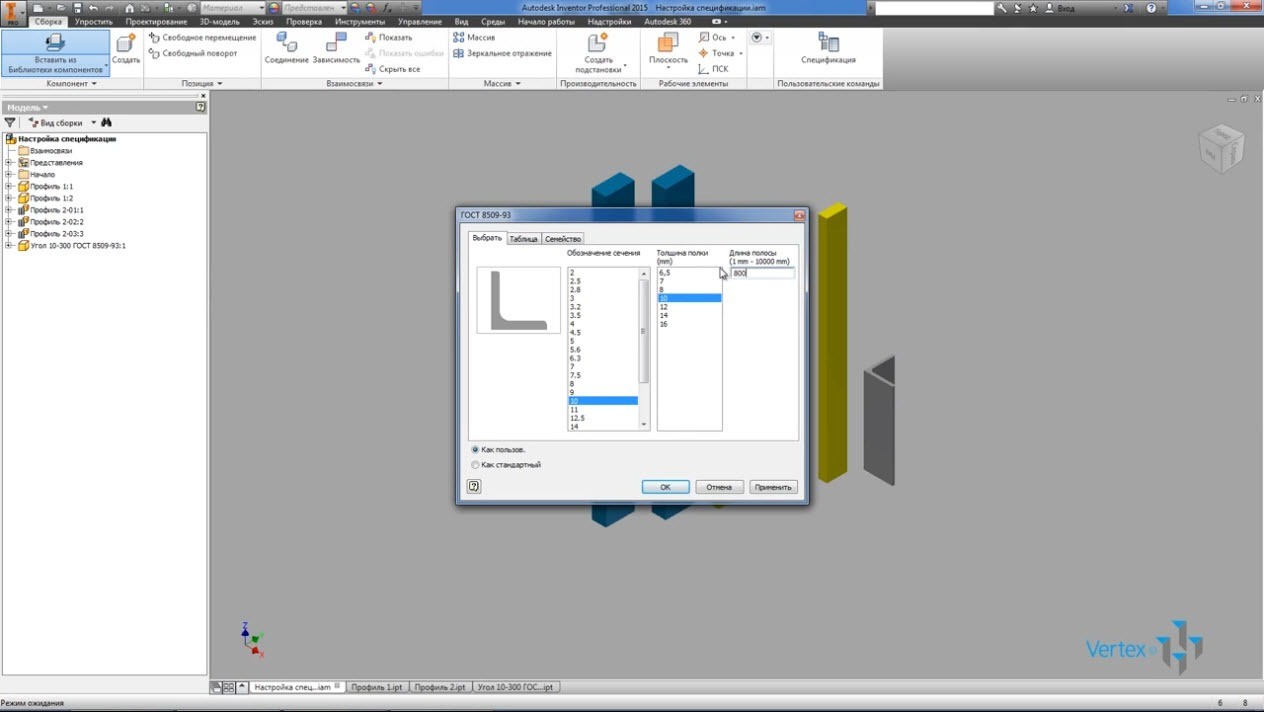
Давайте створимо креслення, вставимо в нього один базовий вид нашої збірки і перевіримо, як буде виглядати остаточна специфікація.
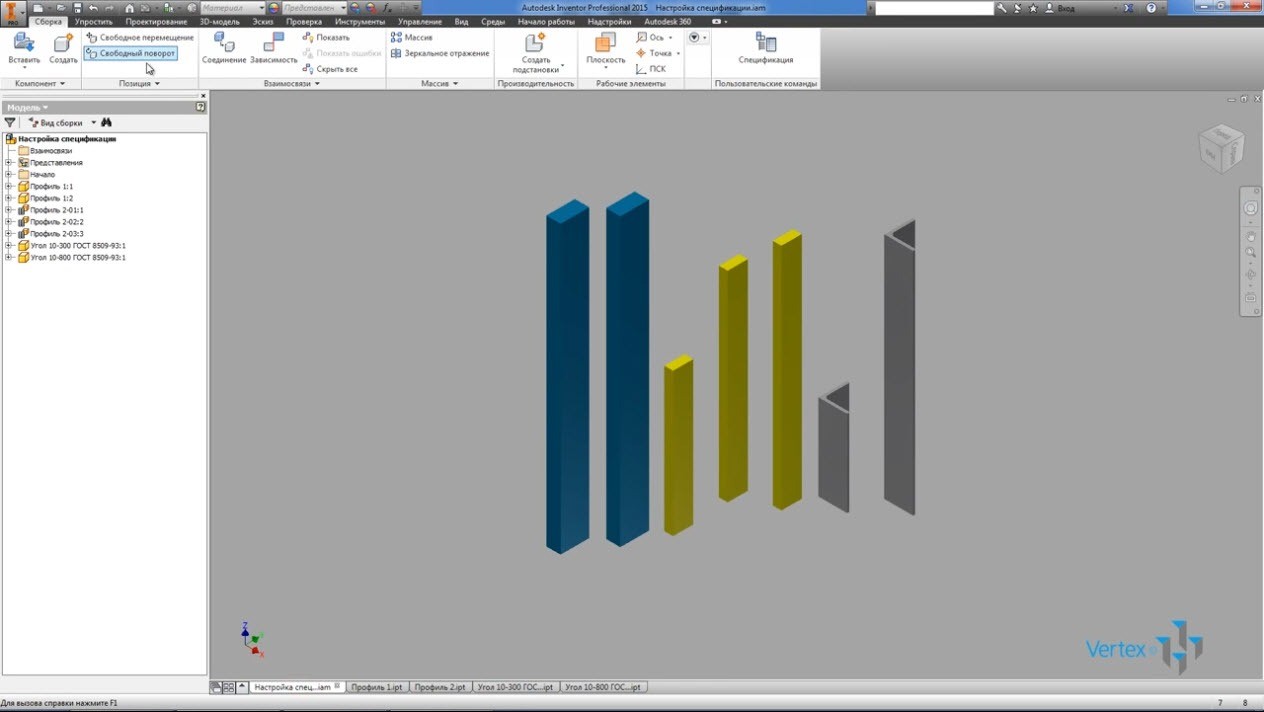
Виберіть шкалу від 1 до 5, вставте її в креслення. На вкладці Пояснення виберіть специфікацію і подивіться, що відкриваємо технічні характеристики і кількість всіх деталей в метрах.
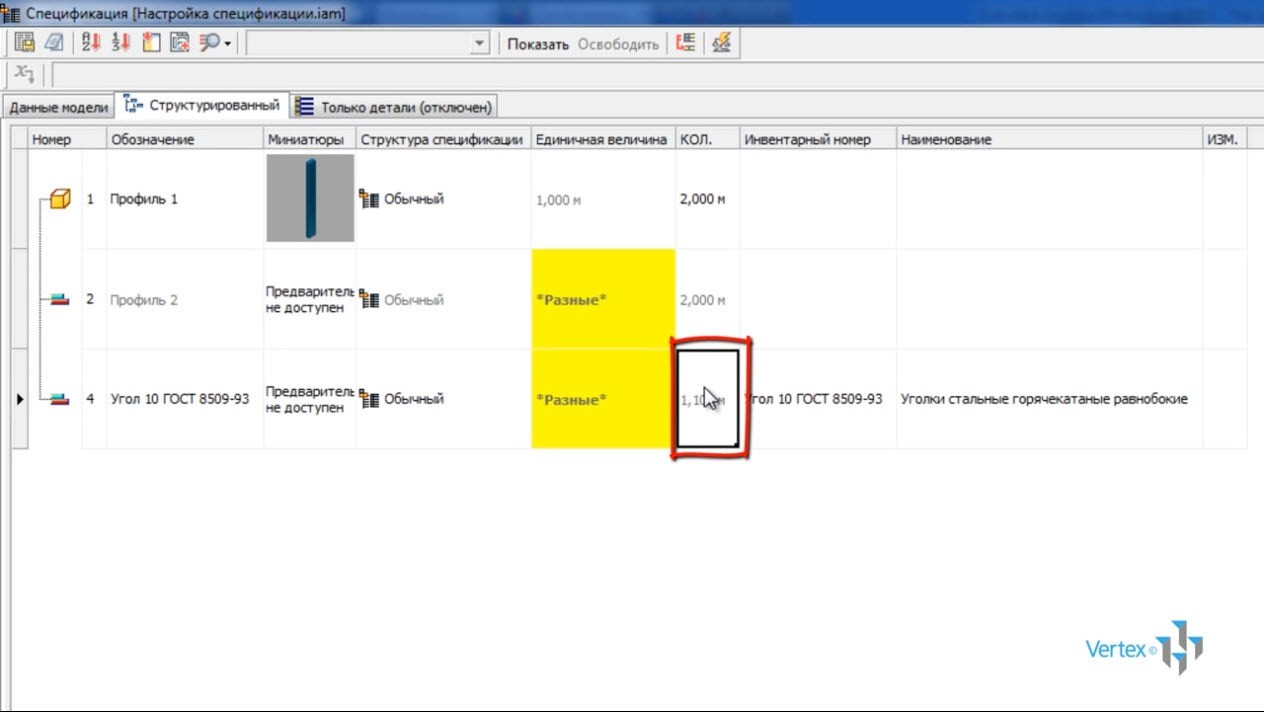
Вставте БОМ в креслення.
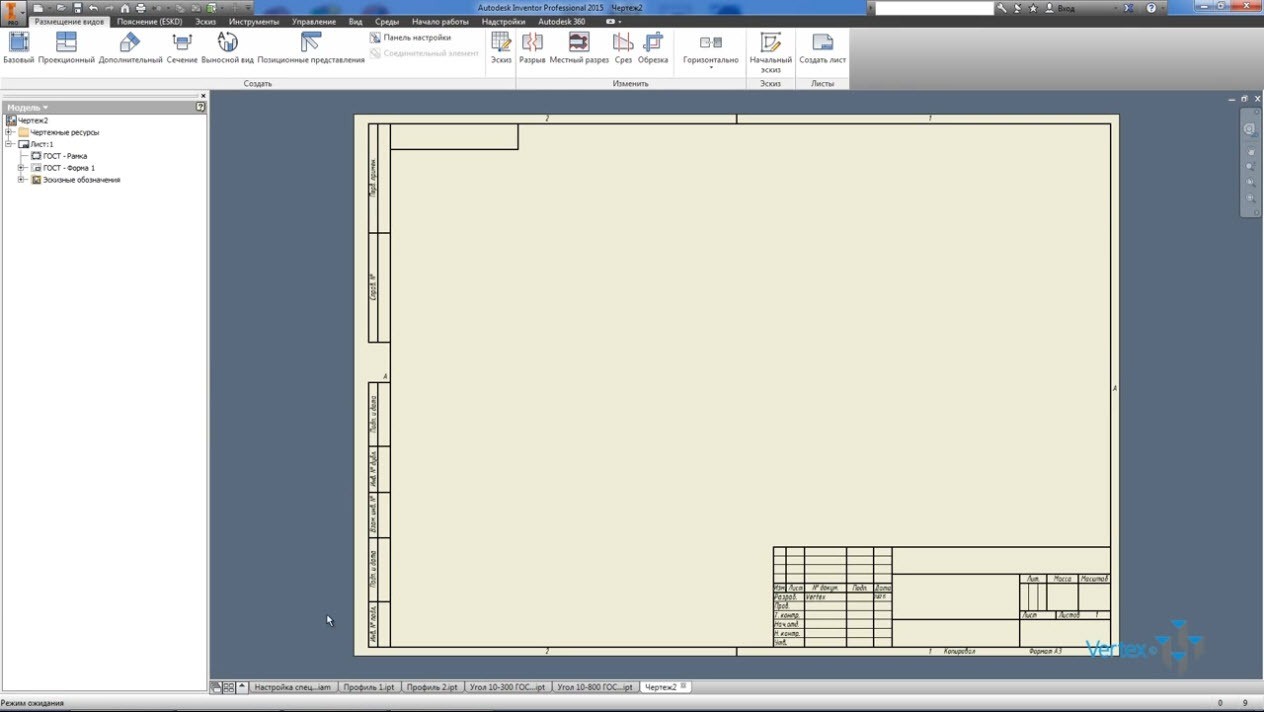
Давайте перевіримо, чи відповідають позиції для одних і тих же частин, тобто у нас два кута різної довжини, у нас вони знаходяться під третьою позицією і, відповідно, інші деталі першої і другої позиції збігаються.
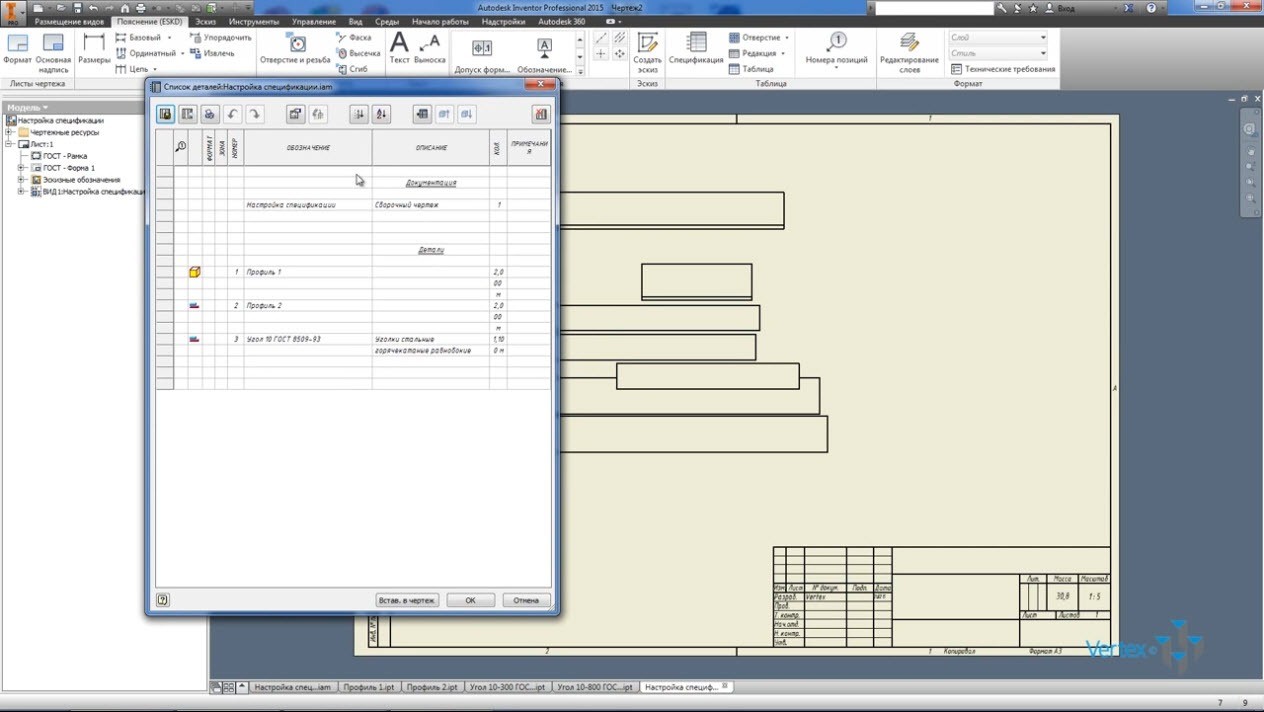
Збережіть креслення.
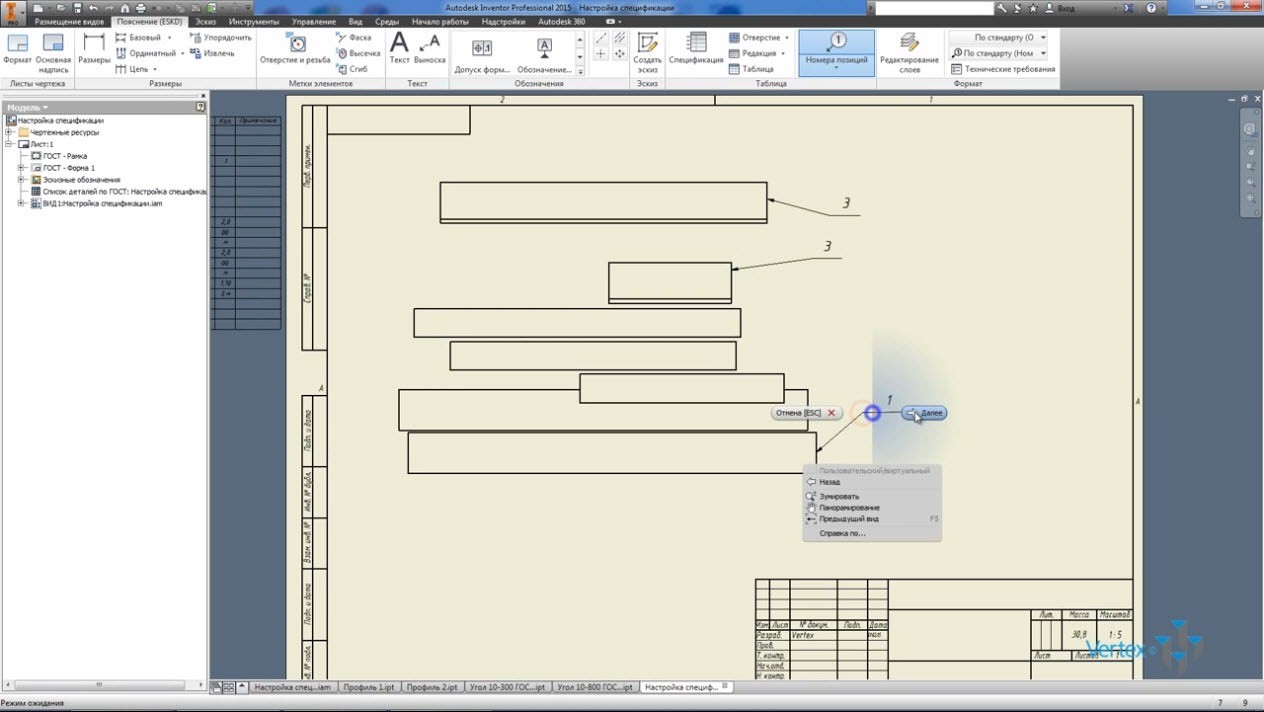
Тепер ви можете експортувати BOM в Excel і зберегти його.