Создадим новую сборку. Выберем шаблон «Обычный.iam».
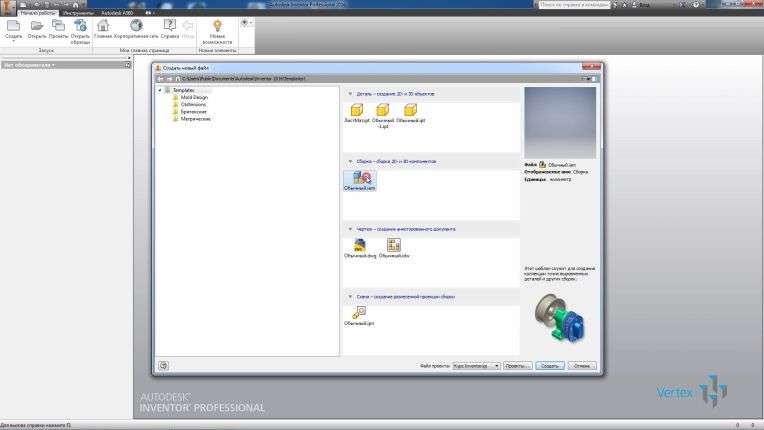
Создается новая сборка, переименуем новую сборку, назовем ее «Блок».
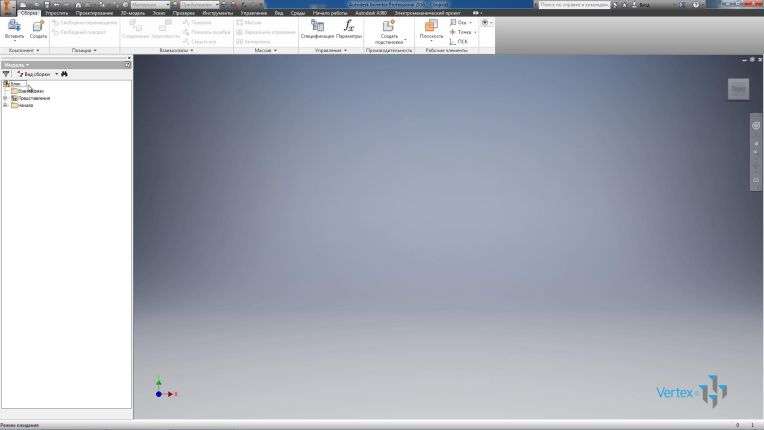
Дальше выберем «Вставить» для вставки детали. Выберем из папки нашего проекта деталь «Кронштейн» и вставим один такой «Кронштейн» в сборку.

Первая деталь всегда вставляется в сборку с галочкой «Базовый», то есть она неподвижно закреплена в сборке. И ее начальные плоскости совпадают с начальными плоскостями сборки.
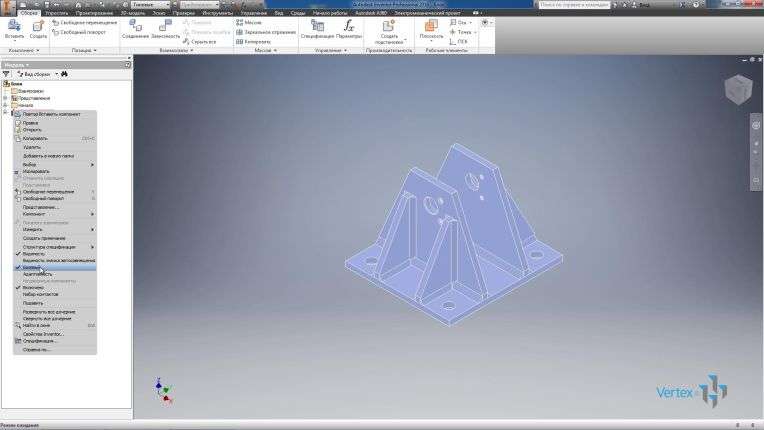
Далее, вставим еще одну деталь в сборку. Выберем «Блок».

Блок является версионной деталью, поэтому для его вставки нам нужно выбрать необходимую версию. Выберем первую версию этой детали и вставим ее в сборку.

Дальше вставим следующую деталь «Ось», это обычная деталь, версию выбирать не нужно, поэтому просто вставляем ее в свободное место в сборке.

Следующую деталь вставим «Втулку», она так же версионная. Вставим две такие втулки в сборку, сейчас у них версия одинаковая — первая. Для второй втулки выберем в «Дереве» «Сменить компонент» и изменим на вторую версию. Таким образом можно переключаться между версиями детали.
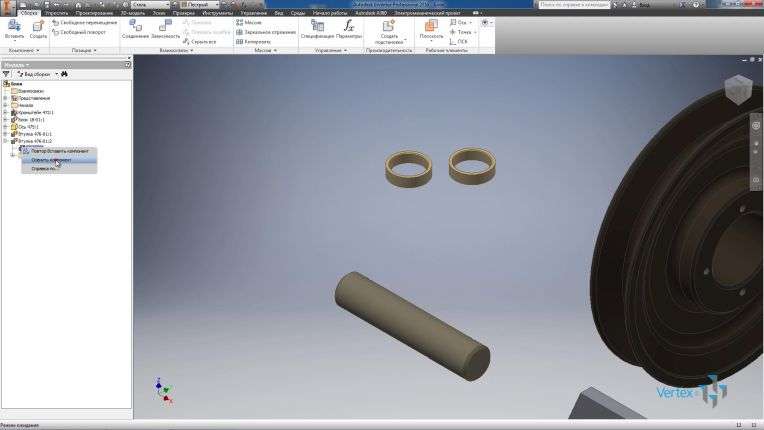

Дальше выберем сразу несколько деталей. Из папки проекта выбираем деталь «Прокладка», затем удержанием клавиши Ctrl выберем еще одну втулку, так же «Оседержатель» и нажмем «Открыть».

Все выделенные детали вставляются в сборку.

Дальше, выберем вставить из библиотеки компонентов для вставки стандартных деталей из библиотеки.
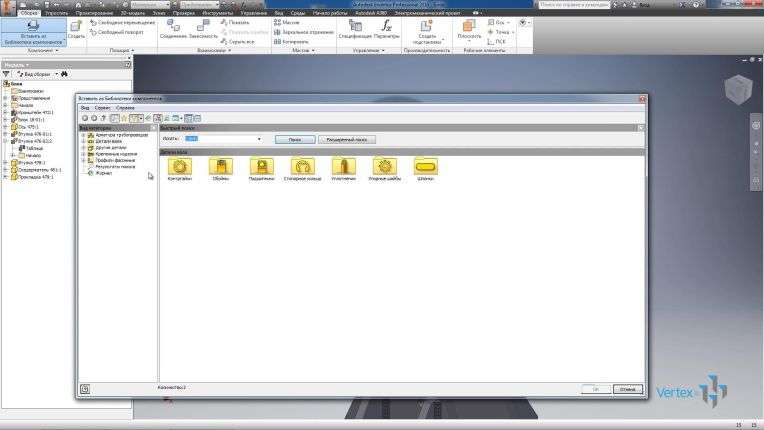
В открывшемся окне, в левой части имеются категории деталей. С помощью фильтра можно отображать все детали или выбрать определенный в нашем случае ГОСТ. В папке детали вала, есть папка подшипники, находим подшипники шариковые.
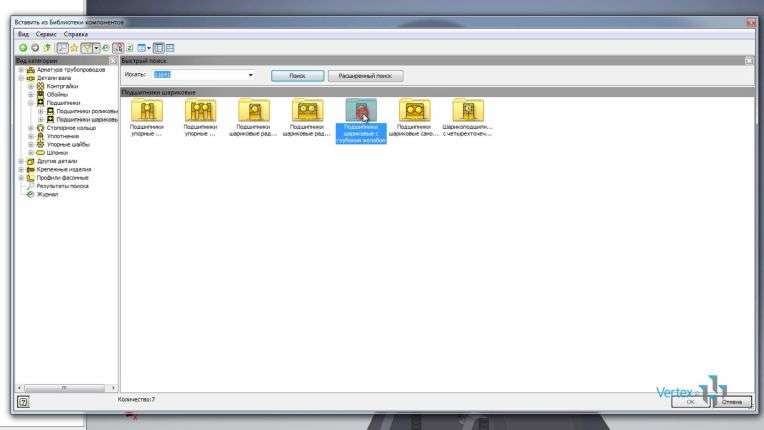
И выберем подшипник по требуемому стандарту. Выбираем подшипник.
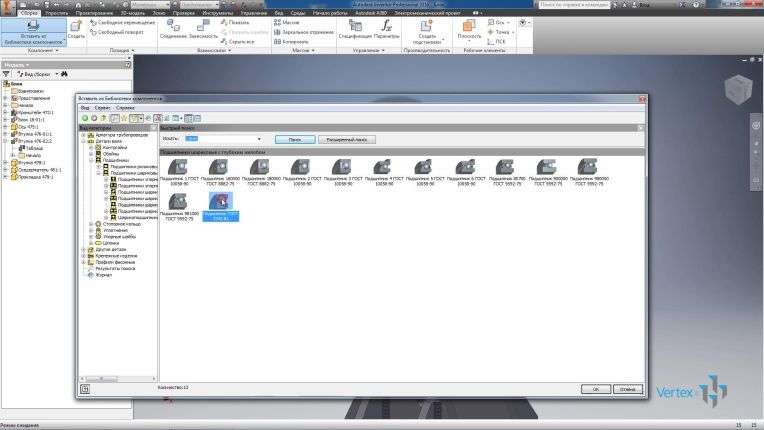
Нажимаем правую клавишу мыши для изменение размера подшипника или, если подвести на, ось на которую он должен был быть вставлен, то сразу выбирается ближайший размер подшипника.

Нажимаем на правую кнопку мыши, выбираем «Изменить размер» и выбираем необходимое значение подшипника. Нам нужен подшипник 60205, нажмем «ОК» для вставки подшипника. Вставим его как стандартный компонент.

На соседней вкладке таблица можно посмотреть размеры подшипника, его внутренний и наружный диаметр, ширину, а также некоторые расчетные параметры.

Нажмем «ОК» и вставим два таких подшипника в сборку.

Дальше откроем «Вставить из библиотеки компонентов», и в поле поиска введем название «Крышка» и нажмем «Поиск».
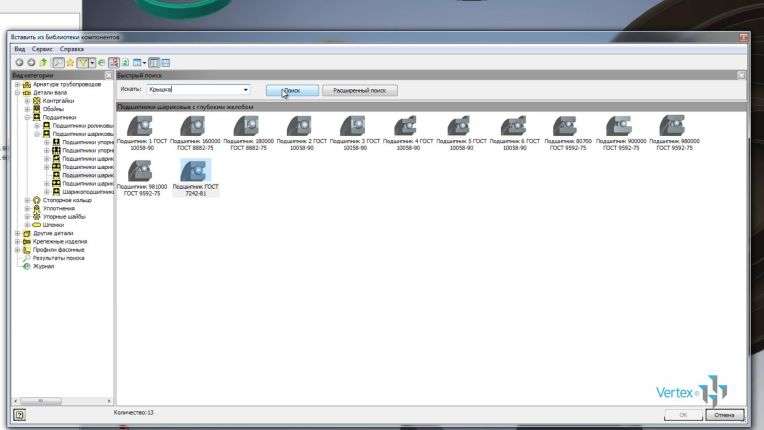
Inventor находит все совпадения по данному запросу. Мы выбираем крышку по нужному нам ГОСТу.
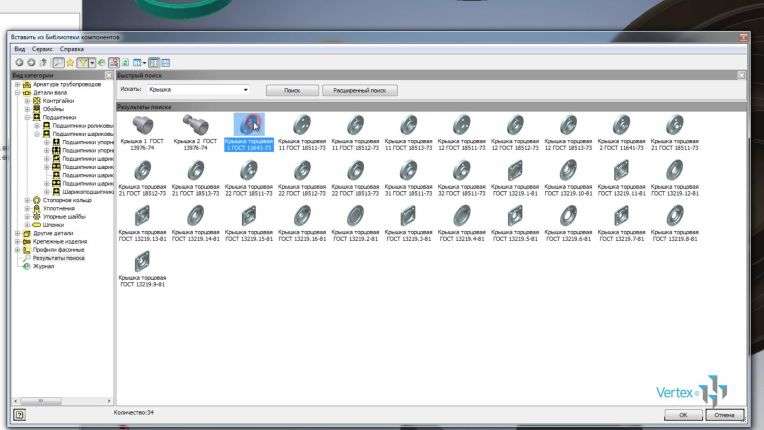
Дальше выбираем необходимый размер. Номинальный диаметр 52 и диаметр вала 31. Нажмем «ОК» и вставим две такие крышки в сборку.

Дальше копируем деталь «Прокладка» и вставим еще одну такую же в сборку.

То же самое для Оседержателя.

Так же копируем версионную втулку, вторую версию и вставим еще одну такую деталь в сборку.

Дальше, найдем в библиотеке компонентов крепежную деталь. В папке шайбы, находим пружинную шайбу по ГОСТ 6402.
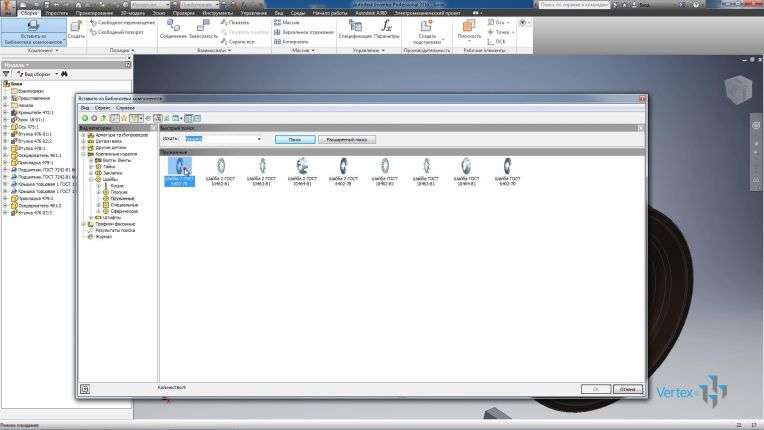
С помощью правой кнопки мыши выбираем команду изменить размер и выбираем необходимый размер шайбы. Выберем шайбу под номинальный диаметр 6 мм и вставим две шайбы в сборку.

Для изменения размера шайбы нажмем на нее правой кнопкой мыши и выберем «Изменить размер».
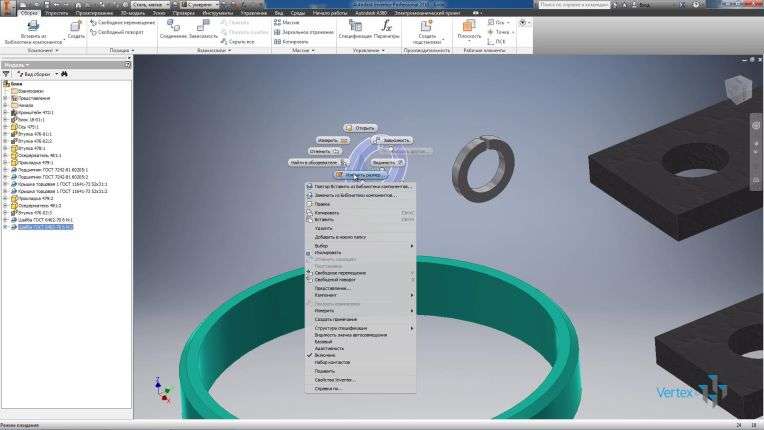
Выбираем необходимый размер этой шайбы, номинальный диаметр 8. И видим, что в сборке размер этой шайбы изменился.

Далее в библиотеке компонентов находим болты. Выбираем папку «Болты с шестигранной головкой» и вставим болт по ГОСТ 7798.
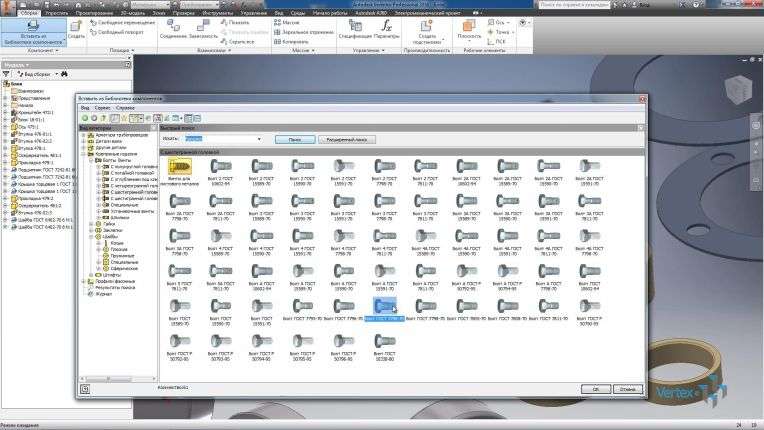
Правой клавишей мыши выбираем «Изменить размер». Выберем размер болта М8, длиной 10 мм. Нажимаем «ОК» и вставим в сборку такой болт.

Следующий болт вставляем таким же образом, но подводим его сразу к шайбе. Видим, что сразу подбирается размер болта под эту шайбу.

Правой клавишей мыши выберем «Изменить размер длины», размер М6 уже выбран, выберем длину 10 для изменения размера болта.

Болт вставляется сразу совершенный с шайбой с помощью зависимости. Итак, в сборку вставлены все необходимые компоненты. Сейчас они не закреплены никакими зависимостями.

С помощью функции «Свободный поворот» можно поворачивать отдельно каждую деталь, которая не связана зависимостью.

Левой клавишей мыши можно переключаться между каждой деталью и поочередно вращать их.

Сохраним сборку.





Дмитрий, Добрый день!
Спасибо за книгу!
Ваша книга дает начальное представление о инструментах и способах построения деталей.
НО, есть пара замечаний по печатному изданию Вашей книги.
1. Гл.9 стр.119
«Для изменения диаметра окружности в первом эскизе нажмем «Обновить»
А где искать эту команду не указано.
2. Гл.9 стр.120
«С помощью клавиши F7 отсекаем все, что находится перед ним, и рисуем в этом эскизе многоугольник»
А что там вообще может находится если мы ничего перед этой плоскостью не рисовали? Что отсекаем?
3. Гл.10 стр.139
«Выберем тип отверстия — Резьбовое, тип резьбы — Метрический и размер отверстия — М16»
— ANSI метрическая;
— ISO метрическая;
— М16 х шаг от 0,5 до 2 мм;
Что из этого необходимо выбрать?
4. Гл.12 стр.161
«У нас есть готовый эскиз, по нему выполним вращение»
У Вас, может быть и есть, а я изучая книгу такого эскиза не создавал. Почему его нет в книге?
5. Гл.12 стр. 171
«Создаем нашу деталь параметрической…» Если Вы не указали путь как я должен ее создавать?
6. Гл.13 стр.186
Сравните рис.13.03 и рис.11.09. Найдите отличия? Где, в книге, недостающие детали?
Как изучать гл.13 «Создание сборки» не имея данного набора деталей?
Таким образом, отсутствие в книге необходимого набора деталей делает НЕ ВОЗМОЖНЫМ дальнейшее изучение Глав 13, 14. 15.
Далее книга становится без полезной. Между прочим, я за нее заплатил денежки и мне жаль, что меня обманули (обокрал).
Пожалуйста доработайте/отредактируйте книгу.
Как минимум приложите рабочие чертежи деталей, я сам попробую по чертежам нарисовать недостающие детали.
На первый взгляд все понятно, на практике проверим. Спасибо создателю обучающих курсов
Где брать исходные данные для таких деталей как кронштейн, ось и т.д. Материал очень полезный и очень понятный для новичков. Недостаток в том, что иногда нельзя понять откуда взяты те или иные детали.