этом уроке мы создадим трехмерную модель простого письменного стола. Модель может применяться как для согласования мебели с заказчиком, так и для визуализации, изготовления рабочих чертежей и т.д. Урок полезен для начинающих конструкторов мебельного производства и моделлеров, также может служить базой для моделирования несложных конструкций, состоящих из деталей простой формы.
1. Запускаем Autocad. Для трехмерного моделирования удобнее использовать стандартный интерфейс 3D Modeling, выбираем его из списка, открывающегося при нажатии кнопки Workspace Switching в строке состояния Autocad (правый нижний угол экрана):
2. При построениях подобного рода полезно определить основной элемент, который задает размеры изделия/модели. В случае со столом таким элементом часто является столешница, т.к. мы практически всегда заранее знаем ее размеры. С нее и начнем. Строим столешницу командой Box (вкладка Home, панель 3D Modeling).
Есть много различных способов построения параллелепипеда; в данном случае удобно, зная размеры столешницы, задать их с клавиатуры. После выбора команды на запрос командной строки Specify first corner or [Center]: указываем любую точку на экране. Эта точка – первый угол детали. Затем щелкаем правой кнопкой, из экранного меню выбираем Length.
Эта опция позволяет строить параллелепипед по размерам. В командной строке появляется запрос Specify length: (Укажите длину). Нужно, не нажимая клавиш мыши, просто переместить курсор так, чтобы трассировка (пунктирная линия через весь экран) указала нужное направление будущей столешницы (в нашем случае – слева направо). После этого с клавиатуры вводим длину (в примере – 1600) и нажимаем Enter.
На запросы Specify width: и Specify height or [2Point]: просто вводим ширину и высоту (по сути, толщину) столешницы, например, 700 и 25 мм. В итоге на экране появляется деталь (или ее часть).
Чтобы увидеть всю деталь, достаточно два раза нажать на колесико мыши, или использовать кнопку Extents (панель View). На экране видим прямоугольник (вид сверху на получившуюся деталь).
3. Для наглядности и удобства дальнейшей работы лучше перейти от вида сверху к изометрии. Там же, в панели View вкладки Home, из раскрывающегося списка стандартных видов выбираем Southwest Isometric. После этого мы увидим всю деталь, а пиктограмма осей координат поможет понять, как она расположена в пространстве. Увеличивать и уменьшать изображение на экране можно колесиком мыши, а перемещаться по полю чертежа – зажав колесико и двигая мышь.
4. Строим ножки стола. Принцип тот же, детали строятся по первой точке и размерам. Построим левую ножку. Выбираем Box, задаем первую точку — ближайший нижний угол столешницы. Пользуемся объектной привязкой, которая позволяет правильно располагать детали друг относительно друга.
Желтый квадрат – индикатор привязки к вершине. Если он не появляется при наведении на угол, то:
a. Если объектная привязка отключена – включите ее. Кликните по иконке объектной привязки Object Snap в левой части строки состояния. Активная иконка светится ярче неактивной.
b. Проверьте, включена ли привязка к вершине (Endpoint). Для этого кликните правой кнопкой мыши на иконке привязки (см. выше) и в открывшемся списке проверьте, включена ли привязка Endpoint. Включенные виды привязок в списке отображаются в квадратных рамках.
c. Если привязка включена правильно, но при наведении на угол отображаются другие виды привязок (Nearest, Perpendicular и т.д.), то необходимо выбрать нужную вам привязку, пролистывая варианты клавишей Tab (мышь при этом остается на месте, т.е наведена на угол).
Когда горит желтый квадрат привязки к нужной вершине, кликните мышью. Таким образом первая точка новой детали (ножки стола) будет совпадать с нижним углом столешницы.
[ads]
Так же, как и при построении столешницы, правым щелчком открываем меню команды, выбираем Length (построение по размерам), перед вводом размеров выводим курсор за пределы столешницы на нужное направление (пунктир трассировки), и вводим размеры через Enter. Для ножки примем Length=16, Width=600, Height=-710 (задаем отрицательную высоту, так как ножка строится «сверху вниз», от столешницы). В итоге должно получиться следующее:
5. Ножку нужно сдвинуть от края. Допустим, передний и задний свесы столешницы равны 50мм, а боковой – 25. Выбираем команду Move (на ленте панель Modify вкладки Home). На запрос Select objects: выделяем ножку (кликаем по любому из ее видимых ребер) и завершаем выбор правым кликом (команда позволяет двигать несколько объектов, и правый клик говорит команде, что выбор завершен).
Ножка выделена пунктиром. Теперь нужно показать путь перемещения. Кликаем на свободном поле чертежа (базовая точка перемещения), затем курсором показываем направление перемещения и, не кликая мышью, вводим с клавиатуры 50 и нажимаем Enter.
Должно получиться следующее:
Аналогично сдвигаем ножку вправо на 25мм. Результат такой:
6. Можно, конечно, строить правую ножку таким же образом, но есть более простой способ – отразить существующую. Включаем вид сверху.
Выбираем команду Mirror из панели Modify вкладки Home.
В ответ на запрос Select objects: выбираем ножку стола, как в команде Move. Specify first point of mirror line: указываем первую точку линии зеркала. Это середина длинной стороны столешницы (используем привязку, но в этом случае должен гореть желтый треугольник Midpoint – средняя точка; если он не горит – включаем привязки аналогично п.4 a…c).
Затем кликаем в любой точке на осевой линии (это будет вторая точка линии зеркала).
На вопрос в командной строке Erase source objects? [Yes/No] <N>: просто жмем Enter (команда спрашивает, удалять ли исходный объект, нажимая Enter мы соглашаемся с ответом, который она предлагает по умолчанию, т.е. <N>, нет). В результате видим стол с двумя симметричными ножками (включаем изометрию):
7. Осталось нарисовать так называемую царгу (деталь, которая связывает ножки и столешницу и придает столу жесткость). Построение аналогично уже пройденному, только при вводе длины (Length) ее можно не задавать с клавиатуры, а указать на модели (она равна расстоянию между ножками стола). Первую точку указываем на внутренней стороне левой ножки, в углу, который примыкает к столешнице (не забываем использовать зум и панорамирование):
Выбираем опцию Length. На вопрос Specify length: указываем симметричную точку правой ножки:
Width и Height задаем, соответственно, -16 и -400. В итоге получаем следующее:
Сдвинем царгу внутрь стола. Уже известная нам команда Move. Указываем базовую точку, вектор перемещения направляем к лицевой стороне стола, задаем значение (например, 100) и жмем Enter. Результат:
Стол готов. По правилам хорошего тона его стоит «поднять», т.е. переместить по оси Z так, чтобы низ ножек находился на нулевом уровне (поскольку построение мы начали со столешницы, и первую ее точку ни к чему не привязывали, столешница сейчас «лежит» на нулевом уровне, а ножки находятся «под землей»). Чтобы исправить ситуацию, пользуемся Move. Выбираем все детали стола (кликая по ним по очереди, или обведя весь стол рамкой). Завершаем выбор правым кликом. Базовую точку указываем, например, на ближнем к нам углу столешницы, а конечную точку задаем с клавиатуры так: 0,0,0 и Enter.
В итоге, хоть с виду ничего и не изменилось, нижний угол ножки стола оказывается в точке начала координат (третий ноль при вводе координат можно не указывать).
Чтобы убедиться, что стол построен правильно, можно включить отображение Conceptual на панели View и повертеть объект, выбрав команду Free Orbit.
Простейший стол готов. Пользуясь тем же набором команд, можно добавлять к нему детали (надстройку, выкатную полку, дополнительную царгу) или построить другой стол, например, с тумбой.
На этом данный урок закончен! Ждем Ваших оценок и комментариев ниже!

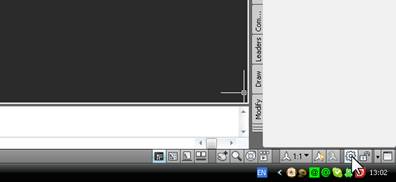
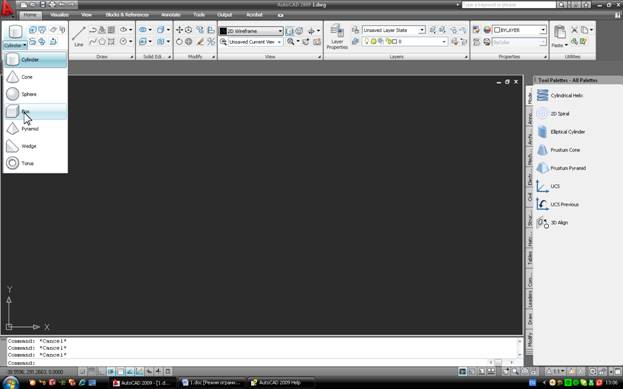
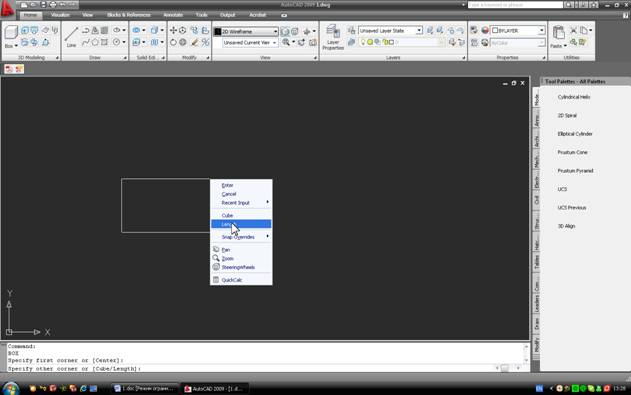
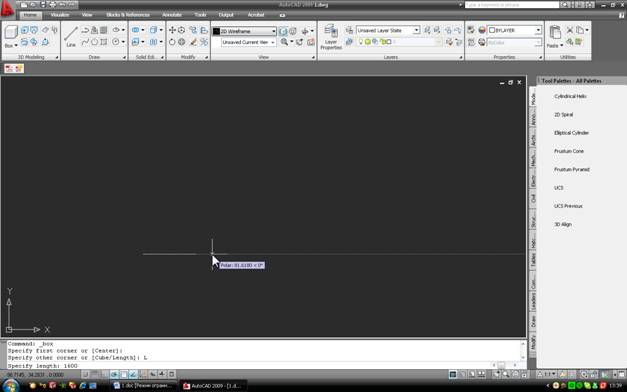
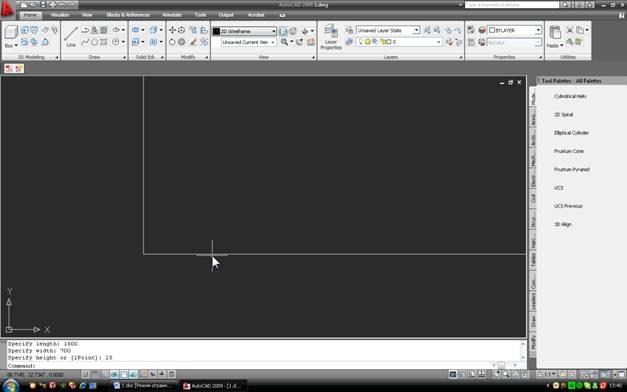
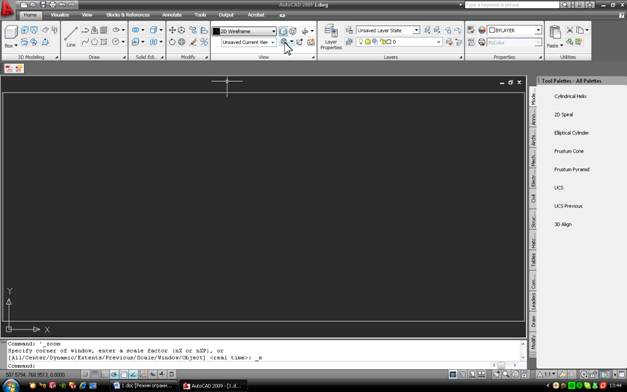
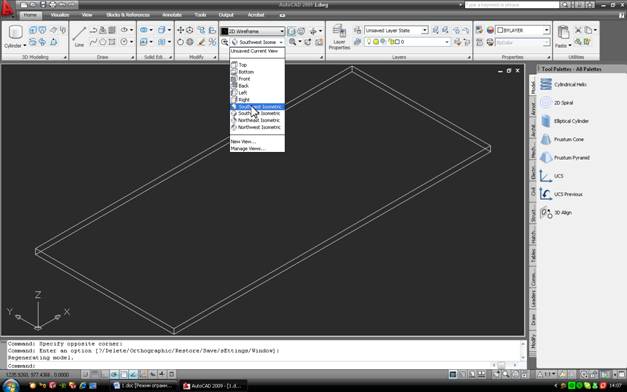
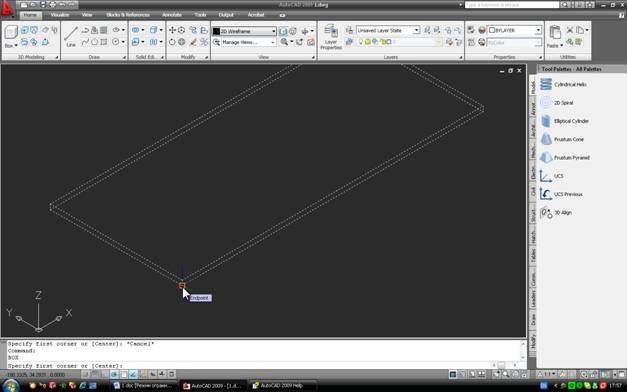
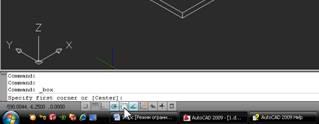
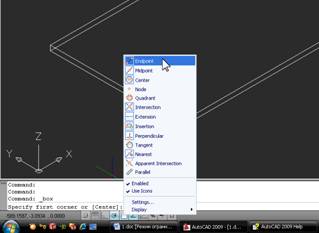
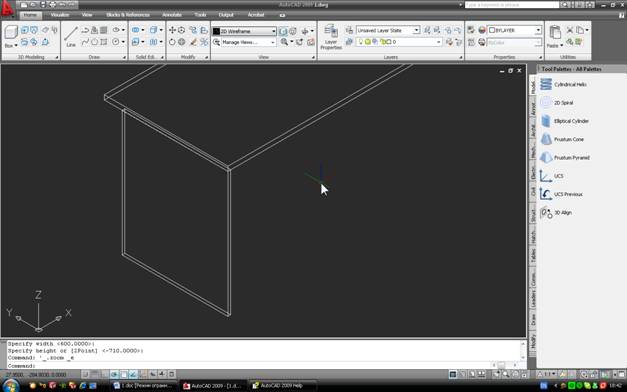
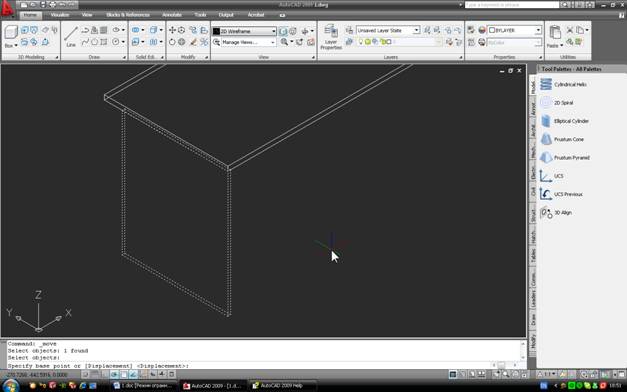
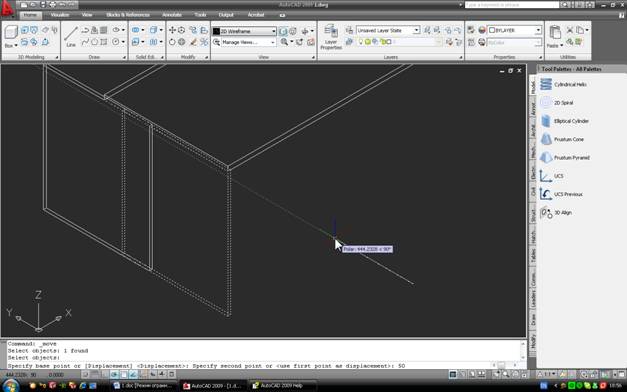
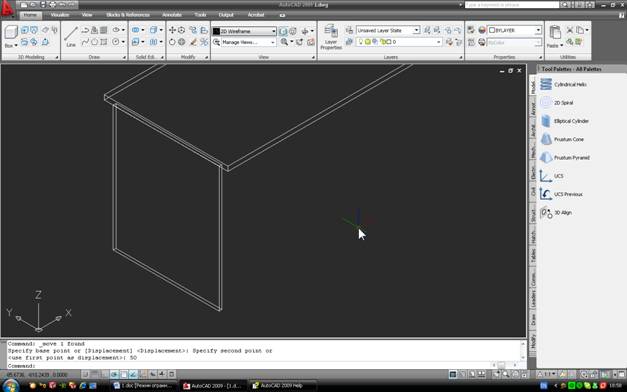
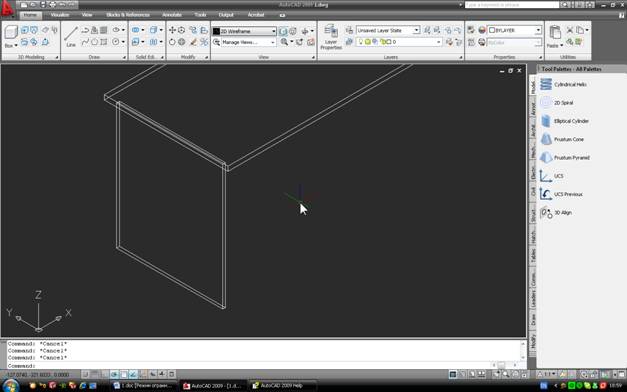
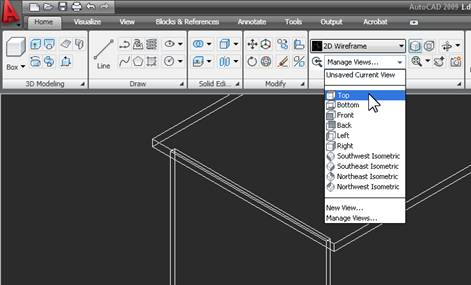
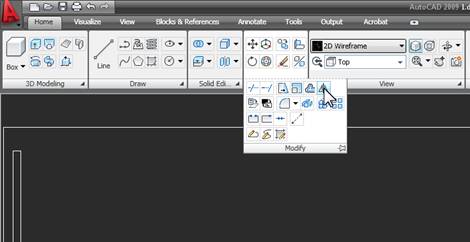
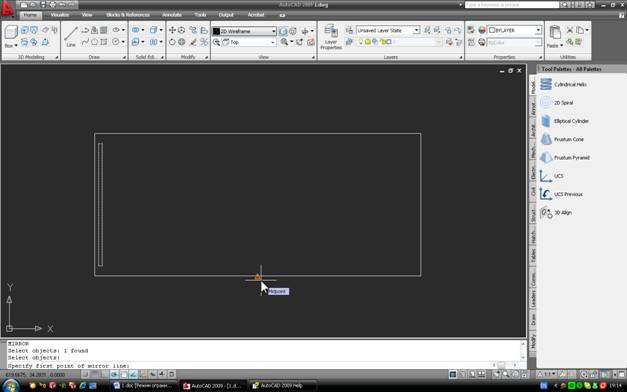
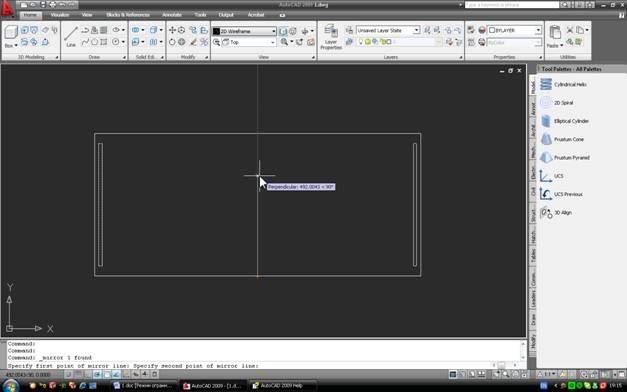
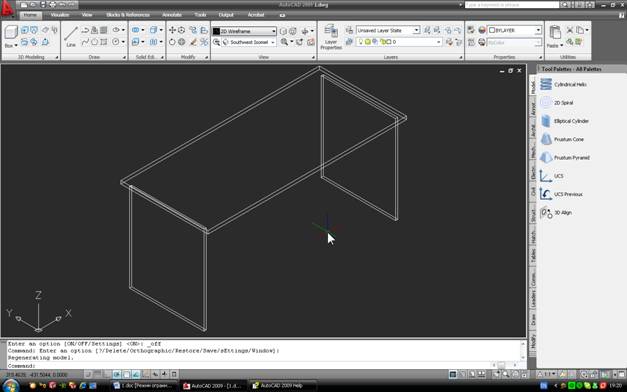
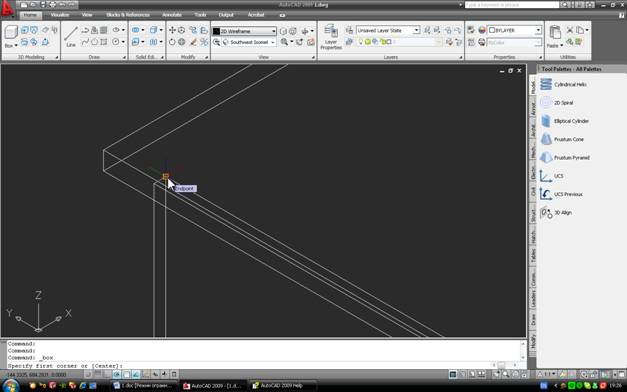
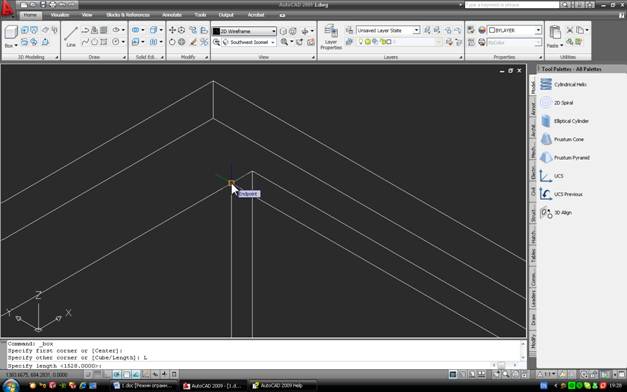
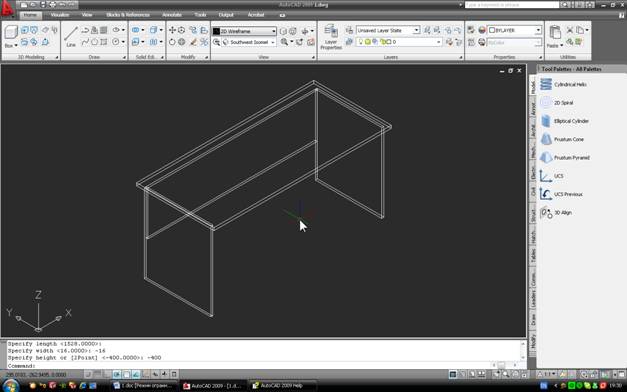

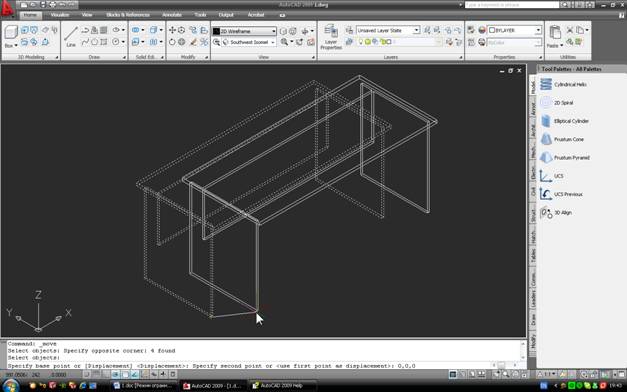
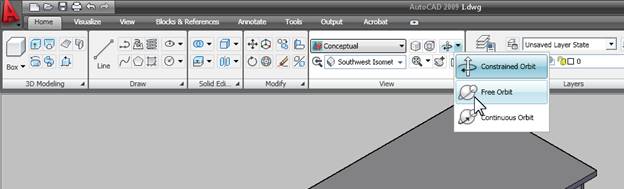
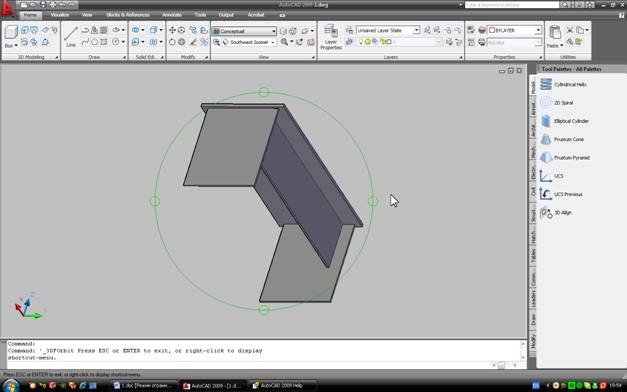
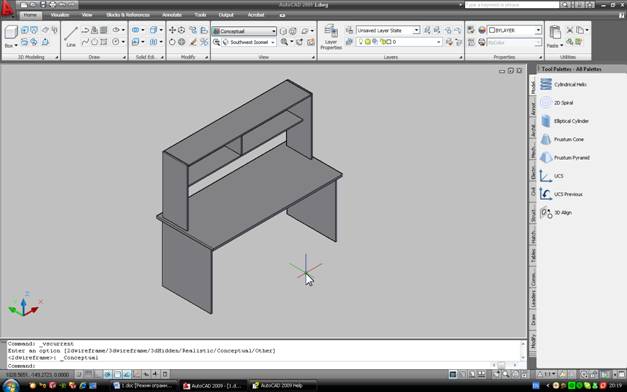


Спасибо!
Огромное спасибо за урок! Все просто, доступно, очень помогли! Теперь не придется долго и мучительно чертить изометрию от руки! Ура!=)
спасибо огромное я смог начертить этот стол век благодарен вам
Прикольно. Я тоже хочу 3D моделировать.
Но пока могу только программировать.
УДАЧИ И НОВЫХ ДОСТИЖЕНИЙ!!!
😀