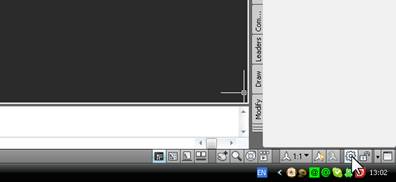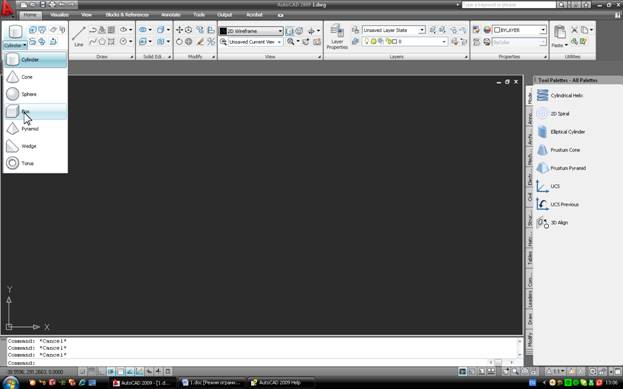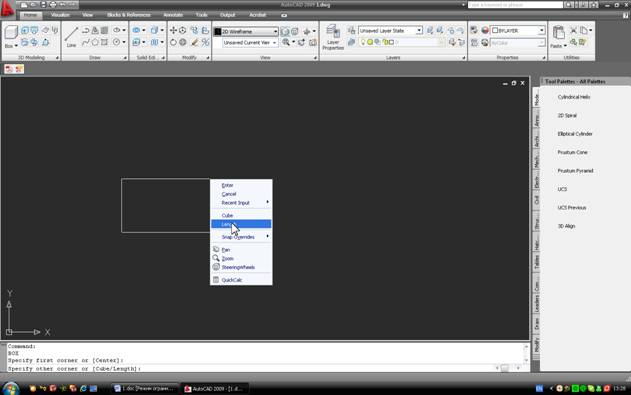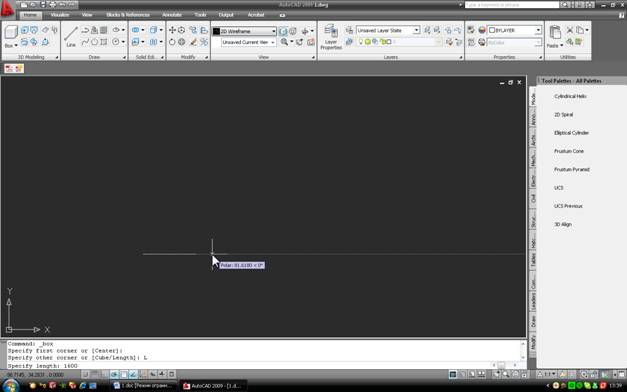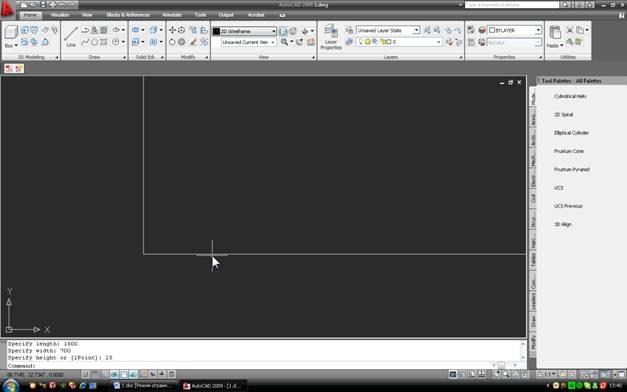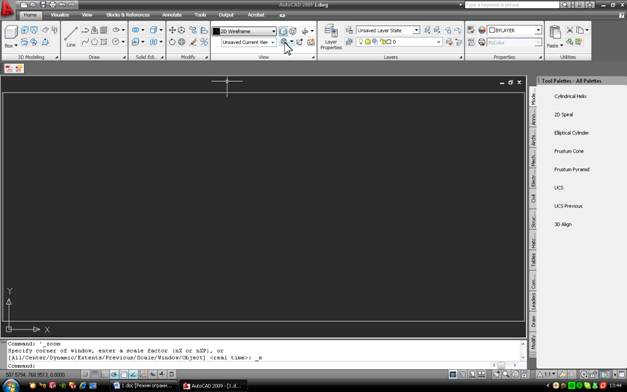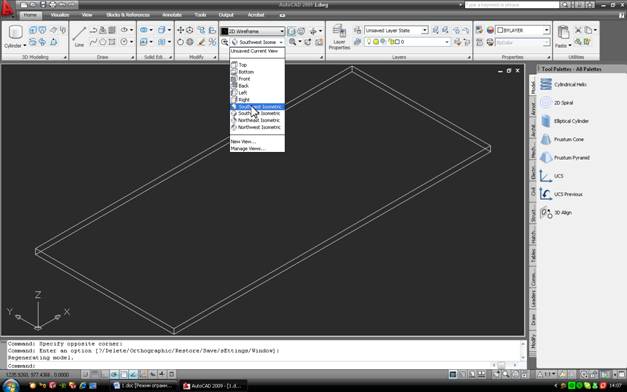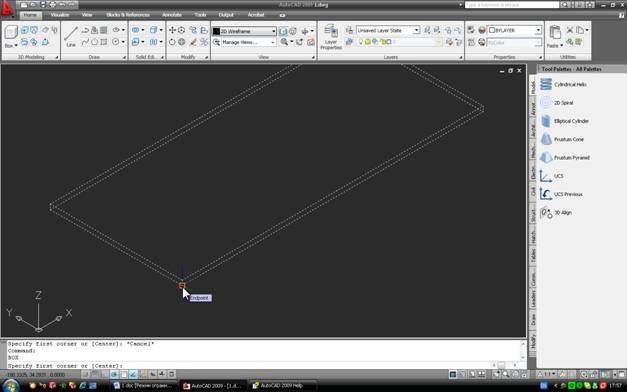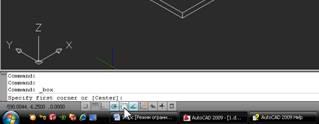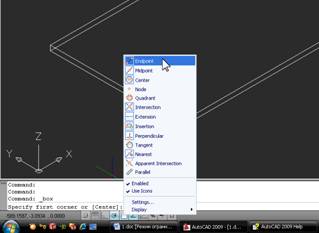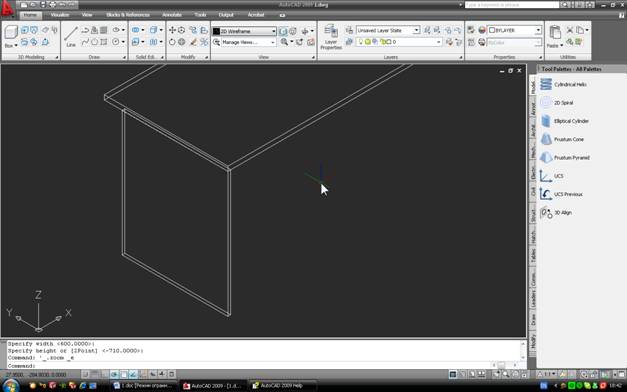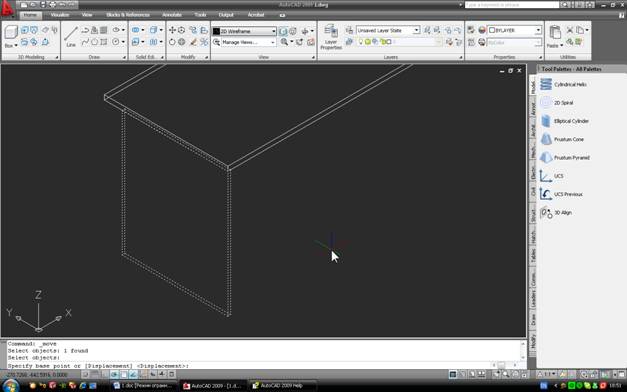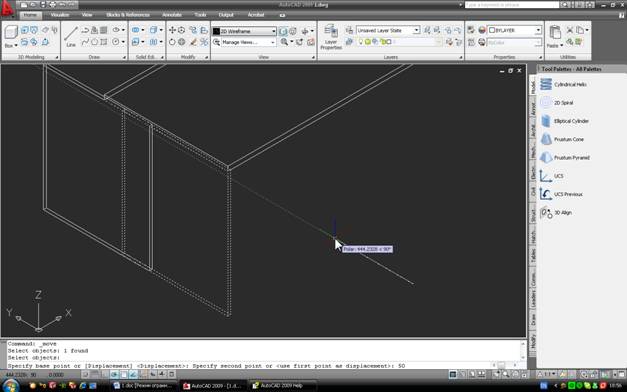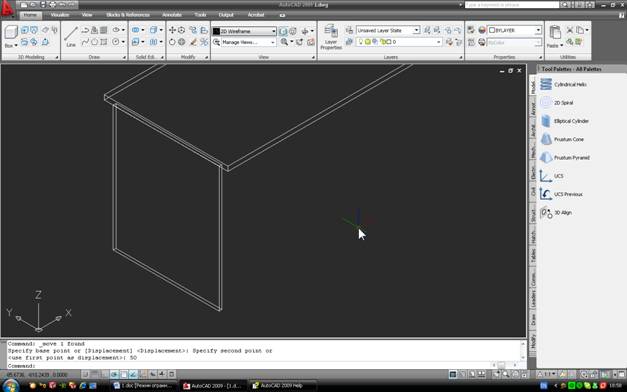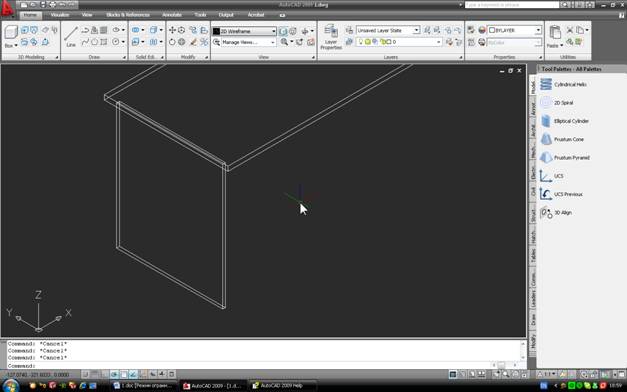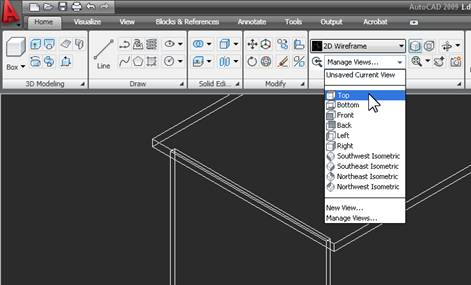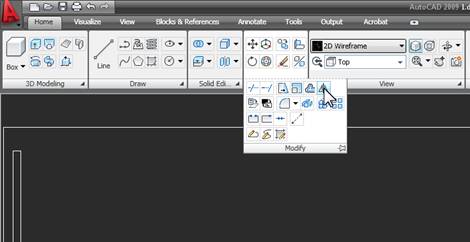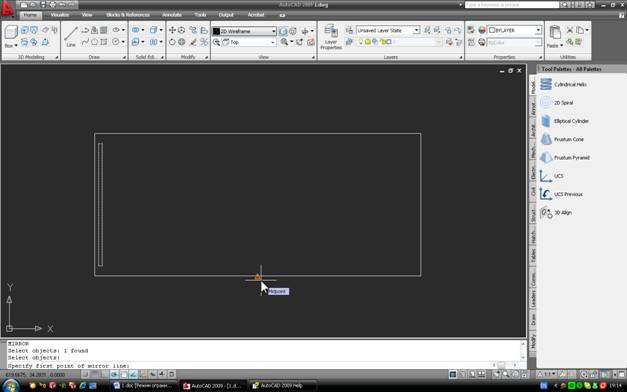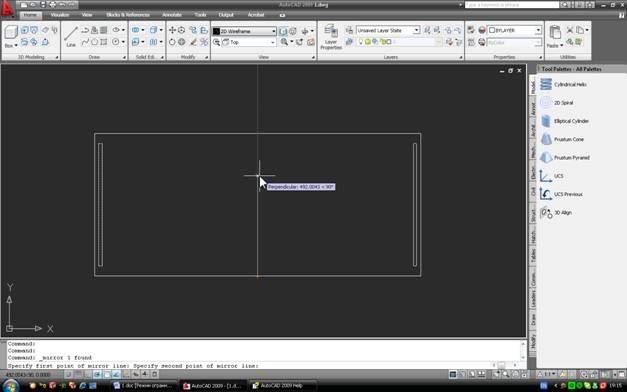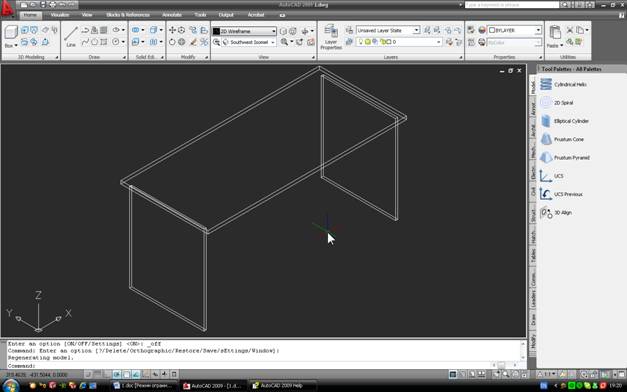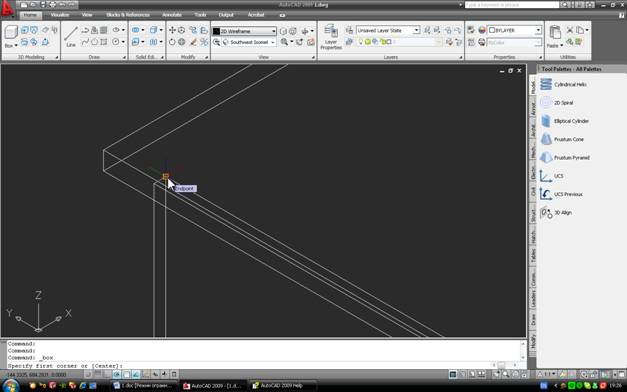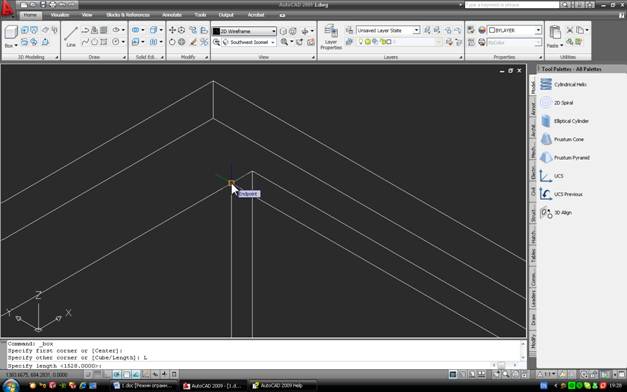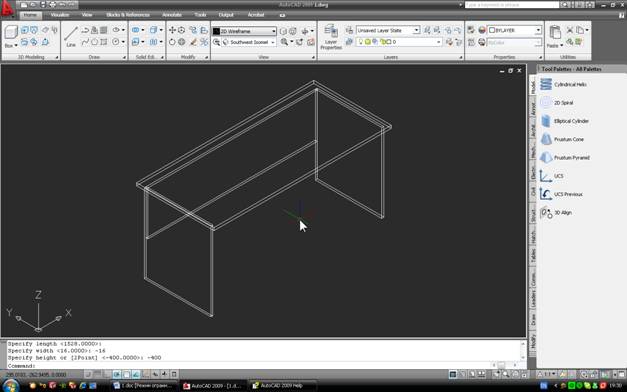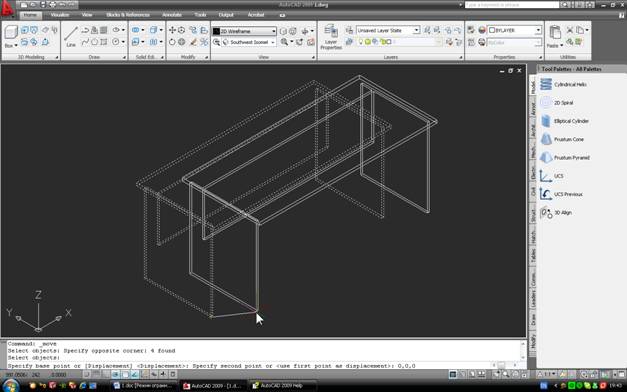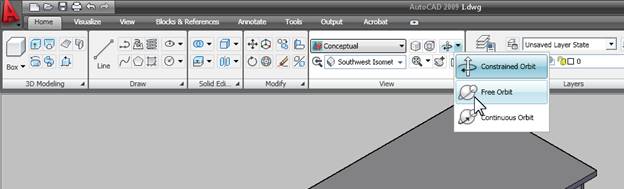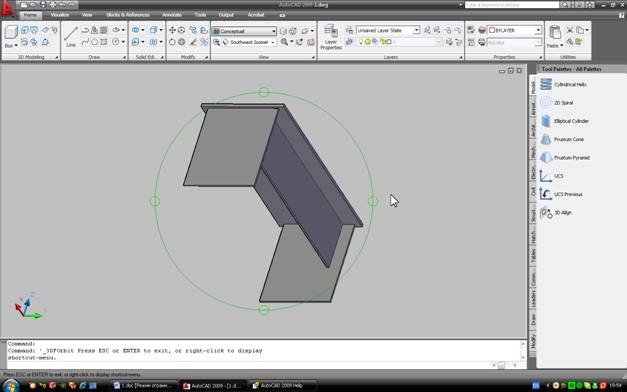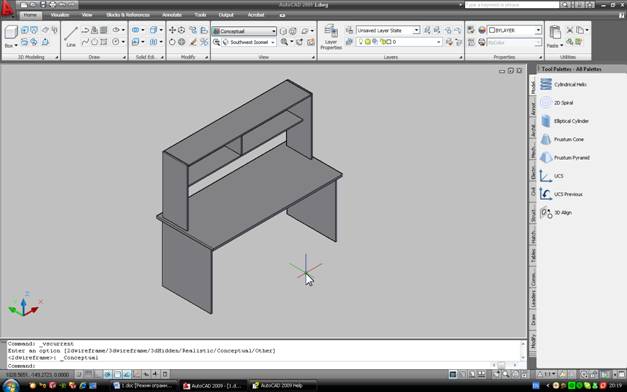У цьому уроці ми створимо тривимірну модель простого письмового столу. Модель може використовуватися як для узгодження меблів з замовником, так і для візуалізації, виготовлення робочих креслень і т.д. Урок стане в нагоді початківцям дизайнерам меблевого виробництва і модельєрам, він також може послужити основою для моделювання простих конструкцій, що складаються з частин простої форми.
1. Запустіть Автокад. Для 3D-моделювання зручніше використовувати стандартний інтерфейс 3D Modeling, вибрати його зі списку, який відкриється при натисканні кнопки «Перемикання робочого простору» в рядку стану Autocad (правий нижній кут екрану):
2. Для конструкцій такого роду корисно визначитися з основним елементом, який задає розміри виробу / моделі. У випадку зі столом такий елемент часто є стільницею, адже ми майже завжди заздалегідь знаємо його розміри. Почнемо з нього. Побудуйте стільницю командою “Коробка” (вкладка “Основне”, панель “3D моделювання”).
Існує багато різних способів побудови паралелепіпеда; в цьому випадку зручно, знаючи габарити стільниці, встановлювати їх з клавіатури. Після вибору команди для запиту в командний рядок Вкажіть перший кут або [Center]: вкажіть будь-яку точку на екрані. Цей пункт є першим кутом частини. Потім клацніть правою кнопкою миші, виберіть у меню OSD пункт Довжина.
Такий варіант дозволяє спорудити паралелепіпед за розміром. У командному рядку ви отримуєте рядок Вказати довжину: рядок. Чи не натискаючи клавіші миші, потрібно просто перемістити курсор так, щоб слід (пунктирна лінія по всьому екрану) вказував на потрібний напрямок майбутньої стільниці (в нашому випадку зліва направо). Після цього введіть довжину з клавіатури (в прикладі – 1600) і натисніть Enter.
Для параметра “Вказати ширину” та “Вкажіть висоту або [2Point]запити ” просто введіть ширину та висоту (по суті товщину) стільниці, наприклад 700 та 25 мм. В результаті на екрані з’являється деталь (або її частина).
Щоб побачити всю деталь, досить двічі клікнути по коліщатку миші, або скористатися кнопкою Extents (панель “Перегляд”). На екрані бачимо прямокутник (вид зверху отриманої частини).
3. Для наочності і зручності подальшої роботи краще перейти з верхнього виду на ізометрію. Там, на панелі “Вид” вкладки “Основне”, з випадаючого списку стандартних переглядів виберіть Південно-Західна ізометрична. Після цього ми побачимо всю деталь, а значок осей координат допоможе зрозуміти, як вона розташована в просторі. Ви можете збільшувати та виходити з екрана за допомогою коліщатка миші, а також переміщатися по полю малювання, утримуючи коліщатко та рухаючи мишею.
4. Побудуйте ніжки столу. Принцип той же, деталі будуються на першій точці і розмірах. Побудуємо ліву ногу. Виберіть Box, встановіть першу точку – найближчий нижній кут стільниці. Ми використовуємо прив’язку об’єкта, що дозволяє правильно розташувати деталі відносно один одного.
Жовтий квадрат є показником прив’язки до верхівки. Якщо вона не з’являється при наведенні курсору на кут, то:
a. Якщо зв’язування об’єкта вимкнено, увімкніть його. Клацніть значок “Прив’язка об’єкта” в лівій частині рядка стану. Активний значок світиться яскравіше, ніж неактивний.
b. Переконайтеся, що функцію Endpoint увімкнуто. Для цього клікніть правою кнопкою миші по значку якоря (див. Вище) і в списку перевірте, чи включена прив’язка Endpoint. Включені види прив’язок до списку відображаються в квадратних кадрах.
c. Якщо прив’язка включена правильно, але при наведенні курсору на кут відображаються інші види палітурок (Найближчі, Перпендикулярні і т.д.), то потрібно вибрати потрібну вам прив’язку, прокрутивши параметри клавішею Tab (миша залишається на місці, тобто наведіть курсор на кут).
Коли жовтий квадрат прив’язки до потрібної вершини засвітиться, клацніть мишкою. Таким чином, перша точка нової деталі (ніжки столу) буде збігатися з нижнім кутом стільниці.
[ads]
Так само, як і під час створення стільниці, клацніть правою кнопкою миші командне меню, виберіть ” Довжина” , перед введенням розмірів перемістіть курсор за межі стільниці в потрібний напрямок (трасування пунктирне) і введіть розміри через Enter. Для ноги беремо Довжину=16, Ширина=600, Висота=-710 (задаємо негативну висоту, так як нога будується «зверху вниз», з стільниці). Результат повинен бути наступним:
5. Ногу слід зрушити з краю. Припустимо, передній і задній звиси стільниці – 50мм, а бічні звиси – 25. Виберіть команду “Перемістити ” (на стрічці панель “Зміна” вкладки “Основне”). У запиті “Виділити об’єкти”: виділіть ніжку (клацніть по будь-якому з її видимих країв) і завершіть виділення правою кнопкою миші (команда дозволяє перемістити кілька об’єктів, а правий клік повідомляє команді про те, що виділення завершено).
Ніжка виділена на пунктирній лінії. Тепер потрібно показати шлях руху. Натисніть на вільне поле креслення (базову точку руху), потім курсор покаже напрямок руху і, не клацаючи мишею, введіть 50 з клавіатури і натисніть Enter.
Ви повинні отримати наступне:
Аналогічним чином перемістіть ногу вправо на 25 мм. Результат виглядає наступним чином:
6. Можна, звичайно, побудувати праву ногу таким же чином, але є і більш простий спосіб – відобразити існуючу. Увімкніть вигляд зверху.
Виберіть команду “Дзеркало ” на панелі “Зміна” вкладки “Основне”.
У відповідь на запит Виділити об’єкти: виберіть ніжку таблиці, як у команді Перемістити. Вкажіть першу точку дзеркальної лінії: вкажіть першу точку дзеркальної лінії. Це середина довгої сторони стільниці (використовуємо палітурку, але в цьому випадку повинна горіти жовта Трикутна середня точка – середня точка; якщо вона не загоряється – включаємо палітурки так само, як і пункт 4 а … c).
Потім клікніть в будь-якій точці центральної лінії (це буде друга точка дзеркальної лінії).
До питання в командному рядку “Стерти вихідні об’єкти”? [Yes/No] < N>: досить натиснути Enter (команда запитує, чи видаляти вихідний об’єкт натисканням Enter ми погоджуємося з відповіддю, який він пропонує за замовчуванням, тобто <N>, ні). В результаті бачимо таблицю з двома симетричними ніжками (включаємо ізометрію):
7. Залишилося намалювати так звану царгу (деталь, яка з’єднує ніжки і стільницю і надає столу жорсткість). Конструкція схожа на вже пройдену, тільки при введенні довжини (Довжина) її можна встановити не з клавіатури, а вказати на модель (вона дорівнює відстані між ніжками столу). Наведіть першу точку на внутрішню сторону лівої ноги, в кут, який прилягає до стільниці (не забудьте використовувати зум і панорамування):
Виберіть параметр “Довжина”. До питання Вкажіть довжину: вкажіть симетричну точку правої ноги:
Ширина і Висота встановлюються на -16 і -400 відповідно. В результаті отримуємо наступне:
Перемістіть царгу всередину столу. Команда переїзду, яку ми вже знаємо. Вкажіть базову точку, направте вектор руху на лицьову сторону таблиці, встановіть значення (наприклад, 100) і натисніть Enter. Результат:
Стіл готовий. За правилами хороших манер, його слід «виховувати», т. Е. рухайтеся по осі Z так, щоб низ ніжок знаходився на нульовому рівні (так як ми почали будівництво стільницею, а її перша точка ні до чого не прив’язувалася, стільниця тепер «лежить» на нульовому рівні, а ноги – «під землею»). Щоб виправити ситуацію, використовуємо Move. Виділіть всі деталі таблиці (клікнувши по ним по черзі, або виклавши всю таблицю з рамкою). Завершіть виділення правою кнопкою миші. Базова точка вказується, наприклад, на куті найближчої до нас стільниці, а кінцева точка встановлюється з клавіатури наступним чином: 0,0,0 і Enter.
В результаті, хоча в зовнішньому вигляді нічого не змінилося, нижній кут ніжки таблиці знаходиться в точці початку координат (третій нуль при введенні координат вказати не можна).
Щоб переконатися, що таблицю побудовано правильно, можна ввімкнути параметр Понятій, щоб вона з’являлася на панелі перегляду та обертала об’єкт, натиснувши кнопку Вільна орбіта.
Найпростіший стіл готовий. Використовуючи той же набір команд, в нього можна додати деталі (надбудова, викочувати полицю, додаткову царгу) або спорудити інший стіл, наприклад, з постаментом.
На цьому цей урок закінчується! Чекаємо ваших оцінок і коментарів нижче!