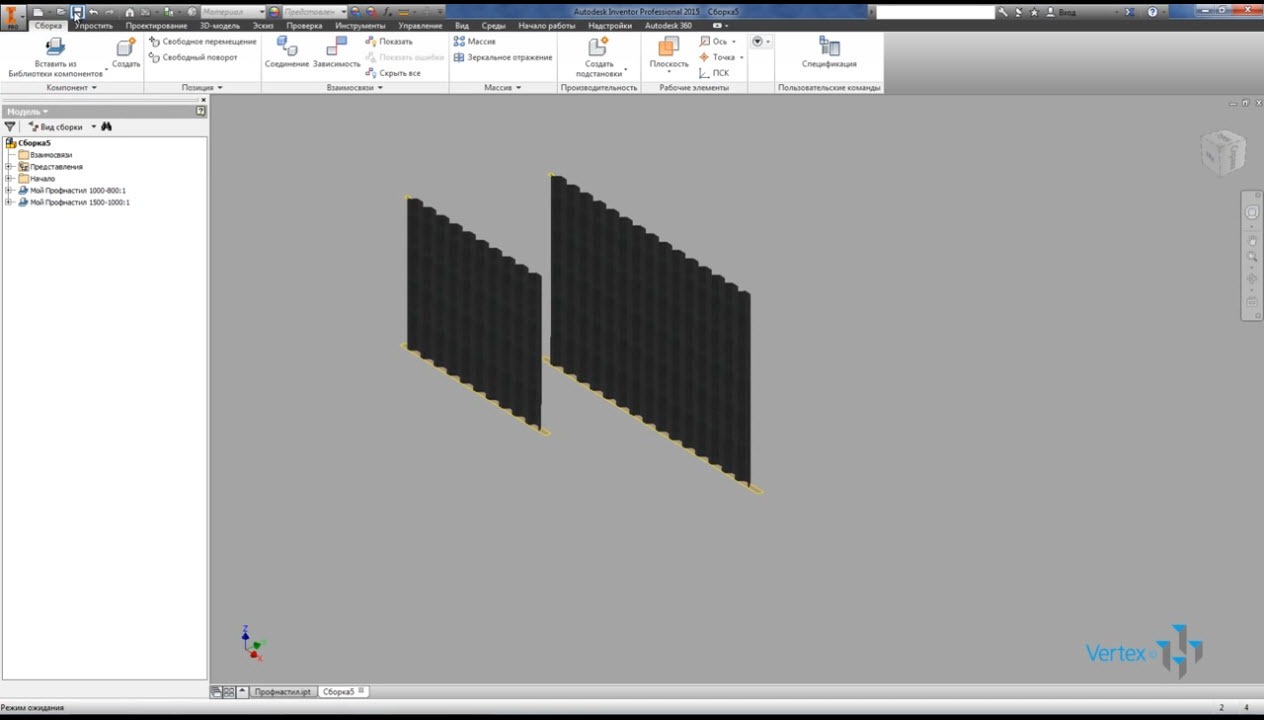Привіт друзі!
Сьогодні пропоную вашій увазі нове навчальне відео за програмою Autodesk Inventor.
Ідеєю створення цього уроку став лист від одного з наших давніх передплатників і клієнтів Ельдара Керімова.
Ось що він написав нам:
Ось у чому проблема.
Мені потрібно створити профіль, якого не існує в бібліотеці Inventor.
А профіль – це металевий шифер, в літературі він називається профнастилом (креслення прикріплений)

При створенні будь-якого паркану доводиться «обшивати» його проф-настилом.
Якщо ви можете допомогти, будь ласка. У створенні проф-паркету, який би був бібліотечною складовою Autodesk Inventor
Заздалегідь дякую
—
У цьому уроці ви розглянете, як можна додати профілі листків, наприклад профільовану дошку, до настроюваної бібліотеки компонентів. Для початку давайте перевіримо параметри проекту, щоб моя бібліотека компонентів була включена для читання і запису.
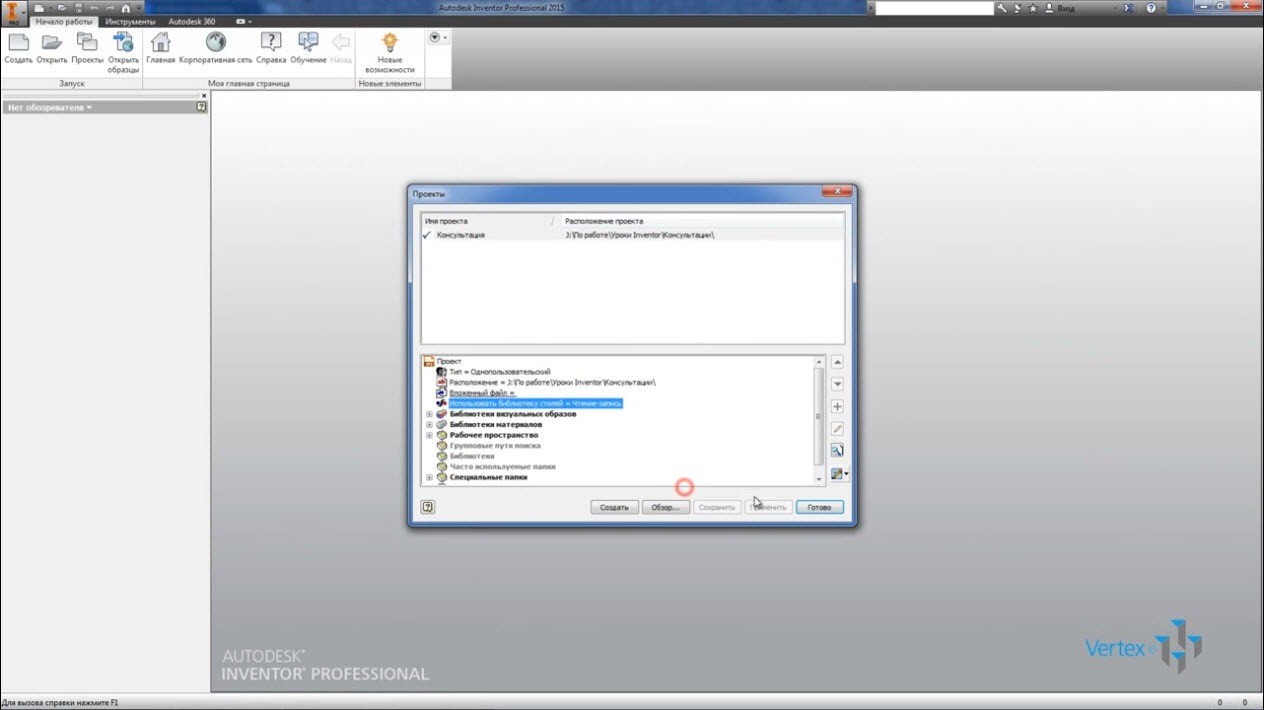
Далі ми створимо звичайну деталь, назвемо частину гофрокартону.
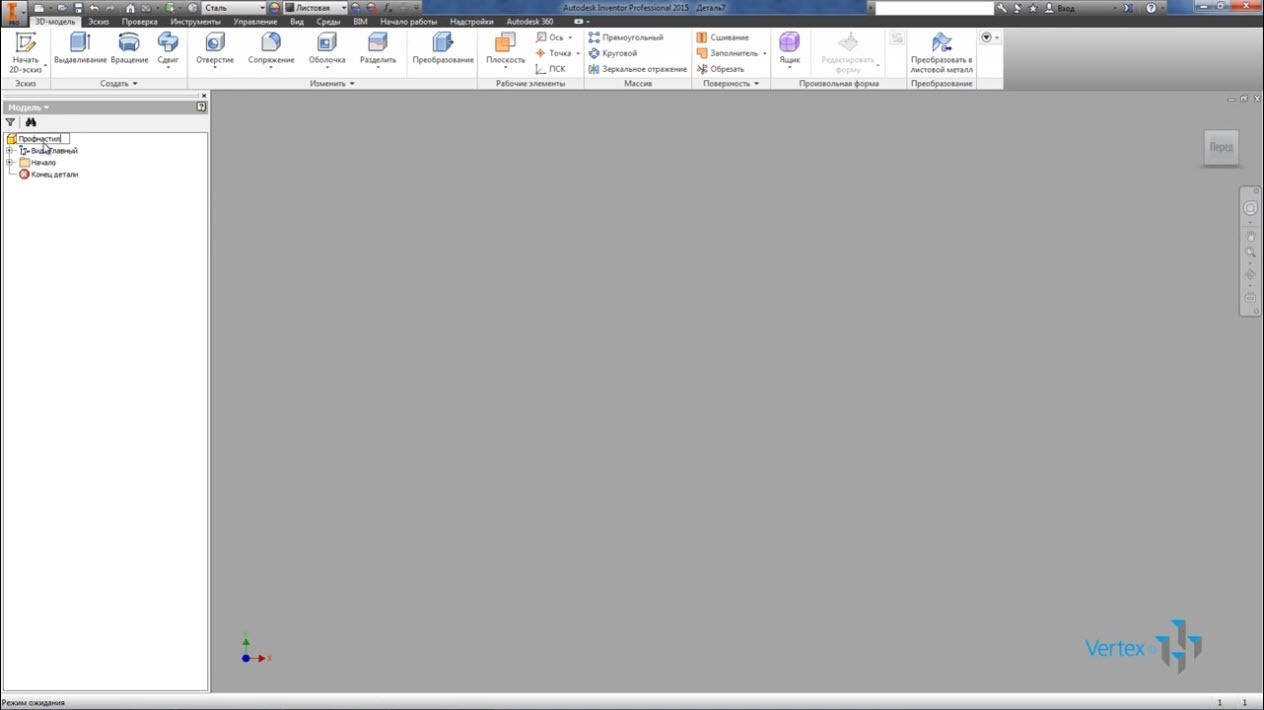
Далі на вкладці Manage відкрийте параметри і додайте кілька числових параметрів. Перший параметр з такою ж назвою B_L а його значення – 600 мм. Далі параметри можна називати як завгодно, в цьому випадку значення параметра L – 1000 мм, значення параметра S – 300 мм і параметр L1 зі значенням 100 мм.
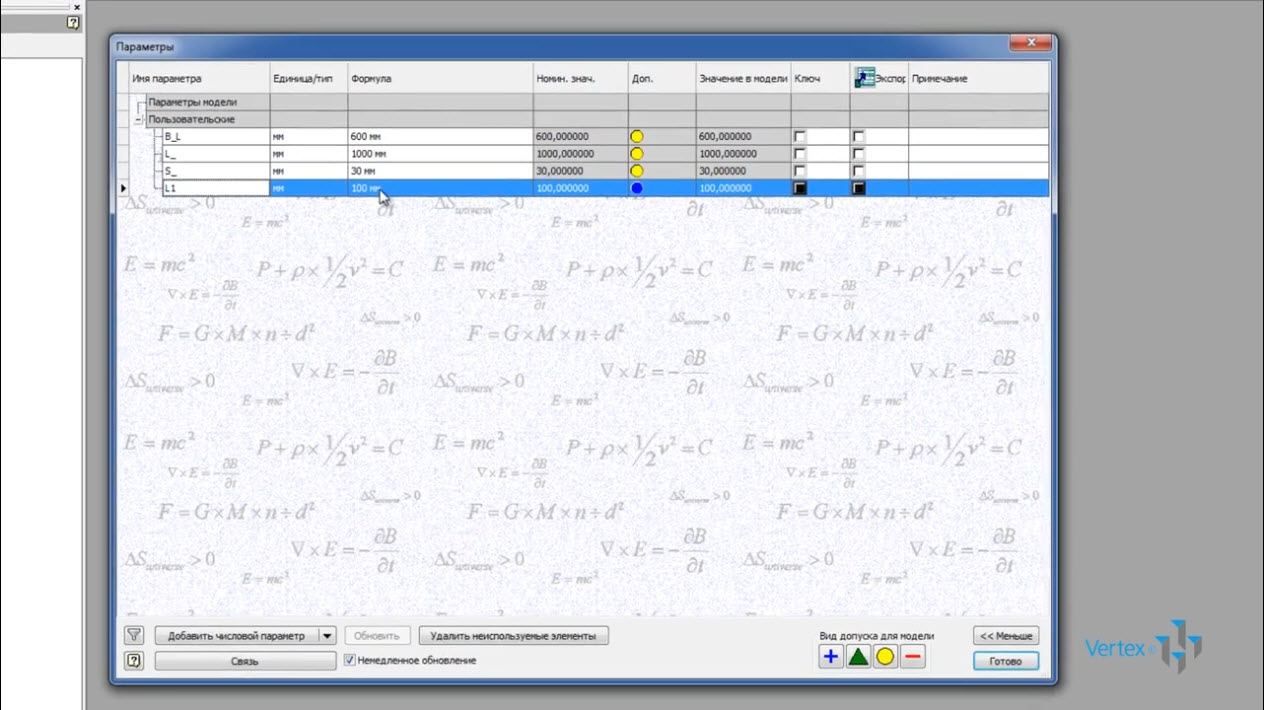
Ці параметри будуть використовуватися для побудови профілю з профнастилу.
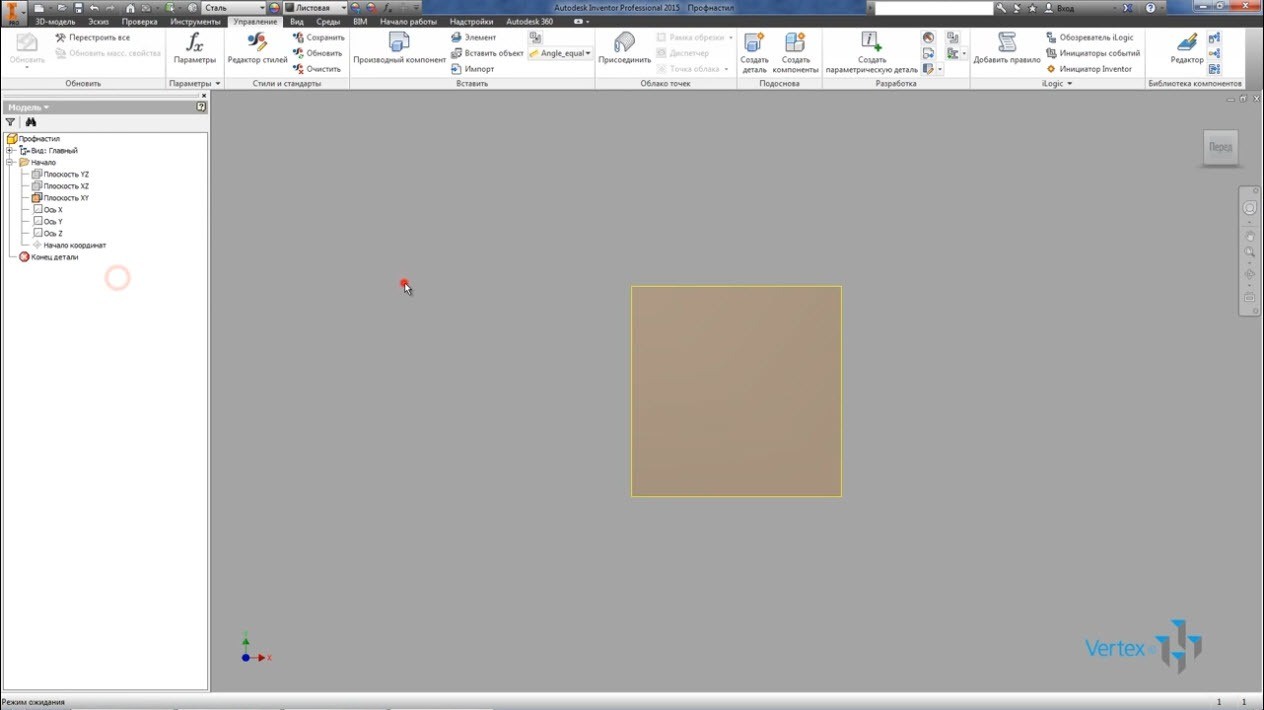
Далі включаємо видимість площини XY і створюємо ще одну площину, паралельну площині XY зі зміщенням B_L.
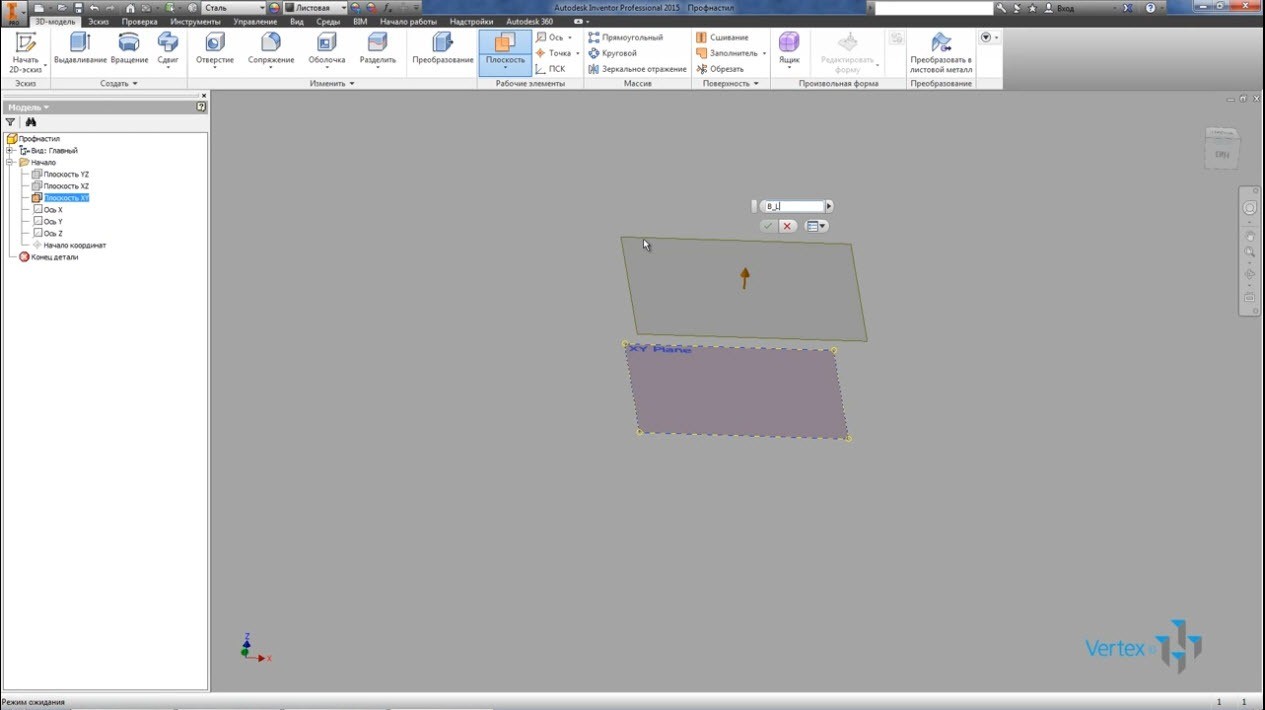
Далі ми створимо ескіз на площині XY. Намалюйте профіль першої секції профнастилу. Профілі можуть бути абсолютно різними, але принцип побудови буде однаковим.
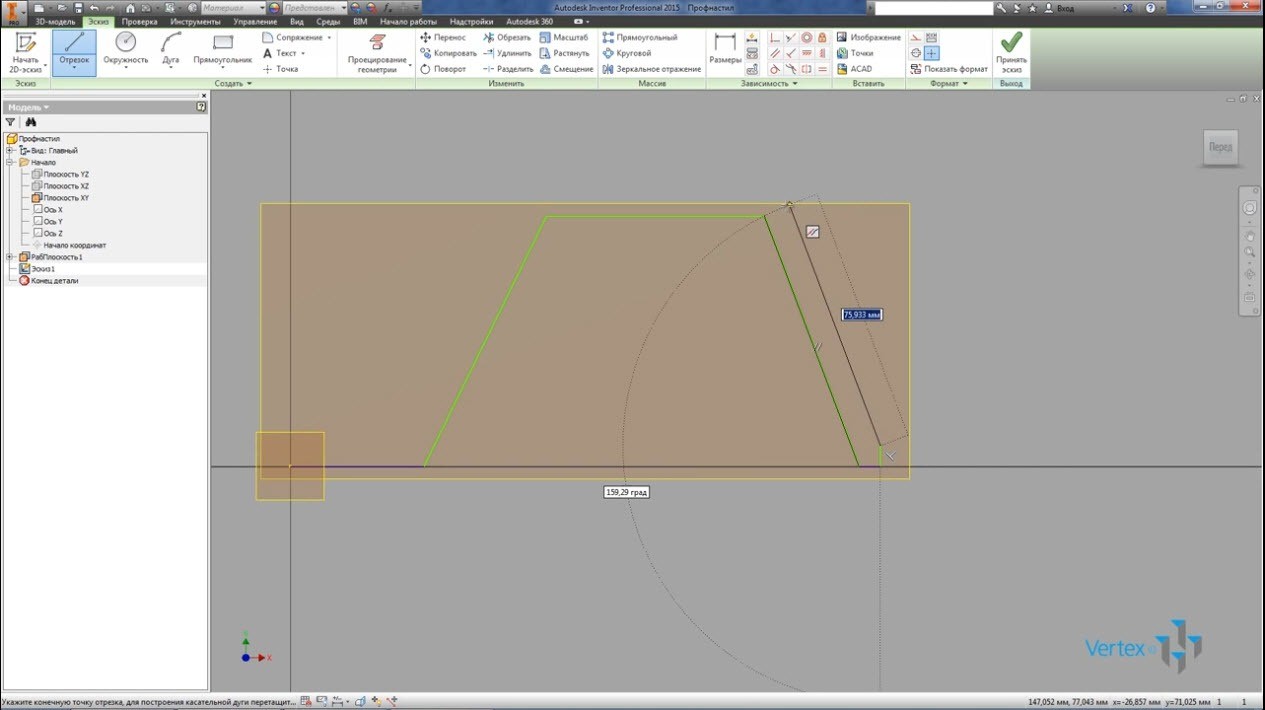
Намалюйте частину ескізу, потім зі зміщенням намалюйте зовнішній контур. Товщина листа складе 2 мм.
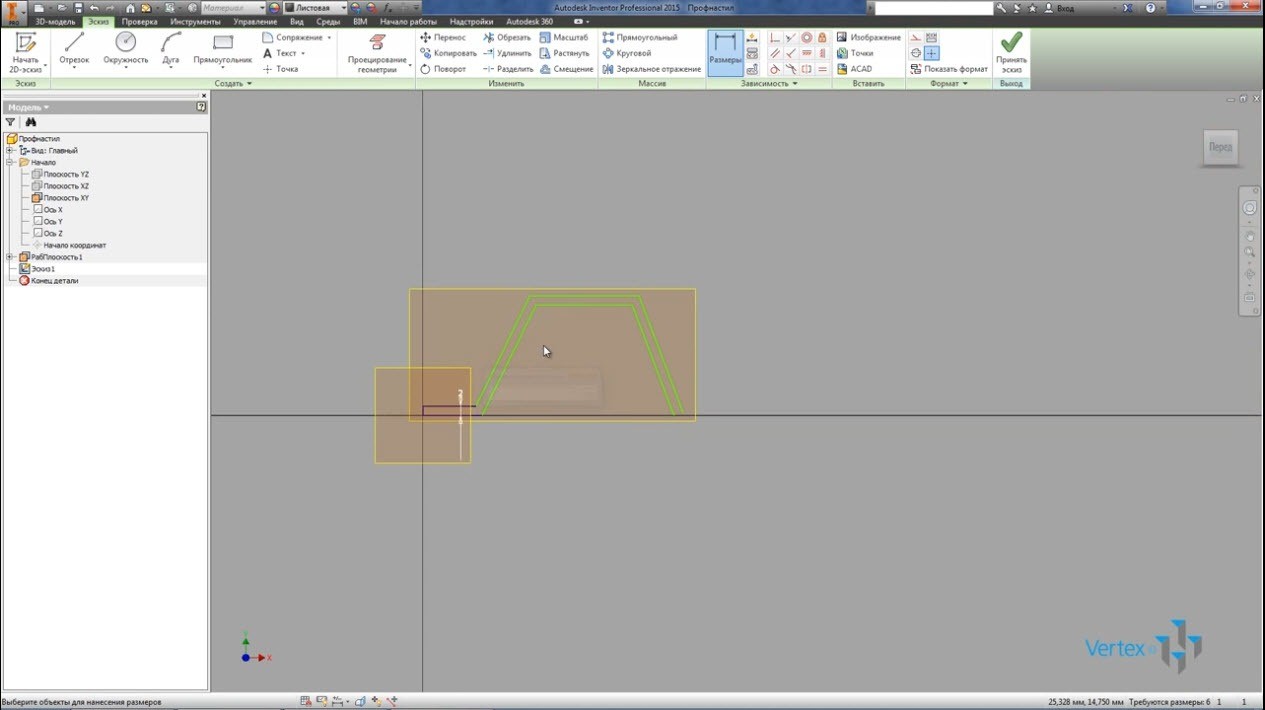
Додамо необхідні залежності горизонтальності і рівності. Закриємо конспект. Довжина цієї секції профілю, задайте параметр L1, потім додайте інші необхідні розміри. Висота профілю буде задана параметром S, додасться останній розмір.
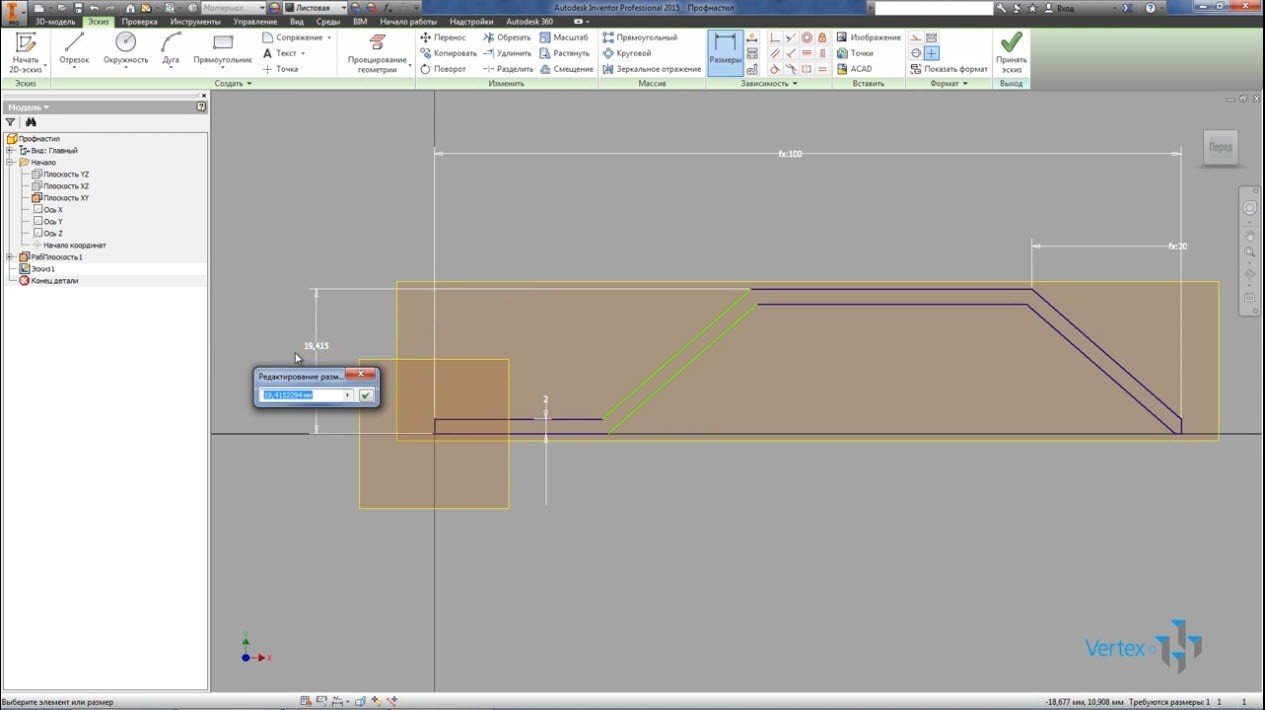
У нас визначено ескіз. Приймаємо ескіз.
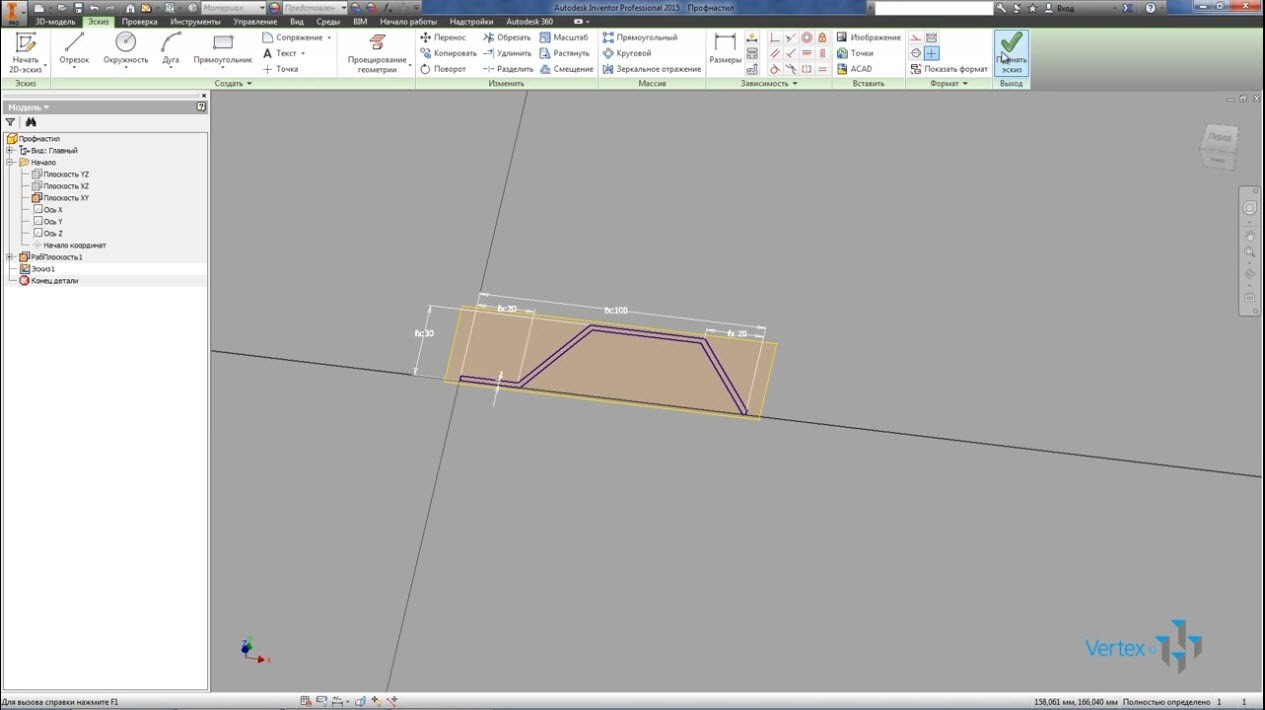
Давайте виконаємо екструзію, виберемо межі між ними і виконаємо екструзію між площиною XY і створеною нами площиною. Натисніть кнопку OK. Зберегти частину.
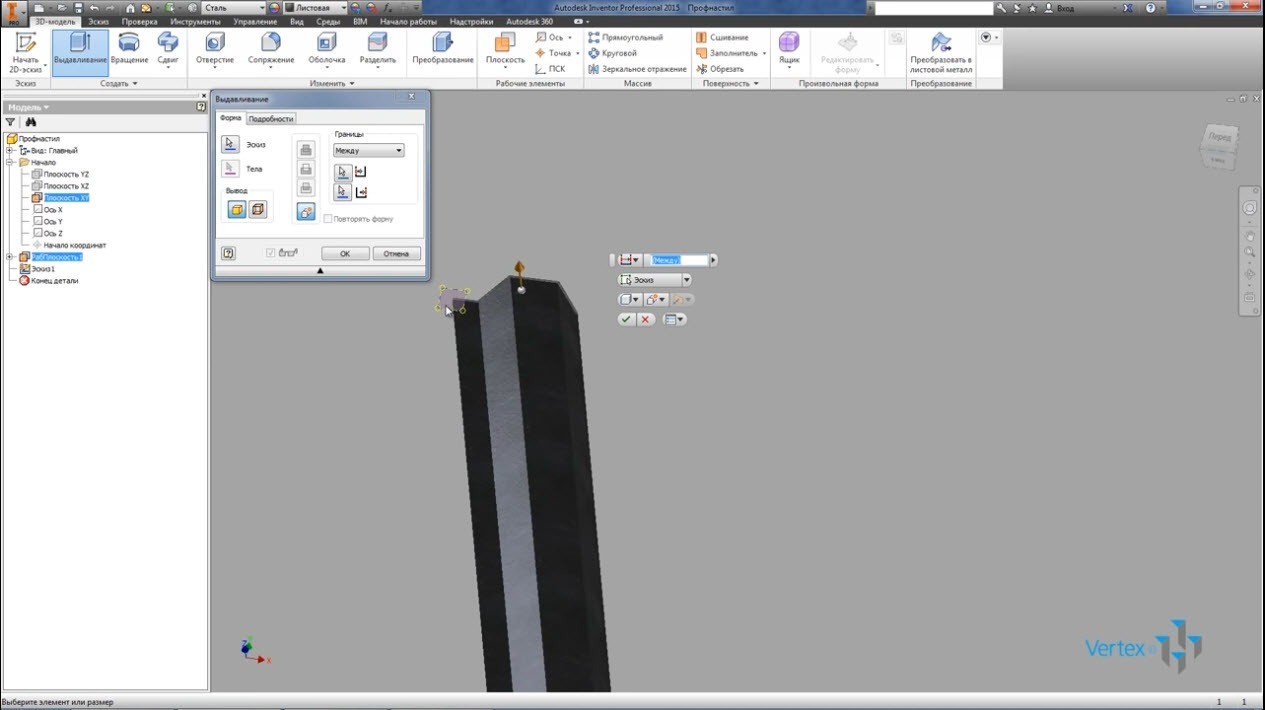
Далі створюємо прямокутний масив, в якості елемента вибираємо нашу екструзію, в якості осі напрямок осі Х, відстань екструзії L1 і кількість елементів L / L1.

Ми отримали лист профнастилу з розмірами, заданими параметрами B_L і L. Тобто параметр B_L – 600 мм, це і висота нашого профнастилу, а ширина профнастилу L і дорівнює 1000 мм.
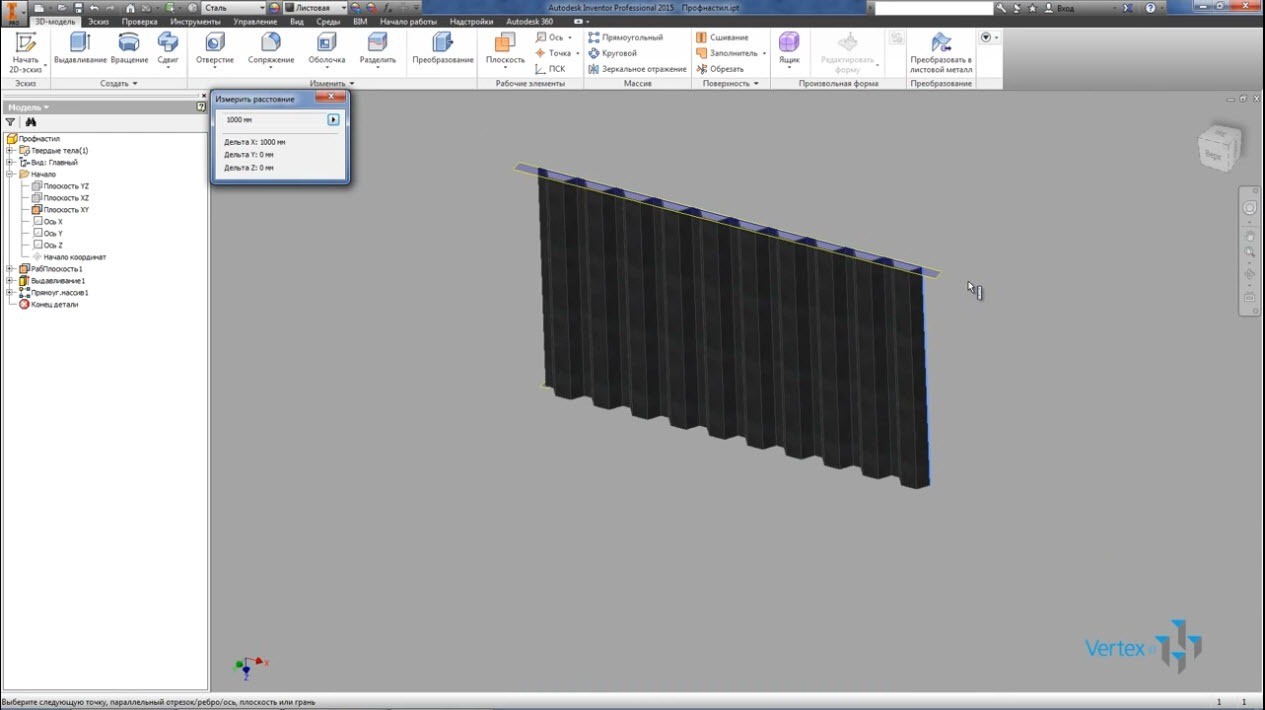
Далі перейдіть на вкладку Manage і виберіть функцію створення профілю дизайну бібліотеки компонентів .
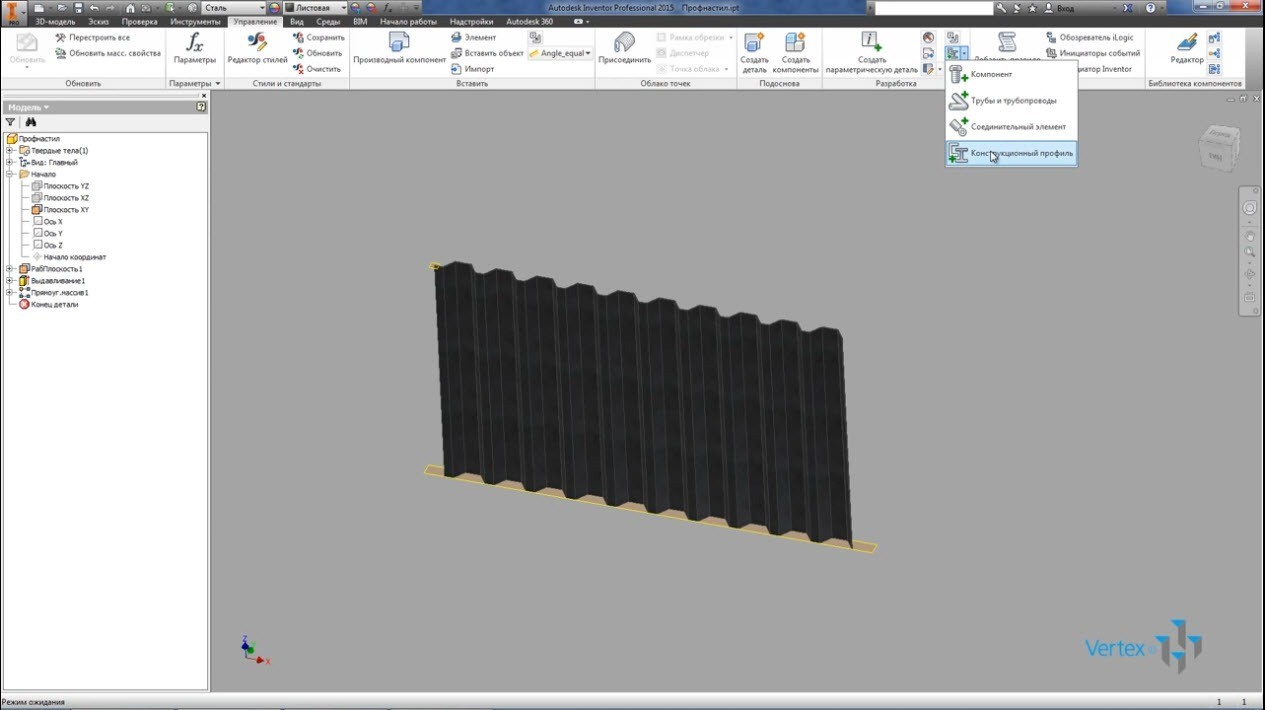
Вибираємо категорію – Спеціальний профіль, потім на другій вкладці вибираємо – основну довжину, вибираємо її з параметрів B_L, можна вибрати будь-який з цих параметрів і другий параметр, який нам потрібен – ширина фігури, задана параметром L.
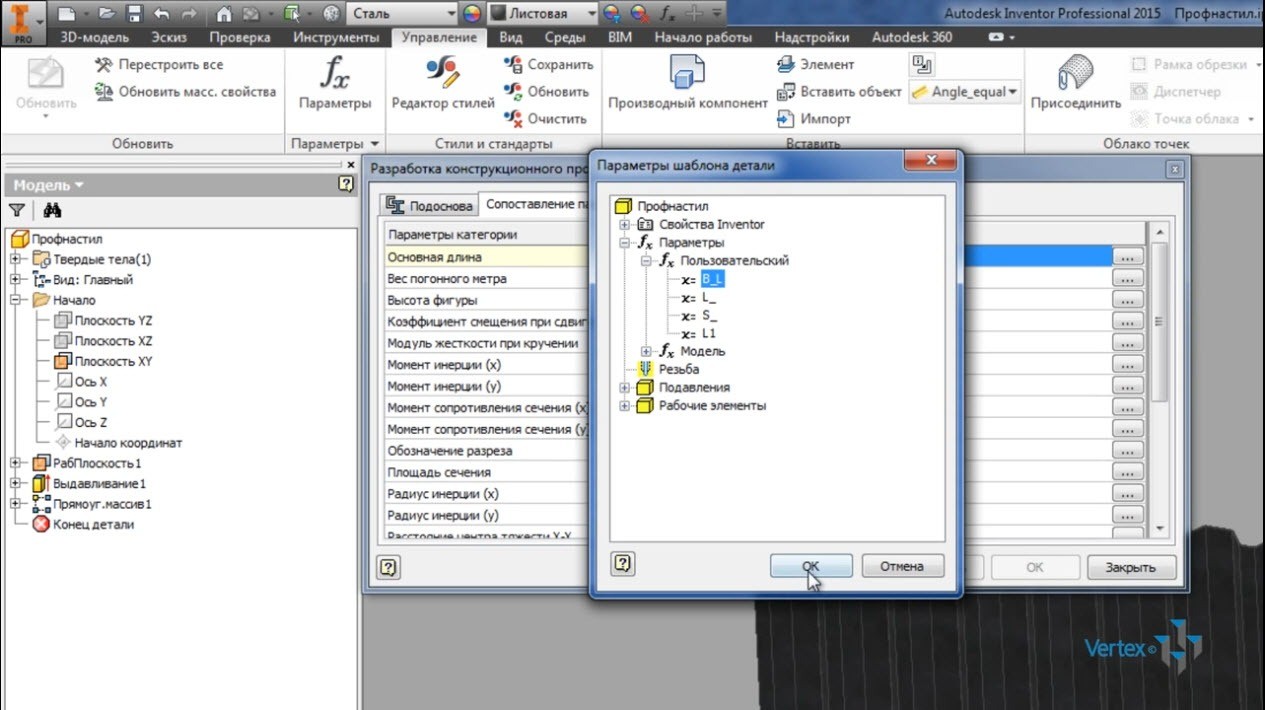
Натисніть кнопку Опублікувати, побачите, що частину змінено. Давайте закриємо вікно і подивимося, що змінилося. Була додана одна початкова площина з нульовим зміщенням площини XY і додано кілька стандартних параметрів.
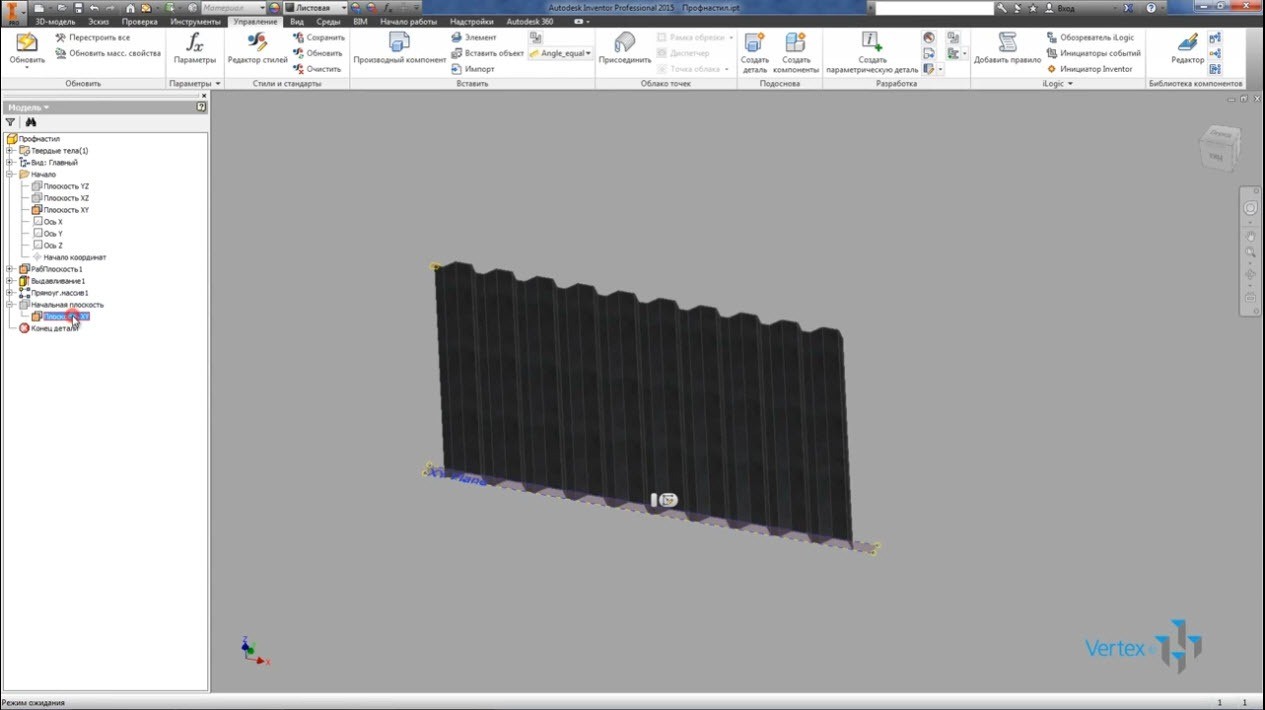
Натисніть Кнопку Опублікувати ще раз у Центрі вмісту та натисніть Опублікувати, опублікувати в Моїй бібліотеці, Натисніть далі, натисніть ще раз і натисніть параметри, які ми змінимо, коли вставимо нашу частину в збірку. Це ширина і основна довжина.
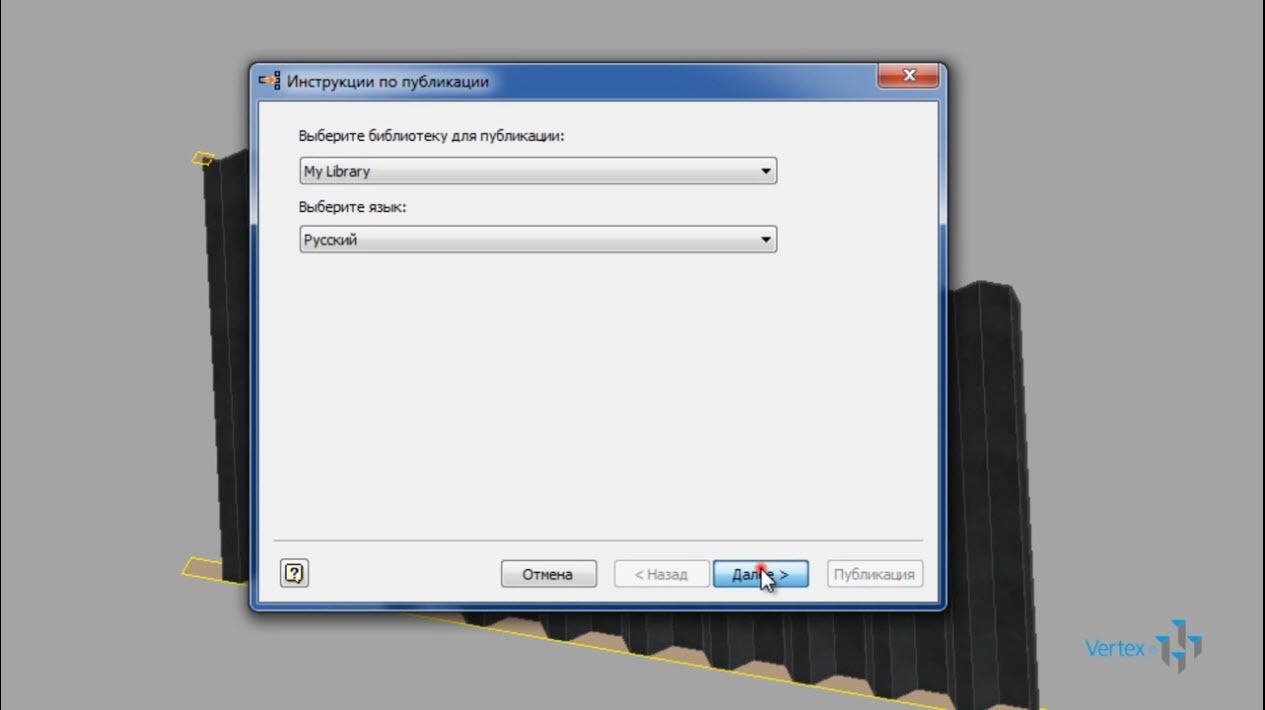
Далі задайте прізвище – Моя гофрована дошка, можна заповнити всі поля, вибрати стандарти, натиснути, і публікація успішно завершена.
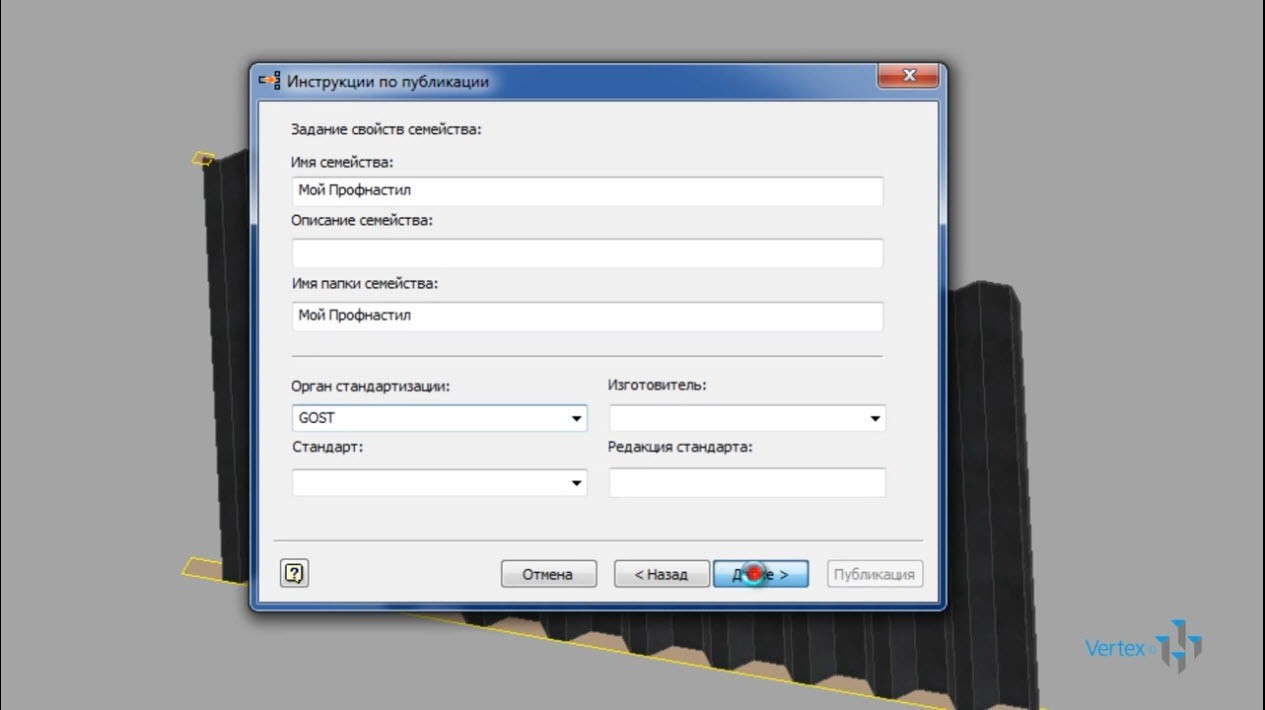
Відкрийте редактор Центру вмісту, знайдіть у відповідній папці новостворений профіль під назвою My Profile і відкрийте сімейну таблицю.
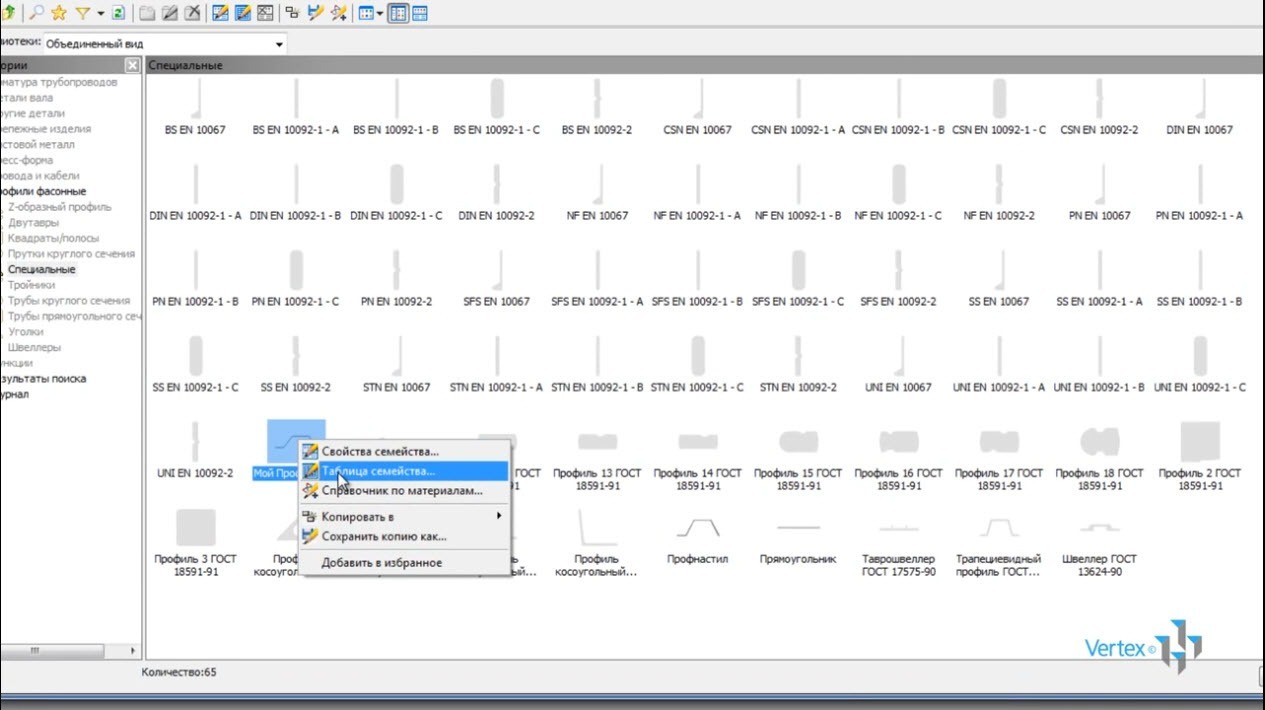
Ми бачимо, що поки що маємо ще один елемент з розмірами 600х1000 мм.
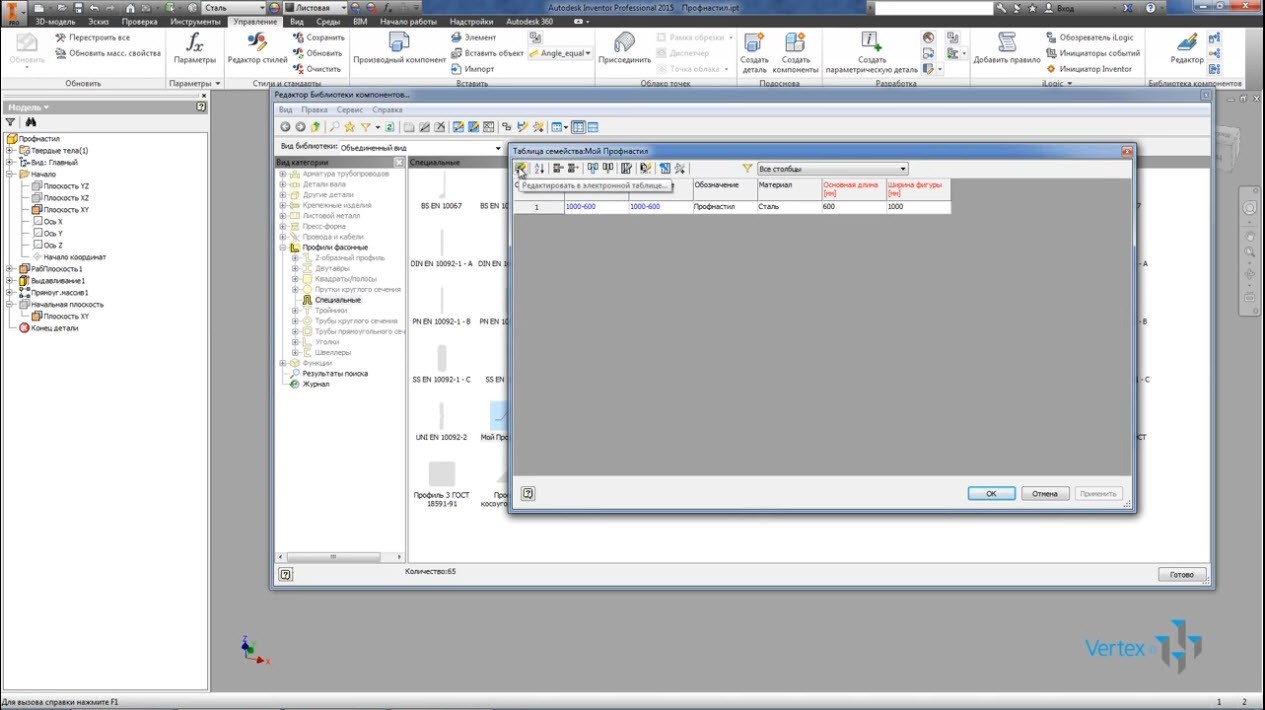
Давайте виділимо функцію редагування в електронній таблиці і додамо ще кілька рядків, які будуть відповідати розміру аркуша. Другий рядок у нас буде лист з базовою довжиною 700 мм, відповідно, зміна позначення і назви файлу. Перетягніть ці лінії, ще три лінії вниз, і отримаєте значення основної довжини 800, 900 і 1000. Далі скопіюйте всі ці п’ять рядків і вставте знову нижче, змініть ширину фігури на 1500.
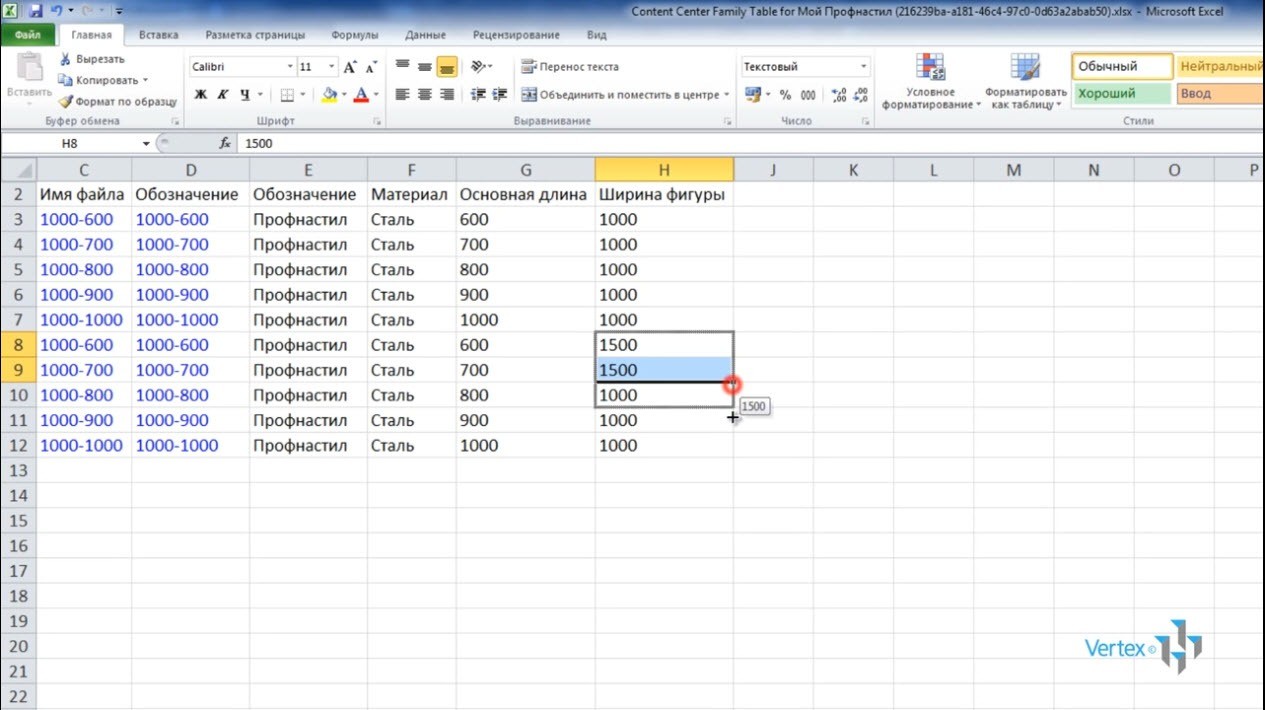
Останні п’ять рядків, основна довжина яких залишається 600, 700, 800 і 900, а ширина профілю – 1500, таких ліній можна додати стільки, скільки потрібно. Всі вони публікуються в бібліотеці Контент-центру. Збережіть цей файл і закрийте його.
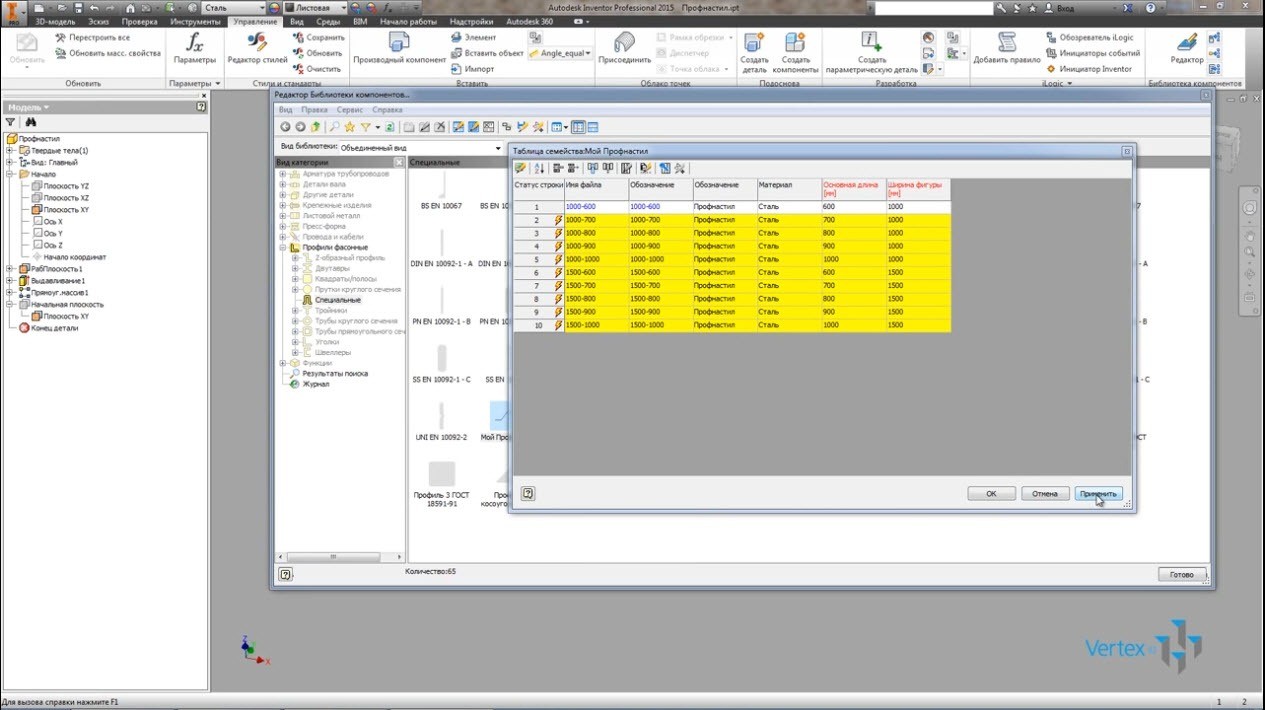
Бачимо, як з’явилися нові рядки, натискаємо Apply, публікація успішно завершена. Натисніть готово.
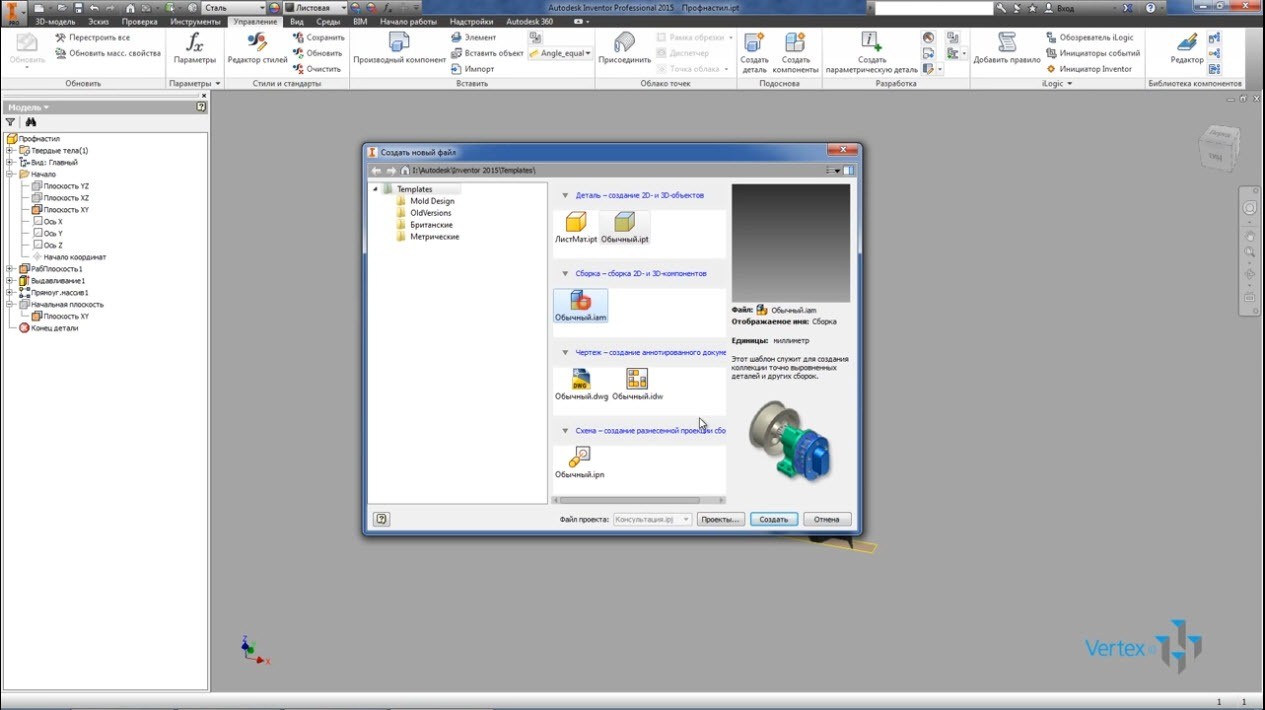
Створіть нову збірку, виберіть команду вставити з бібліотеки компонентів. Виберіть профіль My Corrugated і подивіться, щоб була доступна ширина 1000 і 1500 , а основна довжина – від 600 до 1000, тобто те, що ми ввели в таблицю.
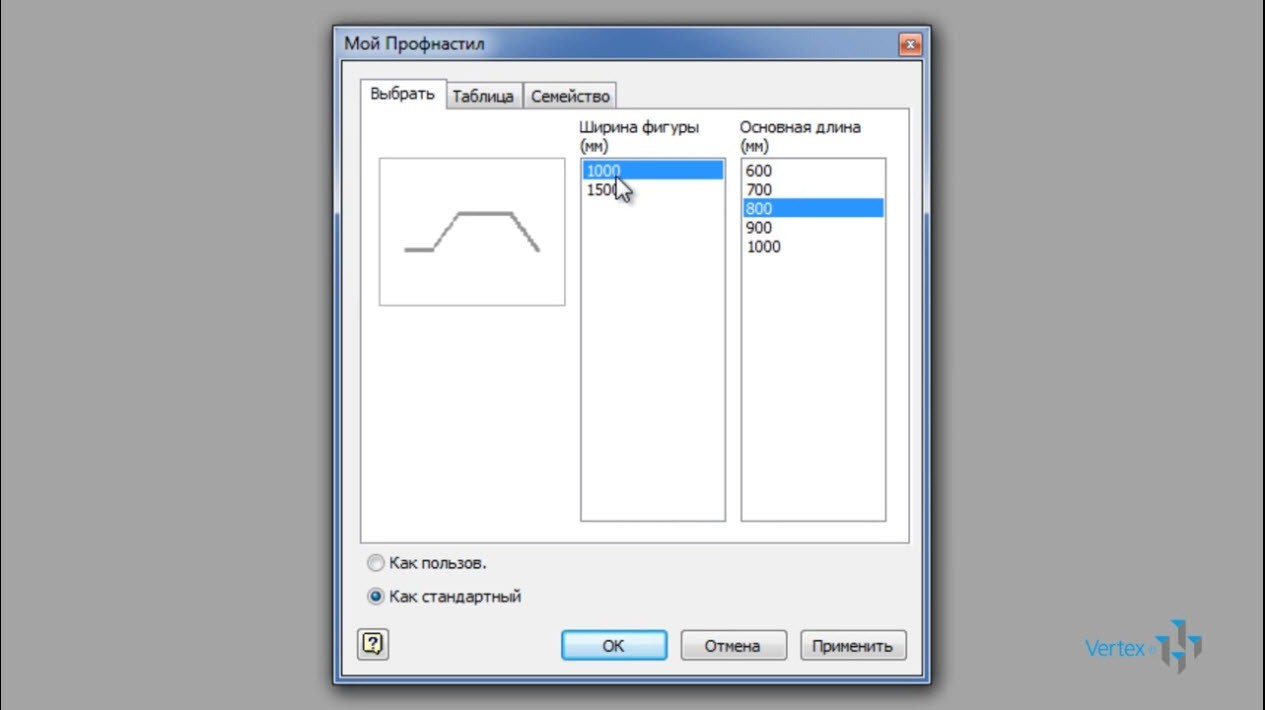
Ви можете вставити профіль як власний профіль або як стандартний профіль. Якщо ви вставите його як індивідуальний виріз, ви можете потім додати необхідні вирізи відповідно до вашого дизайну.
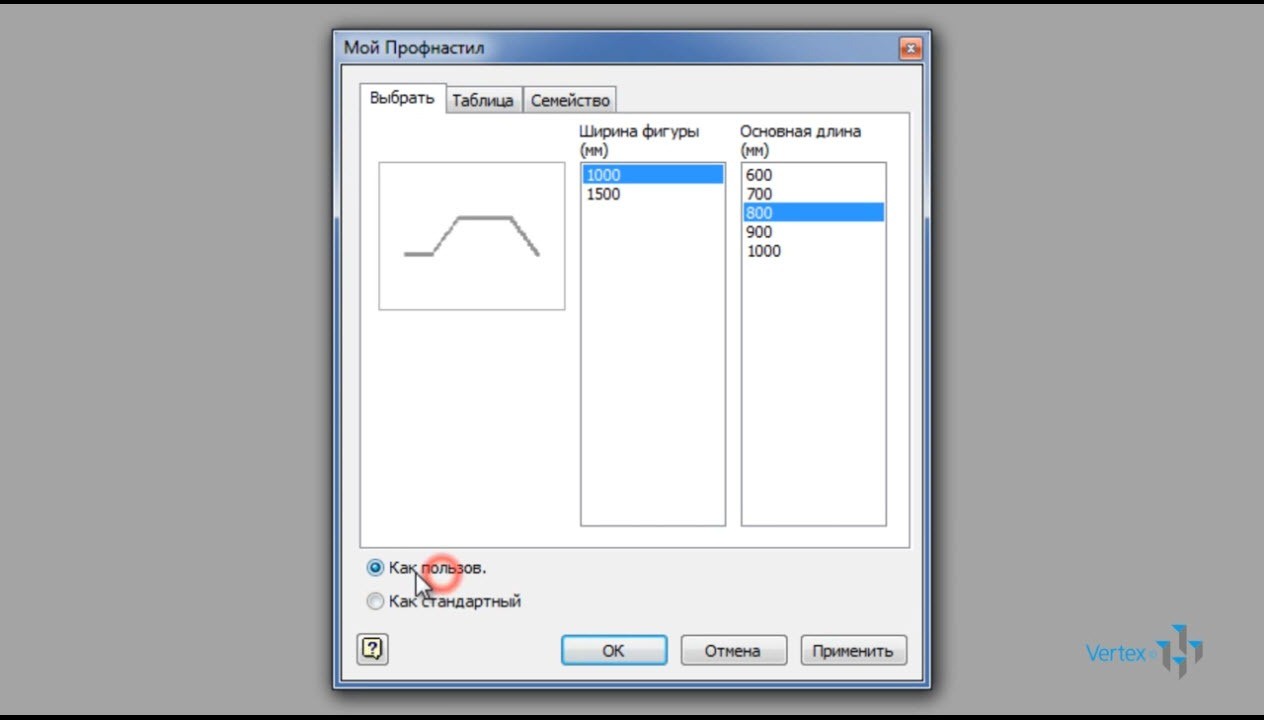
Ми вставили в збірку профіль 1000х800 , перевірили його розмір, чи відповідають вони, бачимо, що ширина профнастилу – 1000, а висота – 800, тобто розміри відповідають.
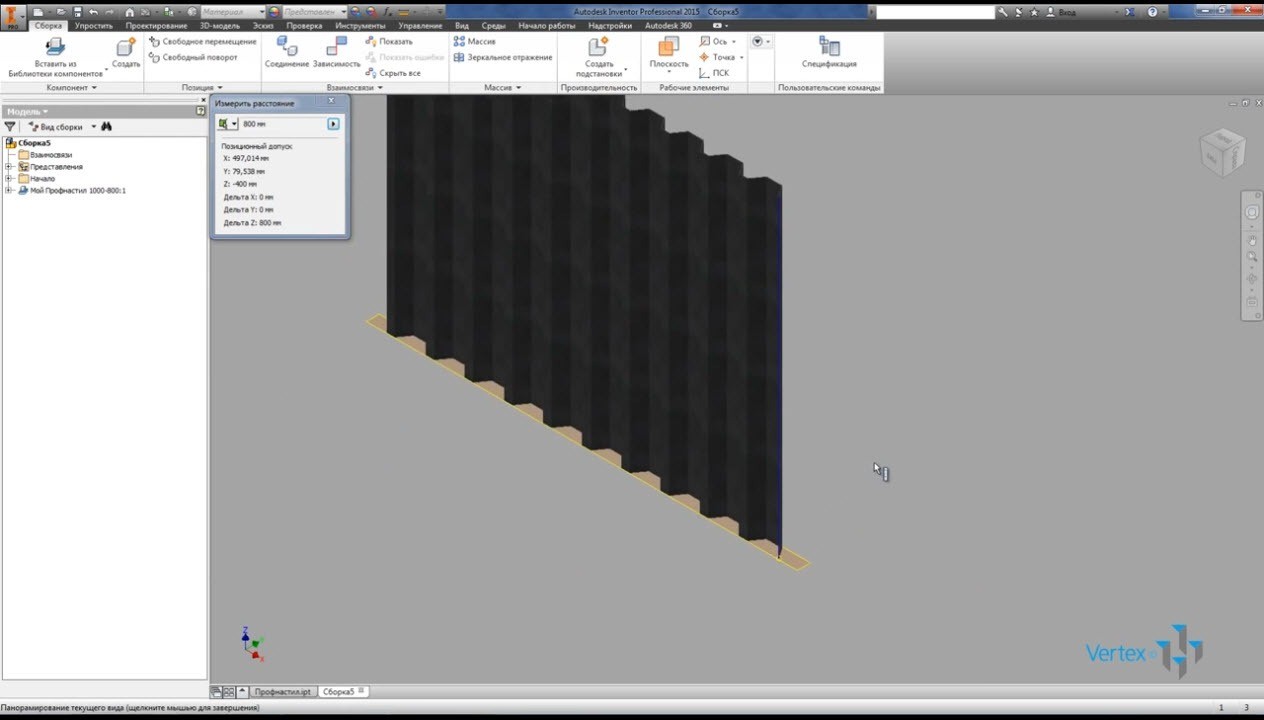
Вставте ще один профіль з бібліотеки компонентів шириною 1500 і висотою 1000, вставте, подивіться, щоб візуально його розміри відповідали.
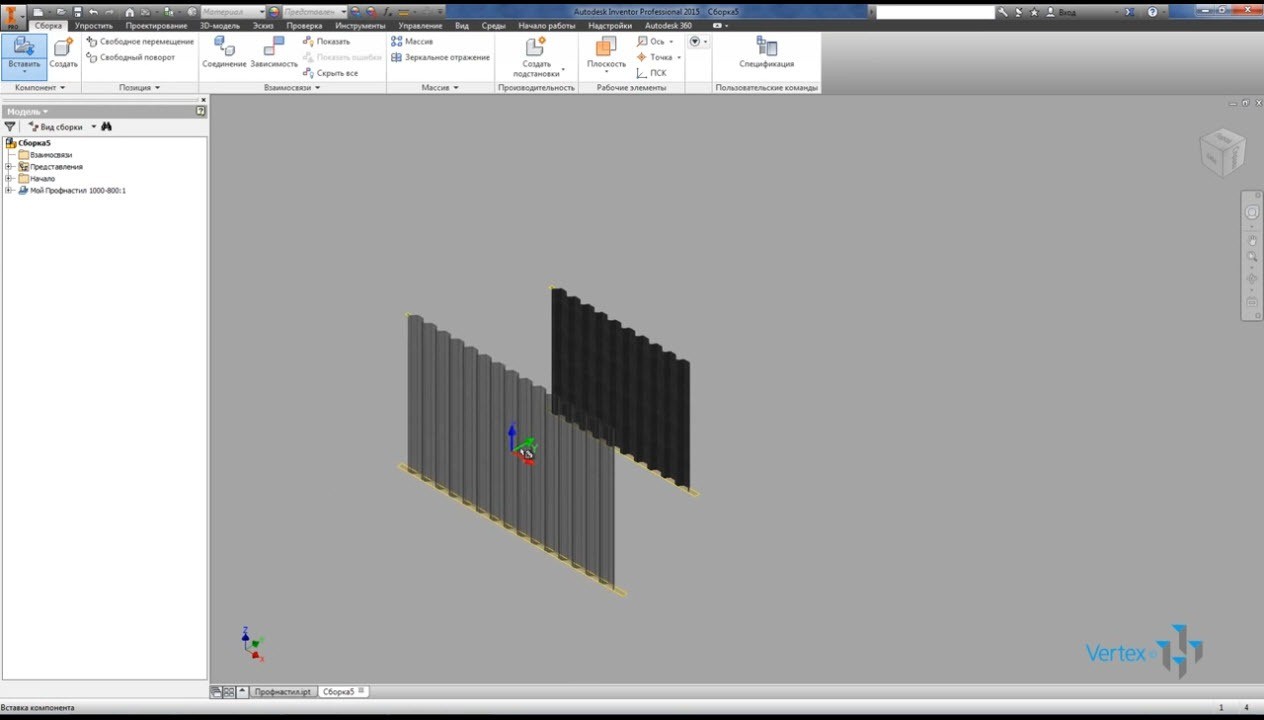
Збережіть збірку і закрийте.