Рассмотрим одно из простых построений – контур плоской детали с центральной симметрией. Допустим, необходимо построить контур прокладки с одним центральным отверстием и пятью отверстиями для крепежных болтов, расположенными равномерно по окружности. Вот пример такой детали:
1. Сначала определимся с основными размерами. Пусть внутренний и наружный диаметры кольца равны, соответственно, 50 и 70мм, диаметр отверстий под крепежные болты – 8.5мм, а допустимая ширина перемычек – 5мм. Построим основные элементы геометрии. Во-первых, это окружности (наружный и внутренний контуры кольца). Строим их командой Circle, из одного центра, диаметр задаем с клавиатуры, предварительно выбрав опцию Diameter в экранном меню. При этом должна быть включена и настроена объектная привязка. Вот первое построение:
2. Теперь построим одну «проушину» — отверстие диаметром 8.5мм и вокруг него – еще одна окружность, отстоящая от отверстия на заданные 5мм. Для построения наружной окружности можно воспользоваться командой Offset (панель Modify), задав отступ с клавиатуры.
Переместим «проушину» командой Move так, чтобы отверстие касалось наружного контура кольца (используем привязку Quadrant):
3. Теперь «размножим» этот элемент равномерно по окружности с помощью команды Array (панель Modify). Если выделить требуемые объекты (отверстие и «ободок») и выбрать команду Array, появится такое окно:
Сначала нужно выбрать тип массива (Polar Array) и указать на чертеже его центр, нажав кнопку Center point:
Затем в окне команды установить следующие параметры (кроме координат центра, которые мы уже указали на экране):
После нажатия OK получим такую картину:
Чтобы удалить ненужные части линий, воспользуемся командой Trim (панель Modify). После выбора команды сначала указываем режущие кромки, а затем, завершив выбор клавишей Enter, ненужные участки линий:
Должен получиться такой результат:
4. Остается добавить скругления в местах сопряжения «лепестков» с кольцом. Для этого используем команду Fillet. Сначала, открыв правым кликом экранное меню команды, выбираем опцию Radius и задаем радиус скруглений (например, 8мм), а затем, указывая поочередно смежные дуги, скругляем углы:
5. Для удобства работы все сегменты наружного контура детали можно объединить в единый объект – полилинию. Для этого используем команду Edit Polyline панели Modify. После выбора команды указываем любой из сегментов и соглашаемся с предложением команды превратить его в полилинию. Затем в экранном меню (правый клик) выбираем Join и выделяем весь чертеж. После этого все дуги, которые образовывали цепочку, оказываются соединенными в одну полилинию:
Можно выделить все составляющие детали и на панели Properties присвоить им вес линий (Lineweight), отличный от Bylayer, скажем, 0.5мм:
Отображение веса линий должно быть активировано (строка состояния):
Итак, контур простейшей детали готов. Процесс построения хорошо иллюстрирует команду Array, точнее – ее «полярный» вариант.
Пара «параметр-действие» готова. Если теперь закрыть редактор блоков кнопкой Close Block Editor, расположенной в конце ленты инструментов, и согласиться с сохранением изменений, у блока появится еще одна ручка управления, при нажатии на которую стрелка будет менять свое положение.

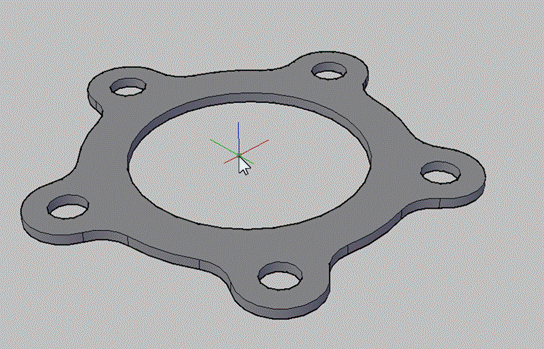
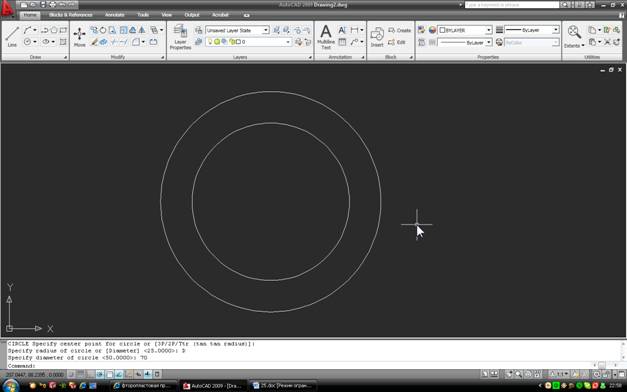
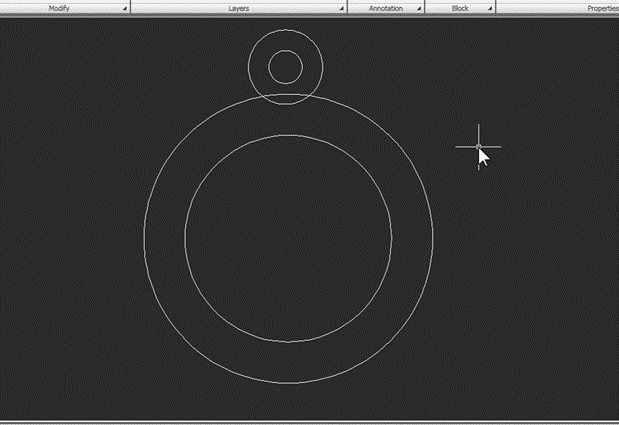
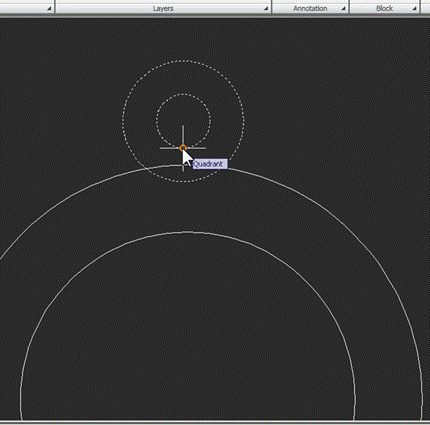
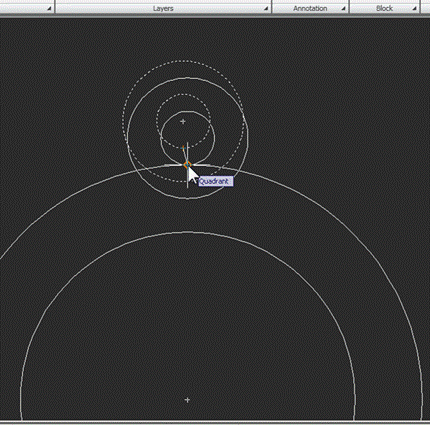
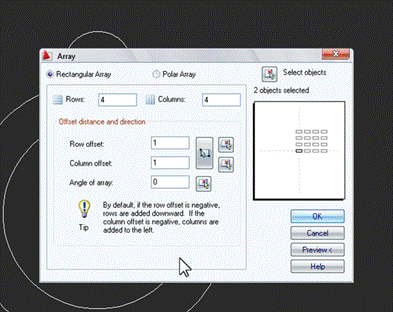
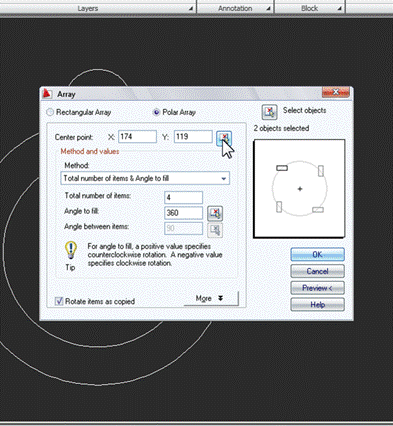
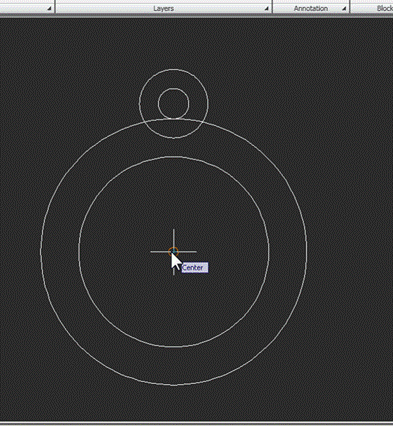
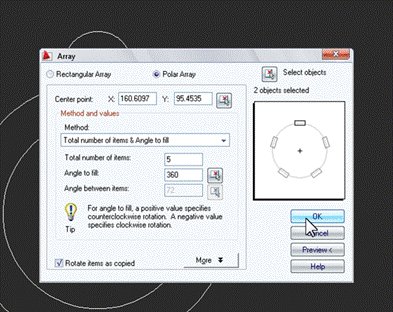
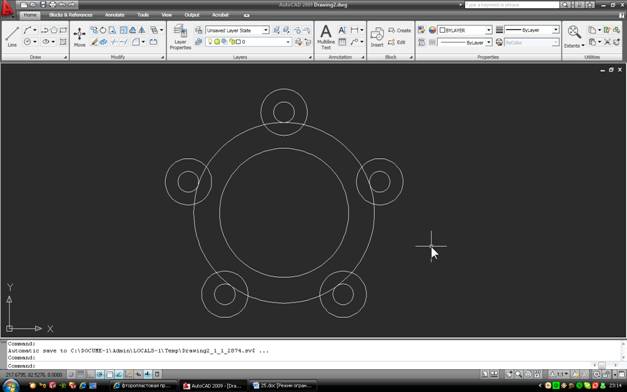
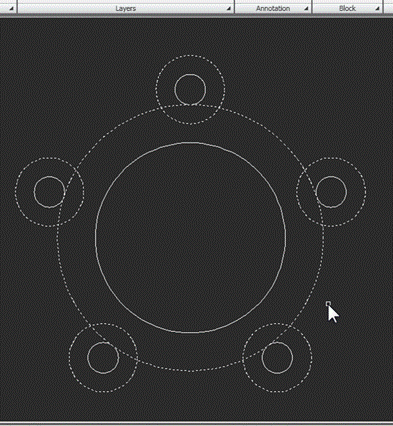
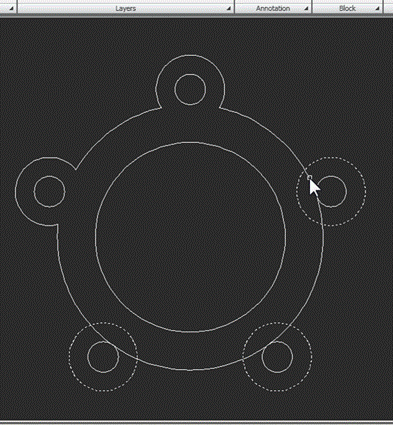
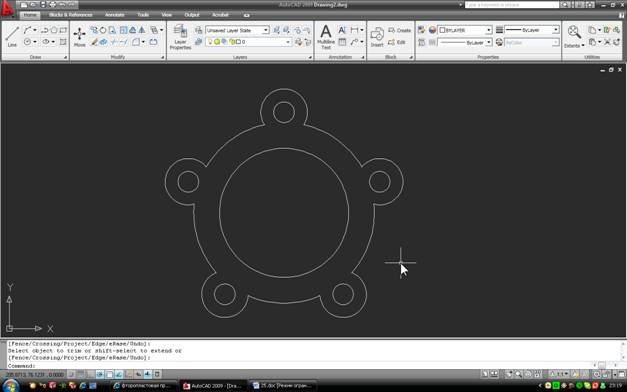
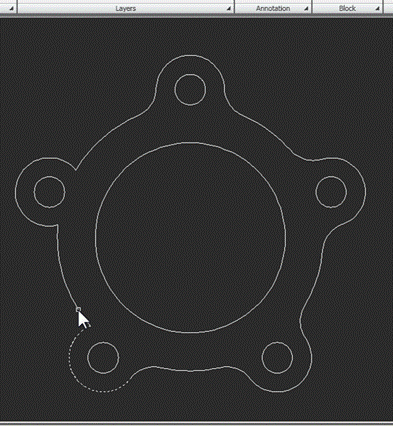
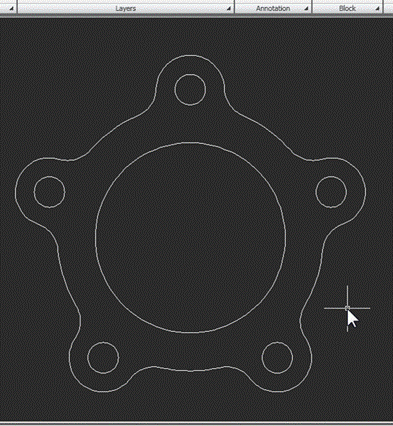
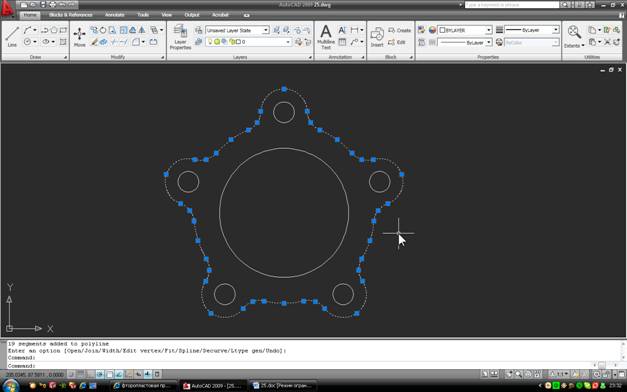
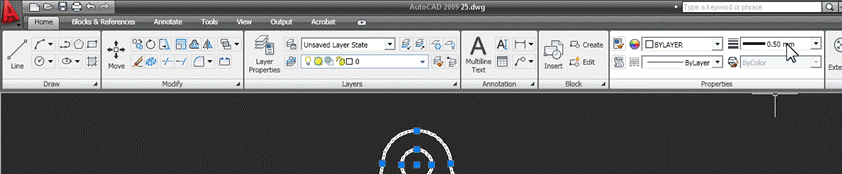
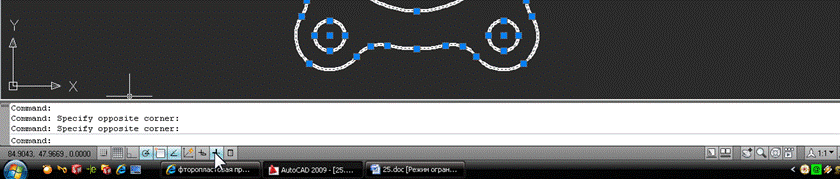
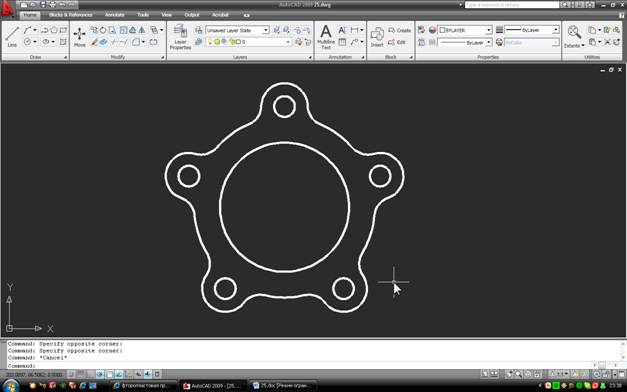


спасибо большое! я разобралась))
Если теперь закрыть редактор блоков кнопкой Close Block Editor, расположенной в конце ленты инструментов, и согласиться с сохранением изменений, у блока появится еще одна ручка управления, при нажатии на которую стрелка будет менять свое положение:????
Mi ego v etom yroke i ne otkrivali ))