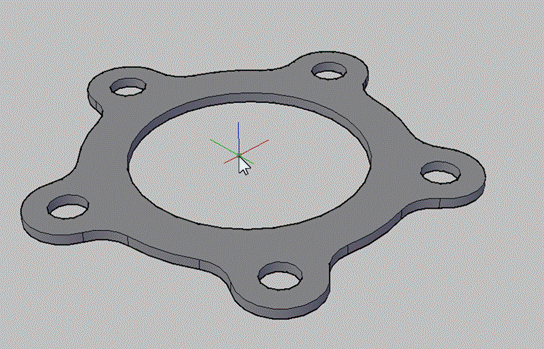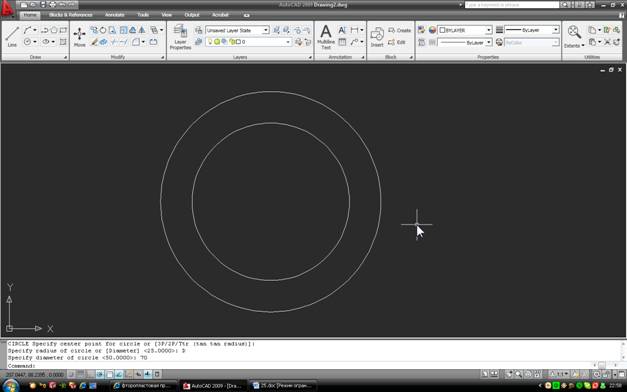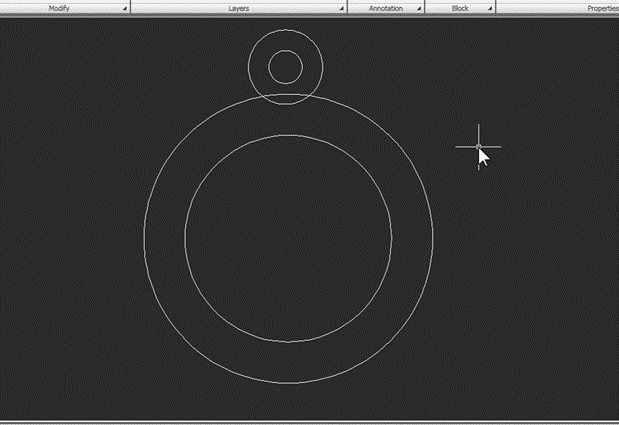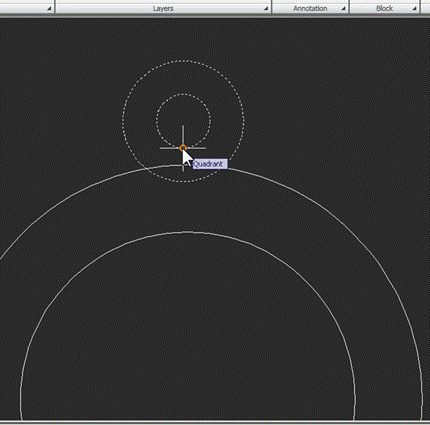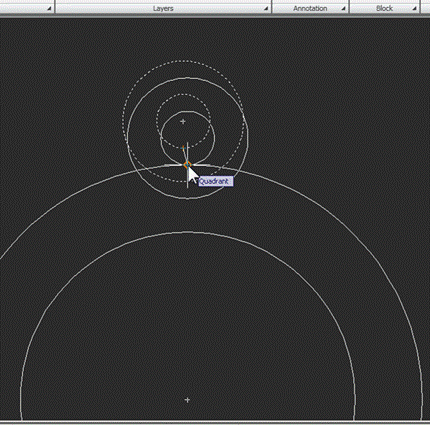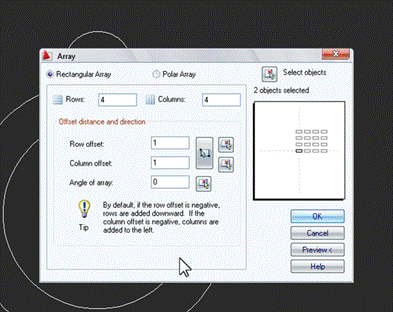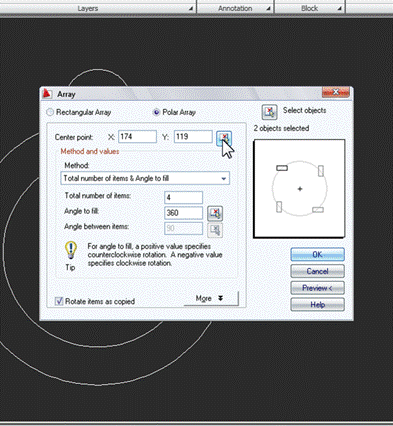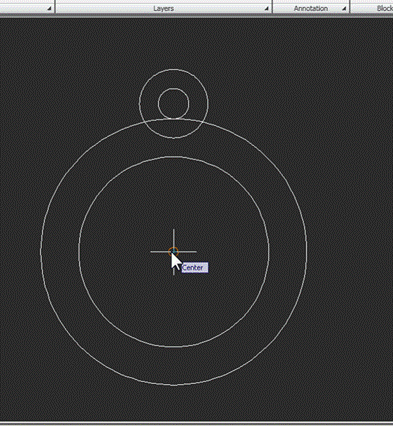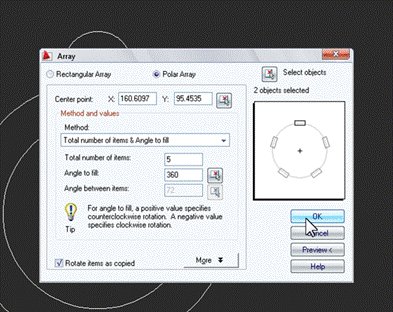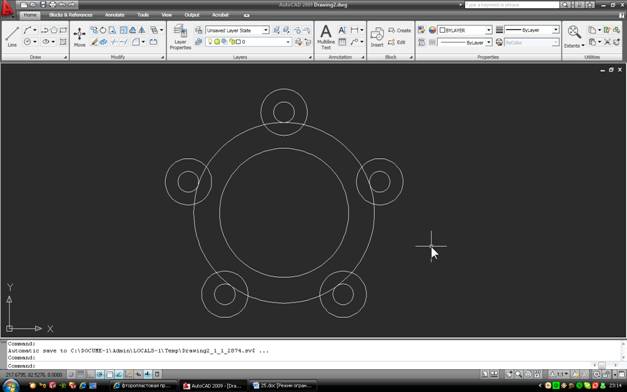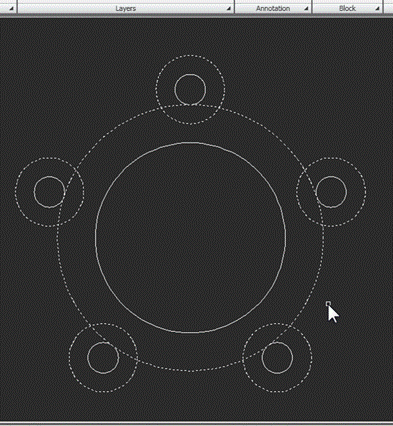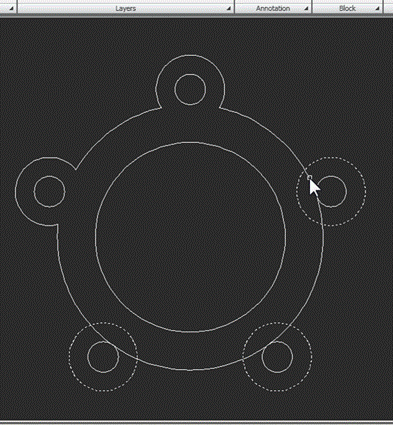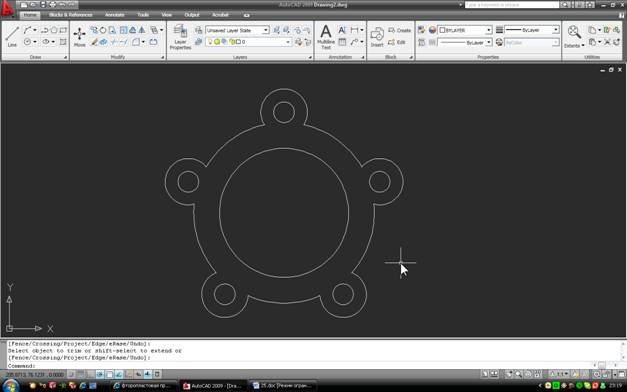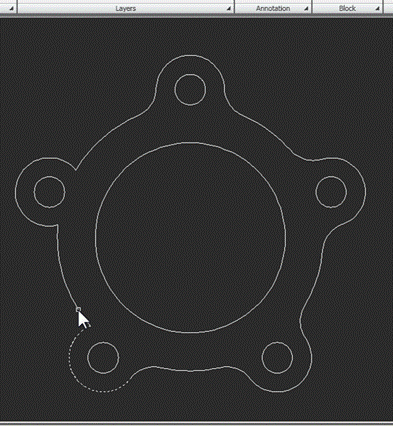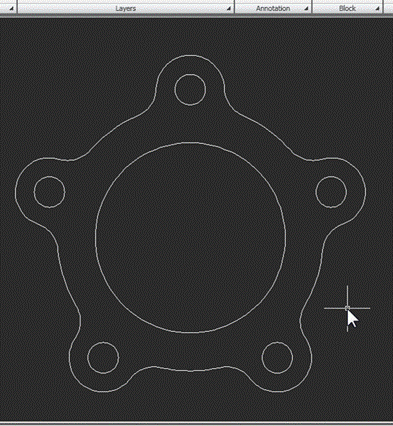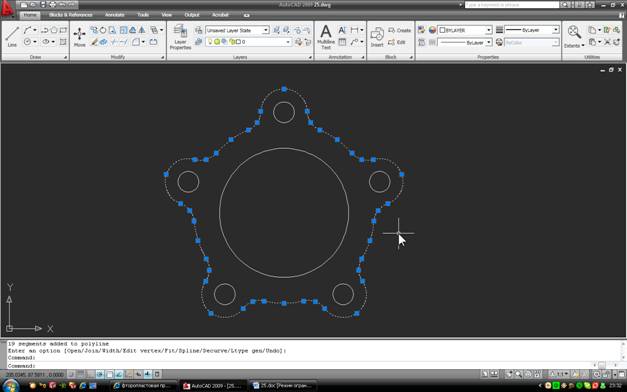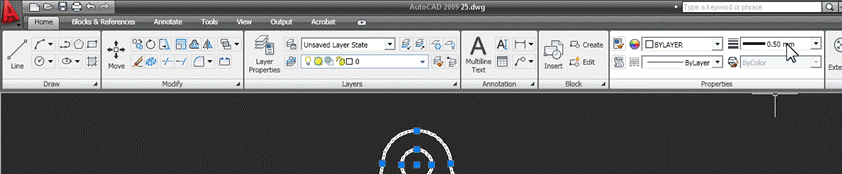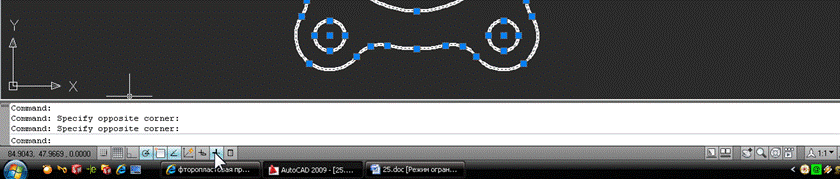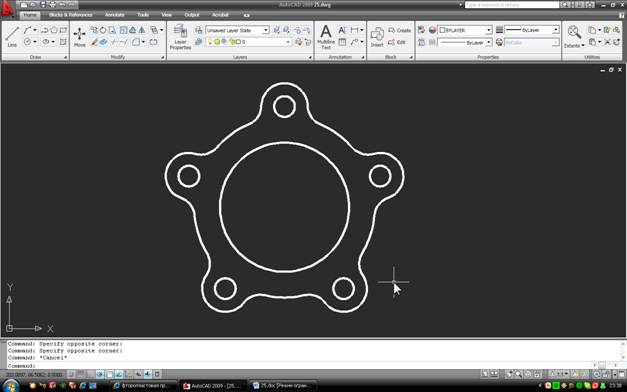Розглянемо одну з простих конструкцій – контур плоскої частини з центральною симетрією. Припустимо, ви хочете побудувати контур прокладки з одним центральним отвором і п’ятьма отворами для кріплення болтів, розташованих рівномірно по колу. Ось приклад такої деталі:
1. Для початку давайте визначимося з основними розмірами. Нехай внутрішній і зовнішній діаметри кільця становитимуть 50 і 70 мм відповідно, діаметр отворів для монтажних болтів становить 8, 5 мм, а допустима ширина перемичок – 5 мм. Побудуємо основні елементи геометрії. По-перше, це кола (зовнішній і внутрішній контури кільця). Побудуйте їх командою Circle, з одного центру встановіть діаметр з клавіатури, після вибору параметра “Діаметр” в екранному меню. Прив’язка об’єкта повинна бути включена і налаштована. Ось перша збірка:
2. Тепер побудуємо одну «вучку» – отвір діаметром 8,5 мм і навколо нього – ще одне коло, відокремлене від отвору зазначеними 5 мм. Для побудови зовнішнього кола можна скористатися командою “Зсув ” (панель “Змінити”), встановивши відступ з клавіатури.
Перемістіть «люверс» командою “Перемістити ” так, щоб отвір торкнулося зовнішнього контуру кільця (використовуйте зв’язування Квадранта):
3. Тепер «помножте» цей елемент рівномірно по колу за допомогою команди «Масив» (Панель «Змінити»). Якщо ви виділите потрібні об’єкти (отвір і “ободок”) і виділите команду “Масив”, з’явиться наступне вікно:
Спочатку потрібно вибрати тип масиву (Полярний масив) і вказати його центр в кресленні, натиснувши кнопку “Центральна точка”:
Потім у вікні команд встановіть наступні параметри (крім центральних координат, які ми вже вказали на екрані):
Після натискання ОК отримуємо наступну картину:
Щоб видалити непотрібні частини рядків, скористайтеся командою “Обрізати ” (панель “Зміна”). Після вибору команди спочатку вкажіть ріжучі краї, а потім, завершивши виділення клавішею Enter, непотрібні ділянки рядків:
Результат повинен бути наступним:
4. Залишилося додати заокруглення в місцях сполучення «пелюсток» з кільцем. Для цього використовується команда Fillet. Спочатку клікнувши правою кнопкою миші по екранному меню команди, виберіть опцію Radius і встановіть радіус округлення (наприклад, 8 мм), а потім, вказуючи по черзі суміжні дуги, округлює кути:
5. Для зручності роботи всі відрізки зовнішнього контуру деталі можуть бути об’єднані в єдиний об’єкт – полілінію. Для цього скористайтеся командою “Редагувати полілінію ” панелі “Зміна”. Після вибору команди уточнюємо будь-який з сегментів і погоджуємося з пропозицією команди перетворити її в полілінію. Потім в екранному меню (правою кнопкою миші) виберіть “Приєднатися” і виберіть весь креслення. Після цього всі дуги, які утворили ланцюг, з’єднуються в одну полілінію:
Ви можете виділити всі складові частини і на панелі «Властивості» призначити їм вагу лінії (Lineweight), крім Bylayer, скажімо, 0,5 мм:
Відображення ваги рядків необхідно активувати (рядок стану):
Отже, контур найпростішої деталі готовий. Процес побудови добре ілюструється командою «Масив», а точніше її «полярним» варіантом.
Пара параметр-дія готова. Якщо тепер закрити редактор блоків кнопкою Close Block Editor, розташованої в кінці стрічки інструменту, і погодитися на збереження змін, блок матиме ще одну ручку управління, при натисканні на яку стрілка змінить своє положення.