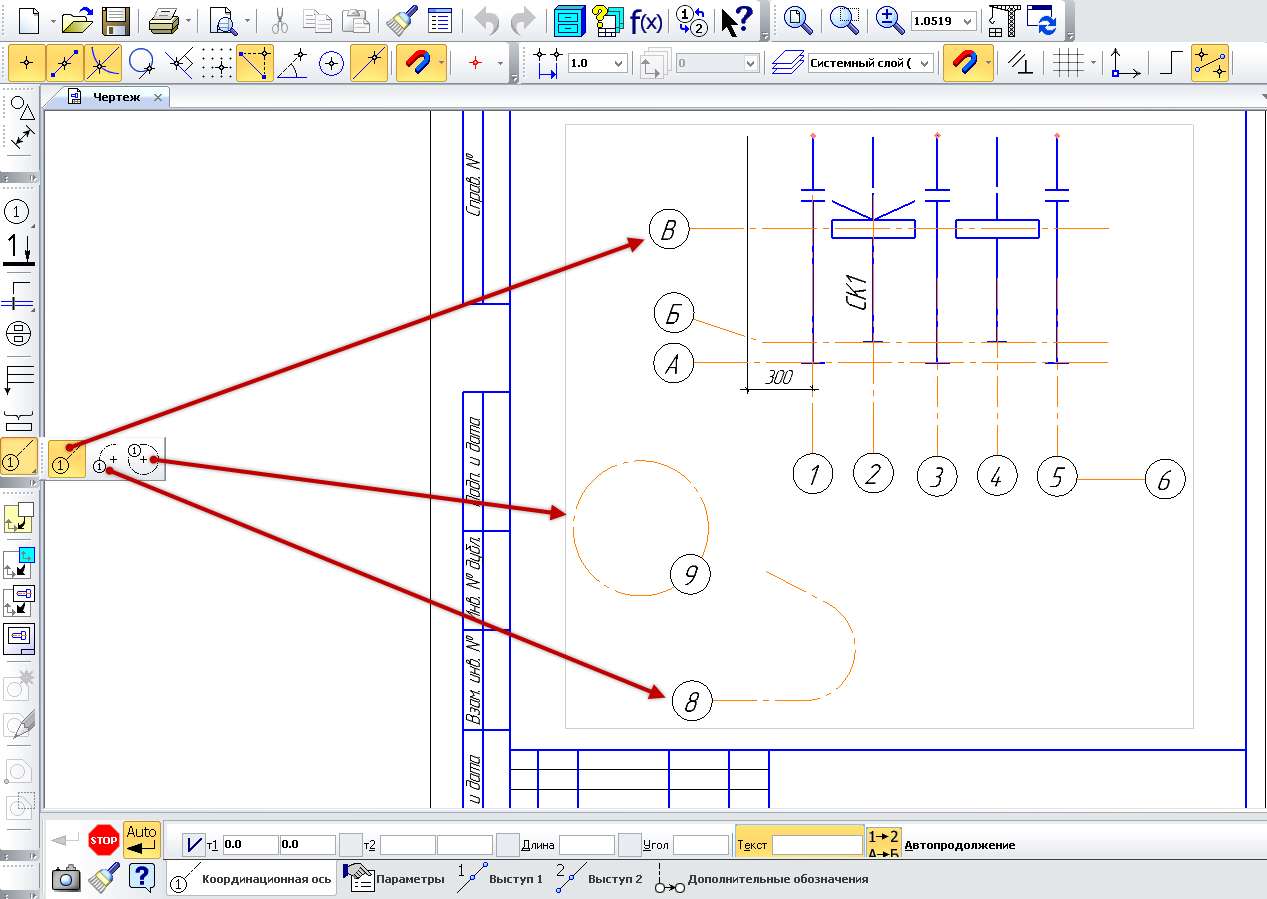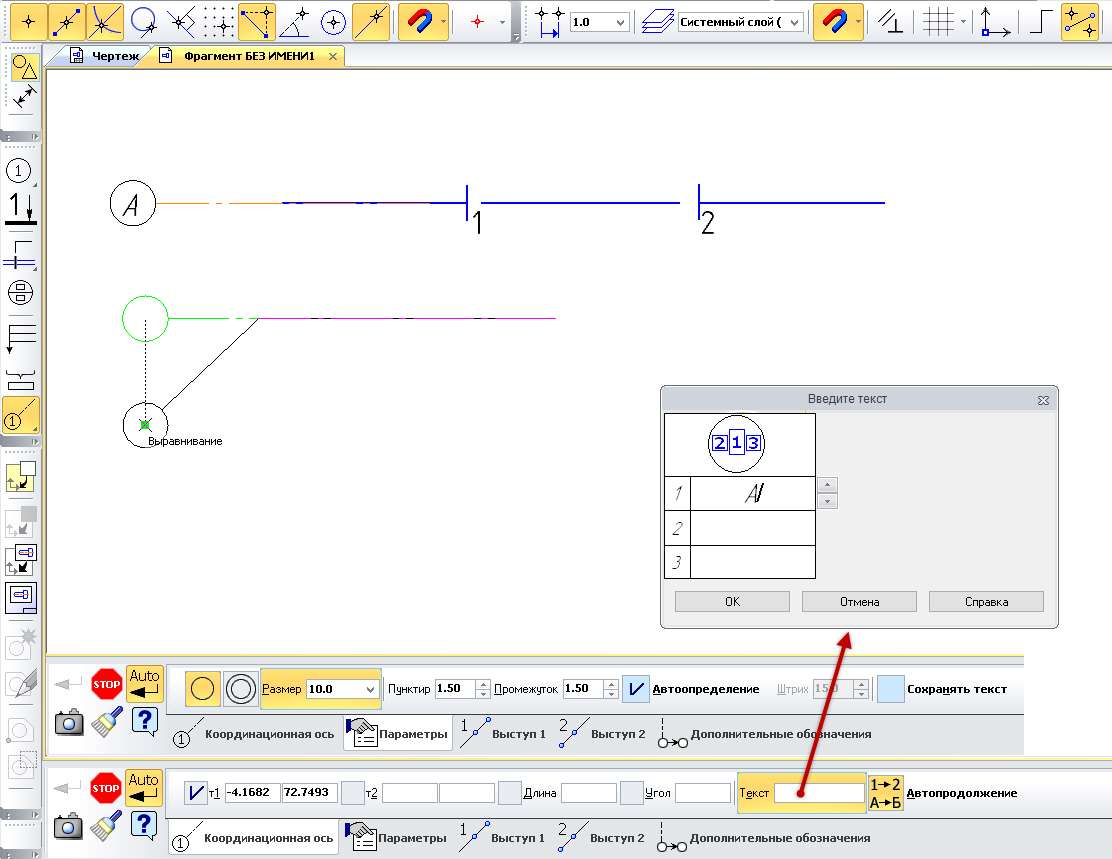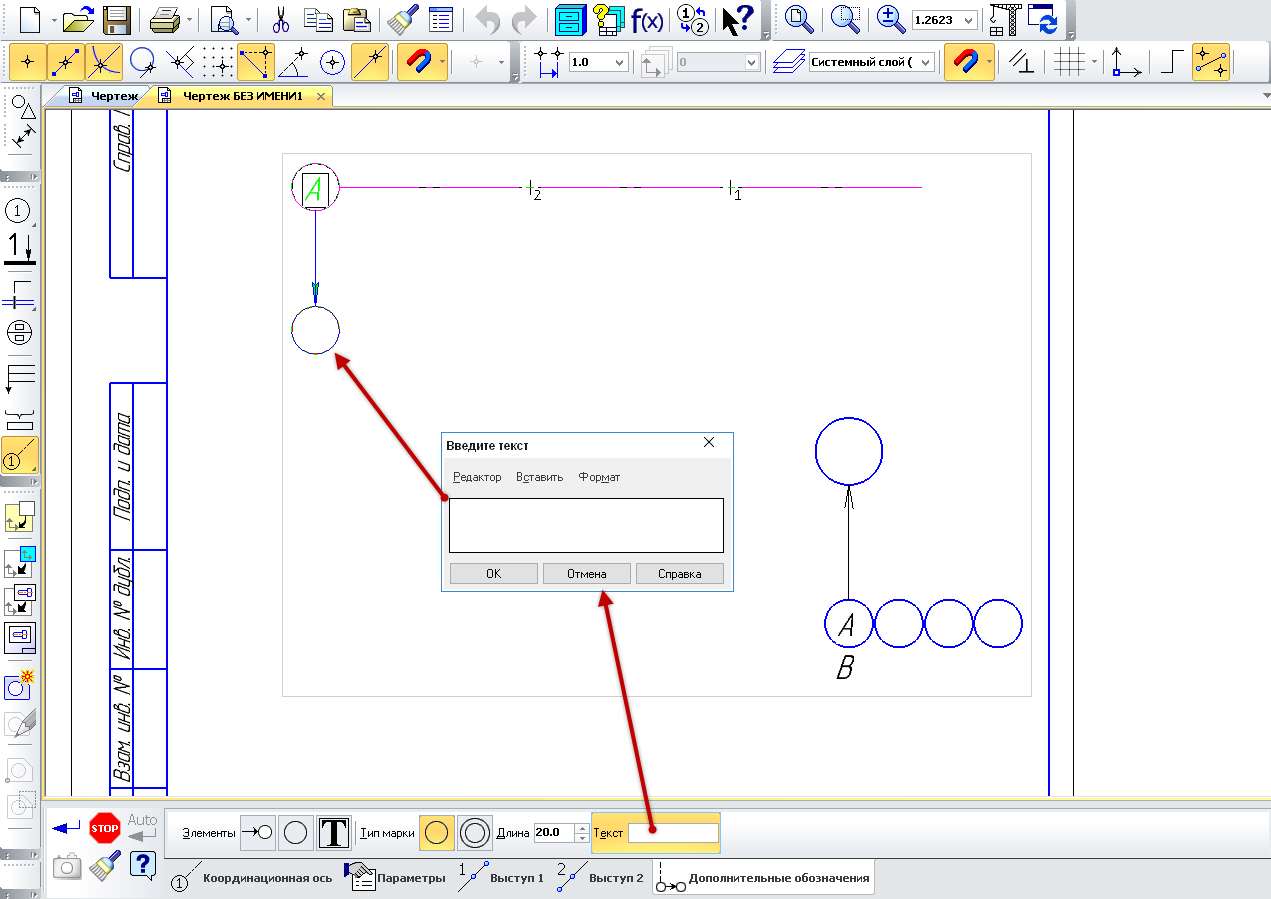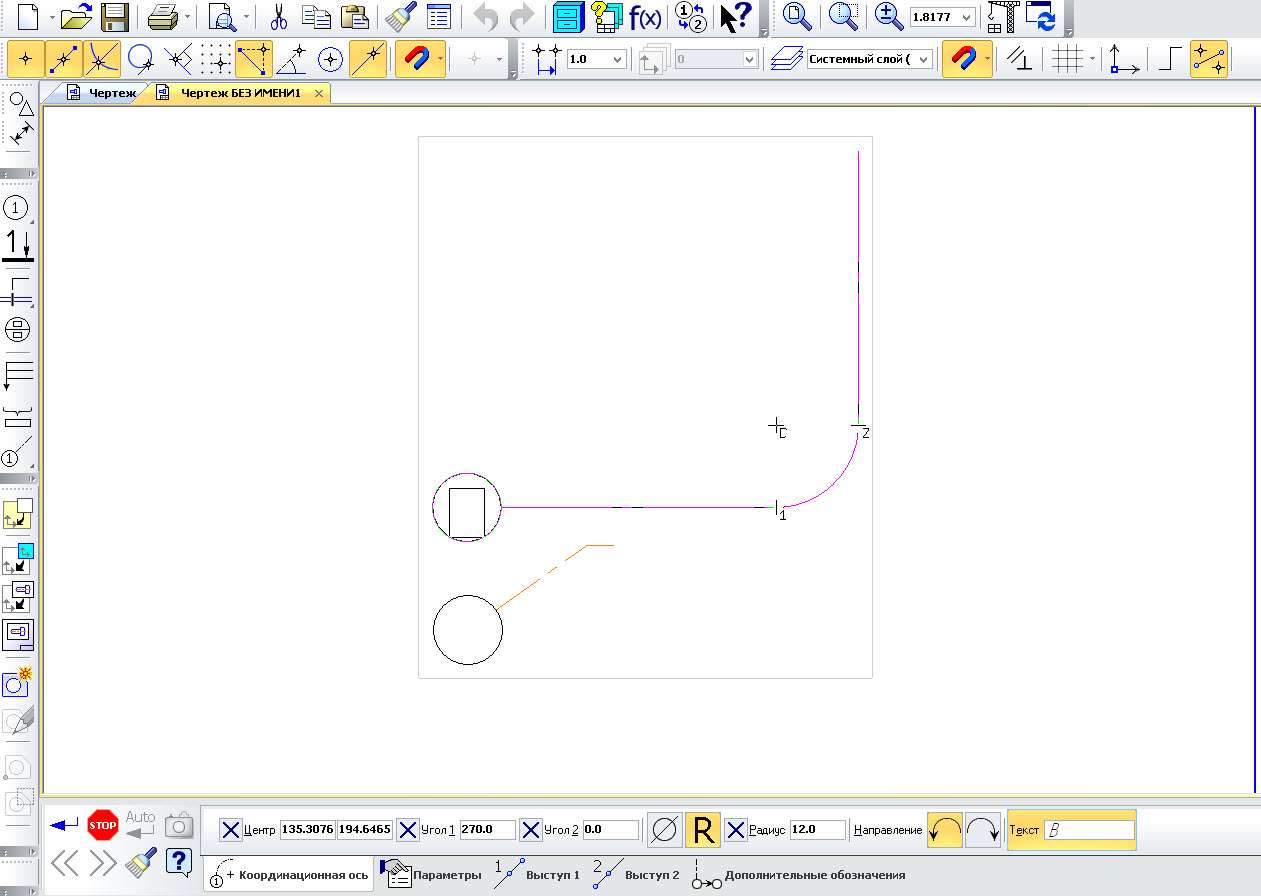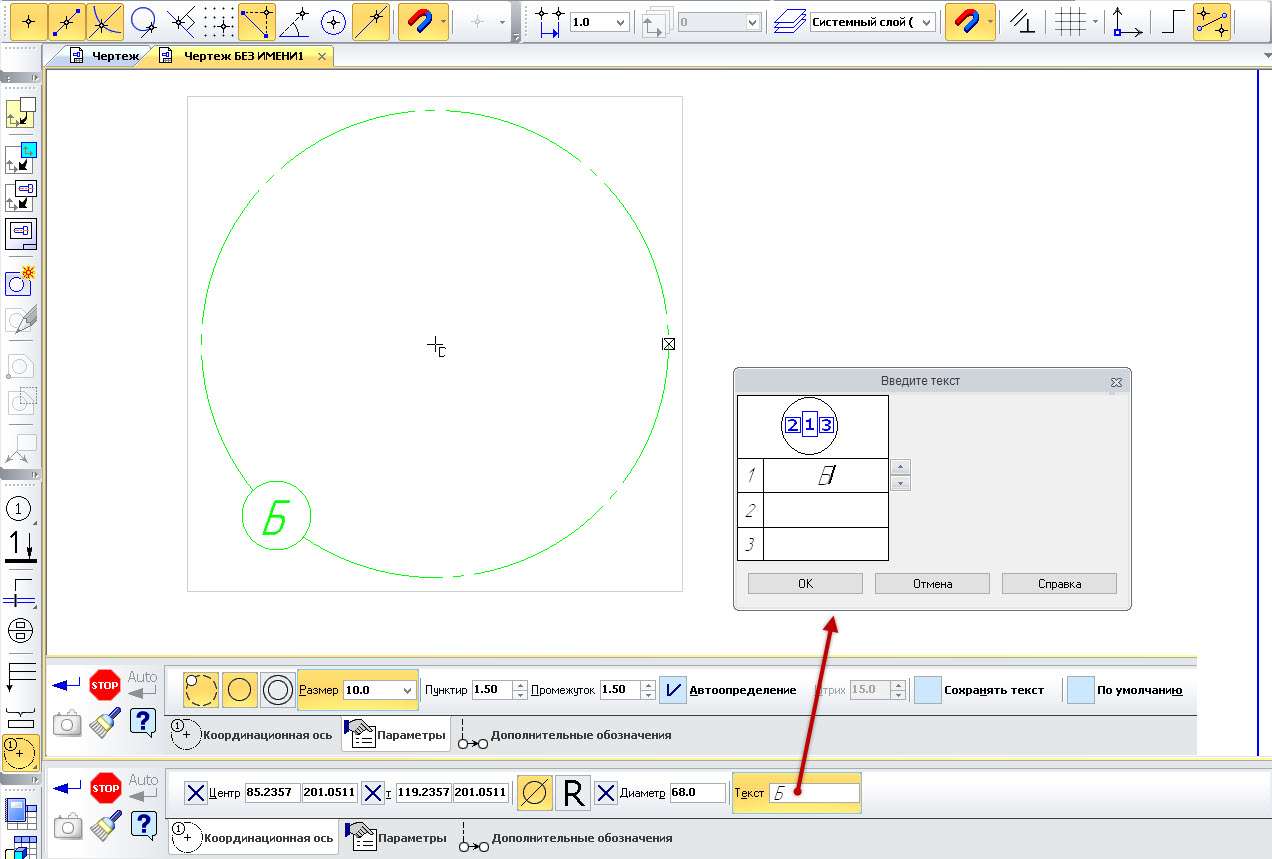Позначення вузлів будуються за допомогою меню «Інструменти → позначень» для побудови → вісь прямої координації, осі координації дуги та вісь кругової координації або за допомогою команд «Вісь прямої координації», «Вісь координації дуги» та «Кругова вісь
координації» на панелі інструментів «Символи побудови».
Установлення прямої осі координат
Щоб встановити вісь прямої координації, спочатку потрібно вказати текстову частину символу в полі “Текст”. Якщо клацнути текстове поле, з’явиться діалогове вікно Введення тексту , заповнюючи потрібні текстові поля. Запис тексту завершується натисканням кнопки OK. Потім необхідно послідовно вказати розташування першої точки-межі осі і другу точку-межу осі. Між цими точками утворюється вісь. Крім того, осьові виступи утворюються по обидва боки від граничних точок. Один з виступів за замовчуванням прикріплюється до символу знака-кола, в якому поміщається текст координаційної осі. Якщо після створення осі координації ви входите в режим редагування цієї осі, то, перетягнувши мишкою точковий центр символу mark-circle, можна перемістити штамп від осі. Це призведе до перелому в кінці осі координат. Кнопка Auto Continue
призначена для автоматичного присвоєння нових буквених або числових позначень штампам нових координаційних осей, побудованих після цієї осі координації.
Потім необхідно вказати додаткові параметри для символу прямої осі координації на вкладці «Параметри». На цій вкладці можна вибрати наступні параметри:
- група кнопок Brand
Type з варіантами Коло або Подвійне коло – вказує, як побудувати символ кола штампа;
- Пунктирне поле — це поле визначає довжину пунктирної лінії центральної лінії;
- Поле інтервалу — це поле визначає довжину проміжку центральної лінії;
- Опція автоматичного виявлення — включена опція дозволяє автоматично розрахувати довжину тире між тире. Якщо опція вимкнена, буде доступне поле “Обведення”, в якому можна вручну встановити необхідну довжину штриха;
- Опція “Зберегти текст” — включена опція дозволяє автоматично заповнювати текстову частину нового символу вісь прямої координації поточним текстовим значенням штампа;
- Параметр за замовчуванням — включена опція дозволяє використовувати параметри цього символу (тип штампа і т.д.) для створення нового символу осі прямої координації.
Потім ви можете вказати додаткові параметри для виступів символу прямої осі координації на вкладці Виступу 1 і Виступу 2:
- Поле виступу — це поле визначає довжину осьових виступів, що виходять за межі граничних точок центральної лінії;
- Mark 1
Render або Mark 2
Кнопка візуалізації — Ця кнопка дозволяє відображати символ mark-circle на відповідному кінці прямої осі координації.
- Офсетне поле — Це поле визначає величину зміщення символу mark-circle від центральної лінії прямої осі координації. Напрямок зміщення визначається кнопками Напрямок 1
або Напрямок 2
;
- група кнопок Напрямок 1
або Напрямок 2
– ці кнопки визначають праве або ліве положення символу позначки-кола від центральної лінії на відповідному кінці прямої осі координації;
- Поле зміщення зламу — це поле визначає величину зміщення перелому марко-кола від центральної межі прямої координаційної осі;
- Опція за замовчуванням — включена опція дозволяє використовувати параметри виступу цього символу (розміри виступу і т.д.) для створення нового символу безпосередньої осі координації.
Потім ви можете вказати параметри для додаткових символів на вкладці “Додаткові символи“:
- Група кнопок «Елементи»
з орієнтацією осі додавання, додавання марки або додавання параметрів тексту — ці кнопки дозволяють включити додатковий символ марки, щоб прикріпити його до іншого символу штампа вісь прямої координації. Кожен новий клік на одній з кнопок створює новий додатковий символ бренду після розміщення попереднього додаткового символу штампа. Видалити додатковий символ штампа, який вам не потрібен, можна, вибравши його в графічному вікні і натиснувши клавішу DEL. В цьому випадку необхідно перебувати на вкладці Додаткові позначення;
- Група кнопок “Тип бренду
” з параметрами “Коло” або “Подвійне коло” — визначає, як створити додатковий символ кола бренду для кнопок “Додати орієнтацію осі” та “Додати бренд“.
- Поле довжини — це поле визначає довжину розширення символу розширеної марки від зазначеної марки для кнопки Add Axis Orientation Pointer;
- Текстове поле У цьому полі вказується текст додаткового символу штампа в діалоговому вікні Введення тексту, коли ви клацаєте це поле.
Установлення осі координат дуги
Щоб встановити вісь координації дуги, спочатку потрібно вказати текстову частину символу в полі “Текст”. Клацання на полі “Текст” з’явиться в діалоговому вікні “Введення тексту “, яке заповнює потрібні текстові поля. Запис тексту завершується натисканням кнопки OK. Потім необхідно послідовно вказати розташування першої точки-центру дуги, другу точку-межу осі початку дуги і третю точку-межу осі кінця дуги. Друга точка також визначає розмір радіуса (діаметра) дуги, який також можна ввести у вікні параметрів у полі “Діаметр” або “ Радіус кола” в залежності від натиснутої кнопки
. Між другою і третьою точками утворюється вісь (це граничні точки). Крім того, осьові виступи утворюються по обидва боки цих граничних точок.
Один з виступів за замовчуванням прикріплюється до символу знака-кола, в якому поміщається текст координаційної осі. Якщо після створення осі координації ви входите в режим редагування цієї осі, то, перетягнувши мишкою точковий центр символу mark-circle, можна перемістити штамп від осі. Це призведе до перелому в кінці осі координат.
Ви завжди можете змінити напрямок дуги, використовуючи групу кнопок “Напрямок “. Використовуйте кнопку “Автоматичне продовження”
, щоб автоматично присвоїти нові літерні або числові позначення штампам нових координаційних осей, побудованих після цієї осі координації.
Потім ви можете вказати додаткові параметри символу осі координації дуги на вкладках Параметри, Відступ 1, Відступ 2 та Додаткові символи. Всі параметри на цих вкладках схожі з параметрами на однойменних вкладках команд прямої осі координації.
Установлення круглої осі координат
Щоб встановити циклічну вісь координації, спочатку потрібно вказати текстову частину символу в текстовому полі. Клацніть на полі Текст з’явиться в діалоговому вікні Введення тексту, заповнивши потрібні текстові поля. Запис тексту завершується натисканням кнопки OK. Потім необхідно послідовно вказати розташування першої точки-центру кола, другу точку-розміщення символу штампа. Друга точка також визначає розмір радіуса (діаметра) кола, який також можна ввести в панель параметрів в полі Діаметр або Коло радіуса , в залежності від натиснутої кнопки
. Використовуйте кнопку “Автоматичне продовження”
, щоб автоматично присвоїти нові літерні або числові позначення штампам нових координаційних осей, побудованих після цієї осі координації.
Потім ви можете вказати додаткові параметри для символу кругової осі координації на вкладках Параметри та Додаткові символи. Всі параметри на цих вкладках схожі з параметрами на однойменних вкладках команд прямої осі координації. Єдина відмінність полягає у вкладці Параметри — додано кнопку «Позначити візуалізацію ». Коли ця кнопка включена, символ brand-circle з’являється в розриві центральної лінії кругової координаційної осі (що дає можливість контролювати зовнішній вигляд символу бренду за допомогою групи кнопок Тип бренду
з варіантами Коло або Подвійне коло). Якщо кнопка Візуалізація штампів
вимкнуто, символ mark-circle не з’являється в розриві центральної лінії кругової осі координації.