Откроем проект Плита 1.
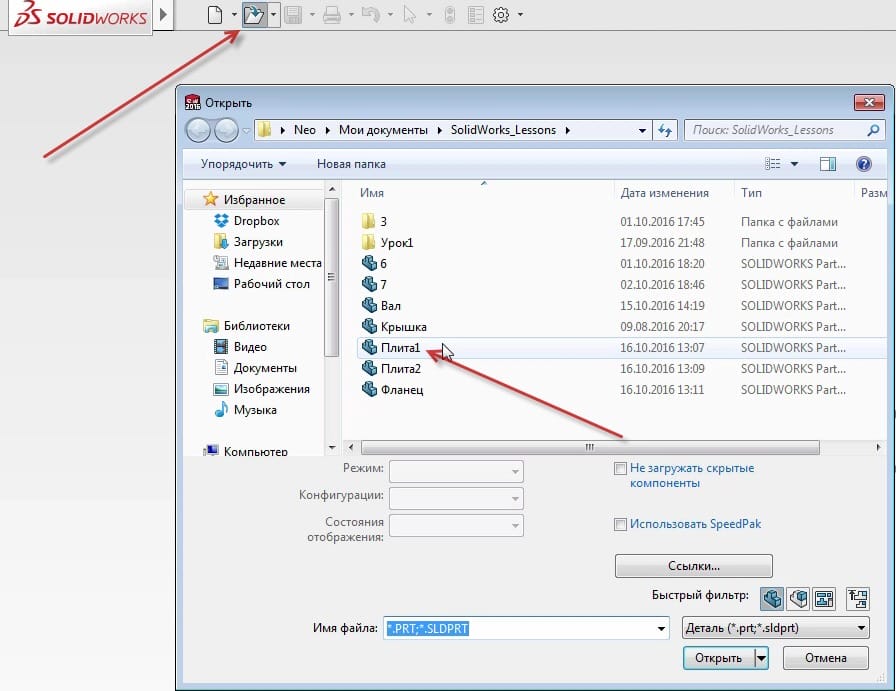
Массивы можно использовать как в 2D эскизе, так и после построения 3D детали.
Рассмотрим инструмент Линейный массив.
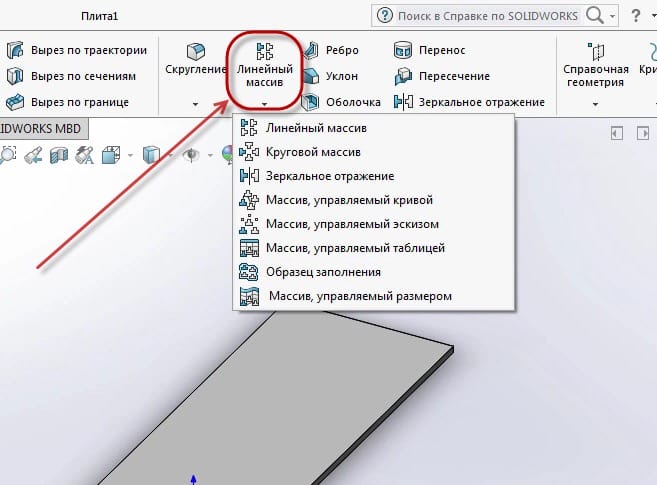
В качестве примера используем деталь Плита, на которой выполним два ряда отверстий по краям в виде паза.
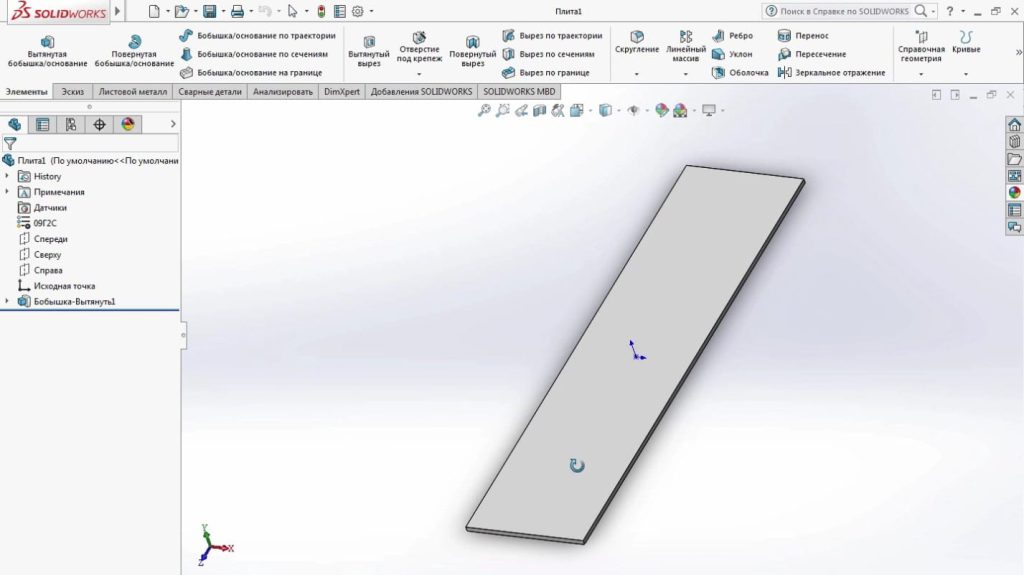
Сделаем Прямой прорезь на поверхности детали.

Нарисуем на эскизе паз и проставим необходимые размеры.

Теперь привяжем паз так, как он должен быть относительно детали. Проставляем размеры от краев детали к самому пазу.

Эскиз полностью определен. Выделим паз и зададим для него функцию Насквозь в Направление 1.
Применим эскиз.

Элемент в детали готов.
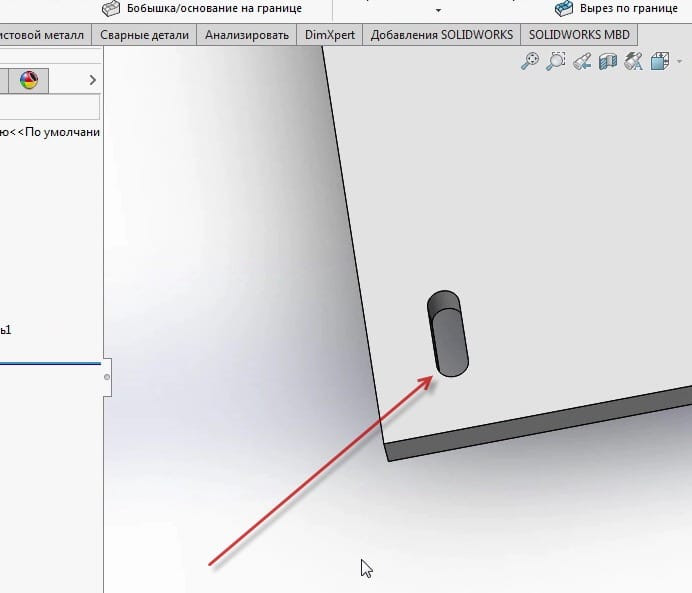
Теперь необходимо выполнить массив этого элемента. Вызовем команду Линейный массив.
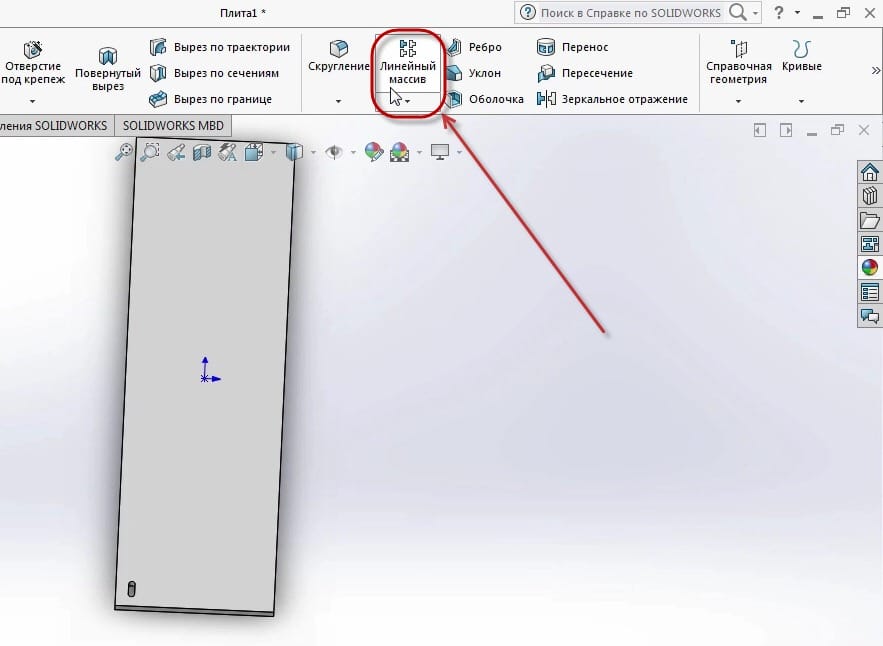
В диалоговом окне линейного массива, в Направление 1 указываем, что массив будет проставляться вдоль кромки детали.
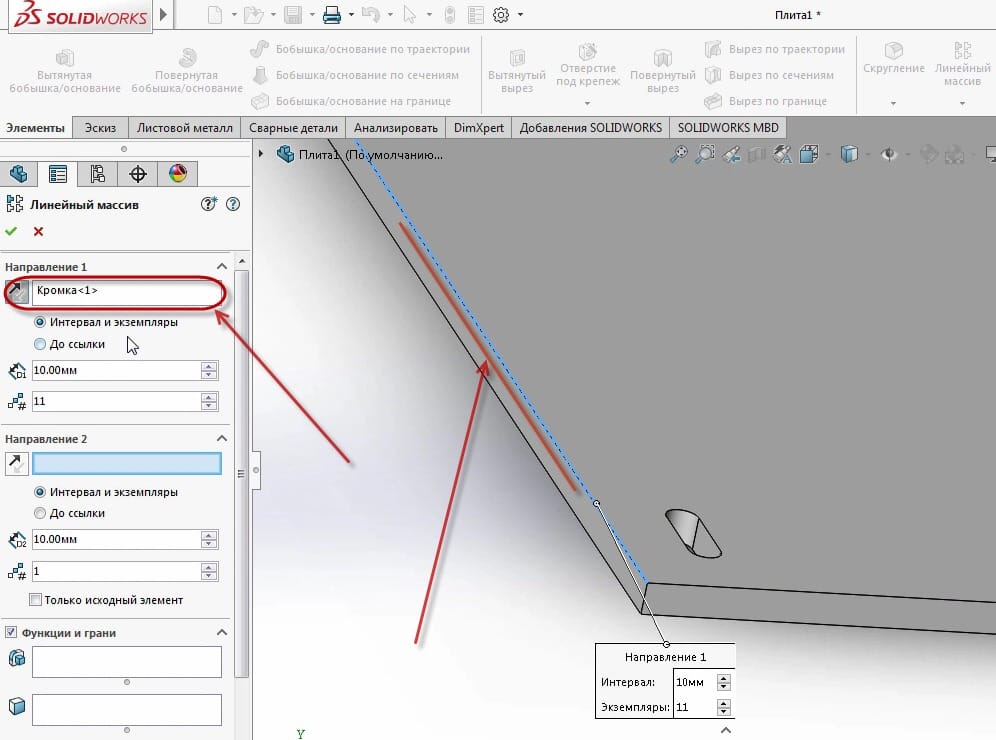
Далее, проставим остальные размеры: Расстояние между пазами – 150 мм, Количество пазов – 13.
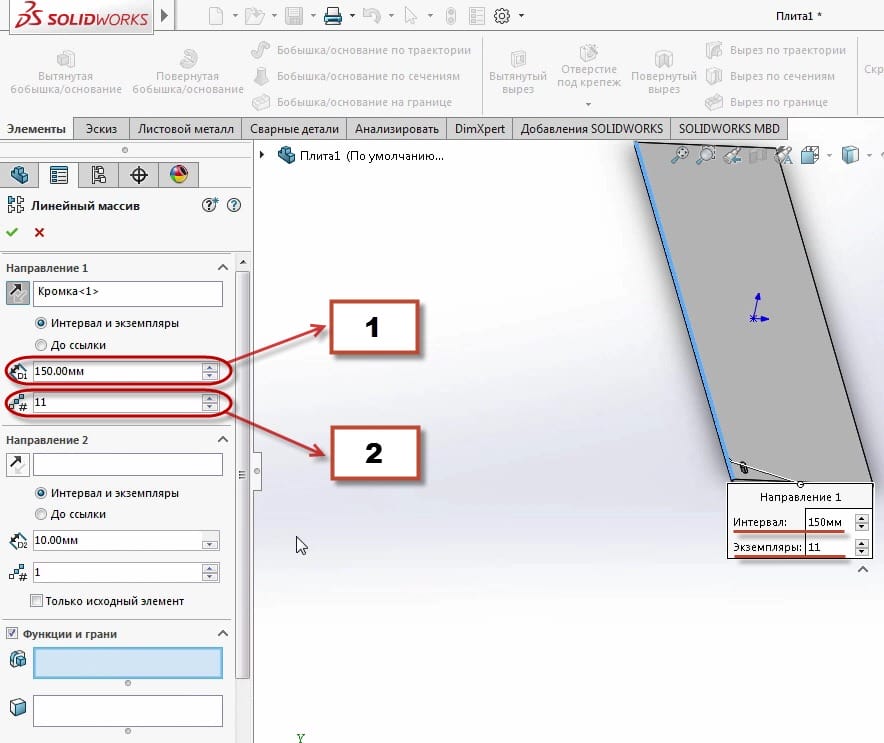
Теперь нужно выбрать Функции и грани и выбрать паз (таким образом этот элемент и будет дублирован по детали).
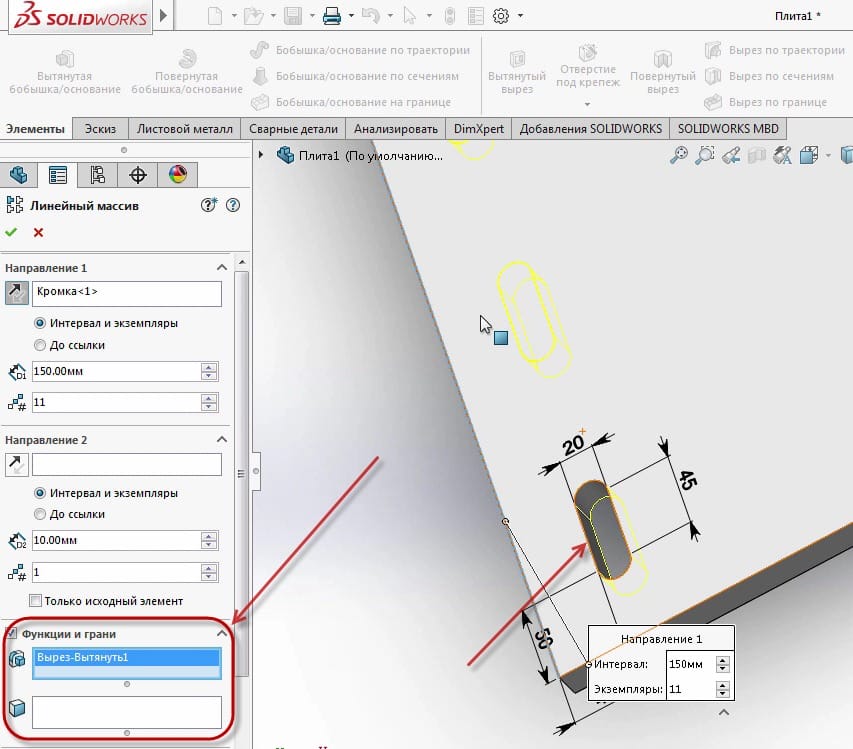
Далее, выберем Полный предварительный просмотр.
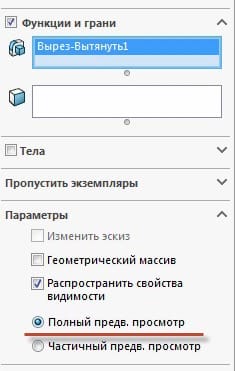
Подтверждаем эскиз. Видим, что прорези выстроились вдоль кромки по всей длине детали.
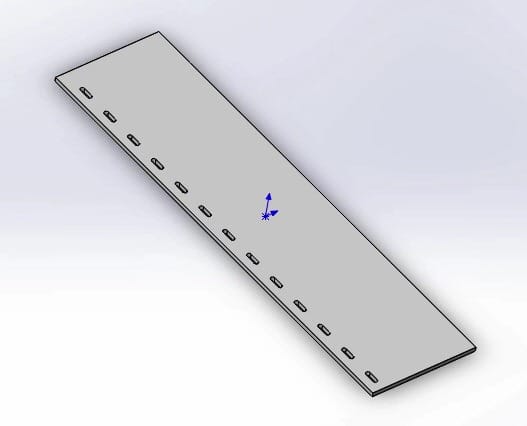
Отредактируем определение массива.

В Направление 2, укажем горизонтальную кромку. Укажем количество экземпляров – 2, расстояние между ними – 400 мм. Также изменим направление. В результате с другой стороны детали дублируется ряд, который был создан ранее.
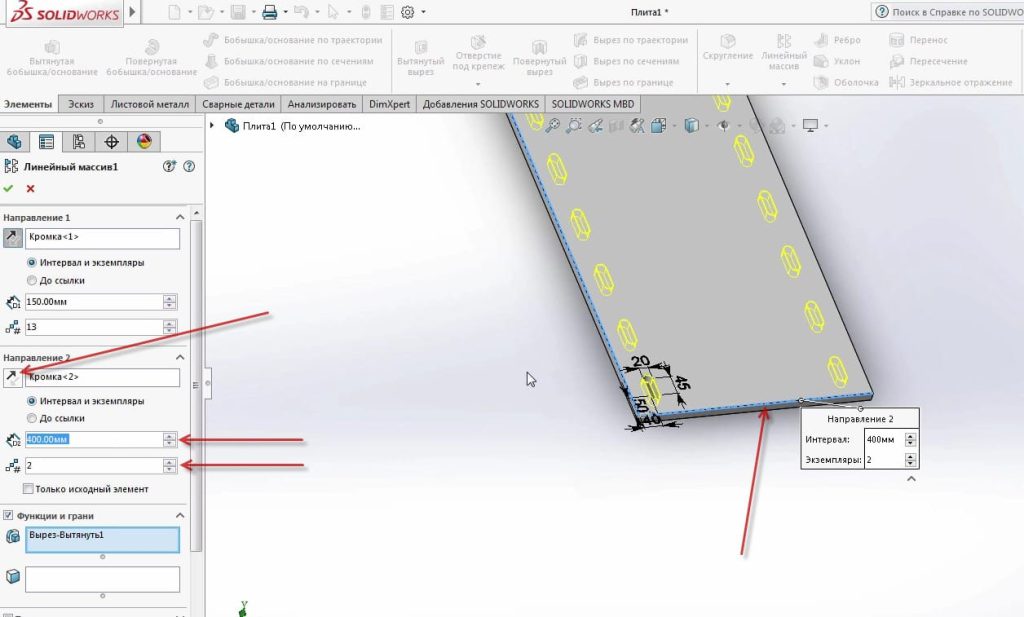
Подтвердим. Теперь деталь выглядит так:
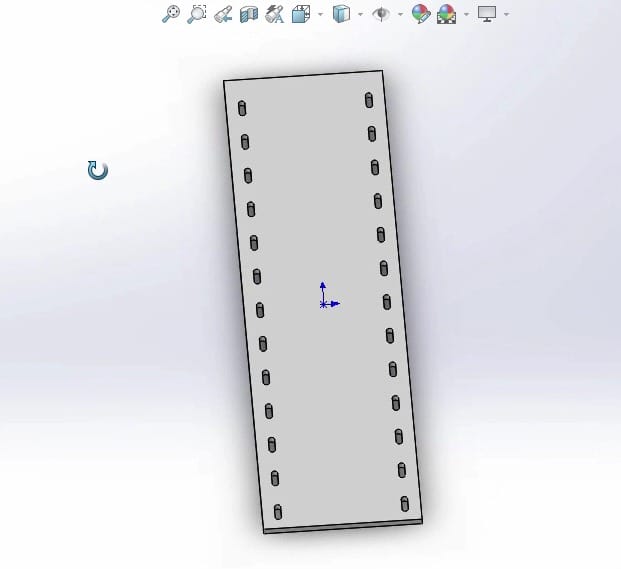
Далее, уберем несколько вырезов, которые не нужны. Для этого снова зайдем в Редактирование массива и откроем вкладку Пропустить экземпляры. Видим, что каждый из вырезов подсвечен розовой меткой.
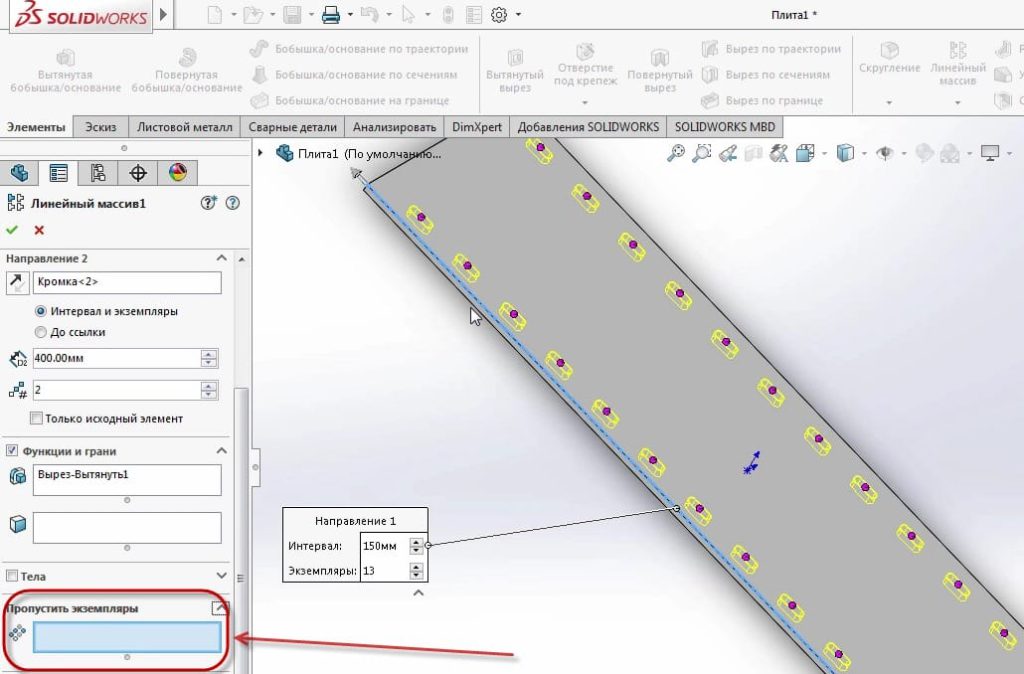
При клике левой кнопкой мыши на розовую метку, элемент исключается из эскиза. Удалим два центральных выреза.
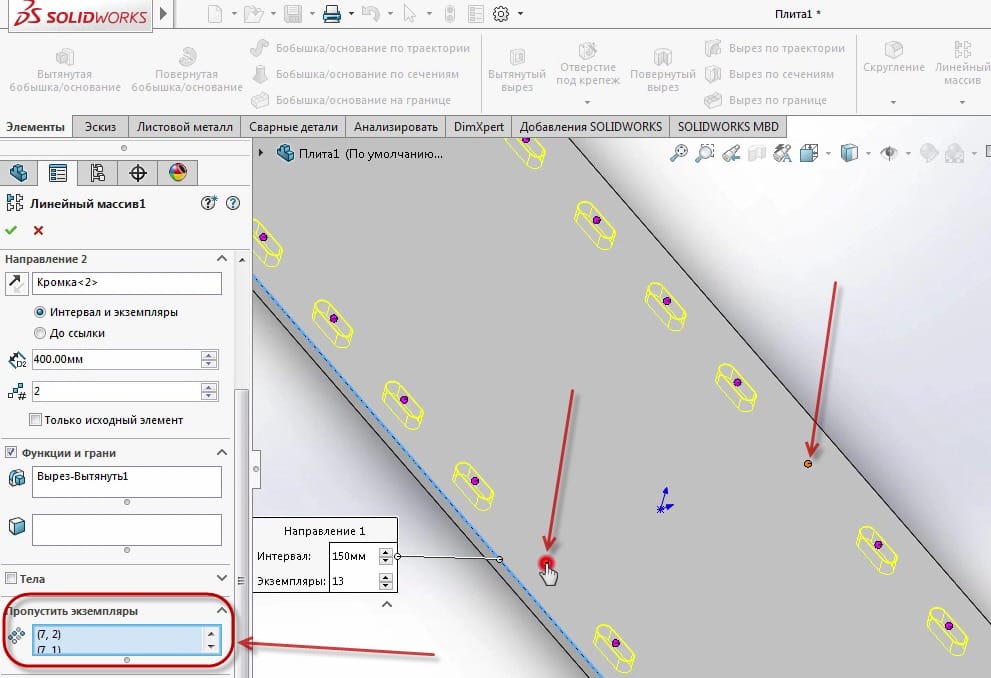
Подтвердим эскиз. Видим, что у детали исчезли центральные вырезы.

Рассмотрим другой вариант отражения массива на детали. Удалим Направление 2 из эскиза и подтвердим его.
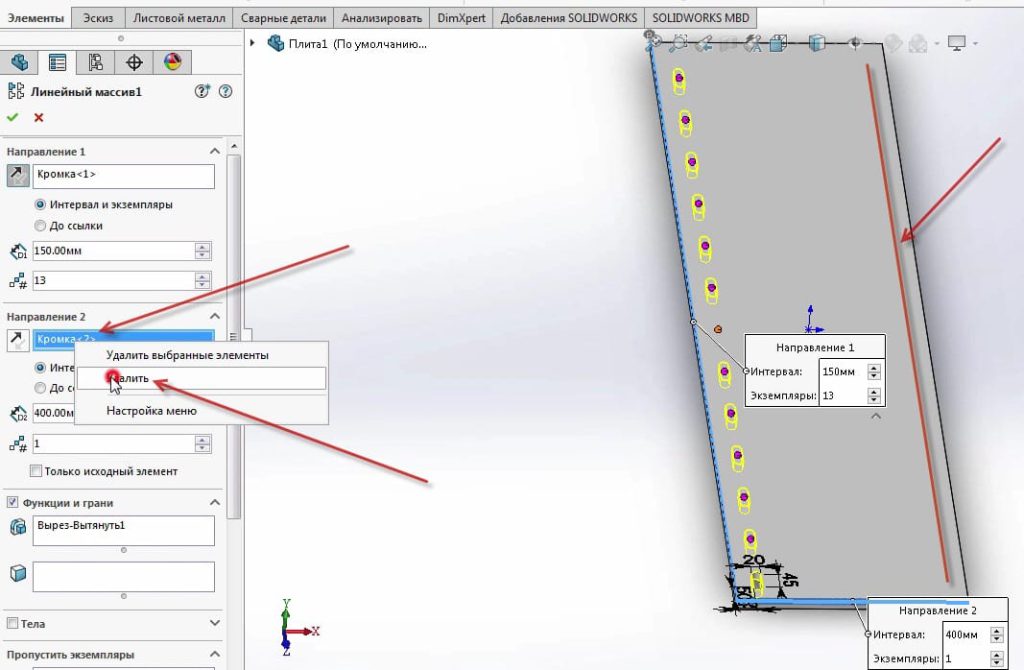
Теперь выберем функцию Зеркальное отражение в Линейный массив.

Откроем Дерево построения и выберем плоскость, относительно какой будет производиться зеркальное отображение. Выберем плоскость Справа.
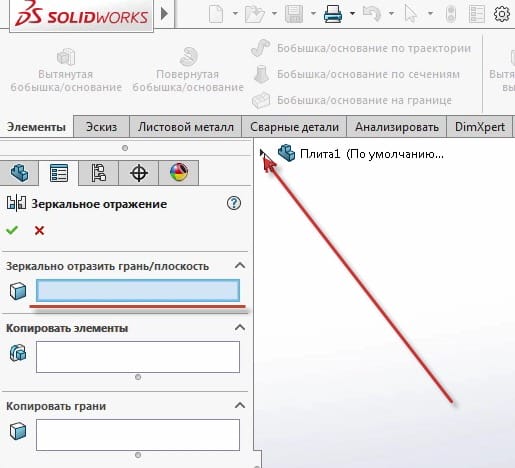
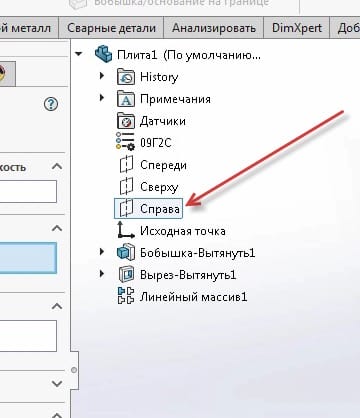
Далее, выделим линейный массив и увидим, что он зеркально появляется на правой стороне детали. Подтвердим.
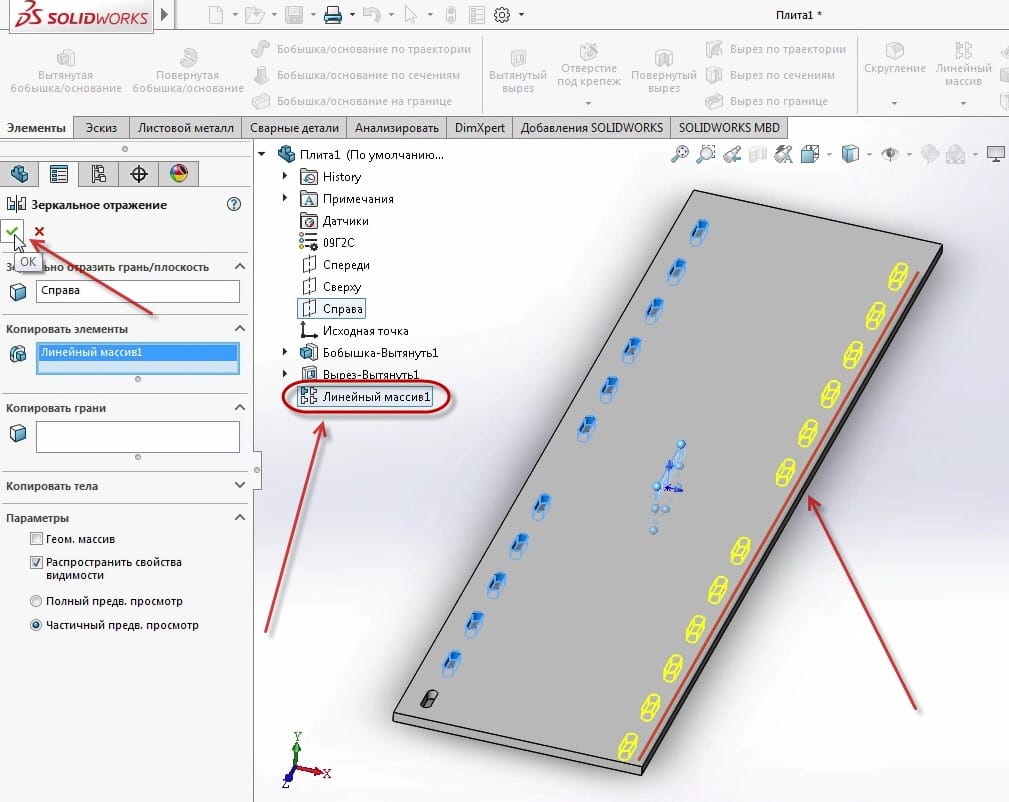
Получили зеркальный массив на правой стороне детали.
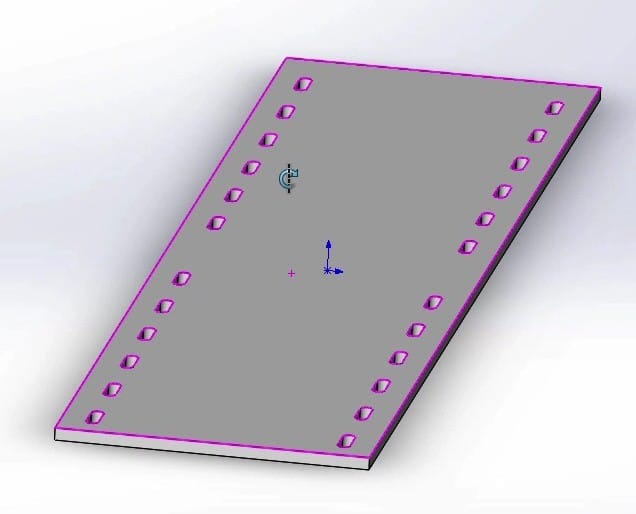
Рассмотрим еще один пример: деталь построена без плоскости, проходящей через центр. Отзеркалить массив в таком случае не получится.
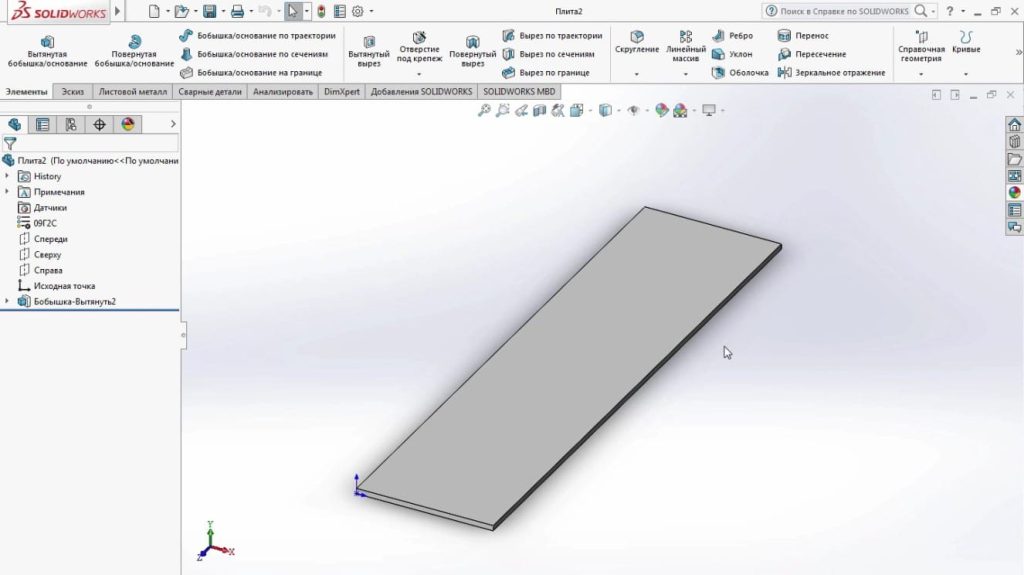
Укажем паз Насквозь. Размеры ставить не будем, сделаем все в произвольной форме.
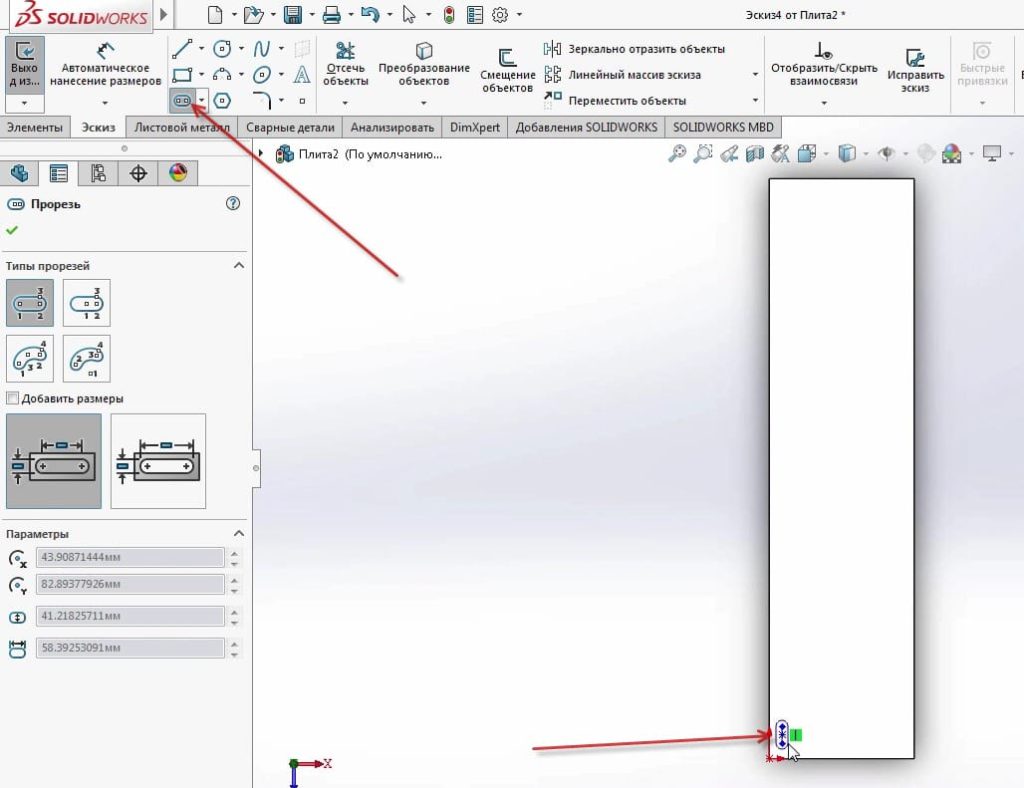
Теперь выберем инструмент Линейный массив и проставим все параметры по левой кромке детали.
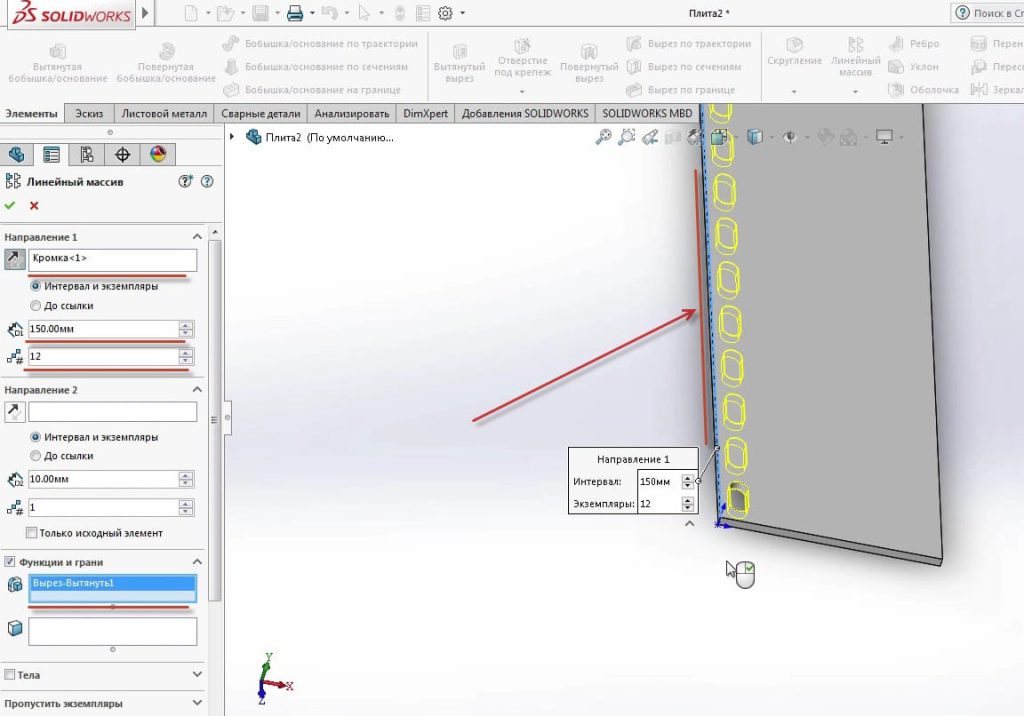
Подтверждаем эскиз.
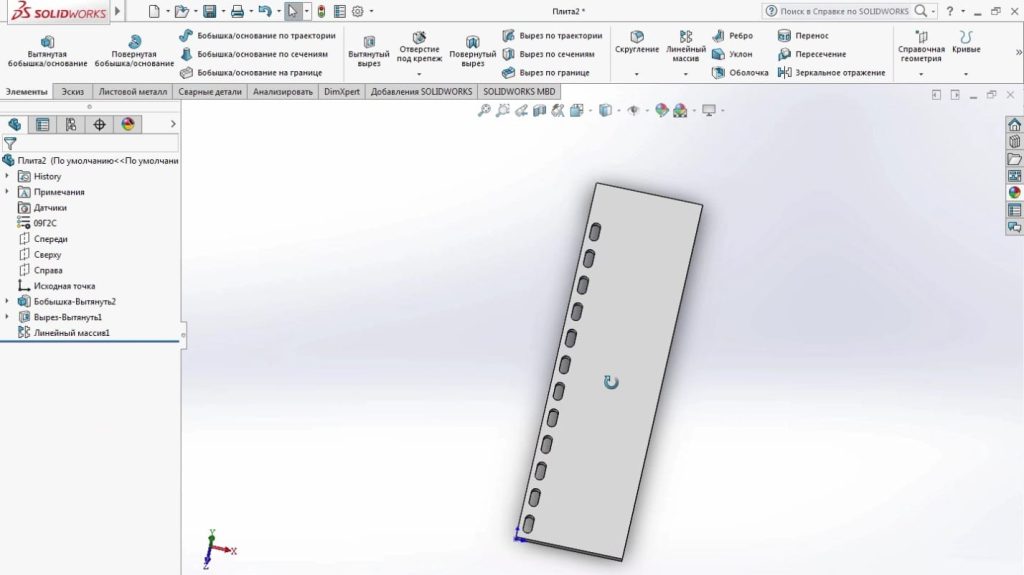
Далее, нужно задать плоскость по центру детали.
Перейдем в Справочная геометрия и выберем функцию Плоскость.
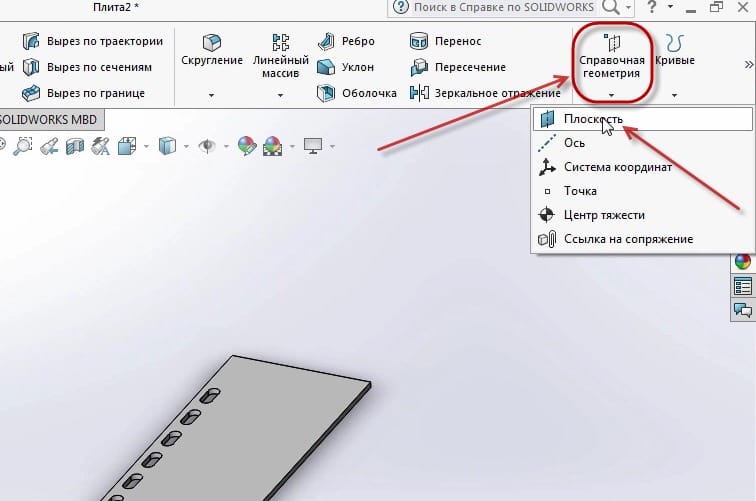
Теперь выберем плоскости.
Кликнем в пустые строчки ссылок и выделим части детали, между которыми будет центральная плоскость. Первая ссылка – Грань 1 (правая кромка), Вторая ссылка – Грань 2 (левая кромкой детали).
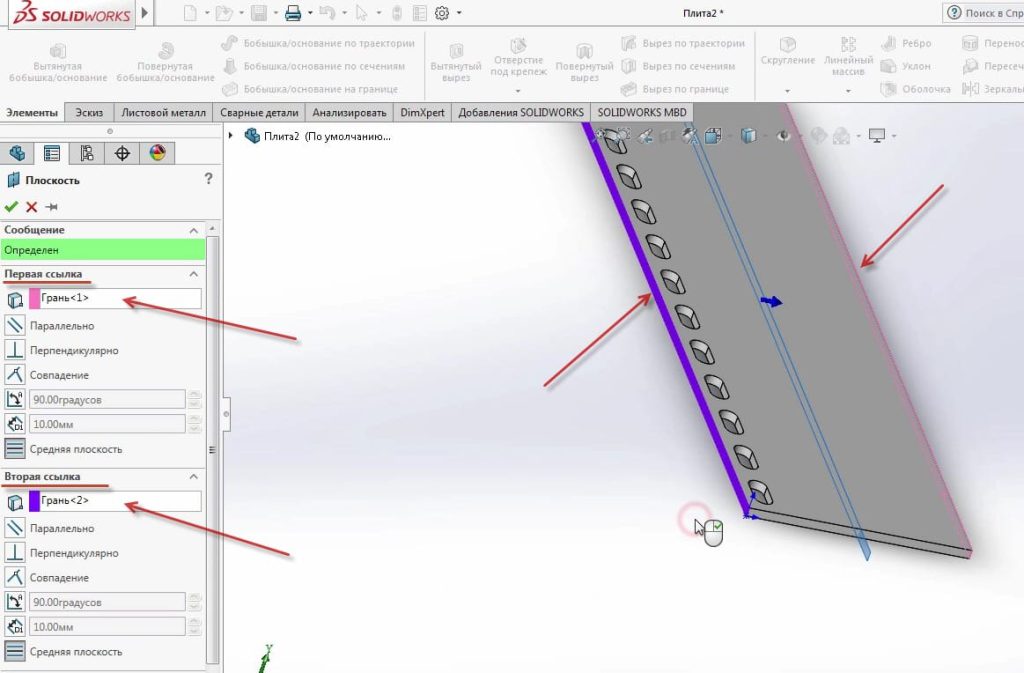
Система автоматически проставит центральную линию между гранями детали. Подтверждаем эскиз.
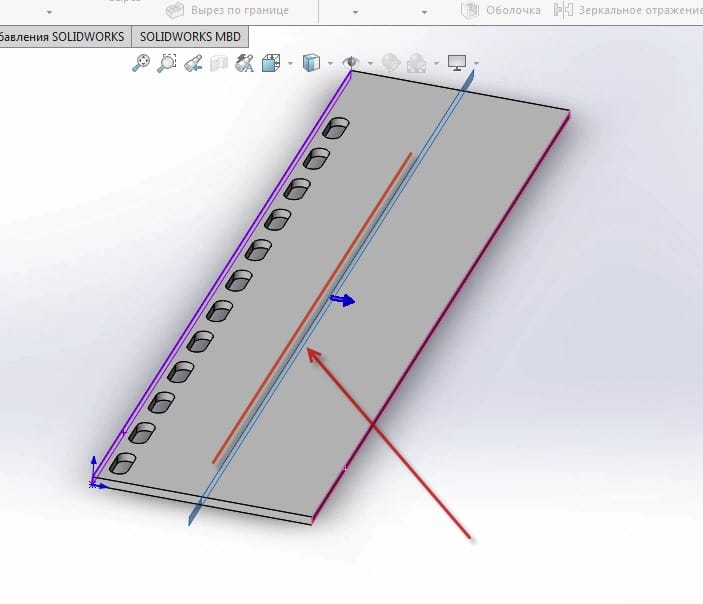
Получаем деталь с центральной плоскостью.
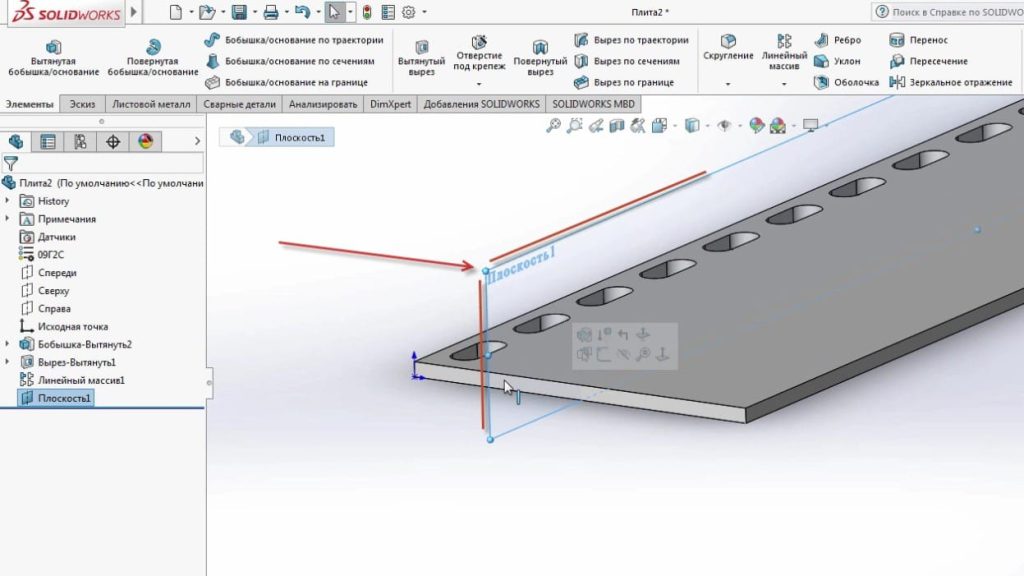
Теперь мы можем зеркалить элементы. Выбираем Линейный массив и функцию Зеркальное отражение.
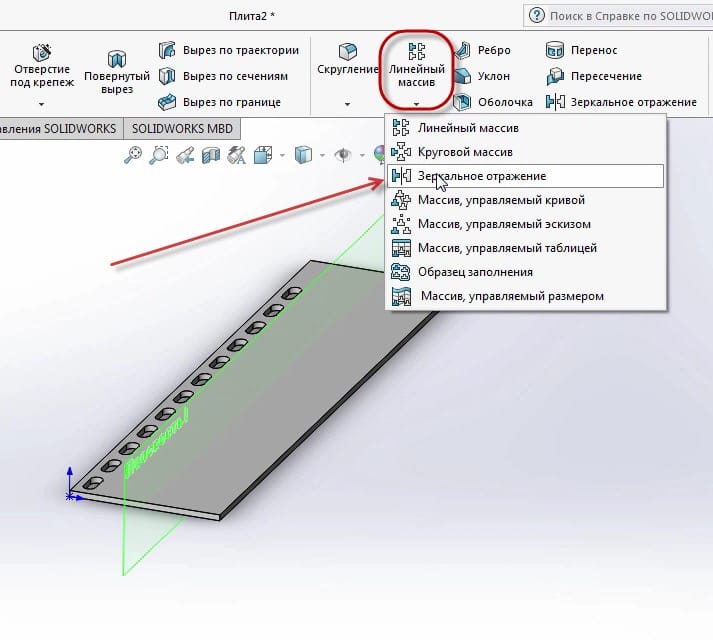
Зададим параметры зеркальному отражению. Отразим Плоскость 1. Элементы, которые нужно отразить – Линейный массив 1.

Применяем эскиз. В детали появилось отражение массива по левой стороне.
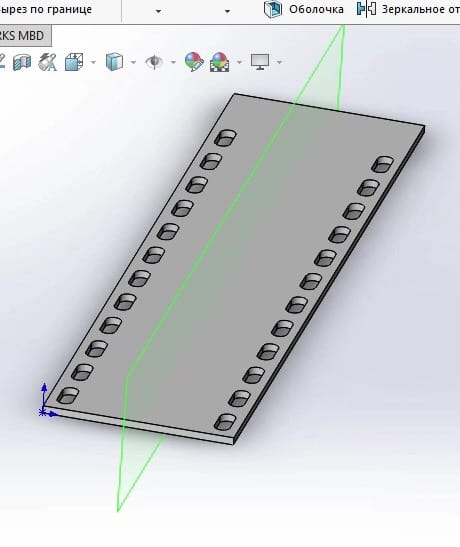
Так же рекомендуем ознакомиться с нашей статьей о том, «как редактировать эскизы в SolidWorks«.


