Відкриємо проект Тарілка 1.
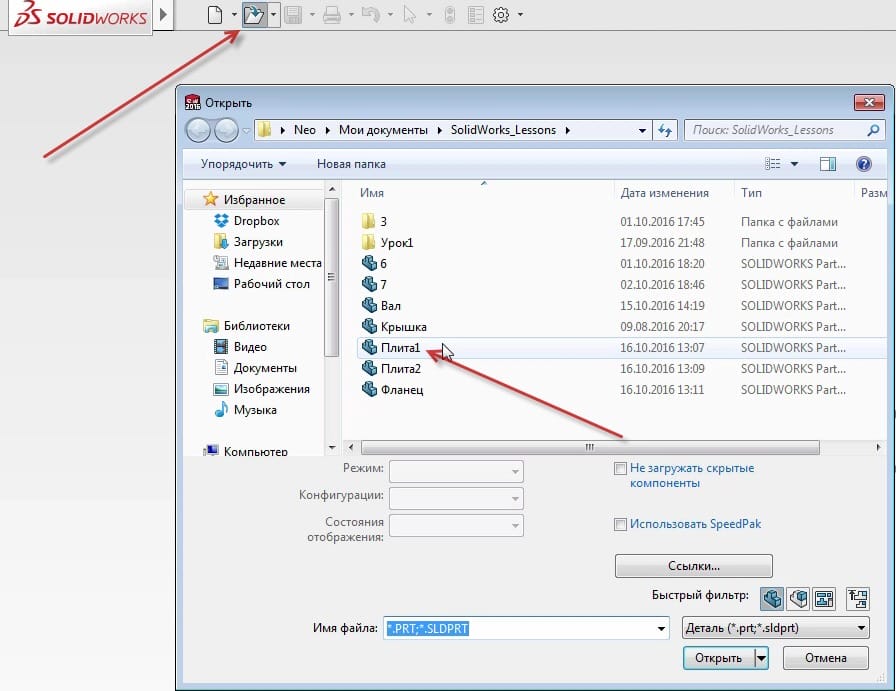
Масиви можна використовувати як в 2D ескізі, так і після побудови 3D-частини.
Розглянемо інструмент “Лінійний масив”.
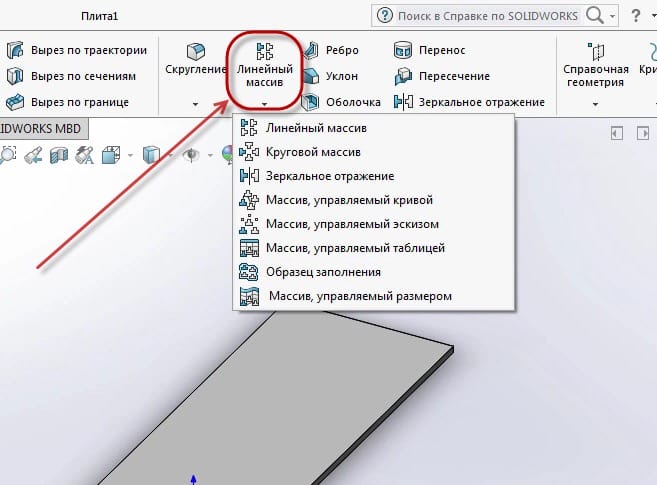
Як приклад ми використовуємо пластинчасту частину, на якій зробимо по краях два ряди отворів у вигляді паз.
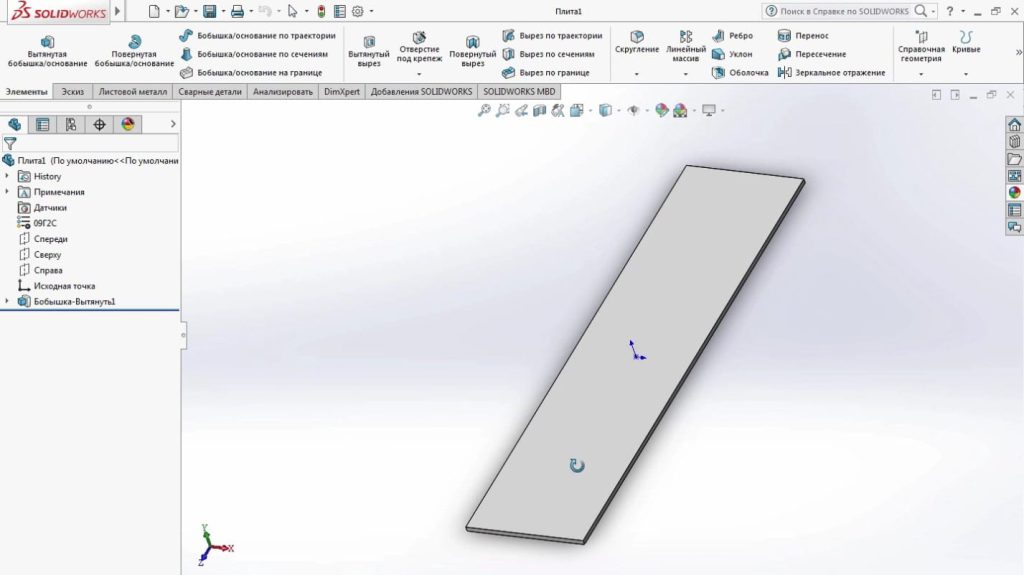
Зробіть пряму проріз на поверхні деталі.

На ескізі намалюємо канавку і поставимо необхідні розміри.

Тепер обв’яжіть канавку так, як вона повинна бути щодо деталі. Поставте розміри від країв деталі до самої канавки.

Ескіз повністю визначений. Давайте виділимо паз і встановимо для нього функцію The Through в напрямку 1.
Застосуємо ескіз.

Елемент в деталях готовий.
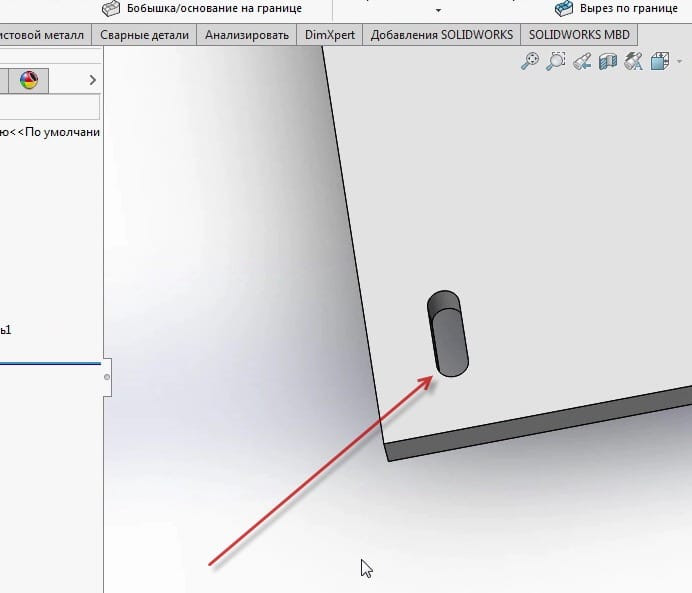
Тепер потрібно виконати масив цього елемента. Виклик команди “Лінійний масив“.
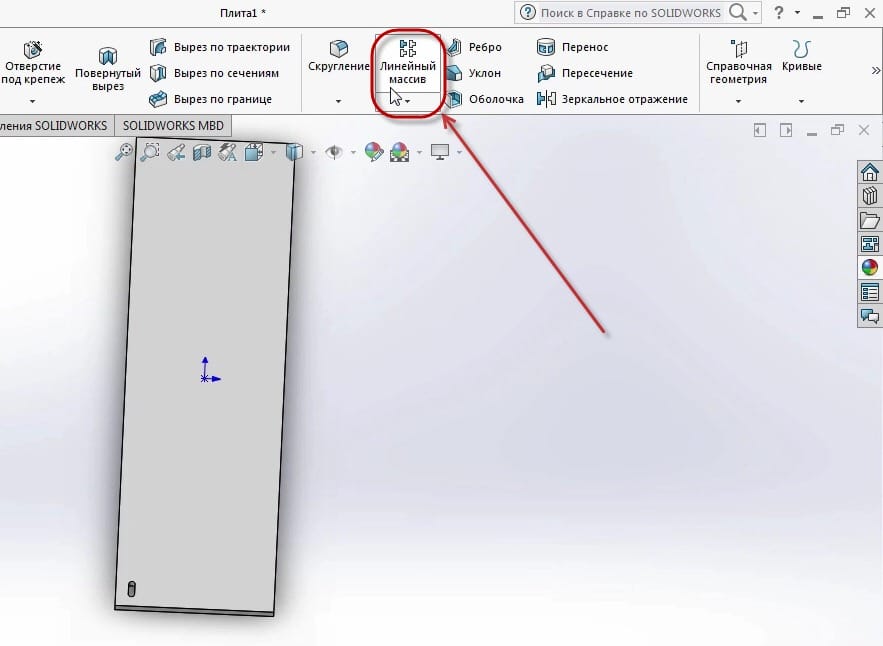
У діалоговому вікні “Лінійний масив” у пункті “Напрямок 1” вкажіть, що масив буде розміщено вздовж краю частини.
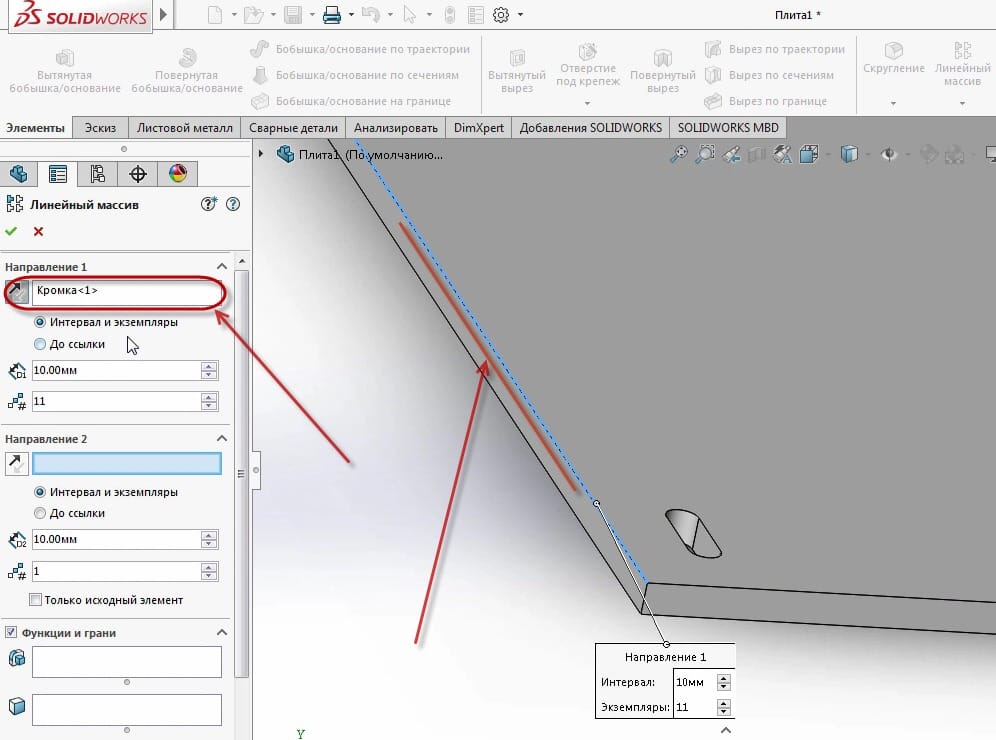
Далі поставимо інші розміри: Відстань між пазами – 150 мм, кількість пазів – 13.
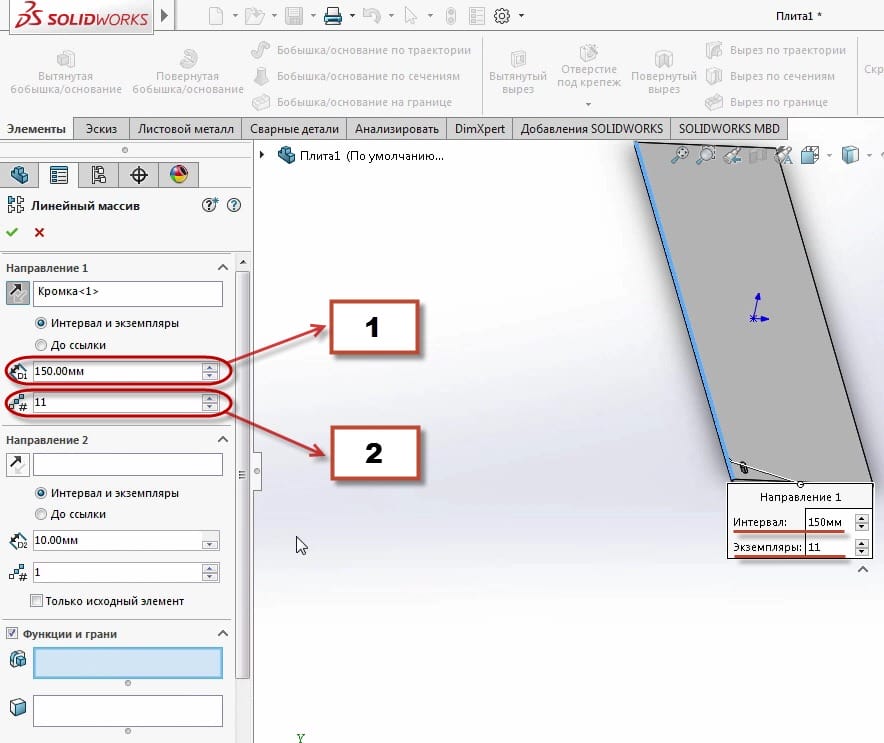
Тепер потрібно вибрати Функції і грані і вибрати паз (так цей елемент буде дублюватися деталями).
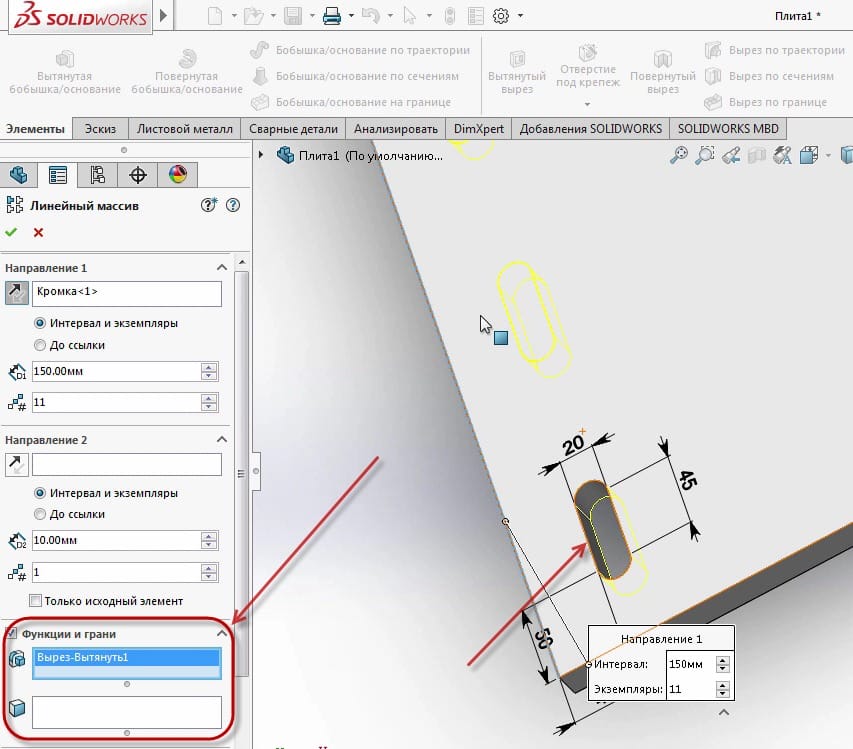
Далі виберіть ” Повний попередній перегляд”.
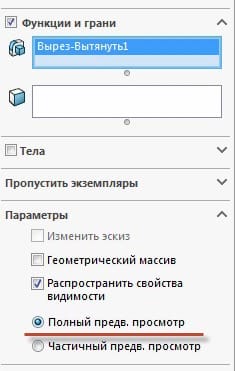
Підтвердіть ескіз. Ми бачимо, що прорізи вишикувалися по краю по всій довжині деталі.
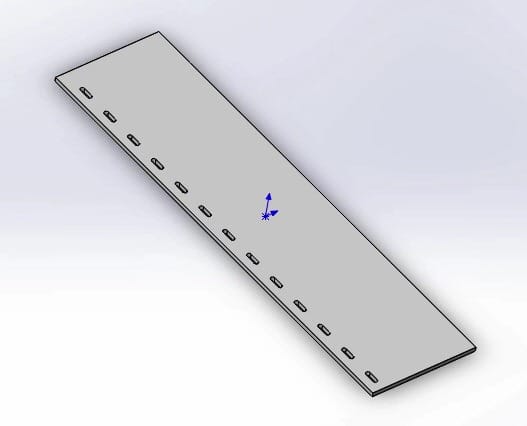
Відредагуйте визначення масиву.

У пункті “Напрямок 2” вкажіть горизонтальний край. Вкажіть кількість примірників – 2, відстань між ними – 400 мм. Давайте також змінимо напрямок. В результаті з іншого боку деталі дублюється серія, яка була створена раніше.
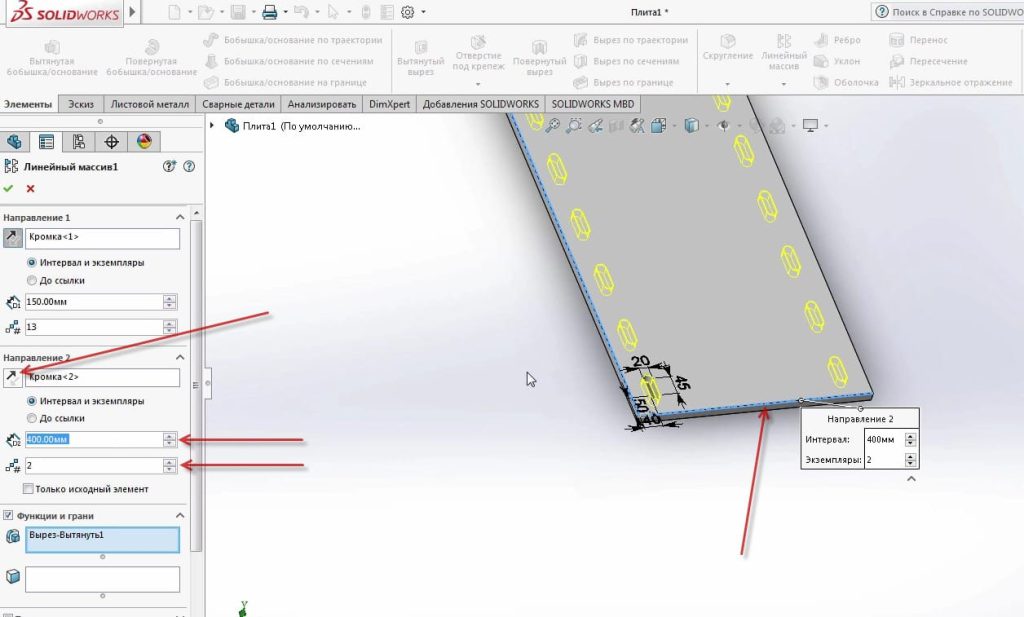
Підтвердити. Тепер деталь виглядає так:
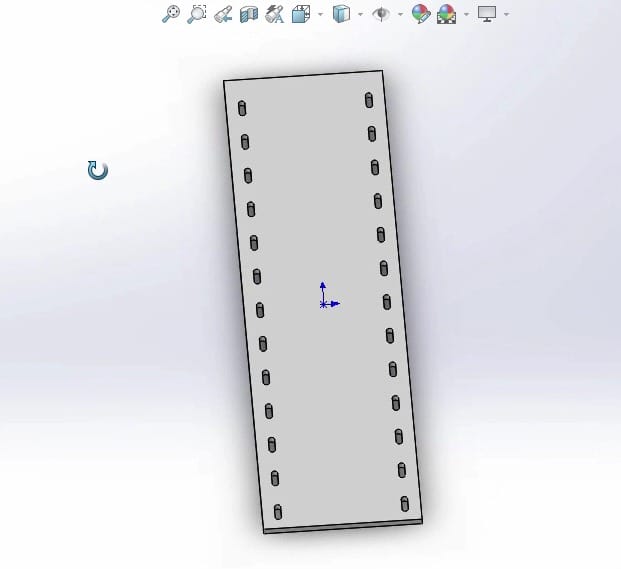
Далі видаляємо кілька вирізів, які не потрібні. Для цього поверніться до розділу Редагувати масив і відкрийте вкладку Пропустити екземпляри. Ми бачимо, що кожен з вирізів виділений рожевою міткою.
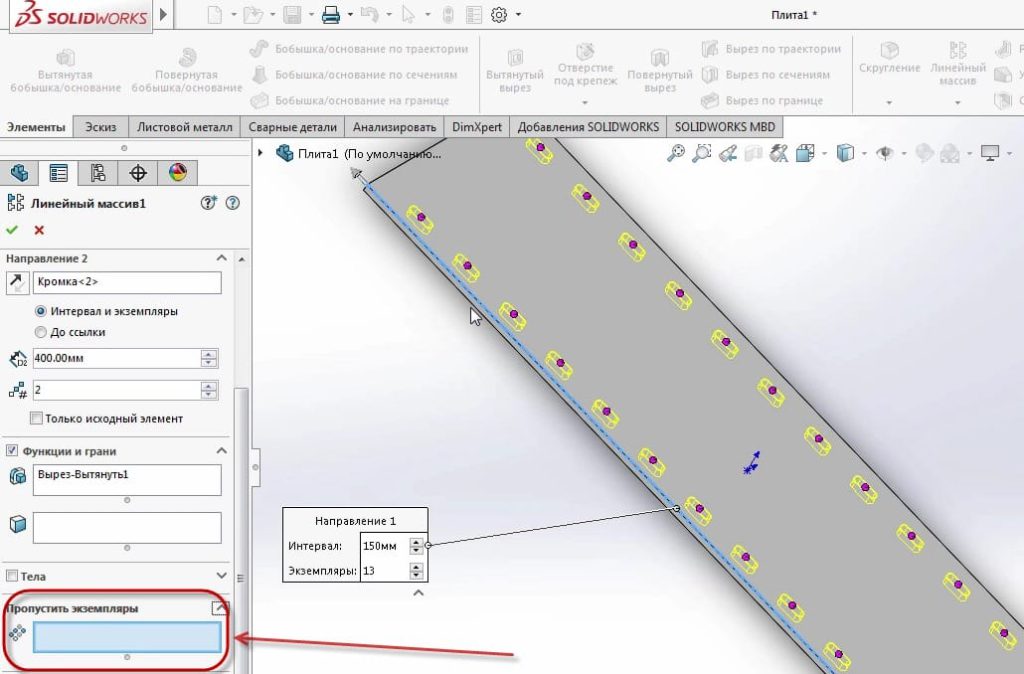
Коли ви натискаєте лівою кнопкою миші на рожевій етикетці, елемент виключається з мініатюри. Давайте приберемо два центральних вирізи.
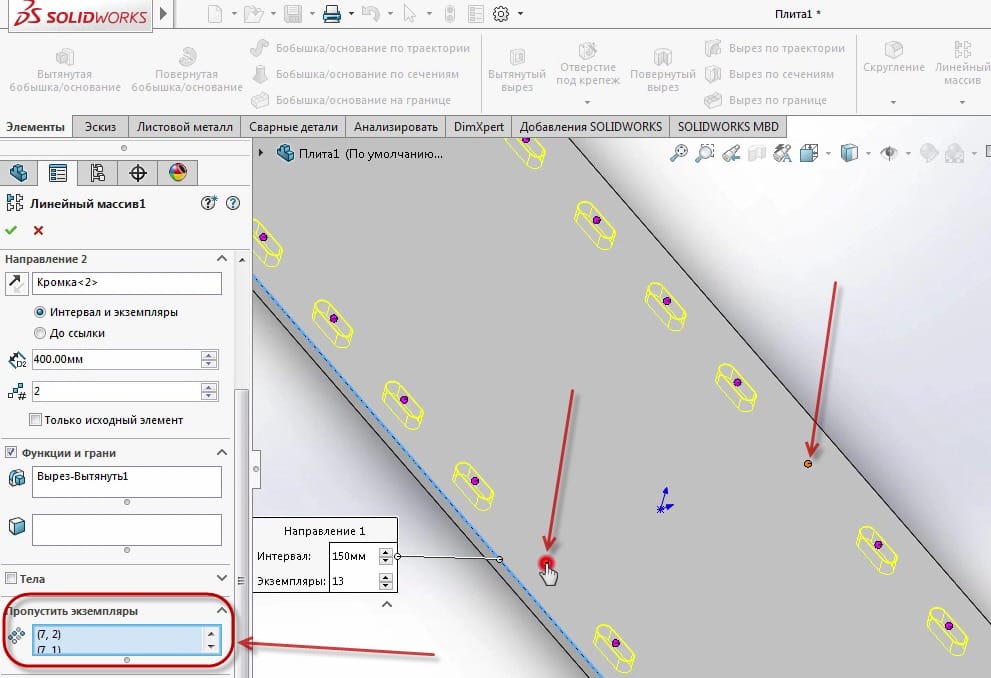
Давайте підтвердимо ескіз. Ми бачимо, що центральні вирізи зникли з частини.

Розглянемо ще один варіант відображення масиву на деталі. Давайте приберемо з ескізу Напрямок 2 і підтвердимо його.
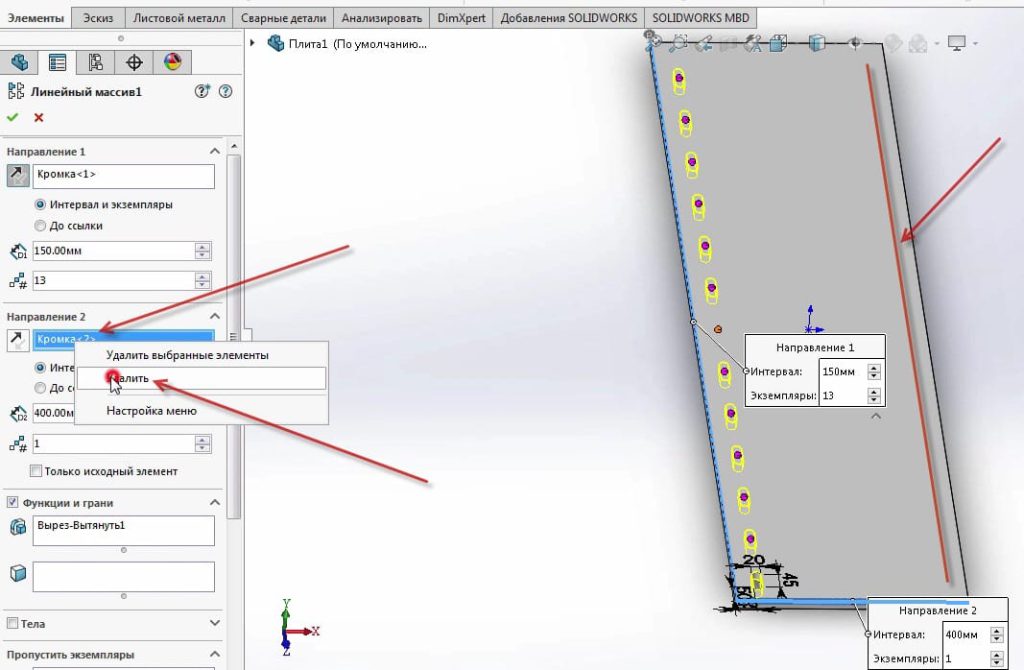
Тепер давайте виділимо функцію дзеркального відображення в лінійному масиві.

Відкрийте будівельне дерево і виберіть площину, щодо якої буде виконуватися дзеркальне відображення. Виділіть площину праворуч.
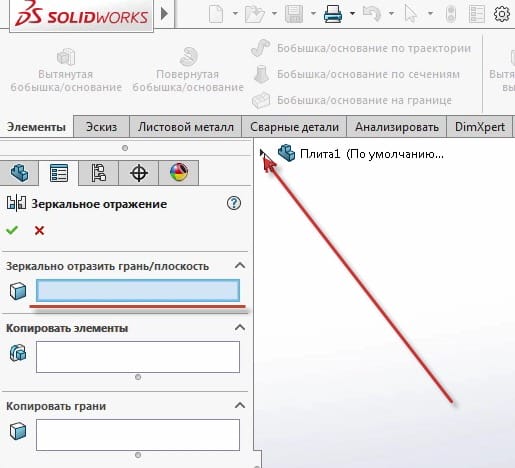
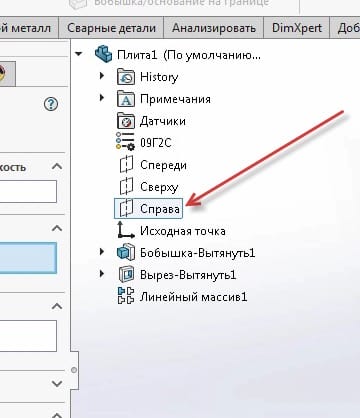
Далі давайте виділимо лінійний масив і подивимося, що він дзеркала в правій частині деталі. Підтвердити.
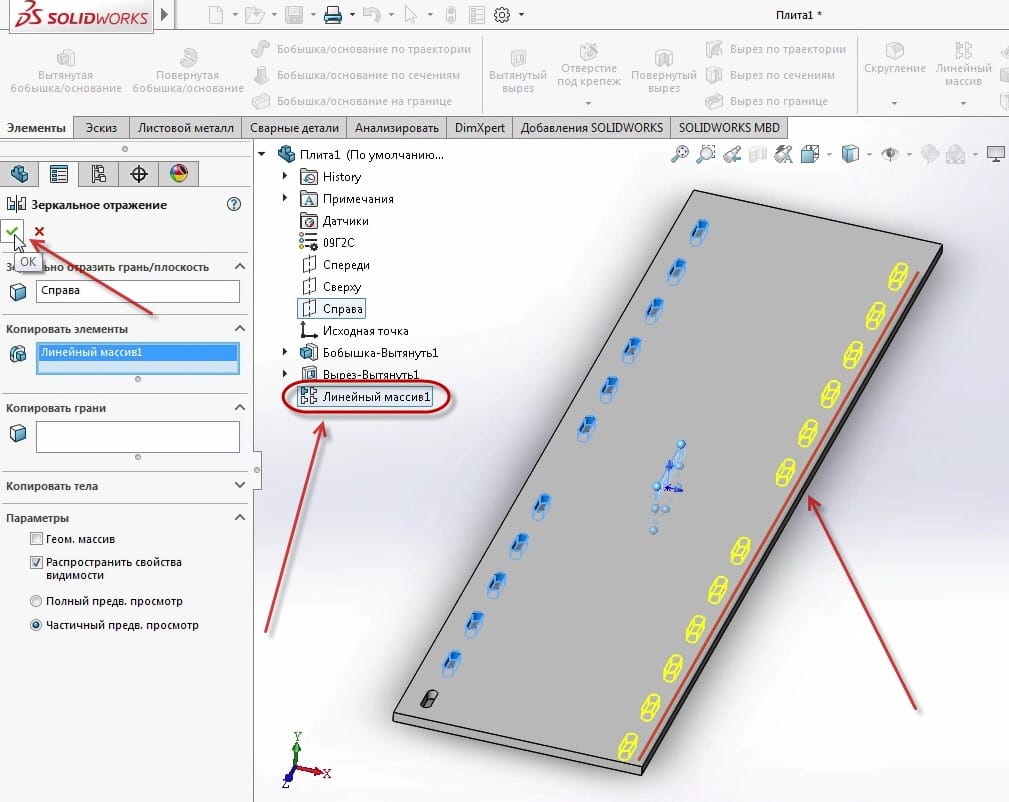
Ми отримали дзеркальний масив з правого боку деталі.
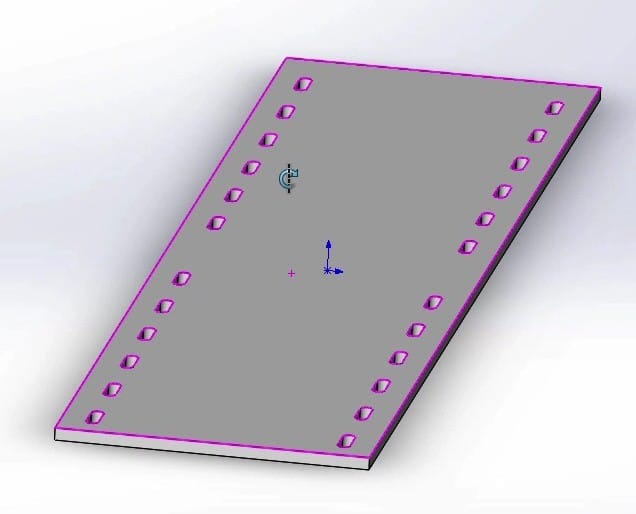
Розглянемо ще один приклад: деталь будується без площини, що проходить через центр. Дзеркальне відображення масиву в цьому випадку не вийде.
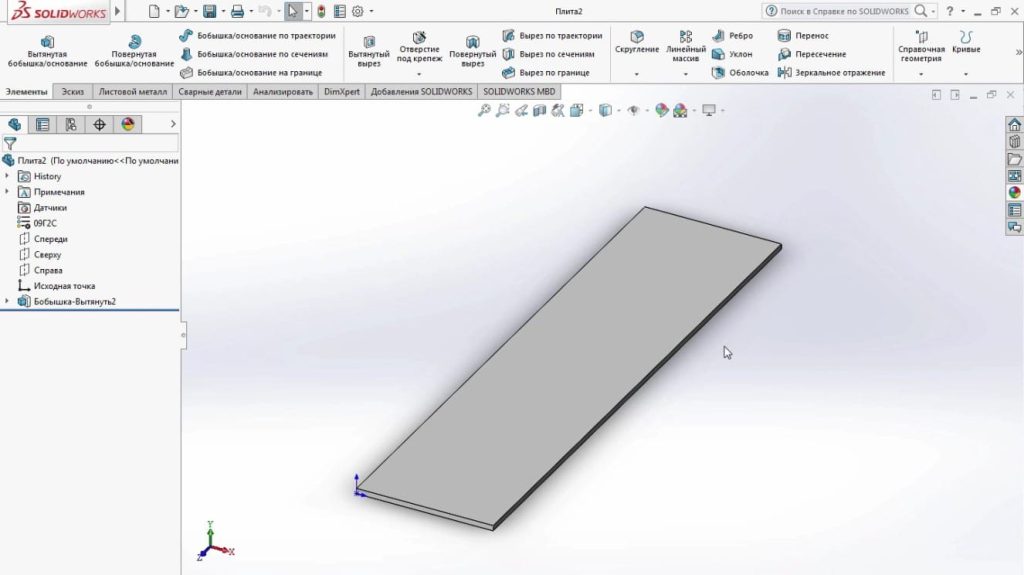
Вкажемо на канавку Наскрізь. Розміри ставити не будемо, будемо робити все в довільній формі.
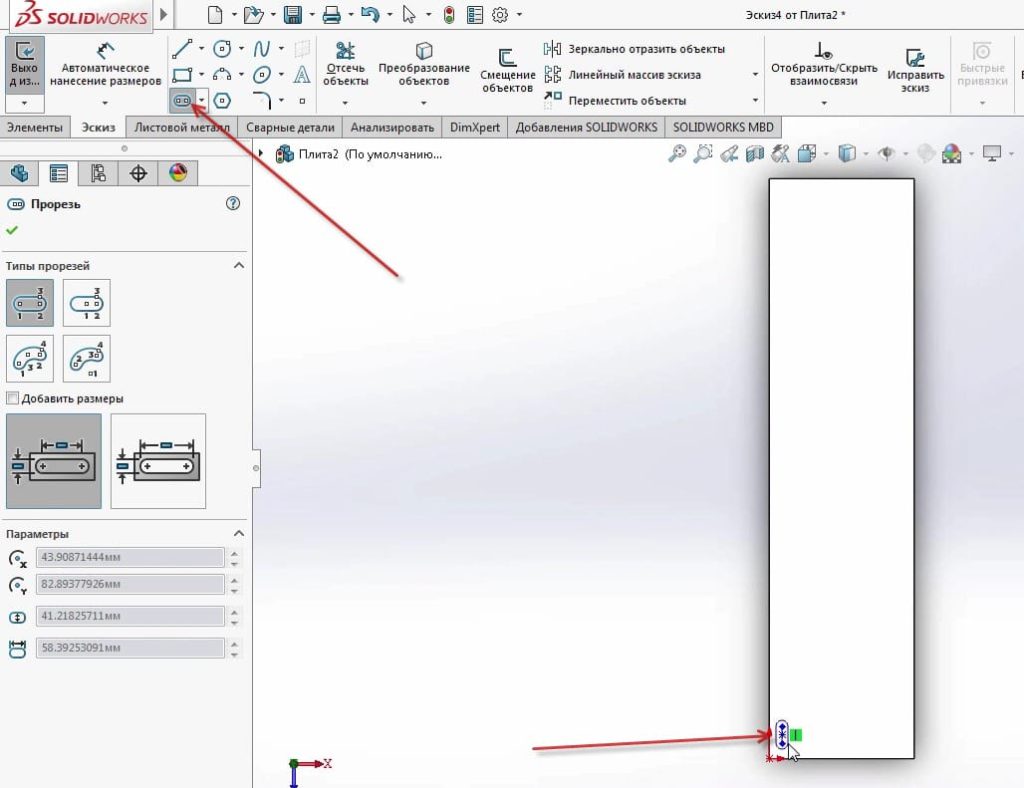
Тепер виберіть інструмент “Лінійний масив” і поставте всі параметри на лівому краю деталі.
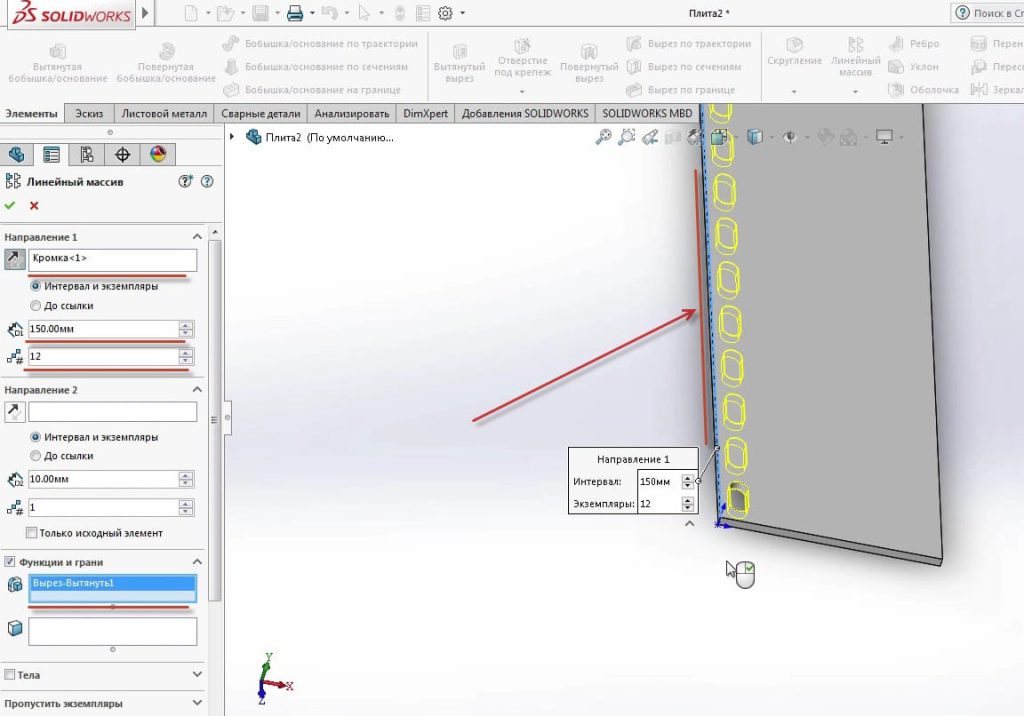
Підтвердіть ескіз.
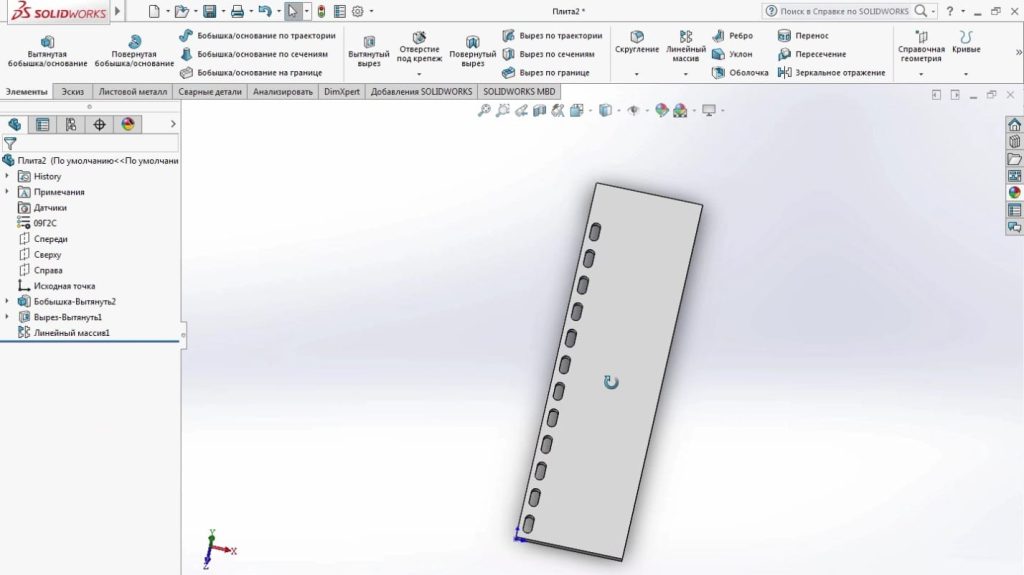
Далі потрібно встановити площину в центрі деталі.
Перейдемо до reference Geometry і виберемо функцію Plane.
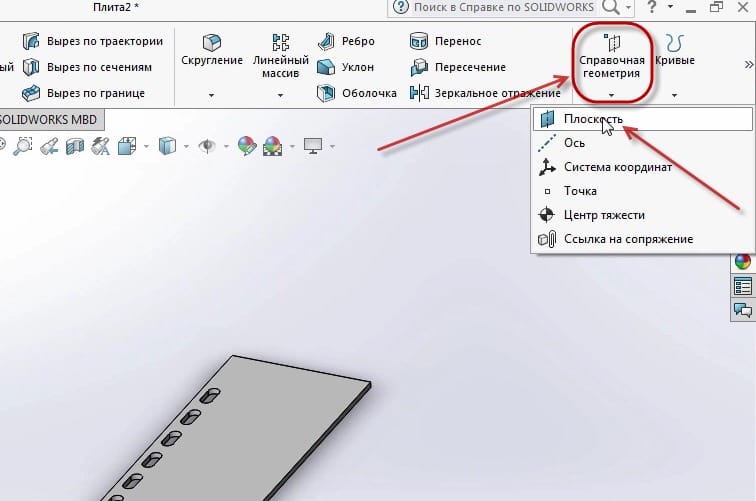
Тепер давайте виділимо площини.
Давайте натиснемо на порожні рядки посилань і виділимо частини тієї частини, між якими буде знаходитися центральна площина. Перша ланка – Edge 1 (правий край), друга ланка – Face 2 (лівий край частини).
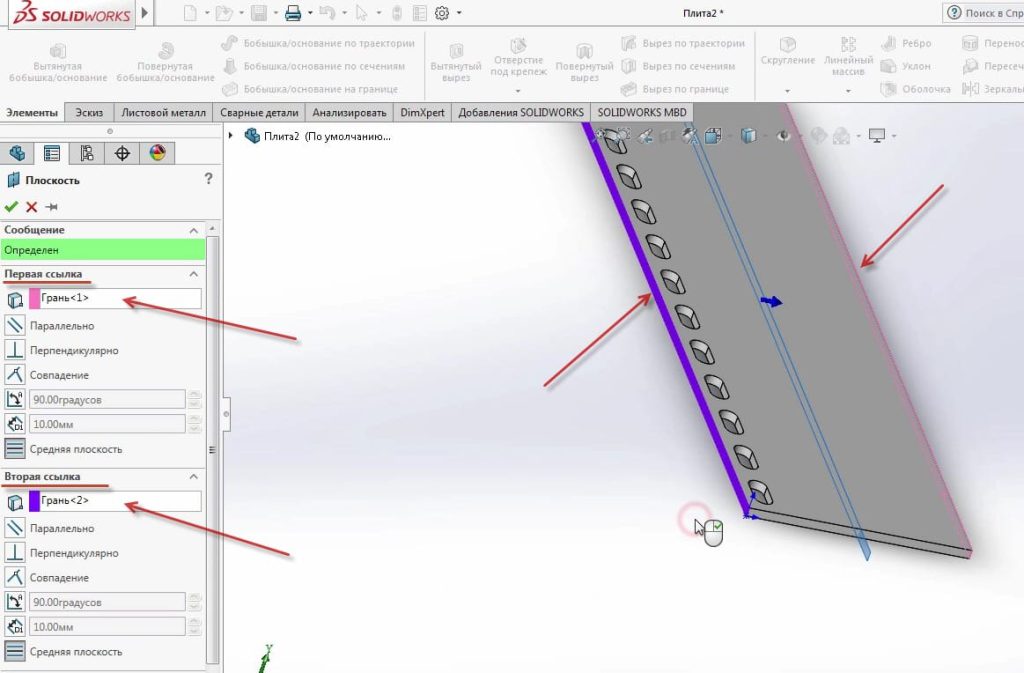
Система автоматично вставить центральну лінію між гранями деталі. Підтвердіть ескіз.
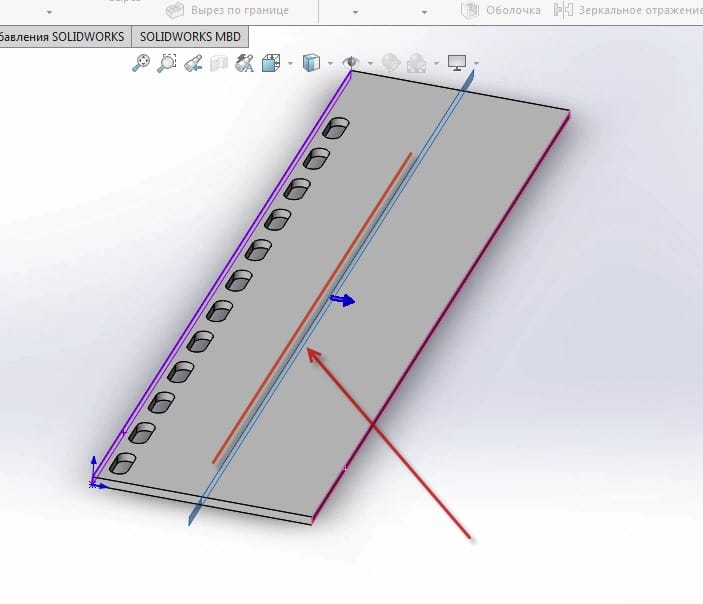
Отримуємо деталь з центральною площиною.
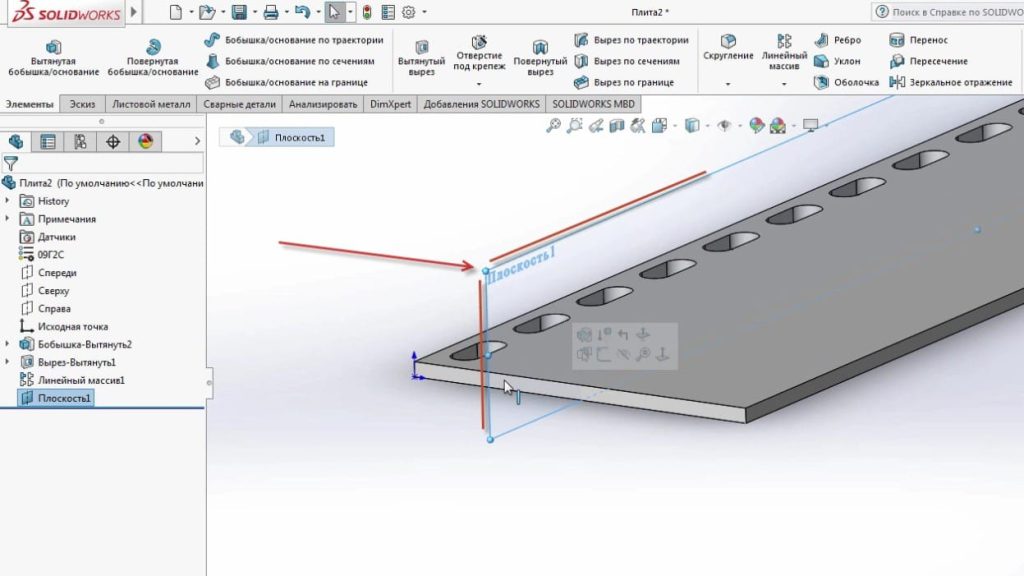
Тепер ми можемо віддзеркалювати елементи. Виберіть “Лінійний масив” і функцію “Дзеркало”.
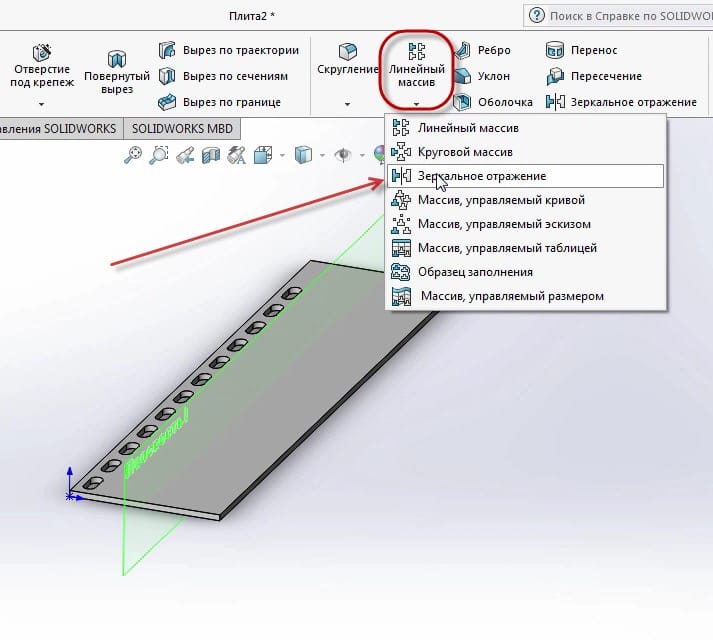
Давайте задамо параметри дзеркального відображення. Давайте відіб’ємо площину 1. Елементи для відображення є лінійним масивом 1.

Нанесіть ескіз. У деталях було відображено масив з лівого боку.
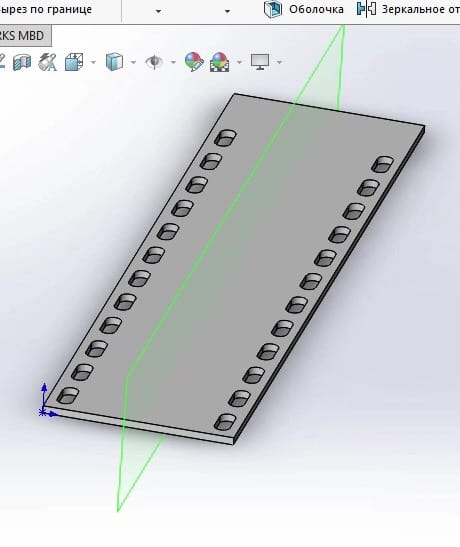
Так же рекомендуем ознакомиться с нашей статьей о том, “как редактировать эскизы в SolidWorks“.



