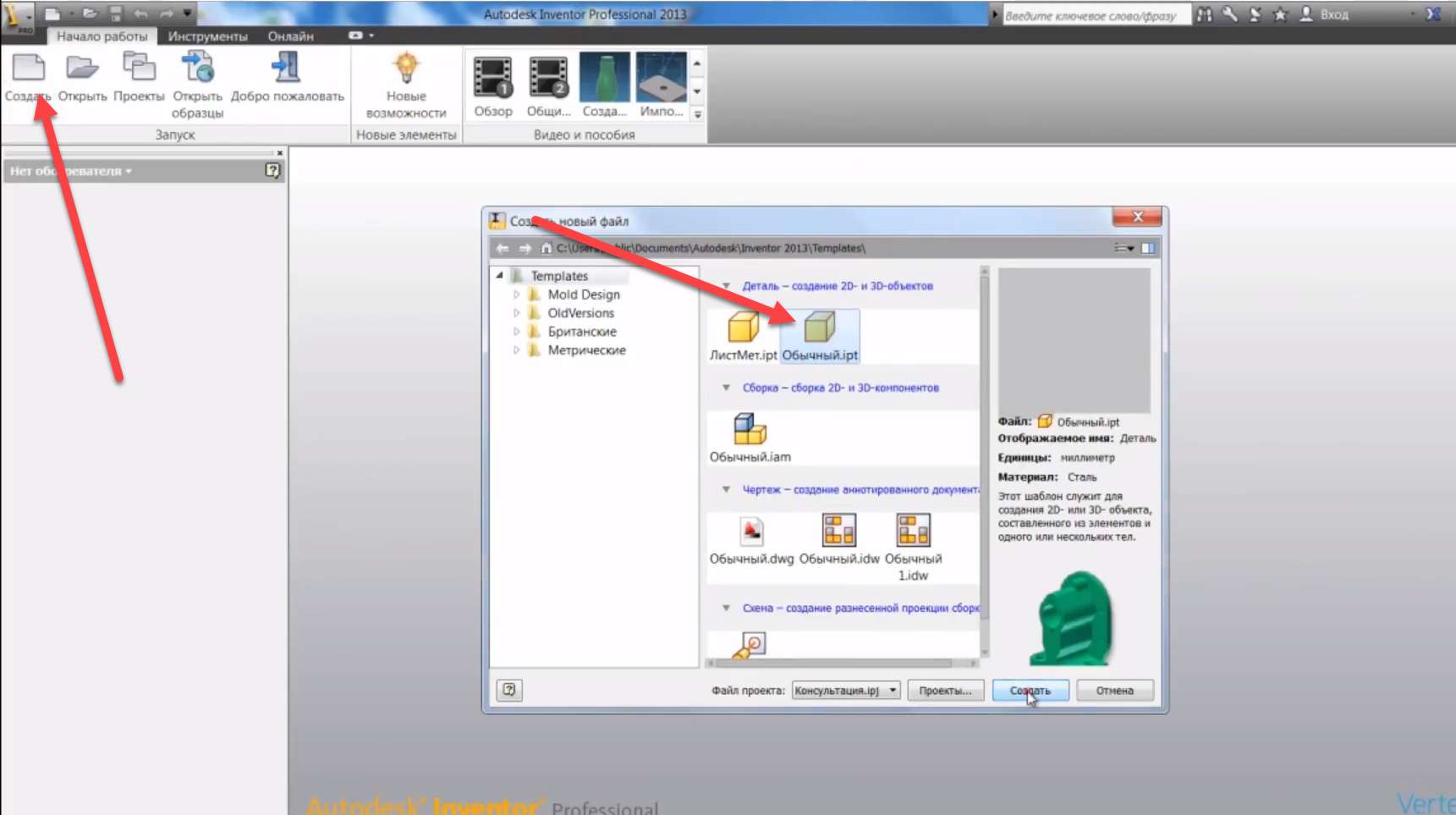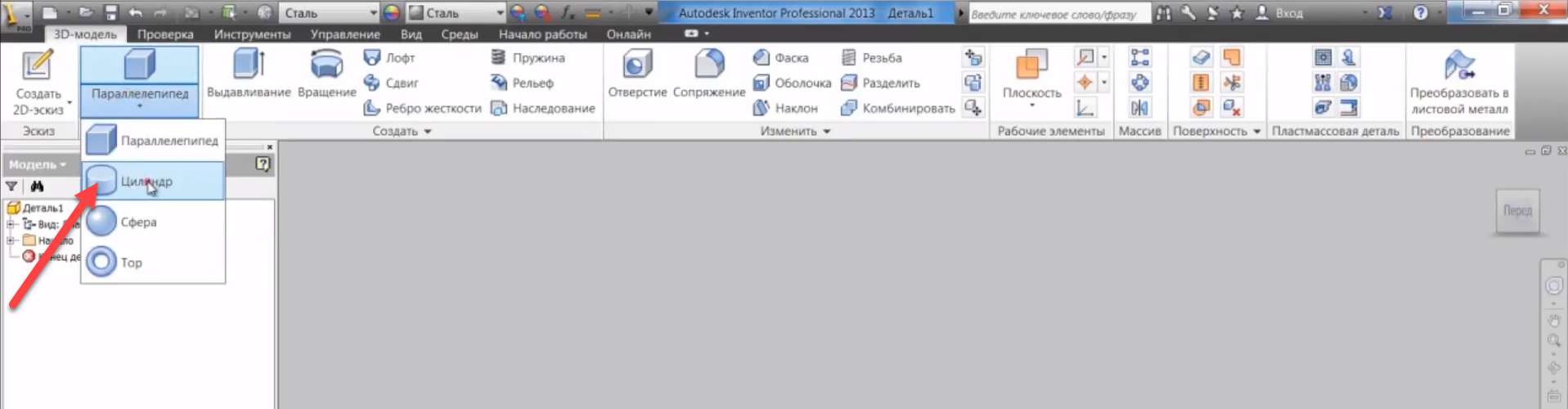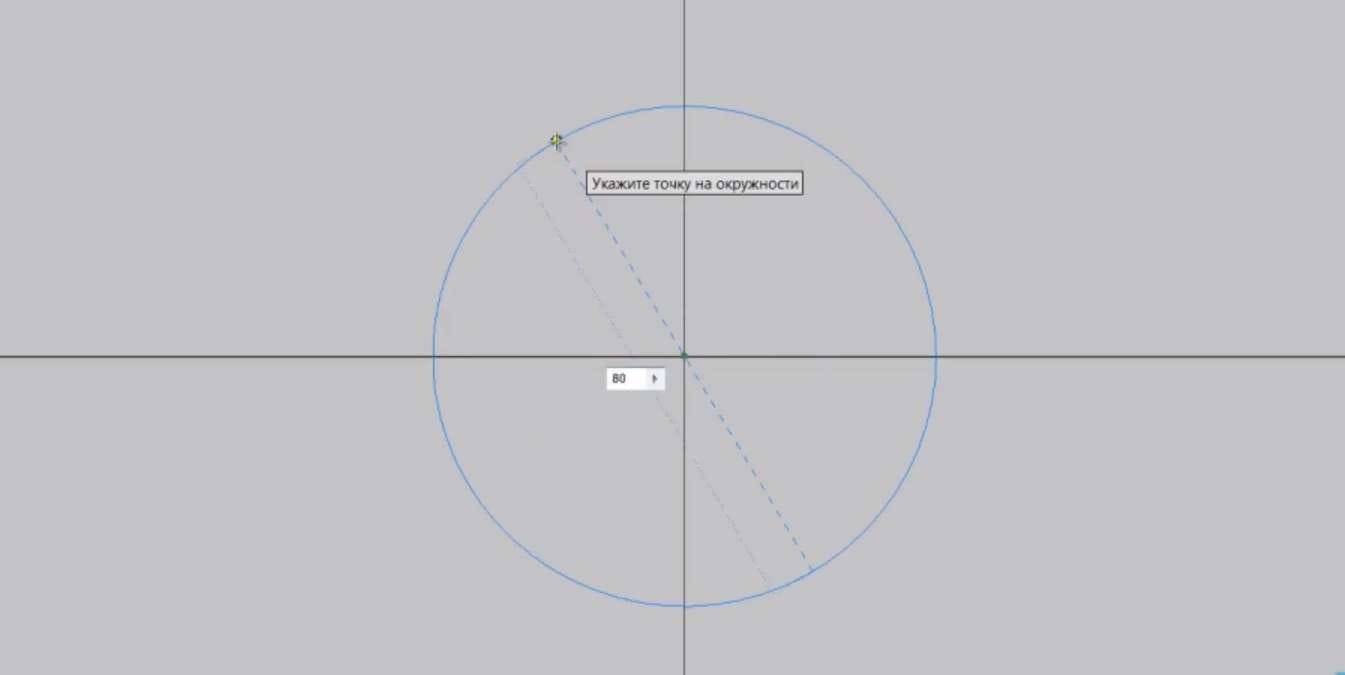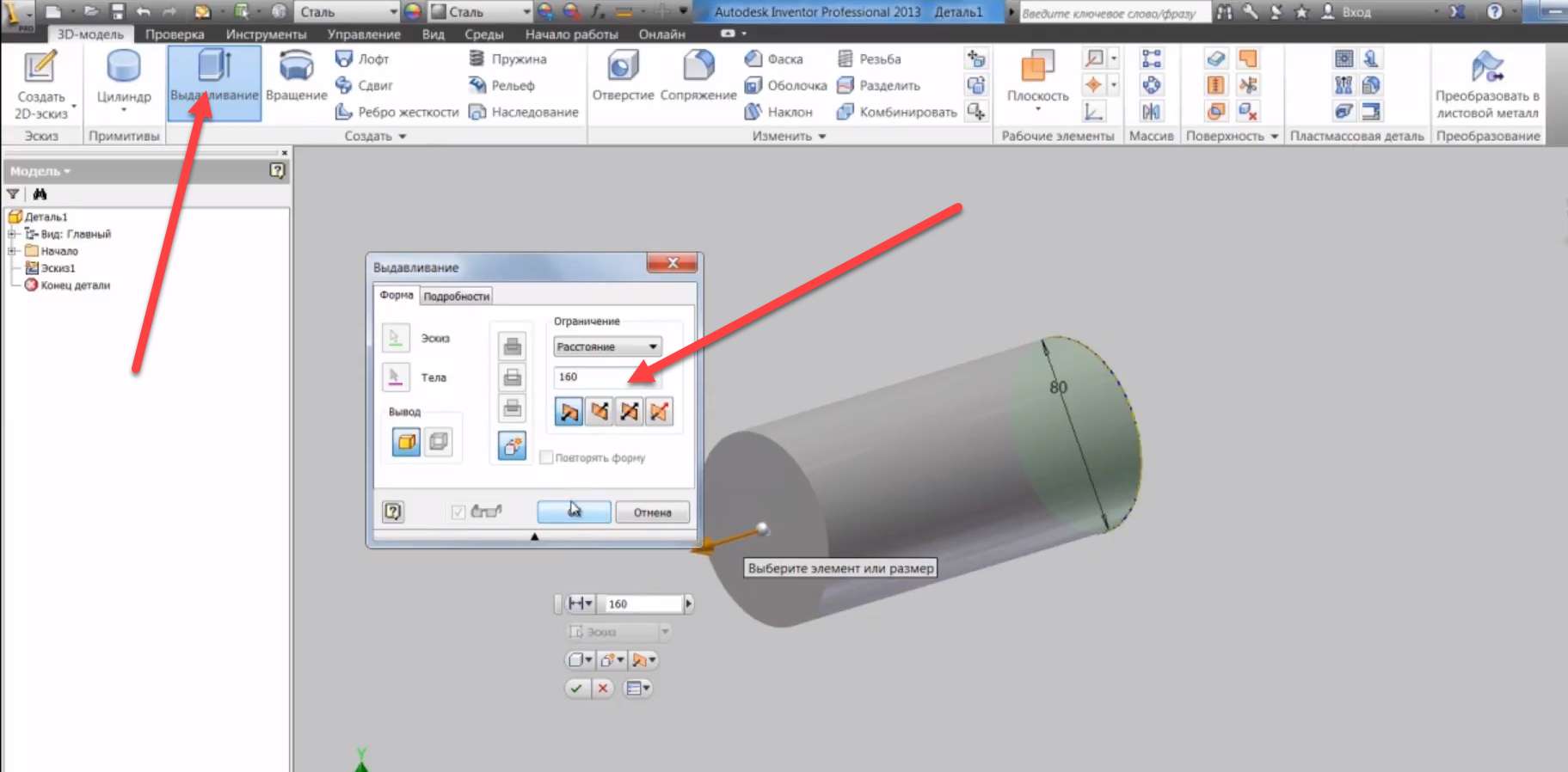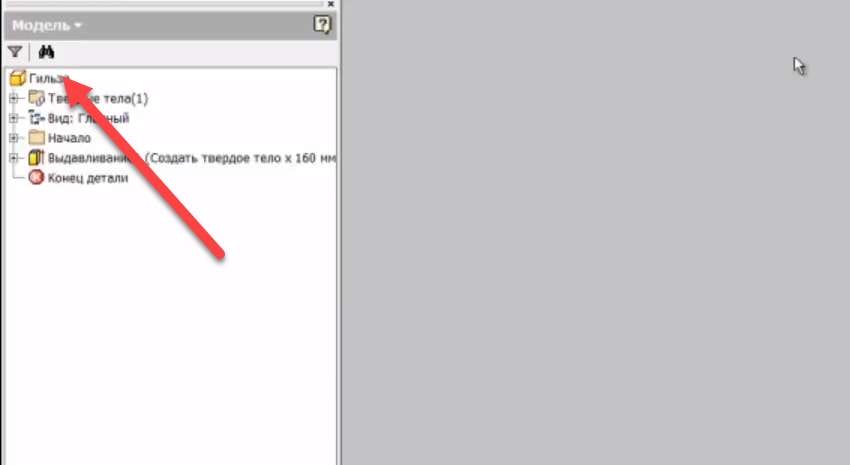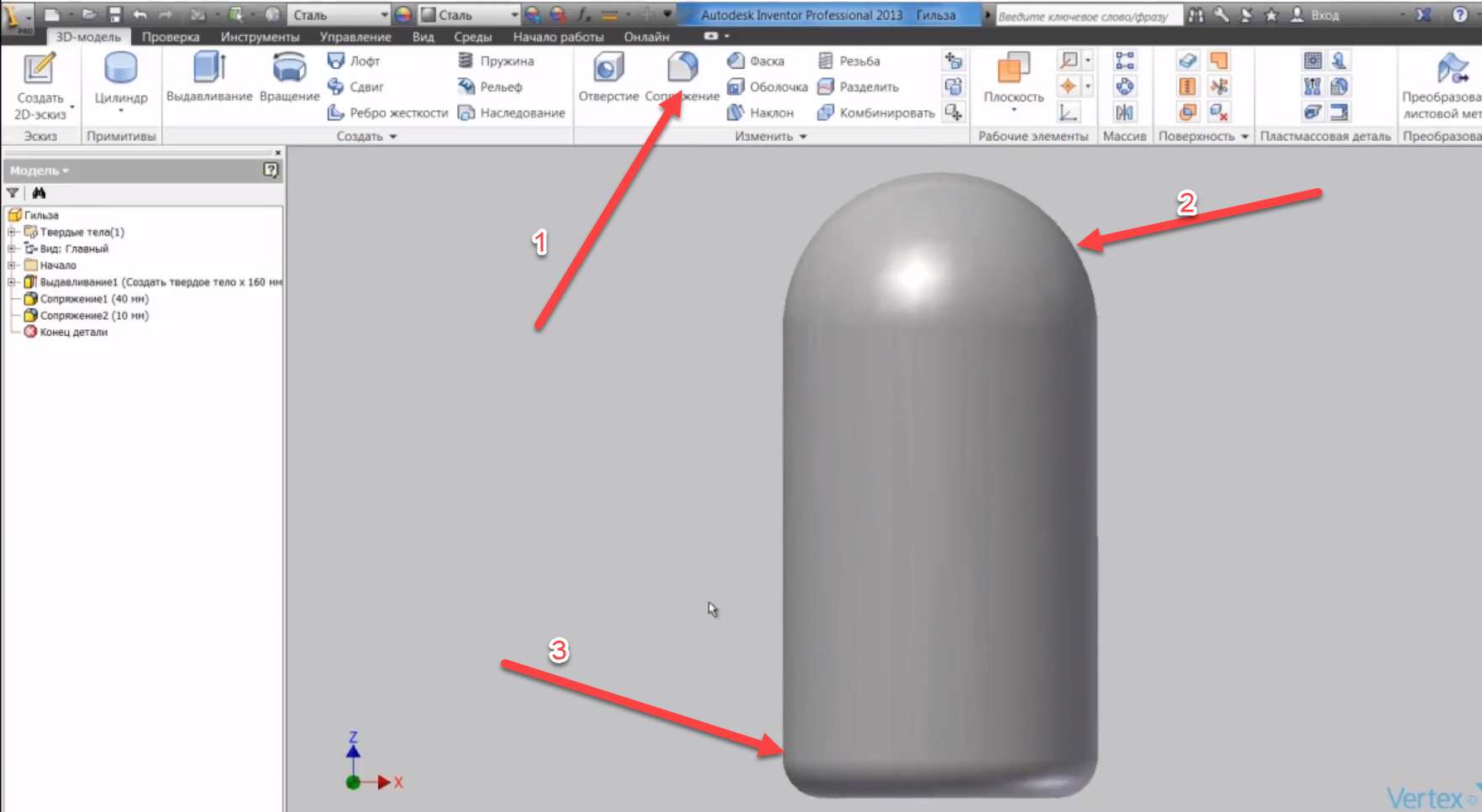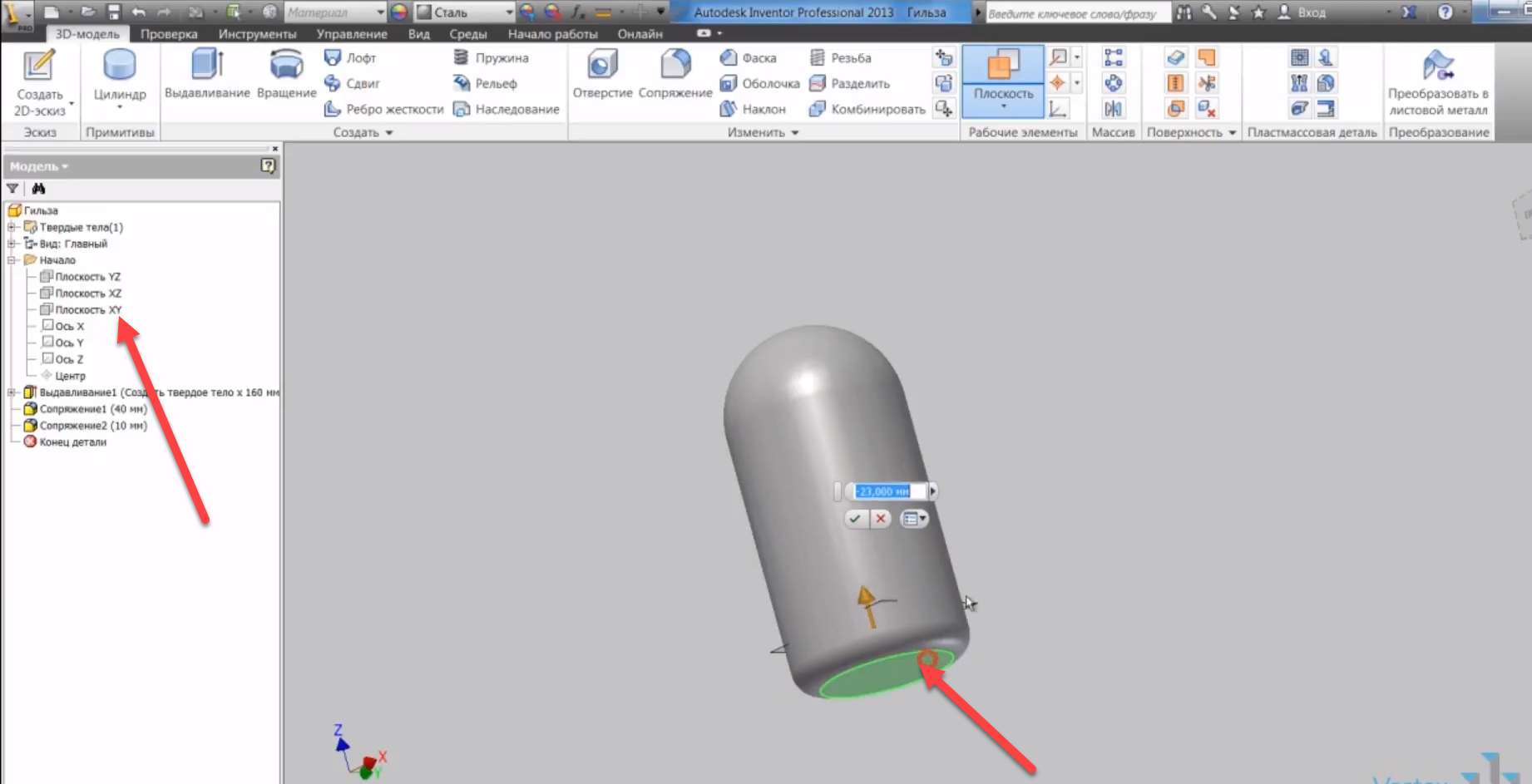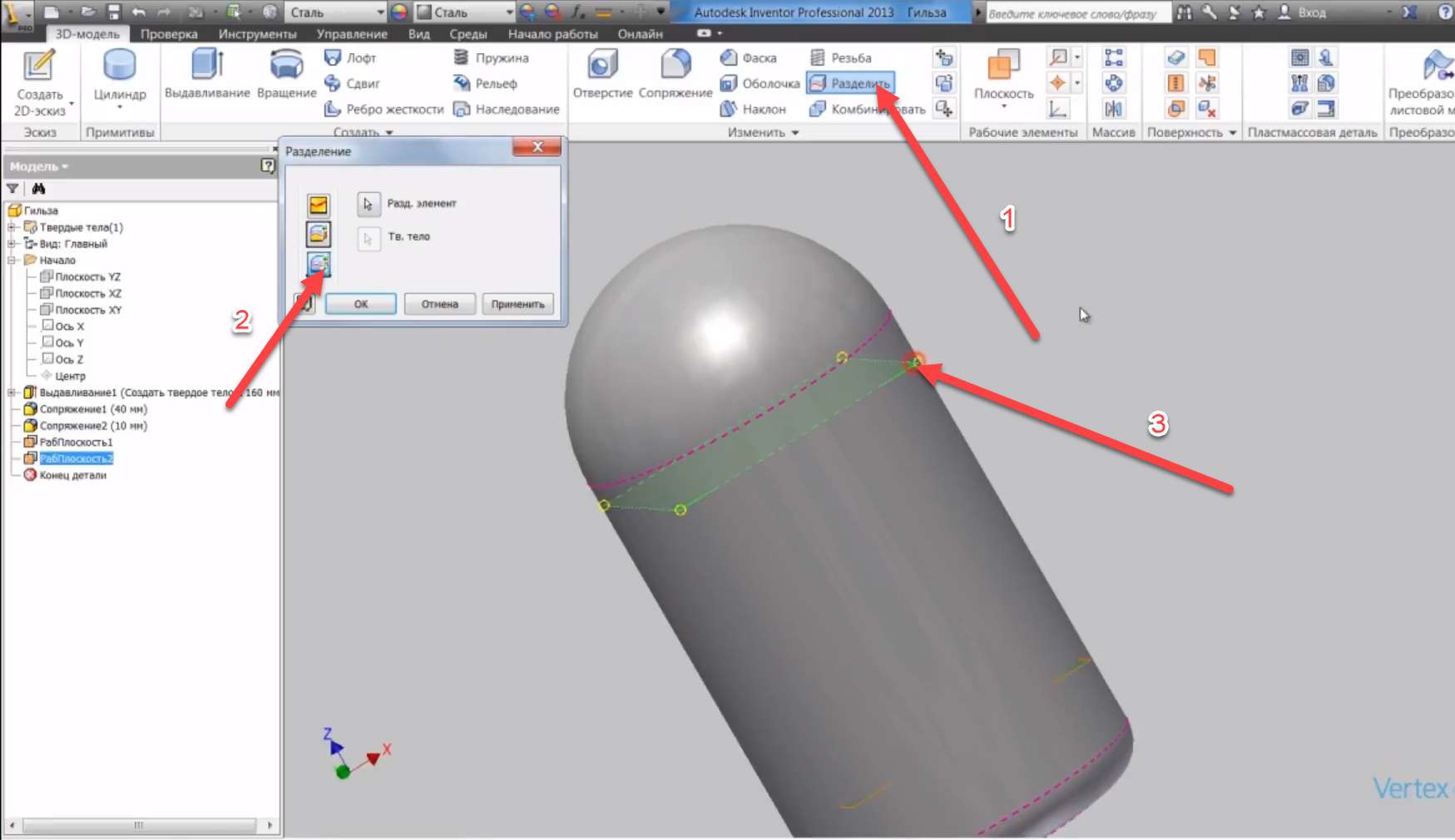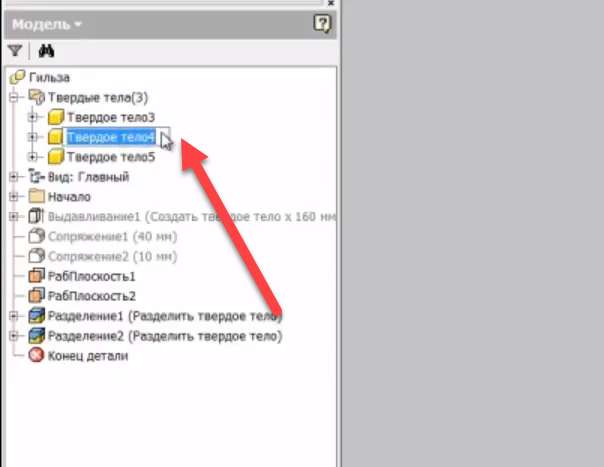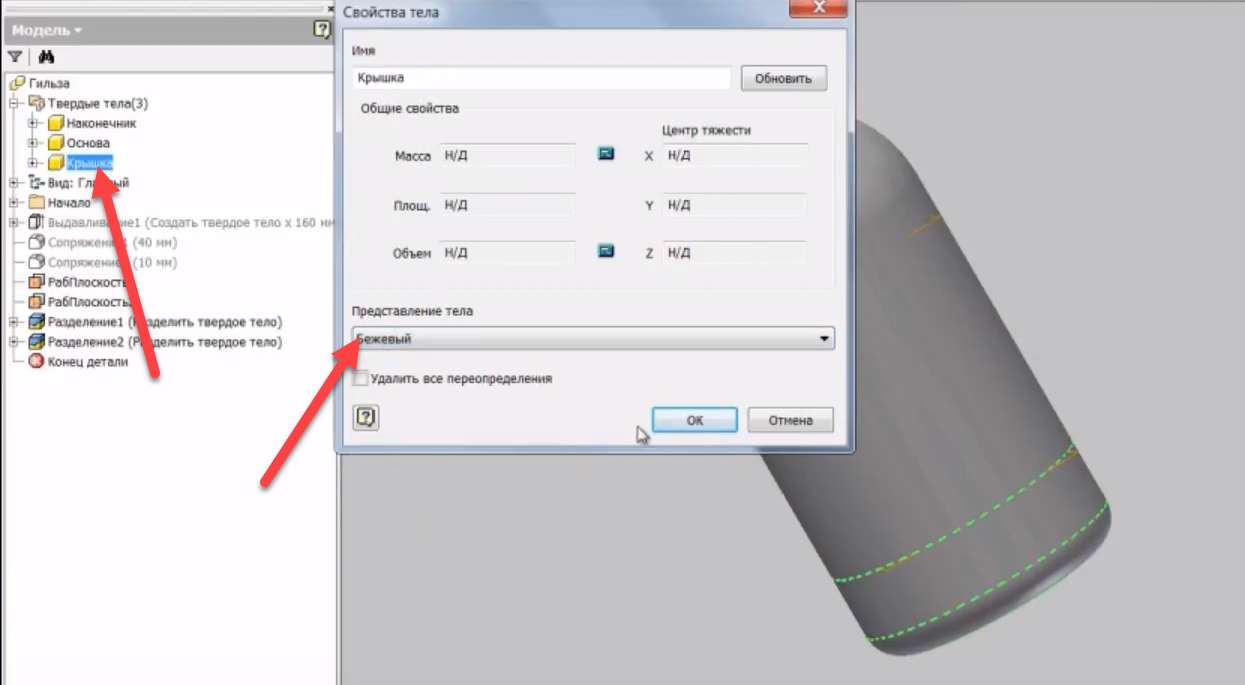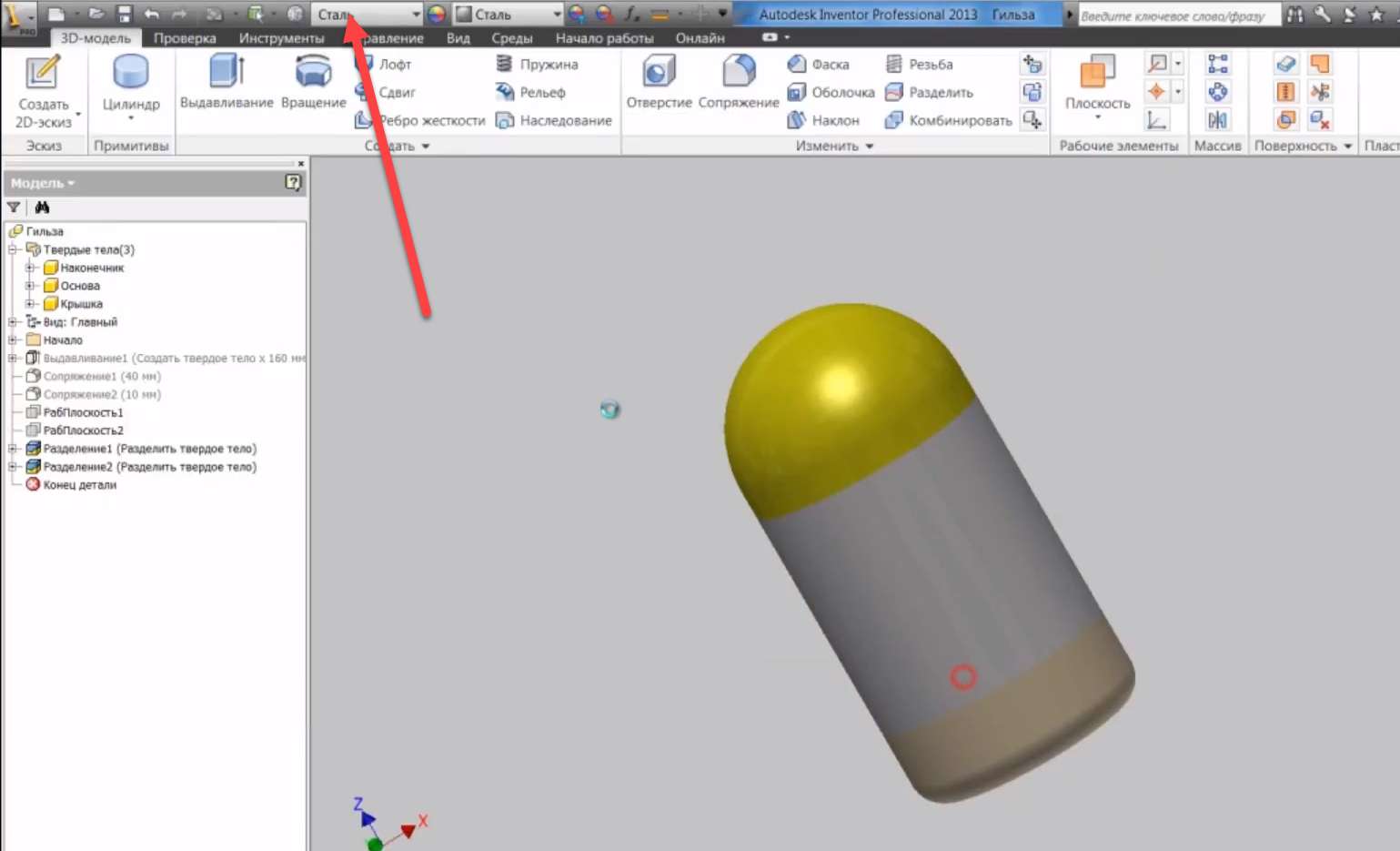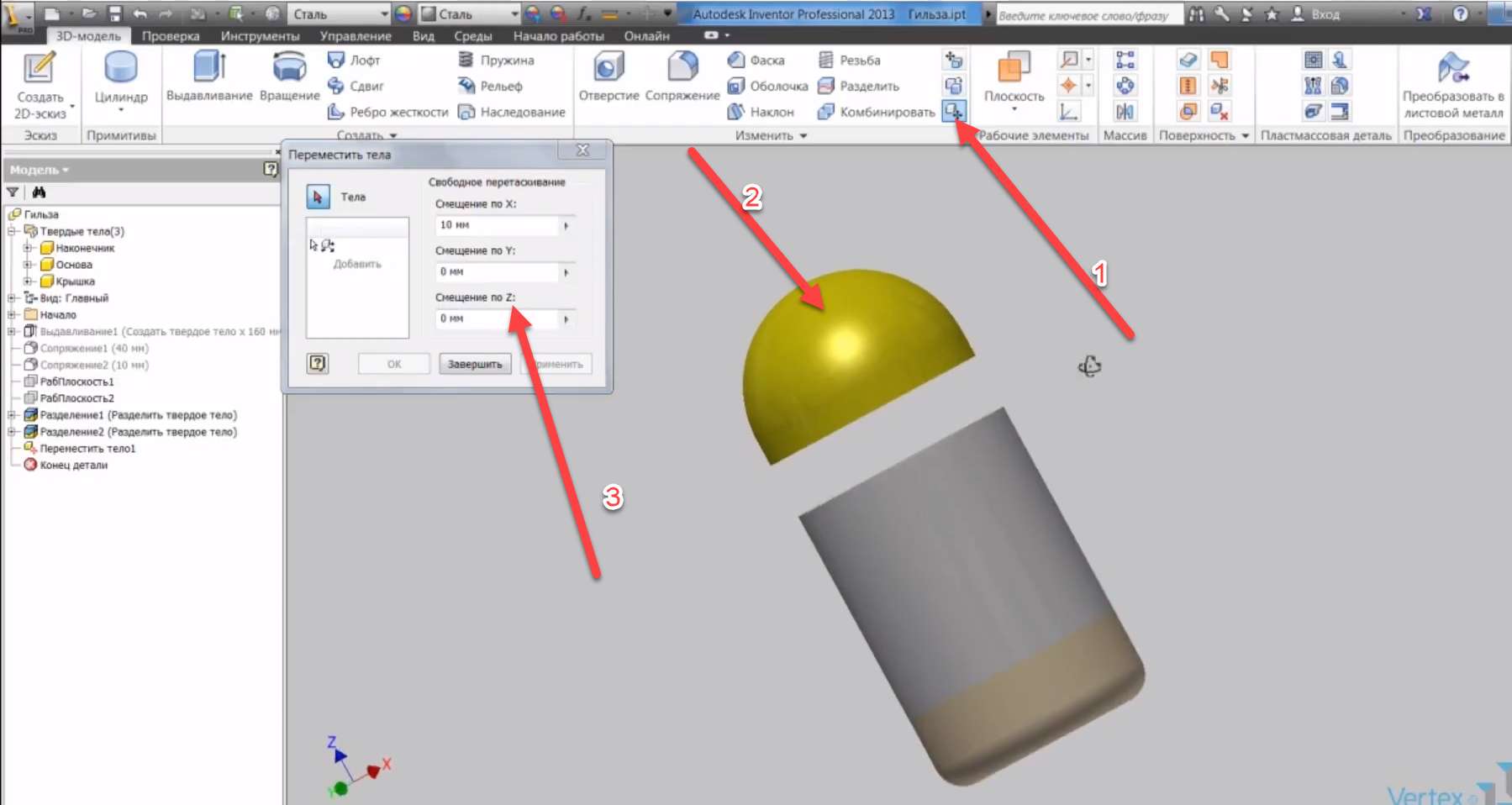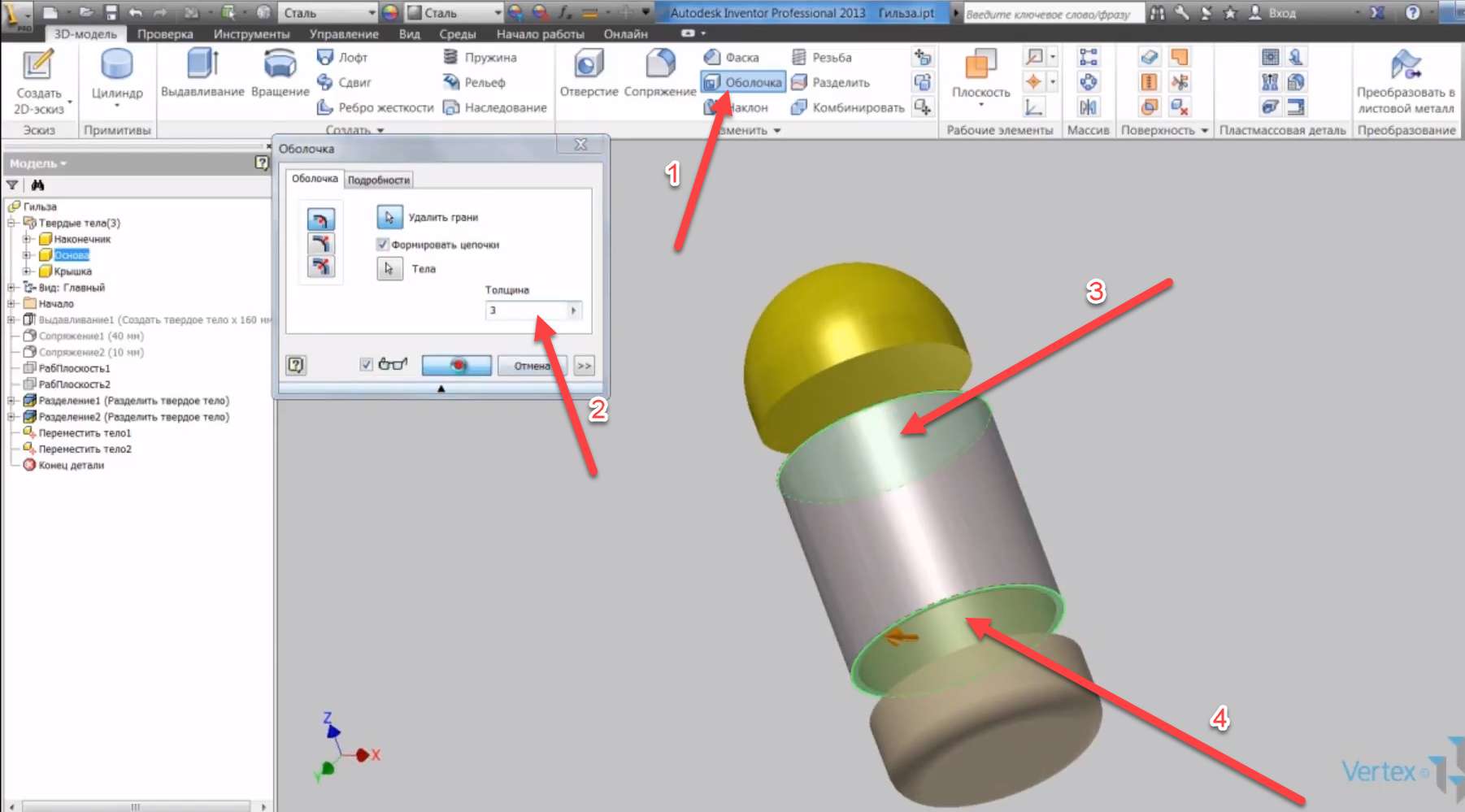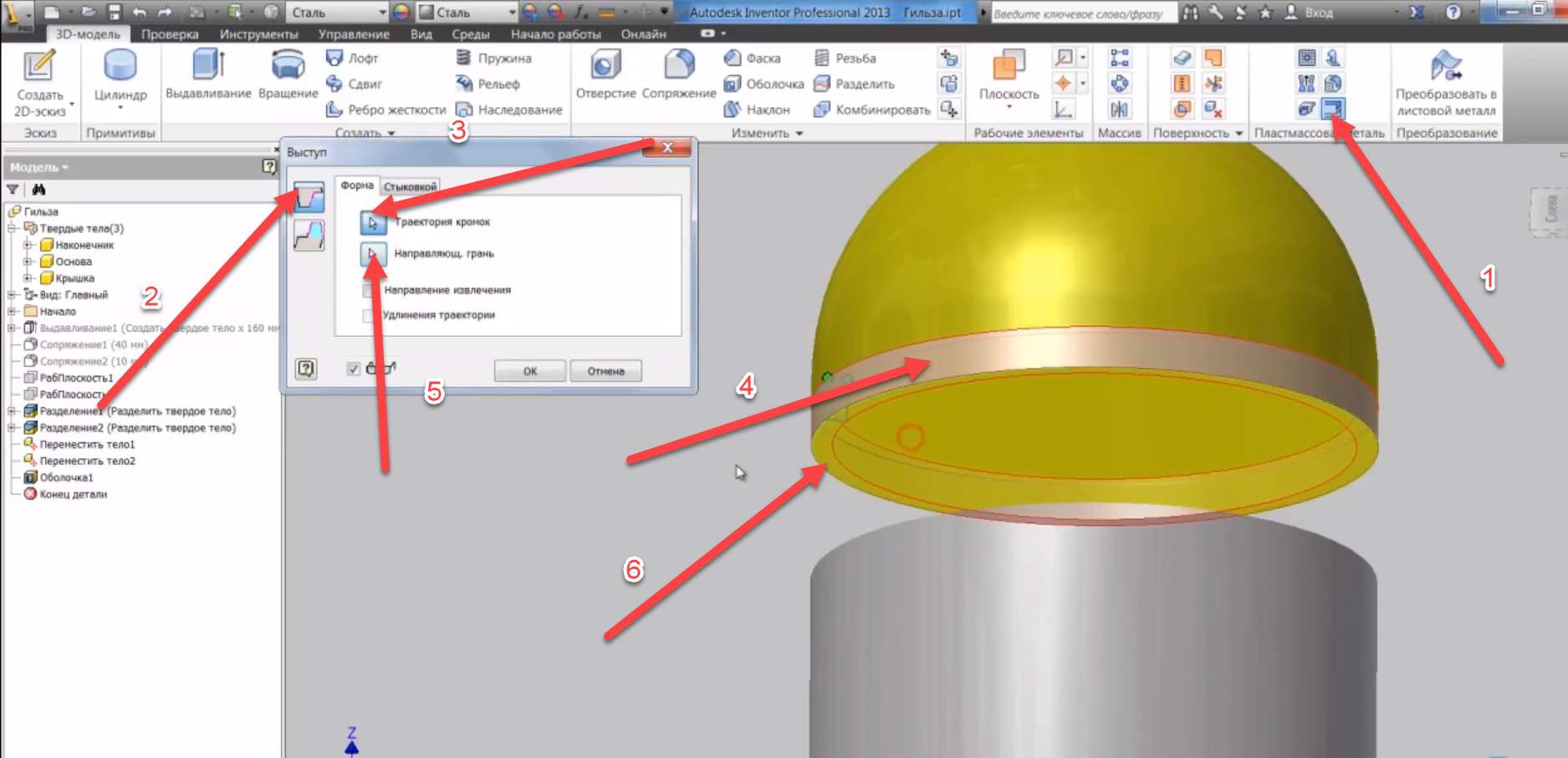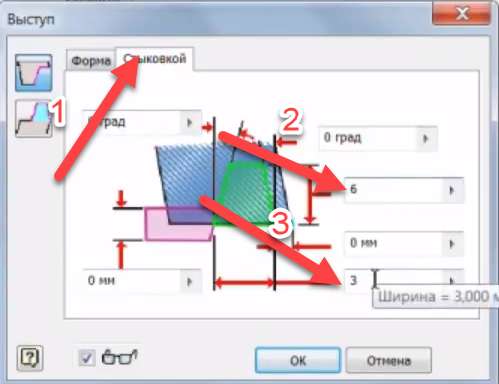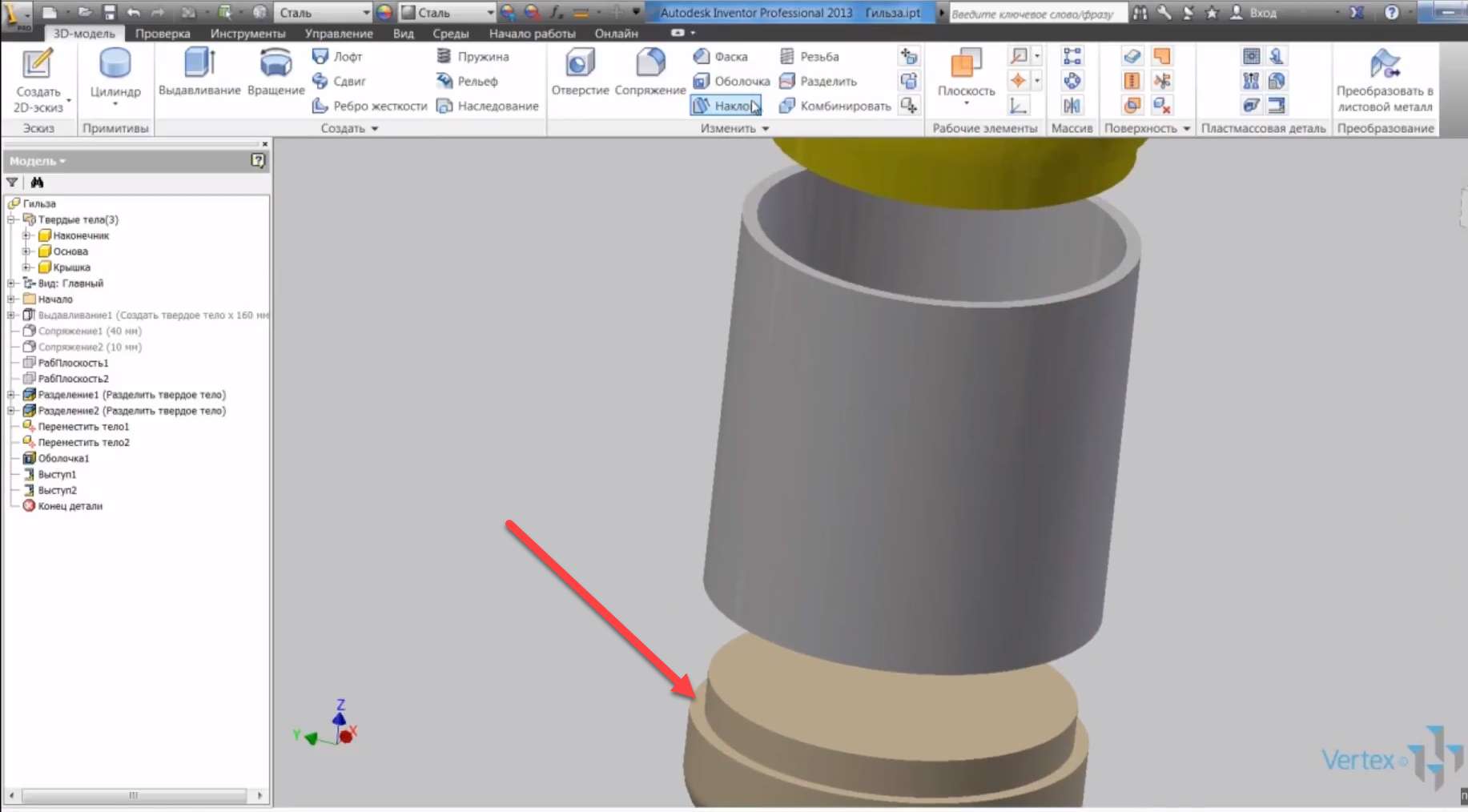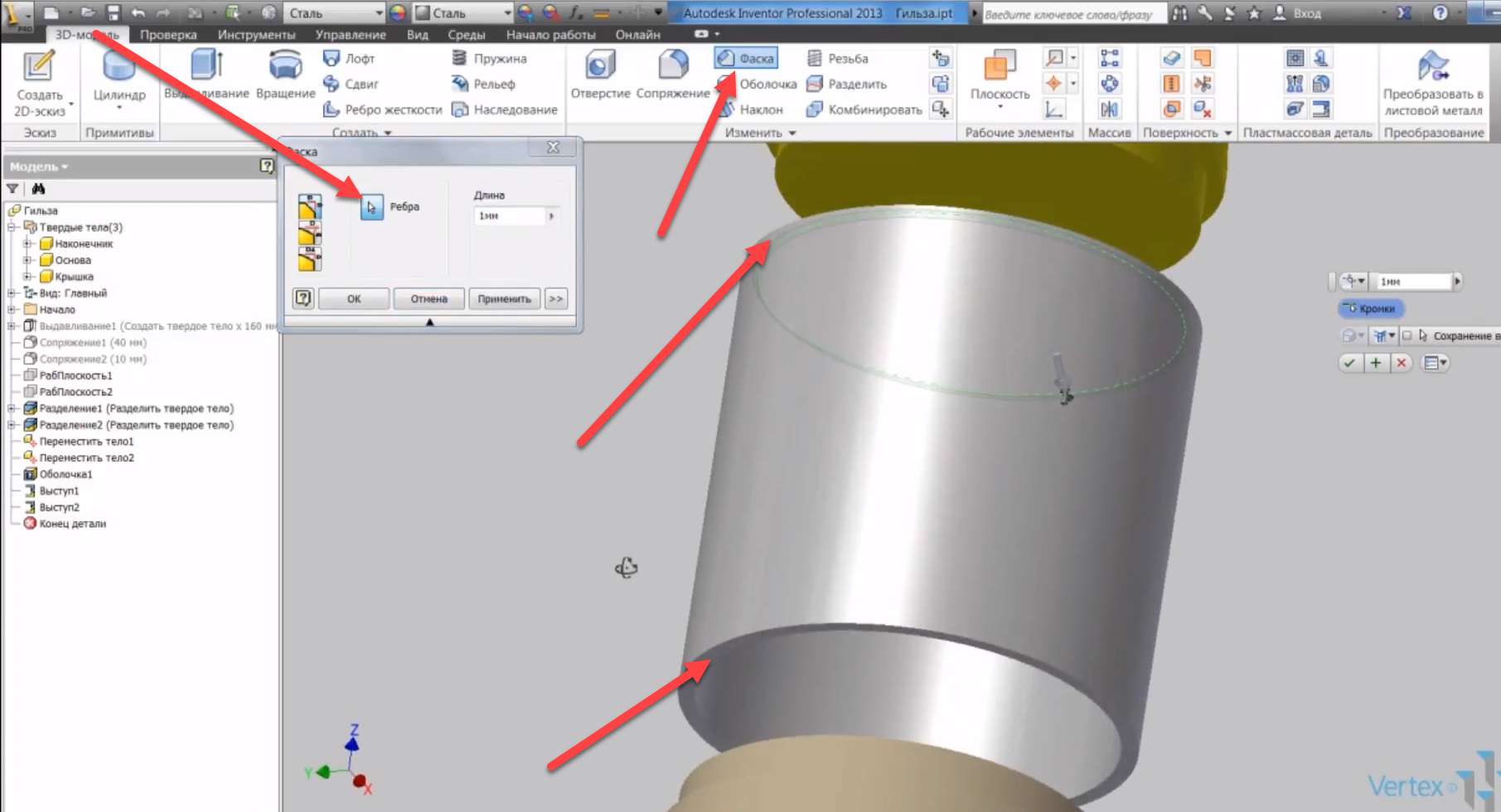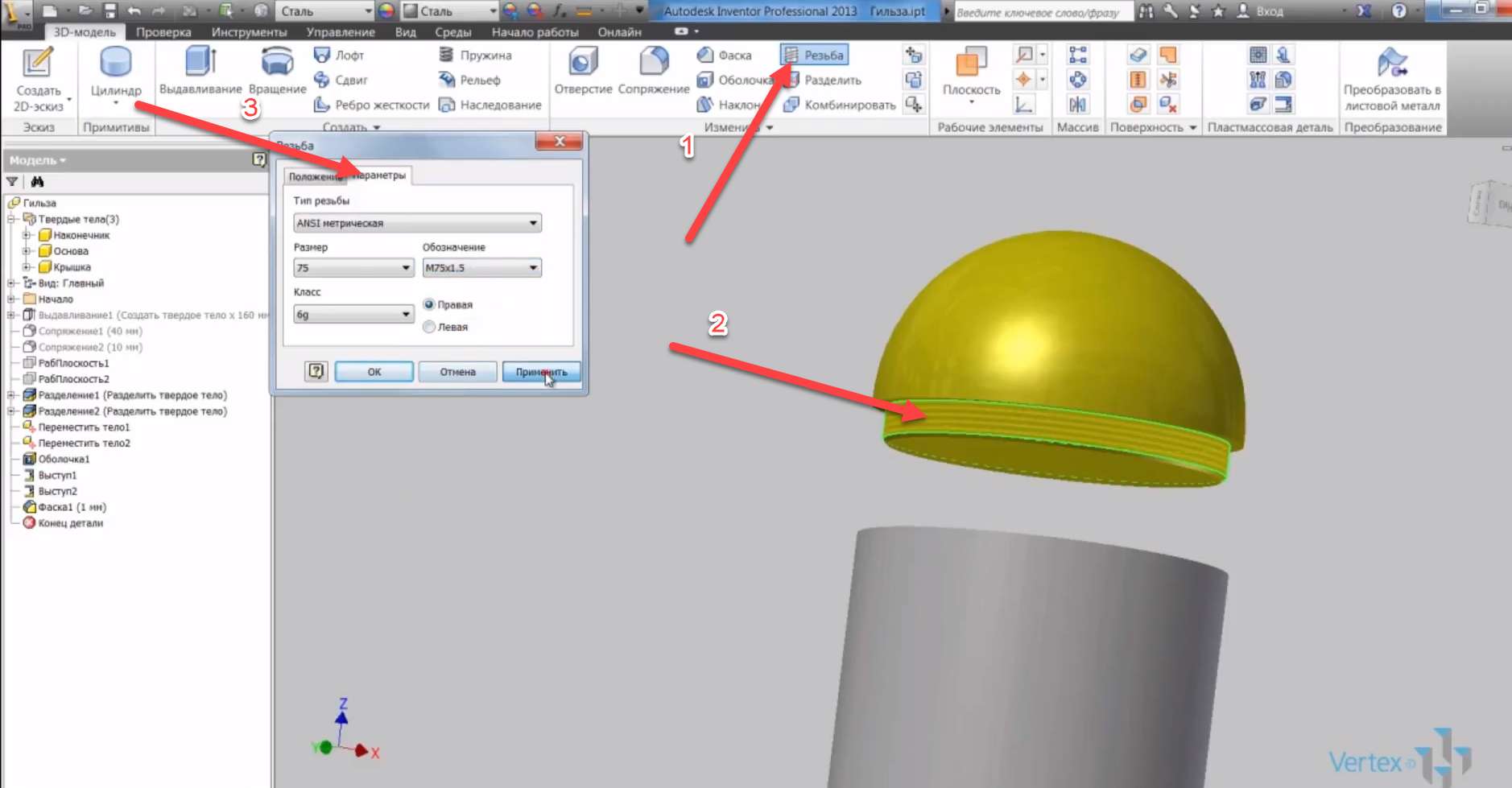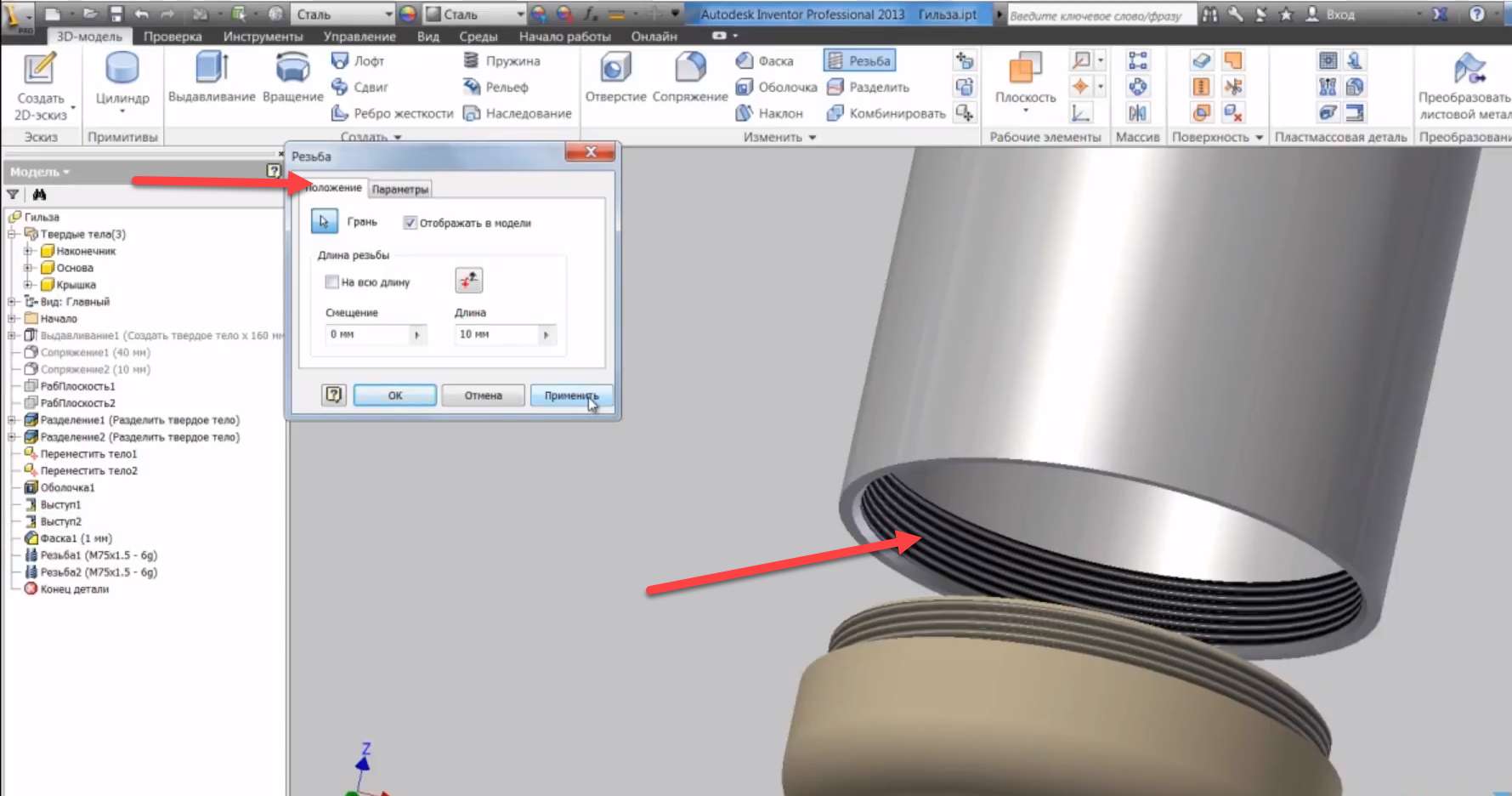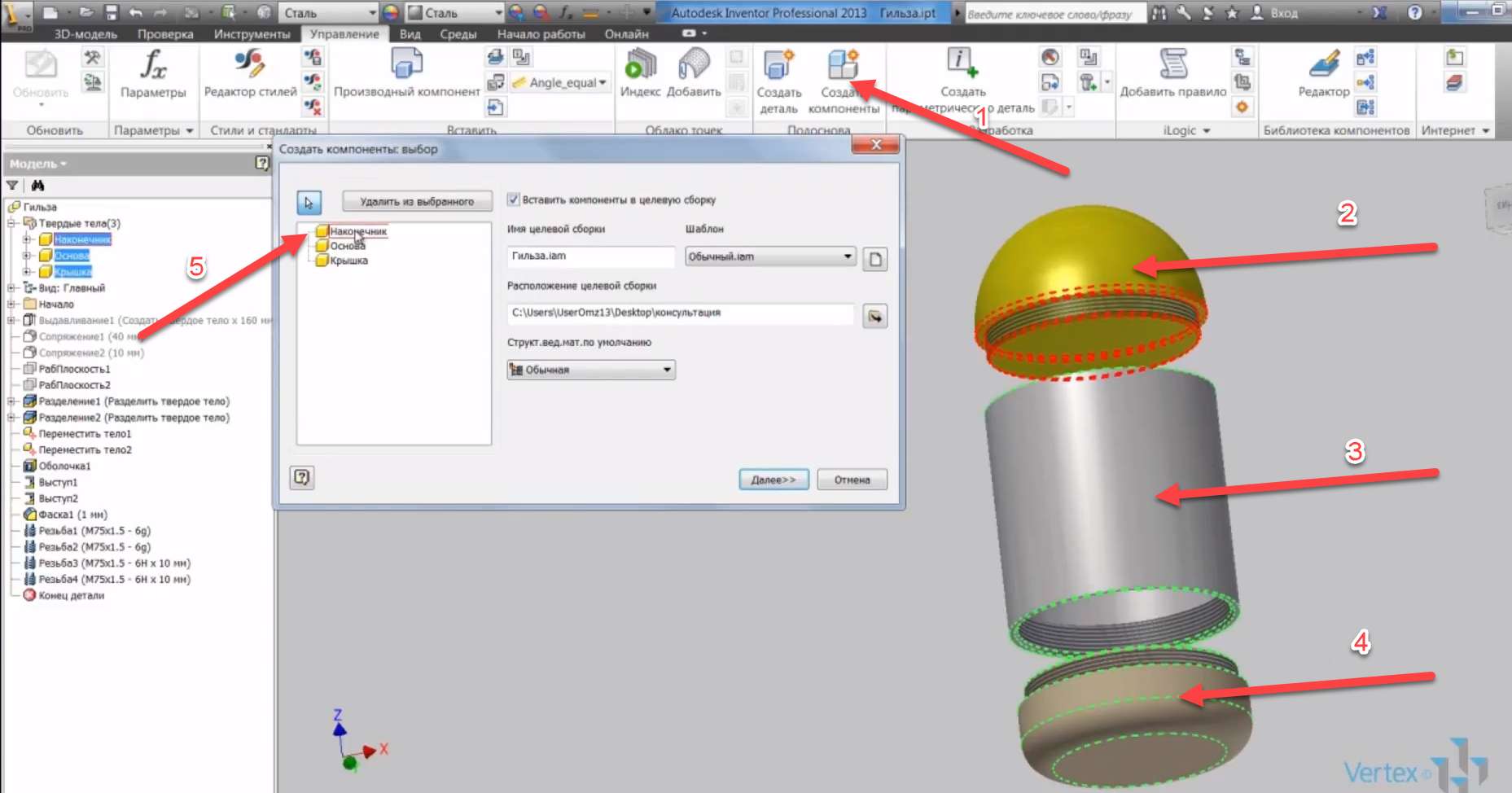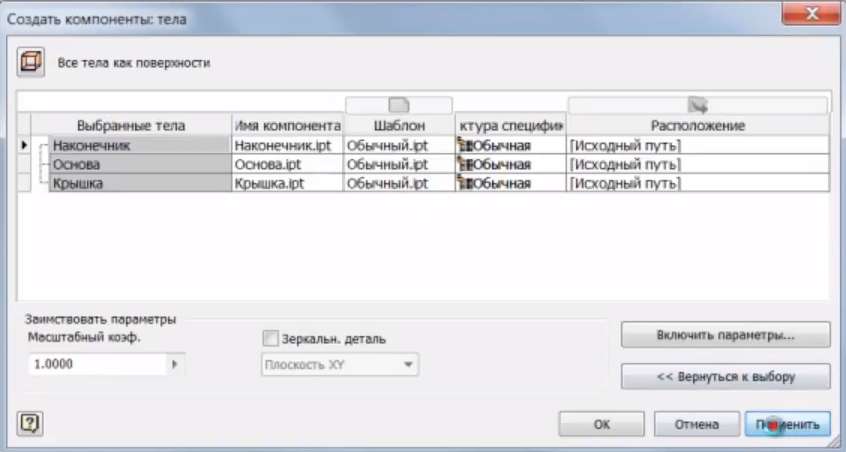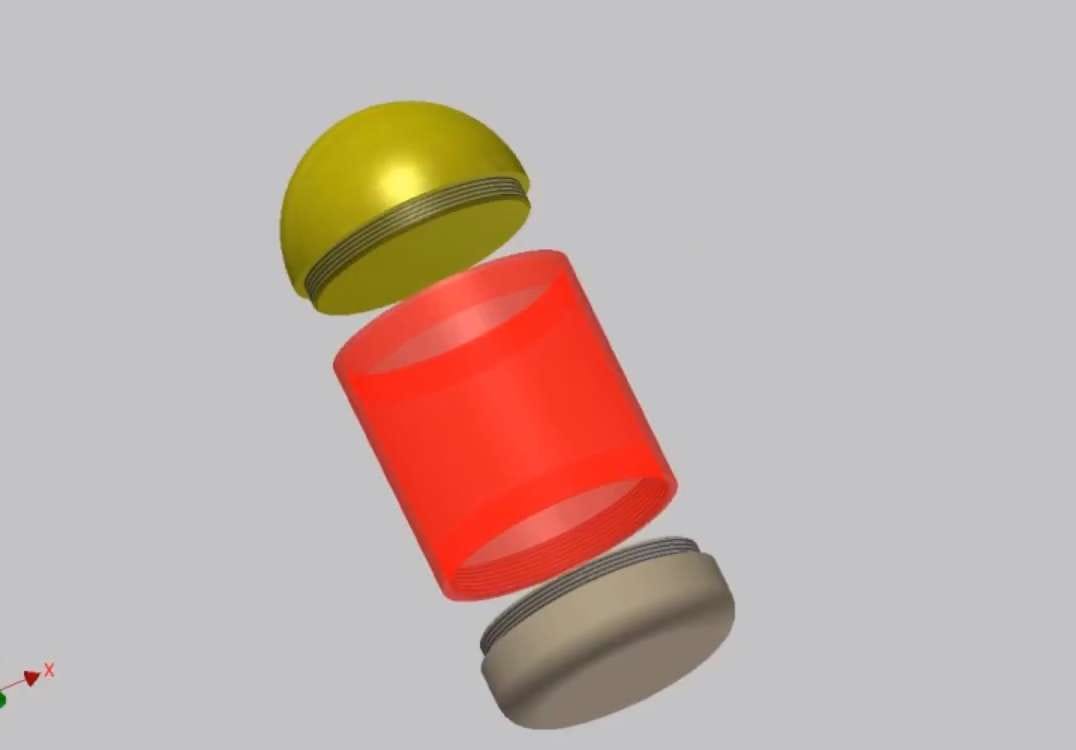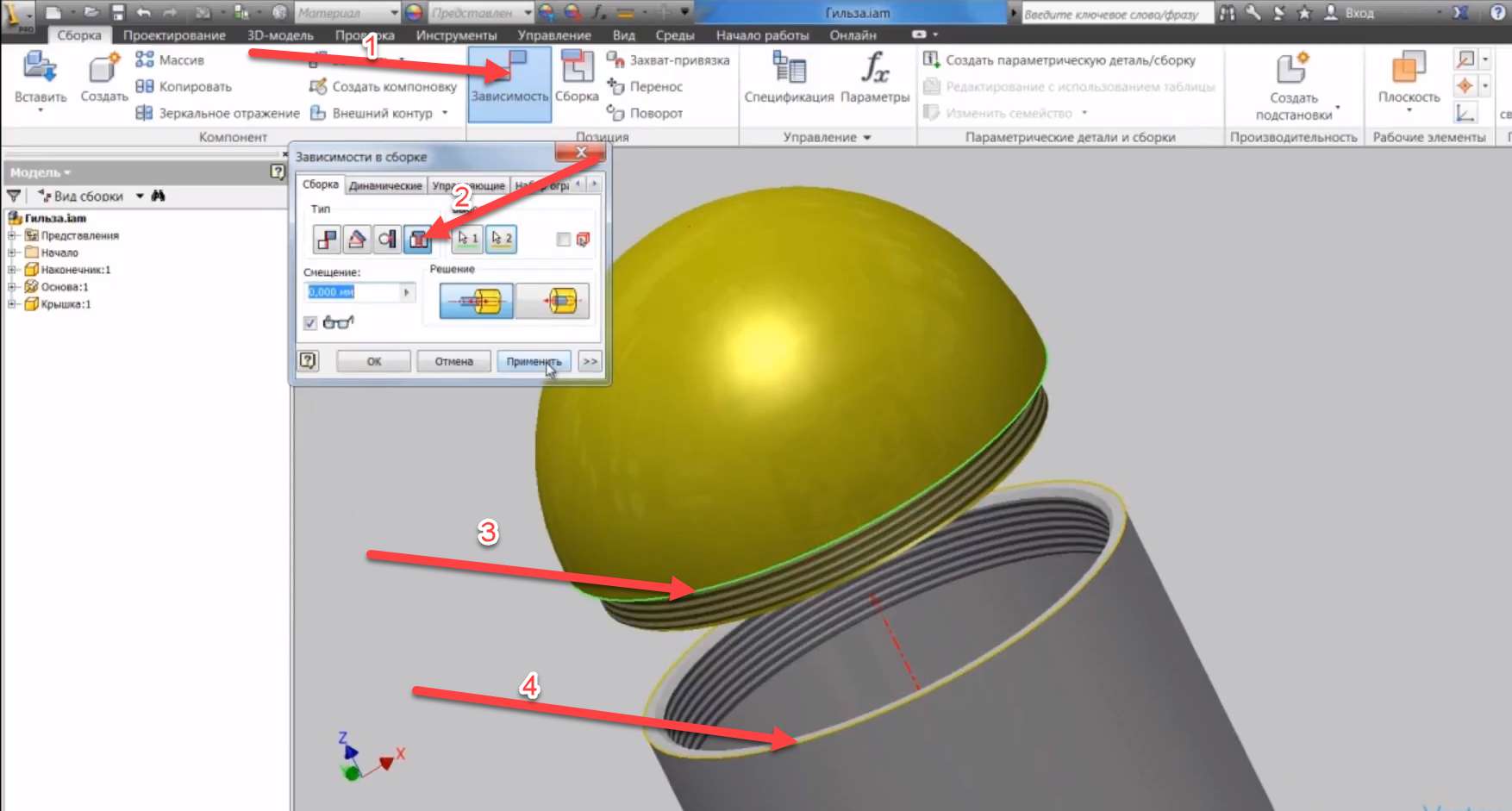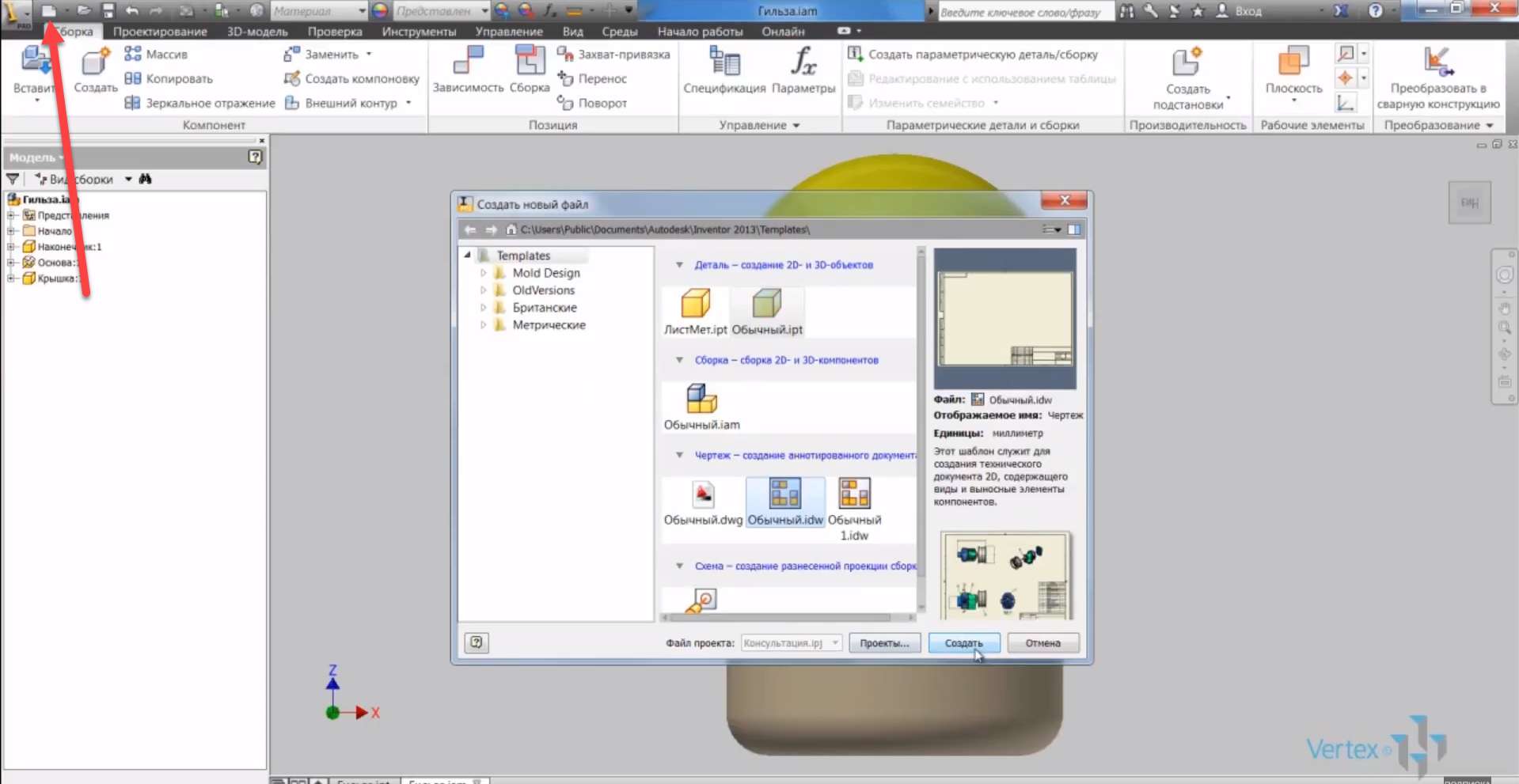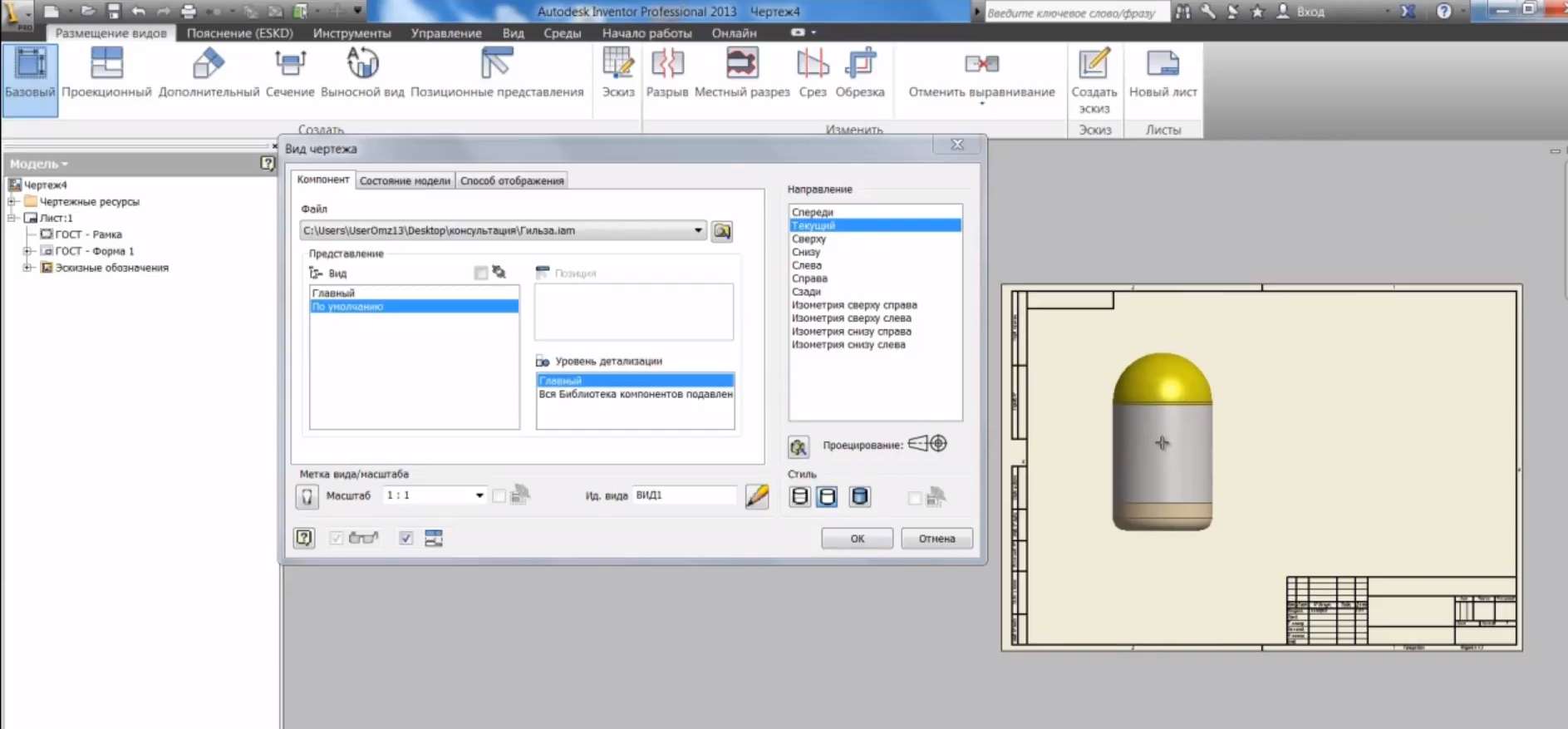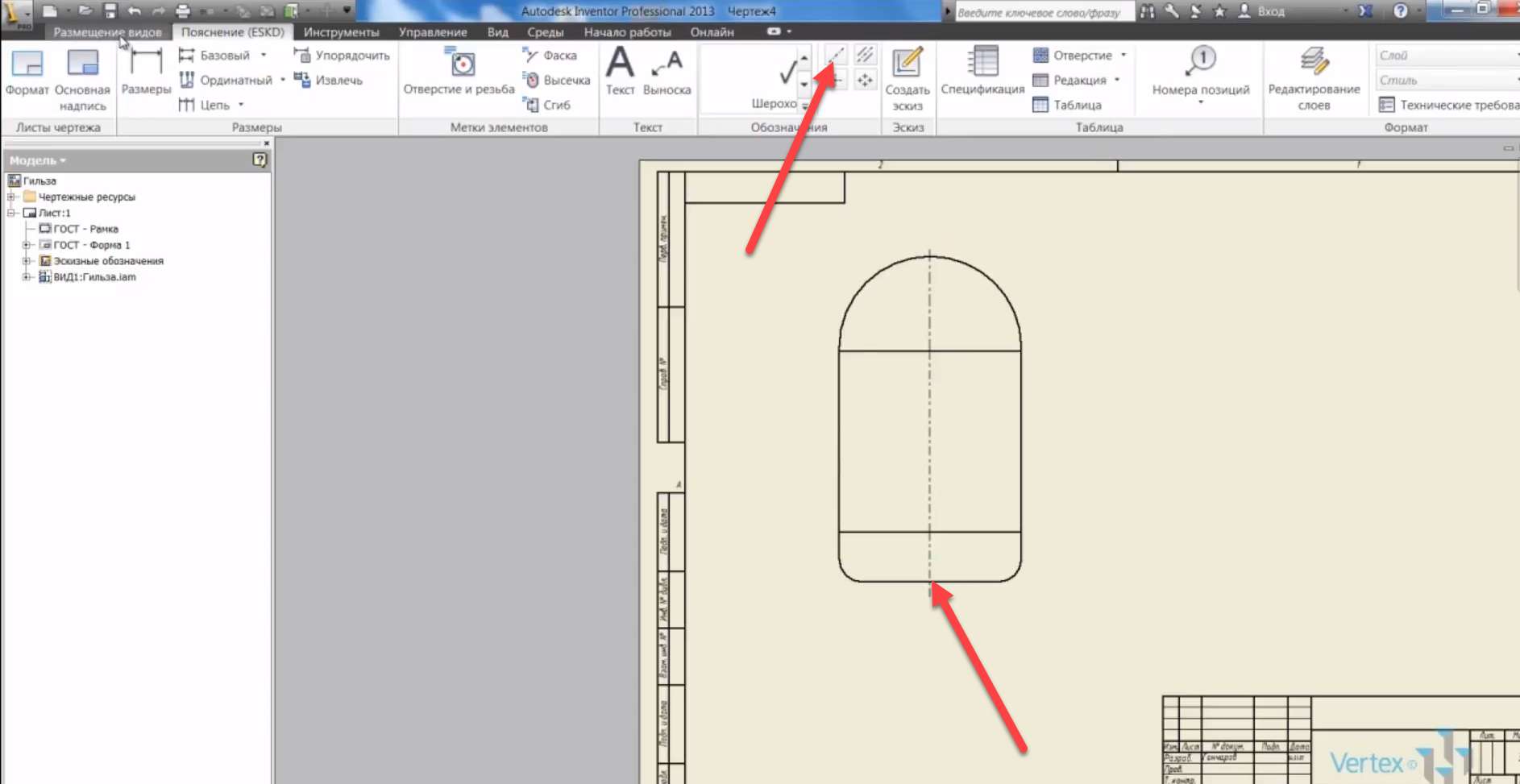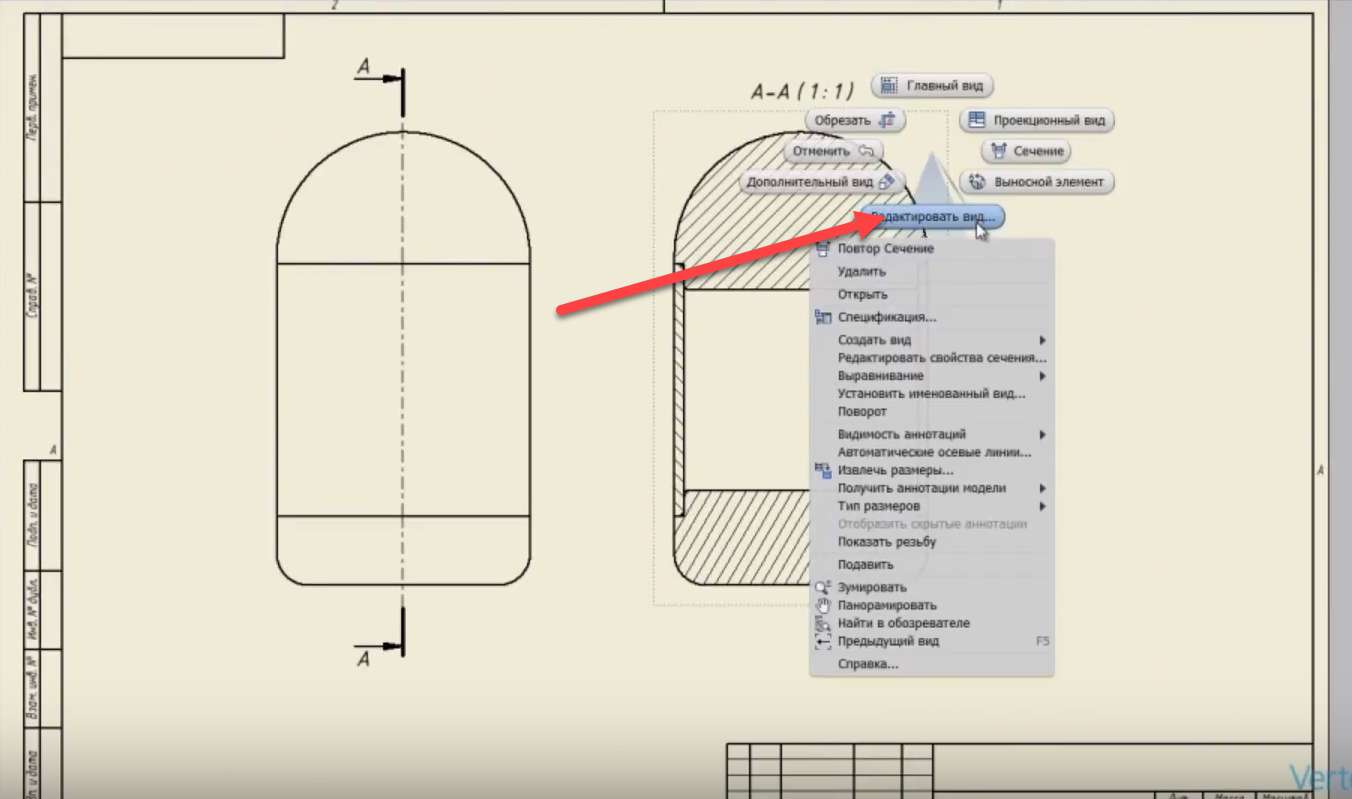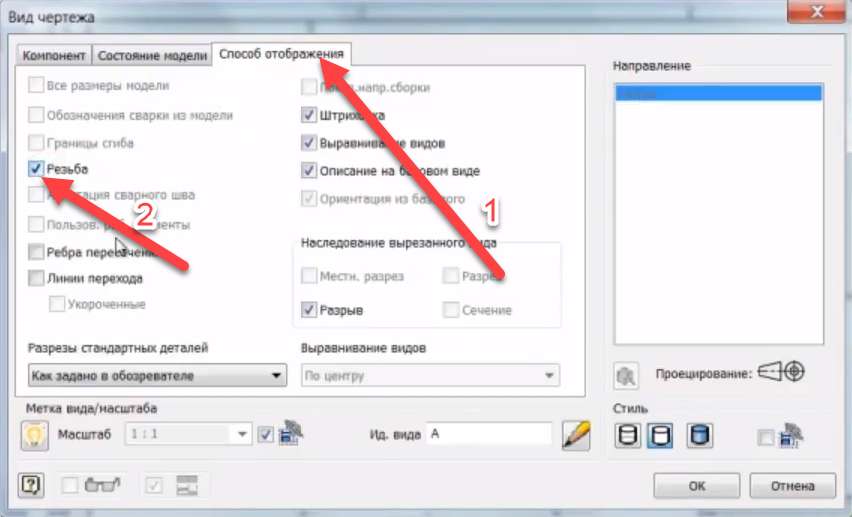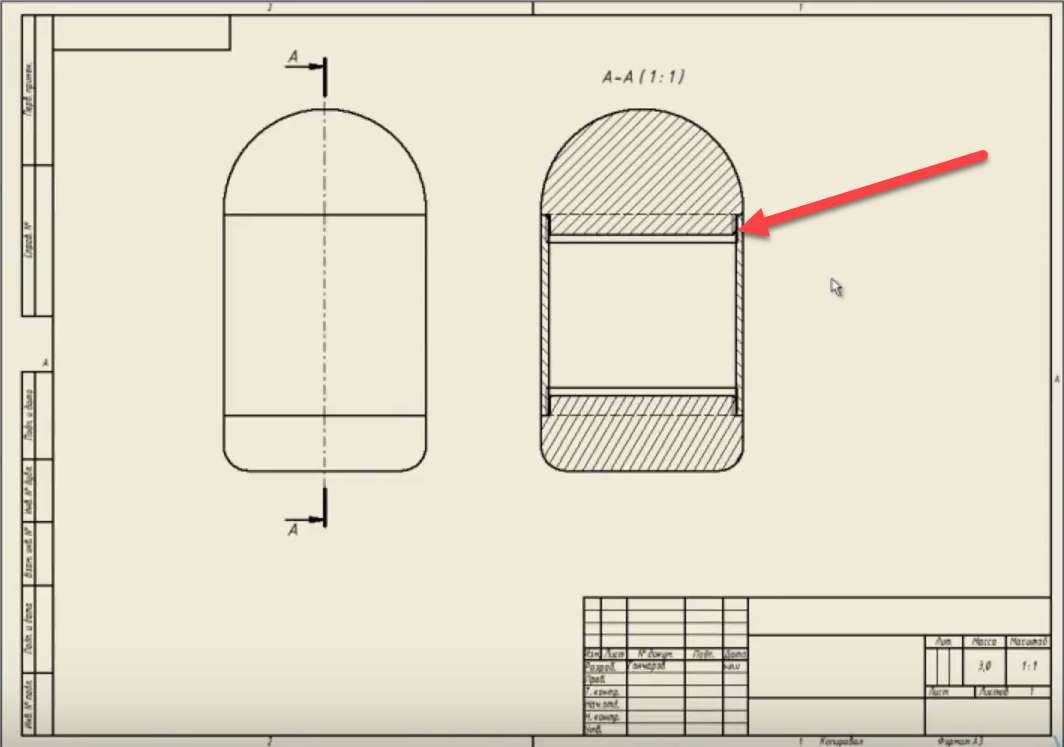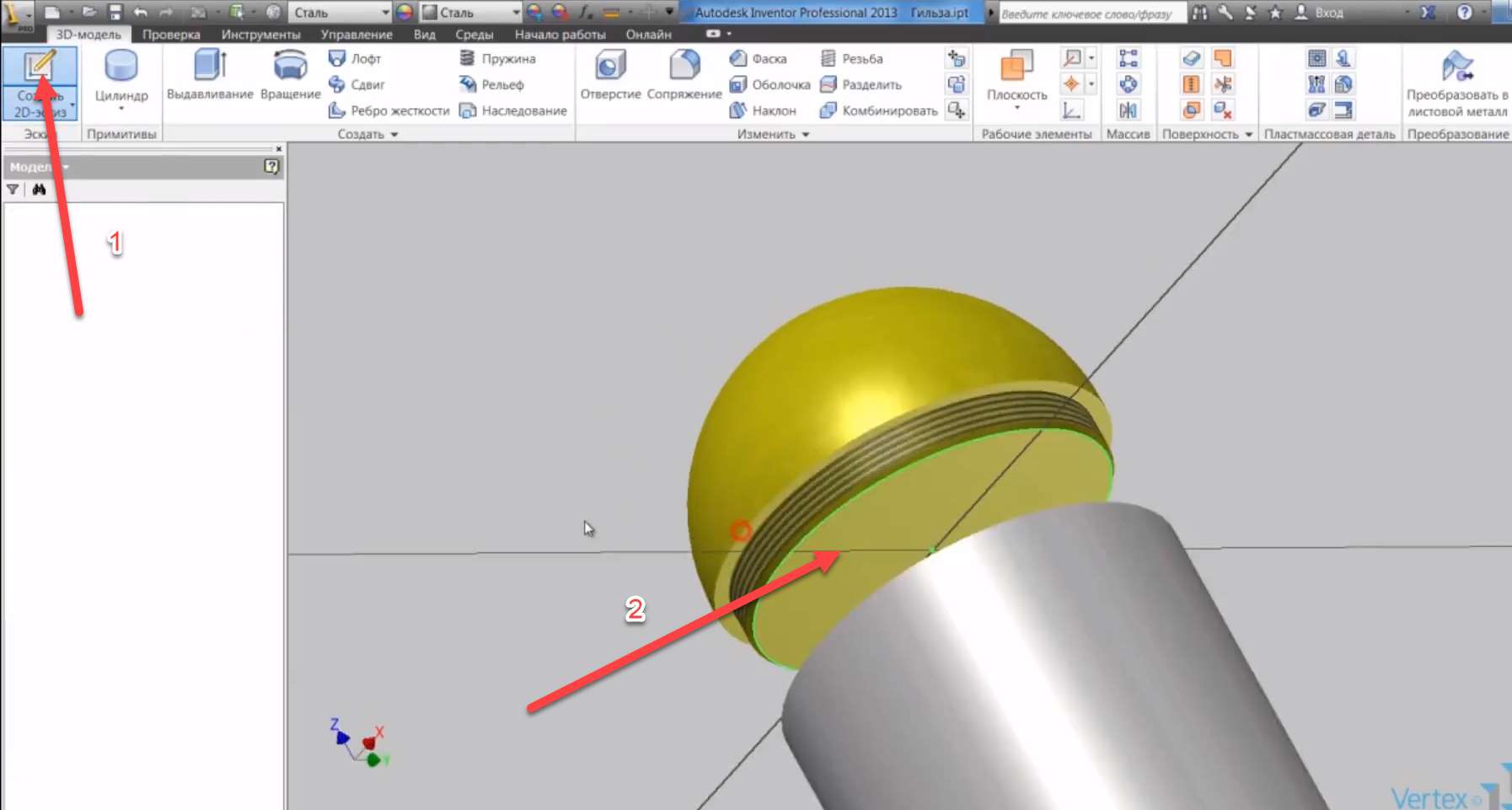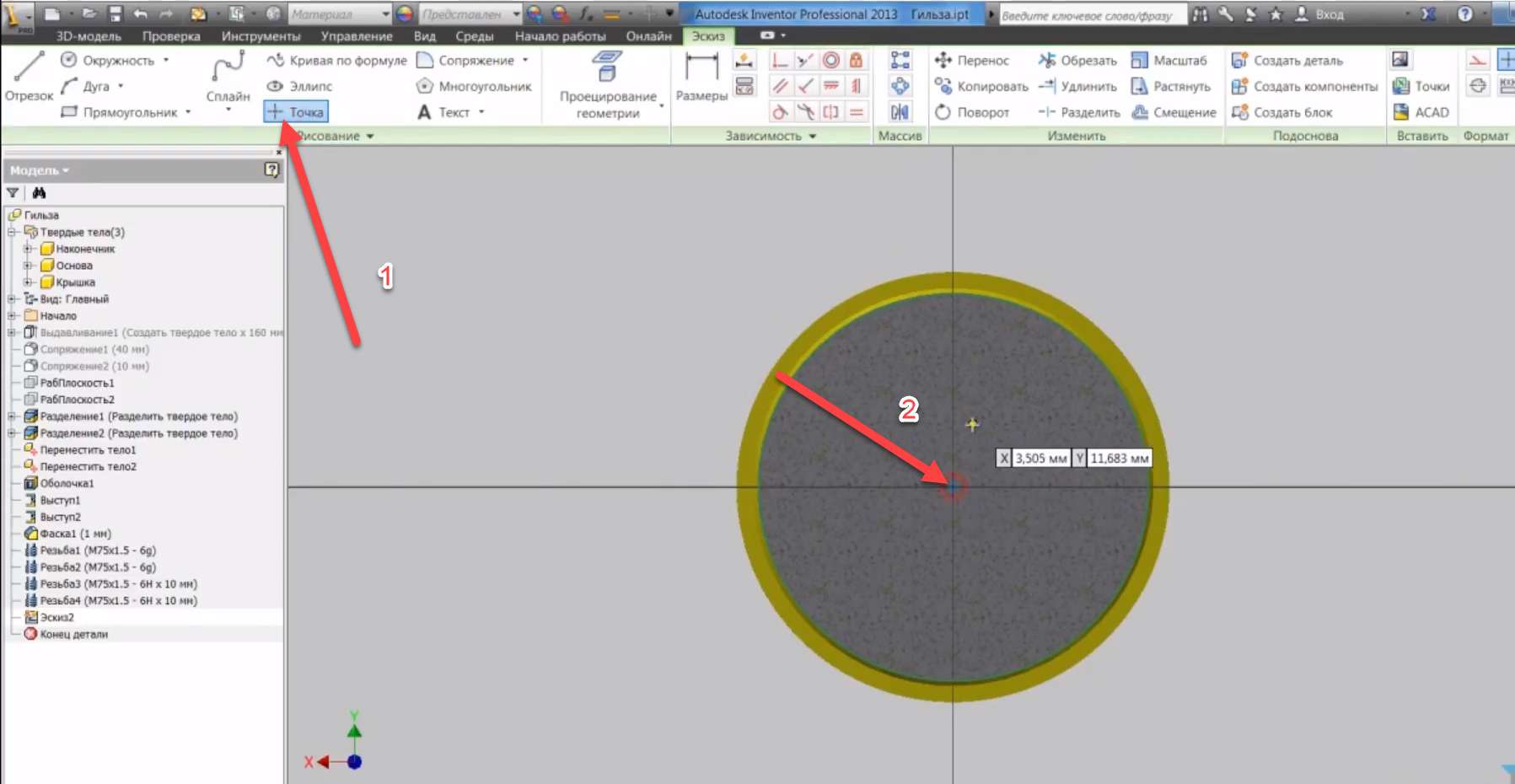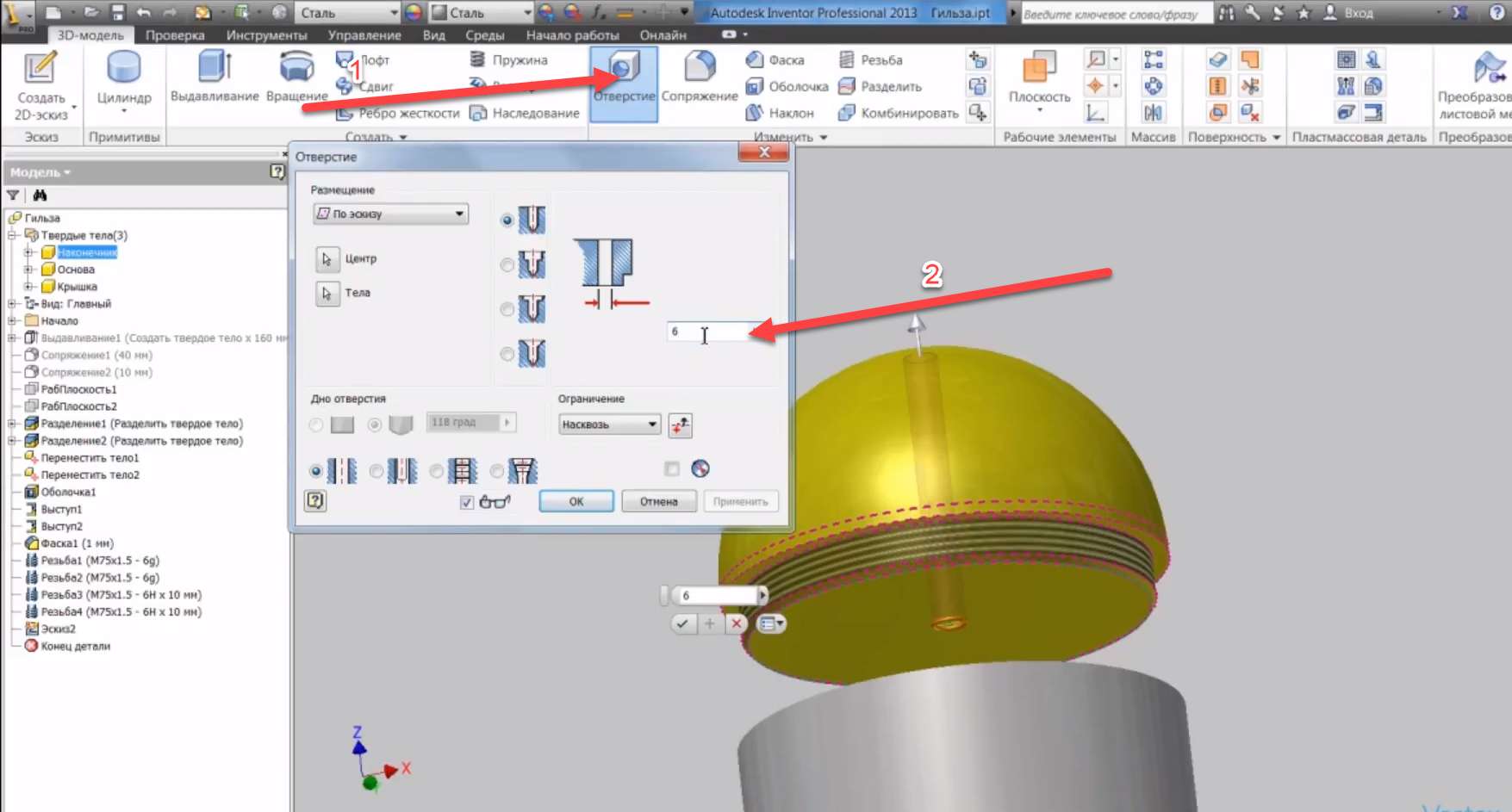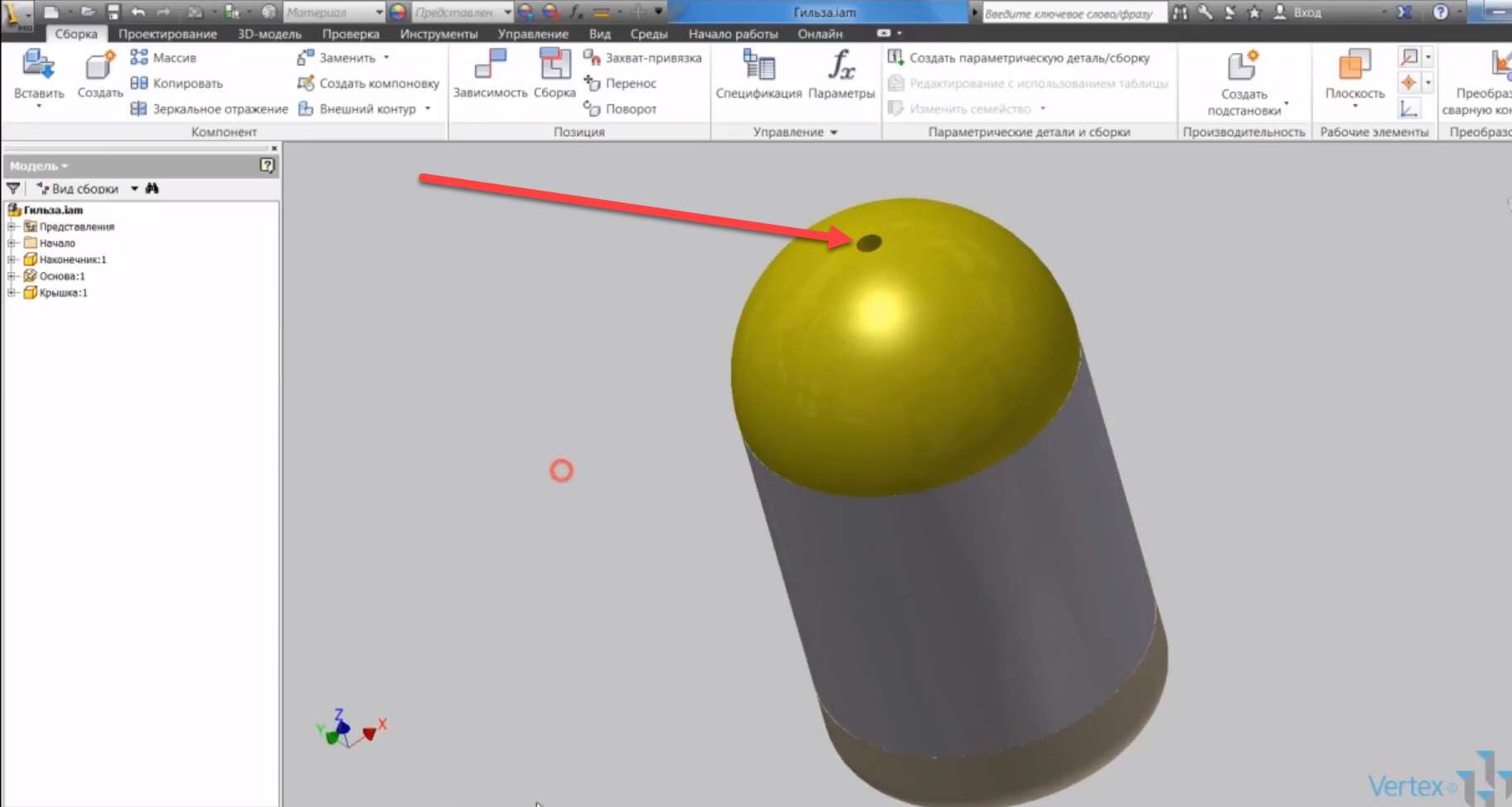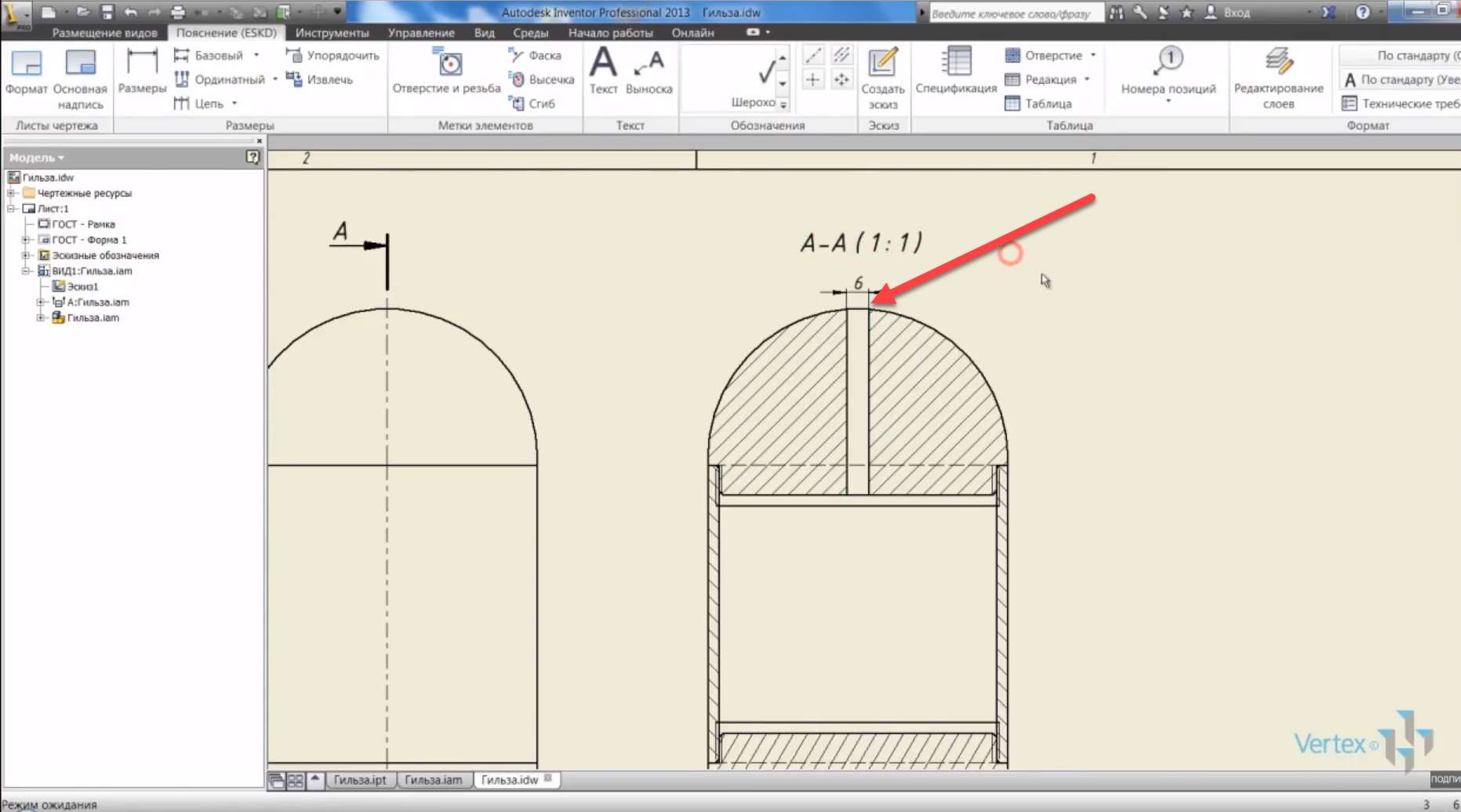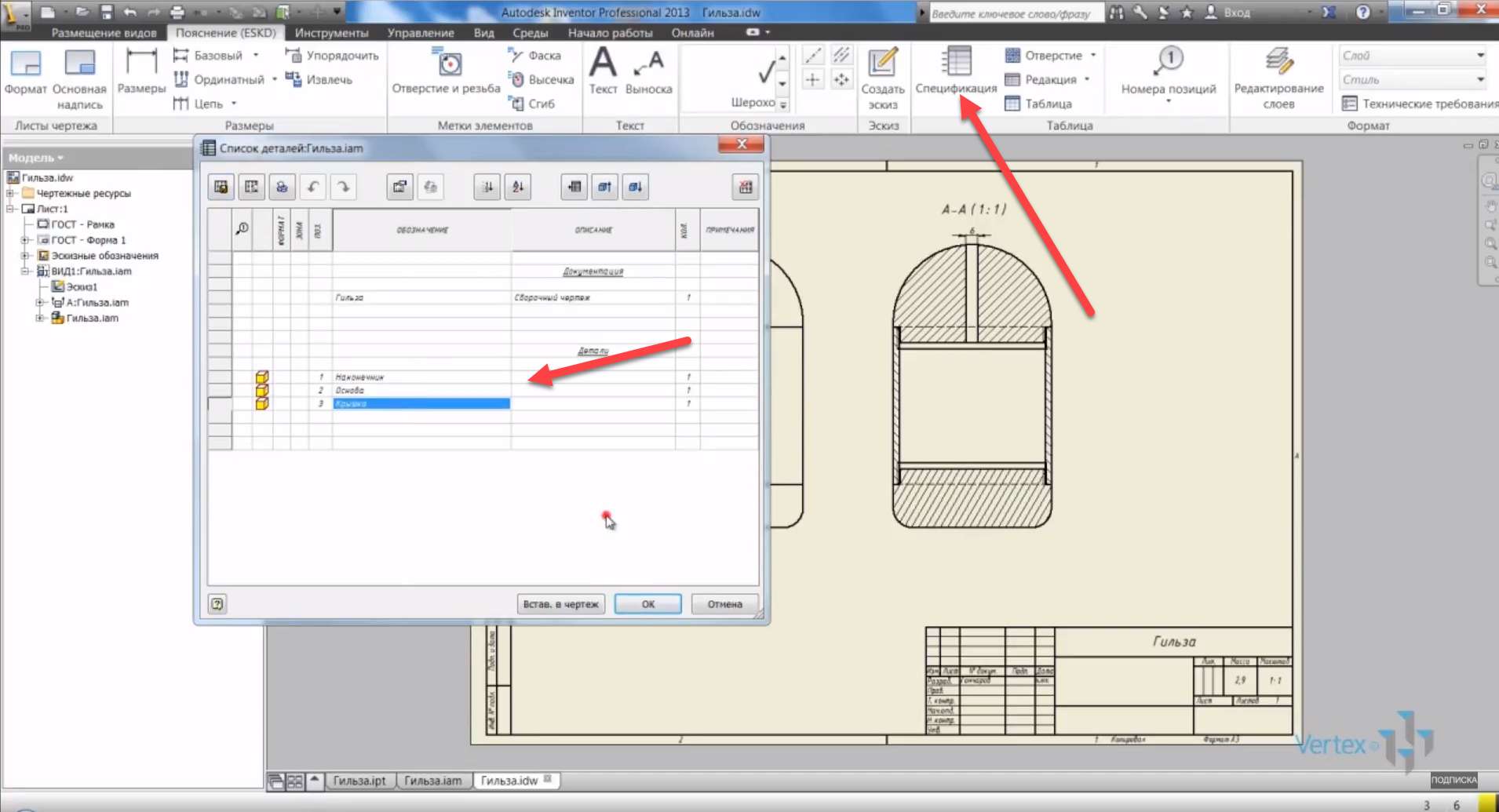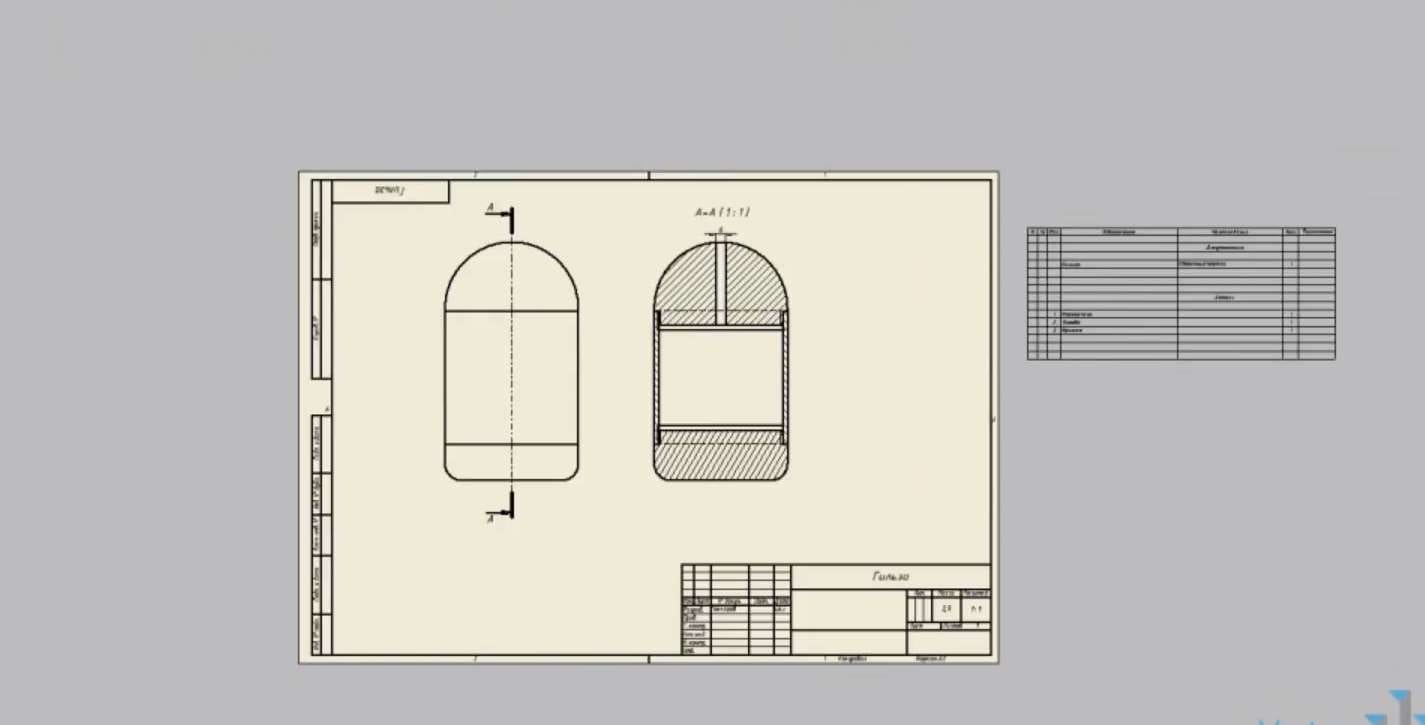Розглянемо, як можна створити збірку з однієї деталі, а потім зробіть зв’язок між вихідною частиною і отриманої збіркою.
Отже, створимо деталь. У ньому ми створимо циліндр.
Виберіть площину, щоб створити ескіз циліндра. Діаметр окружності – 80 мм,
глибина екструзії – введіть значення 160 мм і натисніть ОК.
Дістали циліндр. Назвемо частину рукава,
вибрати операцію сполучення, ввести радіус 40 мм і вибрати грань для сполучення. Застосуємо операцію, і зробимо ще одну пару для нижньої грані радіусом 10 мм.
Зрушити опорну площину ХУ вгору на 30 мм,
а потім ми створимо ще одну таку площину, використовуючи висхідний зсув в 110 мм. Далі ми виберемо операцію поділу. Давайте вкажемо, щоб розділити тверде тіло і вибрати створену площину як елемент.
Давайте застосуємо операцію, а потім те ж саме, і виберемо нижню площину для відділення. Натисніть кнопку Застосувати. Таким чином, з деталей ми отримали три окремих тіла.
У браузері відкрийте вкладку solids і ми зможемо переглянути всі три тверді тіла. Давайте дамо різні назви цим органам. Середню ми назвемо підставою, зверху назвемо наконечником, а нижню частину назвемо кришкою.
Клацніть правою кнопкою миші кришку по корпусу і відкрийте властивості. Давайте змінимо уявлення про тіло – виберемо колір бежевого.
Те ж саме ми зробимо і для верхньої частини тіла наконечника. Змініть його колір на жовтий, і натисніть Ок. Таким чином, в одній частині ми отримали три різних тіла.
Давайте приберемо видимість допоміжних площин. У матеріалі деталі буде вказана сталь і збережеться ця деталь.
В області Редагування виберіть операцію переміщення тіл. Виберіть потрібне тіло, в даному випадку – наконечник, і введіть зміщення по осі Z на 20 мм, натисніть Застосувати.
Далі вибираємо нижню частину корпусу кришки, і вводимо зміщення по осі Z на -20 мм, застосовуємо цю операцію.
Далі вибираємо операцію з оболонкою. Вкажіть товщину 3 мм та виділіть грані, які потрібно видалити, натисніть кнопку “OK”.
На вкладці пластикової деталі виберіть операцію випинання. Виберіть форму виступу, потім краю, щоб створити виступ і направляючу грань.
Потім у властивостях виступу вкажіть висоту виступу 6 мм і ширину 3 мм Клацнувши ОК – створюється виступ.
Відредагуйте цей виступ – вкажіть його висоту – 8 мм, натисніть ОК. Створіть ще один виступ на нижній частині, яка називається кришкою. Тут ми також вибираємо ребро для створення виступу, і направляючу грань. Висота виступу складе 8 мм, а ширина – 3 мм. Натисніть кнопку “OK”, створюється той самий виступ.
Далі вибираємо операцію фаски, довжина фаски становить 1 мм, і підбираємо необхідні ребра для створення фаски. Давайте застосуємо його і закриємо.
Далі ми виберемо операцію різьблення. Створимо нитку на виступі верхньої частини. Виберіть положення, потім тип і розмір нитки. Вкажемо різьблення М75 на кроці 1.5.
На нижньому корпусі створюємо точно таку ж нитку 75 * 1,5. На середньому корпусі знову вибираємо внутрішню грань і створюємо внутрішню нитку М75 * 1,5, довжина нитки 10 мм, застосовна.
У верхній частині цього корпусу ми створимо різьблення довжиною 10 мм з тими ж параметрами. Збережемо отриману частину.
Далі на вкладці управління – підосновній панелі – ми виберемо для створення компонентів.
Створимо збірку з отриманих органів. Виберіть необхідні органи, назва збірки буде гільзою, натисніть на неї.
Натисніть кнопку Застосувати, щоб створити збірку. Закрийте вікно.
Збірка вже відкрита в сусідній таблі. У цій збірці з твердих тіл попередньої деталі створюються три окремі деталі. Давайте збережемо збірку.
Клацніть правою кнопкою миші по підказках в браузері і зніміть прапорець основи, те ж саме для обкладинки деталей. За допомогою залежності від вставки деталі сумісні.
Верхня і нижня частина з’єднані з основою. Готову збірку гільзи ми отримали, збережемо.
Далі ми створимо креслення.
Створіть вигляд, виділіть поточний, масштаб – 1:1 та виберіть розташування подання.
Натисніть кнопку “OK”, створіть центральну вісь для цієї частини та створіть поперечний переріз у центрі частини.
Виберіть місце розташування розділу і натисніть Ок. Клацніть правою кнопкою миші по типу А,
на вкладці метод відображення поставте прапорець thread .
Тепер ми можемо побачити, як відображається нитка. Збережіть креслення.
Перейдемо до початкової деталі рукава. На вкладці 3D-моделі виберіть “Створити ескіз” .
Створимо ескіз: на нижній грані тіла знаходиться наконечник.
Натисніть клавішу F7 , щоб розсікти частину, і поставте крапку в центрі кола.
Прийміть ескіз і створіть отвір: межа наскрізна, діаметр отвору 6 мм, натисніть ОК. Як бачите, у верхній частині корпусу створено наскрізний отвір.
Перейдемо до складання рукава. Оновіть його, і подивіться, що в деталях наконечника також створено отвір. Тобто зберігається зв’язок між вихідною частиною і отриманої збіркою.
На кресленні ми також бачимо цей отвір. Поставимо його діаметр, він дорівнює 6 мм.
Таким чином, з однієї частини ми отримали збірку, а потім – її креслення. Збережіть креслення та виберіть функцію специфікації. Ми бачимо, що в специфікації, в графіку деталей, є три деталі: наконечник, підстава і кришка.
Клацніть елемент вставити бом у креслення та розмістити біля креслення. Збережіть збірку і закрийте її.