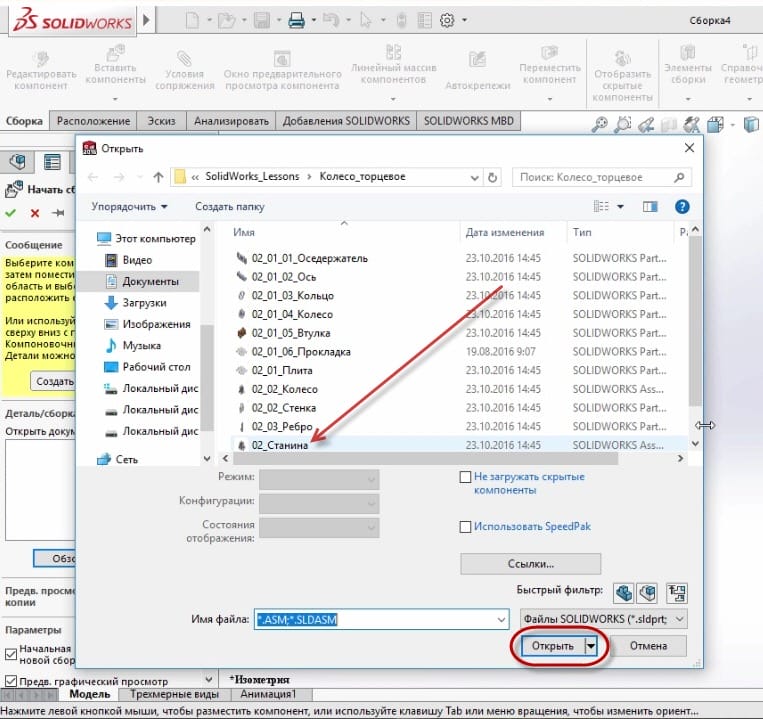Частина 1
Приступимо до створення збірки з готовими деталями. Створимо новий документ – Асамблею.
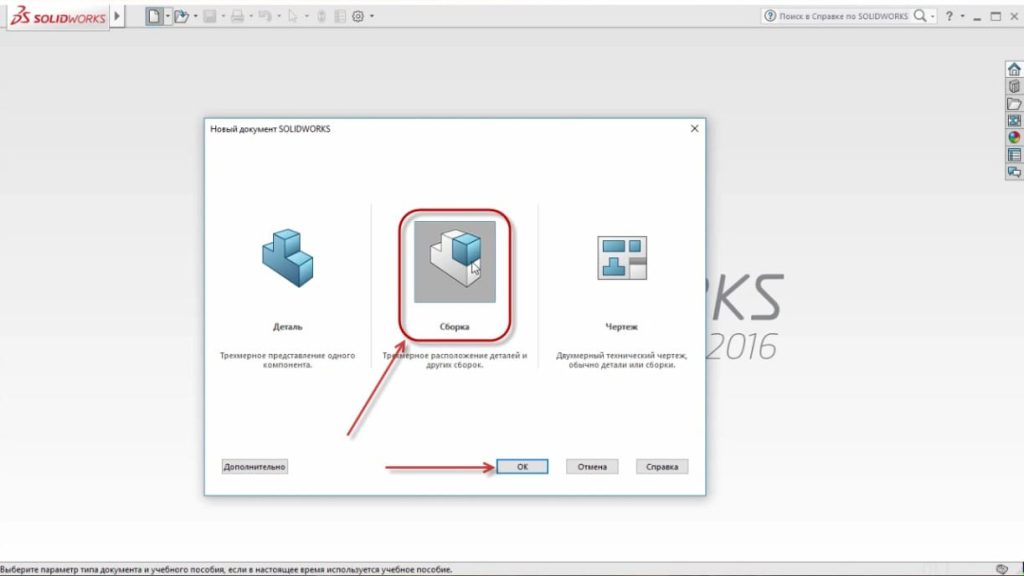
Давайте додамо об’єкти для побудови. Натисніть на кнопку Огляд і виберіть деталі, які будуть брати участь в збірці збірки.
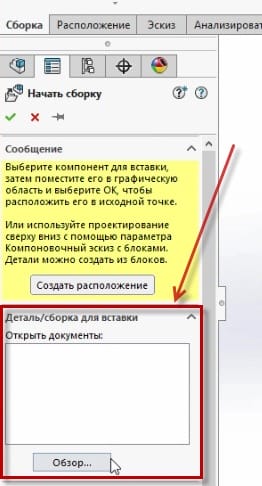
Відкрийте папку з деталями і виберіть частину Станина.
Станина була вставлена в початковій точці поточної збірки. Деталь маркується буквою (f) – це означає, що деталь зафіксована.
Станина являє собою зварену конструкцію, на якій будуть збиратися інші компоненти.
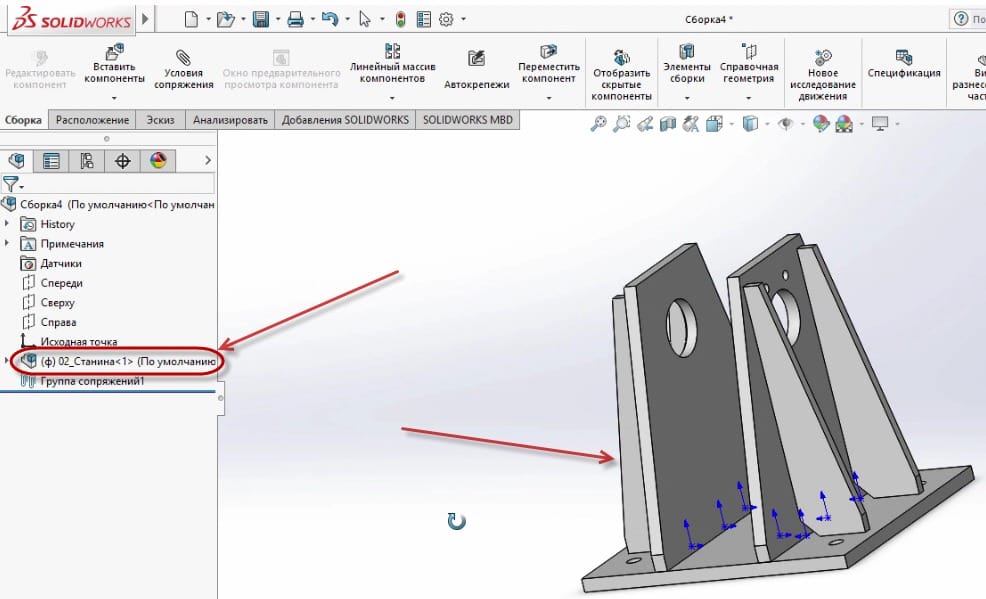
На ліжку є відправні точки деталей, з яких зібраний весь проект.
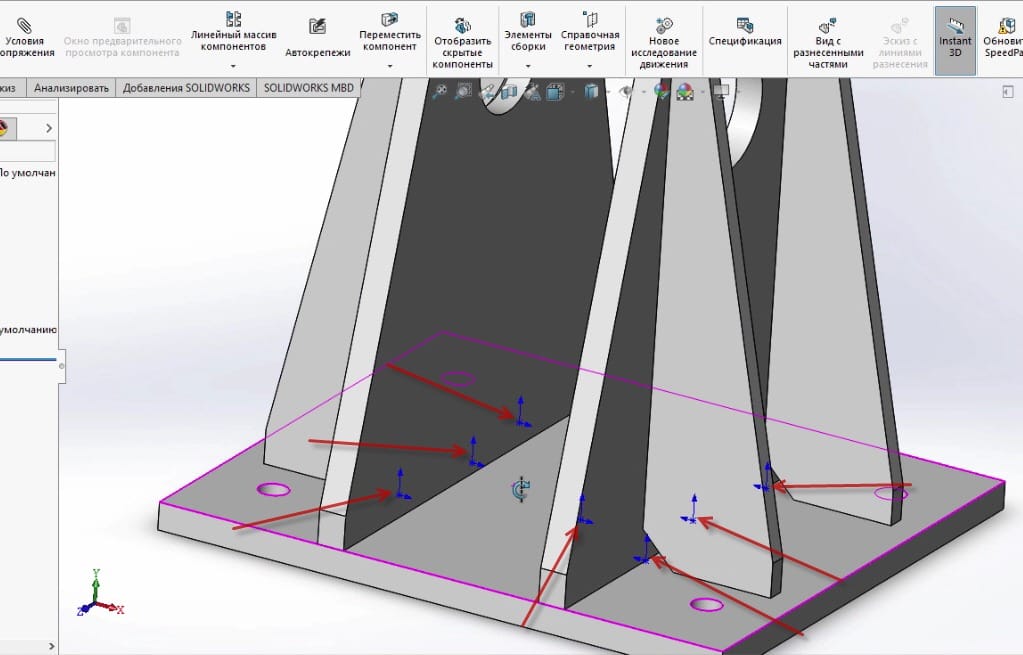
Щоб не заштрихувати і не спотворити зовнішній вигляд деталі, приберемо з ескізу відправні точки. Для цього потрібно зайти в меню інструментів на екрані робочого столу і відключити вид вихідних точок.

Ми продовжимо збирати деталь. На панелі інструментів натисніть на функцію Insert components і так само, як ви вставили частину Stanin, виберіть інші компоненти для побудови.
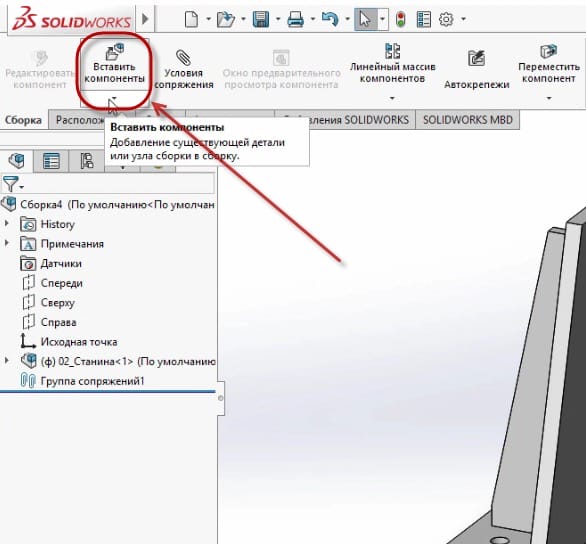
Перший компонент для деталі – вставити Вісь.
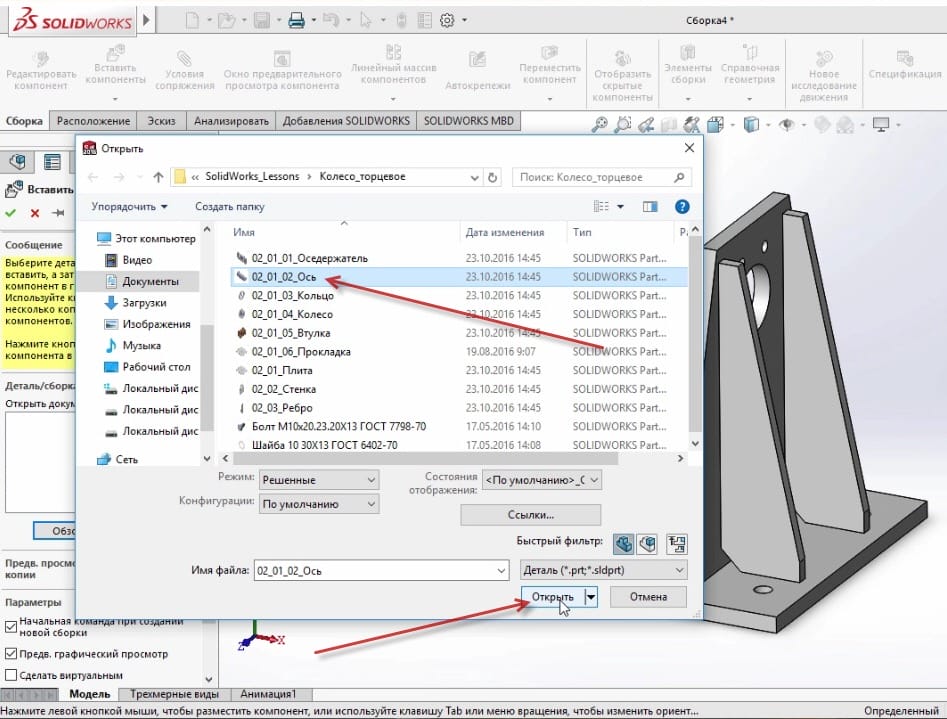
Вісь вставляється в проект і з’являється на сцені.
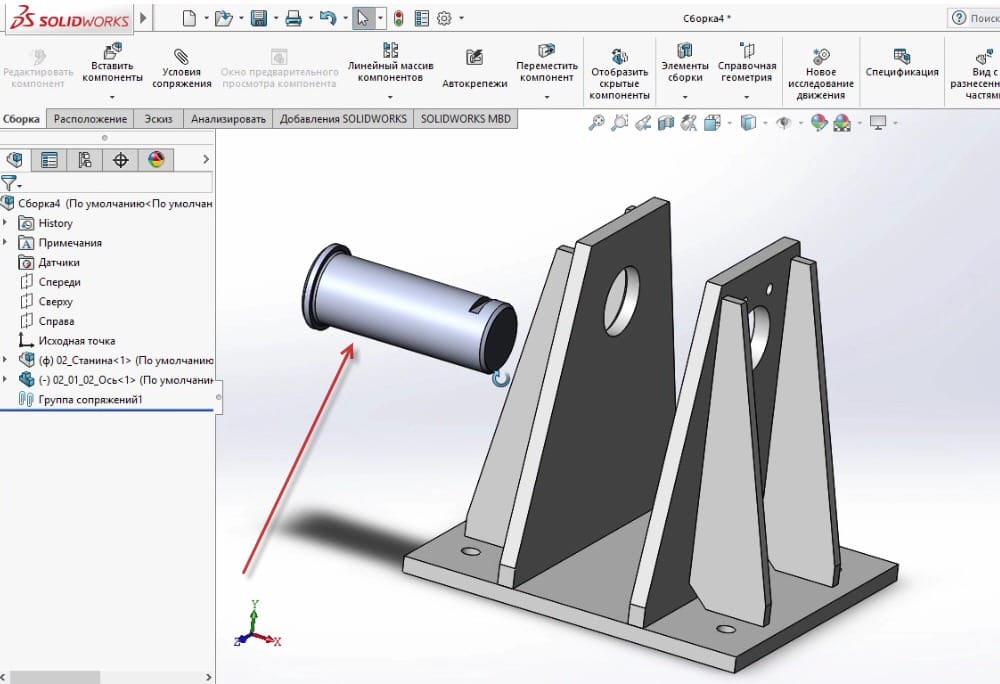
Отже, давайте вставимо інші компоненти. Утримуючи клавішу Ctrl , натисніть на компоненти, які потрібні для побудови деталі. Деталь включає в себе: тримач для осей, кільце, колесо, втулку, прокладку.

Всі деталі знаходяться на сцені.
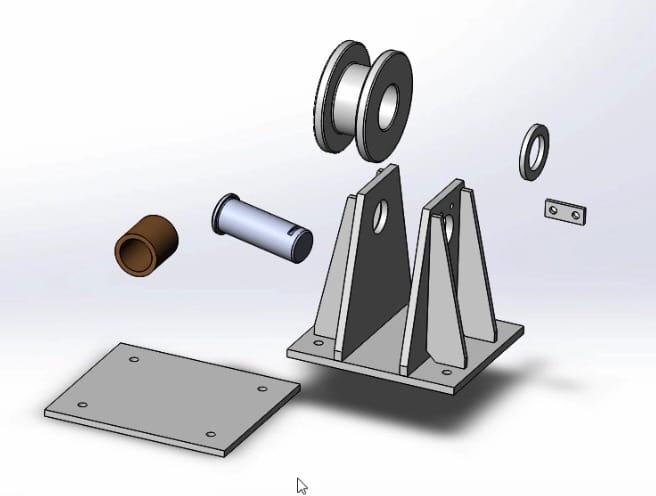
Деталі можна вільно редагувати та видаляти. Наприклад, видалити частину Прокладки. Робиться це дуже просто: клікніть правою кнопкою миші по компоненту і виберіть пункт Delete.
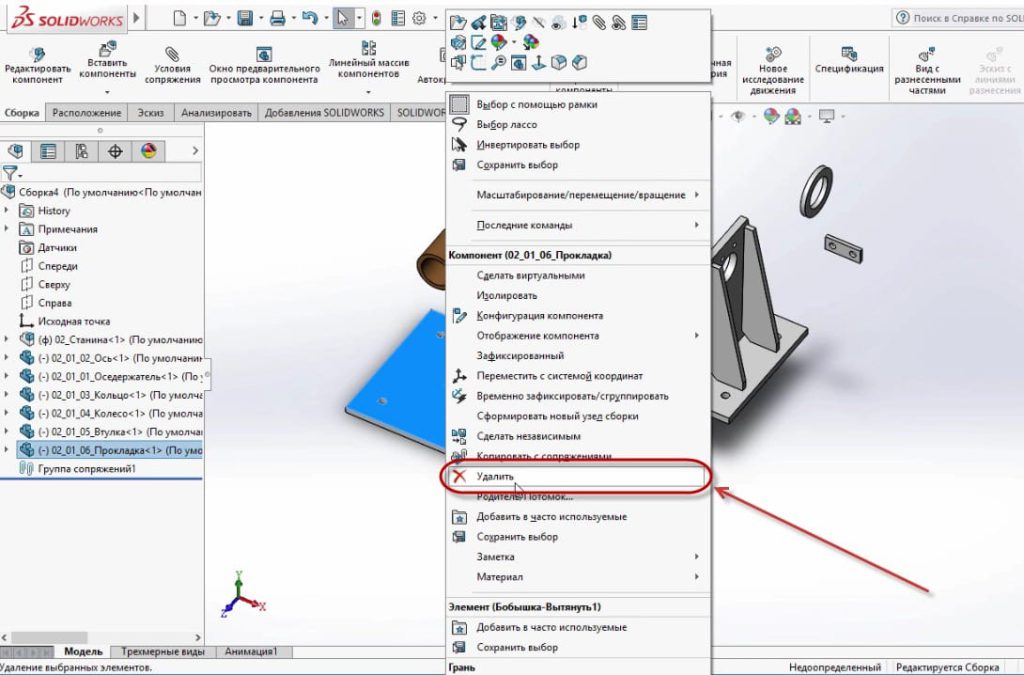
Тепер потрібно з’єднати деталі з грядкою. Для цього використовується команда “Умови сполучення“.
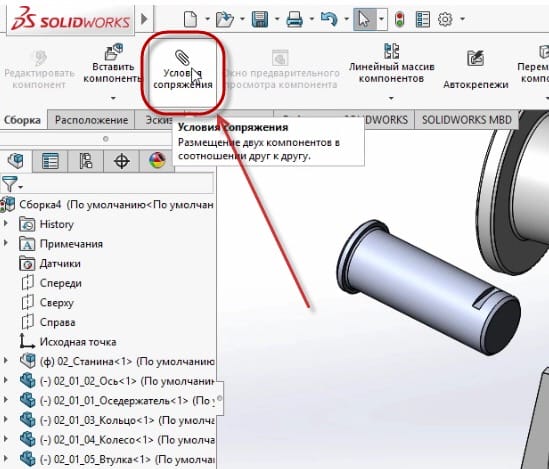
Почнемо з осі. Вісь визначається щодо ложа. У полі “Сполучення” додайте вісь і отвір, що знаходиться на ліжку.
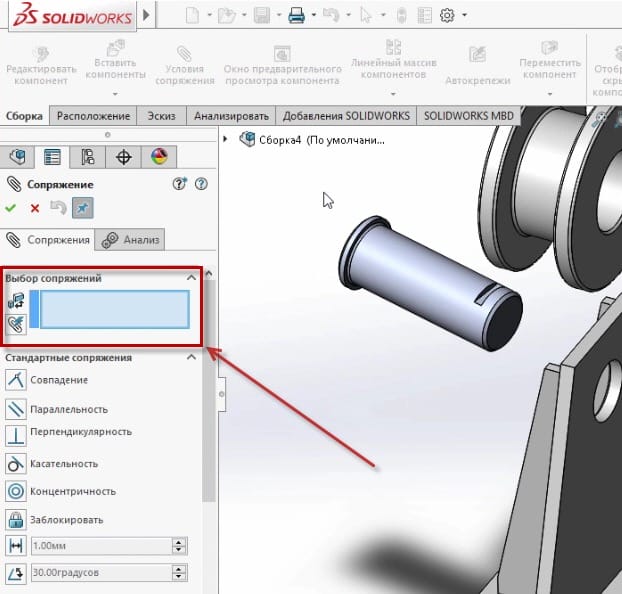
Деталі позначаються у вікні Сполучення виділення, підтверджують ескіз. Таким чином, деталі будуть з’єднані між собою в пару.

У лівій частині екрана з’явиться новий рядок «Група сполучення». У ньому перераховані деталі, які концентричні один з одним.

Тепер вісь може рухатися тільки в сторону отвору ліжка.

Тепер додайте сполучення сторони осі з поверхнею ложа.
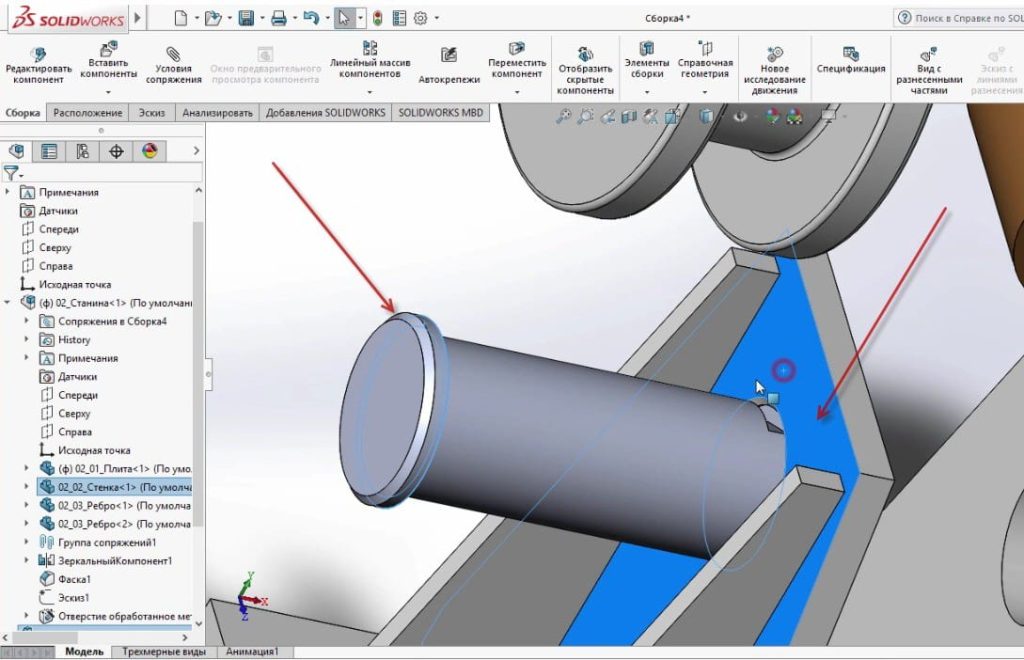
Деталі повністю пов’язані між собою.
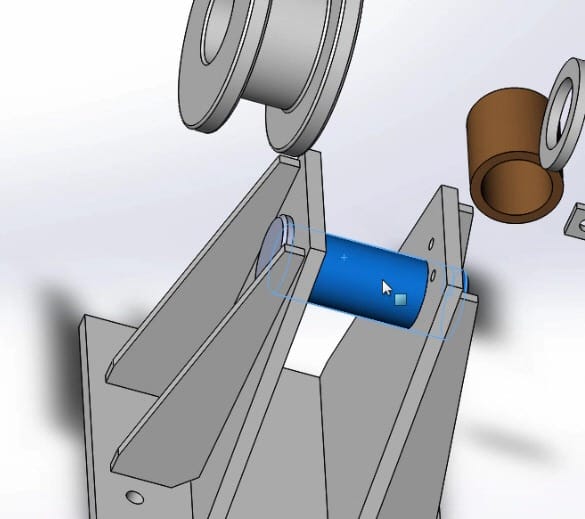
Ви можете побачити, які сполучення стосуються частини, у діалоговому вікні в лівій частині екрана. Натисніть на частину Осі 1 і подивіться, які сполучення до неї застосовані.
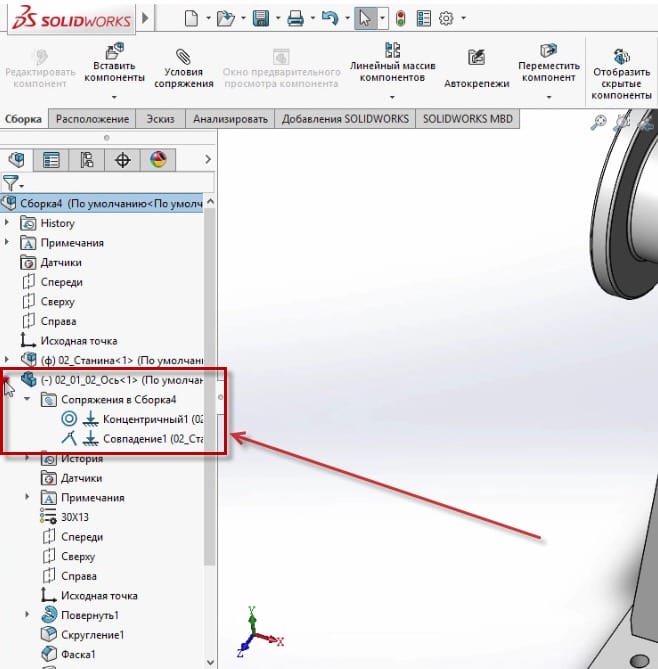
На цьому перша частина збірки завершена.
Частина 2
Продовжимо будівництво.
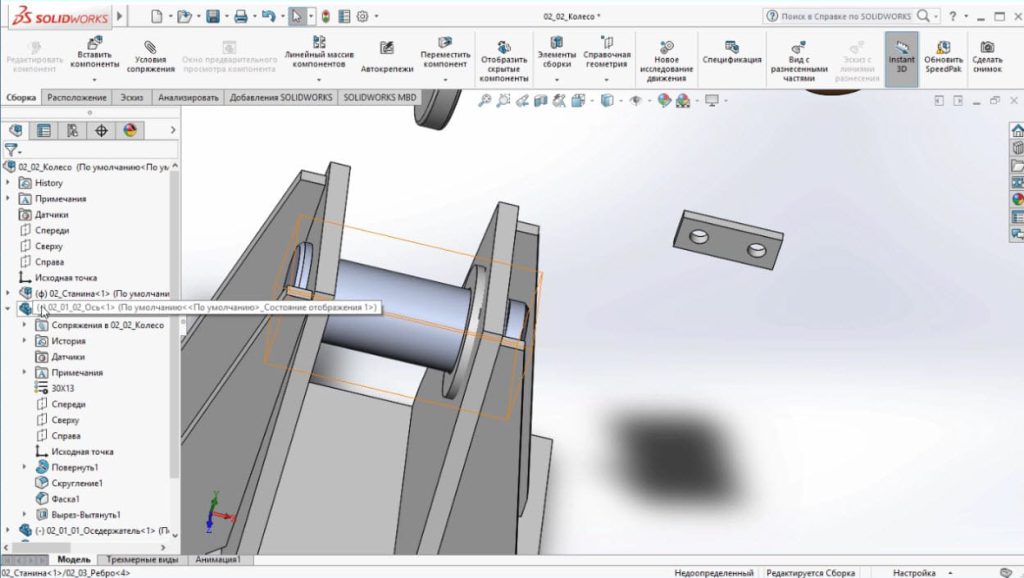
Відкрийте частину осі в будівельному дереві, дивіться дві кон’югації. Перший – концентричність колеса щодо отвору стінки, другий – збіг стінки з виступом на осі.
Як бачимо, залишився один градус свободи – ротація.

Зберіть колесо з втулкою. Для цього потрібно виділити внутрішню циліндричну поверхню колеса і зовнішню циліндричну поверхню маточини.

Клацніть умови сполучення. Концентричність вибирається автоматично, ми погоджуємося з поточним вибором.
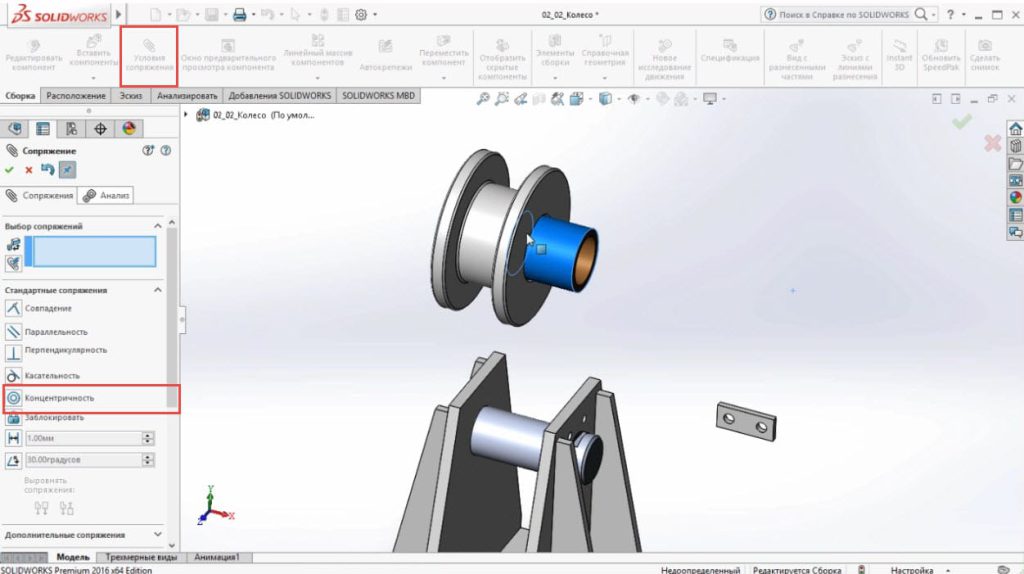
Необхідно встановити маточину в центрі колеса. Деталі симетричні. Введіть будівельне дерево, знайдіть деталь колеса і виберіть площину праворуч.
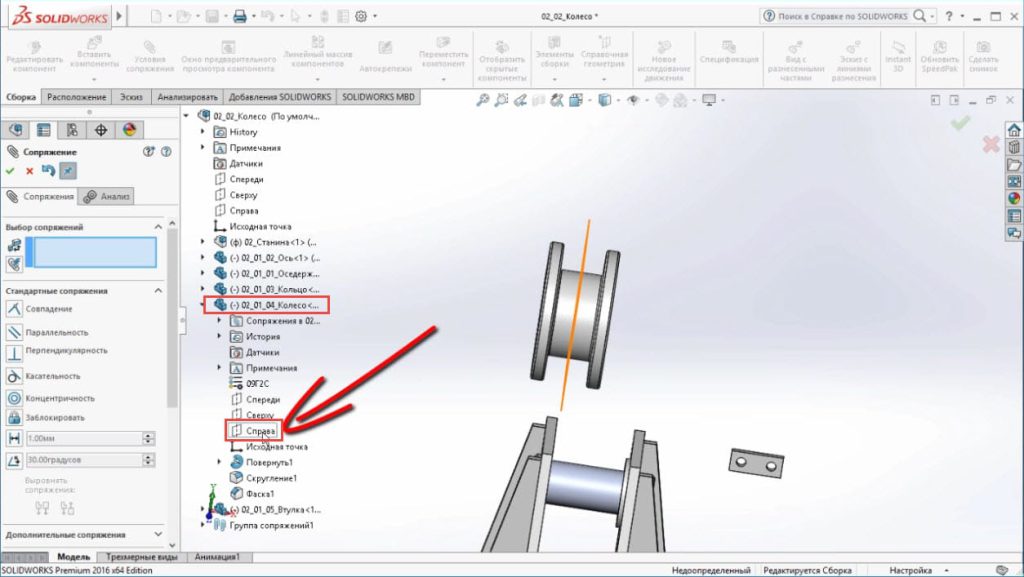
Закрийте колесо і відкрийте маточину. Тіло стало прозорим. Це зручно використовувати для спостереження за тим, які тіла перетинаються.
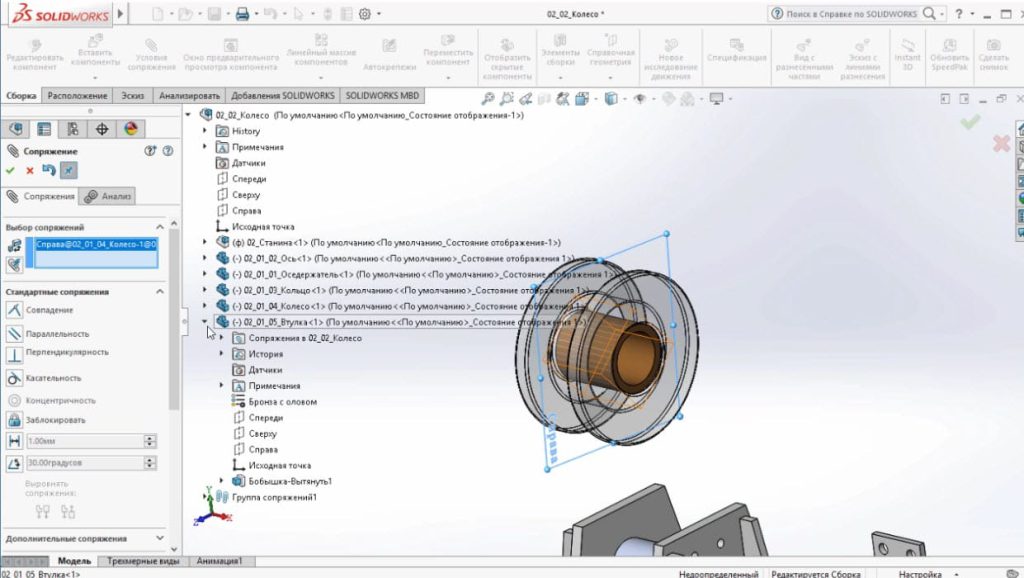
Відкрийте Бушінг і подивіться на площини. Ми бачимо, що це площина Фронту, яка повинна збігатися з нашою площиною праворуч. Виберіть його. Підтверджуємо вибір. Тепер колесо і втулка збігаються.

Виділіть внутрішню циліндричну поверхню і поверхню осі. Натисніть кнопку “Кон’югація” – вибрано сполучення концентричності. Тепер давайте центрувати колесо, яке буде знаходитися всередині між стінами.
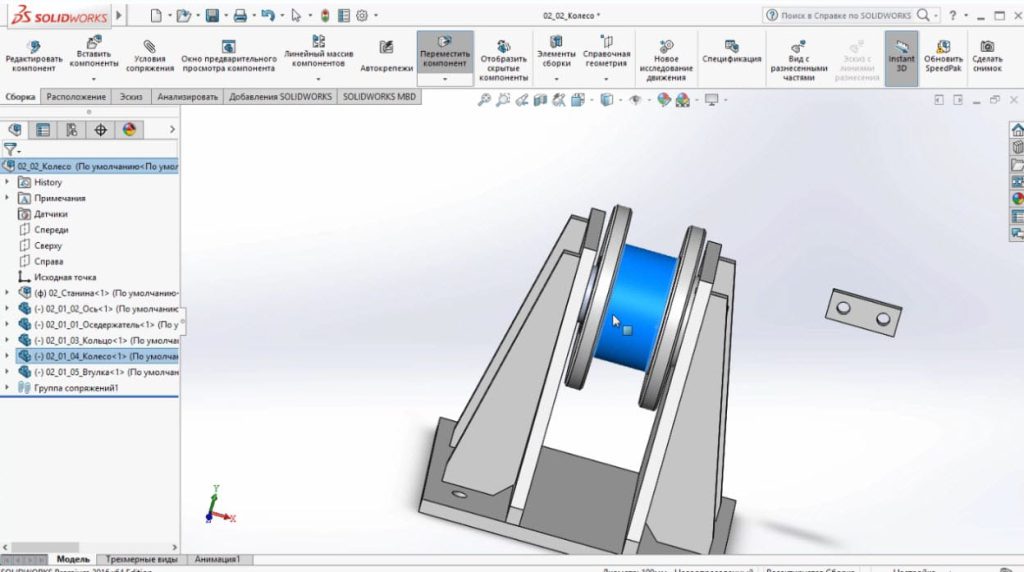
Підтвердити. Колесо монтується по центру.
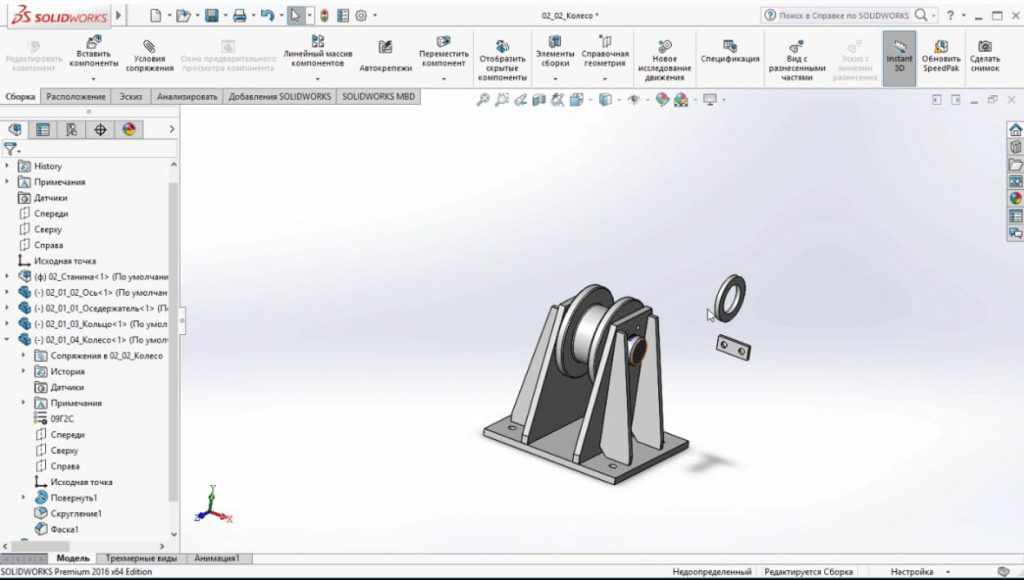
Обов’язково повинен бути встановлений тримач. Давайте виберемо “Матч” для цих двох площин.
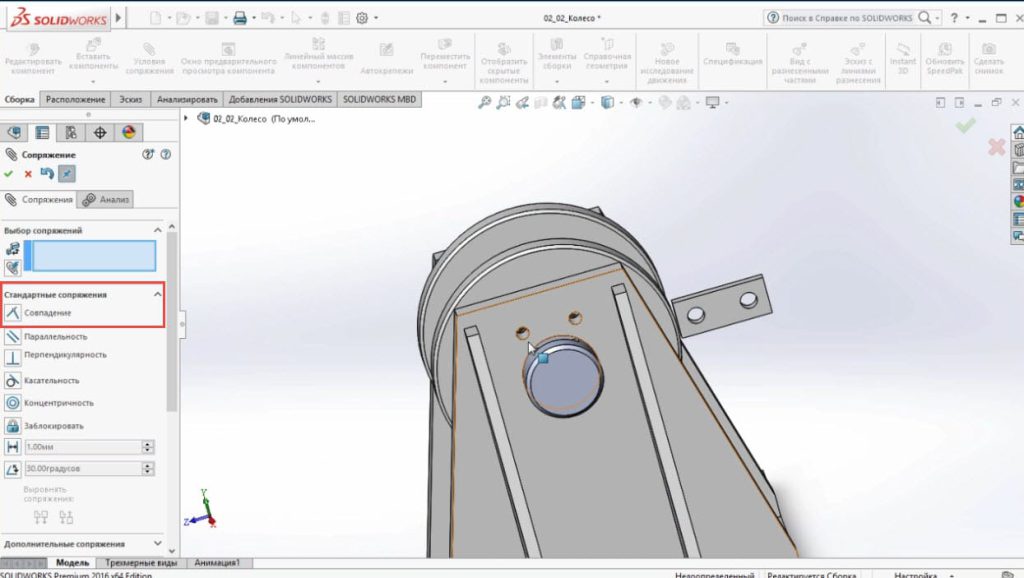
Далі проведемо вирівнювання отворів. Тримач має ступінь обертання щодо цього отвору.
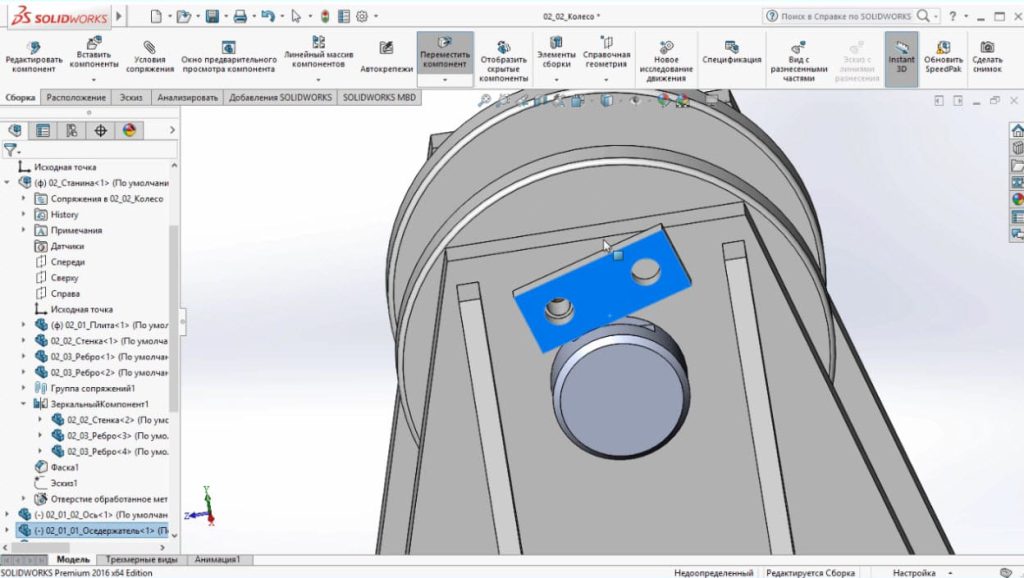
Виберіть два отвори і сірник. Власник повністю визначений.
Вісь, колесо і втулка мають ступінь свободи. Колесо і маточина будуть обертатися один з одним. Вісь повинна бути зафіксована.

Давайте зробимо паралелізм двох площин. SOLIDWORKS автоматично підхопив паралелізм. Підтвердити. Тепер також визначена вісь.

Давайте розглянемо ескіз в розділі і подивимося, що розрив присутній.
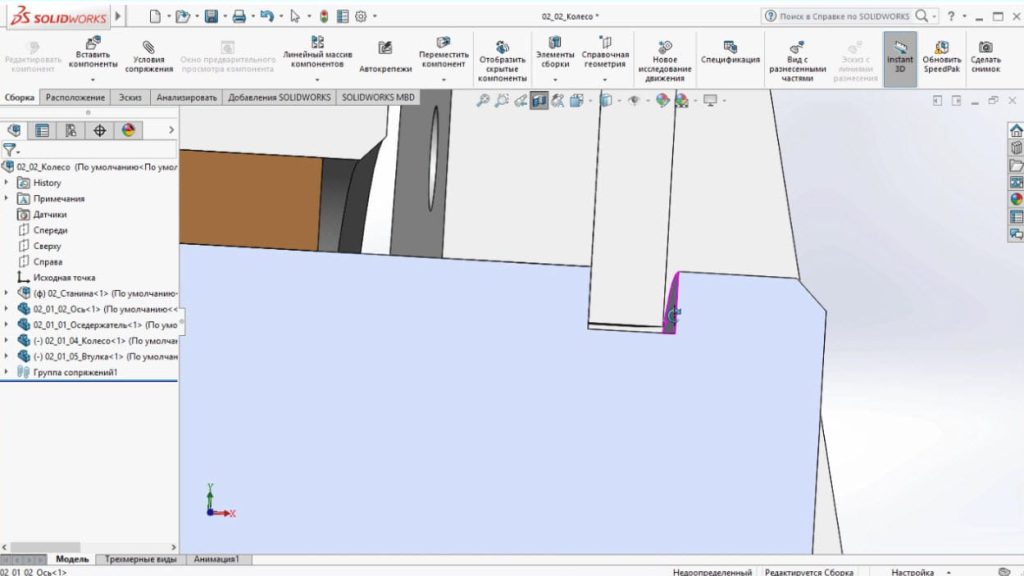
Перевірте, чи не накладається деталь один на одного в збірці.
Перейдемо на вкладку Analyze – Interference Check.
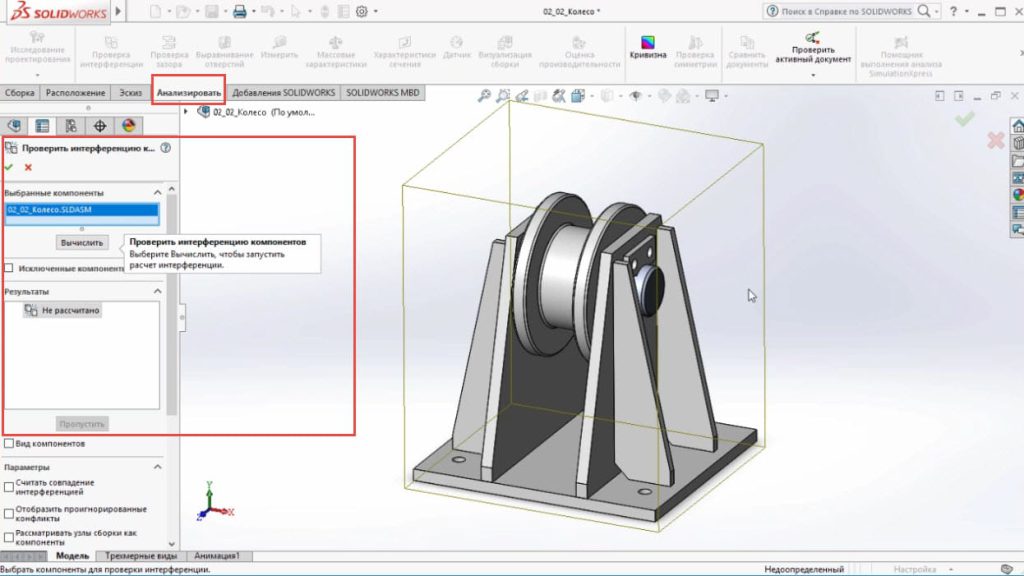
Виберіть збірку коліщатка і натисніть «Обчислити». З’явилася інформація: Ніякого втручання немає. Це означає, що встановлюються номінальні розміри, або з зазором.
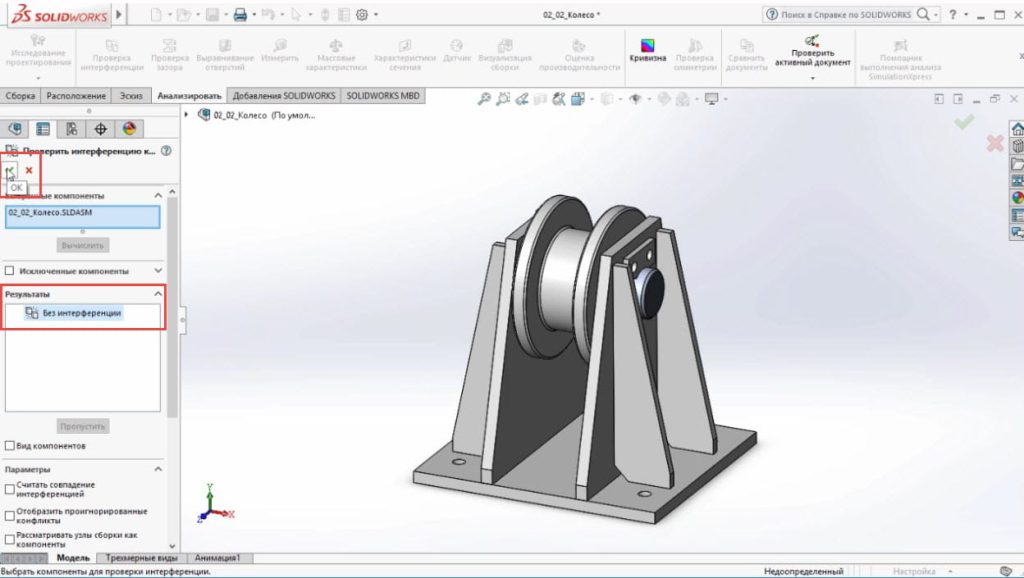
Вставте кріплення. Кріплення вставляється з бібліотеки дизайну.
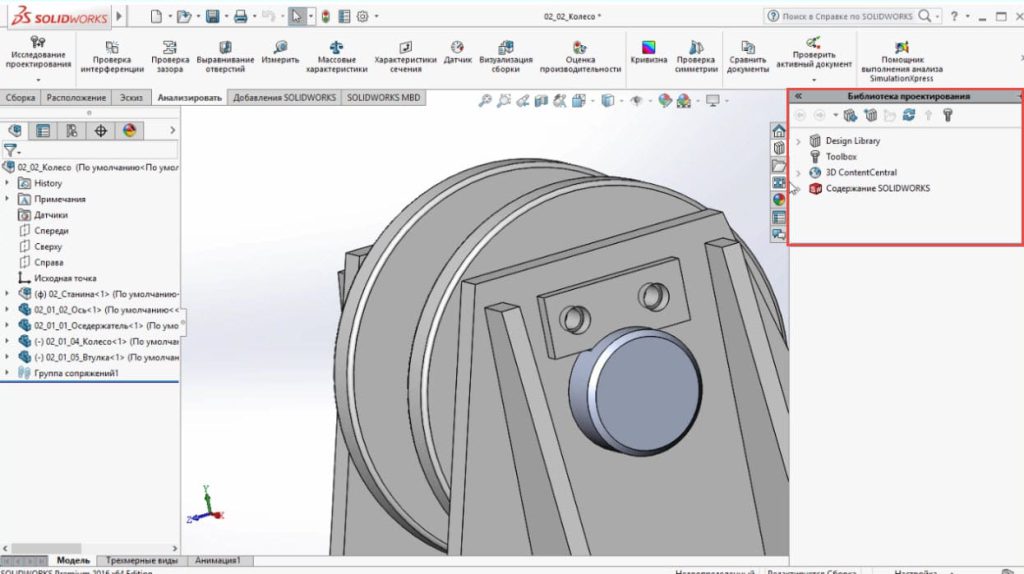
Перейдіть до параметрів – додайте, щоб завантажити палітру інструментів.
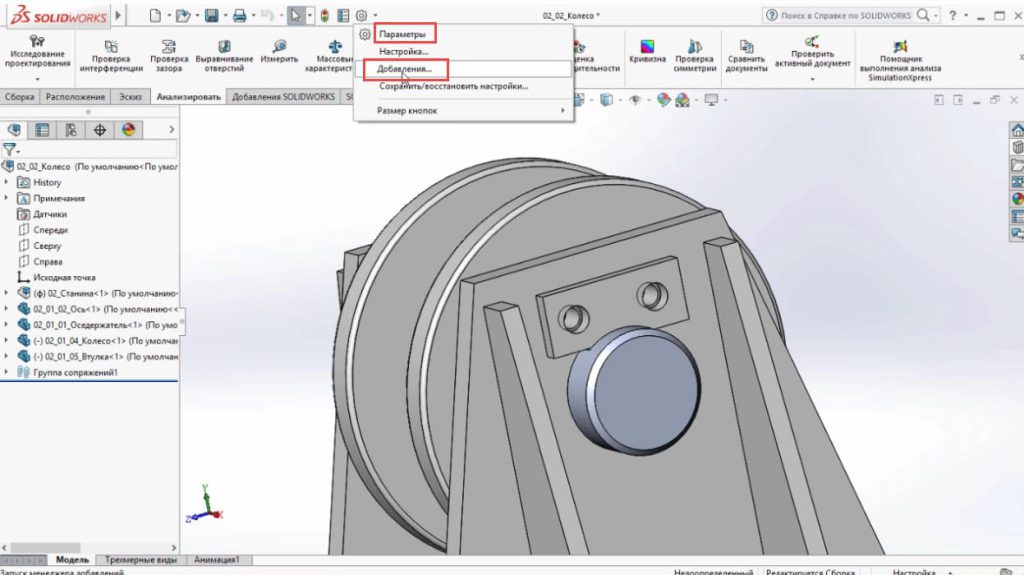
Установіть прапорець у бібліотеці палітри інструментів SOLIDWORKS та утилітах палітри інструментів SOLIDWORKS.
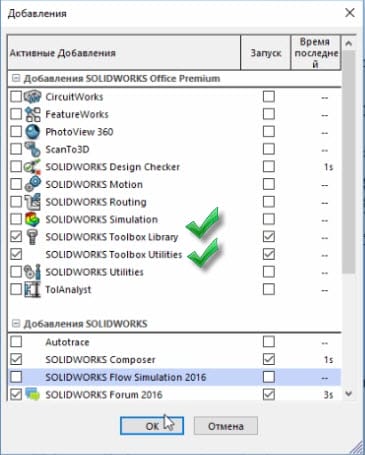
Підтвердити. Бібліотеки завантажуються.
Палітра інструментів містить вкладені папки. Можна підібрати необхідні компоненти за стандартом.
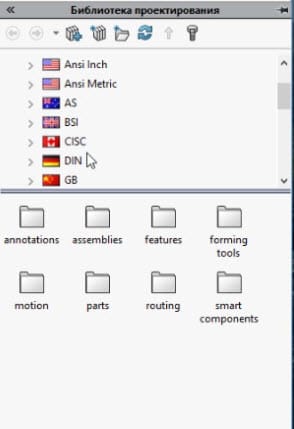
Давайте скористаємося стандартом ГБ, це китайський стандарт, який відповідає Госту.
Вставимо болти і шайби.
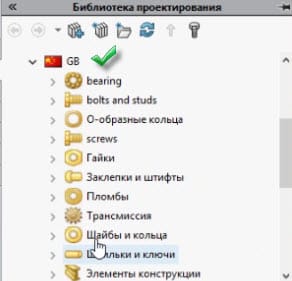
Додамо весняну шайбу (гровер)..
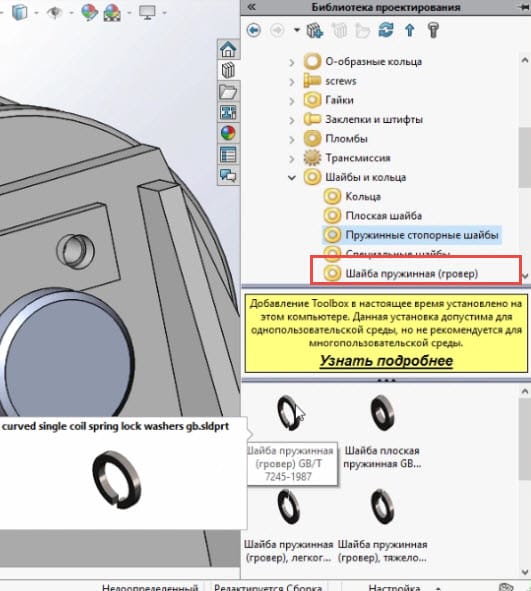
Вставити компоненти можна кількома способами.
Клацніть правою кнопкою миші. Ви можете побачити, що ви можете вставити збірку або створити частину.
Давайте створимо частину, щоб зберегти її на диск. Частина відкриється в новому файлі.

Давайте поставимо розмір 10.
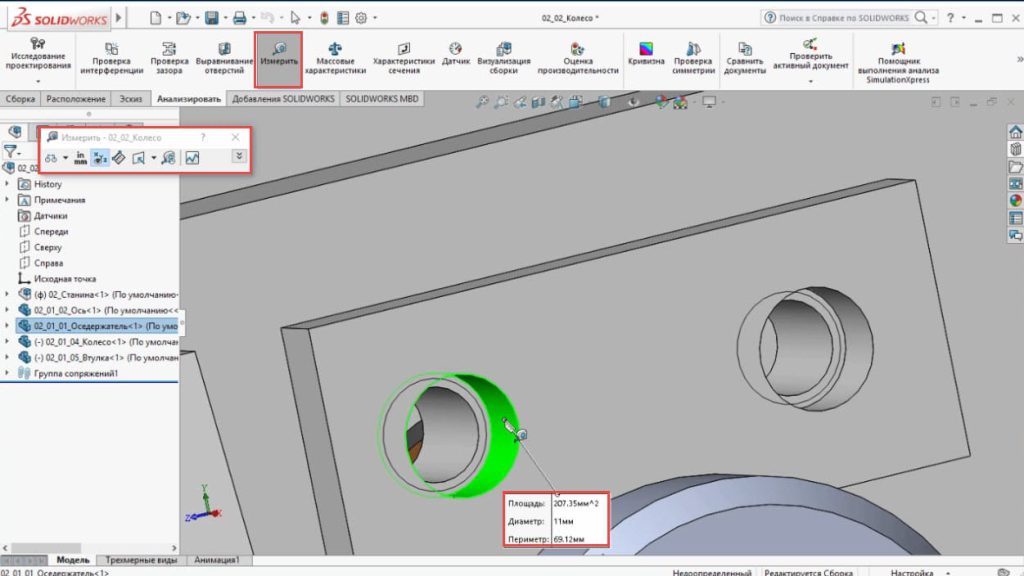
Оскільки компонент вже існує у відкритих документах, його можна вставити.
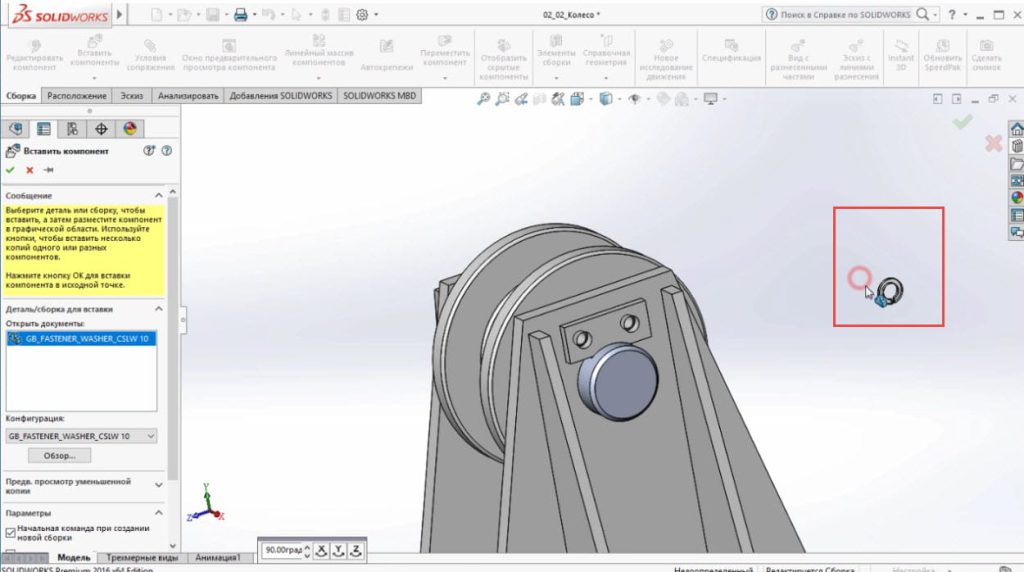
Виконаємо ті ж пари, що і для звичайних деталей.
Далі вставляємо болт, але більш коротким способом.
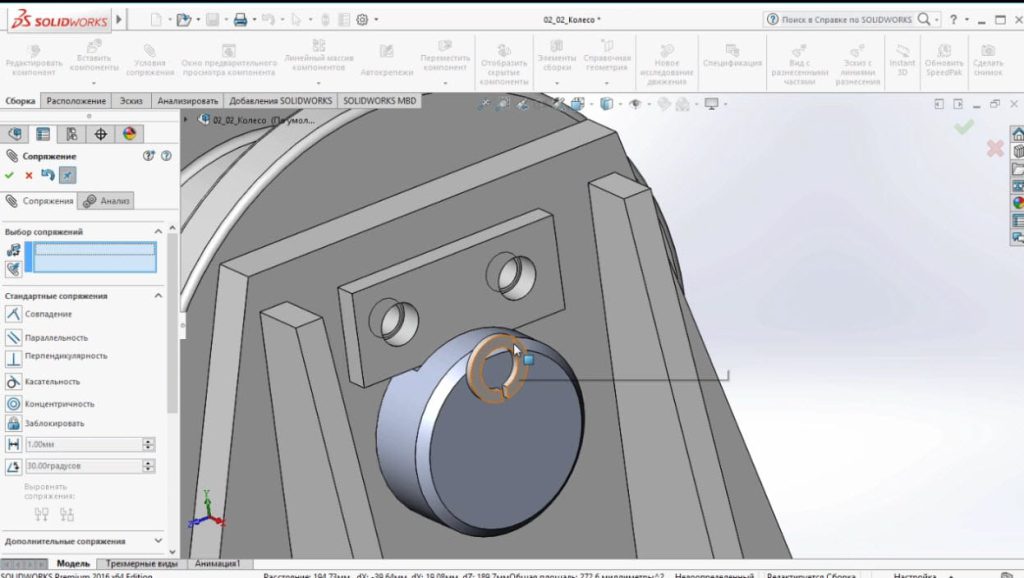
Давайте виміряємо, скільки повинен бути болт. Від однієї поверхні до іншої 20 мм, тому довжина болта становить 20 мм.
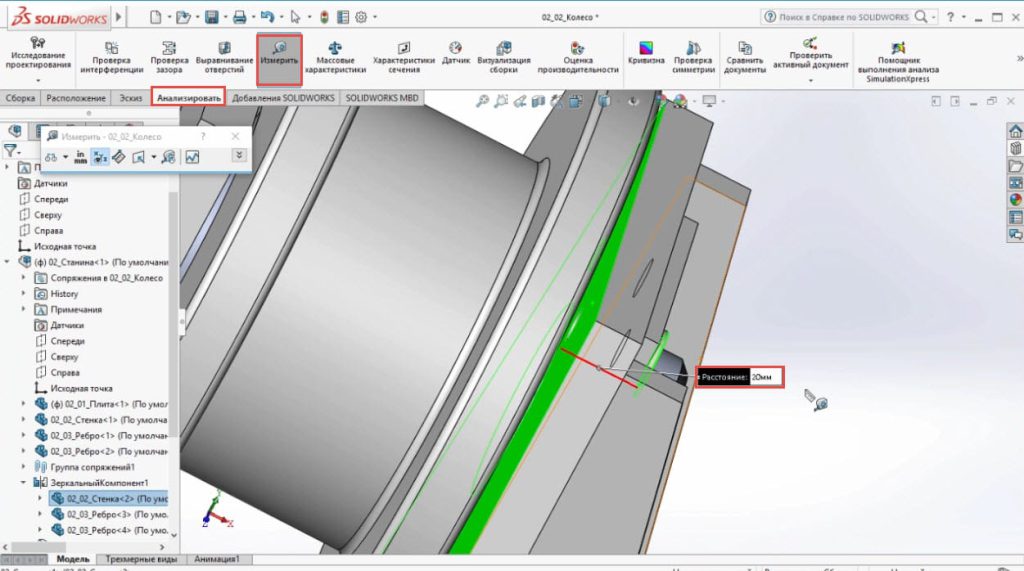
Давайте підемо в дизайнерську бібліотеку і знайдемо болти з шестикутною головкою.
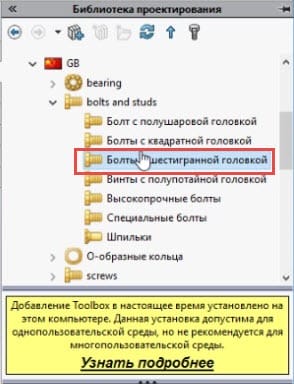
Давайте виберемо його. Цей стандарт відповідає вітчизняному стандарту з повними потоками.
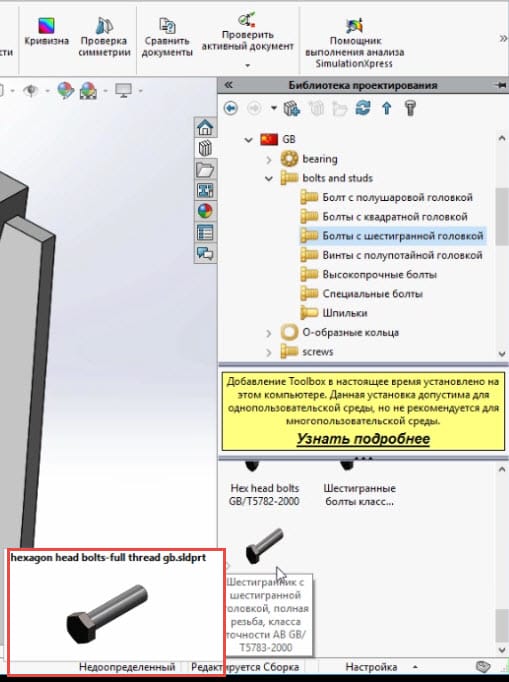
Виберіть елемент Створити частину, а потім виберіть М10, довжина 20 мм.

Давайте виберемо потокове відображення умовно. Підтвердити.

Розгорніть болт, підключіть його до отвору.
Вставлені кріплення.
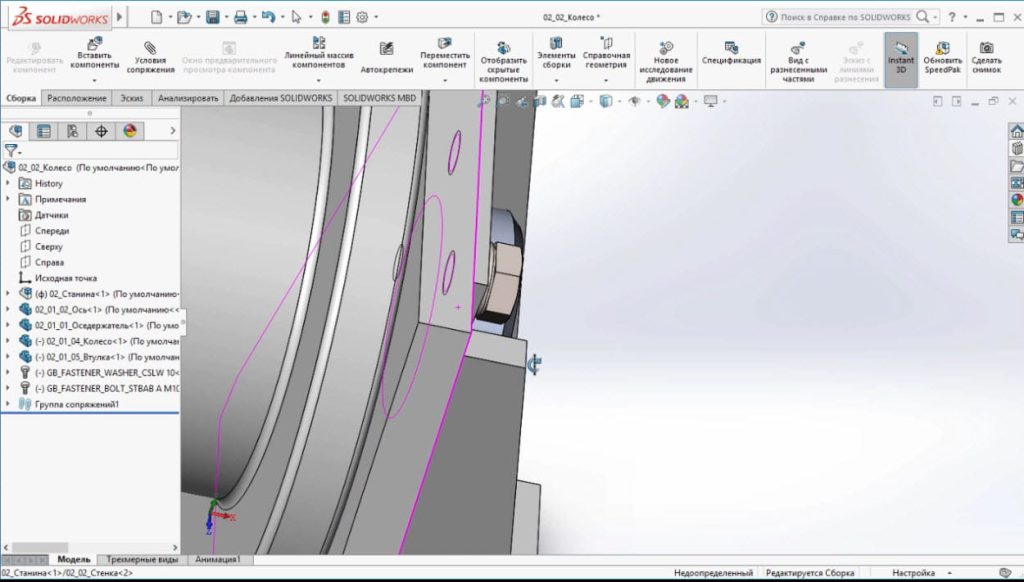
Болт не виходить за межі поверхні стіни. В цьому випадку болт нарізається на різьблення і має бути перетин. Давайте розберемо це за допомогою інструмента Перевірки перешкод.
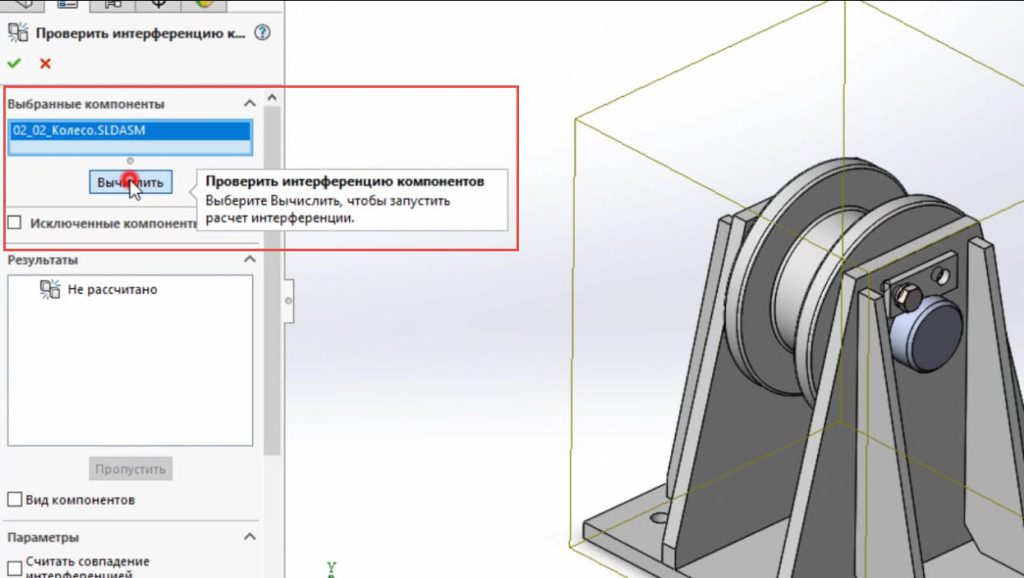
Перевірка показує, що перешкоди – 257, 74.

Перетин відбувається на місці різьбового отвору з болтом. Стіна перетинається з болтом.
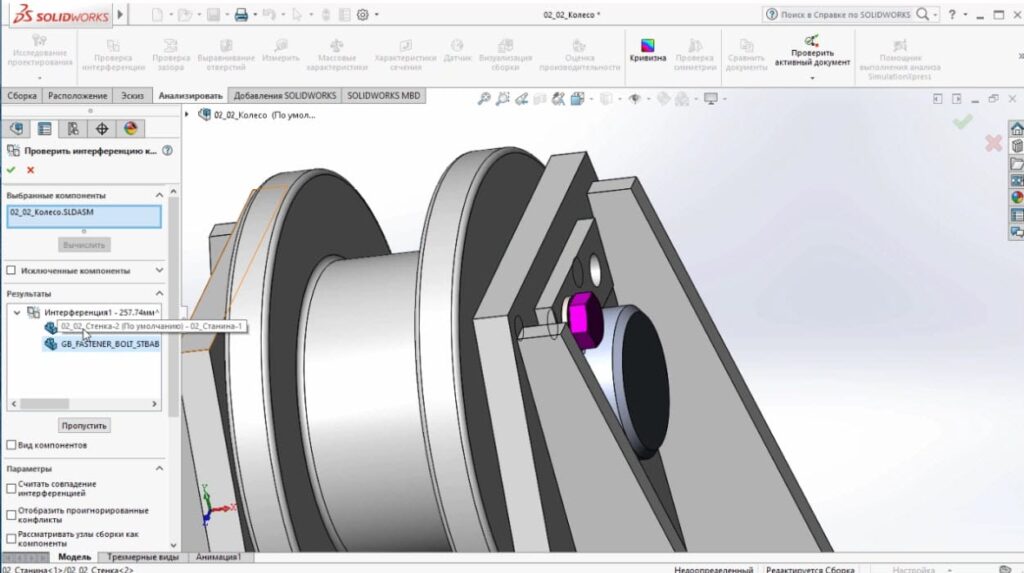
Також рекомендуємо прочитати нашу статтю на тему “Як редагувати ескізи в SolidWorks“.