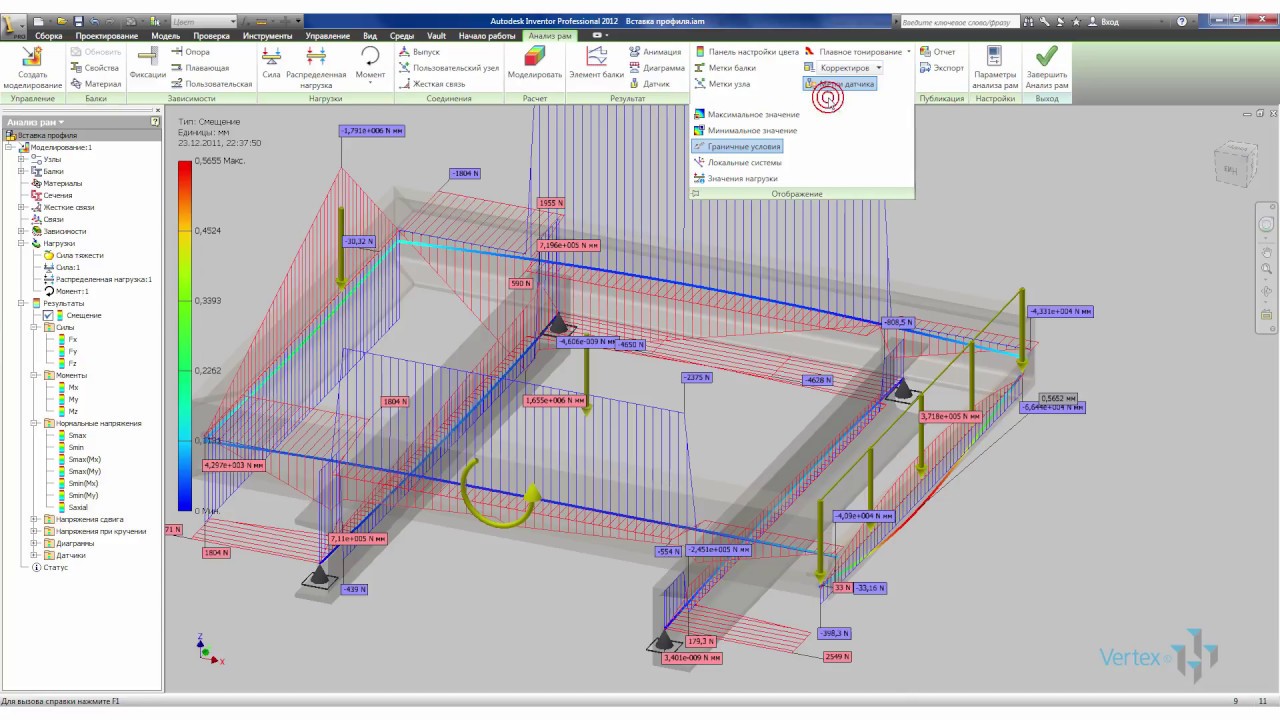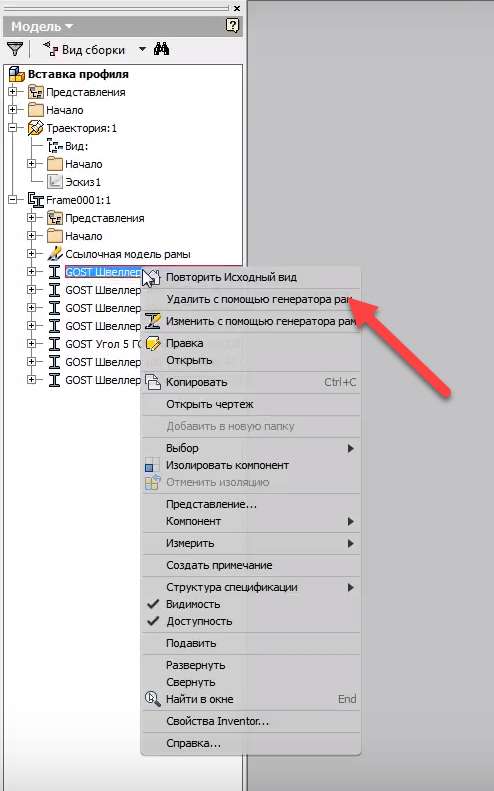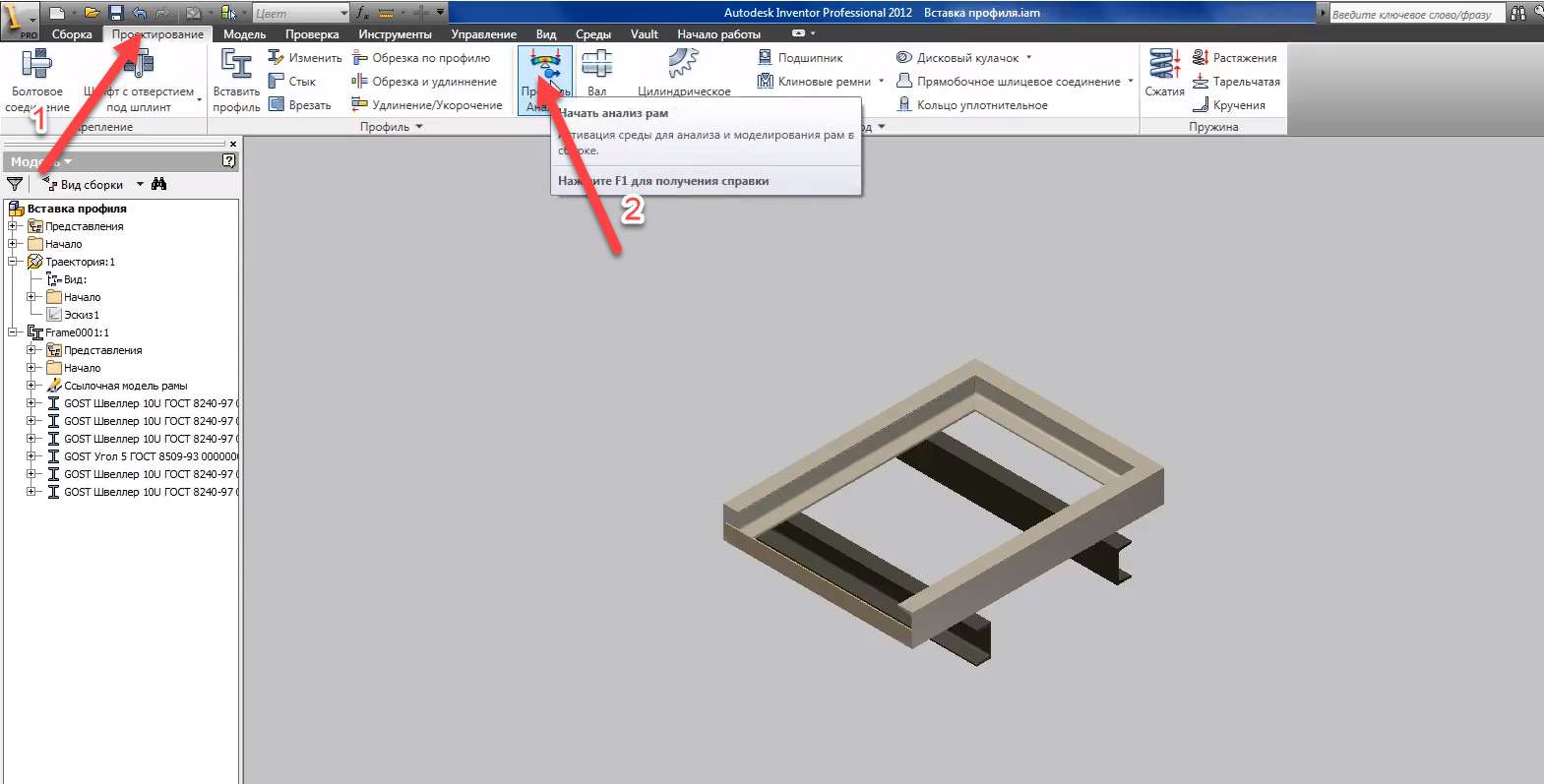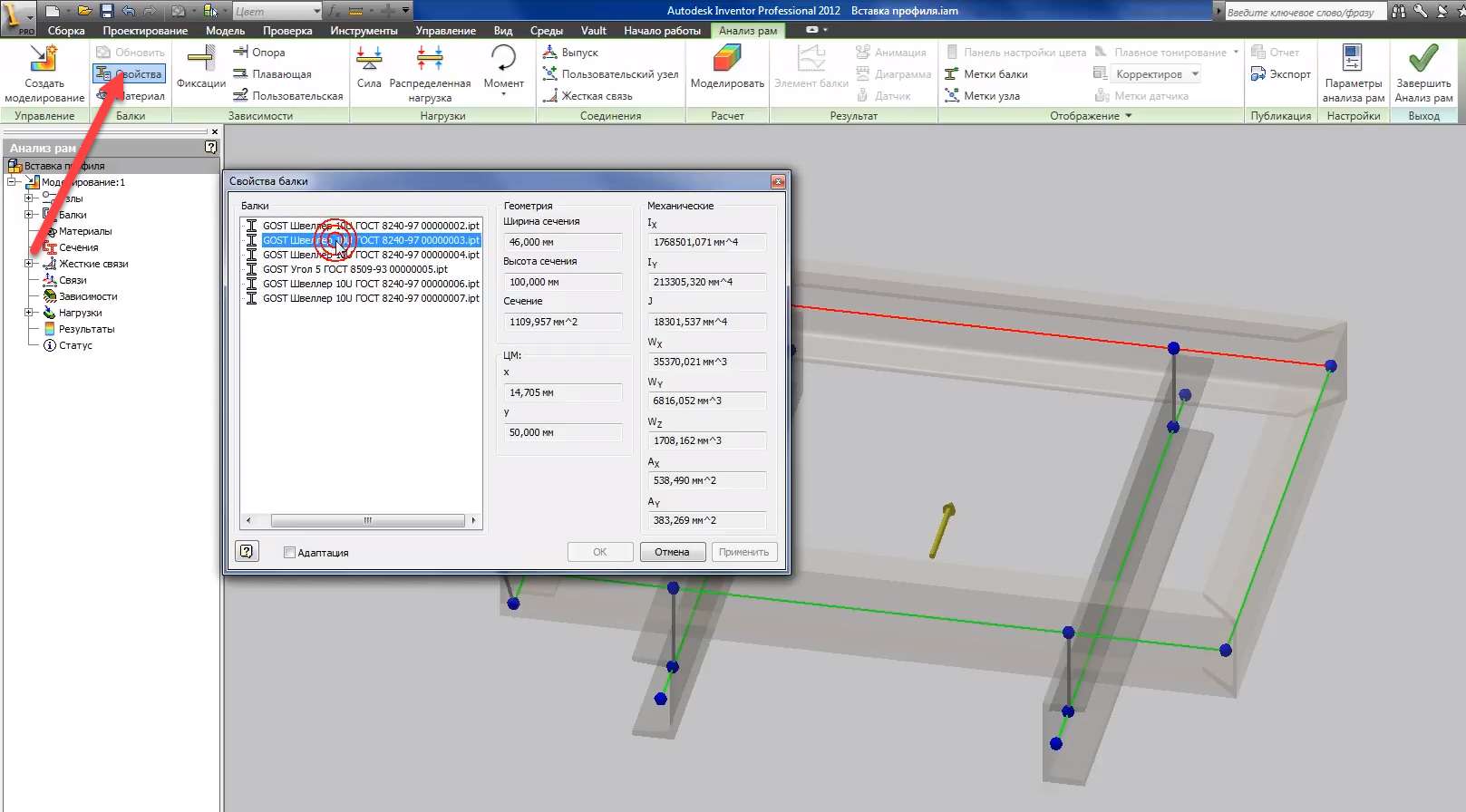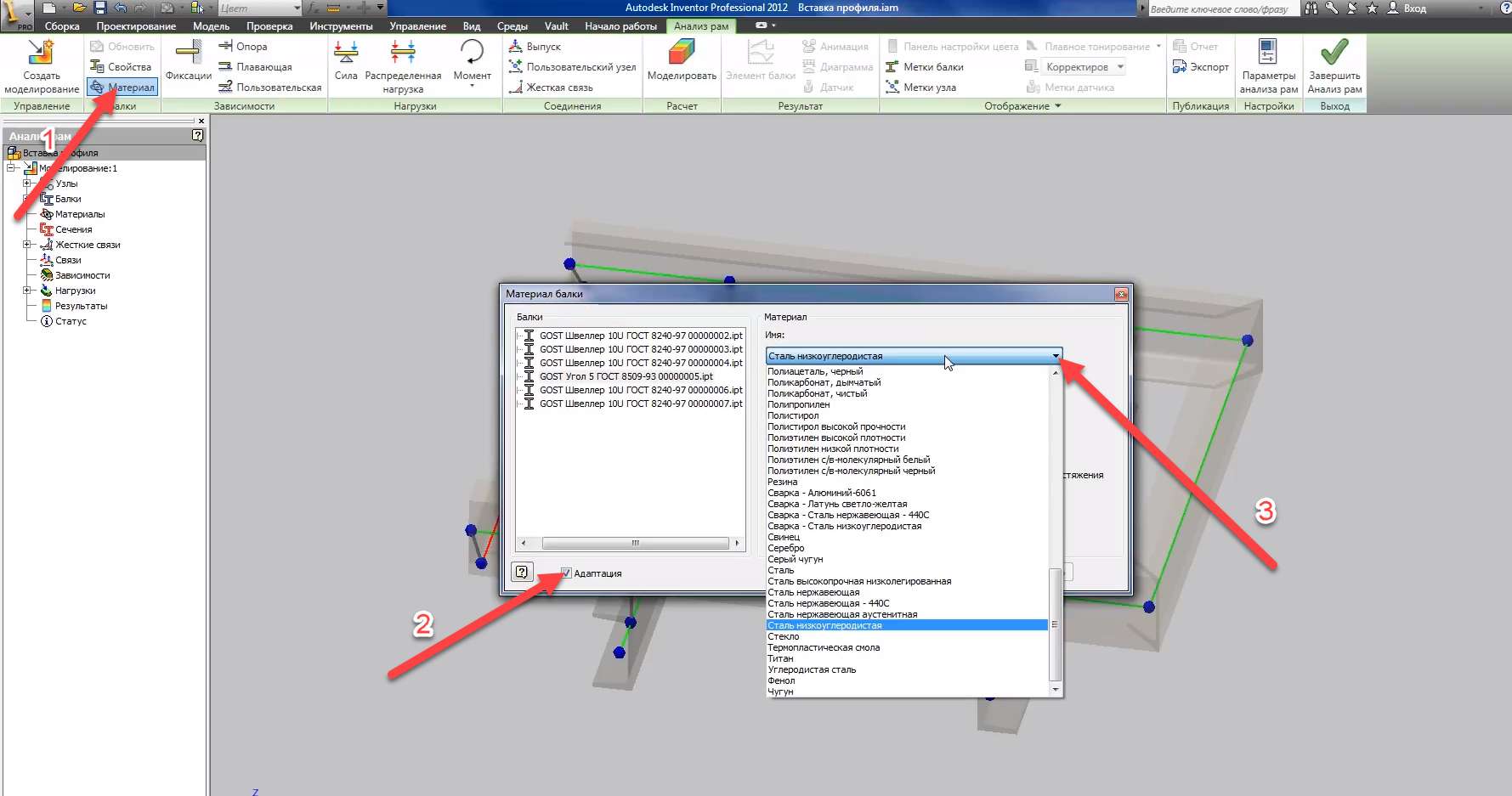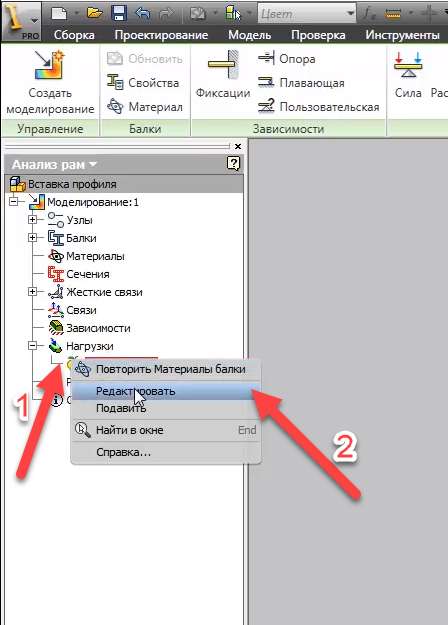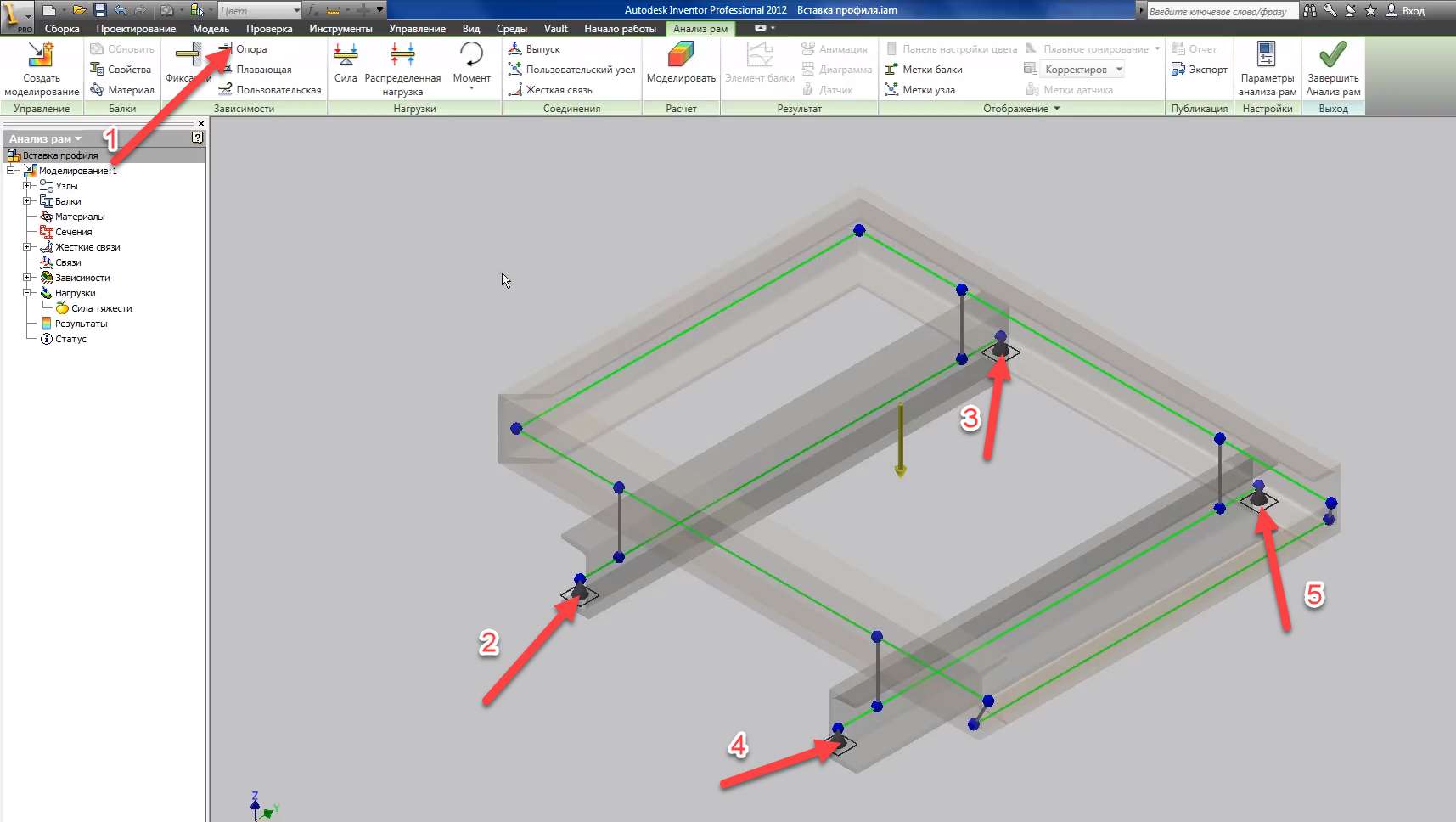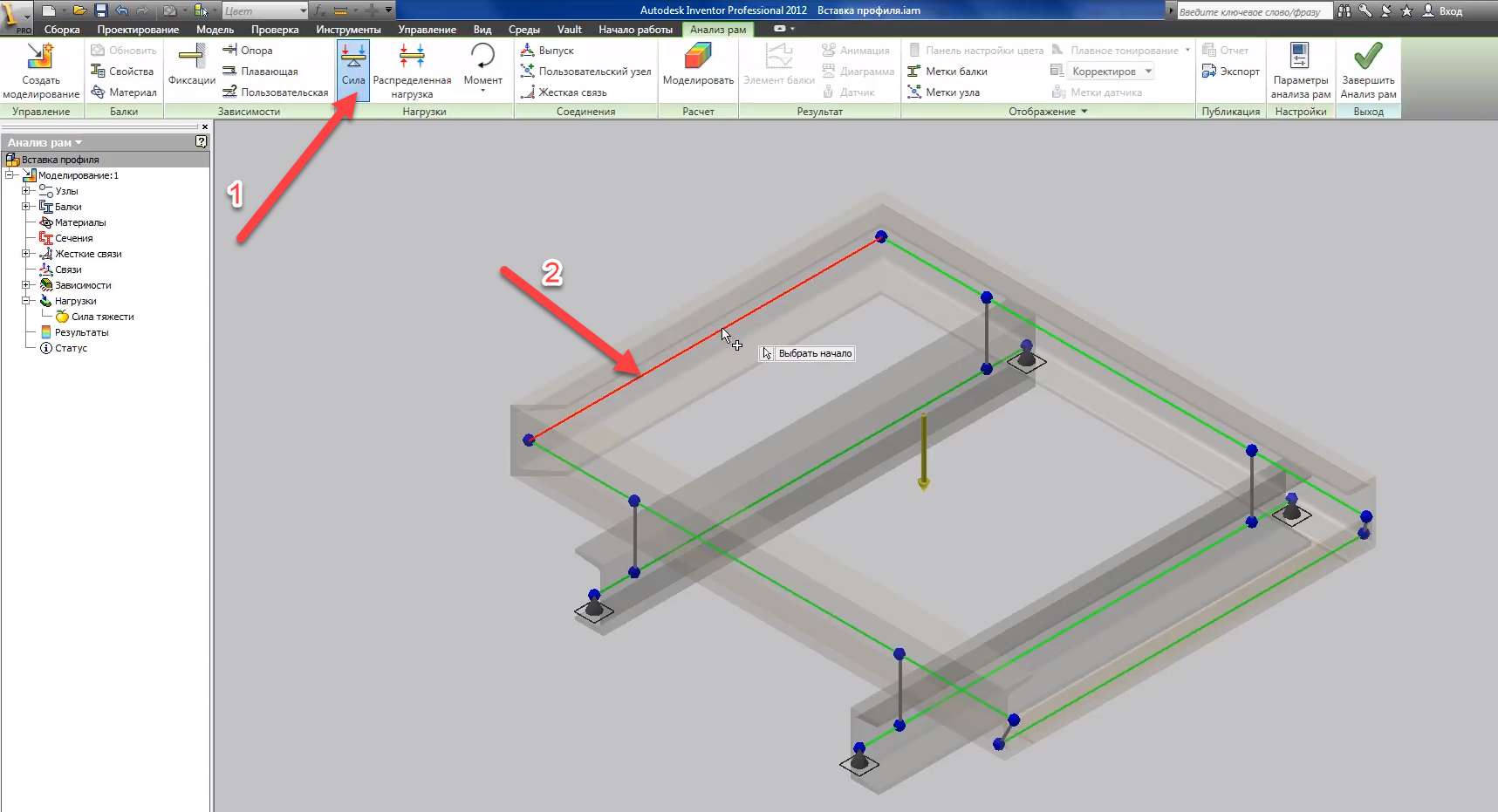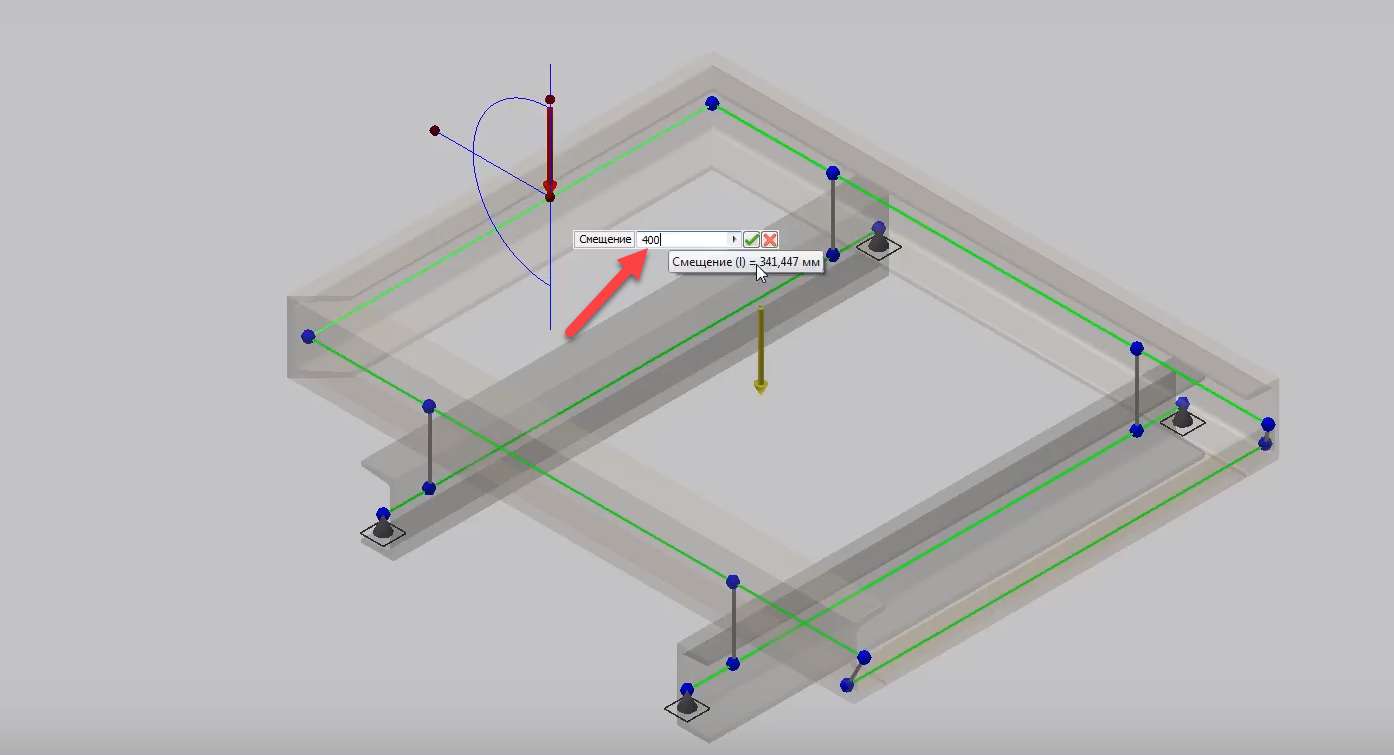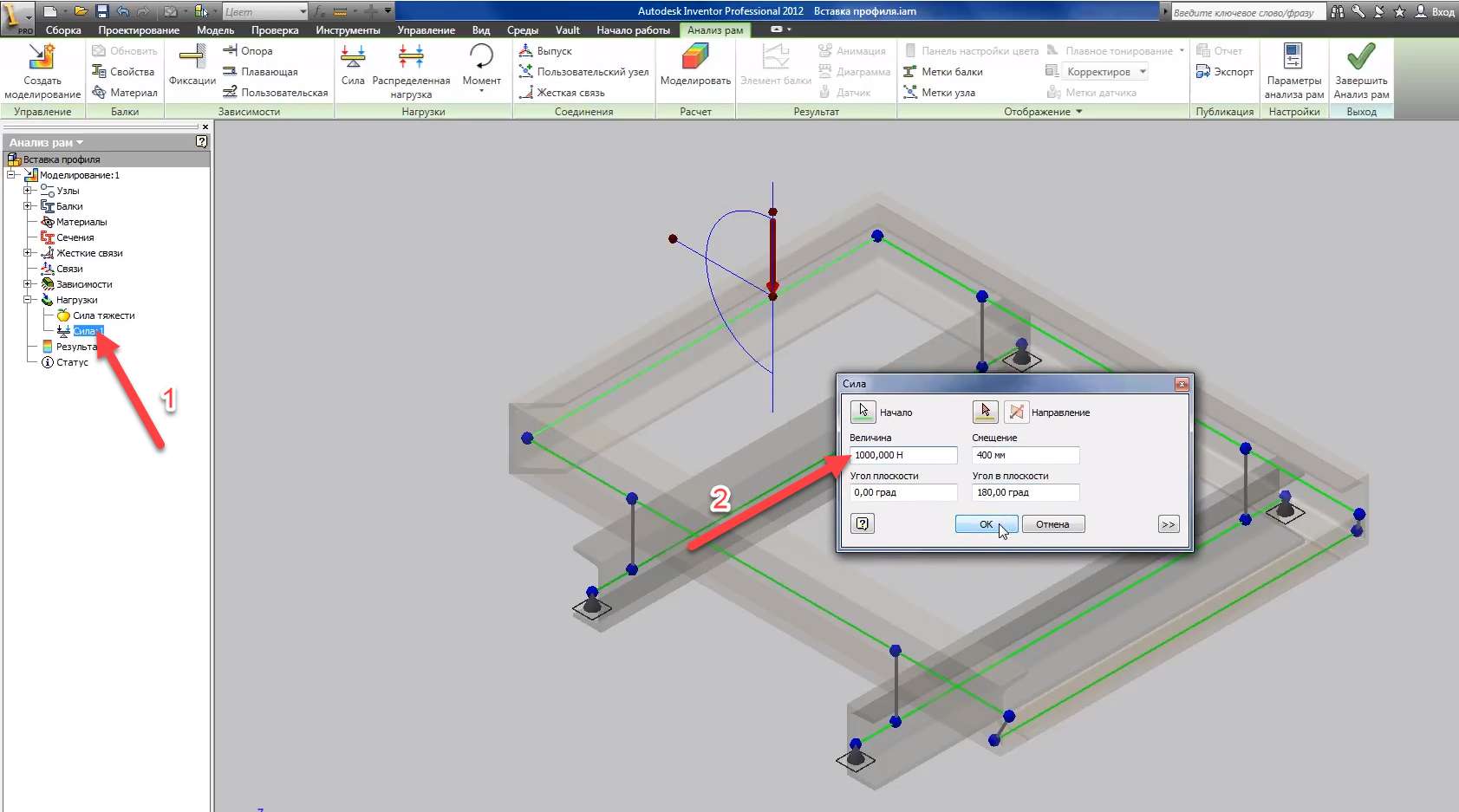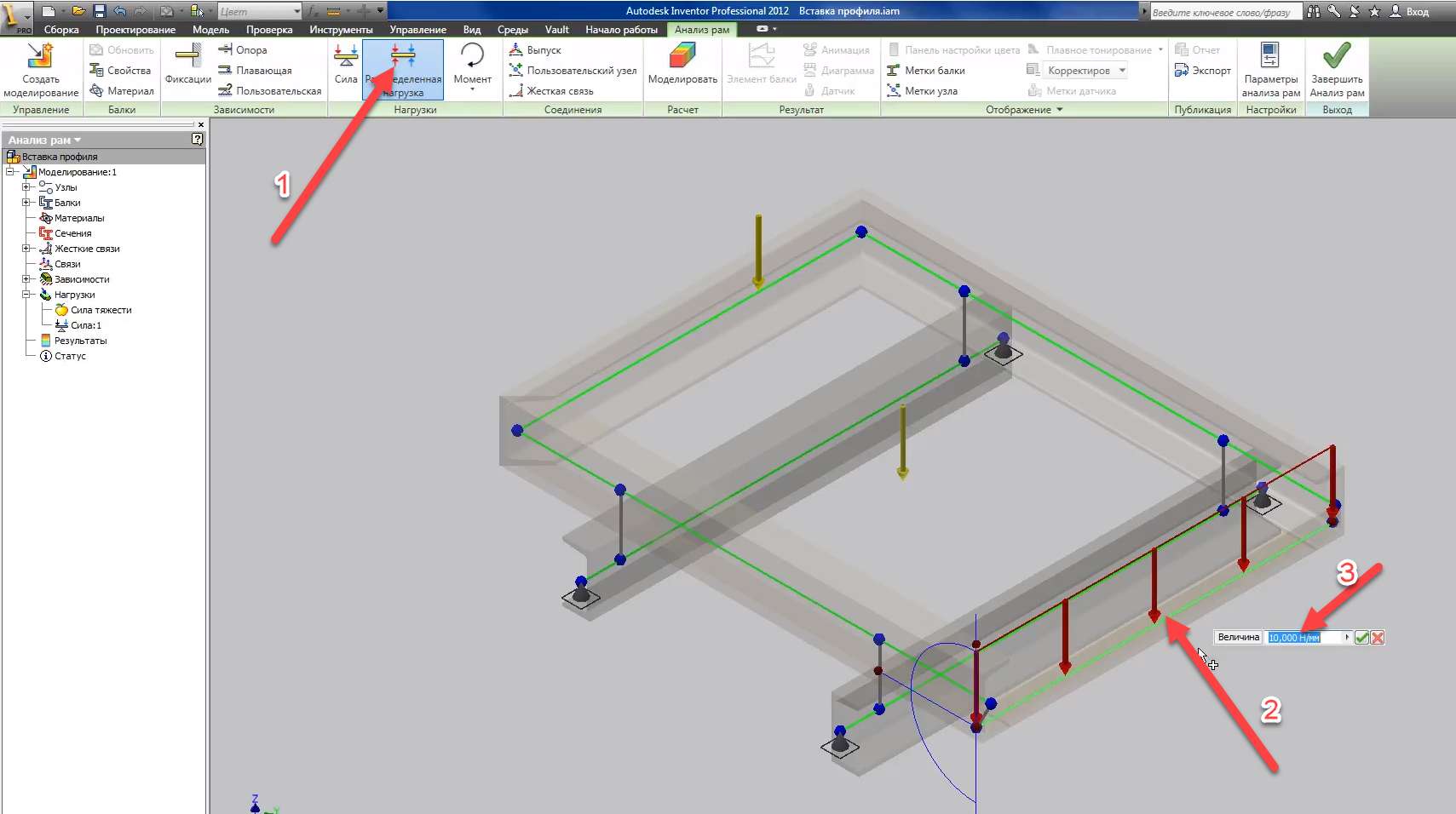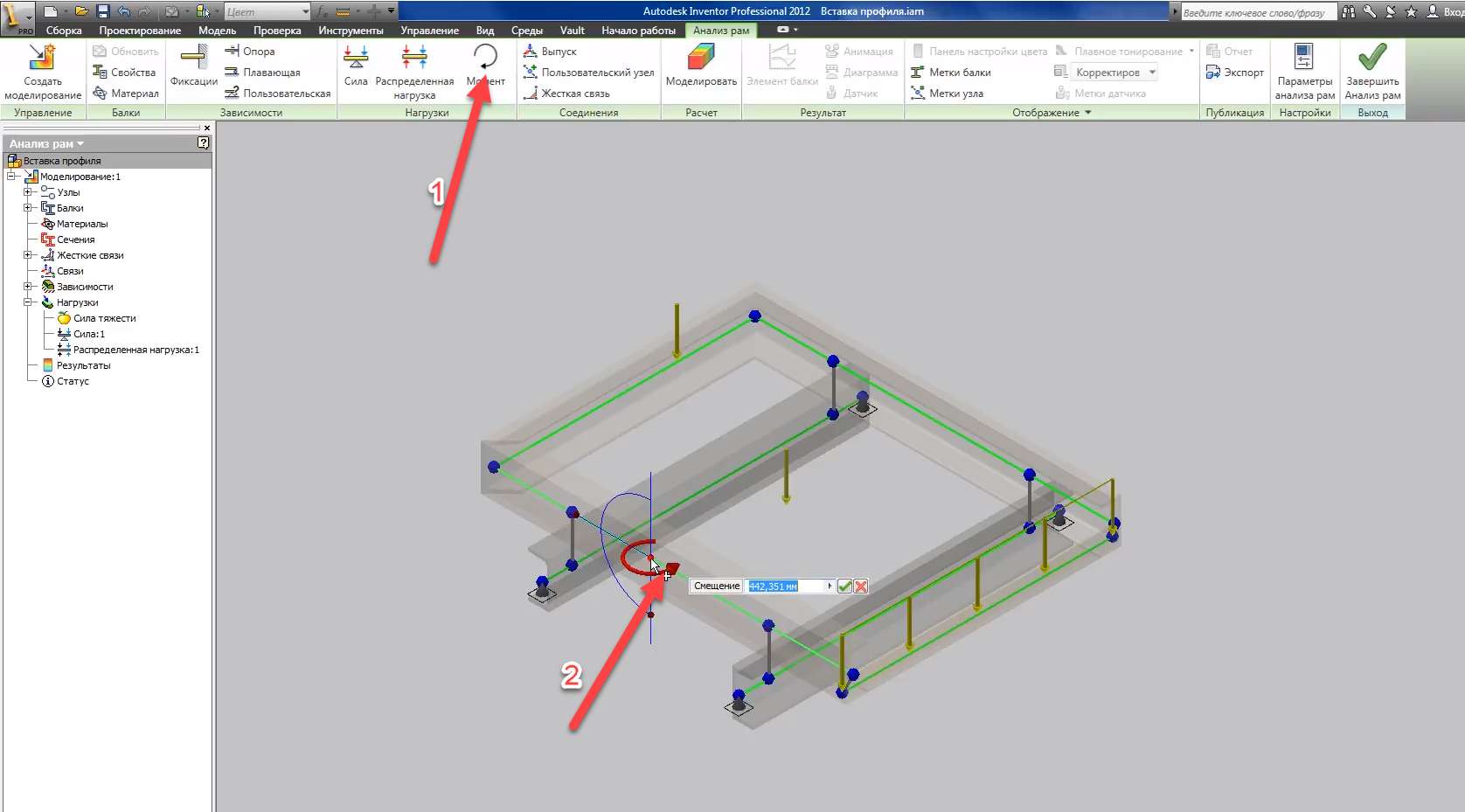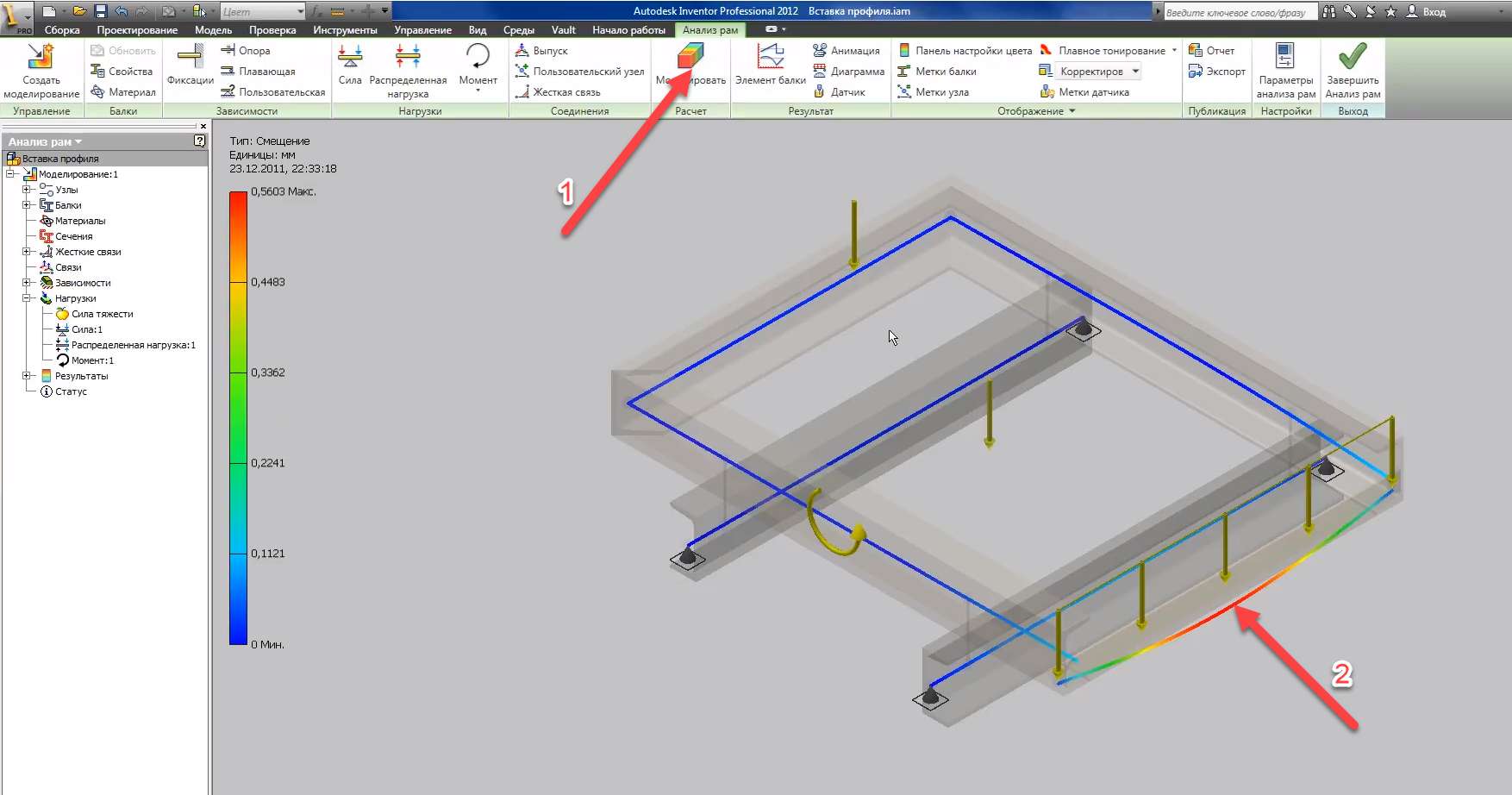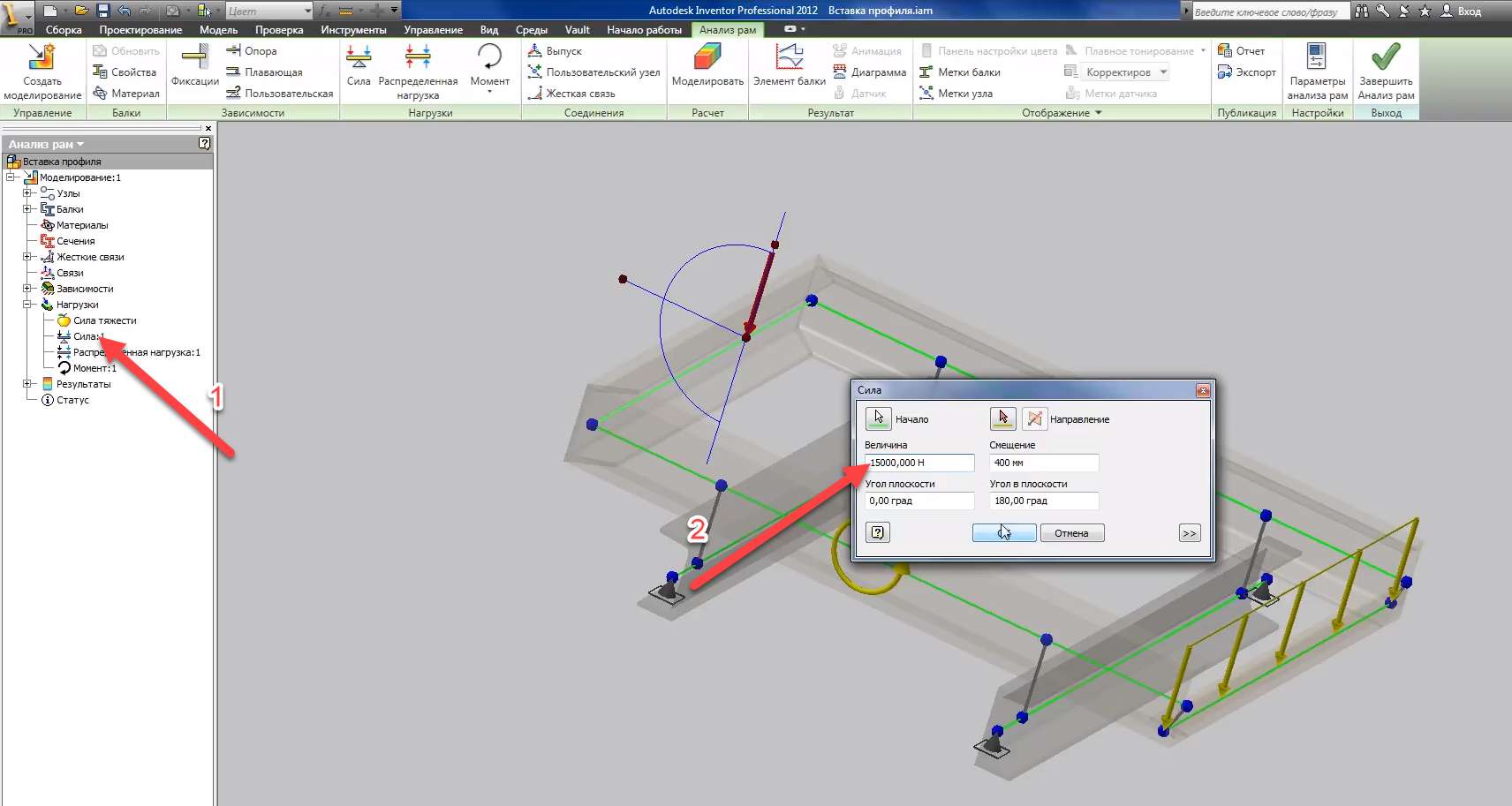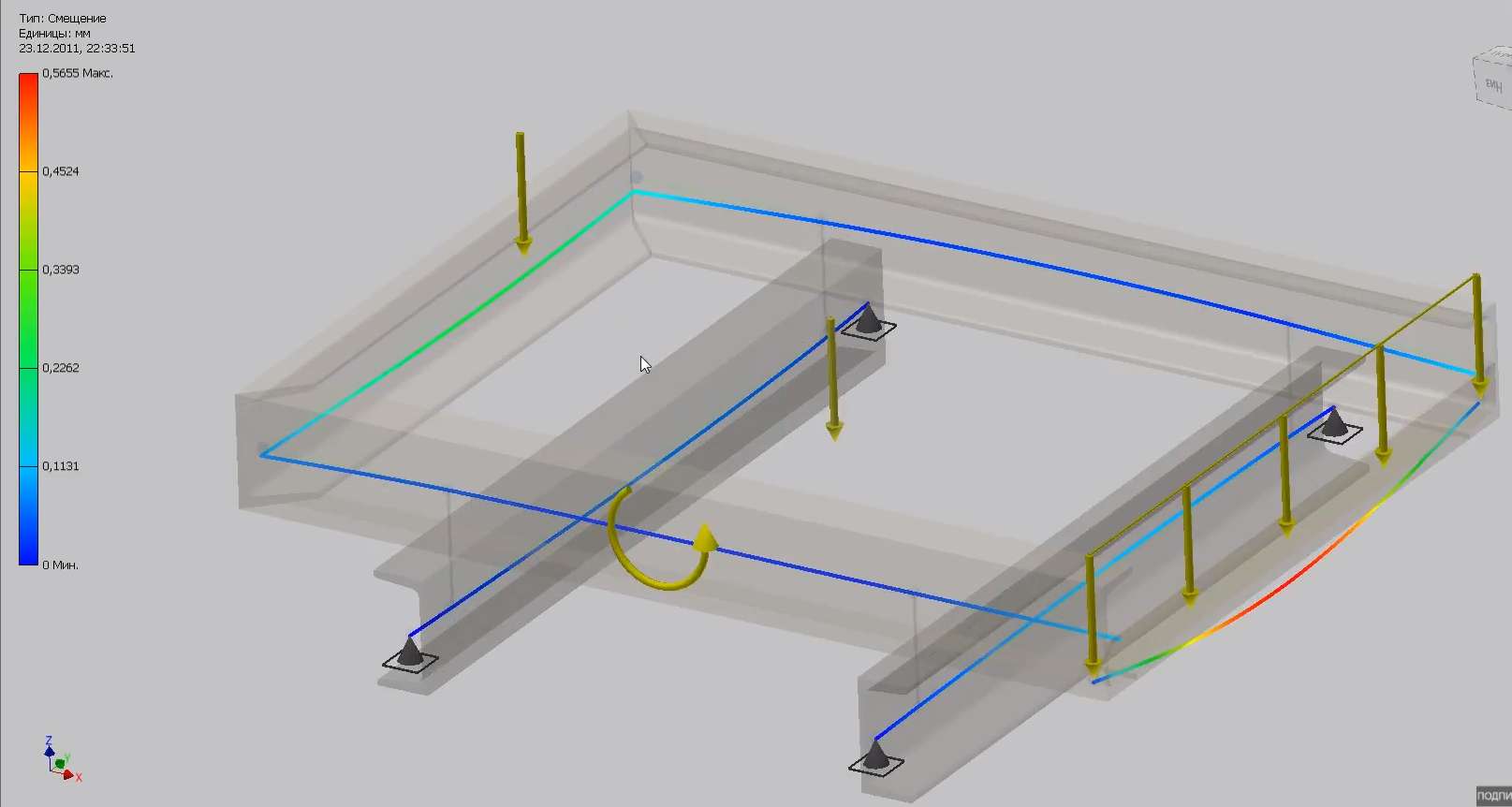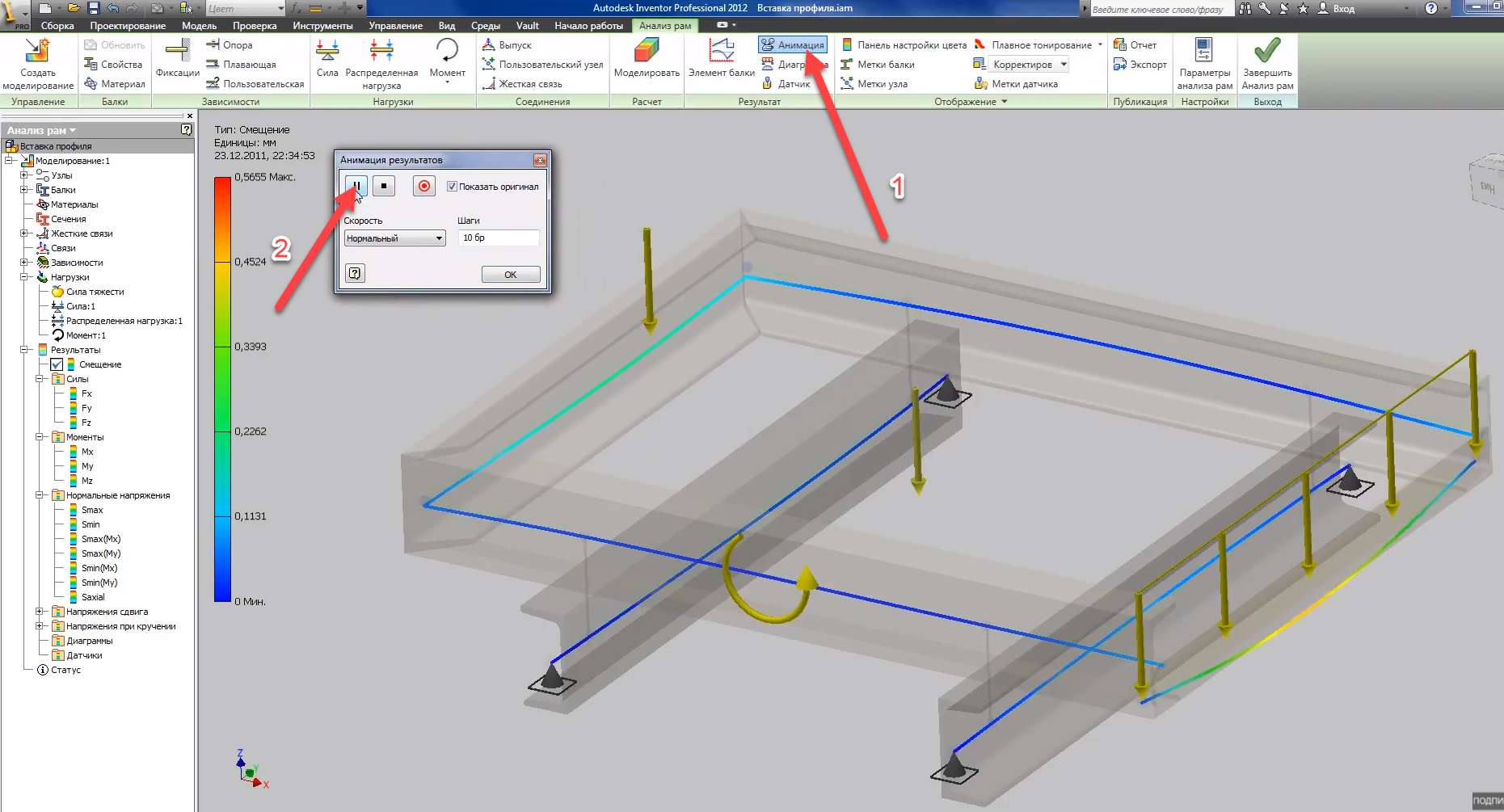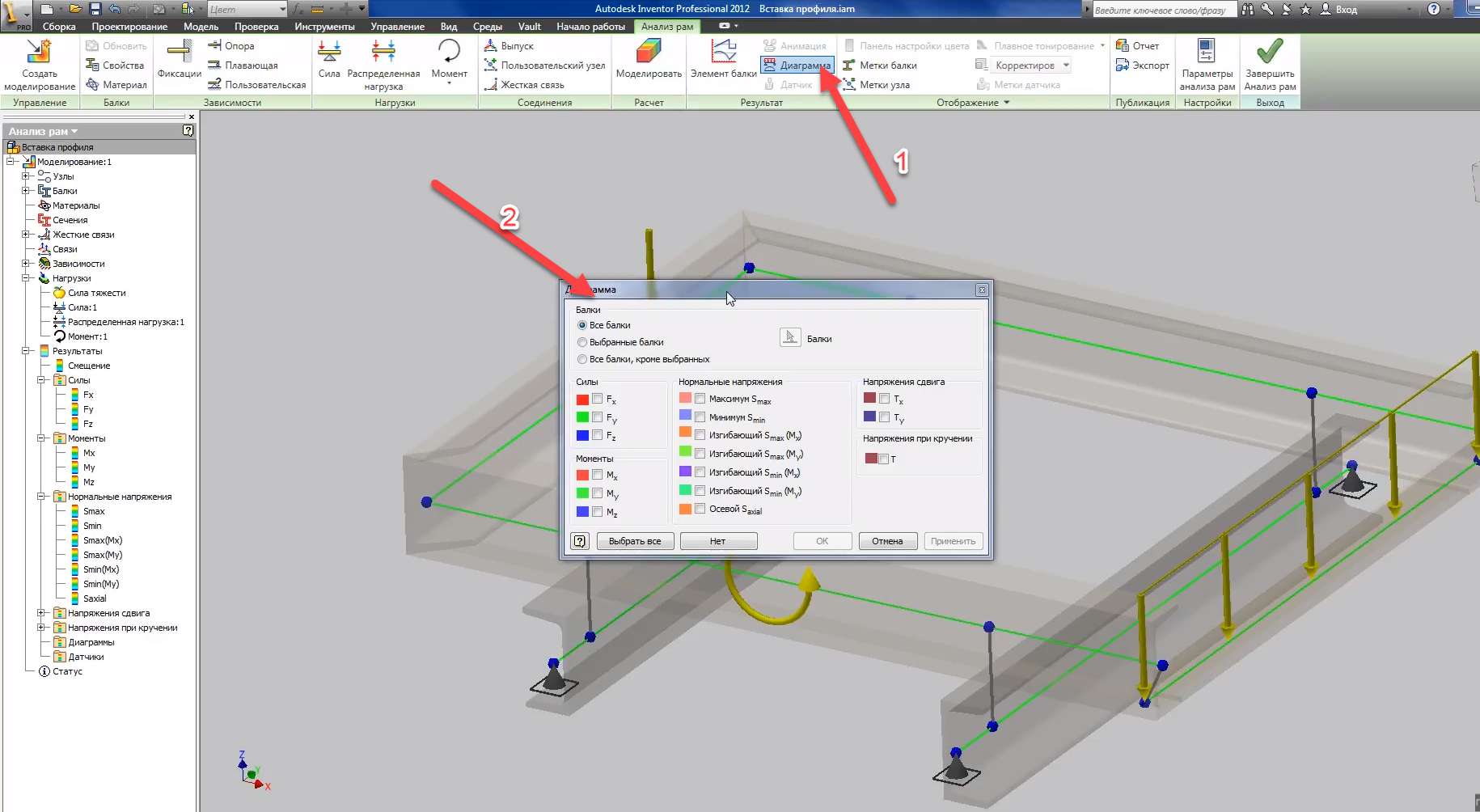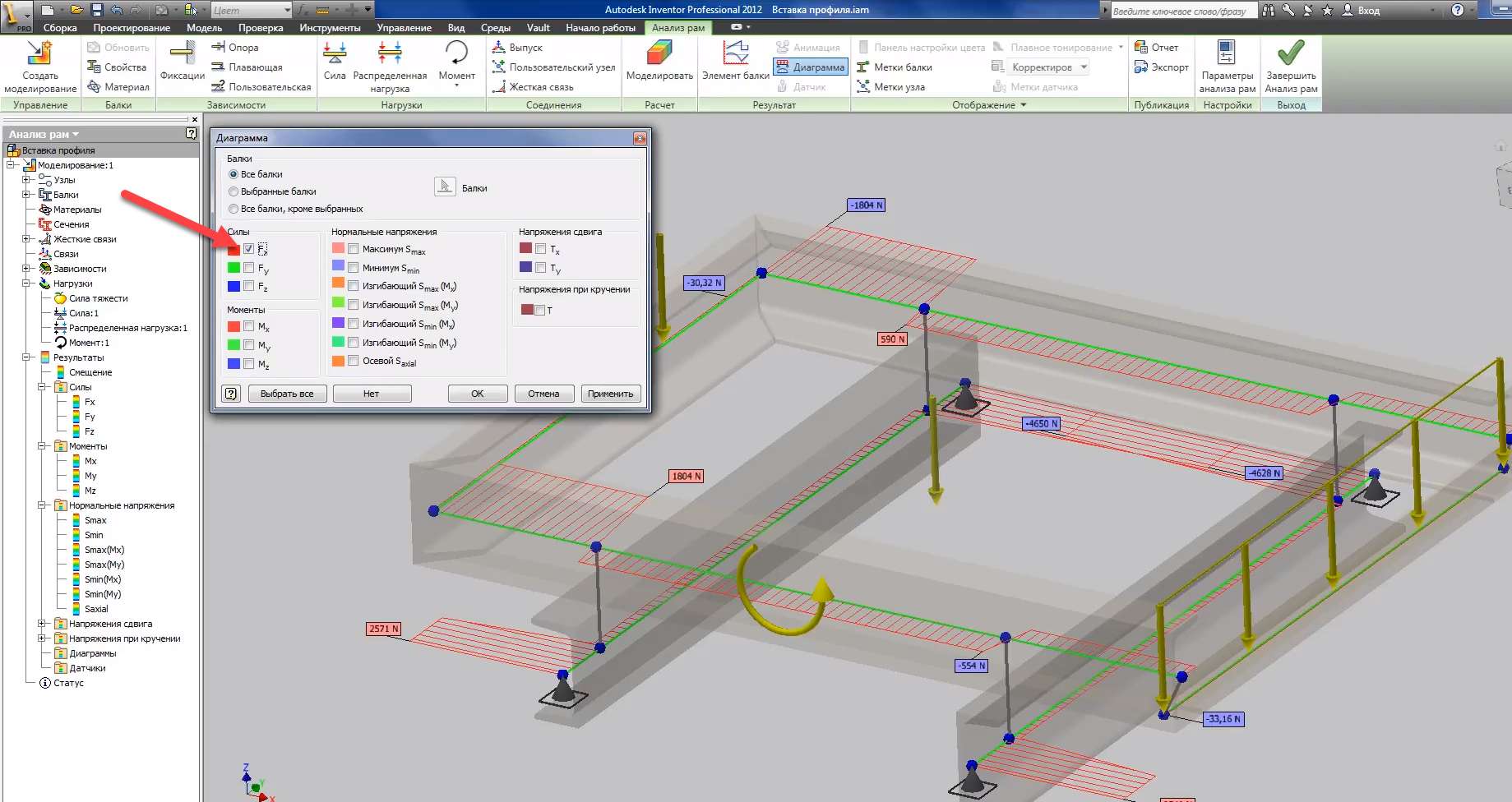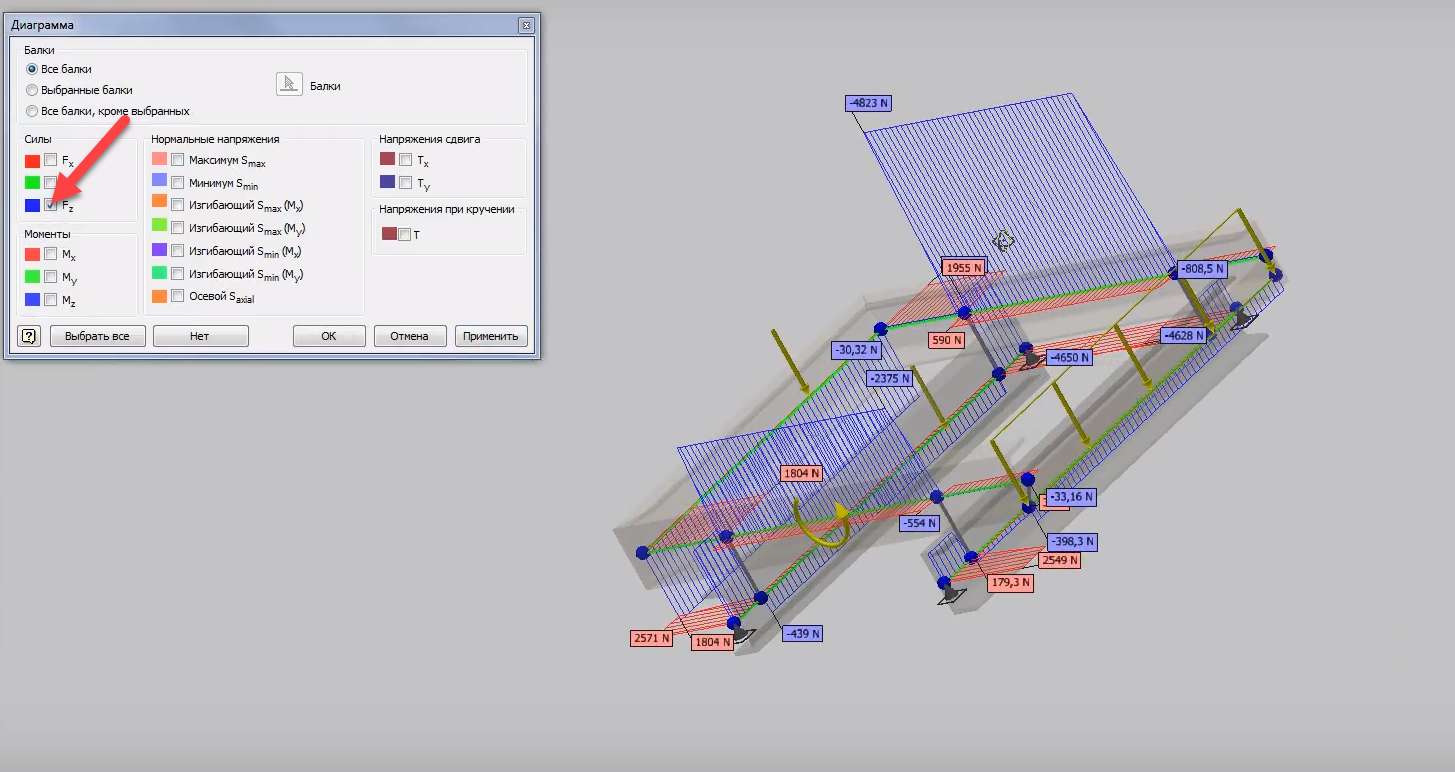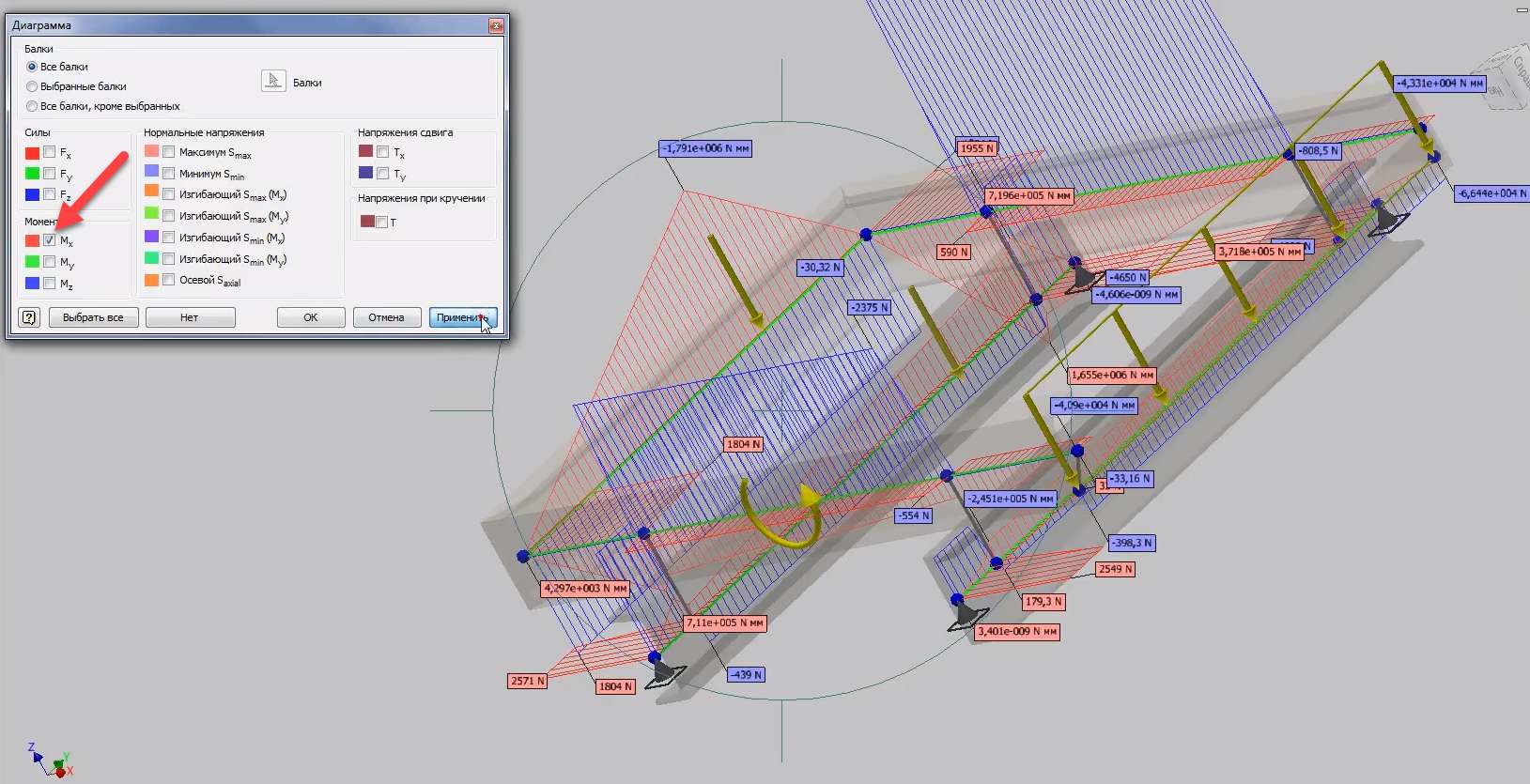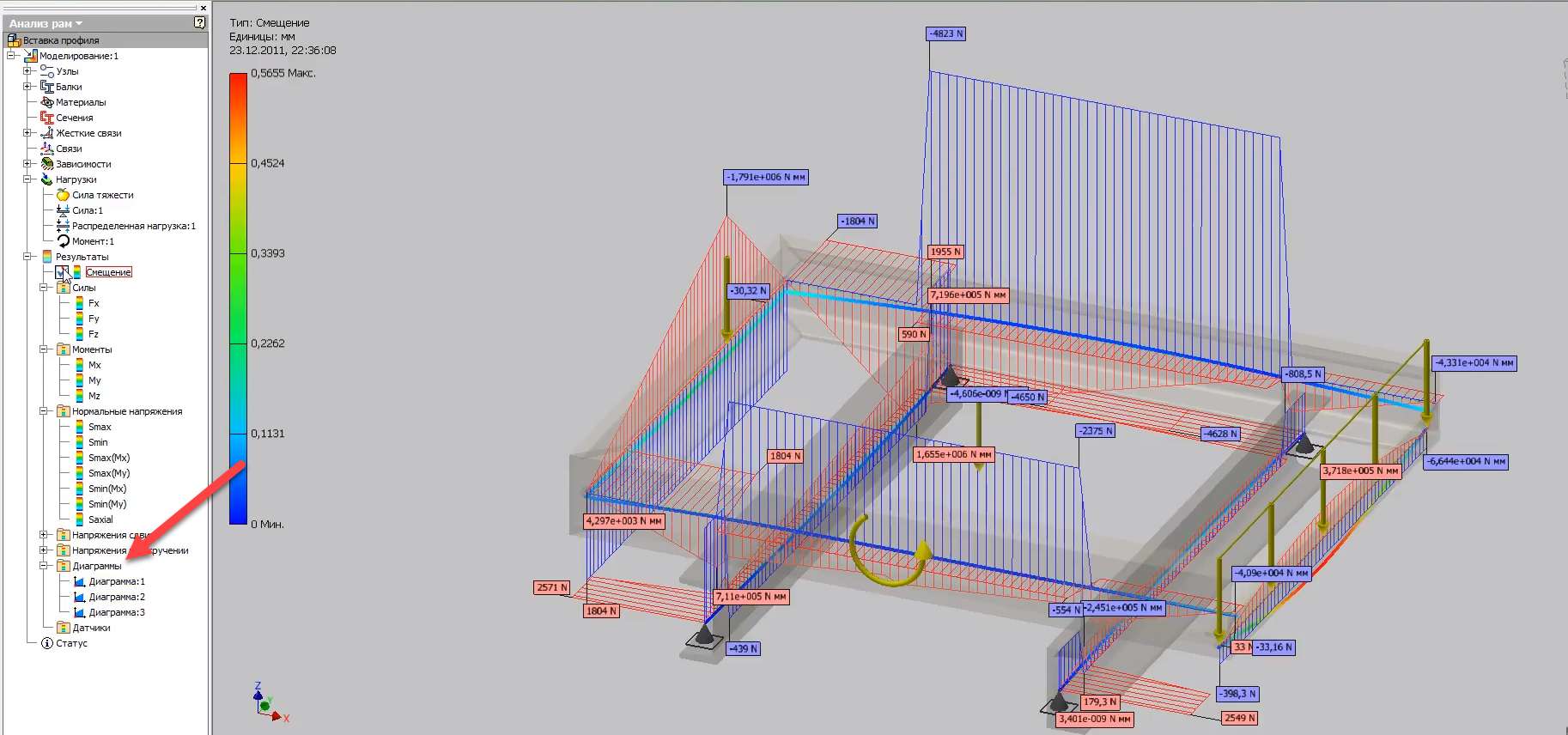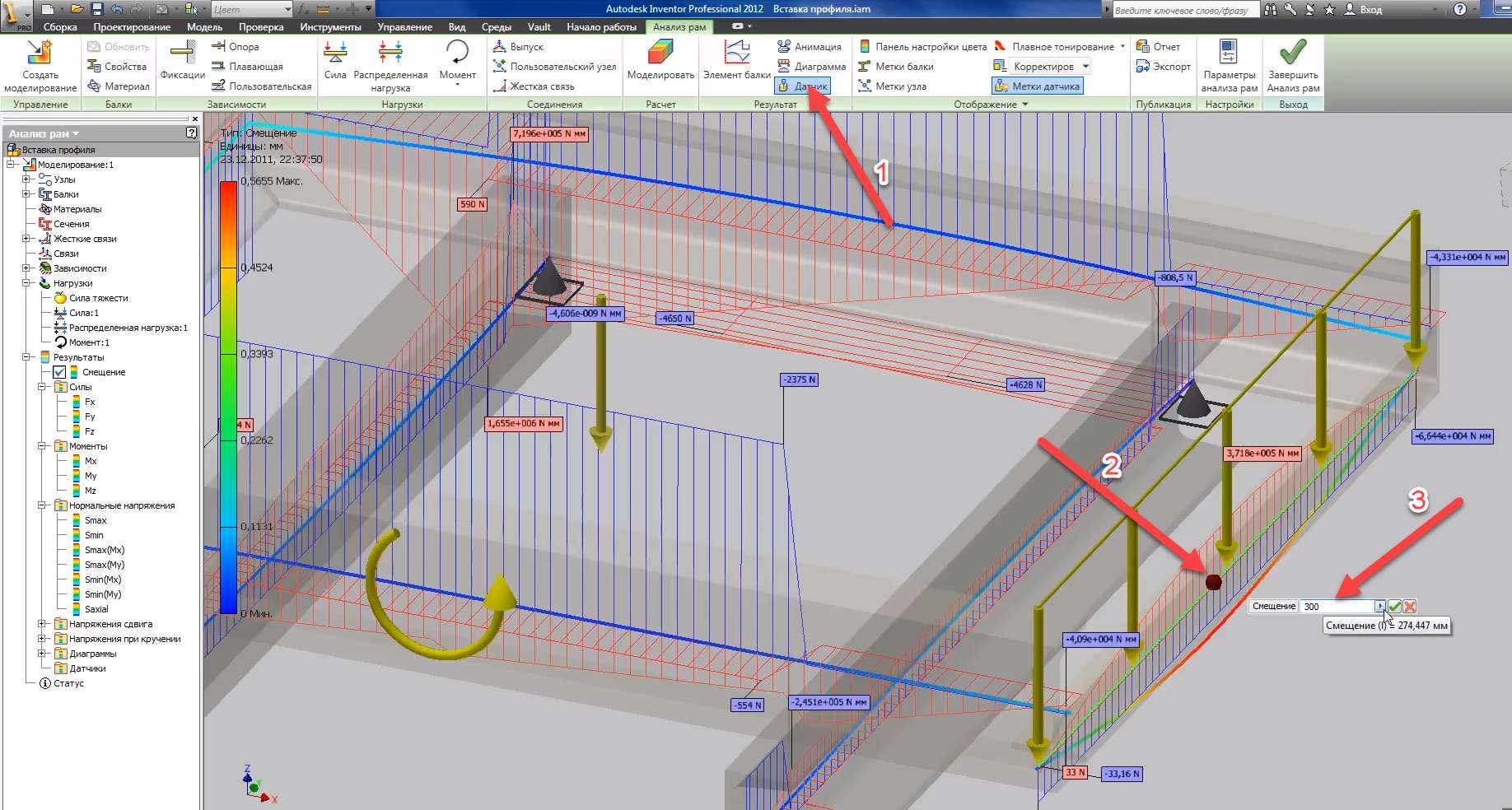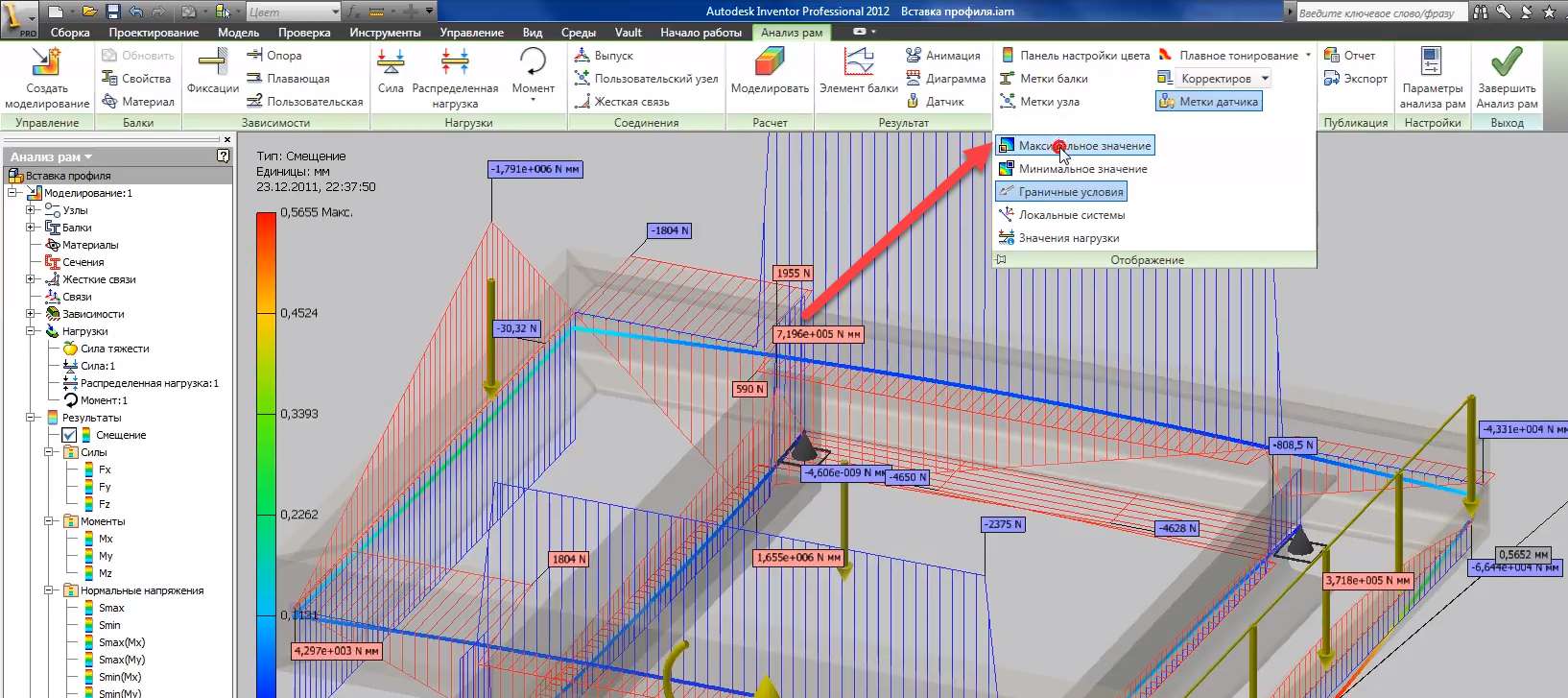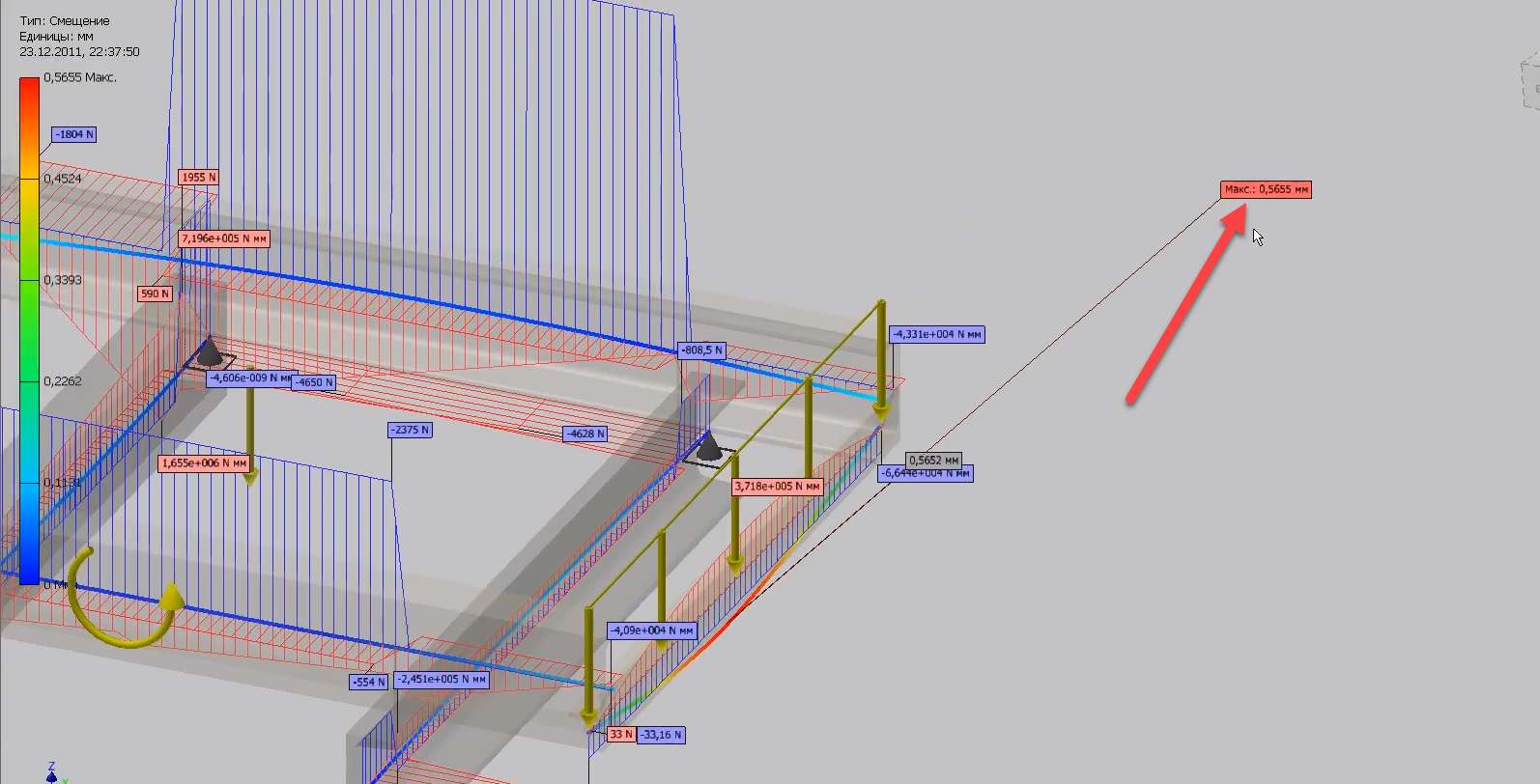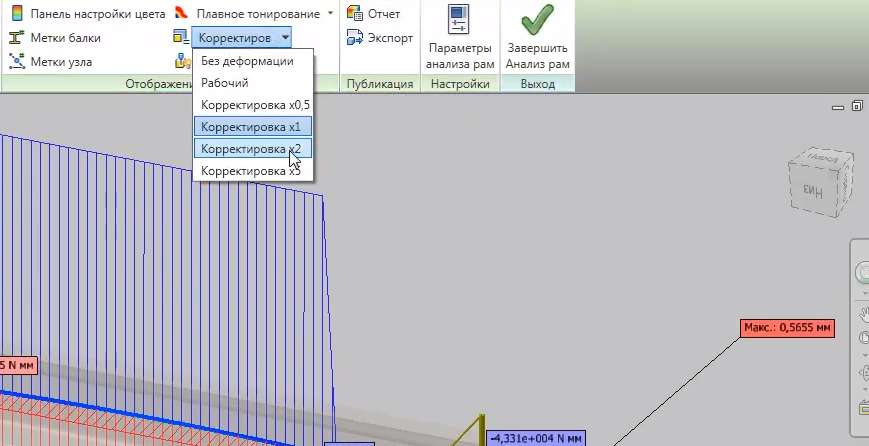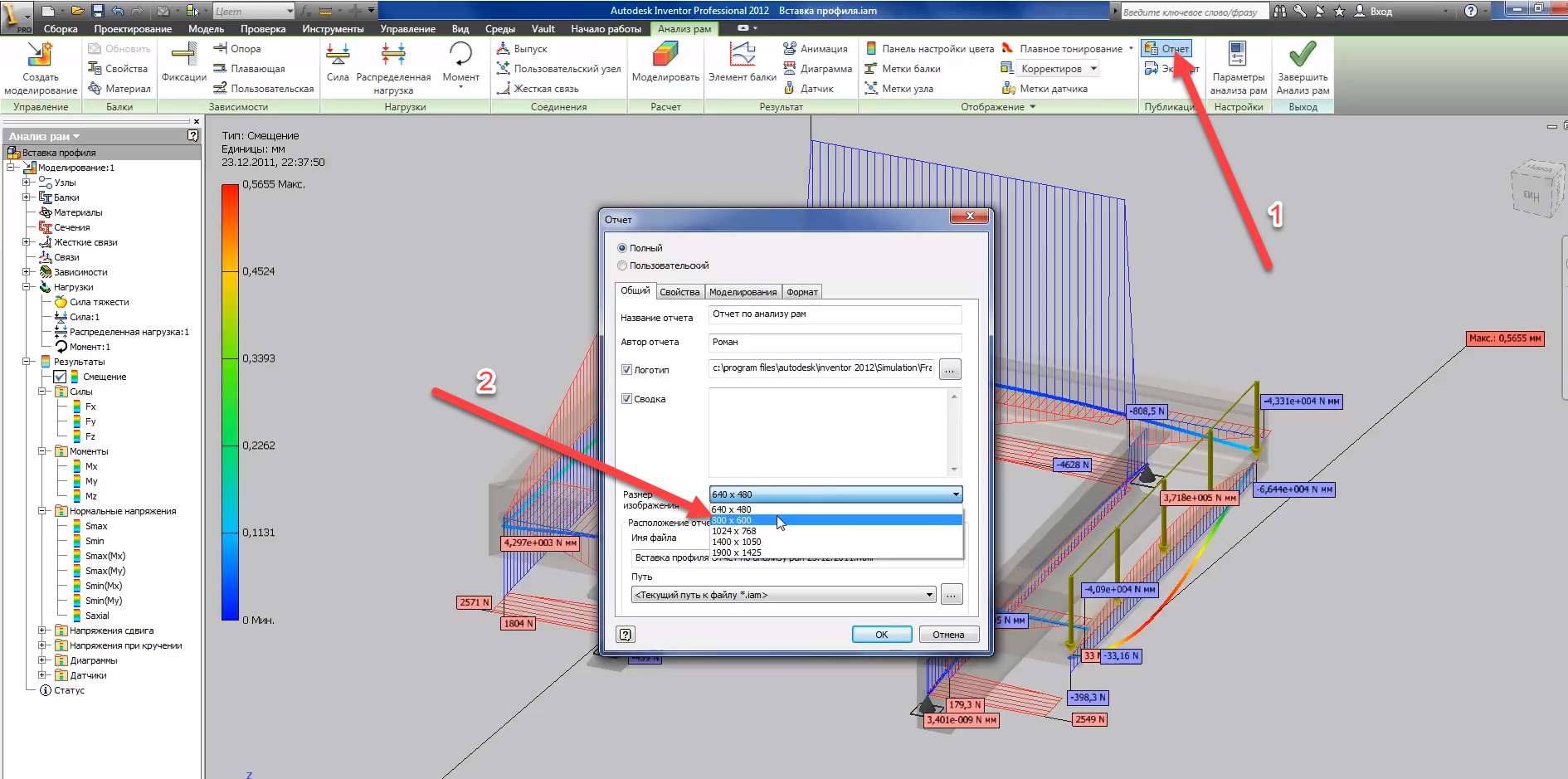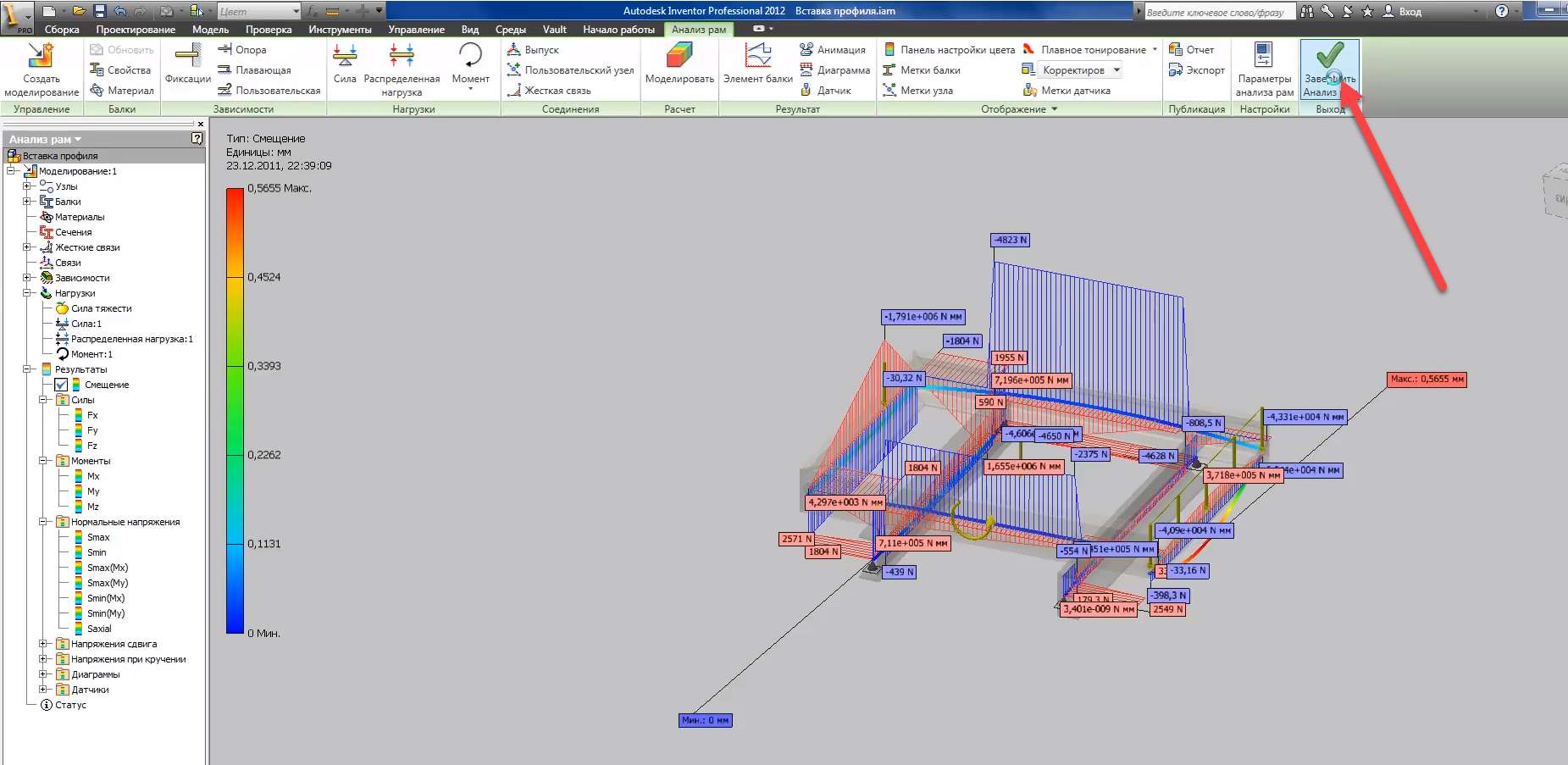Аналіз кадрів відеоурока
Винахідник дозволяє виконати аналіз міцності каркасних конструкцій. Відкриємо раніше створену збірку – вставимо профіль.
Давайте трохи спростимо цю збірку – приберемо вигнутий канал. Знайдіть його в браузері, клацніть правою кнопкою миші – виберіть Видалити за допомогою генератора кадрів.
Тепер перейдіть на вкладку Конструктор. В області Профіль виберіть профіль аналізу.
На стрічці з’явиться вкладка “Аналіз кадрів”.
Створимо нову симуляцію. При створенні нової симуляції збірка була розбита на навісну конструкцію.
Аналіз проводиться з урахуванням механічних властивостей балок. В області Промені відкрийте вікно Властивості. Це вікно відображає геометричні та механічні властивості кожного променя. Закриємо це вікно.
Там же, на панелі «Балки», відкриємо Матеріал (1). Тут виводиться матеріал бруса, а також властивості цього матеріалу. Якщо поставити галочку навпроти пункту Адаптація(2) – можна призначити ще один матеріал для балок (3). Гравітація за замовчуванням спрямована по осі Y.
У браузері розгорніть папку Load – клікніть правою кнопкою миші по Gravity, натисніть Редагувати.
Виберемо напрямок по осі Z. Змінився напрямок гравітації.
Далі на панелі “Залежності” виберіть опору (1), виділіть точки розташування опор. Поставимо конструкцію на 4 опори (2,3,4,5).
На панелі дизайну виберіть “Сила”. Виберіть лінію, щоб розмістити силу. Ви можете перетягнути, щоб змінити положення сили.
Введемо точне значення зсуву – 400 мм.
У браузері натисніть Edit Force, введіть його значення – 1000 N. Також можна задати кут повороту сили, натиснути ОК.
Там же, на панелі завантажень, виберіть “Розподілене навантаження”(1). Вибирайте балку для розташування вантажу (2). Поставимо значення 10 Н / мм (3).
У браузері ми також вирішимо редагувати силу. Тут також можна призначити величину і кут повороту навантаження Select Moment. Давайте виберемо промінь для розташування Моменту. За допомогою перетягування – ви можете вибрати точку для застосування моменту. Також вибирайте площину і напрямок моменту – Прийняти.
На вкладці Обчислення натисніть кнопку Модель. Результат моделювання відображається шляхом розфарбовування конструкції різними кольорами. Кожному кольору відповідає певне значення результату. При цьому червоний колір позначає максимальний зсув, синій – мінімальний зсув.
Давайте відредагуємо першу силу. Введемо його значення – 15000 N.
Ще раз давайте зробимо симуляцію.
У браузері в папці результатів відображаються різні значення обчислень: сила, крутний момент, номінальна напруга та інші результати. Двічі клацнувши, можна відобразити кожне значення результату.
Повернутися до офсетного відображення. На вкладці Результат виберіть елемент Анімація. Тут ви можете переглянути завантажувальну анімацію.
Тут ми підберемо схему, за допомогою цієї функції можна переглянути сюжет сил і моментів в різних площинах.
За допомогою надбудови живлення сюжету відображають Fx.
потім сили Фз
а також момент Мосс
закрийте це вікно. Діаграми відображаються у відповідній папці браузера.
За допомогою функції Sensor можна переглянути результат розрахунку по будь-якій точці конструкції. Давайте поставимо точку на крайній балці, виберемо значення зміщення 300, подивимося результат розрахунку в цій точці.
В області відображення виберіть максимальне значення. Ми бачимо точку з максимальним значенням.
Просто виберіть мінімальне значення, можна прибрати мітки датчика.
За допомогою регулювання зсуву – можна чітко відобразити величину переміщення.
В області Публікування ви можете експортувати цю конструкцію в структурний аналіз робота AutoDesk для подальшого аналізу.
Тут же, на панелі «Публікація», виберіть звіт, змініть розмір зображення на 800 * 600.
Натисніть кнопку OK, створюється звіт, який відображається у файлі HDML. У звіті відображаються всі вихідні дані, а також всі результати аналізу. Закрийте цей звіт, щоб завершити аналіз – натисніть Завершити аналіз.
Збережіть збірку і закрийте її.