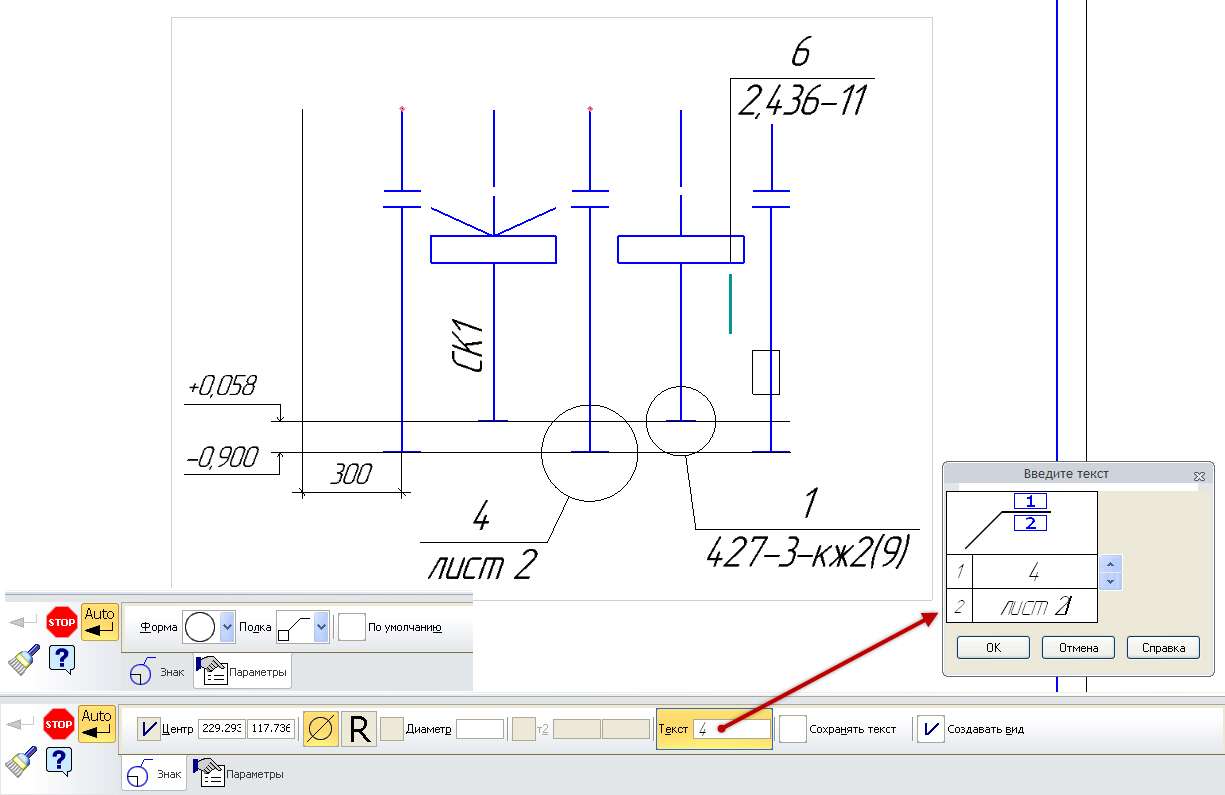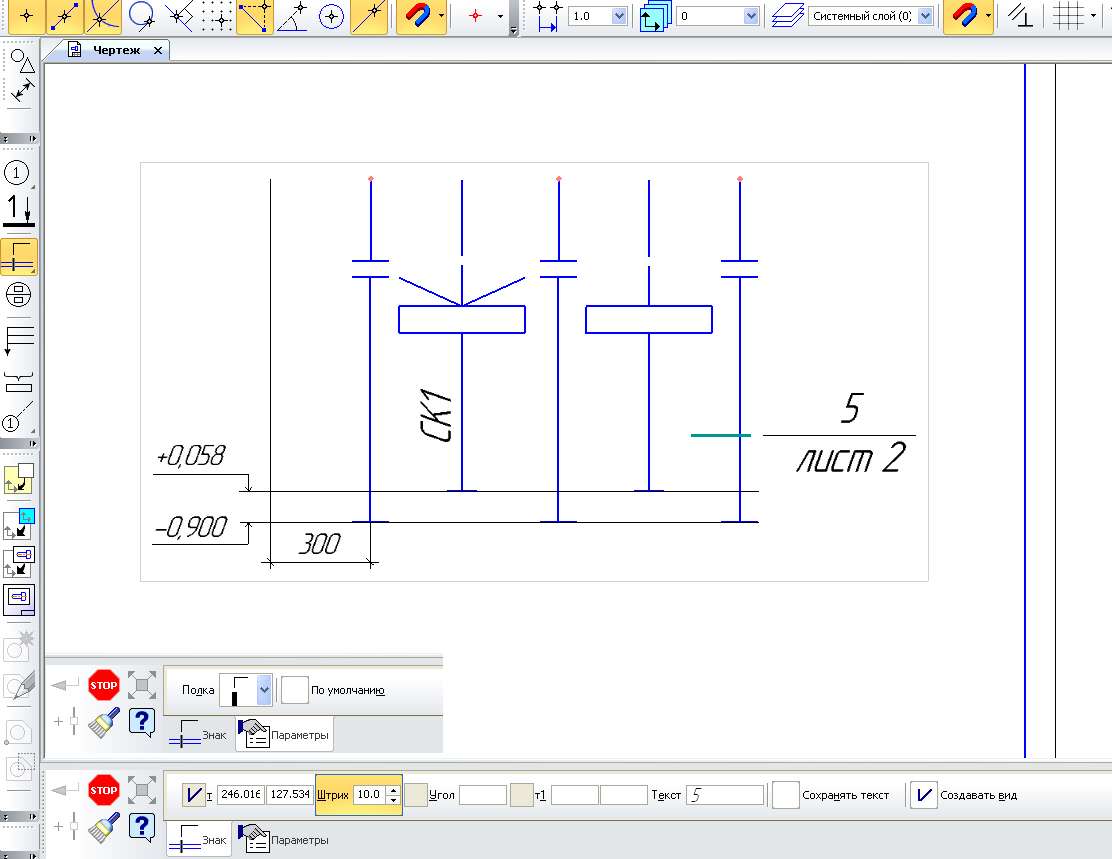Ви можете будувати позначення вузлів за допомогою інструментів → інструментів для побудови → позначення вузла та позначення вузла в розділі
або за допомогою команд позначення вузла та позначення розділів на панелі інструментів “Символи побудови“.
Щоб встановити символ вузла , необхідно спочатку вказати центральну точку обмежувального кола. Потім потрібно вказати другу точку-межу кола. Ви також можете ввести його на панелі параметрів у полі Діаметр або Радіус кола , залежно від кнопки, яку ви натиснули
. Далі вкажіть текстову частину символу вузла в полі “Текст”. Коли ви клацнете текстове поле, з’явиться діалогове вікно Введення тексту, заповнюючи два текстові поля, які вказують на вузол у верхній частині та номер аркуша (інше джерело інформації з докладним описом виділеного вузла) внизу, якщо це необхідно. Запис тексту завершується натисканням кнопки OK. Далі необхідно вказати розташування полиці з текстом щодо кола, що вказує на вузол.
Далі необхідно вказати додаткові параметри для символу вузла на вкладці «Налаштування». На цій вкладці можна вибрати наступні параметри:
- Випадаюче графічне меню Фігура з параметрами Коло, Прямокутник або Прямокутник з заокругленими кутами – в цьому меню ви вибираєте форму символу для позначення вузла;
- Меню, що випадає полиці, з параметрами “Вліво”, “Вправо”, “Вгору” або “Вниз” — спосіб розміщення тексту на полиці;
- Опція «Зберегти текст» — включена опція дозволяє автоматично заповнювати текстову частину нового символу вузла поточним текстовим значенням під полицею;
- Опція за замовчуванням — включена опція дозволяє використовувати параметри цього символу (фігуру і т.д.) для створення нового символу вузла.
Щоб встановити символ вузла в поперечному перерізі , необхідно спочатку вказати середню точку розчерку секанту. Далі вкажіть текстову частину символу вузла в полі “Текст”. Коли ви клацнете текстове поле, з’явиться діалогове вікно Введення тексту, яке заповнює текстові поля так само, як і символ вузла. Далі потрібно встановити розташування полиці з текстом щодо обведення. За бажанням можна встановити ширину обведення в полі “Обведення”. Також можна розмістити додаткові обведення, вказавши їх розміщення мишкою за умови натискання кнопки “Додати обведення”
.
Далі необхідно вказати додаткові параметри для символу вузла в розділі на вкладці Параметри. На цій вкладці можна вибрати наступні параметри:
- Меню, що випадає полиці, з параметрами “Вліво”, “Вправо”, “Вгору” або “Вниз” — спосіб розміщення тексту на полиці;
- Опція «Зберегти текст» — включена опція дозволяє автоматично заповнювати текстову частину нового символу вузла в розділі з поточним текстовим значенням під полицею;
- Опція за замовчуванням — включена опція дозволяє використовувати параметри цього символу (фігуру і т.д.) для створення нового символу для позначення вузла в розрізі.
Рекомендуємо прочитати статтю на тему “Налаштування курсора і його використання“. Правильно налаштувати програму під себе дуже важливо для зручності і швидкості роботи. Ми впевнені, що вам буде досить інформативно прочитати цю статтю.