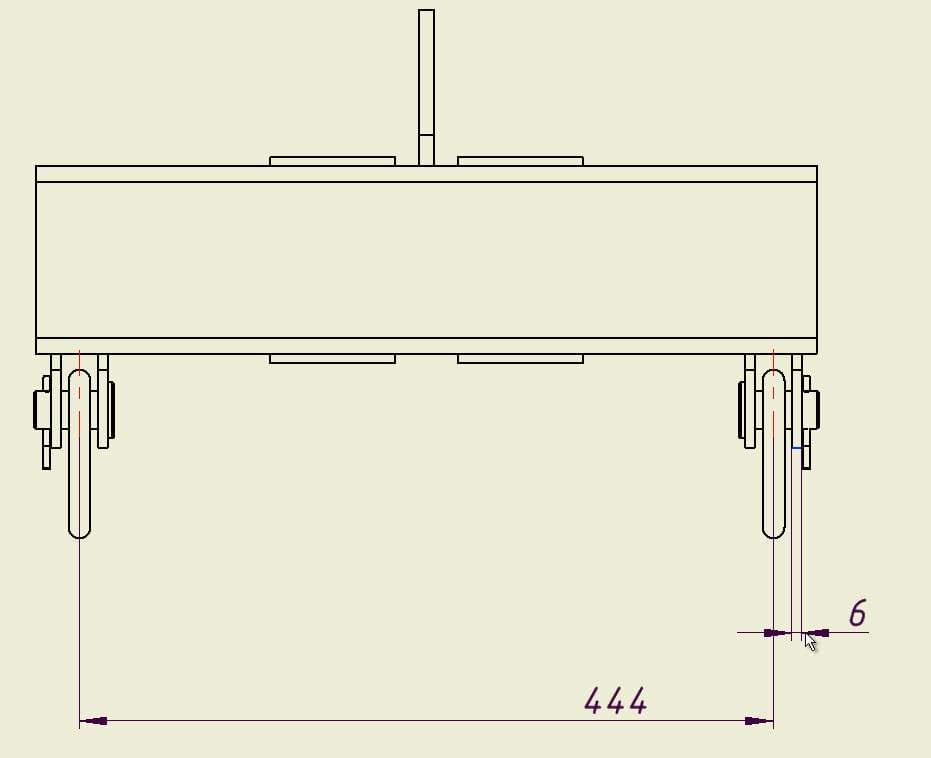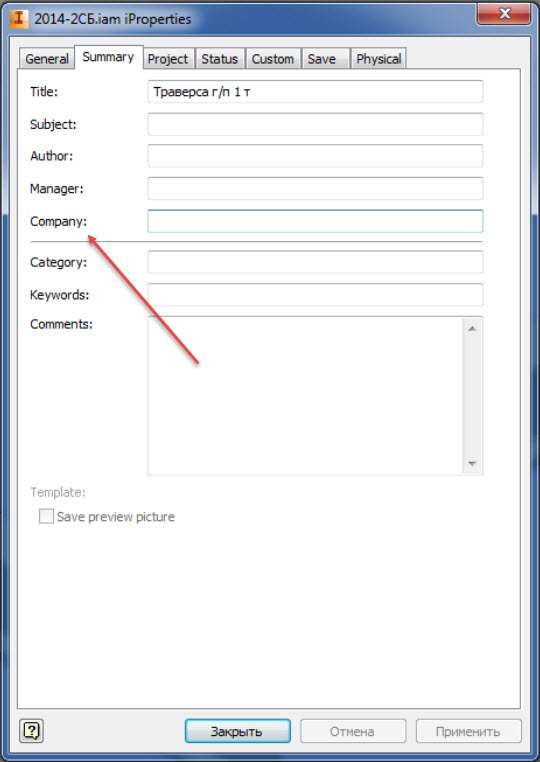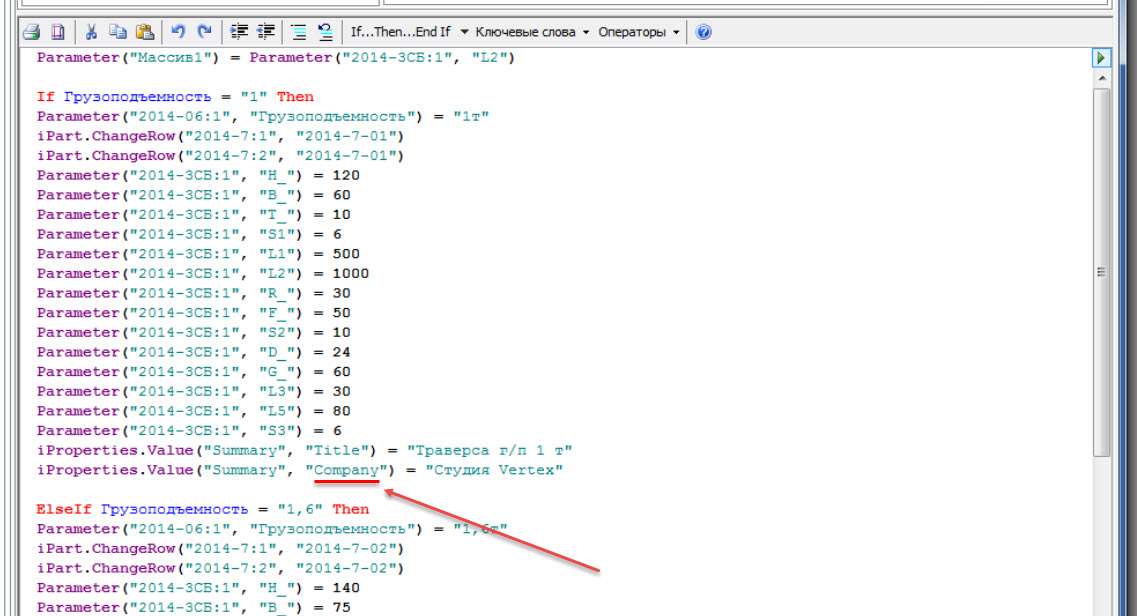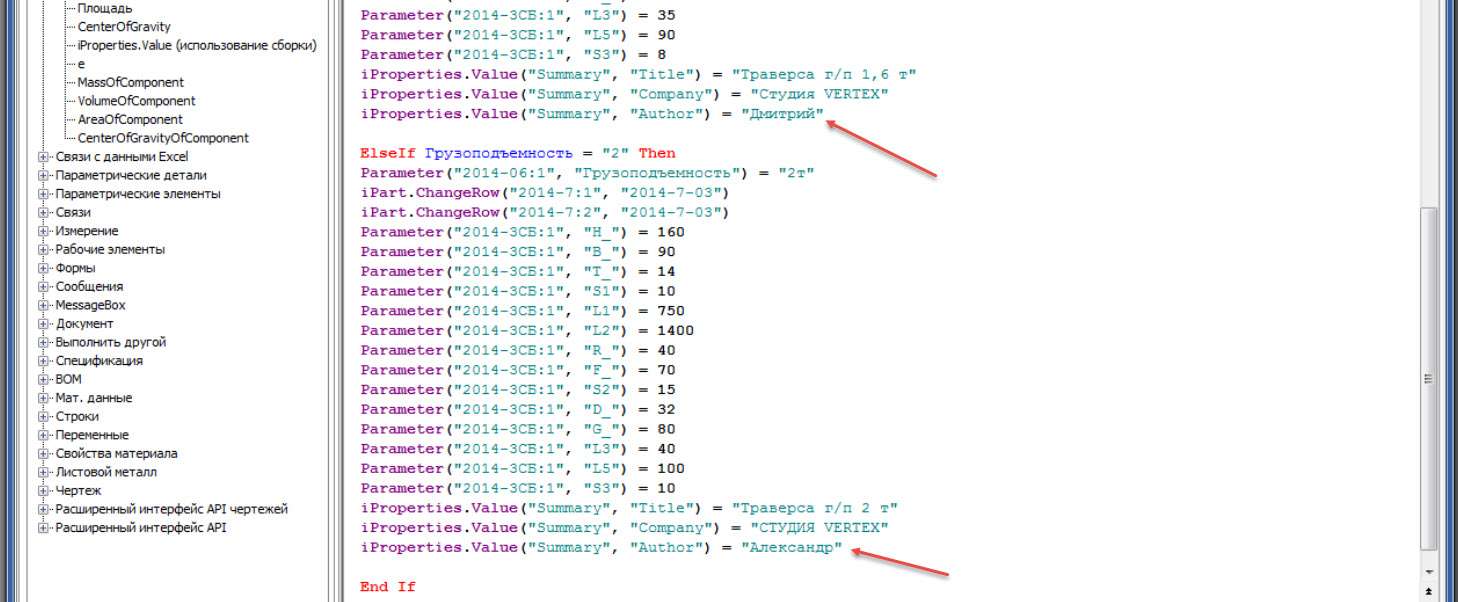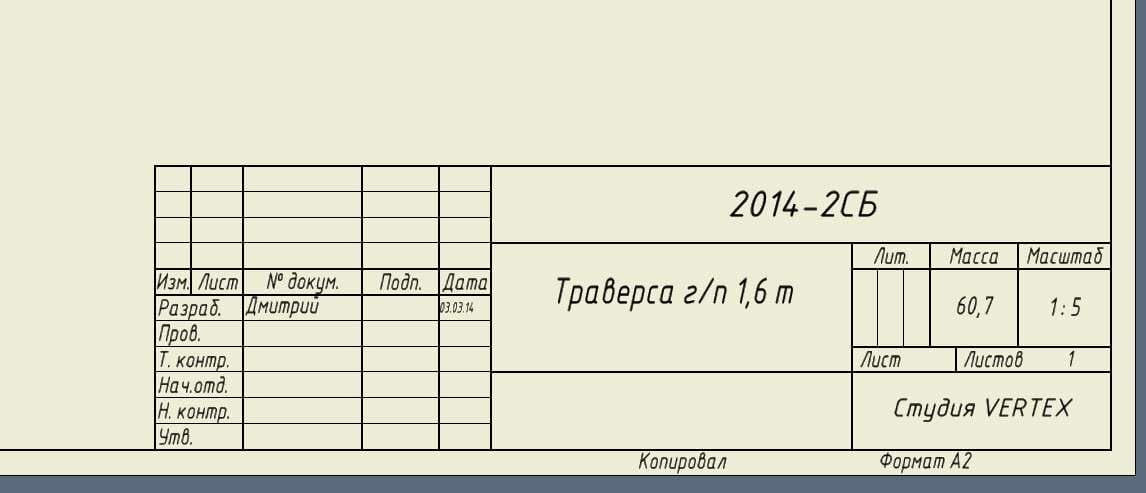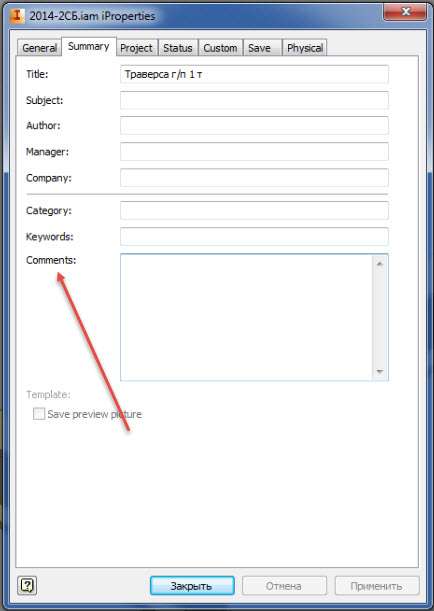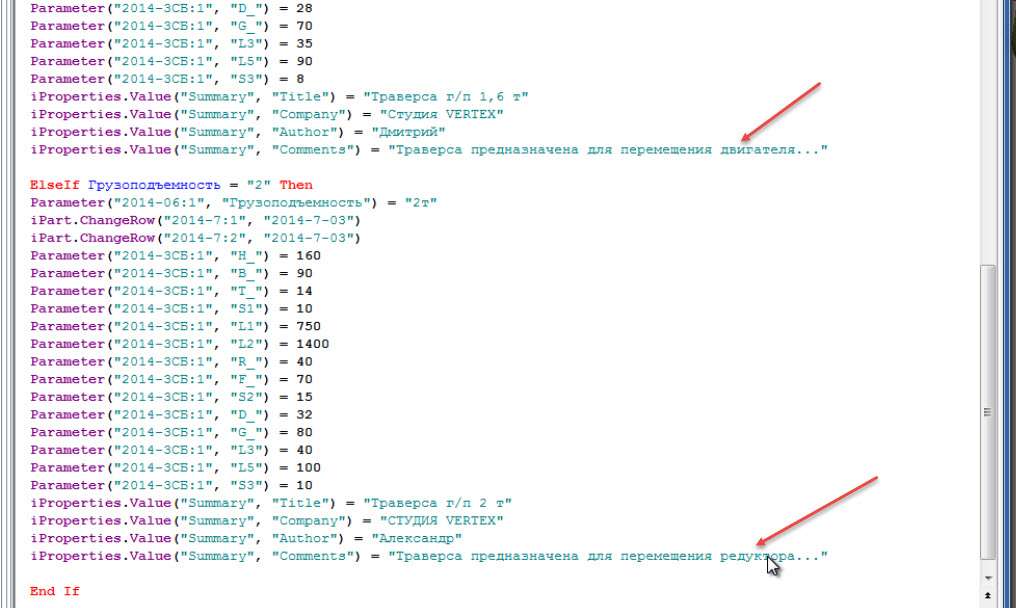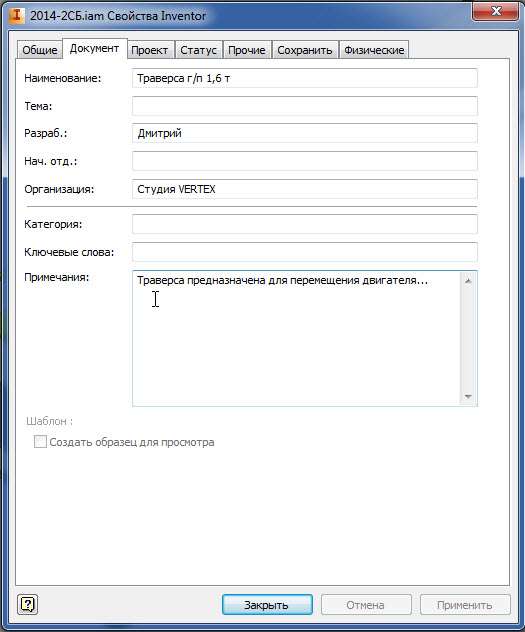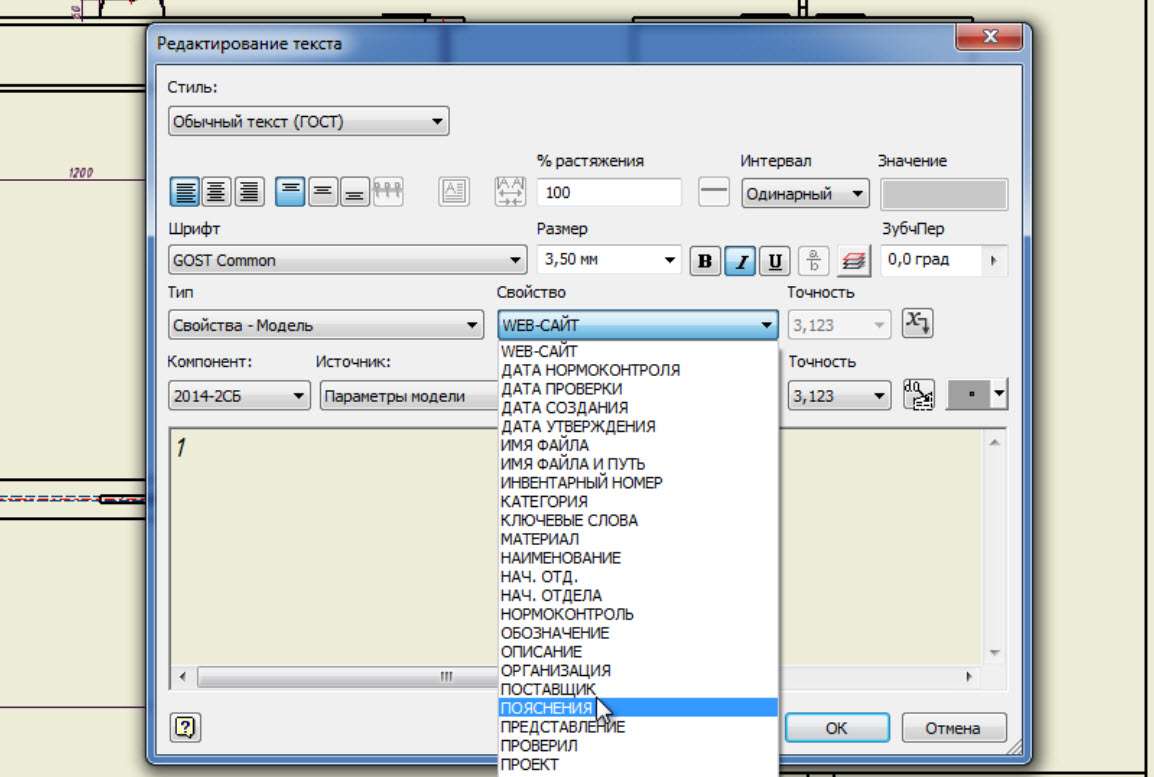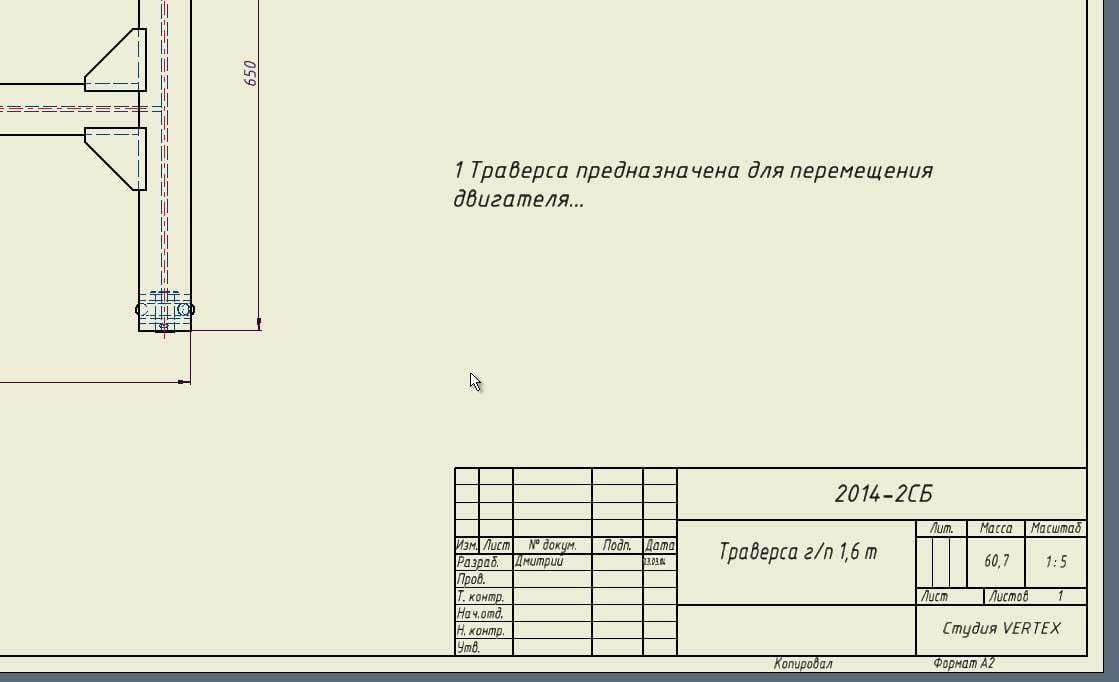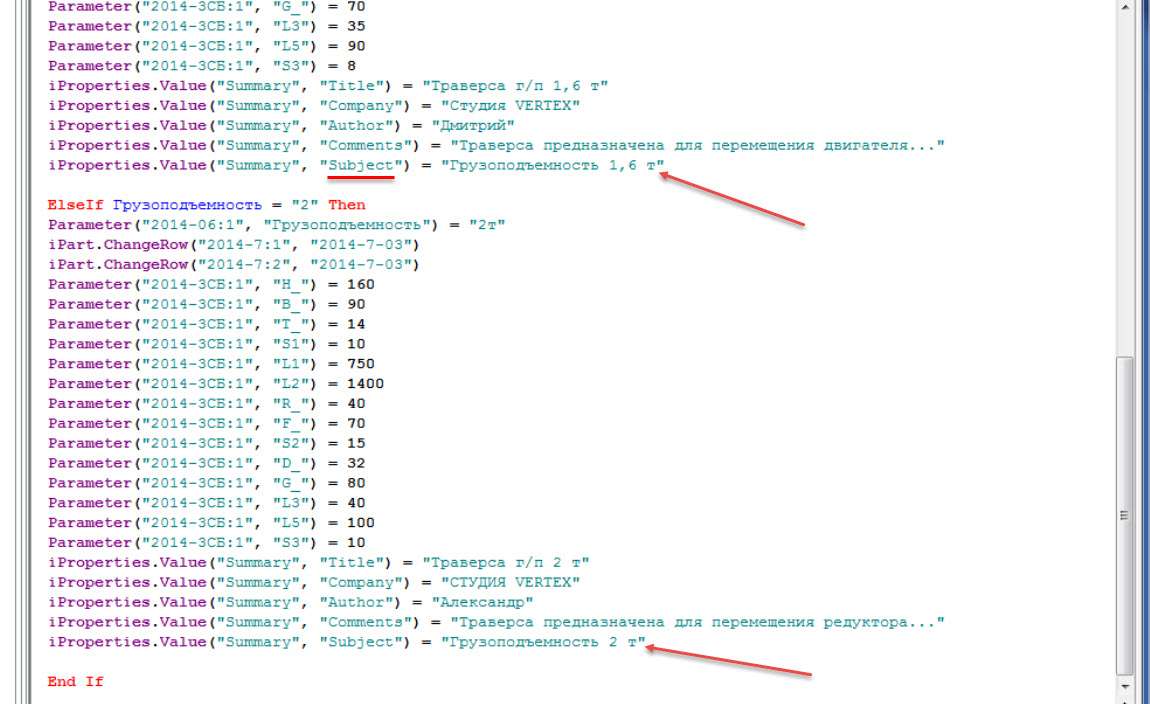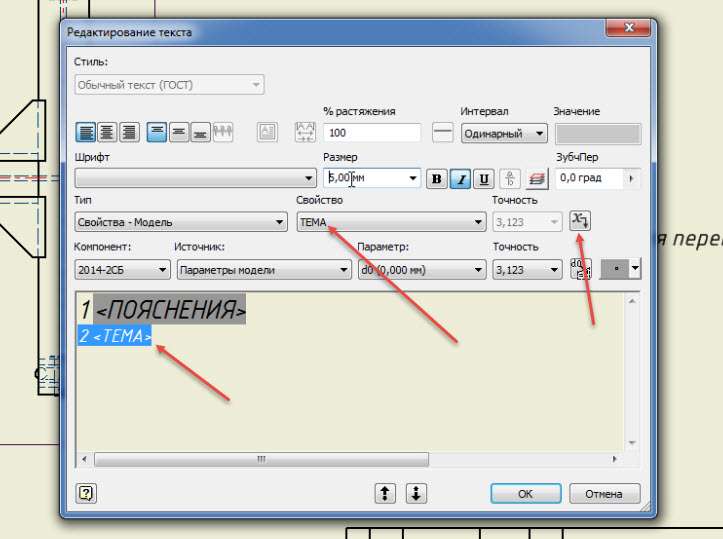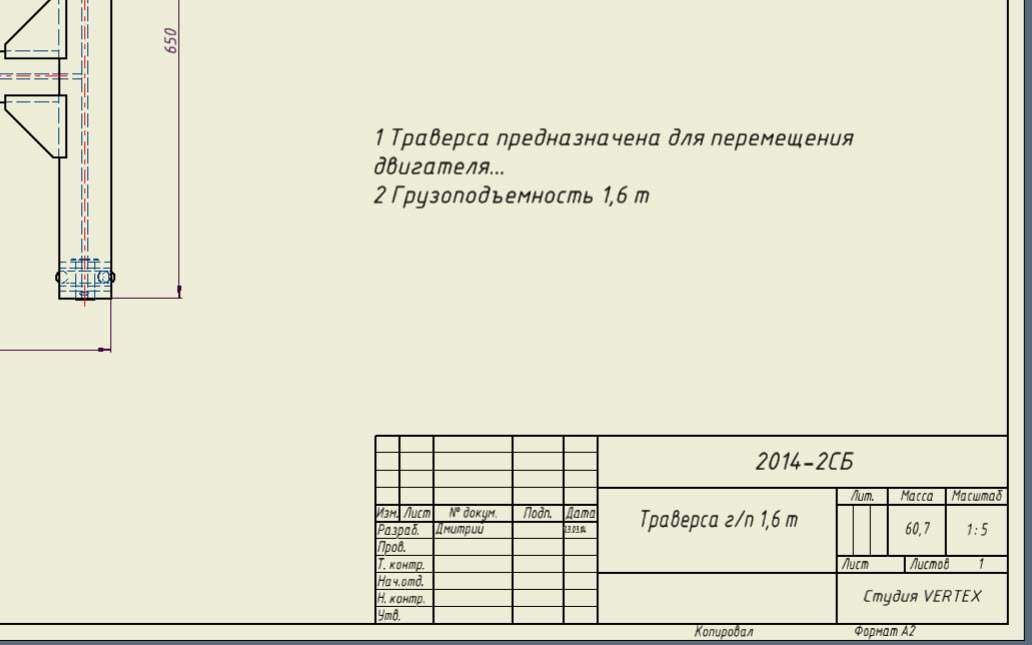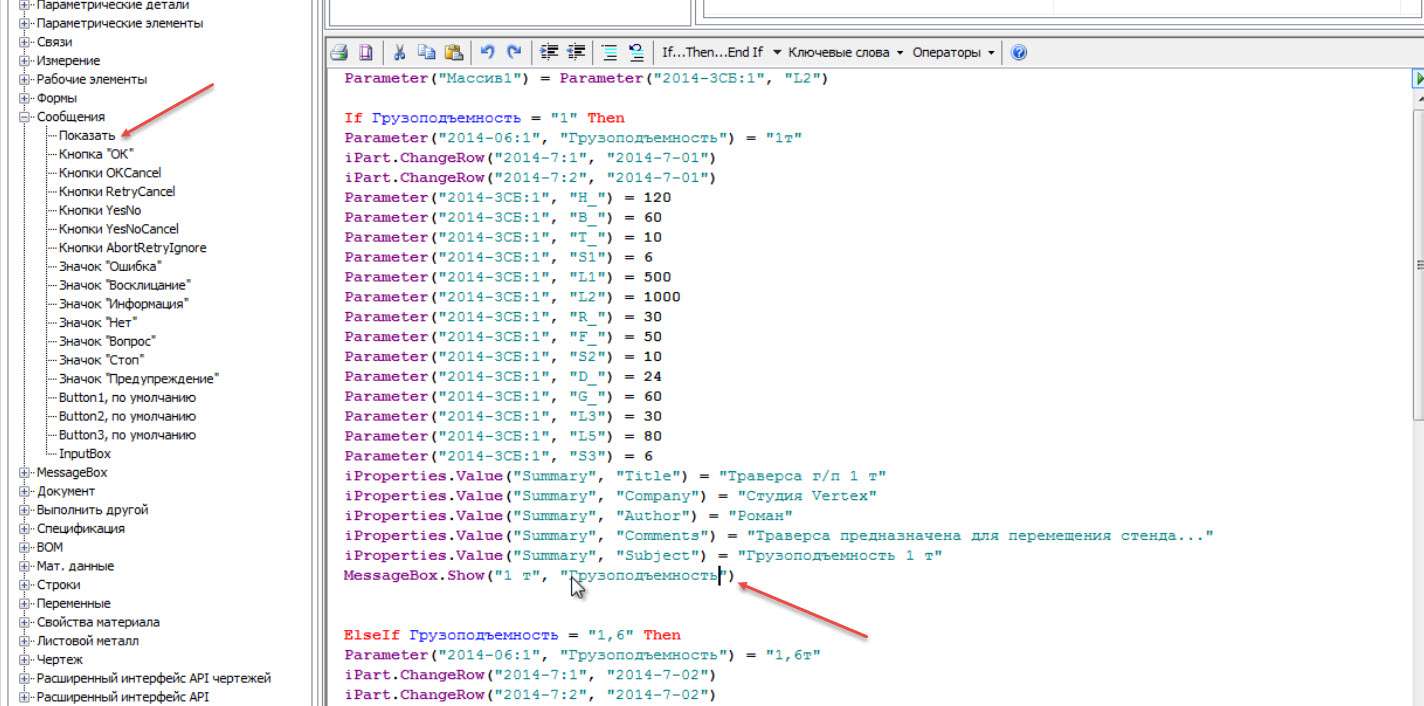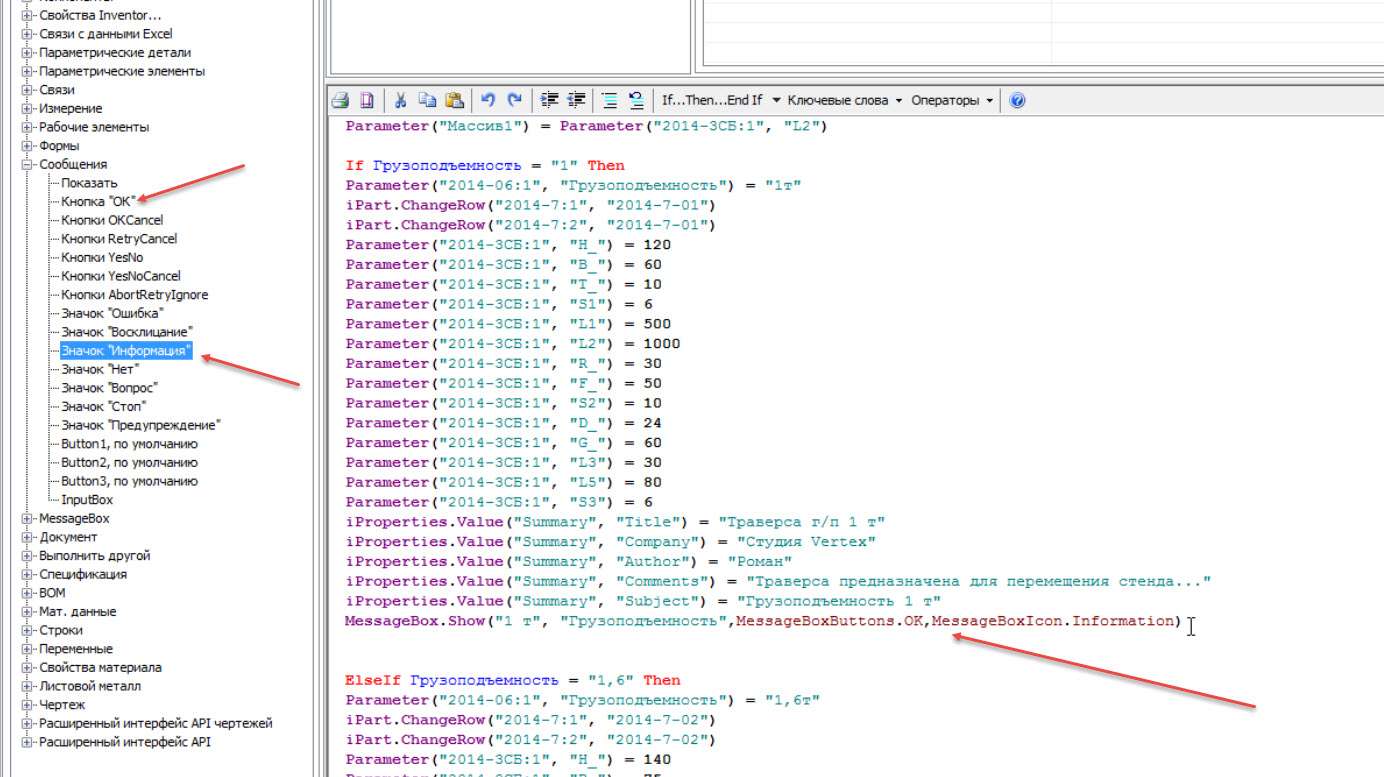Сподіваюся, ви завантажили нашу нову книгу Професійна параметризація та програми iLogic в Autodesk Inventor? Якщо ні, то поспішаю вас розчарувати, тепер він доступний тільки за окрему плату. Ви можете купити його тут.
В одному з попередніх листів я запитав вас, чи варто нам створювати навчальні матеріали в текстовому вигляді, як і цю книгу. Багато хто казав мені так. Однак були і люди, які просили повернутися до відеоформату.
Тому сьогодні я вирішила поділитися з вами відеоуроком по одному з розділів цієї книги. Хочу показати, як можна додати нестандартні правила, правила, яких немає в браузері. Наприклад, такими правилами є Організація, Автор та інші, які непогано було б вставити на малюнок різні для різних версій.
Для цього потрібно зайти в англійську версію Inventor, зайти в Inventor Properties і там подивитися, як саме вони називаються. І ось як їх вставити в правила.
Я детально показав це в сьогоднішньому відеоуроці.
Додамо до правил побудови управління іншим параметром кадру.
Параметр S3 (відповідає за товщину нижнього ока):
Для першого варіанту – 6
Для другого варіанту – 8
Для третього варіанту – 10
Збережіть збірку і переходите до креслення. Давайте поставимо розмір ширини цієї петельки.
Додамо правило, яке контролює значення рядка організації. Перейдемо до збірки і відкриємо правило.
Зайдіть в папку «Властивості винахідника» і подивіться, що тут немає функції «Організація». Щоб визначити, як його додати, відкрийте англійську версію Inventor, відкрийте нашу збірку та виберіть Властивості винахідника (iProperties). У «Властивості винахідника» це вкладка «Підсумок» і рядок «Компанія».
Повернемося до нашої асамблеї російською мовою. Ми бачимо, що це відповідно вкладка Документ і рядок Організація.
Перейдемо до правил. А давайте напишемо правила для Організації.
Щоб перевірити, як працює це правило, для всіх трьох випадків запишемо значення організації з невеликою різницею.
Для першого варіанту – студія Vertex
Для другого варіанту – Студія VERTEX
Для третього варіанту – VERTEX STUDIO
Збережіть збірку для оновлення і перейдіть до креслення. Як бачимо, з’явилася Організація.
Далі для різних значень вантажопідйомності ми запишемо різних авторів. Стандартної такої функції теж немає.
Так само, як і за значенням організації, давайте відкриємо англійську версію і подивимося ім’я Автор в рядку автора. Запишемо це правило (за приклад беруться назви).
Для першого варіанту – Римський
За другий варіант – Дмитро
За третій варіант – Олександр
Давайте перевіримо, як він відображається на кресленні.
Далі додайте контрольну групу для винахідника Властивості – Коментарі. Давайте повернемося до англійської версії програми і подивимося, що це значення називається Comments.
Перейдемо до правила і напишемо:
Для першого варіанту – Траверс призначений для переміщення стенду…
Для другого варіанту – Траверс призначений для переміщення двигуна …
Для третього варіанту – Траверс призначений для переміщення коробки передач…
Натисніть ОК і перейдіть до Властивості винахідника і подивіться, що Примітка була оновлена.
Давайте розглянемо, де це можна використовувати. Можна вставити технічні вимоги в креслення. Давайте вставимо їх як текст. Давайте виберемо властивість – ПОЯСНЕННЯ.
І ми копіюємо це значення в текст.
Тепер для кожного варіанту вантажопідйомності буде інше призначення.
Додамо ще одну властивість винахідника. Англійською мовою тема.
Давайте відредагуємо правила.
Для першого варіанту – Вантажопідйомність 1 т
Для другого варіанту – Вантажопідйомність 1,6 т
Для третього варіанту – Вантажопідйомність 2 т
Відкрийте креслення і додайте ще один рядок до технічних вимог.
Ми бачимо, що зараз для кожного випадку будуть різні значення вантажопідйомності.
Продовжимо редагування правил. Відкрийте папку Повідомлення та натисніть кнопку Показати.
Значення повідомлення – 1 т (1,6 т і 2 т відповідно)
Заголовок повідомлення – ємність завантаження
Таким чином, при зміні параметра вантажопідйомності з’явиться повідомлення із зазначенням вантажопідйомності.
Давайте додамо кнопку OK і значок “Інформація”.
Скопіюйте цю лінію повністю і вставте її за значенням вантажопідйомності 1, 6 і 2 тонни. І натисніть кнопку “OK”.
Ми бачимо, що є повідомлення, що траверс зараз вантажопідйомністю 2 тонни.
Збережемо збірку і креслення.