Розглянемо основні інструменти 3D моделювання в програмі Solid Edge.
Вони діляться на кілька груп:
- Доповнення матеріалу;
- Видалення матеріалу;
- Обробка;
- Спеціальні команди.
У цьому розділі ми розглянемо команди “Додати матеріал”. Ці інструменти знаходяться на вкладці “Основне ” в області “Тіло”.

Перша група команд, так звані 3D-примітиви: Паралелепіпед, Циліндр, Сфера.
Виберіть інструмент “Паралелепіпед“, наведіть вказівник миші на початок координат і почніть будувати. В якості ширини введіть 50 мм, натисніть Enter, висота – 40 мм, натисніть Enter, кут повороту – 0, натисніть Enter і глибину – 200 мм.
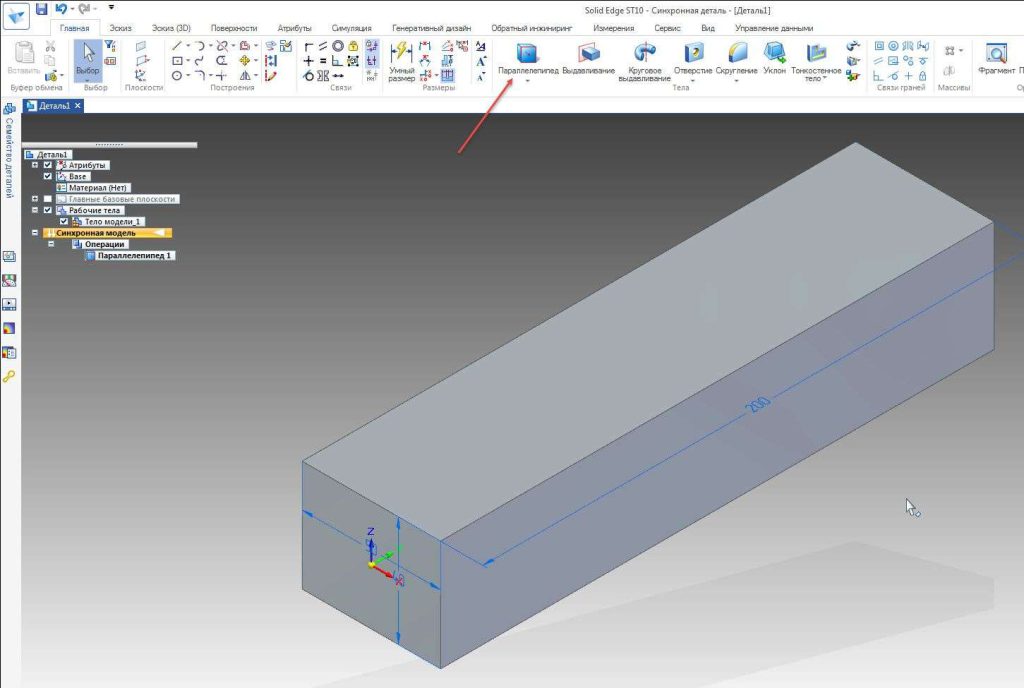
Ми отримали 3D-корпус. Як ви помітили, кузов був побудований без ескізів.
Клацніть по розміру ширини (50 мм) лівою кнопкою миші і введіть її нове значення в 100 мм. Корпус перебудовується.
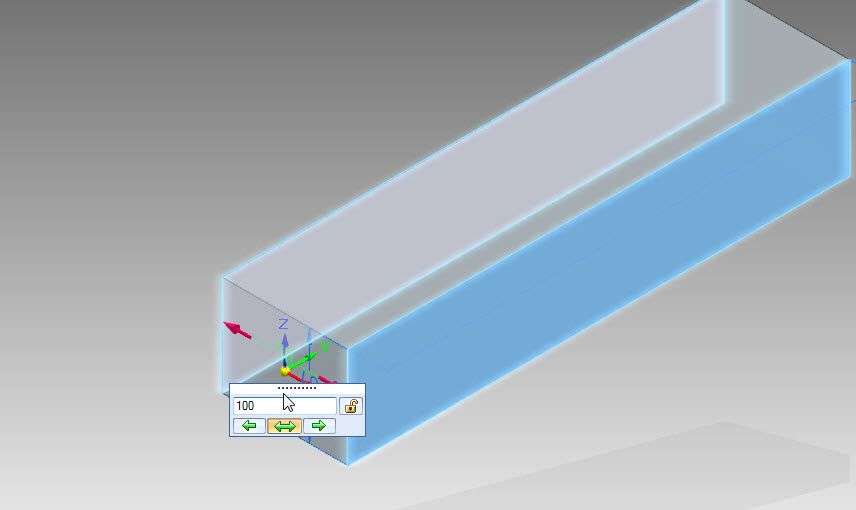
Виберіть інструмент “Циліндр” і побудуйте довільний циліндр так, щоб його основа знаходилася на площині XY. Відредагуйте тіло. Встановимо діаметр 40 мм, висота – 100 мм.
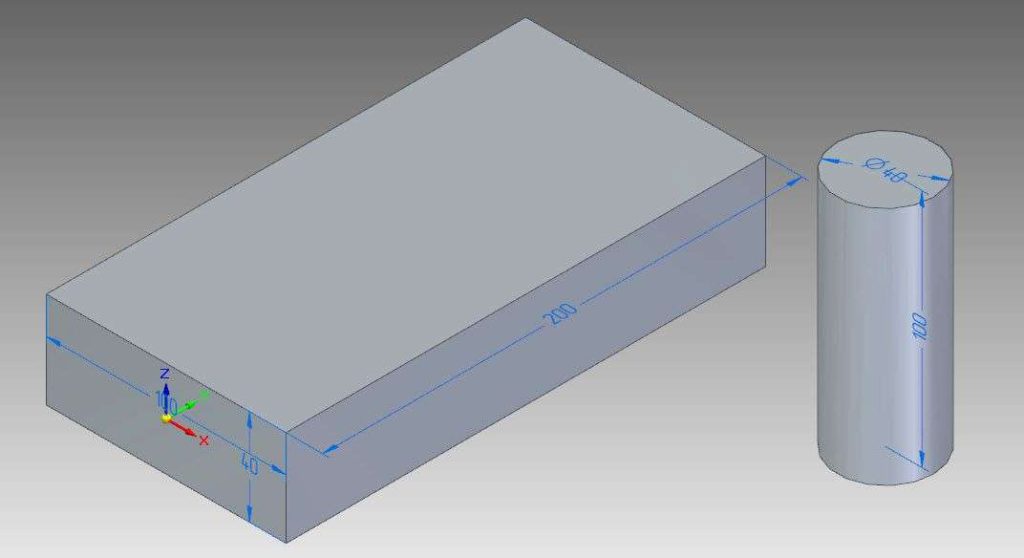
Побудуємо сферу в площині YZ, діаметр – 40 мм.
Всі розміри доступні в Навігаторі і в будь-який момент ви можете повернутися до них і відредагувати. Давайте виберемо Лінійний розмір 1, зробимо його управлінням і змінимо його значення на 250 мм.
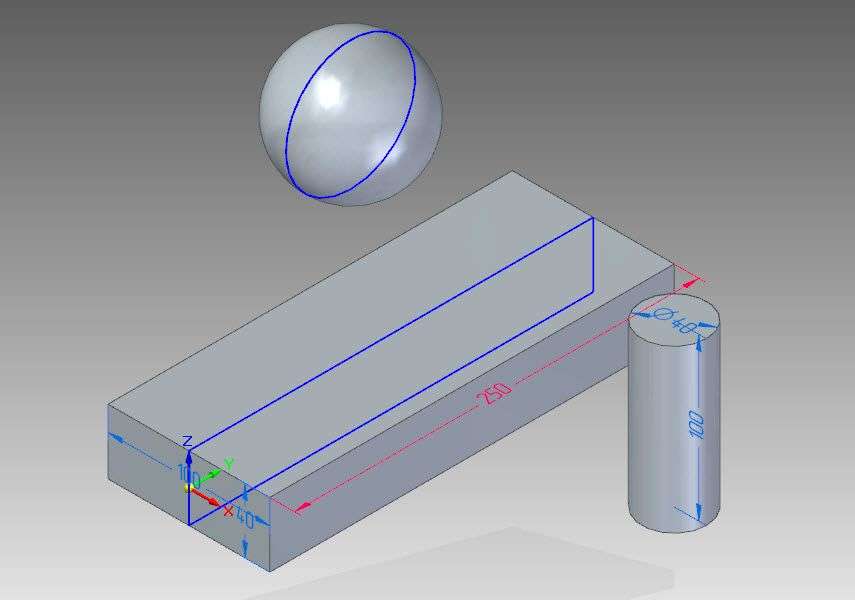
Закрийте цей документ і створіть новий.
Найбільш часто використовуваною командою «Додати» матеріалу є команда «Вичавити» або «Табуляція».
З її допомогою можна віджати зазначений профіль на необхідну відстань.
Виберіть “Прямокутник”, закрийте площину XY та встановіть вигляд “Зверху” як вигляд.
Побудуємо прямокутник зі сторонами 100 і 300 мм.
Далі вибираємо інструмент « Округлення» і на кути прямокутника поміщаємо заокруглення зі значенням 10 мм.

Повернемося до вигляду за замовчуванням і виділимо інструмент “Видавлювання”. В якості лиця виділіть побудований прямокутник і підтвердіть вибір, натиснувши клавішу Enter або клацнувши правою кнопкою миші. Висота складе 100 мм.
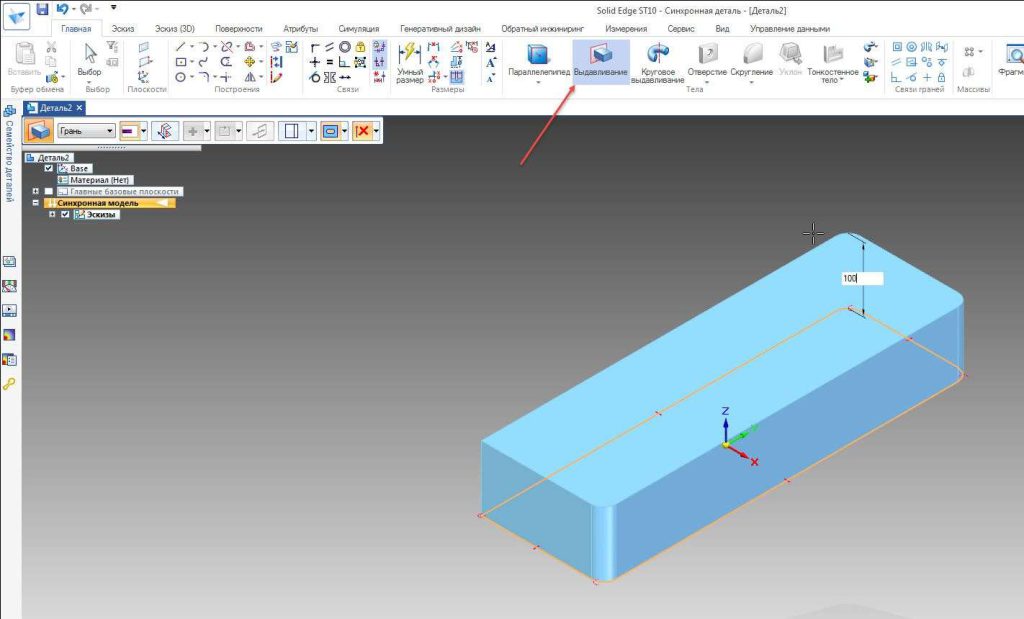
Виберіть інструмент “Циліндр” і побудуйте його в довільному місці на верхній грані отриманого тіла. Для цього наведіть вказівник на необхідну лінію і натисніть на лакофарбове покриття. Висота циліндра – 50 мм.
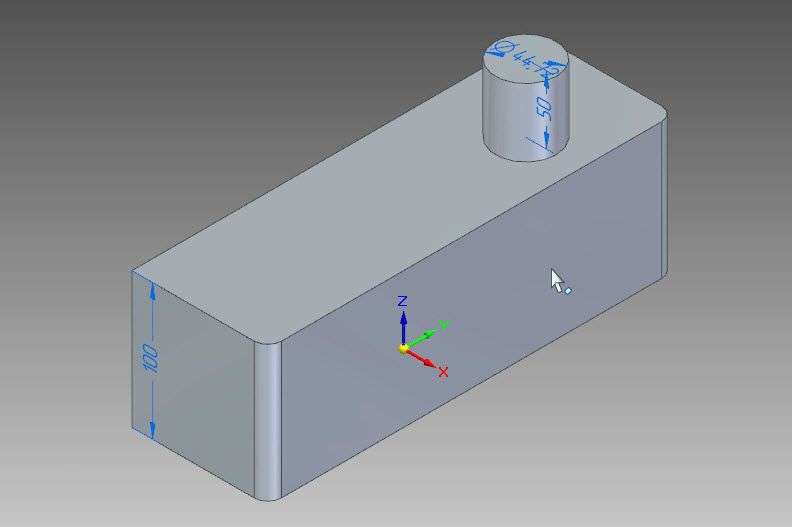
Виберіть інструмент “Розумний розмір” і встановіть розмір від кінця корпусу до центру циліндра. Бо. контрольний розмір, вказавши 150 мм, встановимо циліндр по центу.
Давайте зробимо те ж саме і по той бік частини. Вкажіть розмір 50 мм.
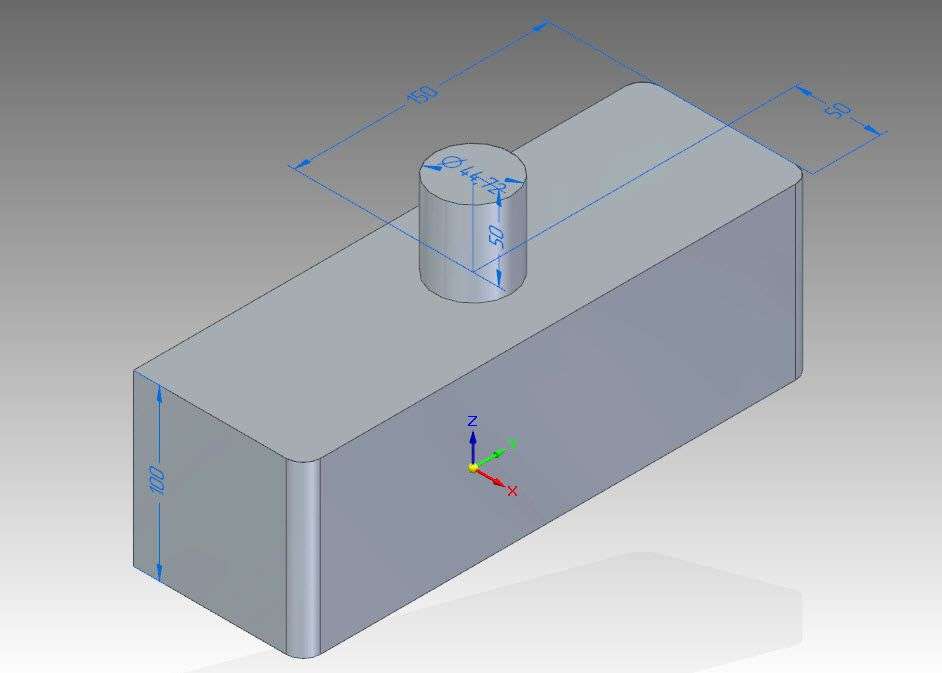
Побудуємо довільний ескіз на лицьовій стороні деталі. Виділіть команду Прямокутник. А потім знову вибрати Здавлювання. В якості елемента екструзії виділіть прямокутник і розтягніть його на 50 мм.
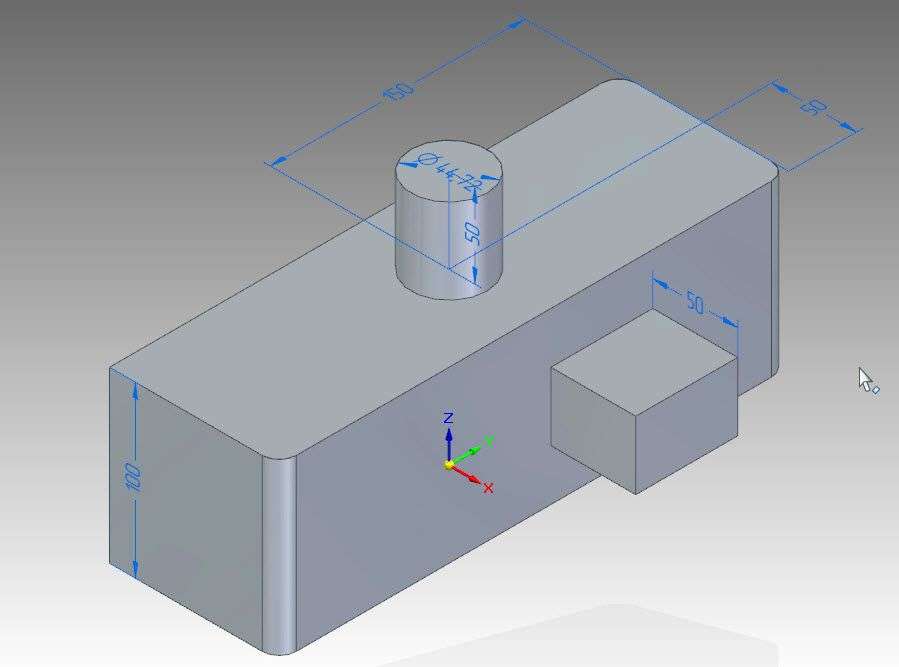
Закриємо цю частину і створимо нову.
Розглянемо операцію кругового екструзії.
Побудуємо ескіз в площині XY . Далі будуємо відрізок довільної довжини так, щоб він збігався з віссю х – він буде служити віссю обертання.
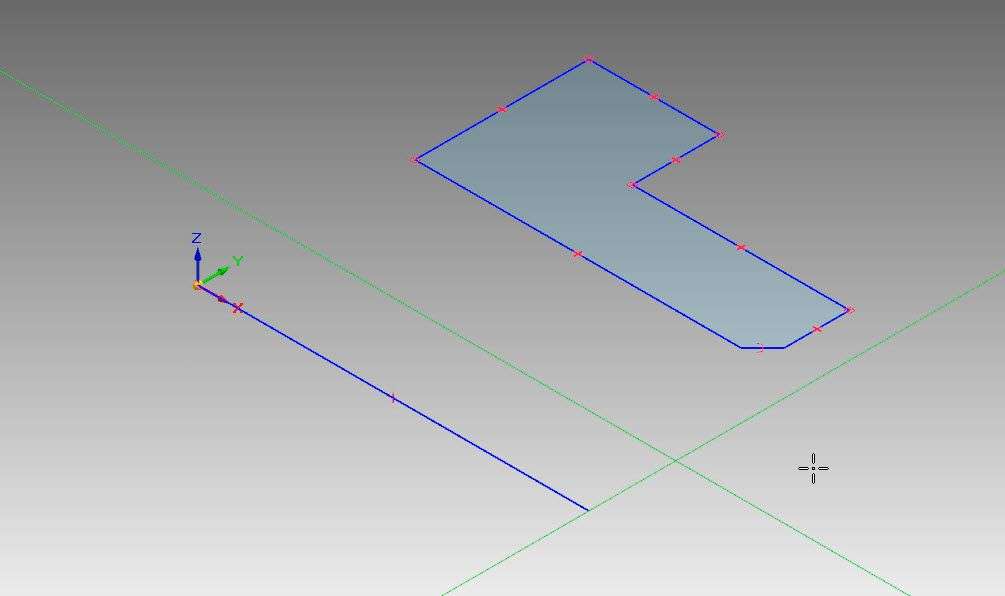
Виберіть інструмент “Кругова екструзія” та наведіть вказівник миші на область раніше побудованого ескізу та клацніть спочатку на лакофарбовому покритті , щоб виділити, а потім на PKM , щоб підтвердити виділення. Ескіз став зеленим. Це означає, що вибір визначений.
Тепер давайте натиснемо фарбу на відрізку. Починається попередня побудова циркулярної екструзії.

Можна вводити значення потрібного кута з клавіатури. Опція 360° також доступна в командному меню. Давайте виберемо його. Побудований корпус обертання.
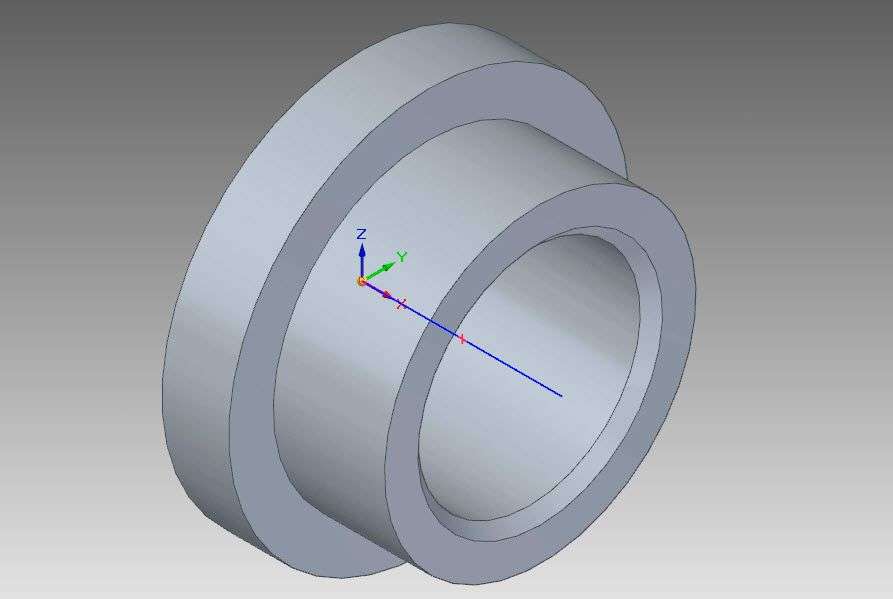
Ви також можете вибрати основну вісь X, Y або Z як вісь обертання.
Розглянемо операцію «На путівниках».
Візьміть інструмент “Крива” та закрийте площину XY. Давайте побудуємо криву на цій площині. Давайте встановимо початок кривої біля витоку.
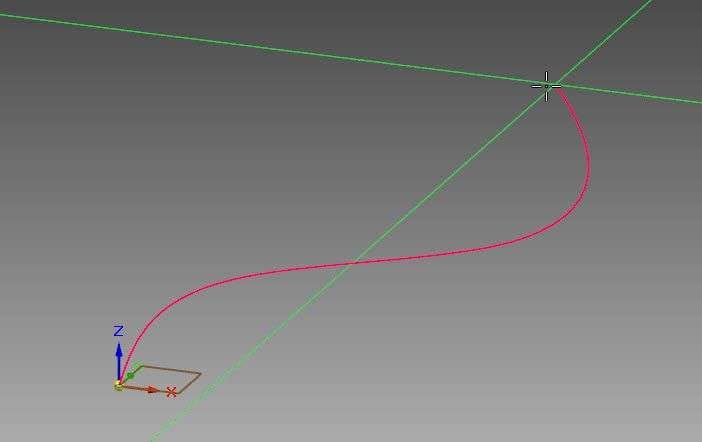
Натискаючи F3, розблокуйте площину XY і побудуйте в площині XZ багатокутник 10 мм.
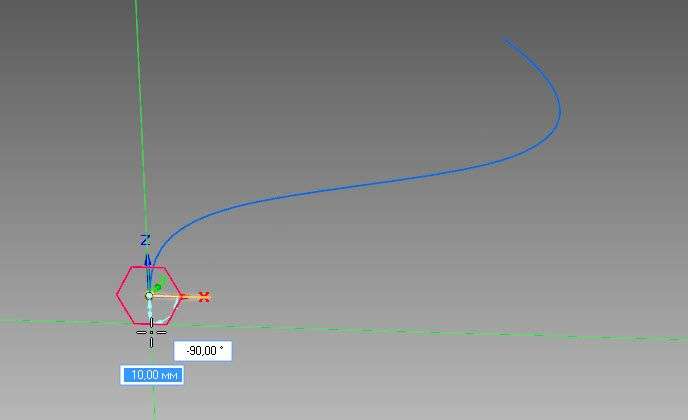
Тепер включимо інструмент “Напрямні”. Залишимо настройки за замовчуванням. Виділіть криву як напрямок і натисніть клавішу Enter. Далі вибираємо багатокутник і натискаємо Enter. Як бачите, багатокутник видавлювалися по кривій.
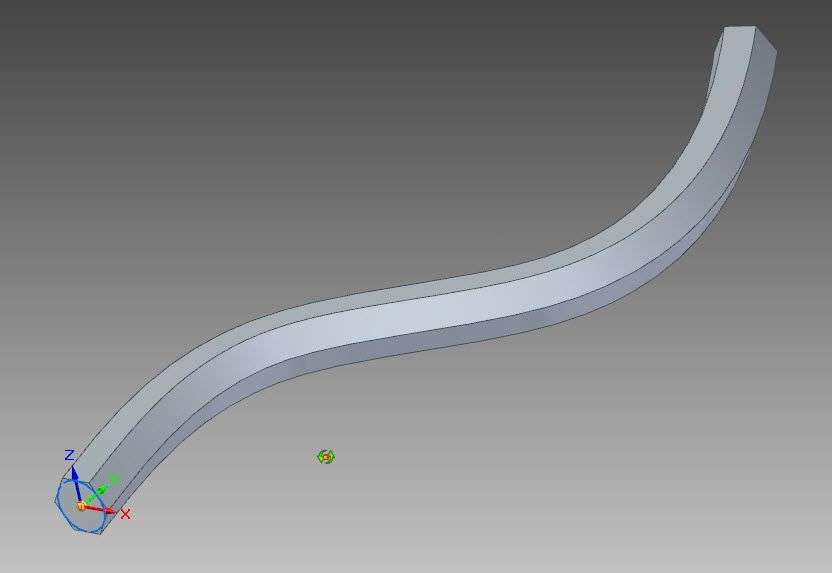
Закриємо цю частину і створимо нову.
Розглянемо наступний інструмент для додавання матеріалу – За розділами. Дана операція використовується для створення 3D тіл складної форми шляхом розтягування поверхонь на поперечних перерізах. Ця команда схожа на команду “У путівниках“. Основна відмінність полягає в тому, що корпус може бути побудований без напрямних як мінімум в двох секціях.
Давайте розглянемо невеликий приклад.
Побудуємо в площині XY кілька елементів – 2 кола і 2 прямокутника.
Вкажіть діаметр першого кола – 50 мм, побудуйте друге коло діаметром 60 мм. Далі побудуємо прямокутник з розмірами сторони 15 мм і другий прямокутник з розмірами сторони 20 мм.
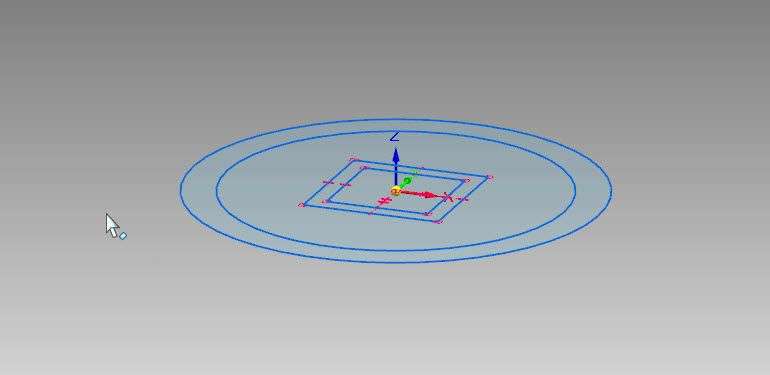
Тепер зрушимо отримані елементи відносно один одного по осі z.
Окружність діаметром 60 мм буде піднята вгору на 10 мм. Щоб перемістити прямокутник, виділіть усі сегменти, які його утворюють, по черзі утримуючи натиснутою клавішею Shift , і перемістіть його вгору на 50 мм.
Таким же чином виділіть другий прямокутник і перемістіть його на 60 мм вгору від площини XY.
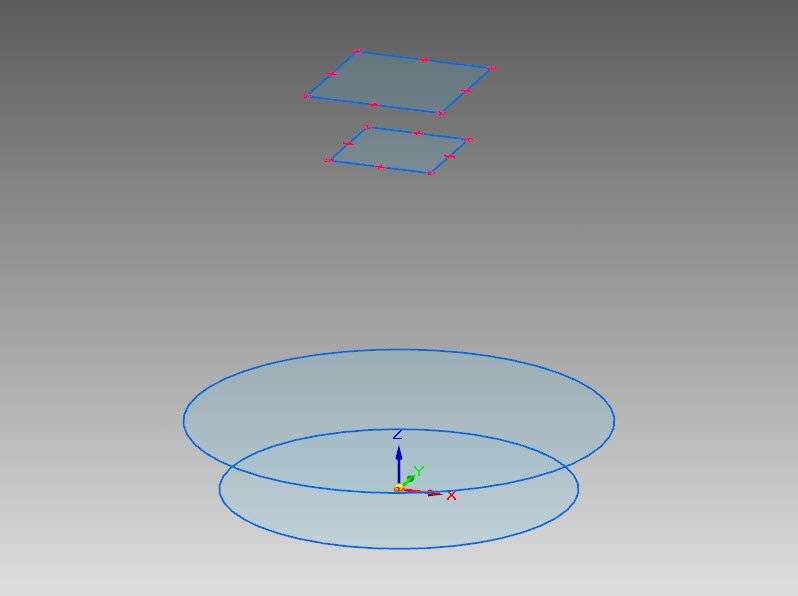
Тепер активуйте інструмент “Розділи” і виділіть по черзі всі кола і прямокутники. Як бачите, вони змінили колір на зелений. Натисніть кнопку Entrer, щоб підтвердити. Ми отримали 3D-корпус складної форми.

На додаток до команд «За напрямними» та «За розділами», ви також можете видавлювати профіль уздовж спіральної направляючої.
Побудуємо коло в площині YZ діаметром 5 мм і перемістимо його так, щоб його центр збігався з початком координат. Вкажіть відстань від центру координат до центру кола – 30 мм. Це коло і буде перетином планки майбутньої спіралі.
Далі в тій же площині YZ побудуємо відрізок від початку координат довжиною 50 мм. Він і буде віссю обертання для пружини.
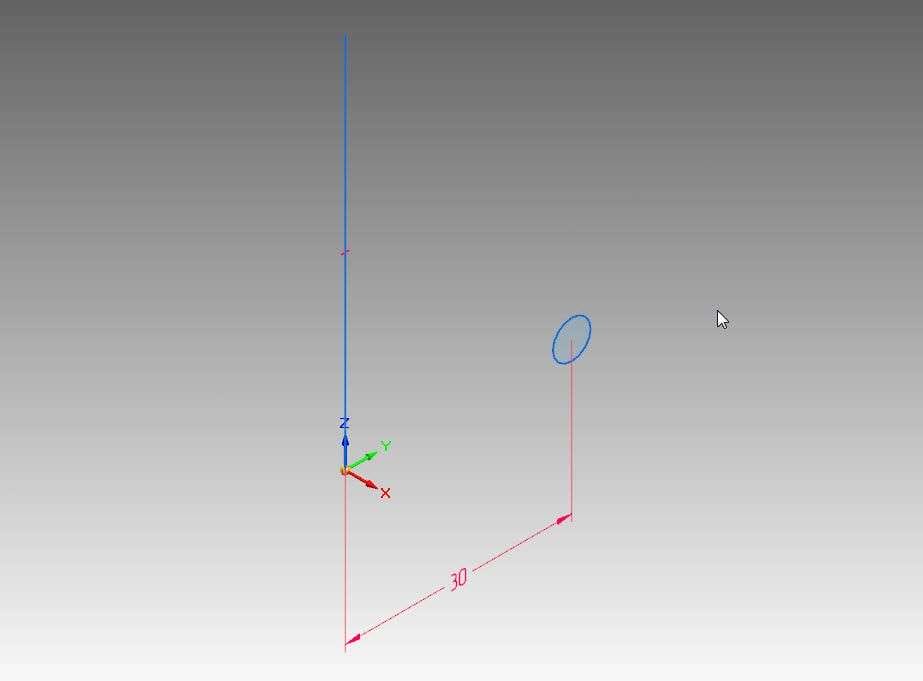
Активуйте інструмент “Спіраль” і по черзі виділіть коло і відрізок. Для підтвердження натисніть праву кнопку миші.

Програма у фантомі показала, як буде виглядати весна.
Існує три режими побудови пружини в Solid Edge :
- З використанням Осі і Віткі;
- Використання осі і кроку;
- Використання кроку і поворотів.
За замовчуванням пропонується вісь і кількість витків. В цьому випадку залишається зробити необхідну кількість витків і буде побудована пружина на довжину раніше побудованої осі.
Коли ви вибираєте “Вісь” і “Крок” , поле “Кількість поворотів” стає неактивним і може керуватися лише пружинним кроком.
Якщо ви виберете режим Крок і Число поворотів, ви можете вказати необхідну кількість поворотів і розмір кроку.
Давайте виберемо цей варіант і вкажемо кількість витків – 10, крок – 8 мм.
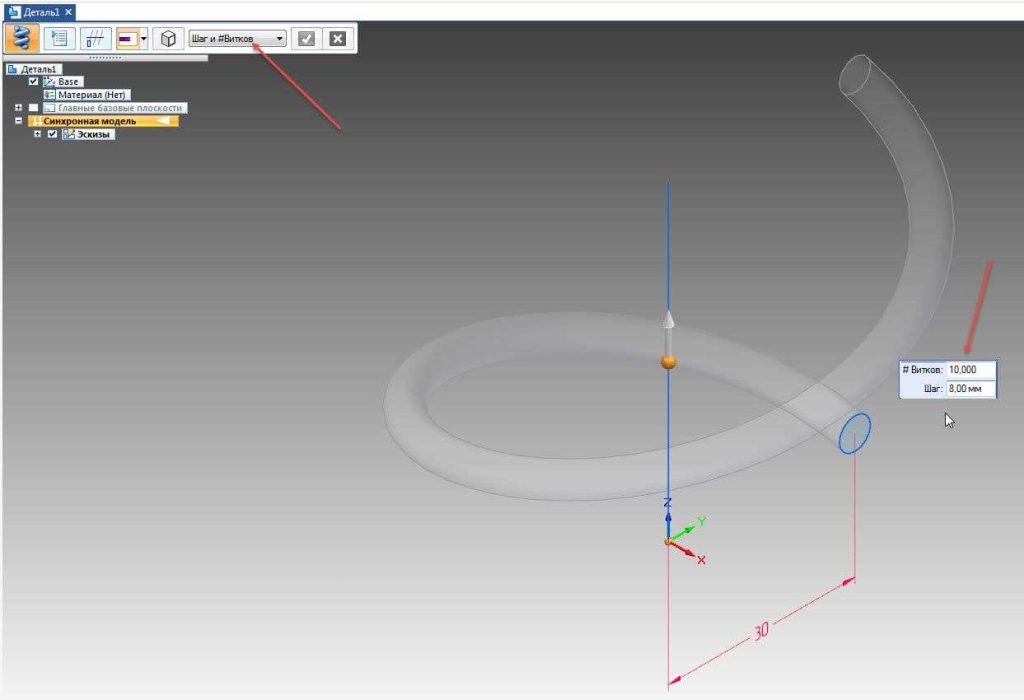
Натисніть клавішу Enter. Весна побудована.
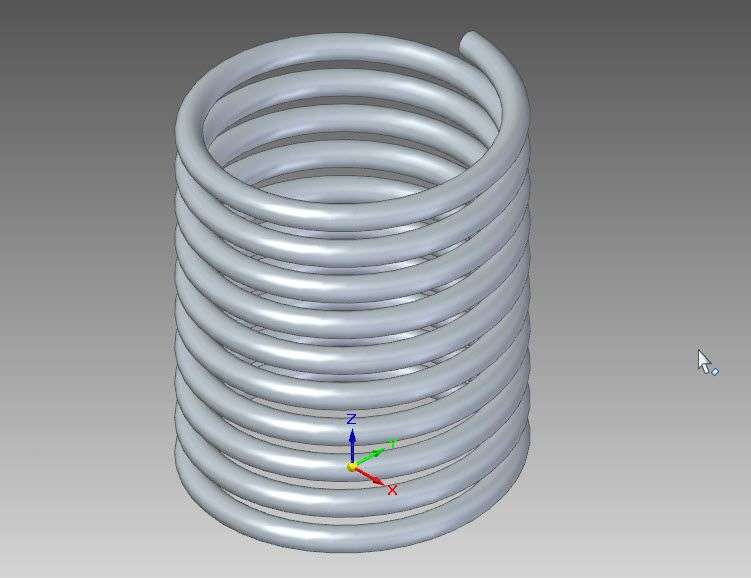
Для того щоб відредагувати параметри пружини, потрібно клікнути по ньому лакофарбовим покриттям і ще раз натиснути лівою кнопкою миші по її текстовому маркеру.

Внесемо деякі зміни – вкажемо кількість поворотів 15 і натисніть Enter для підтвердження. Вийдіть з збірки, натиснувши Escape.

