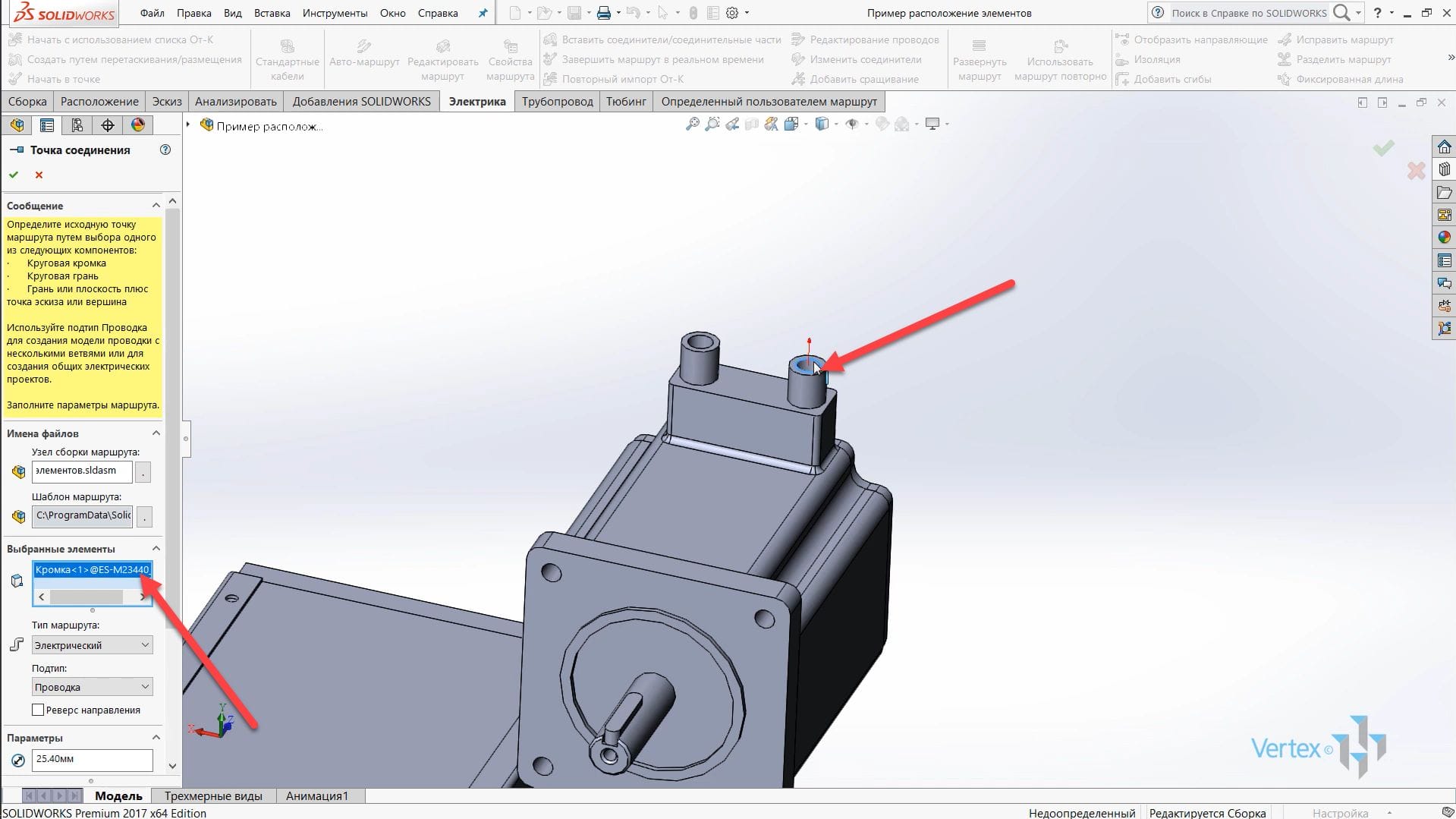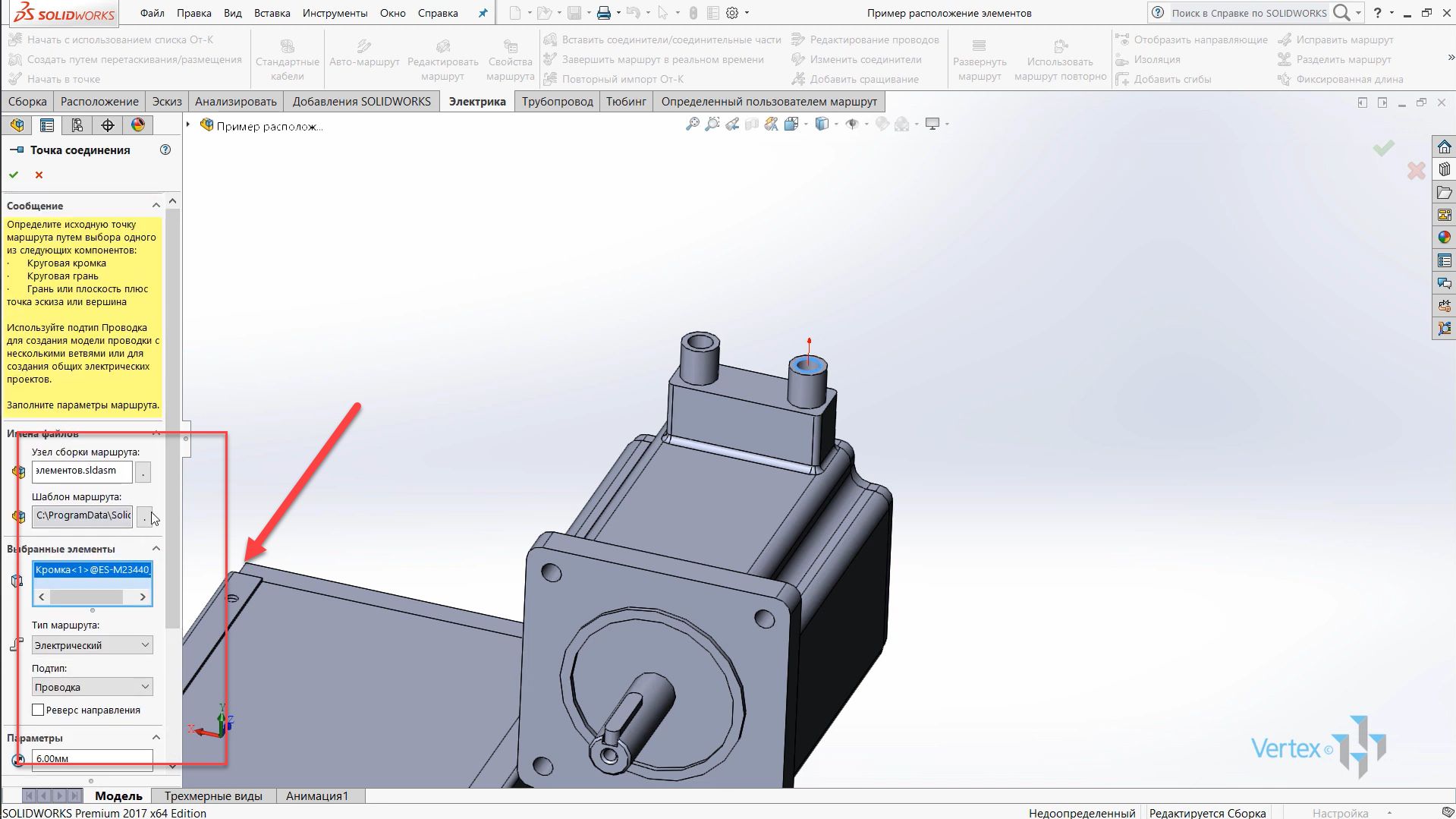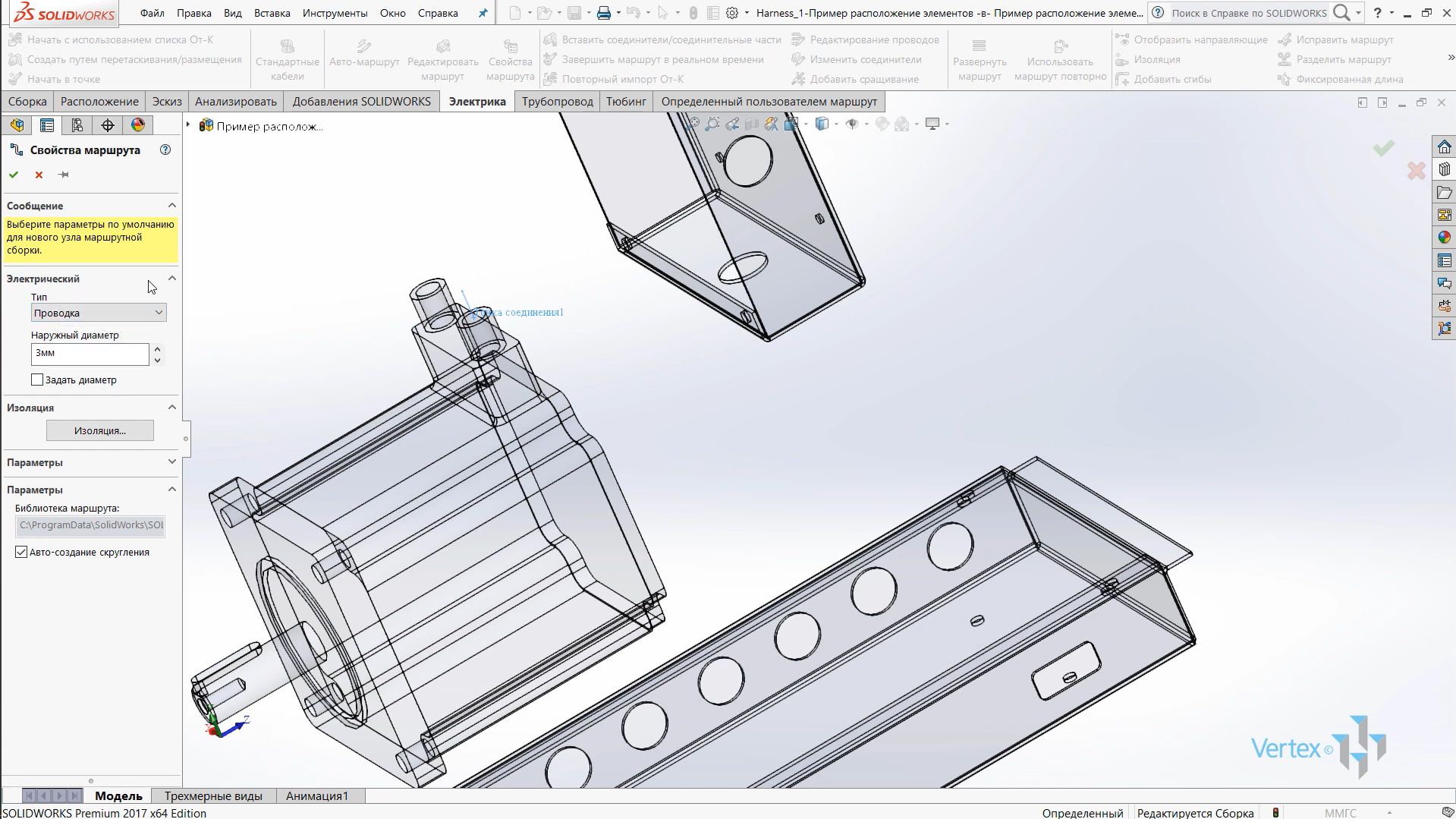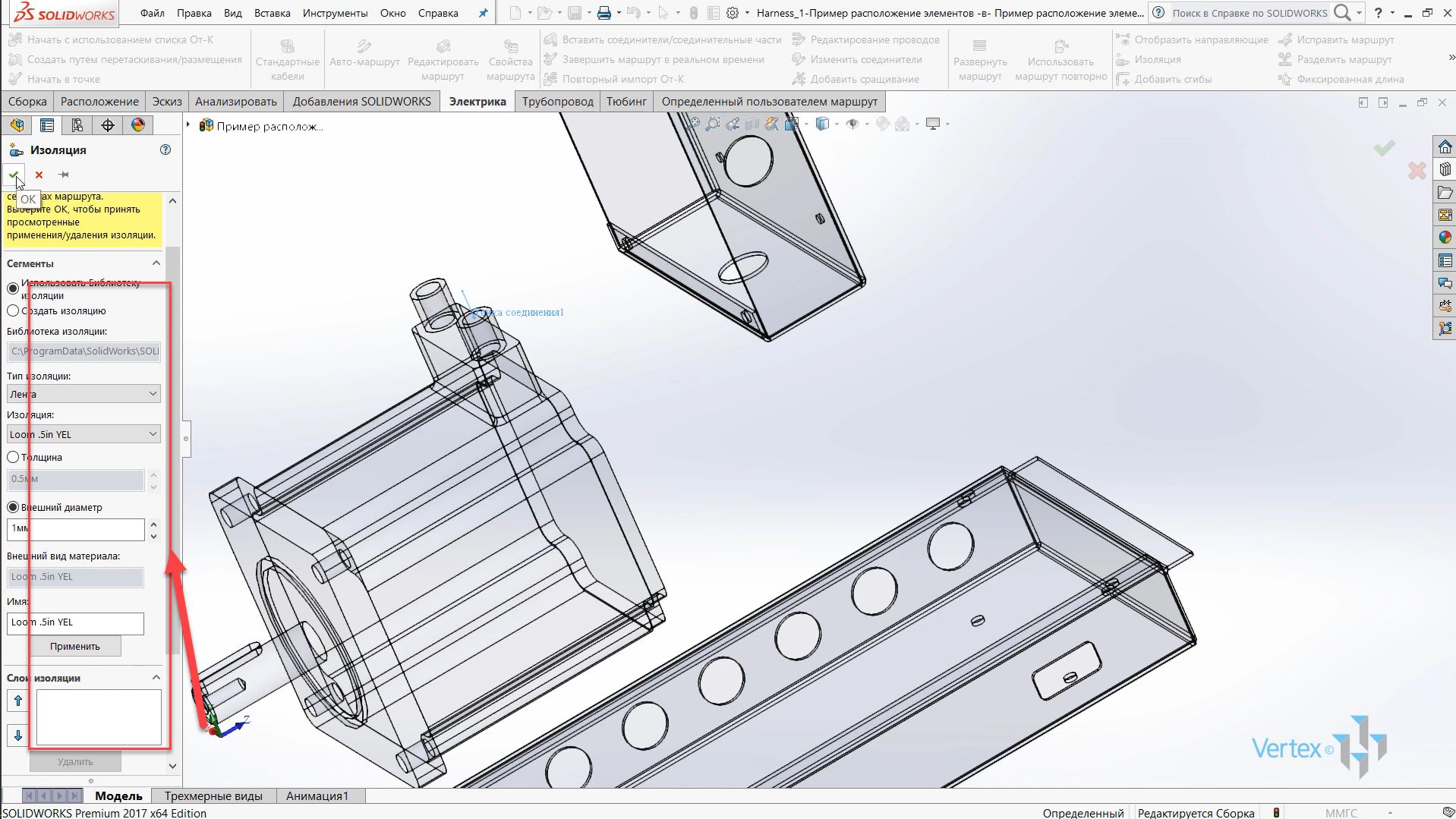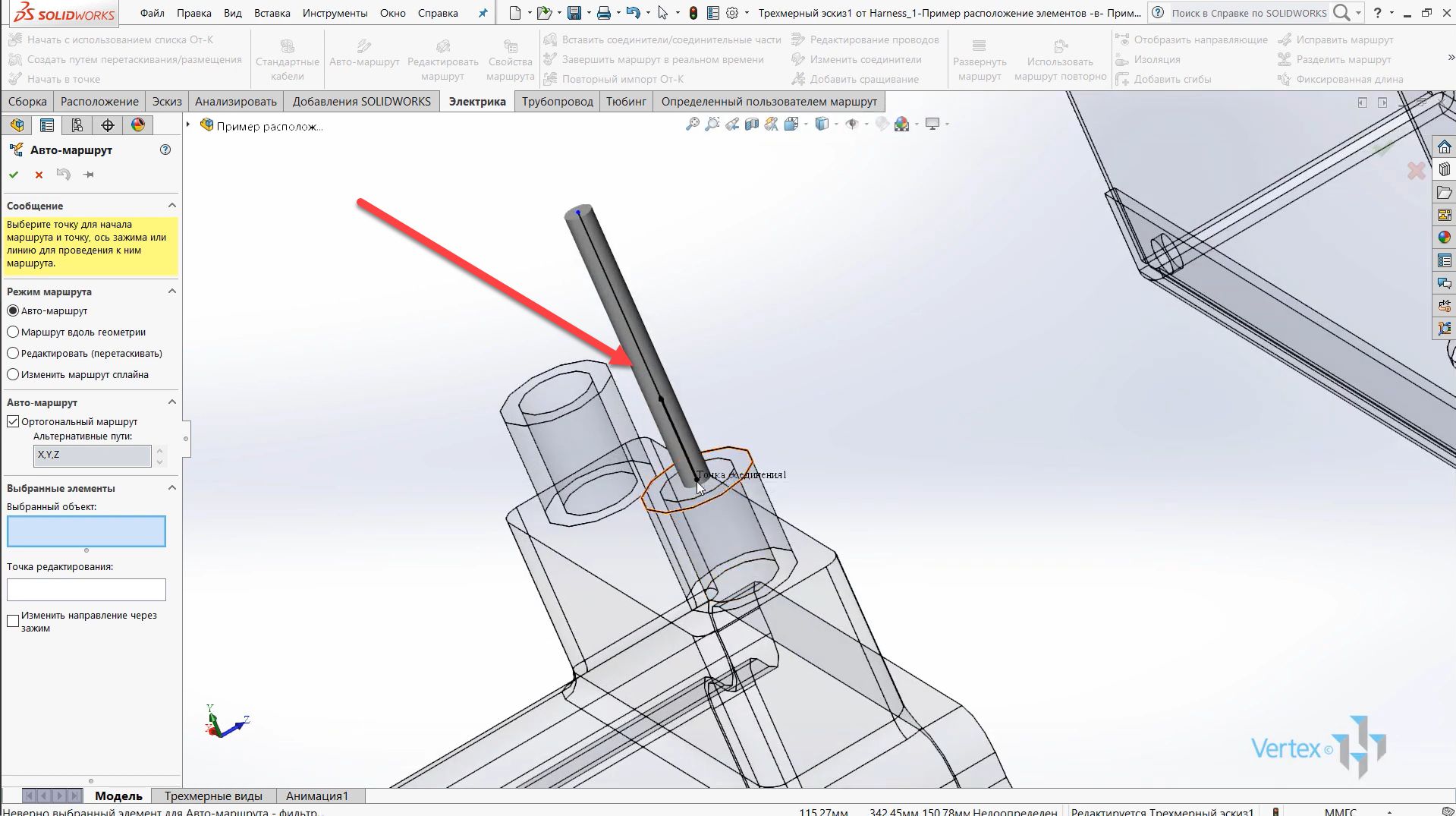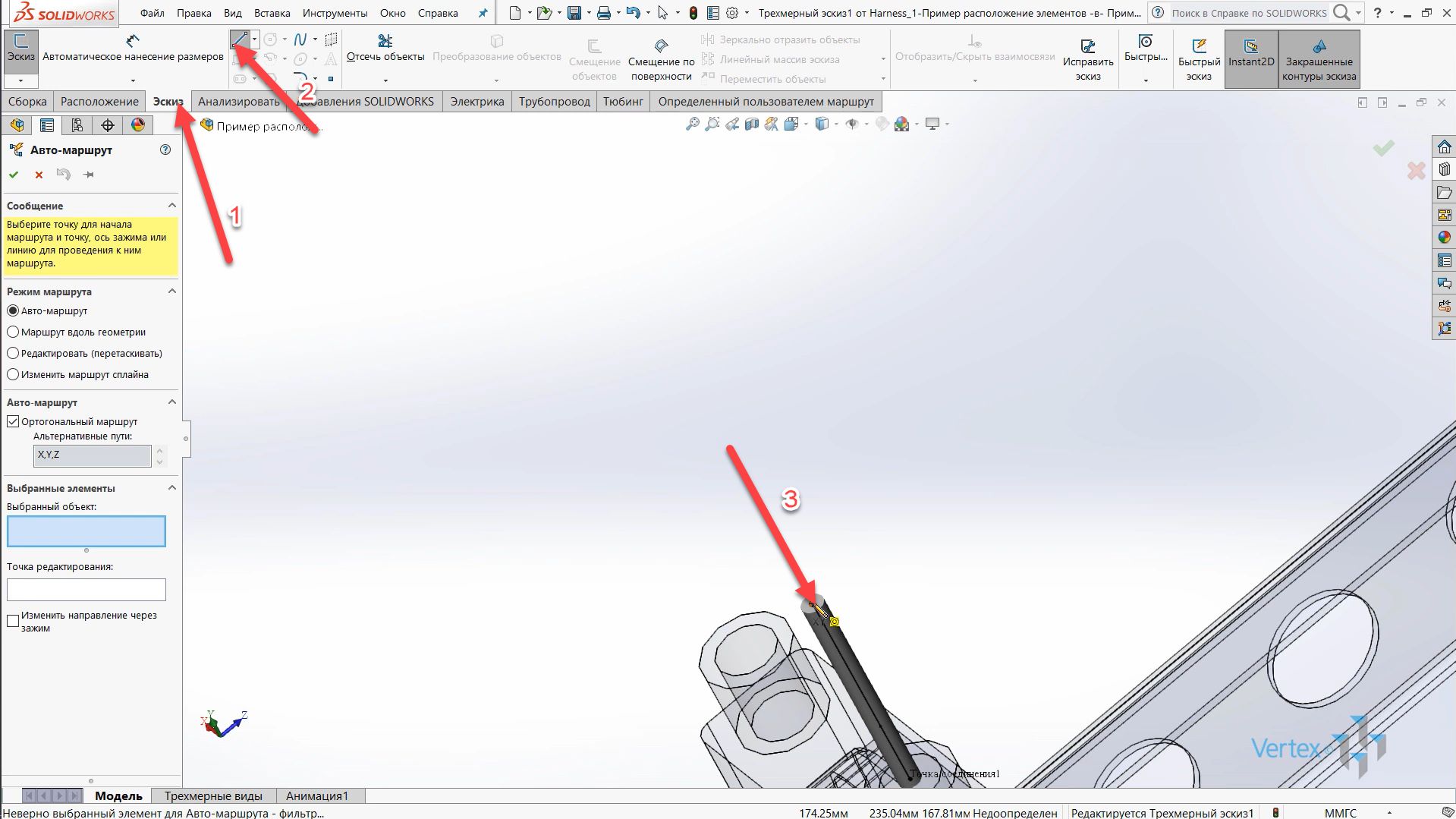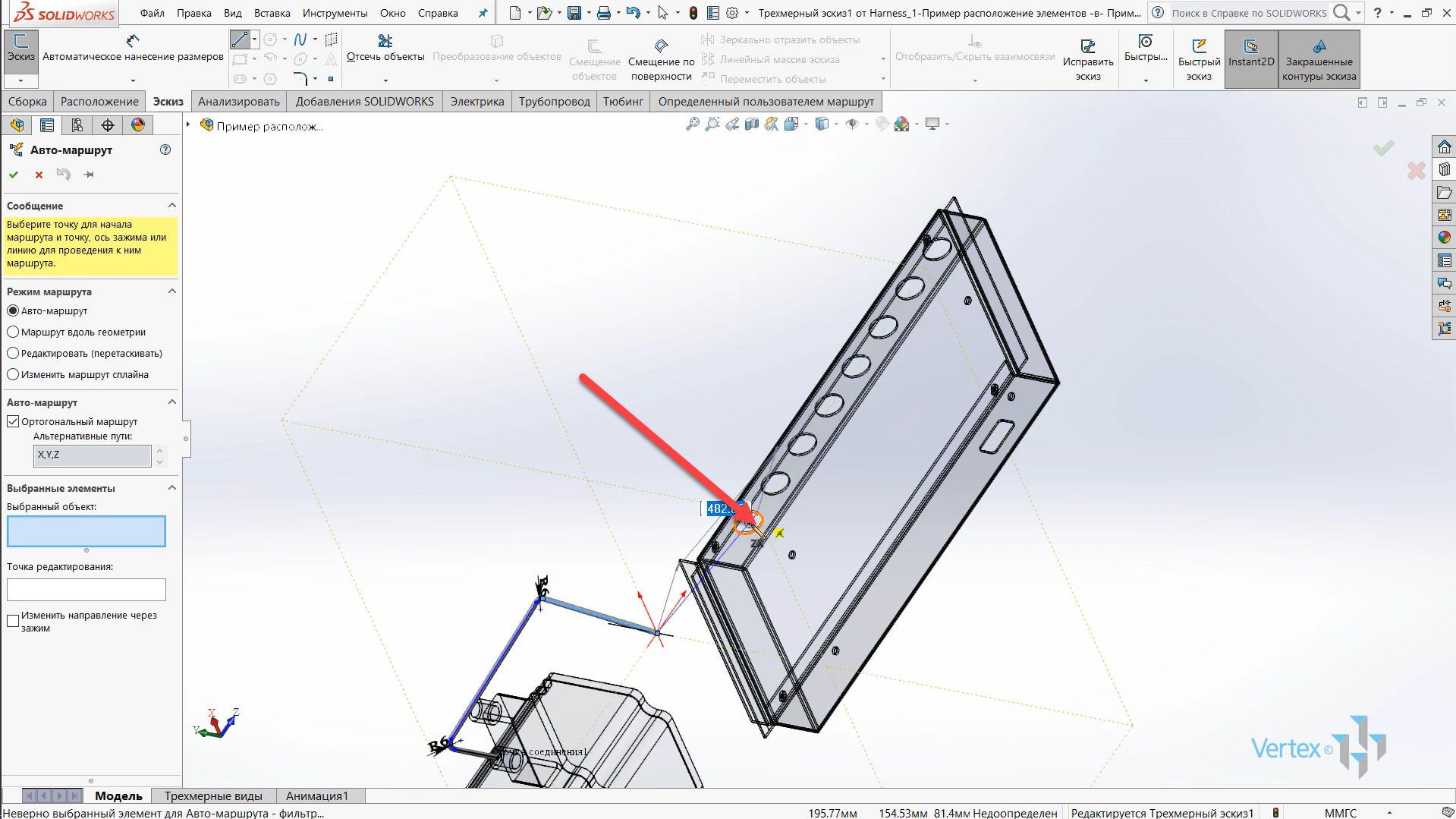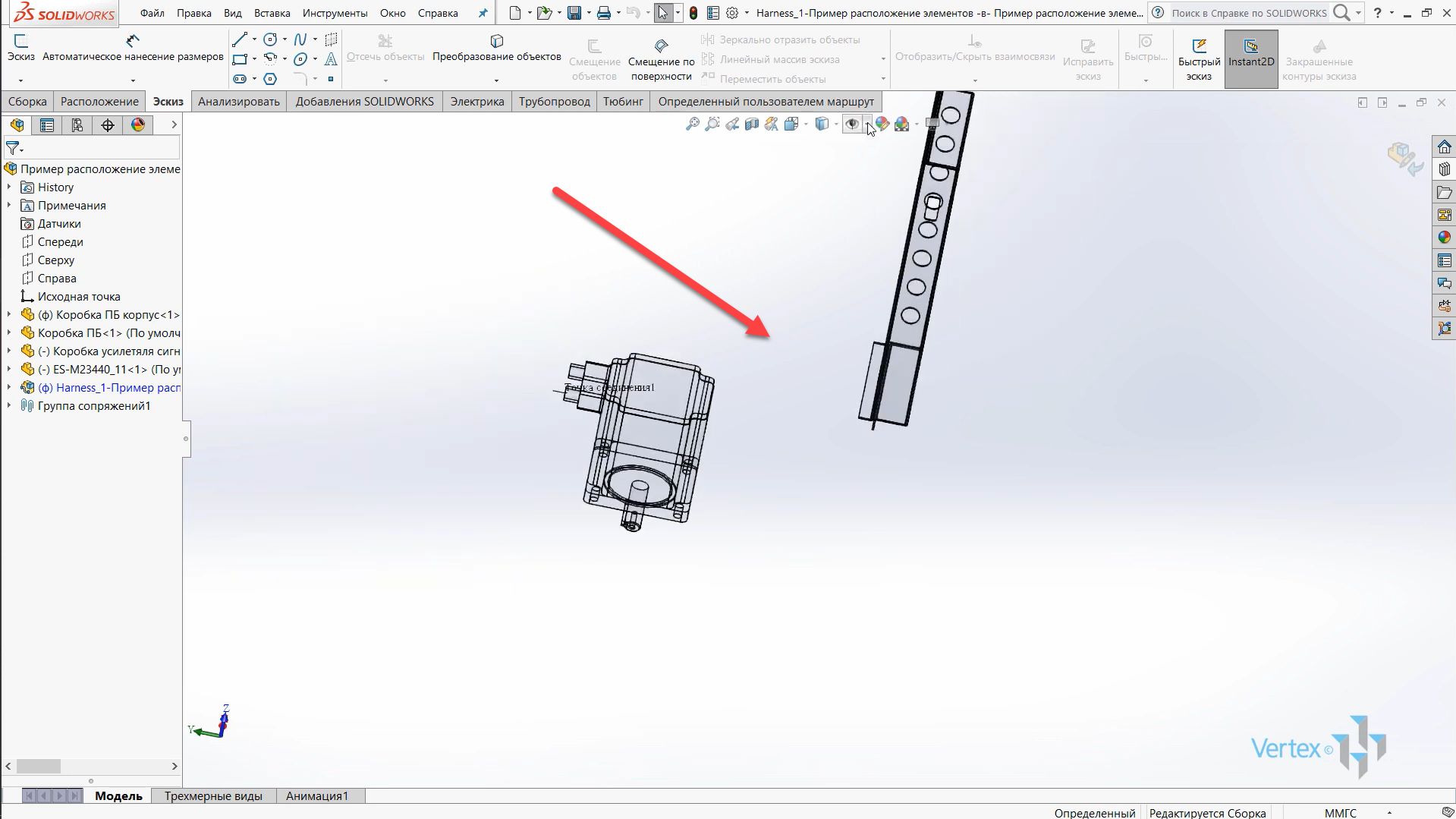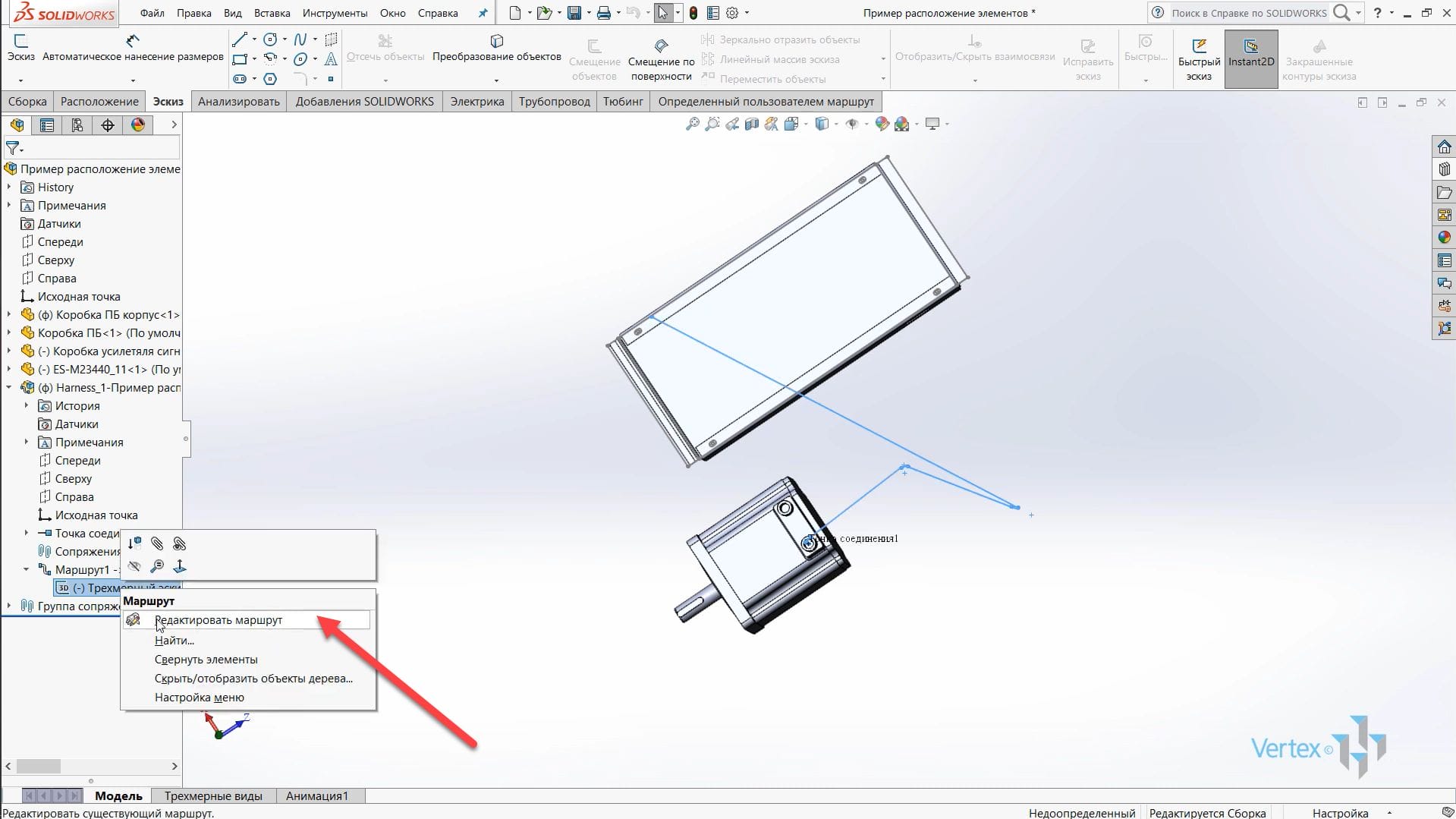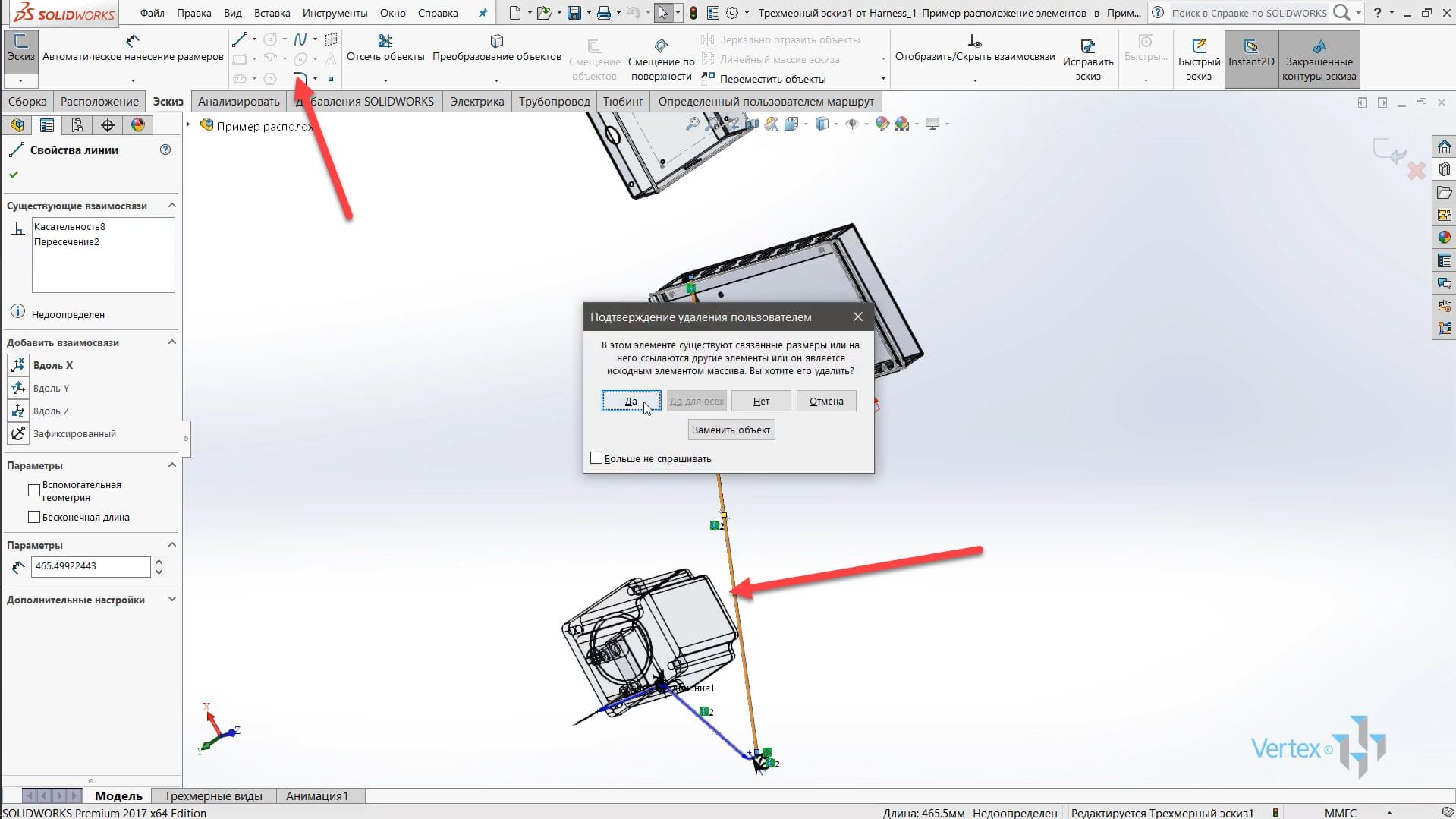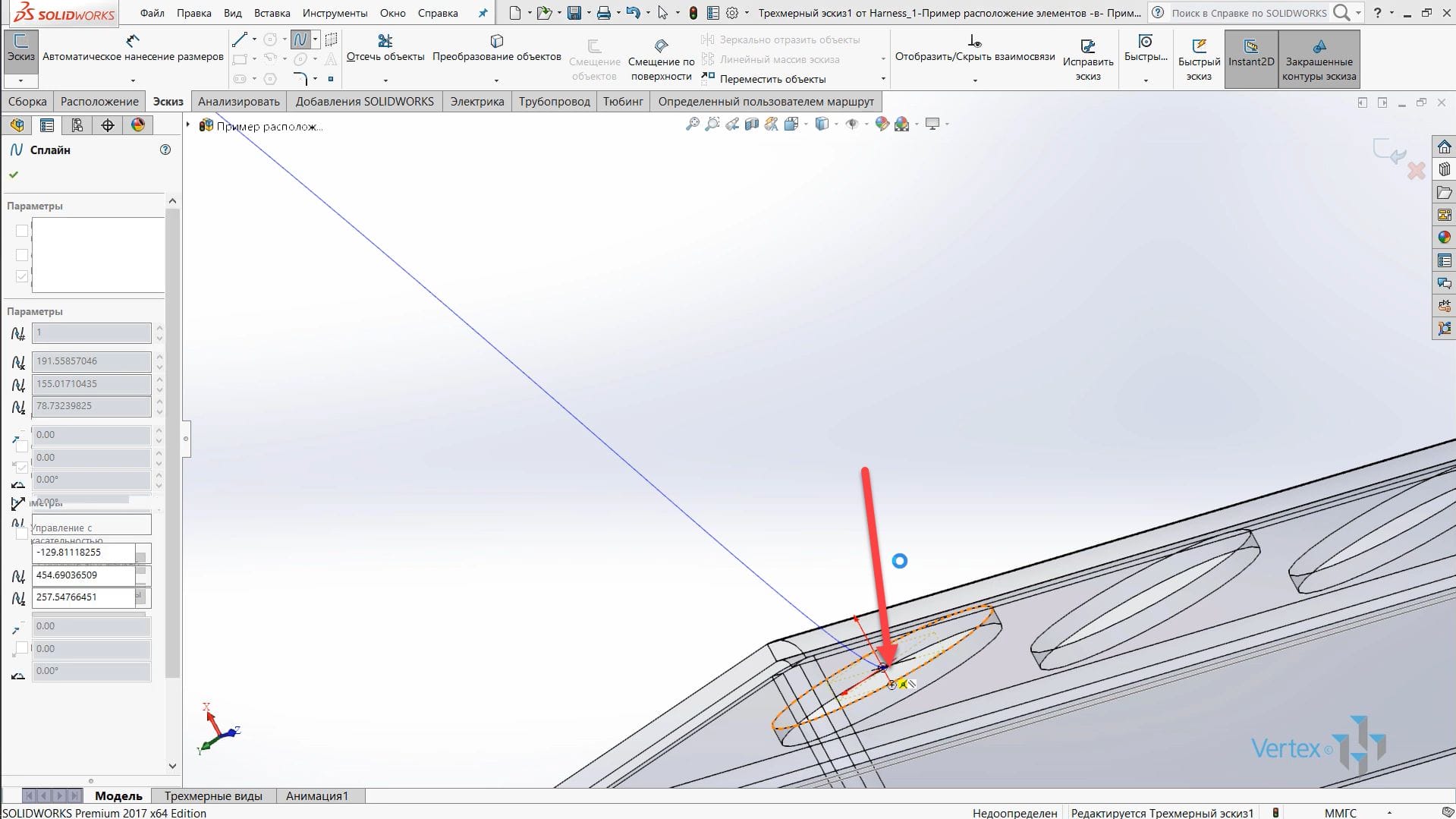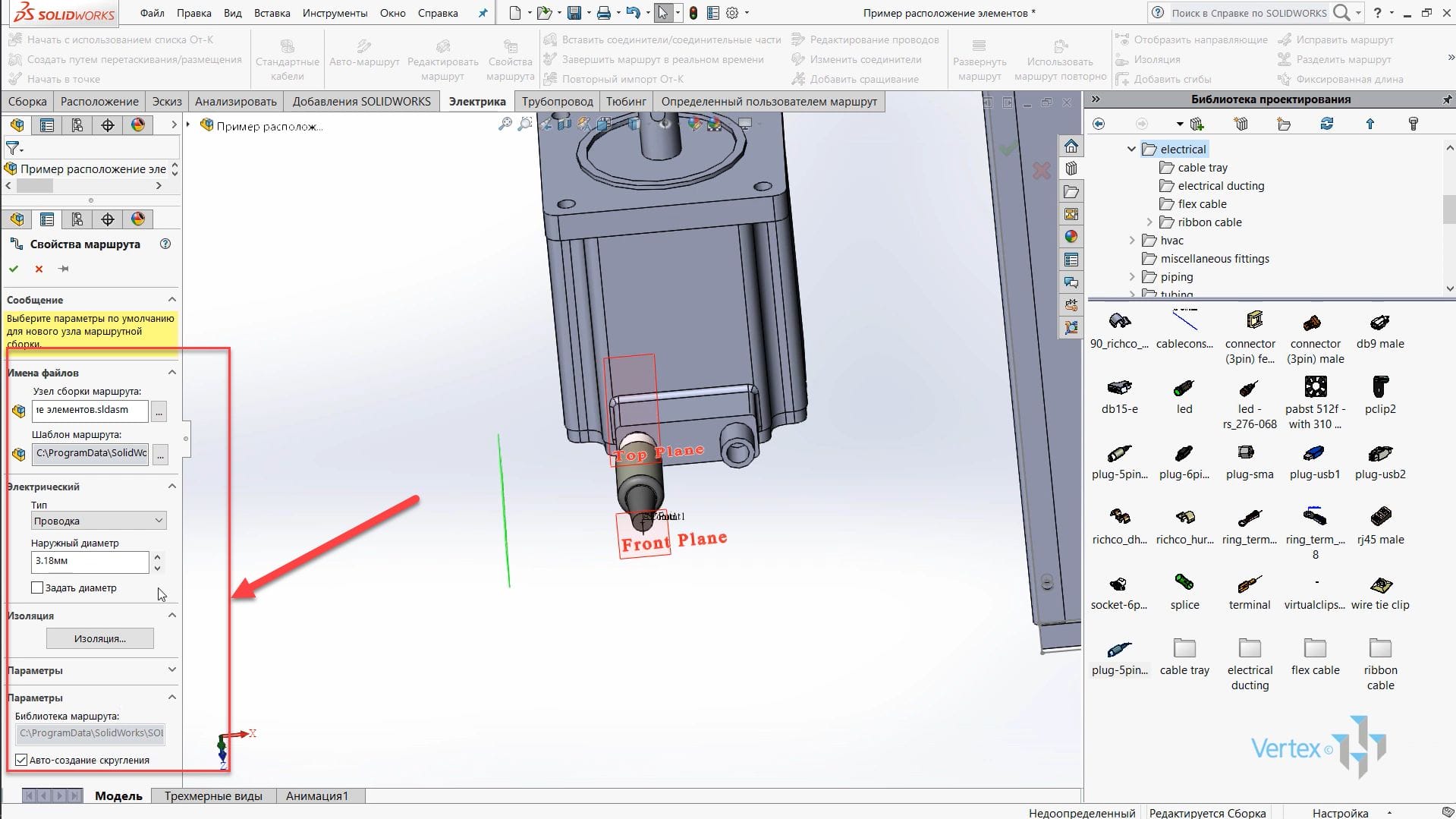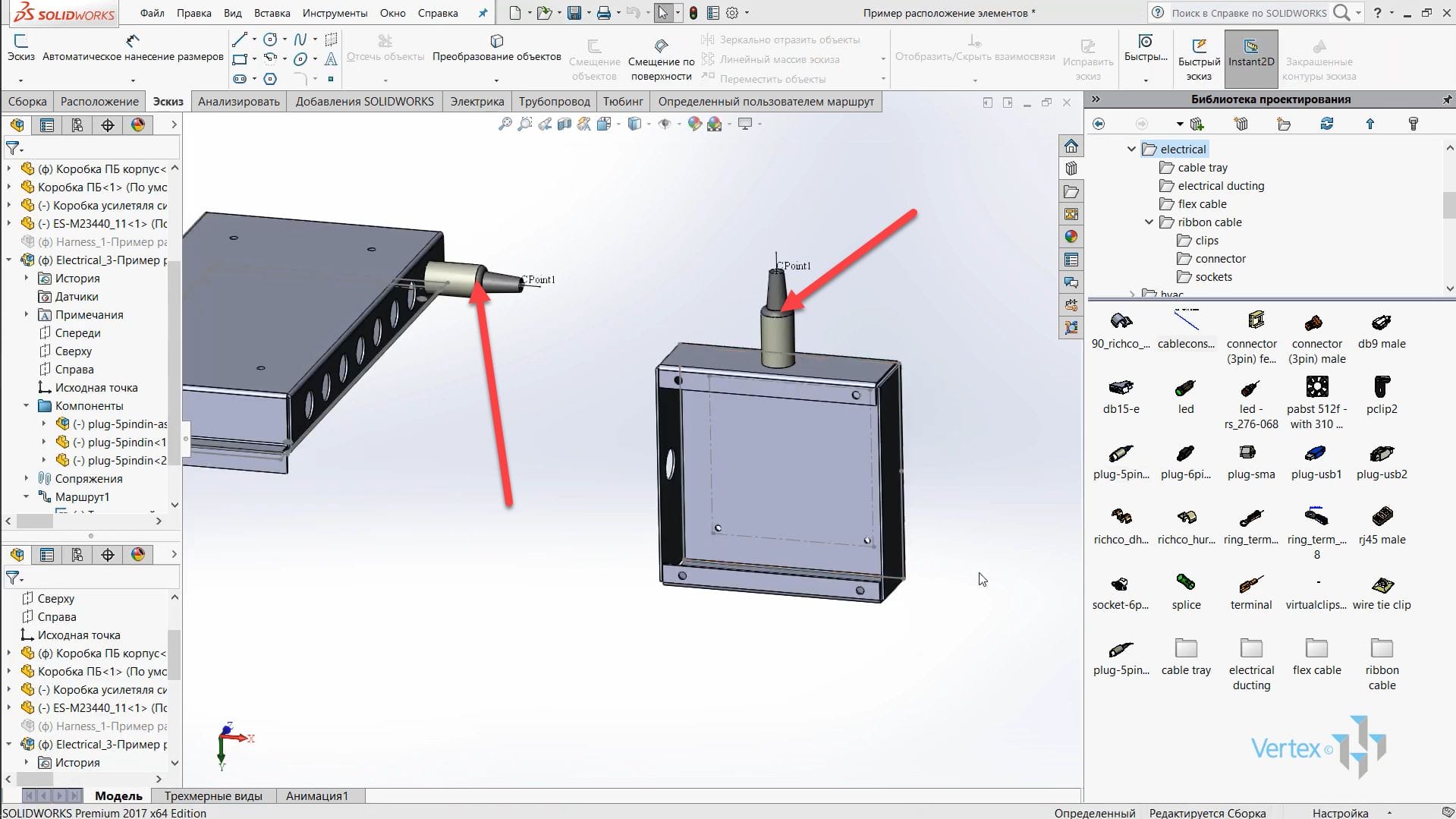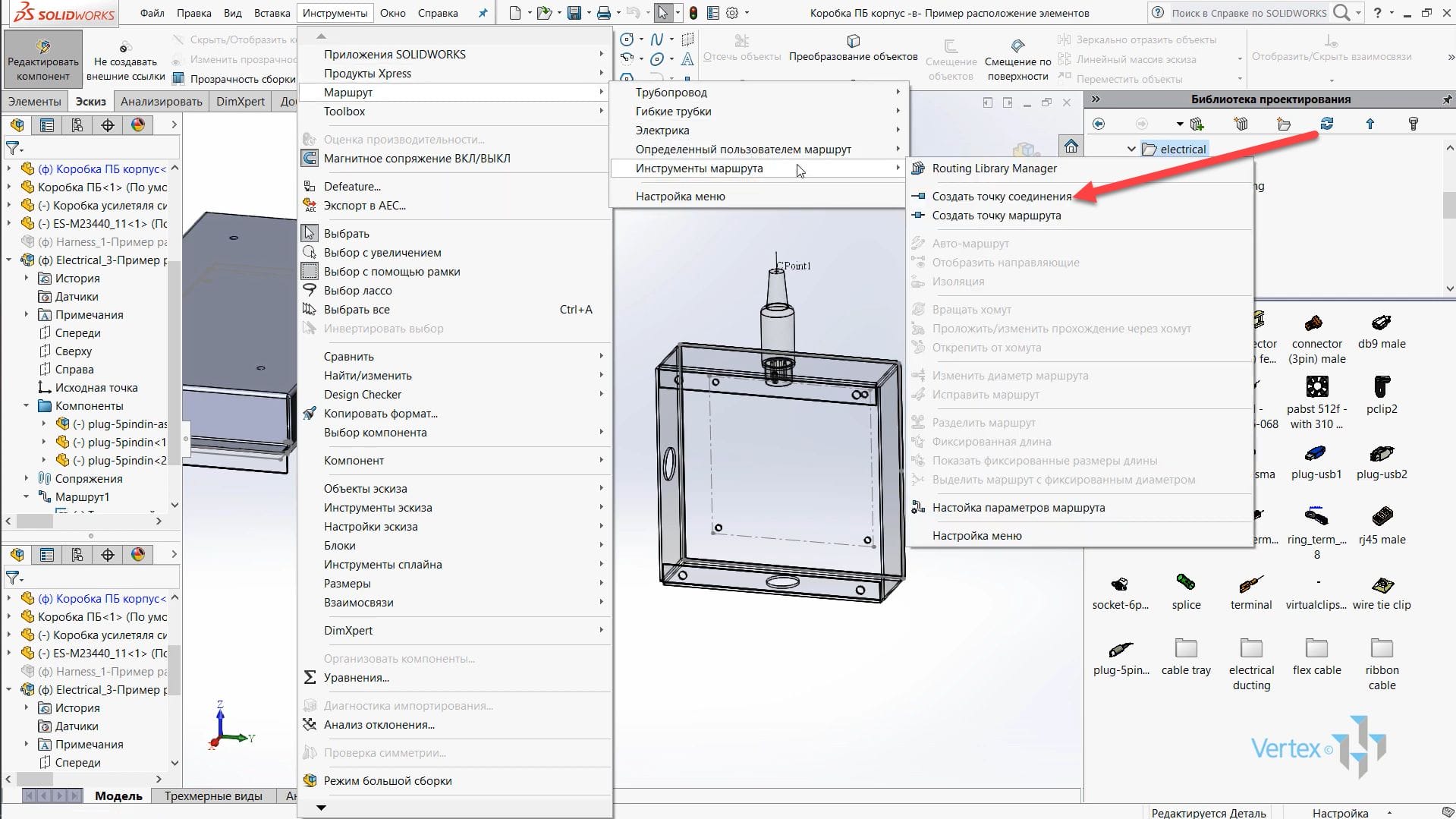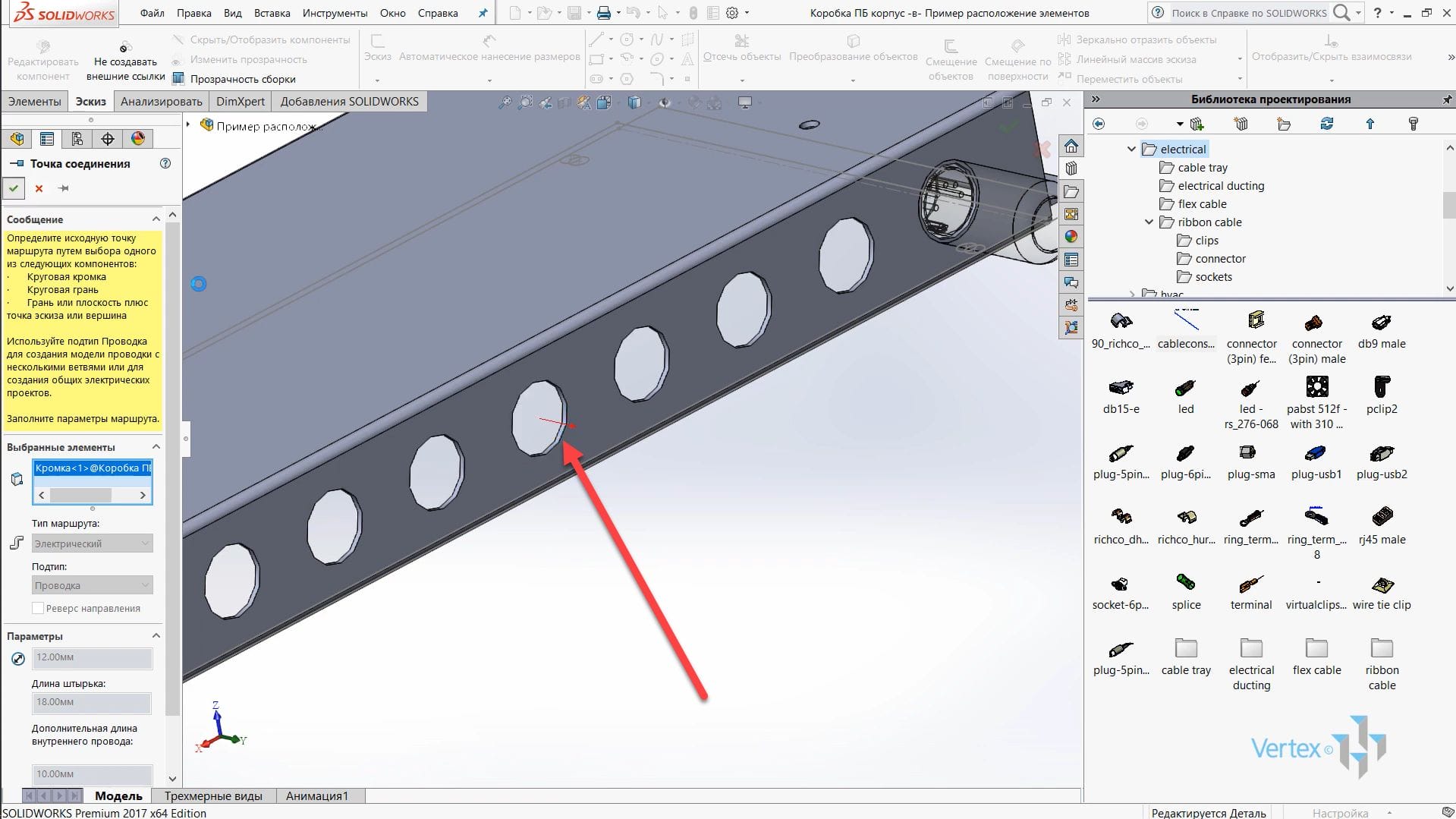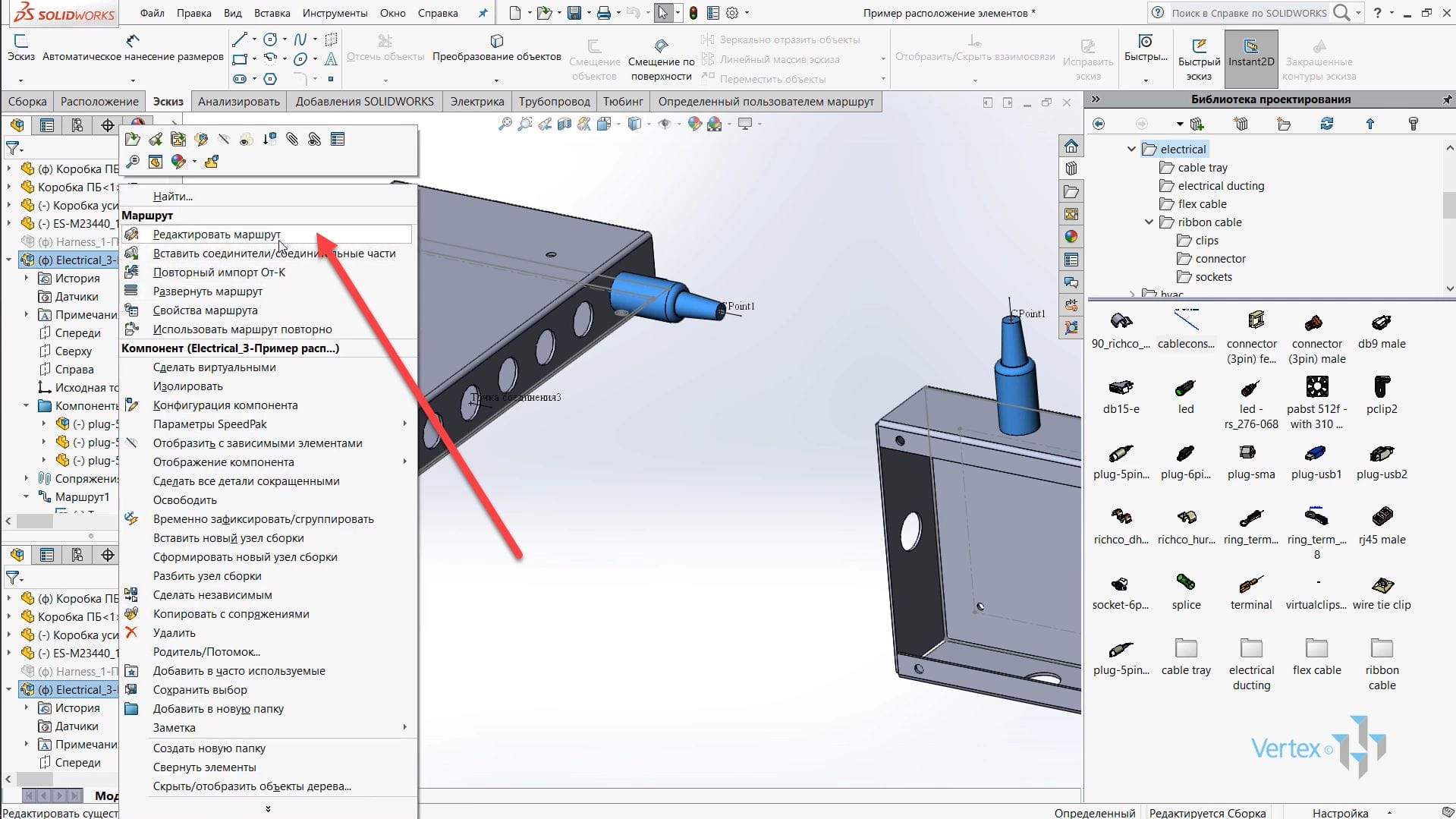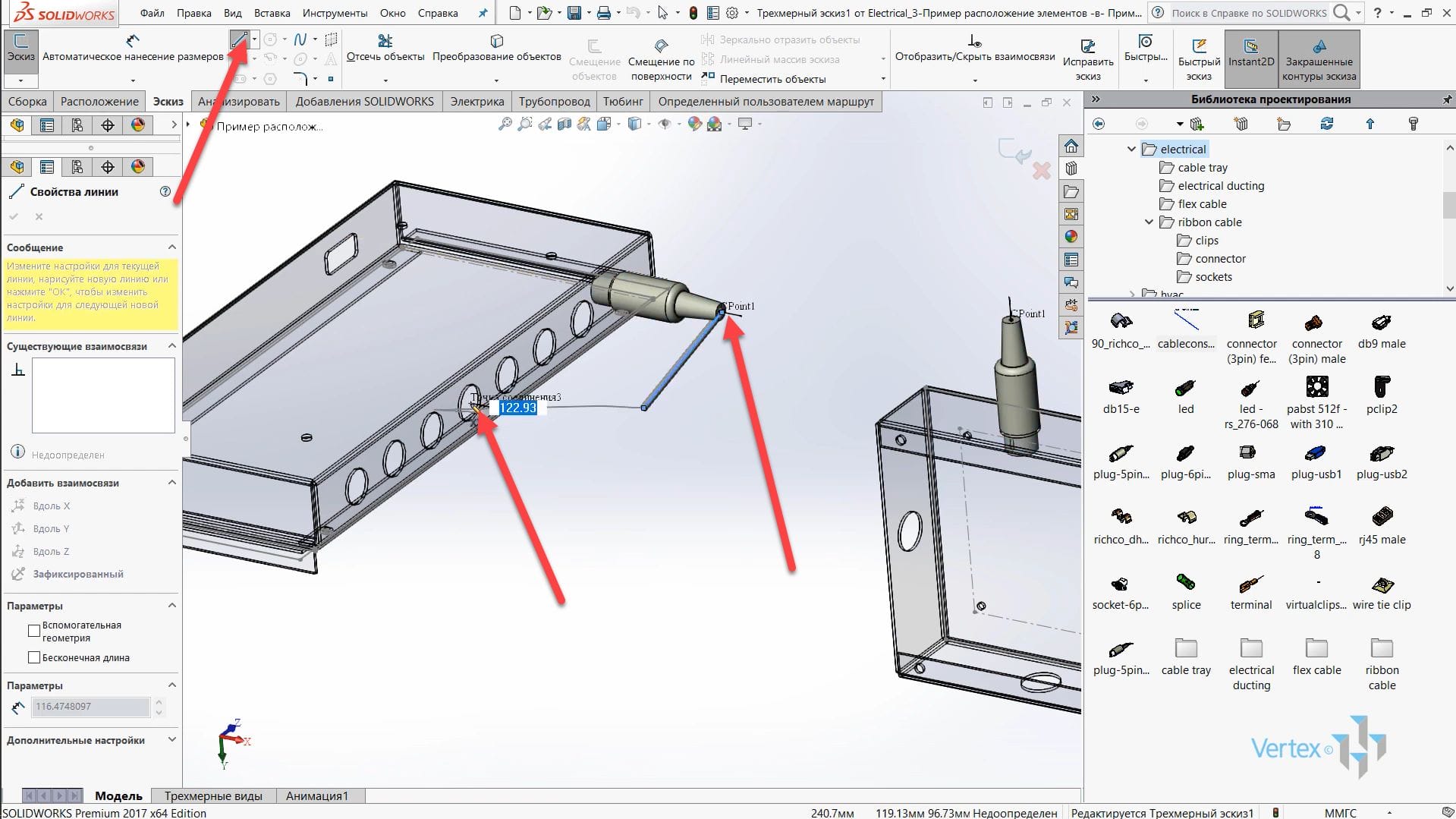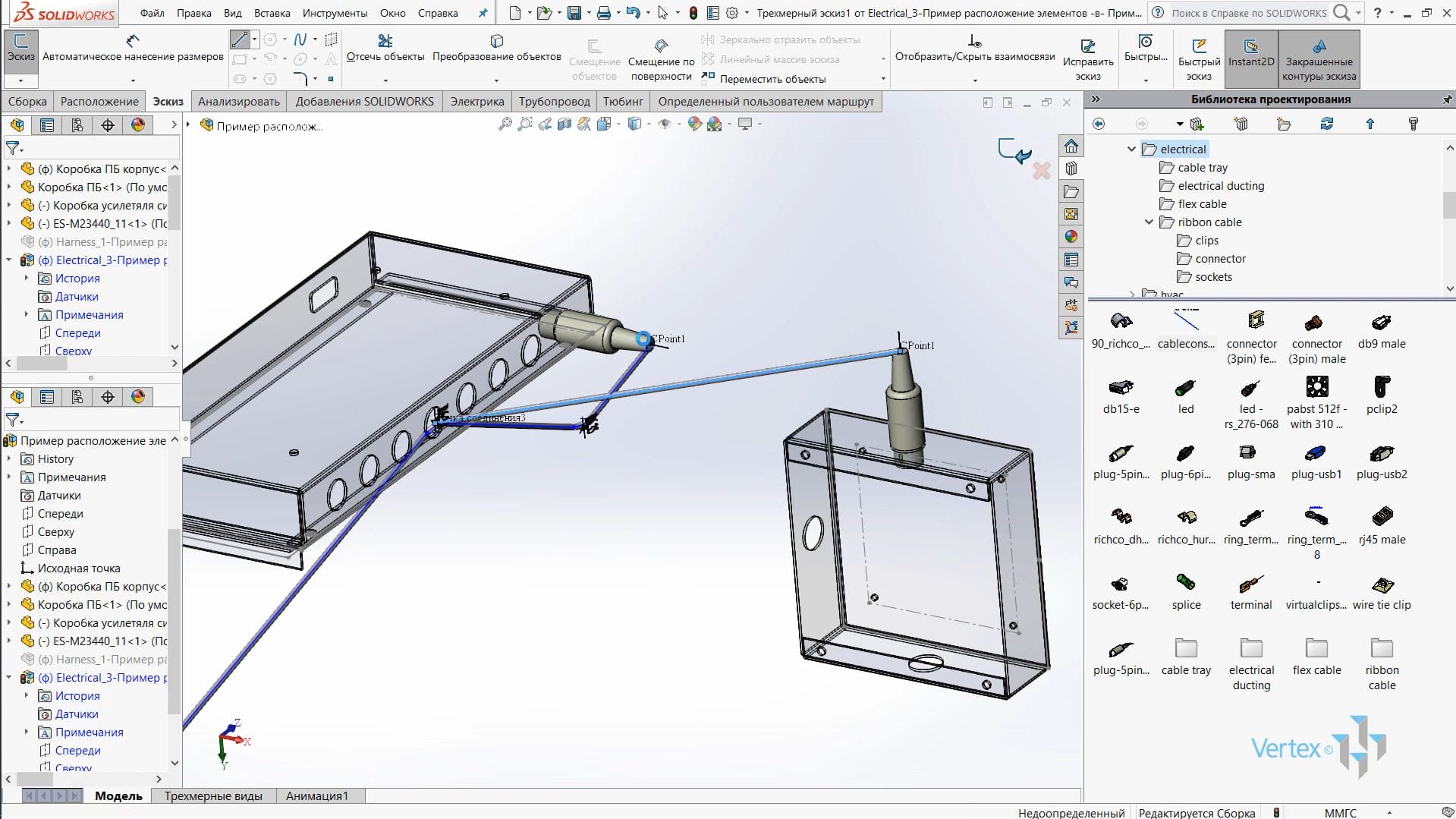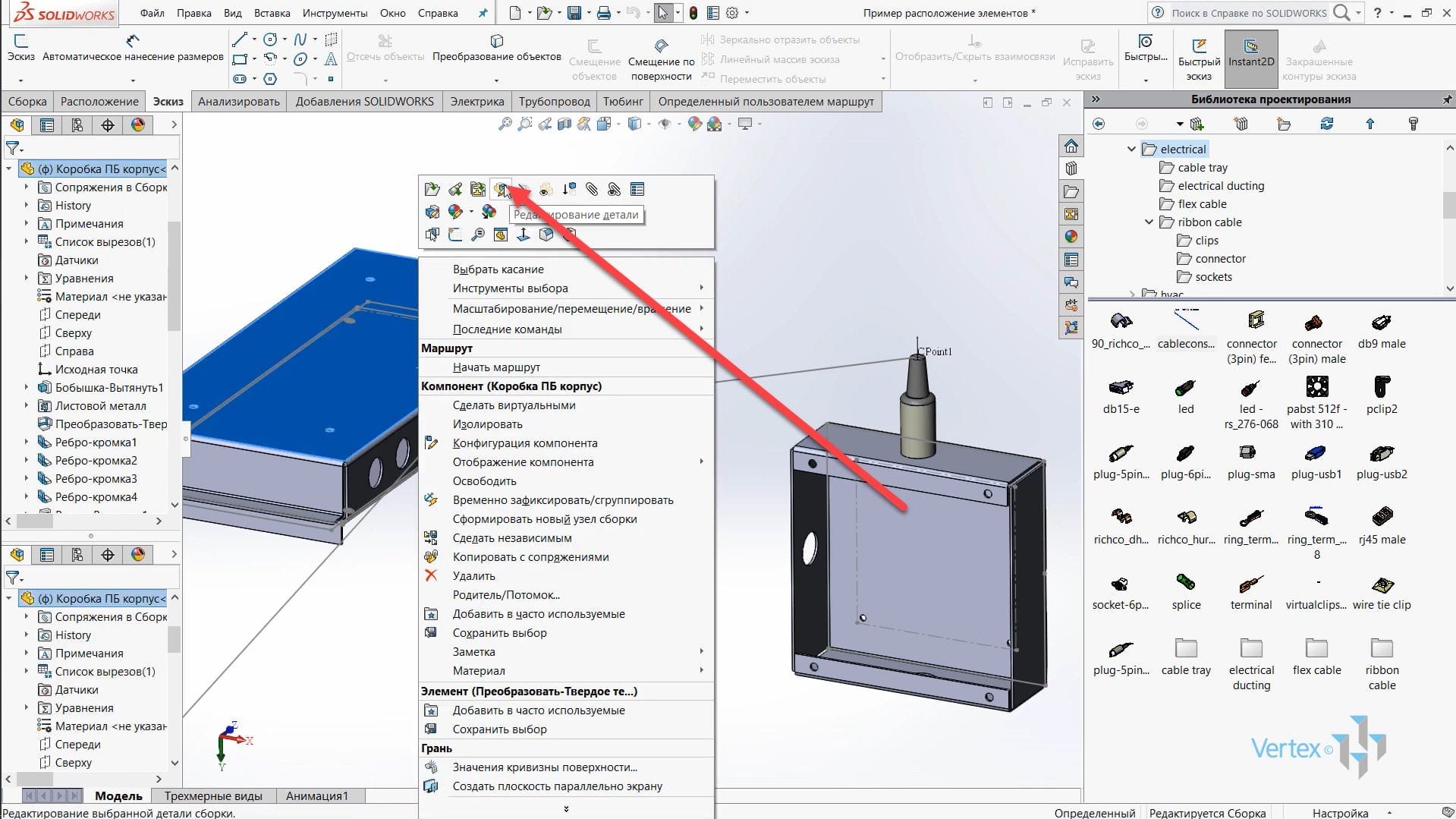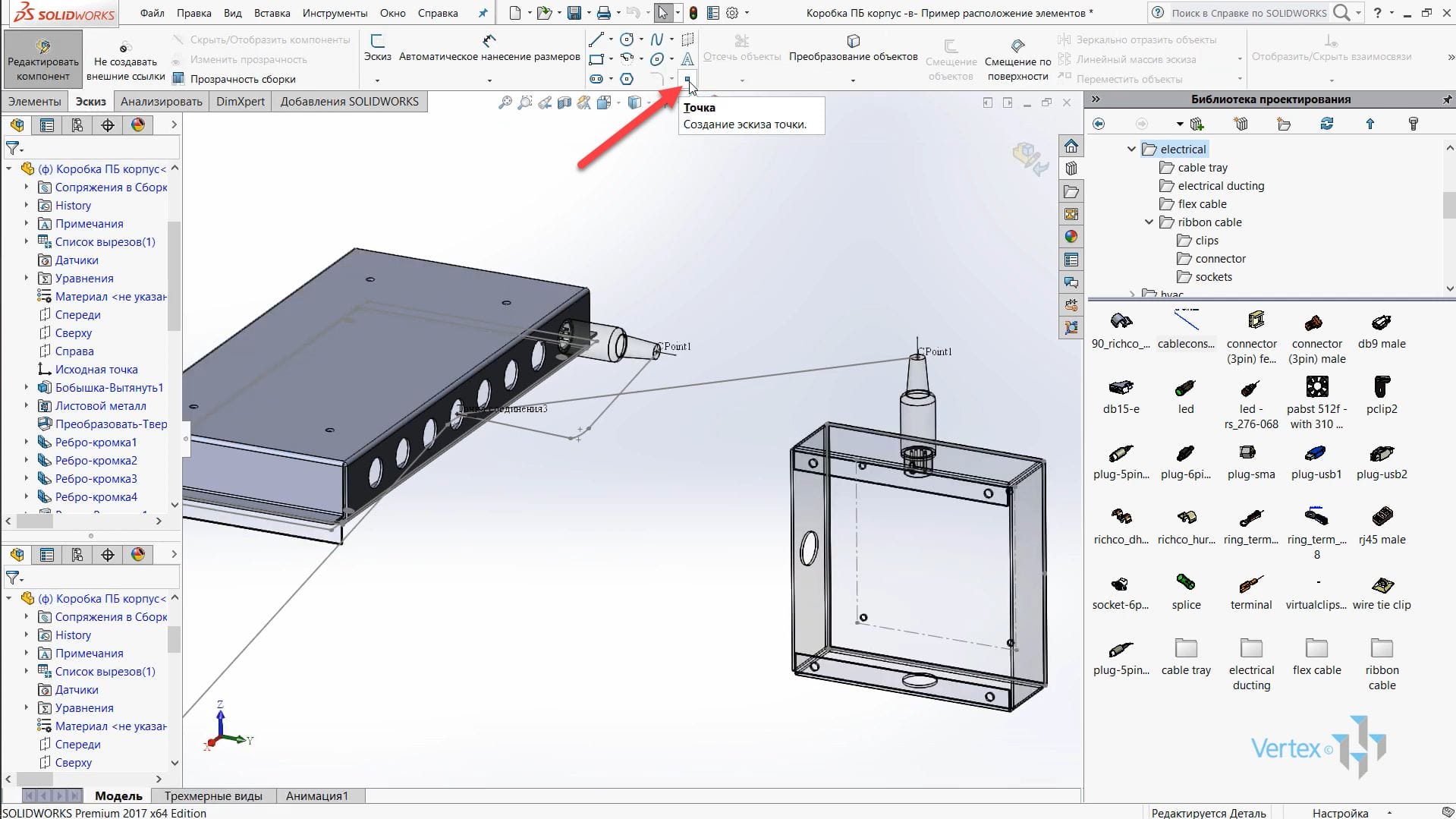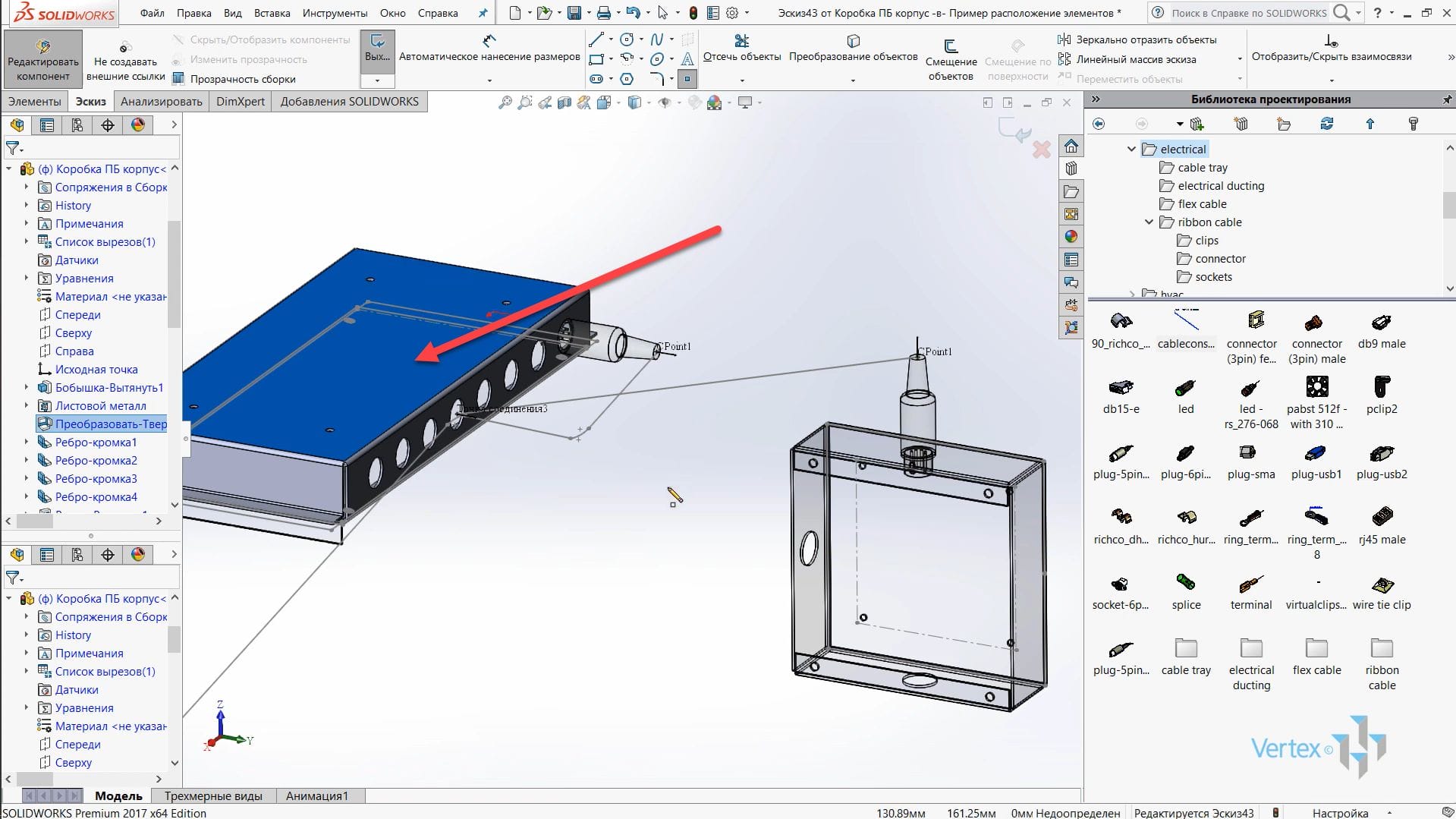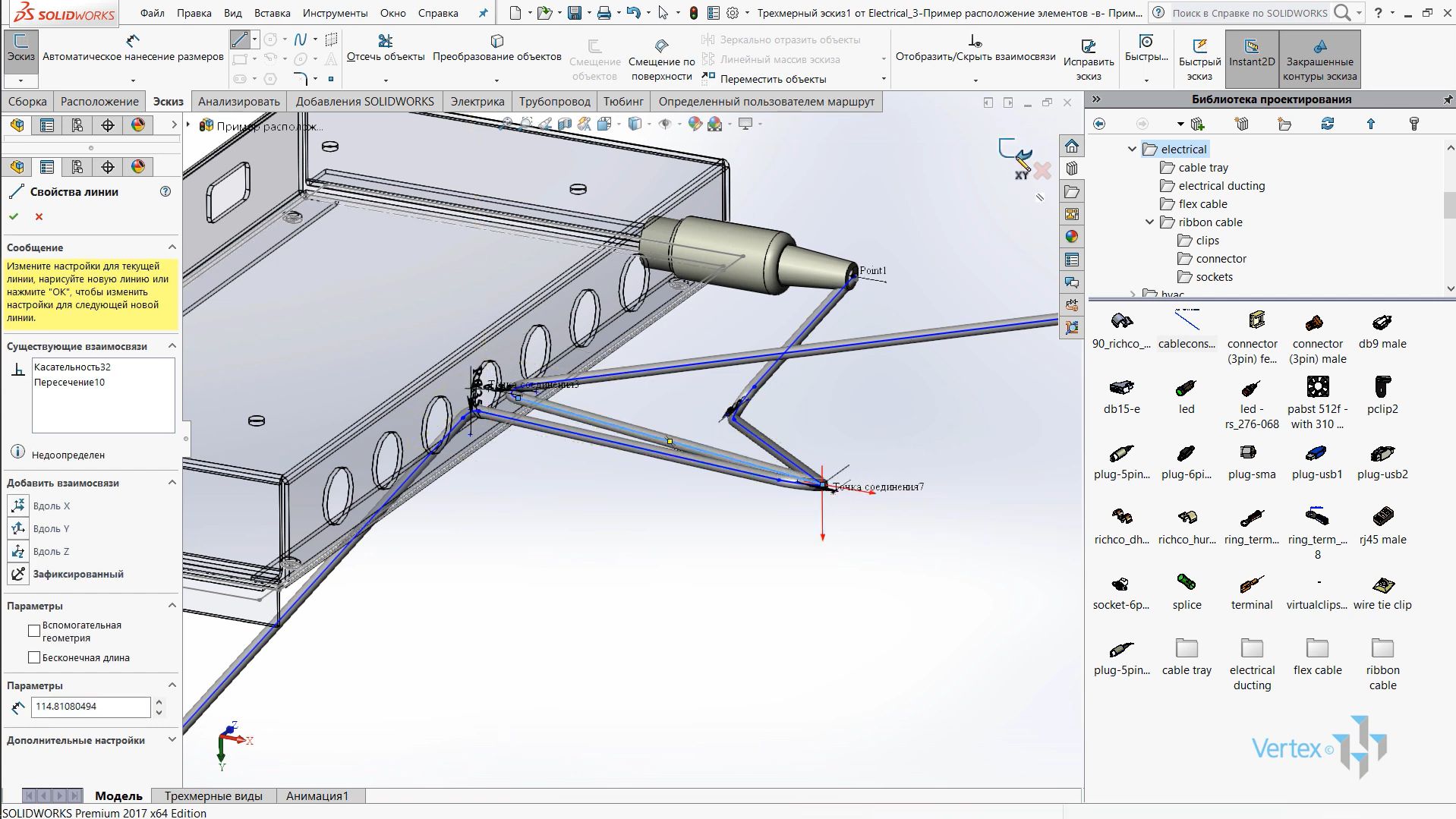Маршрутизація SOLIDWORKS – це доповнення, яке дозволяє створювати маршрути для гнучких конструктивних елементів, таких як дроти, гнучкі кабельні канали та гнучкі шланги, використовуючи вбудовані бібліотеки дизайну. Крім того, додаток дозволяє проектувати вентиляційні системи. Також доповнення дозволяє створювати типові маршрути і використовувати їх в різних проектах.
Розгляньте заявку SOLIDWORKS Routes, щоб додати до вашої збірки маршрутизацію кабелю, маршрутизацію труб або шляхи прокладки вентиляції. Щоб активувати доповнення, необхідно перейти на вкладку SOLIDWORKS Additions і вибрати потрібний значок. Виберіть SOLIDWORKS Routes, після завантаження доповнення вгорі з’являться додаткові вкладки: електрика, конвеєр, трубопровід, тюбінг, визначення користувацького маршруту.
Також праворуч відкриється бібліотека елементів: кінцеві роз’єми для електрики, або стандартні вироби для кондиціонування, або стандартні вироби для прокладки трубопроводів. Додайте в збірку електричний провід, для цього перейдемо на вкладку Електрика і створимо шлях на основі вихідної точки. Необхідно вибрати елемент, з якого буде починатися маршрут. Виберіть 1 з роз’ємів, щоб вийти з проводу з мотора.
У меню зліва додатково встановлюється тип маршруту, це електричний, трубний, трубний або нестандартний маршрут. Також для кожного з типів трас є вибір підтипу, це проводка, кабельний провід, трубопровідний канал, кабельний лоток, кабель або гнучкий кабель. Нижче наведені параметри діаметра дроту. Нехай вона буде 6 мм, довжина з’єднувального 4к, нехай буде 35 мм. Також можна ввести додаткову довжину внутрішнього проводу, якщо провід відокремлений від коси, і ввести ідентифікаційний код контакту, який буде використовуватися в двовимірній схемі.
Коли всі поля будуть заповнені, потрібно натиснути Підтвердити, після чого в дереві збірки з’явиться новий елемент, а безпосередньо в розкладці кабелю відкриється вікно.
Можна змінити тип, також можна залишити максимальний зовнішній діаметр, в нашому випадку він становить 6 мм, додати тип ізоляції, за замовчуванням є обпліт кабелю, також можна додати кабельний канал, або ізоляційну стрічку, і встановити його товщину. Встановимо 1 мм. Додатково можна вказати зовнішній діаметр, той же 1 мм. Так як параметри взаємовиключні, в цьому випадку назва задається окремо, а можна додавати ізольовані шари окремо.
Після введення настройок натисніть кнопку Готово, а потім знову натисніть кнопку Готово. Після заповнення всіх необхідних параметрів у вікні збірки для підтвердження вибору, приступають до створення самого маршруту прокладки кабелю. У твердотільній моделі був доданий такий циліндричний елемент, він побудований з вихідної точки, яка знаходиться в центрі обраної геометрії.
Ви можете пройти автомаршрут, маршрут по геометрії, відредагувати існуючий маршрут або встановити маршрут сплайну. Для того щоб прокласти кабель в автоматичному режимі, потрібно перейти у вкладку Sketch. Виберіть “Прямий”, утримуйте курсор на контрольній точці в кінці відрізка сконструйованого кабелю.
А в тривимірному ескізі, створеному в контексті збірки, з’єднайте вхідний контакт з місцем, де буде відбуватися вихідний контакт. Наприклад, тут.
Зверніть увагу, що переходи додаються автоматично та мають визначені радіуси. Радіуси розраховуються виходячи із зазначеної товщини кабелю. Після того як автомаршрут доданий, потрібно підтвердити операцію. Коли маршрут створюється і мініатюра закривається, візуалізація зникає. Залишається тільки двовимірна модель.
Переглянути його можна, включивши «Ескізи». Для того щоб відредагувати існуючий маршрут, необхідно відкрити вимощений маршрут в Будівельному дереві . Розгорніть вкладку Маршрут, виділіть тривимірну мініатюру та клацніть правою кнопкою миші кнопку “Редагувати маршрут”.
Маршрут редагується так само, як і будь-який тривимірний ескіз. Тепер давайте замінимо пряме на сплайн, розіб’ємо зв’язки, виберемо сплайн і додамо якусь криву.
Зав’яжіть його на опорній точці центру кола в другій частині.
Зверніть увагу, що при використанні сплайнів слід враховувати, що радіуси заокруглення не можуть бути менше діаметра заданого кабелю, але в будь-якому випадку можна використовувати слайн для вказівки маршруту для будь-якого кабелю або трубопроводу. Також можна створити контур, перетягнувши стандартні штекери та сполучні лінії з бібліотеки SOLIDWORKS. Для цього на вкладці Електрика виберіть Створити контур, перетягнувши.
Після цього з бібліотеки потрібно перетягнути необхідні елементи в робоче поле, і помістити їх на елементи збірки. Візьміть п’ятиконтактний роз’єм, і поставте його біля мотора.
Також при перетягуванні елементів зліва відкривається меню налаштувань, в якому можна вибрати тип для проводки, або для кабелю, зовнішній діаметр. За потреби вкажіть ізоляцію або завантажте наявний маршрут зі збереженої бібліотеки. Після того як настройки введені, необхідно підтвердити операцію.
Додайте в збірку ще два роз’єми, потім додайте ще один роз’єм, а на 3 частини додайте третій роз’єм.
Щоб з’єднати 3 і більше компонентів, необхідно додати точку з’єднання. Для цього увійдіть в режим редагування деталей, перейдіть до інструментів, маршрутів, вкладки маршрутних інструментів і виберіть для створення точки з’єднання. Зверніть увагу, що ви повинні створити точку з’єднання в контексті прив’язки до геометрії. Це означає, що ви не можете створити точку в контексті поточної збірки. Він може бути як імпортований у вигляді двовимірного ескізу, так і прив’язаний до існуючої твердотільної моделі. Давайте виберемо циліндричну кромку і підтвердимо вибір.
Таким чином, в одній з твердотільних моделей деталі була додана точка з’єднання, через яку можна підключити три раніше існуючі штекери. Давайте підтвердимо зміни. Для того, щоб створити маршрут точки з’єднання в дереві збірки, клікніть правою кнопкою миші по маршруту, виберіть пункт edit route.
Використовуйте інструменти в ескізі, щоб з’єднати існуючі штекери з точкою з’єднання лінією.
Після того, як нові маршрути будуть додані з урахуванням точки з’єднання, вийдіть з режиму редагування.
Зверніть увагу, що згенерована точка носить ім’я точки з’єднання. Це означає, що в схемі установки проводки в цьому місці буде з’єднувальний елемент. Закінчіть редагування маршруту. Якщо потрібно розмістити точку з’єднання без контакту з лицьовою стороною будь-якої з частин, потрібно виконати наступні дії: увійти в меню редагування частини, клікнувши правою кнопкою миші по частині і вибравши правку.
В інструментах “Мініатюра” виберіть “Точка”.
В якості робочої площини виберіть одну з граней або площин деталі, і поставте точку в необхідне місце. Закрийте ескіз.
Перейдіть до меню інструментів – маршрут – маршрутні інструменти та виберіть створити точку з’єднання.
З’єднання з точки ескізу повинні вибрати суцільнотільний лице моделі і точку ескізу, яку ви тільки що створили.
Грань повинна бути підібрана для її подальшого правильного розташування точки з’єднання щодо інших елементів. Після того, як виділення буде зроблено, необхідно натиснути кнопку “OK”. Точка, створена на мініатюрі, стала точкою з’єднання.
Вийдіть з режиму редагування деталей. Тепер ви можете додати маршрут на основі нової точки з’єднання або відредагувати існуючий. Щоб відредагувати маршрут, клацніть правою кнопкою миші маршрут на дереві збірки та виберіть «Редагувати маршрут».
Перемістіть зв’язки одного з елементів на нову точку з’єднання та з’єднайтеся з попередніми лініями.
Готовий. Таким чином, ви можете додати будь-яку кількість точок з’єднання практично в будь-якому місці поточної збірки.