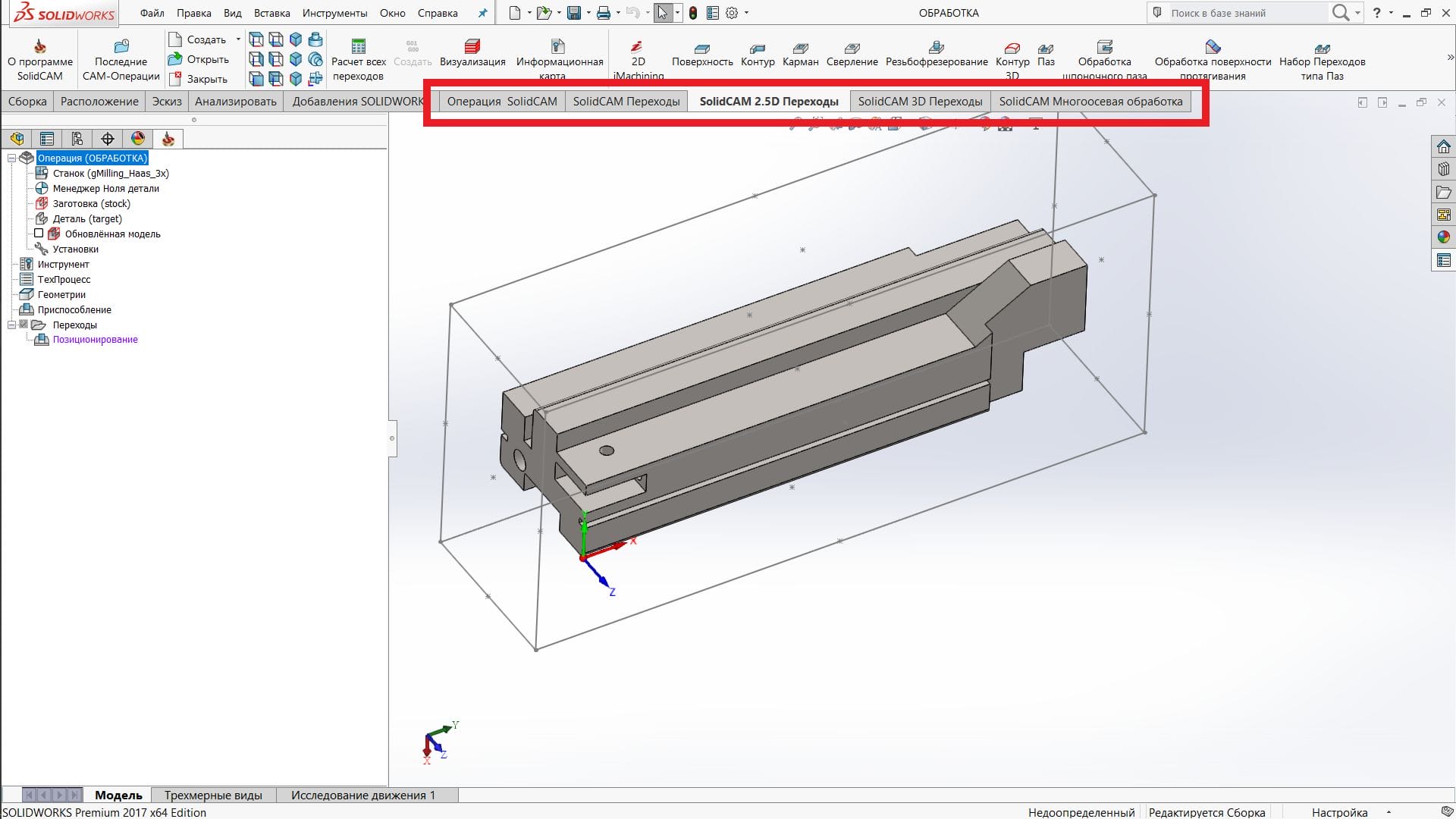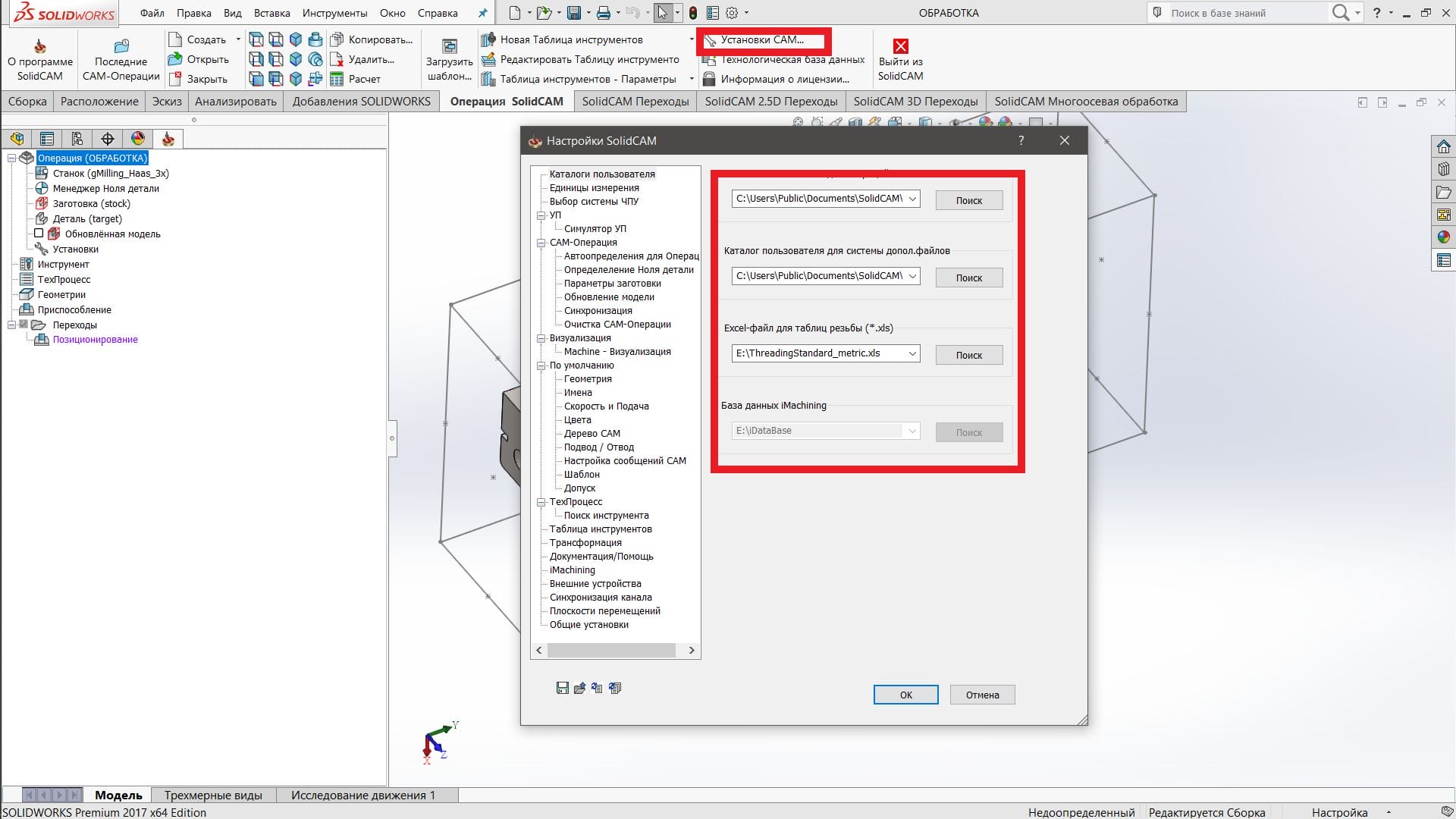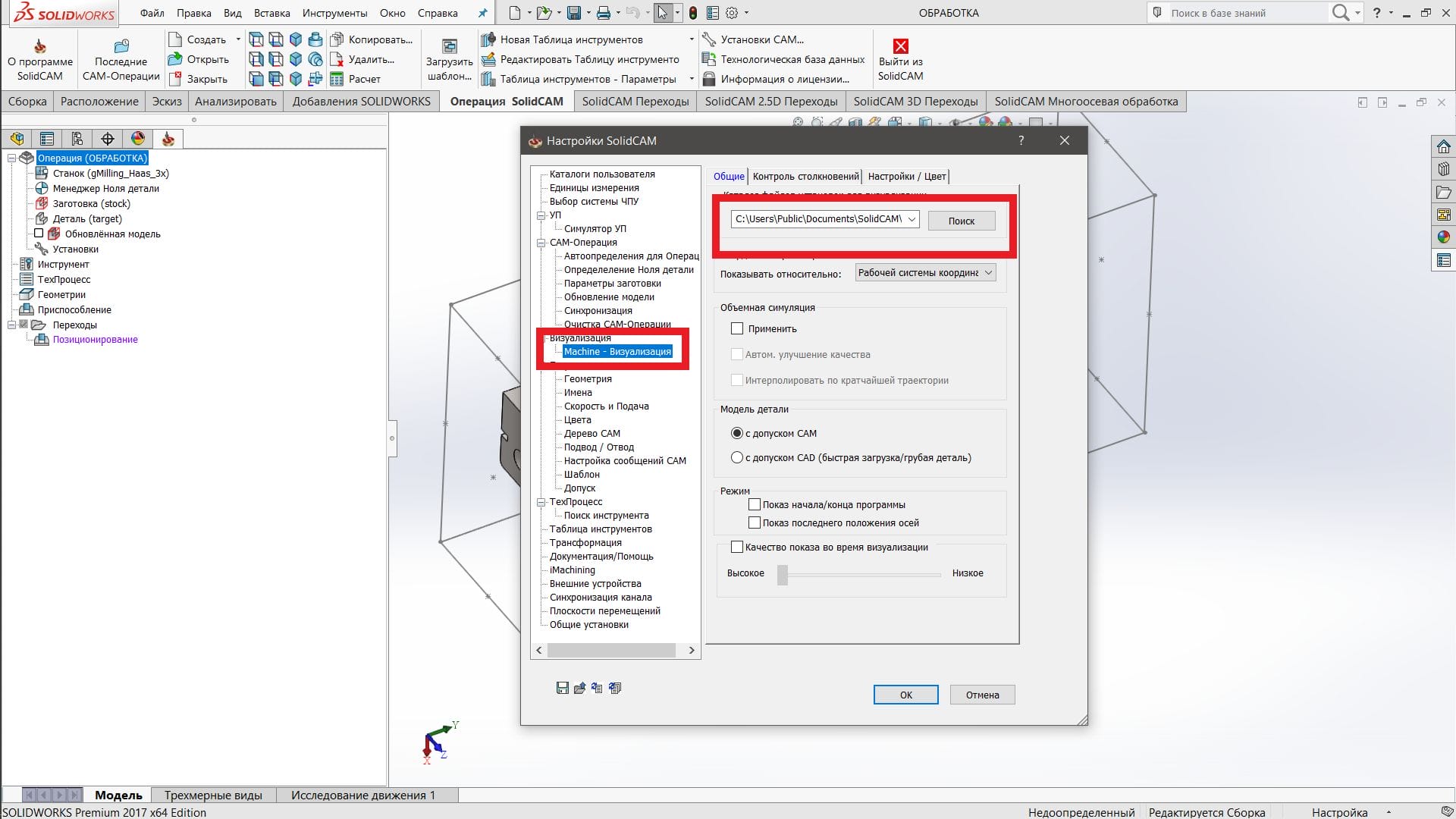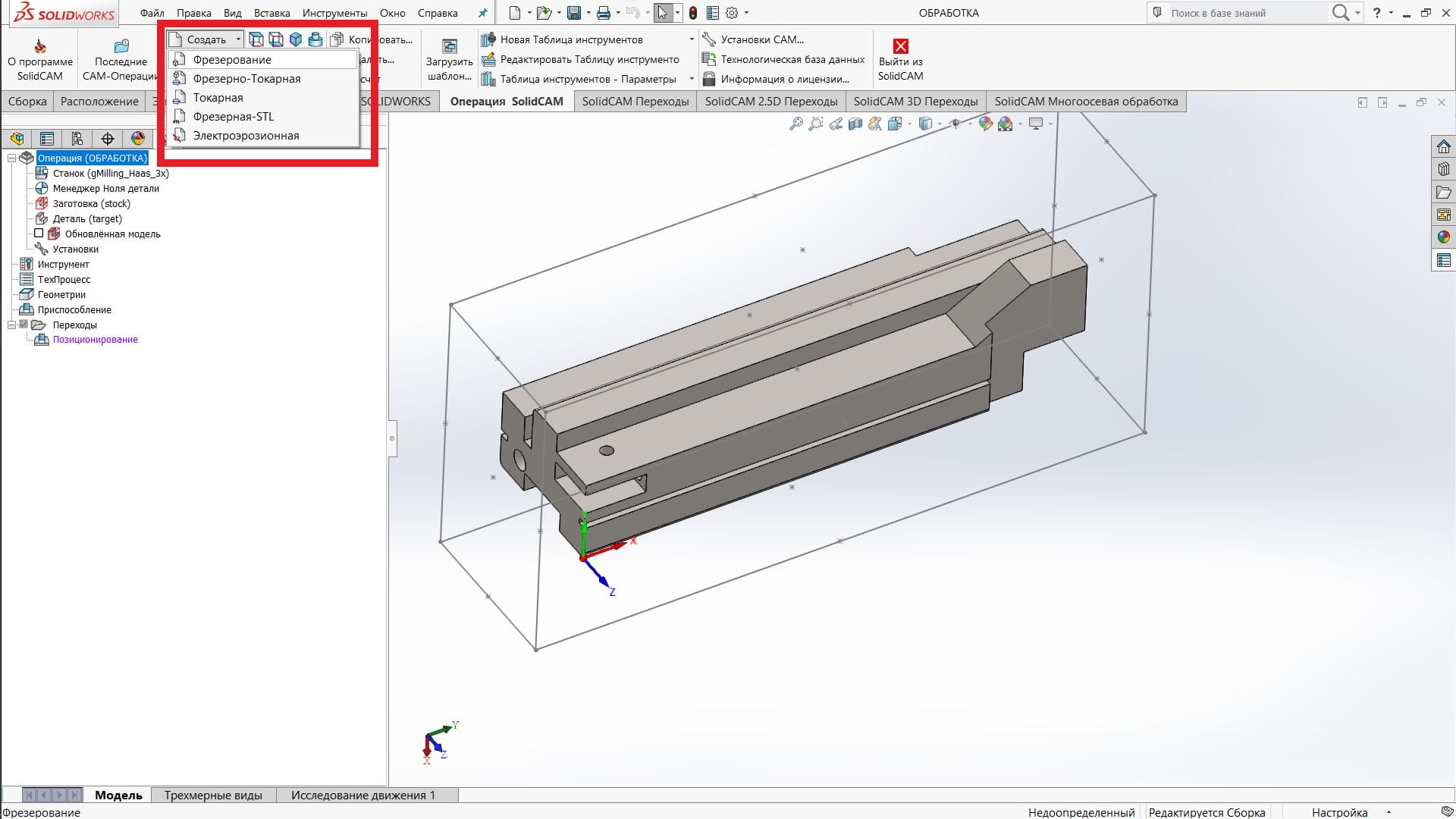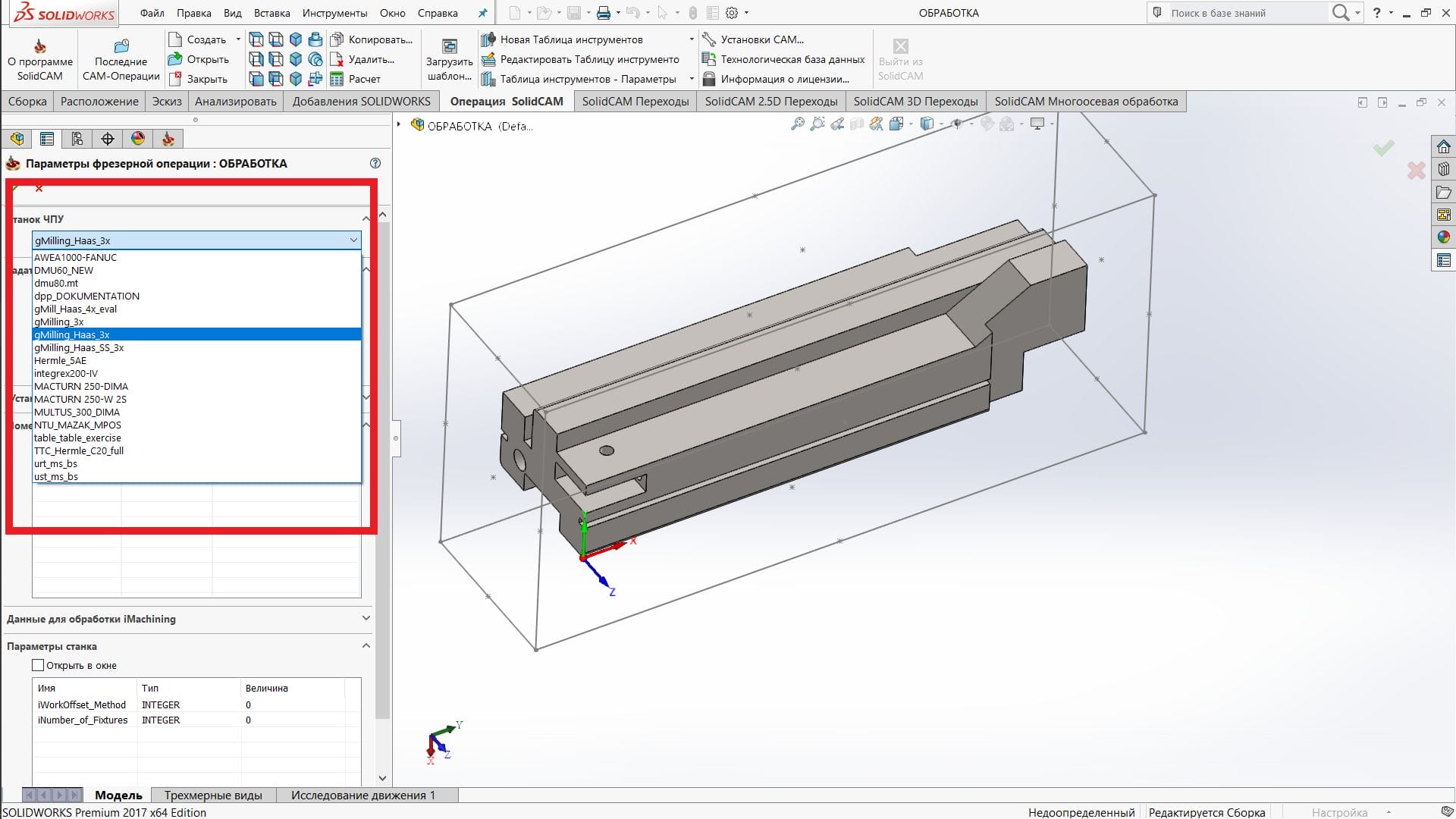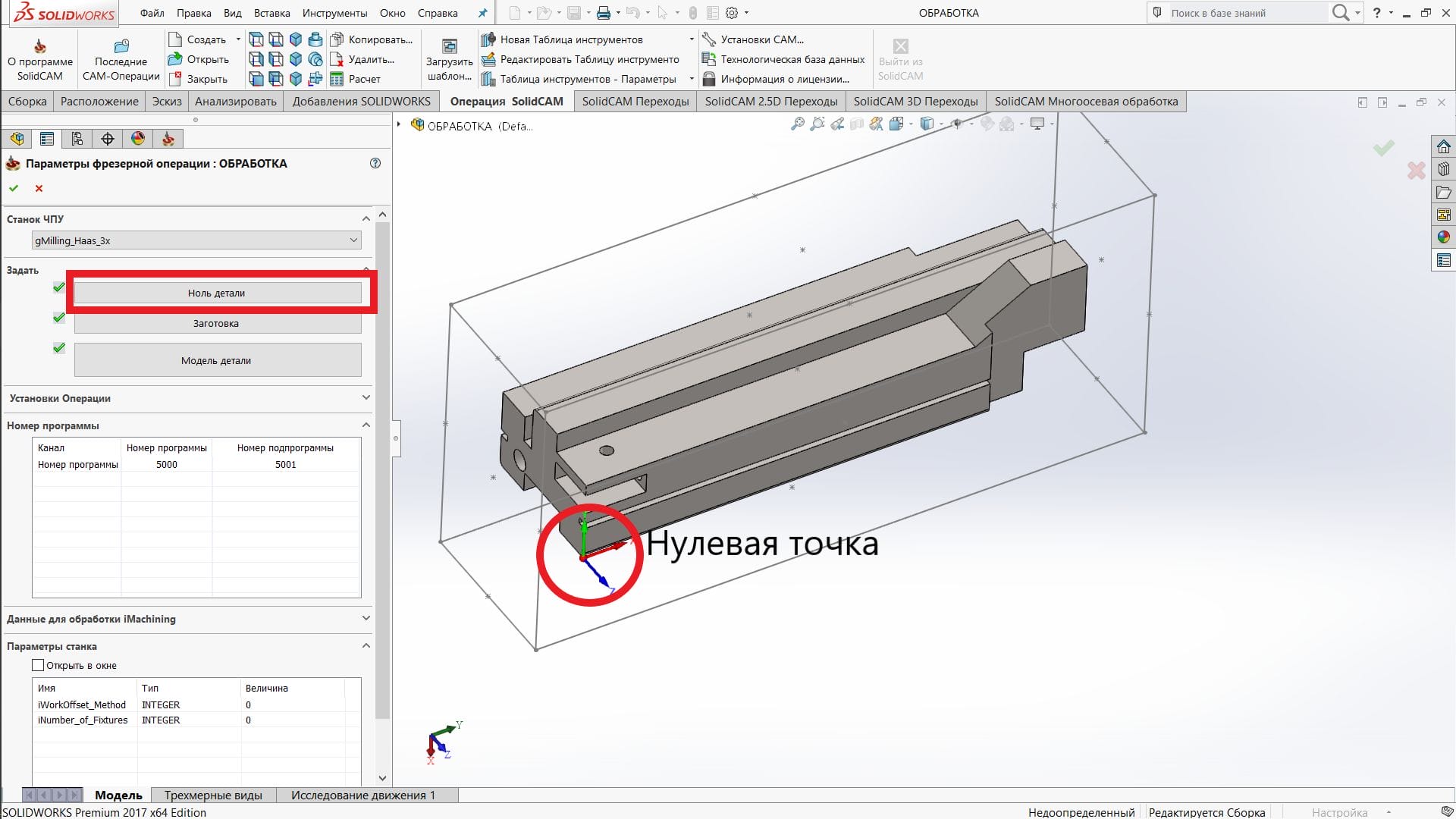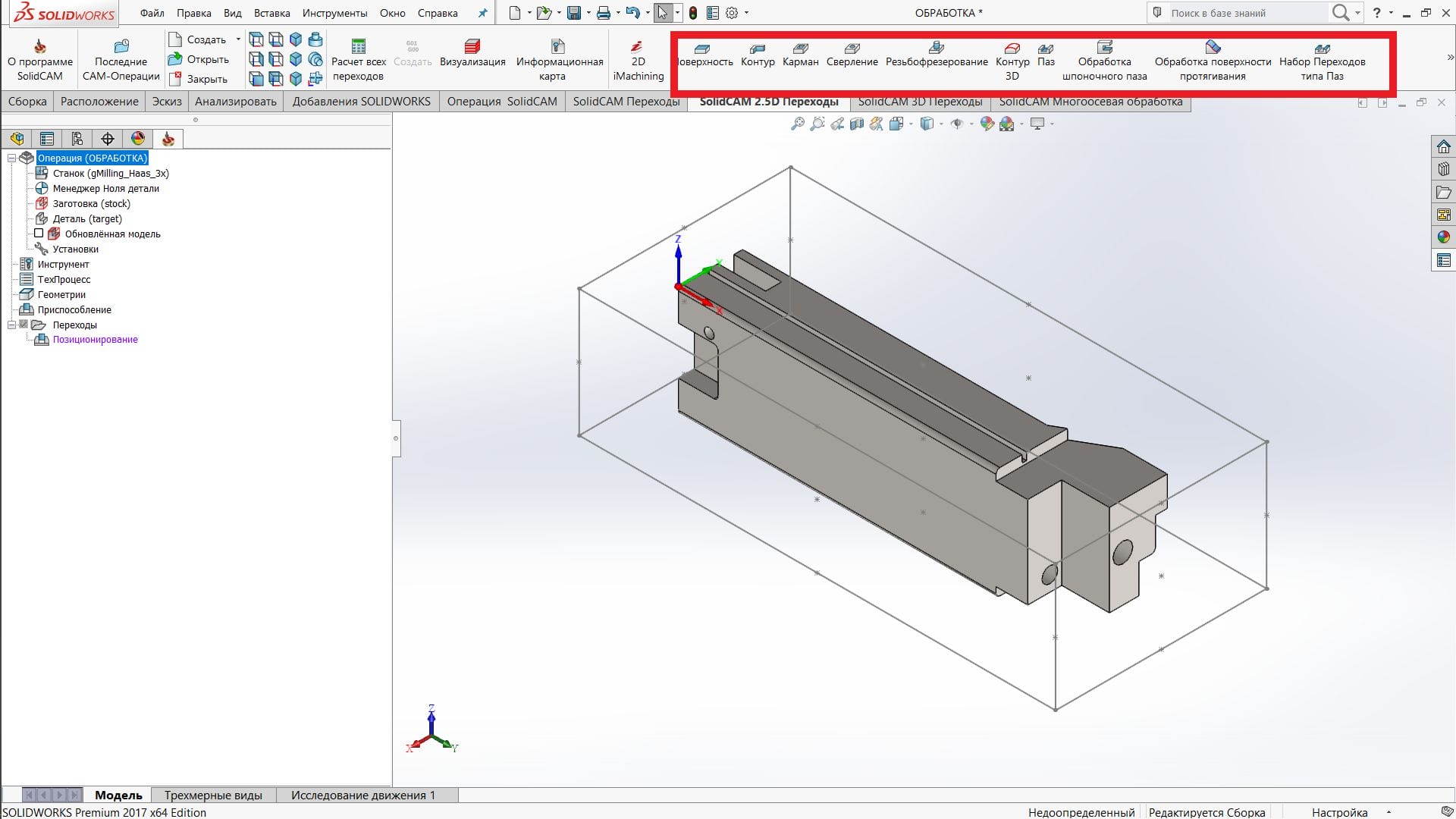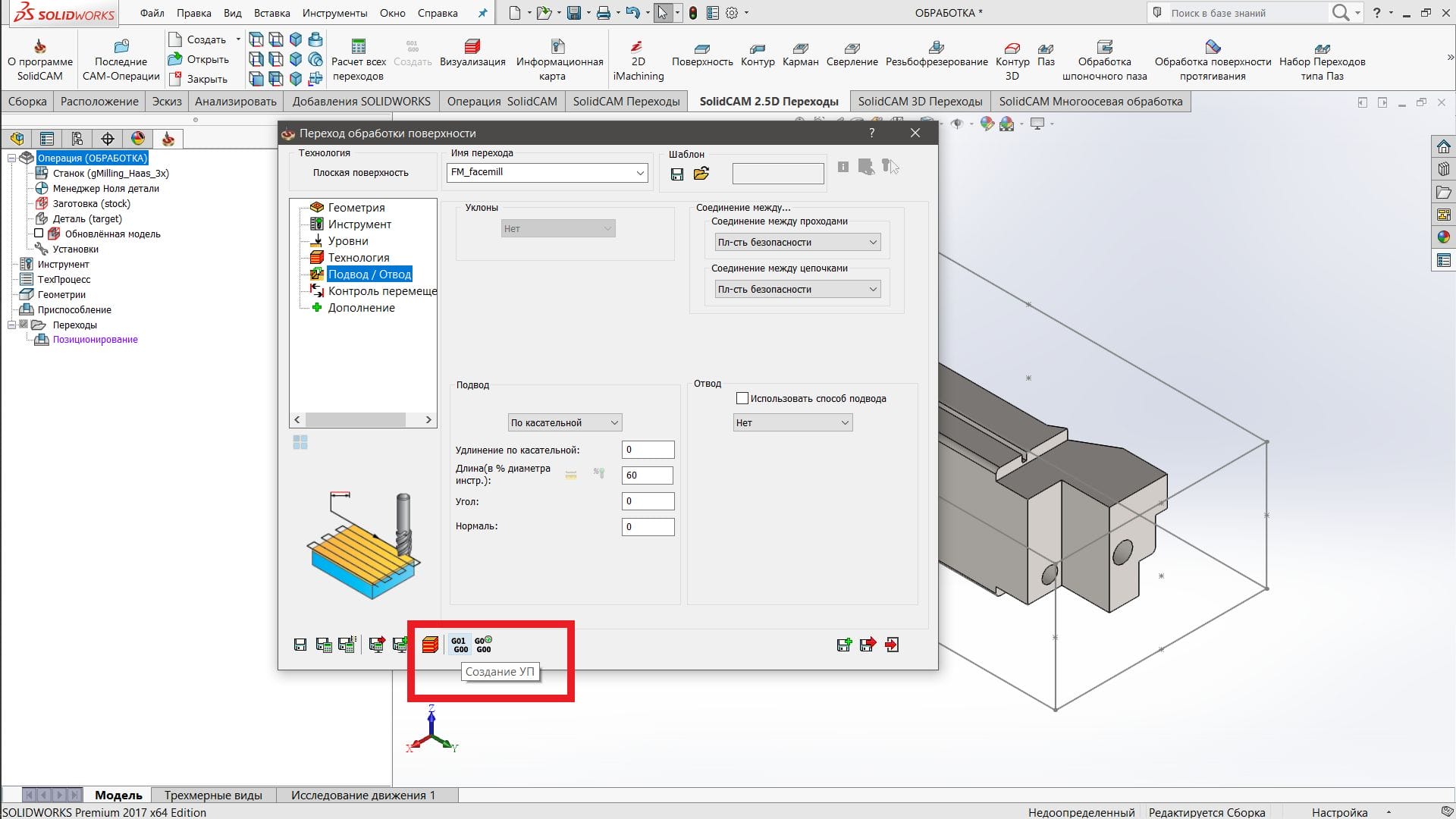SolidCAM для систем автоматизованого проектування SOLIDWORKS – це набір інструментів для створення програм управління машиною з числовим програмним управлінням. SolidCAM встановлюється окремим модулем і включається через пункт меню «Додатки».
Після додавання solidCAM в області завдань SOLIDWORKS з’являється кілька закладок, які є операціями SolidCAM. Перша вкладка програми – це основні операції, які дозволяють працювати з проектом. Копіюйте і видаляйте існуючі проекти, запускайте розрахунок декількох CAM-процесів, керуйте шаблонами, налаштовуйте таблиці інструментів, налаштовуйте таблиці параметрів і базу процесів, а також налаштовуйте саме програмне забезпечення SolidCAM.
Перейдемо до твердих інсталяцій SolidCAM. При активації програми з’явиться вікно запуску програми, після чого відкриється меню налаштувань. Перша вкладка містить каталоги додаткових операцій і файлів. За замовчуванням бази даних, тематичні таблиці, каталог операцій користувача та додаткові системи знаходяться в автоматично створеній папці SolidCAM.
Рекомендується переміщати ці файли на окремі носії, оскільки в процесі роботи з CAM бази даних і кастомізовані таблиці зміняться і є ймовірність втрати змін, внесених при оновленні програмного забезпечення. Крім того, потрібно налаштувати одиниці виміру, які повинні відповідати поточній системі вимірювань (міліметри).
На вкладці «Вибрати систему ЧПУ » ви також повинні перемістити папку GPPL на окремий носій, щоб уникнути втрати даних. Оскільки SolidCAM дозволяє змінювати і налаштовувати конфігурацію машин під відповідність існуючого обладнання, бажано зберігати апаратні файли на окремому носії.
За замовчуванням передбачено кілька варіантів верстатів, це: три- і чотиривісні фрезерні верстати і кілька типів обробних центрів. Крім того, передбачена система управління токарним верстатом, токарно-фрезерним обробним центром і електроерозійним верстатом.
Також можна налаштувати симулятор демонів, опціонально налаштувати операції CAM, встановити параметри таблиці інструментів або завантажити існуючу таблицю інструментів, якщо вона була раніше створена.
На вкладці iMachining ви можете вибрати базу даних матеріалів, яка буде використана у вашому проекті. Ви можете налаштувати візуалізацію iMachining, для цього потрібно замовити у виробника обладнання файл iMachining , який представляє собою твердотільну модель з набором обмежень на рух і прив’язки основних компонентів обладнання.
Після завершення налаштувань можна закрити меню налаштувань SolidCAM, натиснувши Ок і продовжити користуватися додатком.
Щоб створити CAM-проект, потрібно натиснути Create на вкладці SolidCAM Operations, після чого вам буде надано на вибір кілька варіантів постобробки, це: фрезерування, таксомо-фрезерування, токарна, фрезерування-СЛЛ і ЕДМ. Виберіть Фрезерування. Програма запропонує вам зберегти проект. За замовчуванням файли проекту зберігаються в тій самій теці, що й оброблювана модель.
У лівій частині екрана відкриється меню «Налаштування створення операції SolidCAM». Пропонується створити зовнішній проект, в якому файл операцій буде створюватися окремо, і внутрішній, в якому дані операції будуть перебувати в тому ж файлі, що і твердотільна модель. Також вибирається назва проекту. Назвемо його, наприклад, Processing, також можна налаштувати директорію для збереження файлу і вибору одиниць вимірювання. Після входу в налаштування потрібно натиснути Ок.
Після цього в дереві збірки відкриється меню параметрів роботи фрезерування, в якому першим пунктом є вибір верстата з ЧПУ, який буде певним набором обмежень для обробки деталей, він також має на увазі завантаження певних пре- і постпроцесорів. Виберемо тривісний HAASS.
Далі потрібно встановити деталь на Нуль . Це точка, з якої буде відбуватися розрахунок рухів при обробці тієї чи іншої поверхні. Зверніть увагу, що можна додати або первинний, або вторинний.
Додавання тієї чи іншої позиції залежить від конфігурації верстата, є варіанти, які працюють зі зміною абсолютних позицій, є такі, які працюють зі зміною доповнень в контексті абсолютного положення. За замовчуванням в правому нижньому кутку деталі створюється нульова точка.
Виберіть позицію MAC 1 і натисніть “Правка”. У меню “Правка” ви можете встановити число в машині на “Нуль” – це номер абсолютної координати, підписаної як MAC. І положення координат щодо абсолюту, якщо при обробці необхідно повернути деталь кілька разів.
Залишимо число і позицію рівними 1. Також в меню встановлюються передні і радіальні рухи і доступна опція Автоматичне створення рівної поверхні на поверхні деталі. Також можна відредагувати метод вибору нульового положення; встановити обмеження руху і задати рух системи координат і вибрати базову площину. Давайте виділимо базову площину XY і завершимо настройку.
Далі необхідно вказати заготовку. Після завантаження меню вибору заготовки в головному робочому вікні програми поверх твердотільної моделі з’являється зелена рамка із зазначенням габаритів заготовки.
Розмір заготовки можна встановлювати як щодо моделі, так і щодо абсолютних координат і додавати припуски в сторони. Нехай буде 10 міліметрів на осі X, 15 міліметрів на осі Y і 2 міліметри на осі Z. Після цього в модель САПР потрібно додати куб, для більшої наочності процесу обробки. Додавши заглушку, натисніть ОК і поверніться в попереднє меню.
Відзначимо, що після додавання геометрії заготовки до заготовки можна прив’язати нульову деталь, що може стати в нагоді в деяких випадках для оператора.
Необхідно вибрати модель деталі. Тут можна вибрати ім’я, конфігурацію і, якщо в одному файлі є кілька твердотільних елементів, вибрати потрібний для обробки з наданого списку або з робочого вікна програми, натиснувши на кнопку select cad.
Після вибору моделі можна підтвердити дії, натиснувши кнопку ОК.
Наступний пункт настройки – номер програми. Він має два активних поля, Channel і Number. Значення за замовчуванням – 5000 операцій програми і 5001 підпрограма. Зазвичай цього достатньо для створення демона, але якщо з якихось причин є обмеження на розмір керуючого файлу, значення можуть бути зменшені.
Далі потрібно вибрати машину, на якій буде оброблятися деталь, нехай це буде HAASS. Також задайте матеріал з бази даних, якщо з якихось причин він не вказаний в файлі моделі частини. Давайте виберемо алюміній. У випадаючому меню нижче можна задати рівень обробки. Один-, два- і так далі до восьми ступенів свободи обладнання. Давайте виберемо тривісну обробку.
В цілому, параметри параметрів операції можна завершити і в цей момент. Для цього натисніть Ок.
Після підтвердження створення операції фрезерування SolidCAM пропонує зберегти резервну версію. Рекомендується зберегти його, щоб ви могли відкотитися до початку, якщо ви виберете неправильну стратегію обробки.
Після збереження налаштувань проекту перейдіть у вкладку Переходи і виберіть необхідну стратегію обробки. Стратегія обробки – це траєкторії та типи рухів інструменту на заготівлі для отримання деталей, відображених у моделі САПР.
Перейдемо до вкладки SolidCAM2D Transitions. 2D-переходи необхідні для отримання відносно простих геометрій деталей, таких як: поверхня, контур, кишеня, свердління, фрезерування різьблення, паз, об’ємна канавка, замкова щілина, обробка розтягування або набір перехідних слотів.
Крім того, можна вказати тривимірні переходи, які використовуються для фрезерування складних поверхонь або гравіювання.
SolidCAM також має підтримку машин з багатошвидкісною обробкою, але, як згадувалося раніше, про це трохи пізніше.
Повернемося до 2D переходів і коротко розглянемо меню налаштувань операції на прикладі операції Surface.
Коли ви вибираєте будь-яку зі стратегій обробки, відкриється вікно “Параметри навігації”, де можна вказати геометрію, вибрати “Нульова деталізація”, вказати геометрію або мініатюру траєкторії.
На вкладці «Інструменти» можна вказати інструмент, натиснувши « Виділити». У меню можна додати потрібний тип різака з регульованими настройками в список інструментів для обробки саме цієї частини.
В налаштуваннях переходу установка рівня – це настройки глибини фрезерування. Технологія також встановлена. Растрова або контурна, однопрохідна або спіральна обробка. Регулювання технології дозволяє регулювати траєкторію руху інструменту щодо геометрії деталі.
Також встановлюються настройки для витягування і введення інструменту. Такі настройки необхідні при зміні інструментів або при наявності будь-яких елементів на деталях, за які інструмент може чіплятися. Також є настройки управління рухом, які дозволяють задавати параметри інтерполяції і дуги.
Крім того, є меню налаштувань додаткових значень.
Після того як ви введете необхідні параметри, можна за допомогою кнопок створювати і переглядати керуючі програми, щоб отримати текст демона однієї операції і переглянути візуалізацію. Поле для входу в налаштування має натиснути кнопку Зберегти і закрити вікно налаштувань операції. Після цього можна приступати до наступної операції.