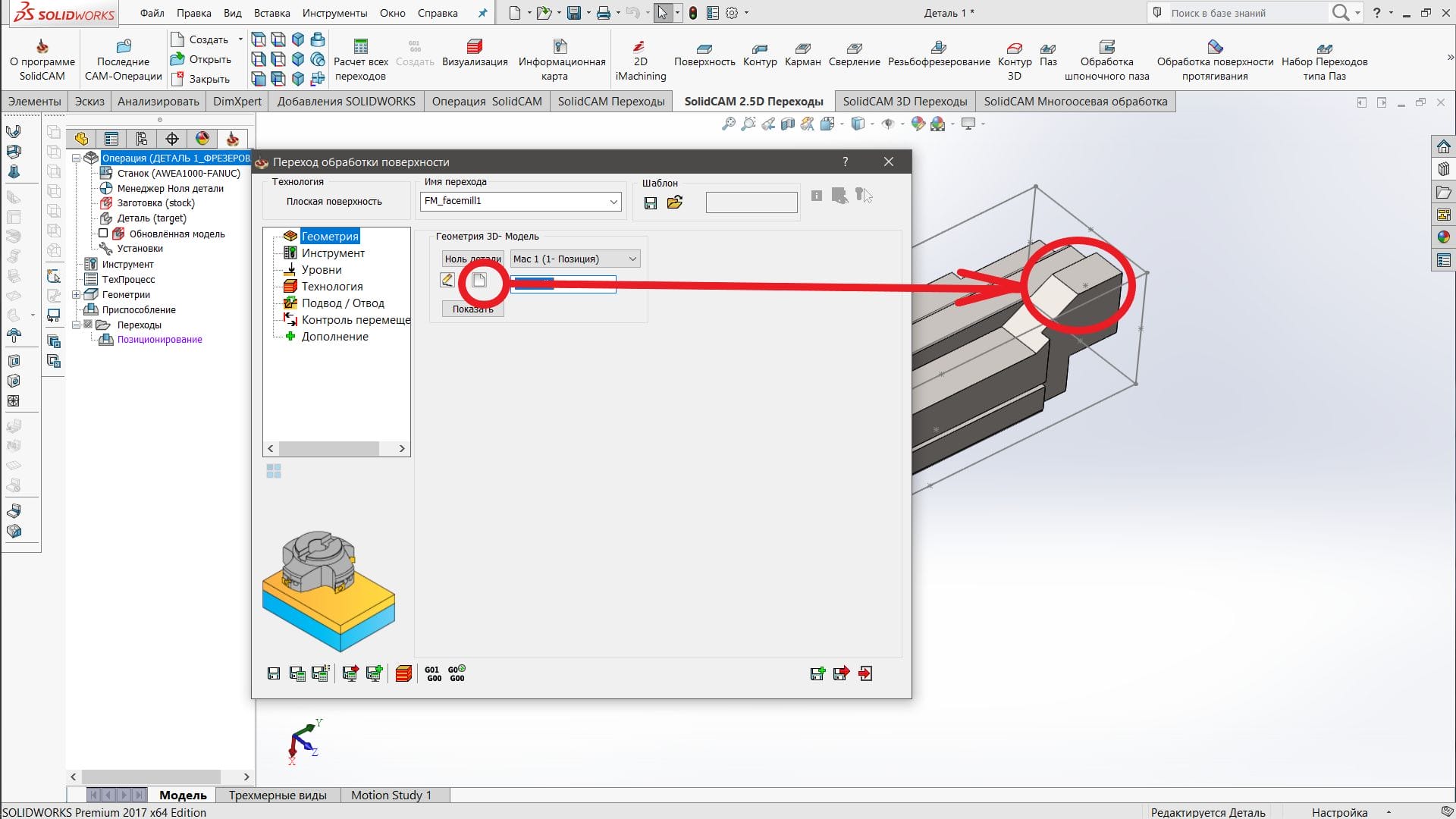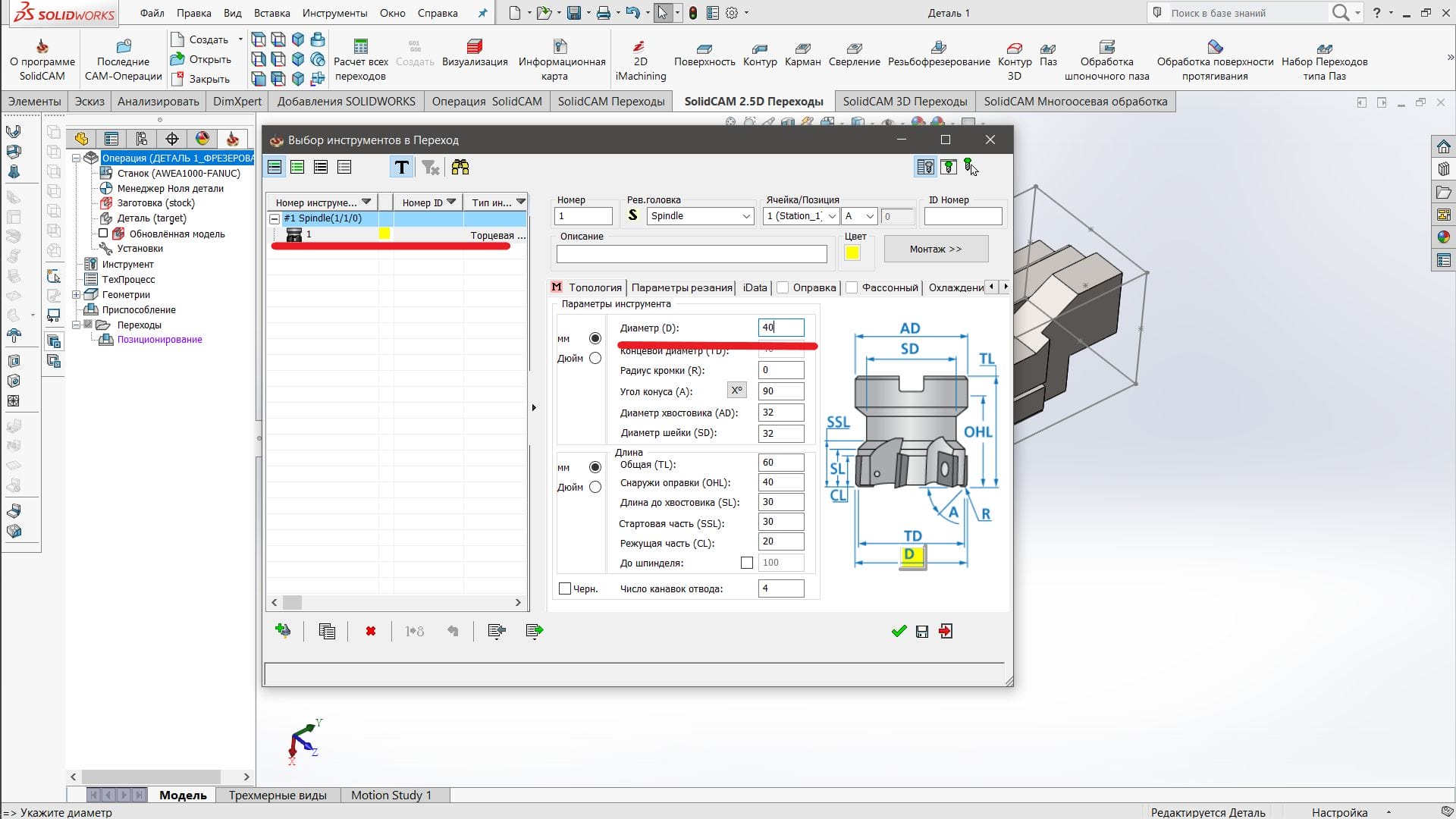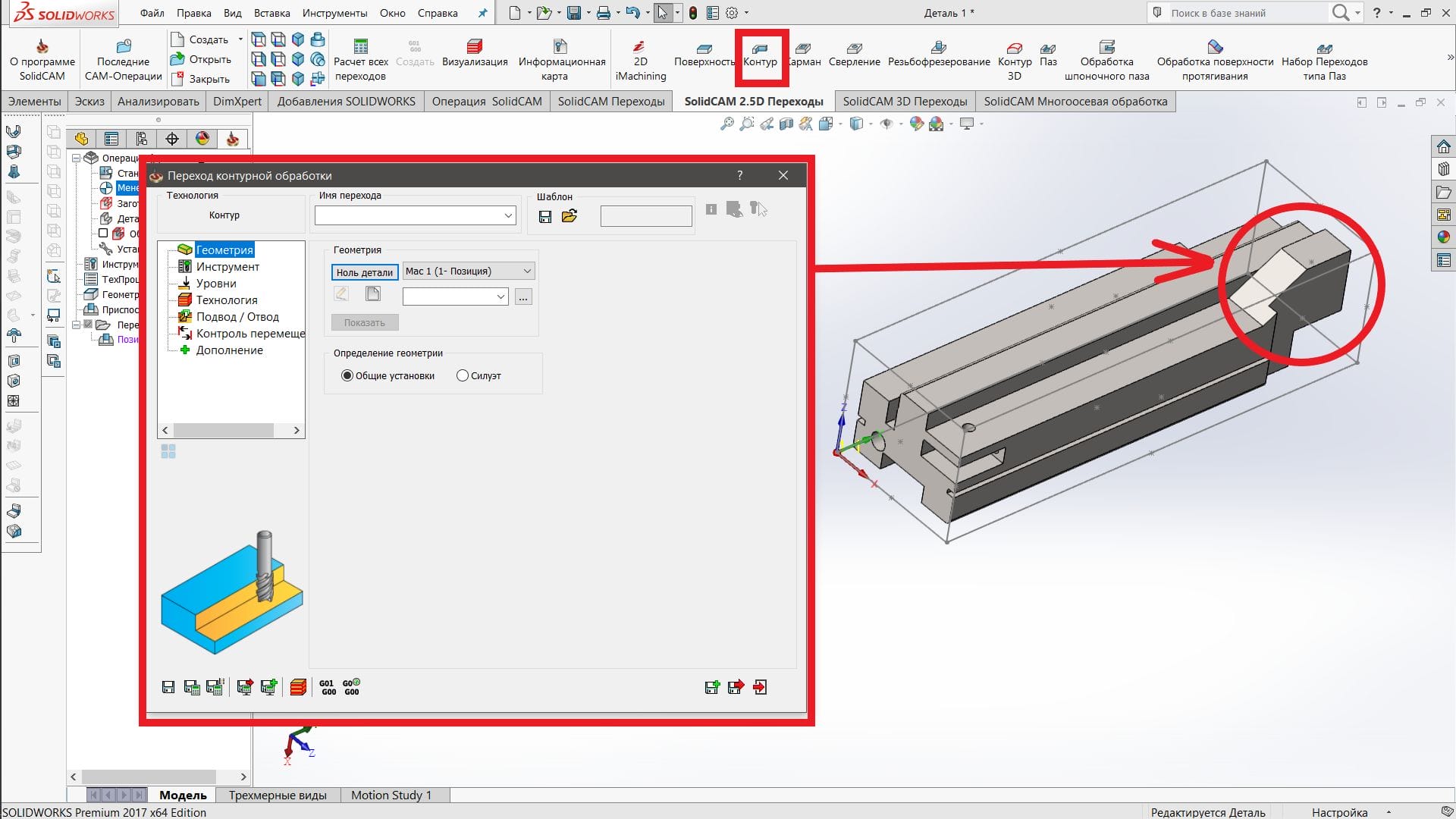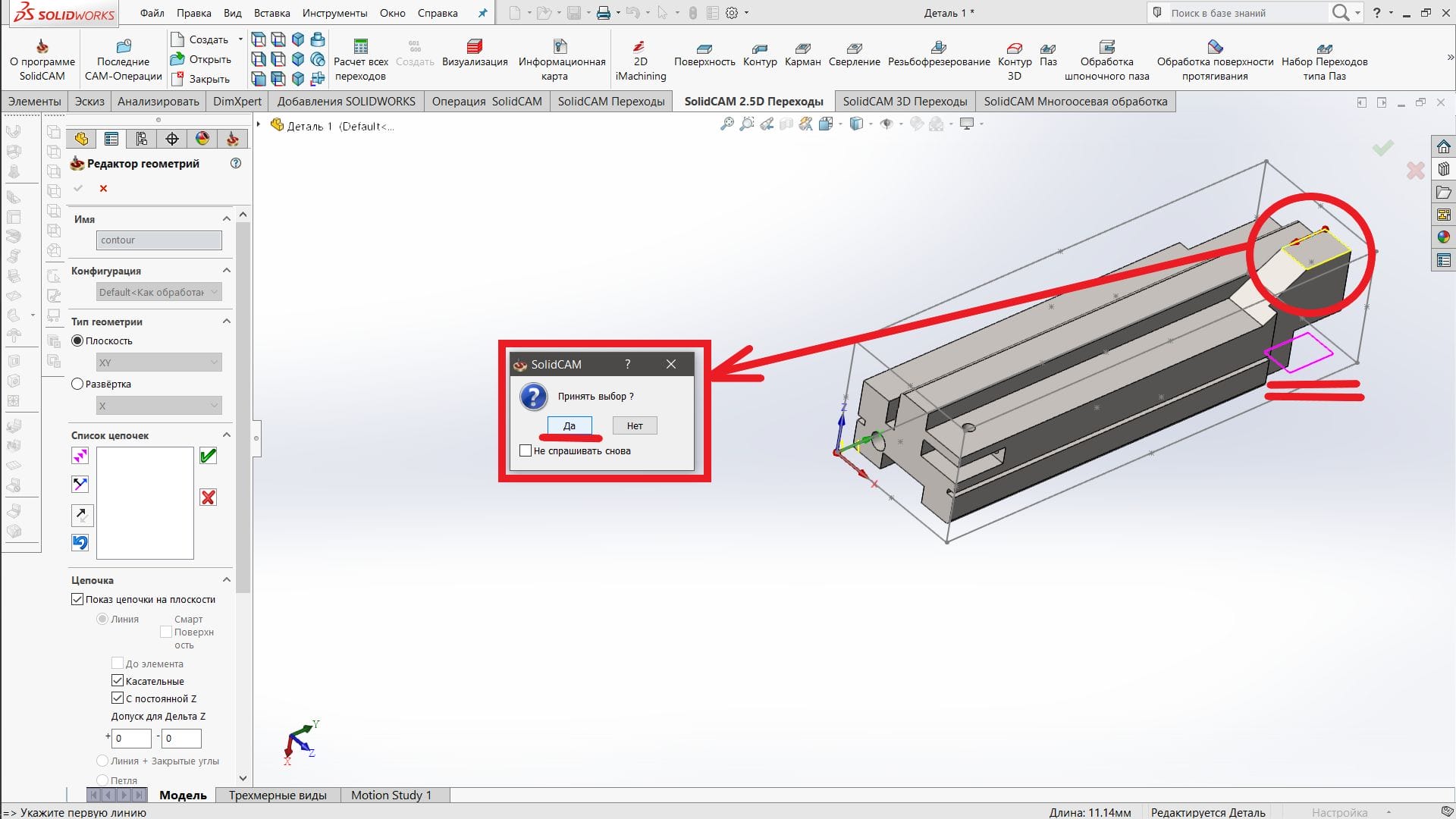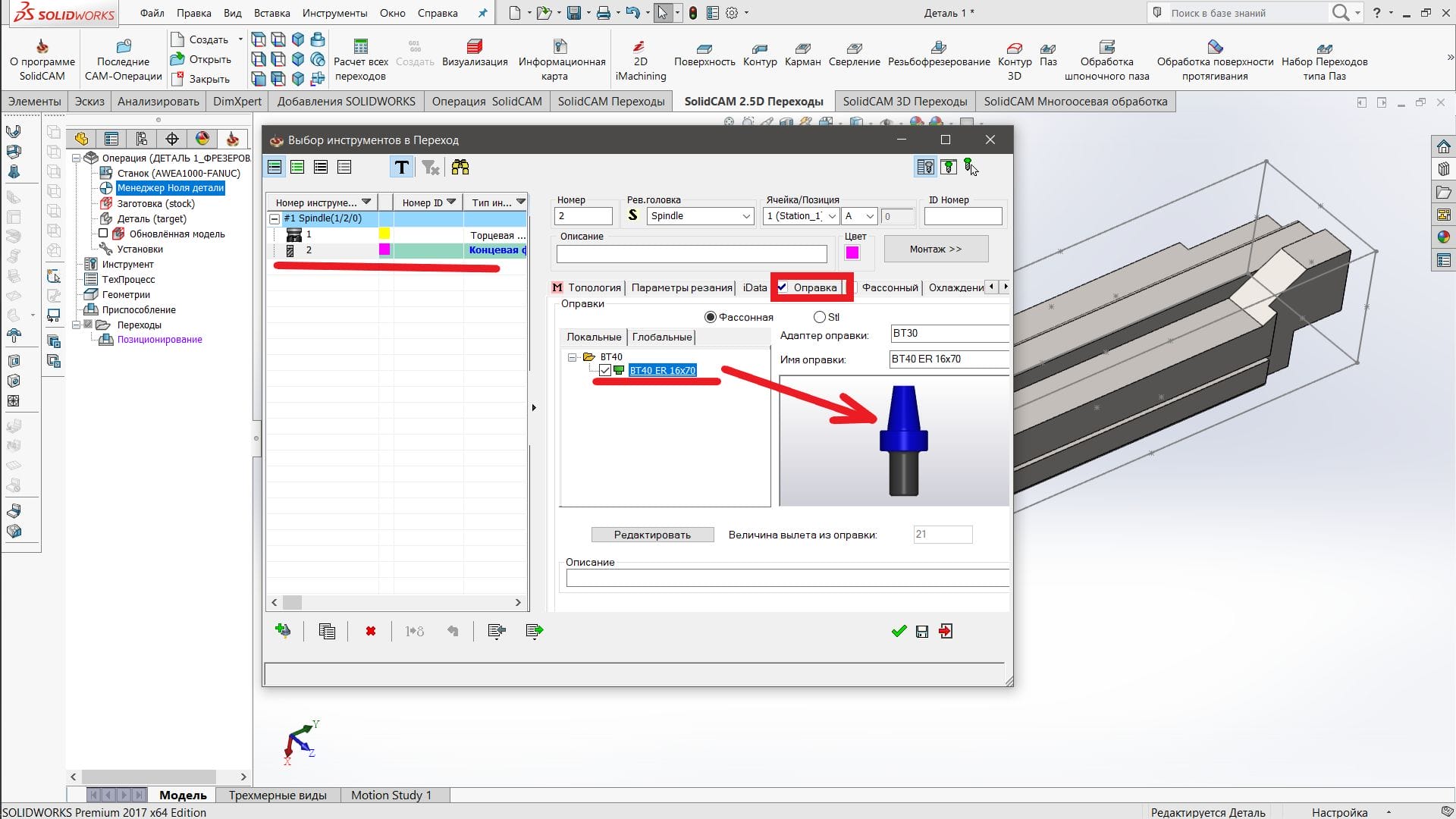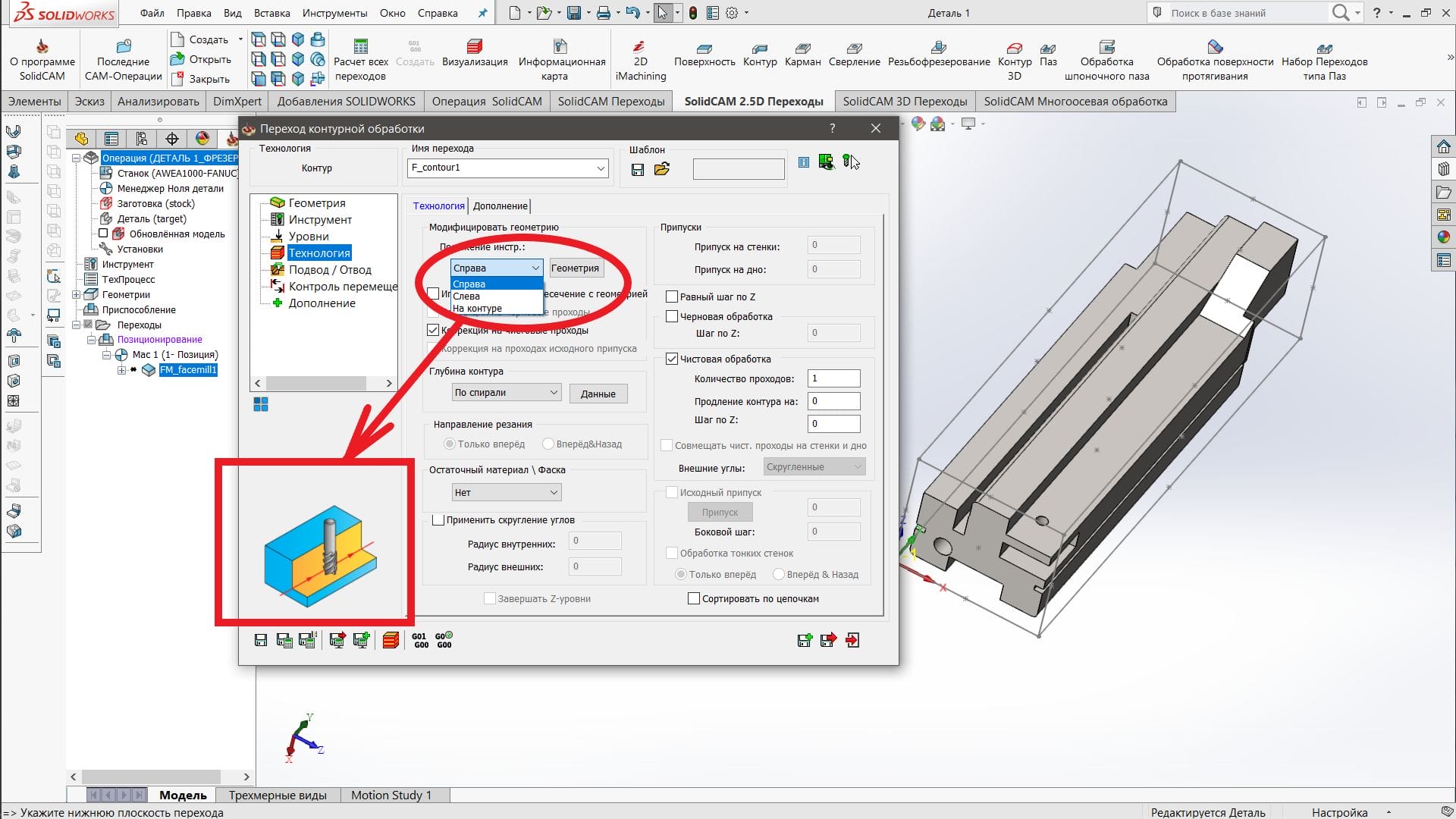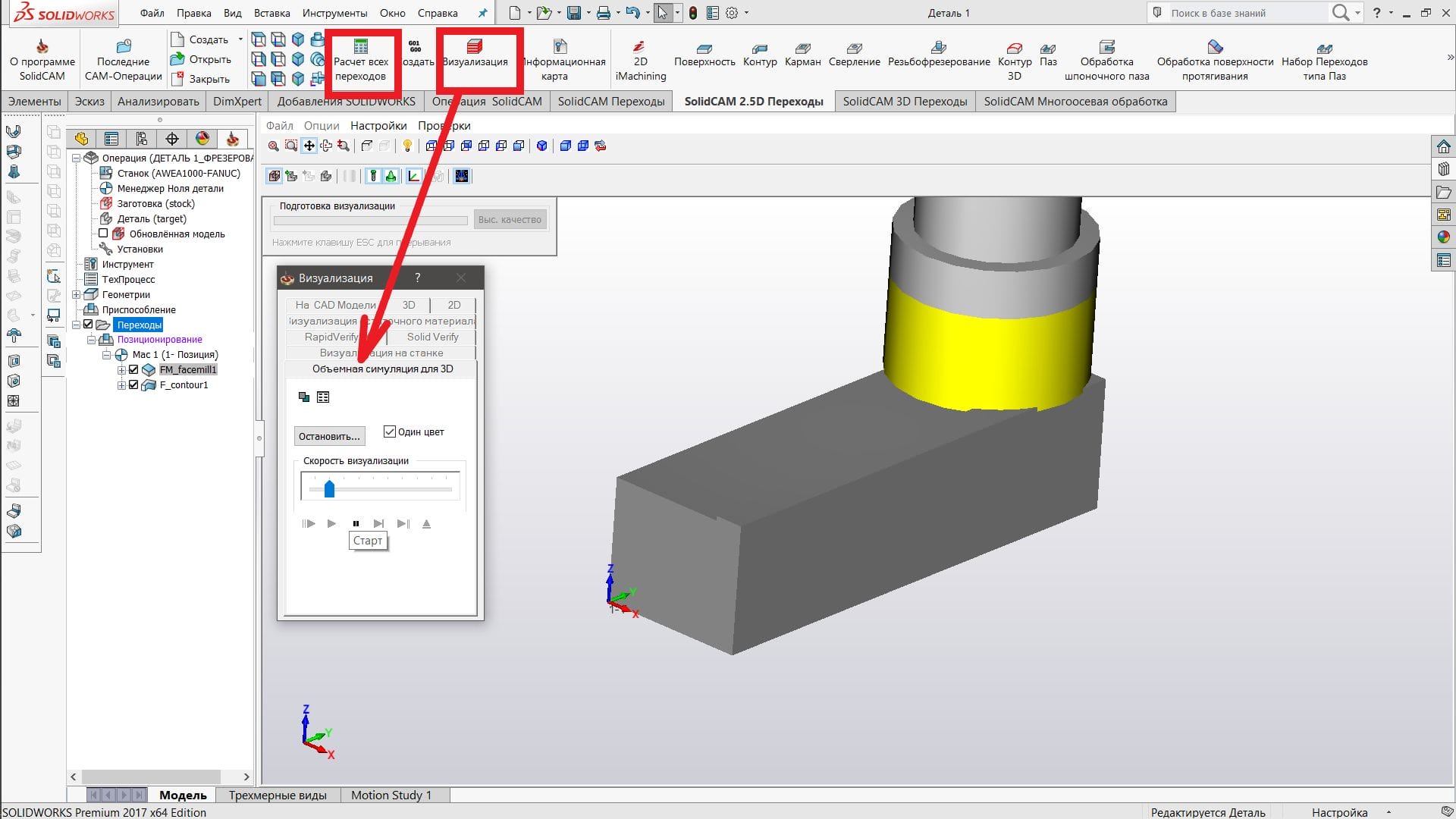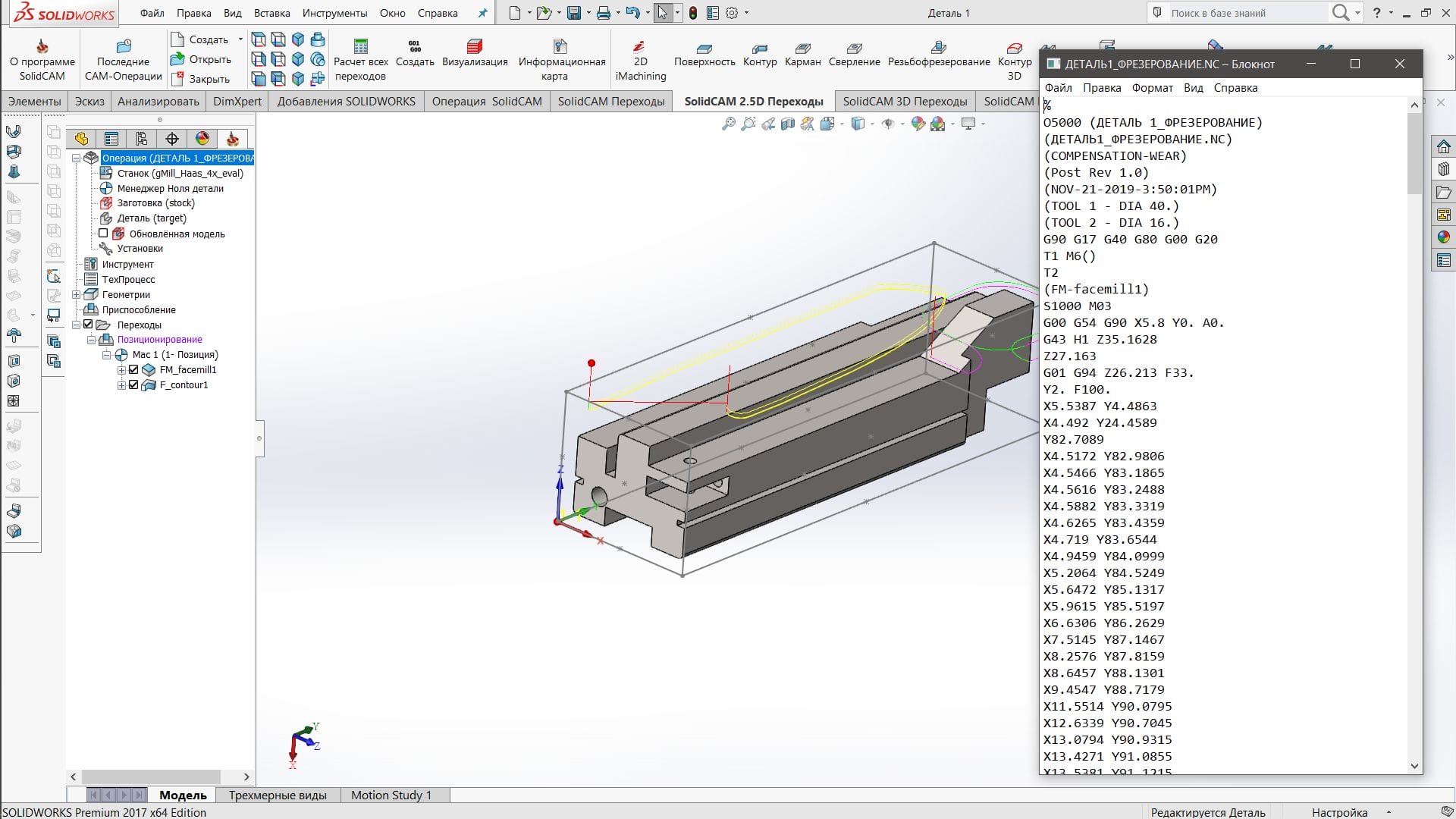Розглянемо детальніше переходи SolidCAM, налаштування інструменту та технології обробки.
У завантаженому додаванні SolidCAM перейдемо у вкладку SolidCAM 2.5D переходи та виберемо Площину. Так як заготівля задана більше на 2 міліметри на всі боки, завіримо верхню площину, задавши два проходи швидкісною головкою. Для цього вибирають створення геометрії і вибирають верхню площину деталі.
Після цього поставимо глибину проходу рівну висоті деталі плюс 2 міліметри. Для цього перейдемо у вкладку Рівні та призначимо Площину безпеки, верхню площину та Глибину поверхні, де верхня площина та площина безпеки будуть верхньою площиною заготовки, а глибина поверхні буде задана по верхній площині деталі. Два проходи будуть встановлені на максимальний крок в 1 мм.
Як інструмент для обробки виберемо торцеву головку. Так як він буде використовуватися тільки для зварювальних проходів, ми встановимо діаметр робочої частини і додамо його в список інструментів.
Після налаштування операції переходу потрібно натиснути кнопку зберегти і вийти в нижньому правому кутку вікна налаштування операції. Після виходу у дереві побудова з’явиться нова операція, прив’язана до позиції Mac 1(1-Позиція). Згодом операцію можна відредагувати або перемістити в інше положення – ще одну нульову точку.
Виберемо контур, щоб сформувати перший виступ на заготівлі.
Натиснувши на кнопку вибрати геометрію, клікнемо на одну з граней верхньої площини деталі та підтвердимо автоматичний вибір, якщо він відповідає заданій геометрії або задаємо геометрію в ручному режимі, вибравши грані в порядку прямування та підтвердимо правильність вибору у діалоговому вікні. Зверніть увагу, що вся геометрія за промовчанням проектуватиметься на нульову площину, а висоту елементів необхідно задавати через параметр глибина обробки. Це справедливо як нульової точки, заданої нижньої грані, так точок на верхніх гранях.
Також на етапі відпрацювання керуючої програми рекомендується поставити нульову точку на нижній грані, щоб при фізичній реалізації деталі точка була доступна для контролю під час максимальної кількості операцій.
Після вибору геометрії потрібно вказати інструмент, за допомогою якого буде оброблятися деталь для отримання заданого виступу. Для цього виберемо кінцеву фрезу діаметром 16мм і поставимо для неї оправлення BT40 під конус ER16, перейшовши у вкладку оправлення. Оправлення інструменту беруть участь у симуляції процесу обробки та розрахунку безпечних траєкторій. Після вибору необхідно натиснути зелену галочку в правому нижньому кутку, щоб завершити операцію.
В якості запобіжної площини вкажемо верхню площину заготовки, в якості верхньої площини виберемо верхню площину деталі, а для установки глибини обробки виберемо найближчу нижню площину.
У вкладці технологія задамо Положення інструменту. Інструмент може знаходитися ліворуч від вибраного контуру, праворуч від контуру або по центру. У разі вибору функції по центру центр інструменту буде збігатися з лініями вибраного контуру. Підказки щодо всіх параметрів переходів відображаються в правому нижньому куті вікна налаштування переходів.
Також задаємо глибину контуру по спіралі для плавного заходу інструменту в заготовку і поставимо галочку чистова обробка щоб додати чистовий прохід як завершальний крок в операції.
Повернувшись в основне робоче вікно програми, натиснемо розрахунок всіх переходів і перейдемо до візуалізації процесу обробки. У вікні параметрів візуалізації можна вибрати кілька варіантів відображення процесу обробки деталей. Виберемо Об’ємна симуляція для 3D. Для запуску симуляції потрібно натиснути на Старт.
Візуалізація дозволяє зрозуміти як рухатиме інструмент під час обробки та задати, за потреби потрібні траєкторії або взагалі замінити стратегію обробки. Про те, як задати траєкторію обробки за допомогою ескізу, ми розповімо в наступному уроці.
Після завершення візуалізації можна створювати керуючу програму.
Програма генерується з урахуванням налаштувань перед і постпроцесора, і являє собою набір G-кодів у форматі NC, документ, що відкрився, необхідно зберегти для подальшого використання в верстаті. Також програми можна генерувати по операційно або розбивати на цикли обробки по нульових точках, якщо їх кількість більша за одну.