Після того, як ви закінчите створювати ескіз за допомогою відповідних інструментів, вам потрібно застосувати правильні геометричні зв’язки та розміри до ескізу, щоб зробити його більш точним.
Правильно створений ескіз – це ескіз, в якому все прораховується і будь-яка зміна або втручання в нього може спричинити за собою зміну загальної картини.
У цьому розділі ми розглянемо, що таке геометричні відносини і виміри і як вони працюють.
Геометричні зв’язки використовуються для спрощення з’єднання предметів в кресленні. Зв’язки застосовуються до всіх видів об’єктів, які присутні на кресленні:
- Ескізи об’єктів
- об’єктні прогнози;
- осі;
- Вершина.
Деякі геометричні зв’язки застосовуються автоматично.
Отже, створіть новий документ.

Виберіть елемент Частина та натисніть кнопку OK.
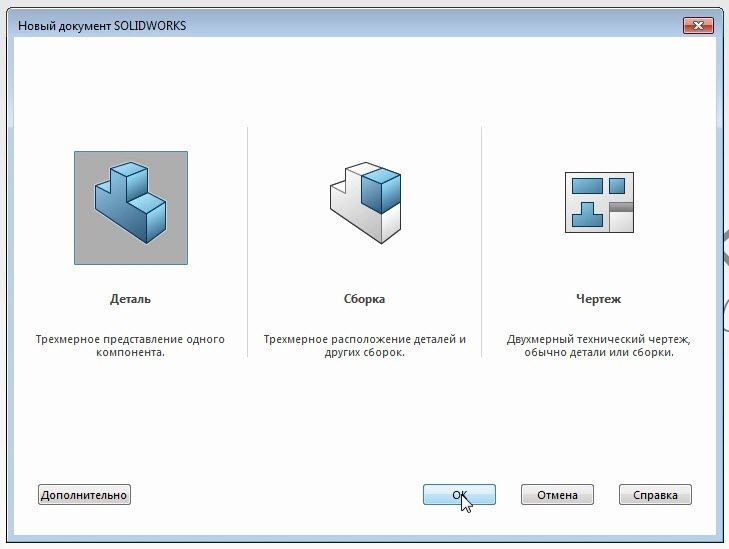
У вікні побудови частини виберіть лицьову площину, клікніть по ній правою кнопкою миші і виберіть Sketch. Так ми входимо в побудову ескізу.

Побудуємо довільний ескіз, а потім поставимо довільні зв’язки.
Почнемо будувати ескіз за допомогою інструмента “Сегмент”. Зробимо симетричний ескіз, для цього використовуємо команду Midpoint Line.

Вкажіть середню точку на початку координат і вкажіть напрямок цієї прямої.
Жовтий колір показує, що відносини додаються. Це горизонтальність і збіг з центральною точкою.

Далі натискаємо ліву кнопку миші, потім клавішу Esc – таким чином ми завершимо збірку.
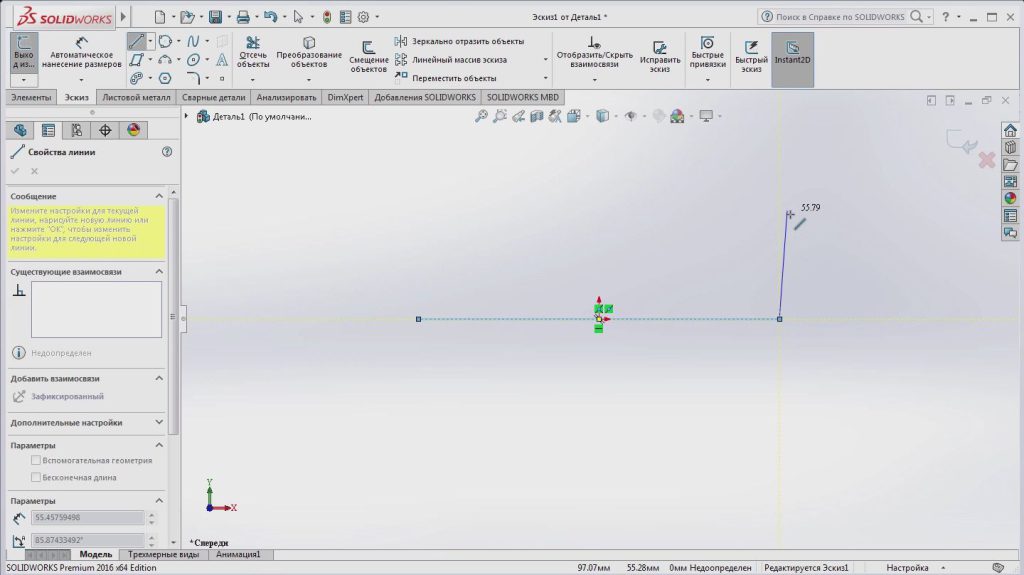
Ми отримали горизонтальний відрізок по осі Х, центром якого є початок.
Зверніть увагу, що, рухаючись одним кінцем відрізка, інший кінець також рухається.

Також при побудові інших елементів автоматичні зв’язки, які ви додасте, будуть виділені жовтим кольором.

Проведемо просту лінію в двох точках.

Вкажіть першу точку в кінці нашого відрізка, а другу точку в будь-якому довільному місці. Поставте точку так, щоб відрізок не був вертикальним, щоб він знаходився трохи під кутом.
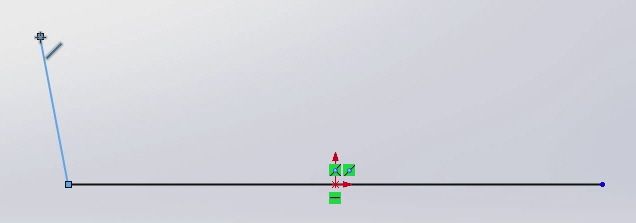
Далі з цього відрізка ми зробимо ще кілька довільних ліній, досягнувши кінцевої точки вихідного відрізка. Останній зв’язок з цим пунктом складається. Підтвердіть ескіз.
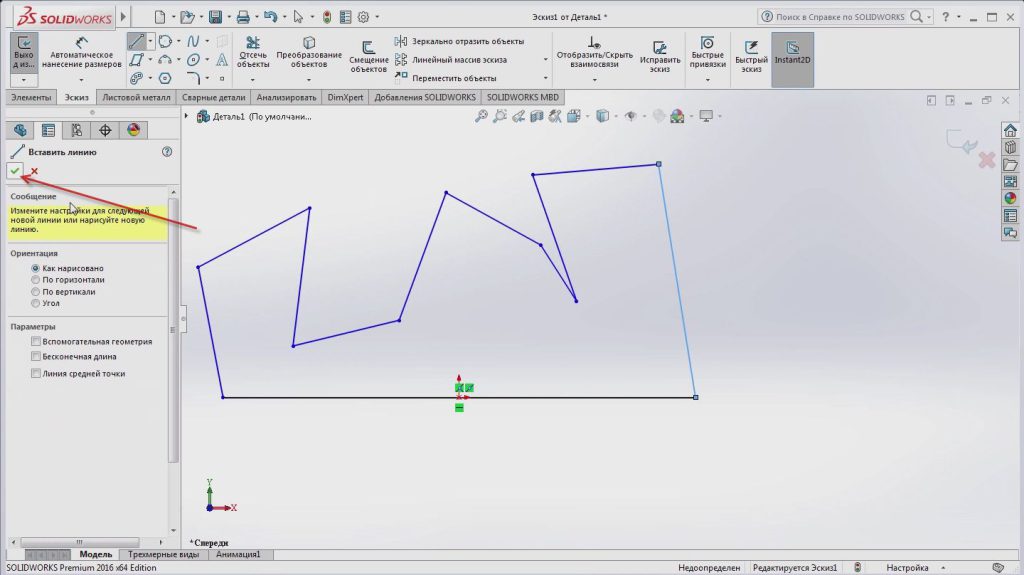
На даний момент всі лінії в ескізі можна прибрати і переміщати довільним способом.
Давайте приберемо останній рядок на мініатюрі. Для цього виділіть рядок, клікнувши по ній лівою кнопкою миші, після чого натисніть клавішу Del на клавіатурі.


Тепер намалюйте дві нові лінії, замість тієї, яку ми прибрали і завершимо ескіз.
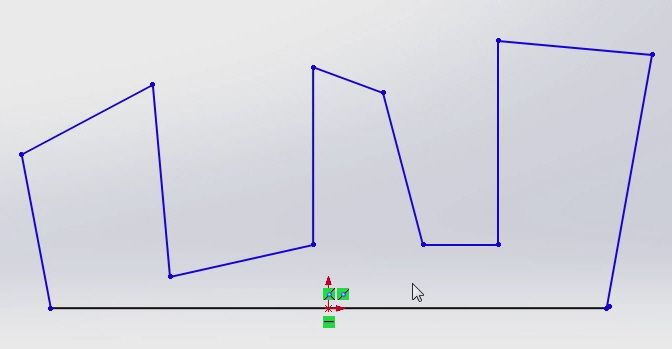
Почнемо налагоджувати зв’язки.
Почнемо з крайніх ліній. Затисніть клавішу Ctrl і клацніть лівою кнопкою миші по лініях, виділіть крайні відрізки мініатюри. Виділені рядки з’являються в лівій частині екрана у вікні “Вибрані елементи”.
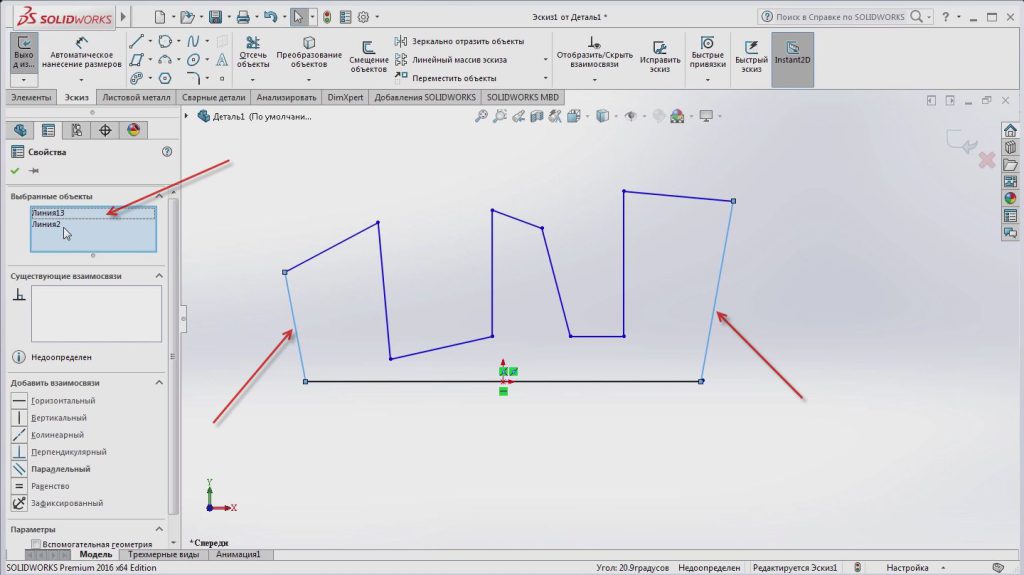
Існуючих відносин немає. Додамо їх.
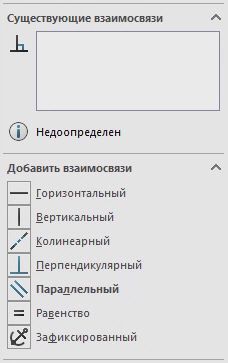
Для двох рядків, виділених раніше, додайте зв’язок вертикальності. Як бачите, дві виділені лінії на ескізі стали вертикальними.
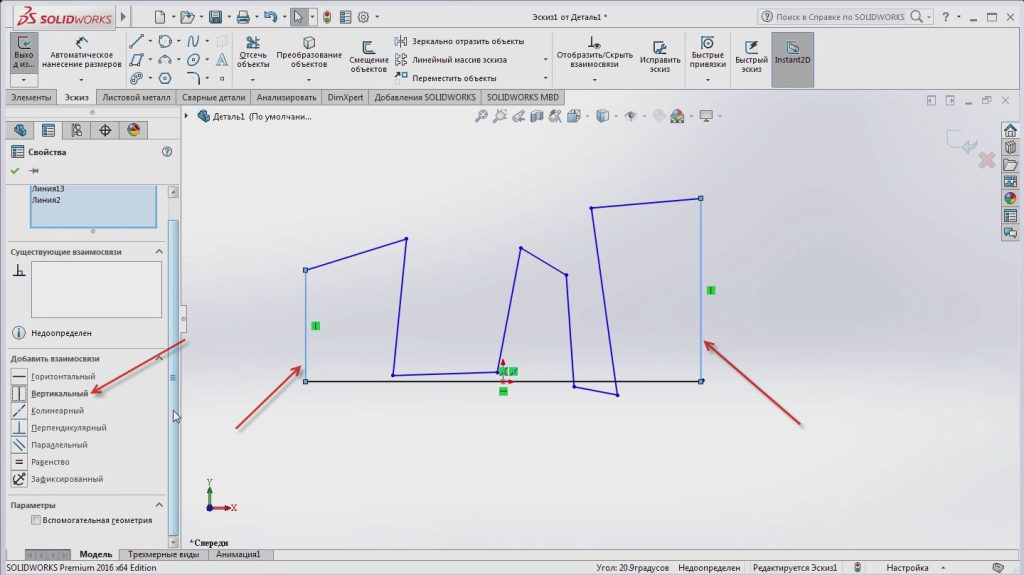
Тепер нам потрібно зробити ці дві лінії однакової довжини. Для цього потрібно скористатися відносинами рівності.
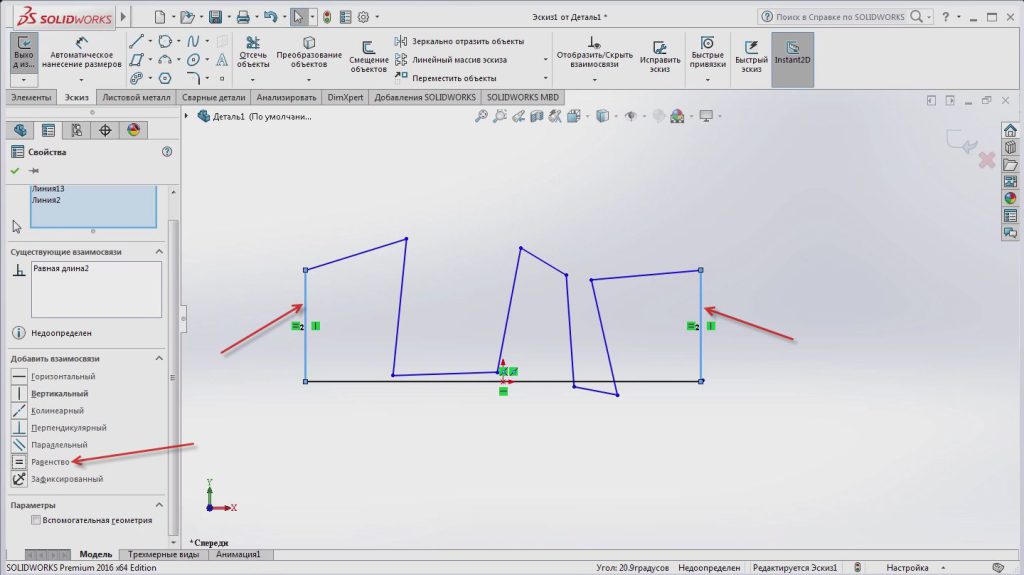
Лінії стали однакової довжини. Підтвердіть ескіз.

Тепер, коли ви редагуєте один з цих рядків, змінюється і другий рядок.

Далі вирівняйте верхні рядки. Точно так же, як і бічні лінії, виділіть їх, затиснувши клавішу Ctrl і клікнувши по ним лівою кнопкою миші. Далі додайте горизонтальний зв’язок.
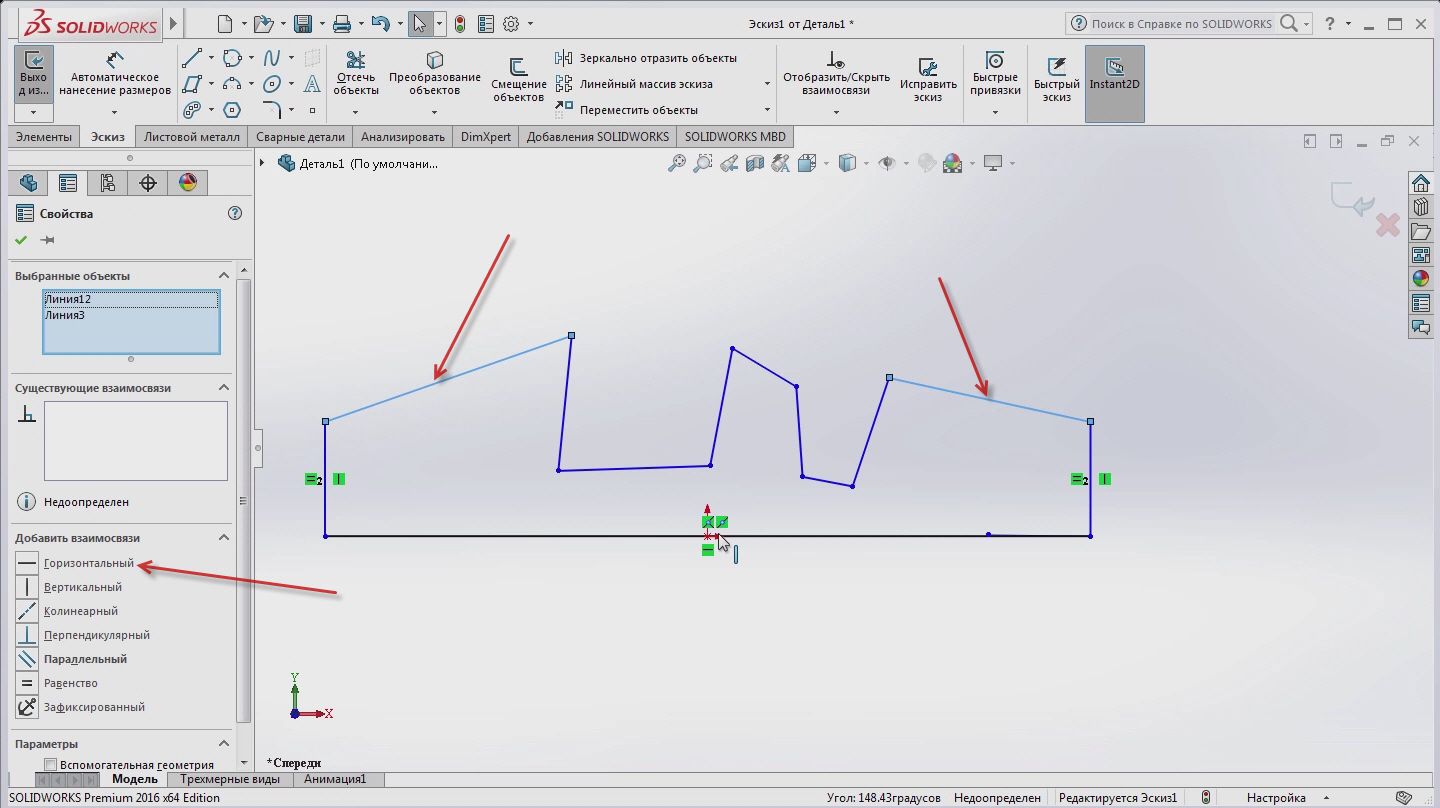
Лінії стали взаємопов’язаними і розміщеними горизонтально, але вони навіть не в довжину.

Щоб вирівняти лінії, виділіть зв’язок рівності та застосуйте ескіз. Тепер лінії рівні.

З іншими лініями робимо те ж саме: застосовуємо рівність, горизонтальні і вертикальні зв’язки. Додатковими відносинами стануть Колінеар. Цей зв’язок відповідає за те, щоб лінії знаходилися на одній осі.
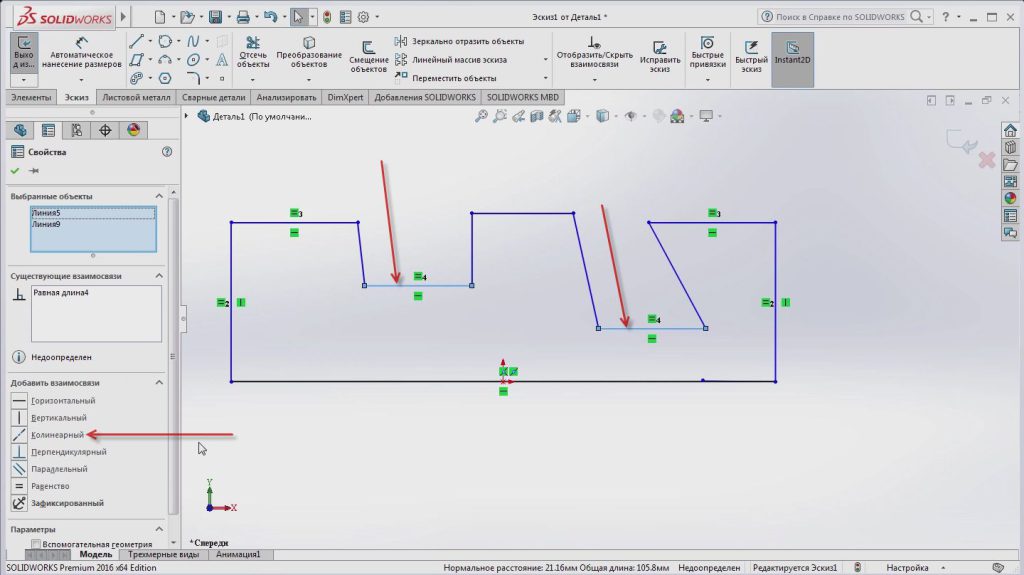
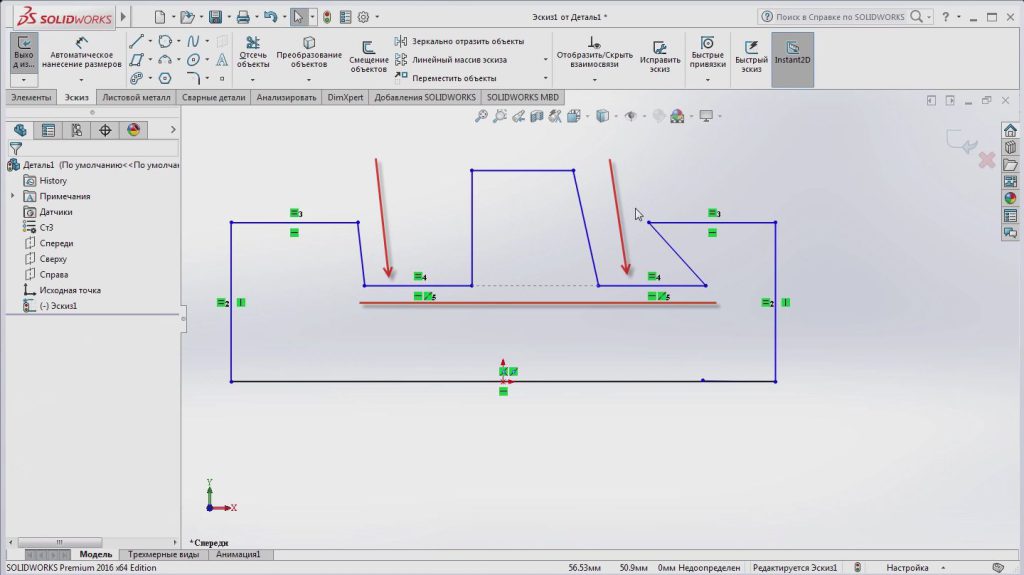
Ми робимо ті ж операції з іншими лініями. Нанесіть ескіз. Ескіз майже певний.
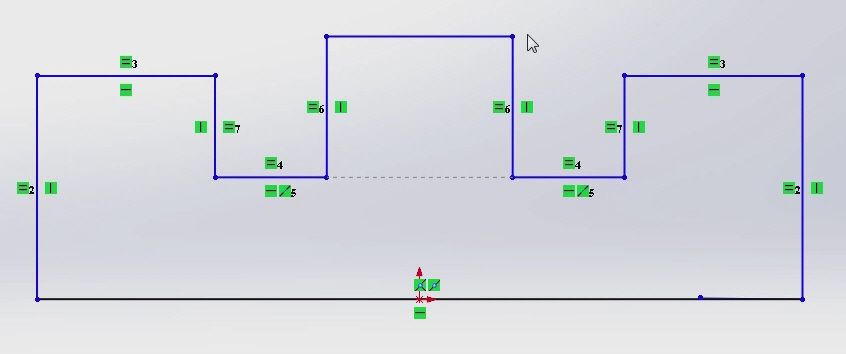
Для того щоб вона «вирішила» ціле, залишилося поставити габарити. Ми використовуємо автоматичний розмір розміру.
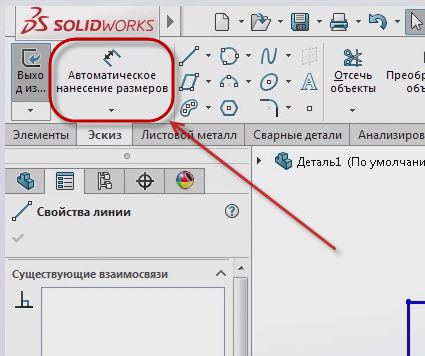
Після вибору параметра Автоматичний розмір розміру виділіть лінію, щоб визначити розмір.

Давайте змінимо розмір 268,37 на 2000 рік. Для цього натисніть на номер – відкриється редактор, в якому можна змінити розмір вручну.
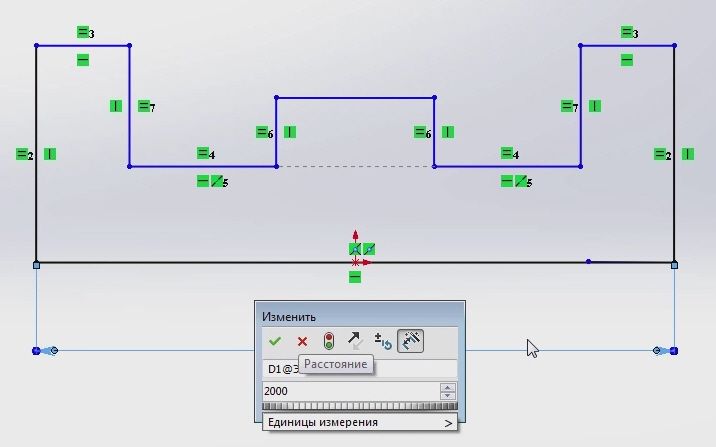
Після зміни розміру весь ескіз змінюється пропорційно лінії. Це робиться для того, щоб не спотворювати частини ескізу.
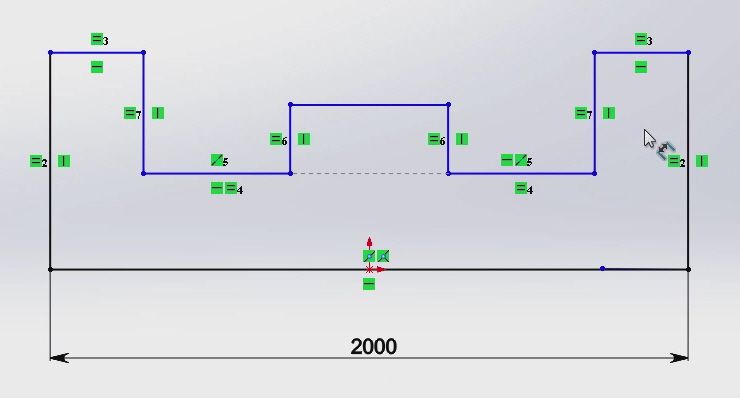
Точно так само ми ставимо всі інші розміри за допомогою інструмента автоматичного визначення розміру.

Однак ескіз все ще недостатньо визначений.
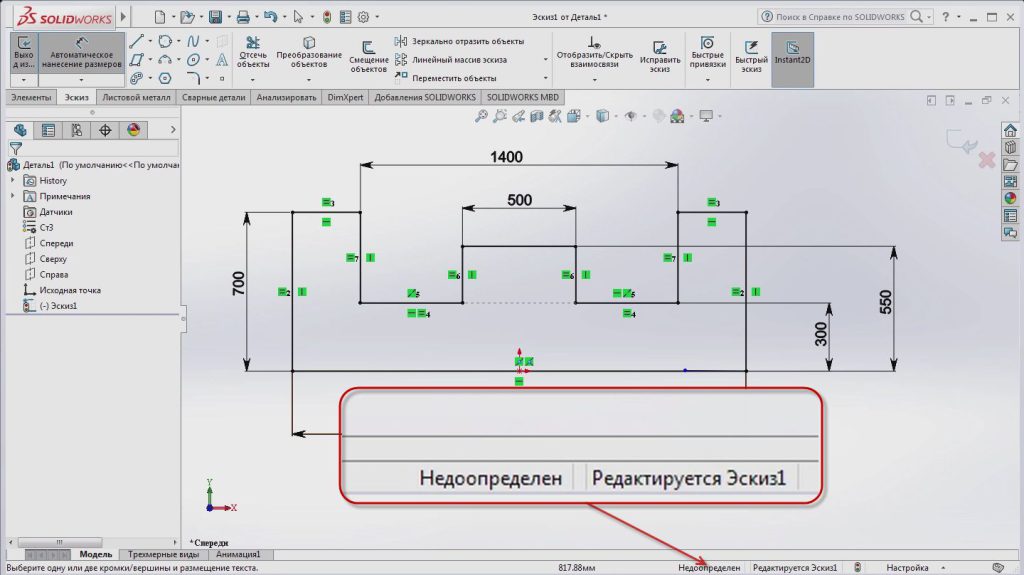
Ескіз не визначений через те, що є одна зайва крапка, яка була поставлена випадково. Він не потрібен, видаліть його. Виберіть його і натисніть кнопку Del.
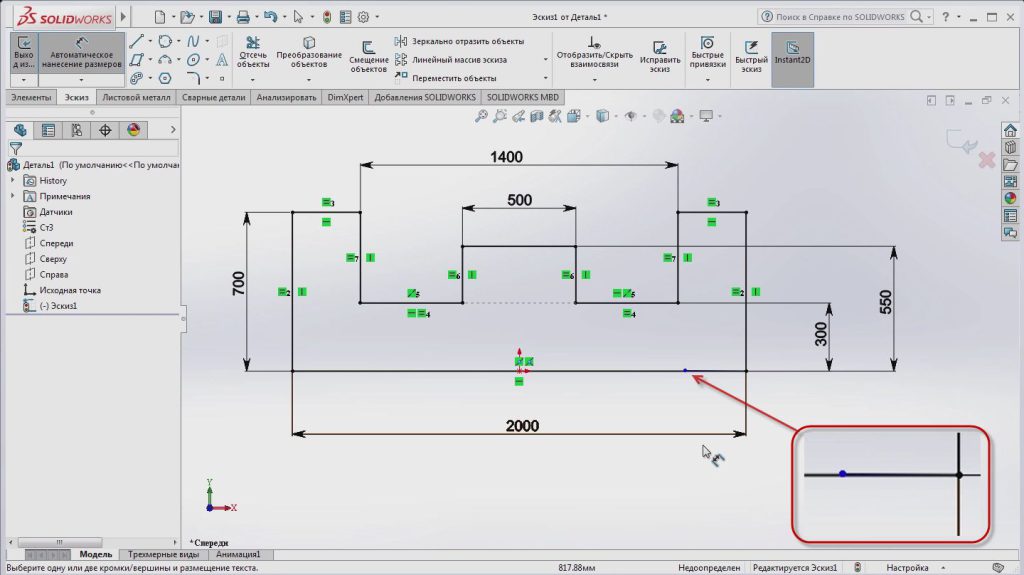
Зараз ескіз повністю визначений.

Закінчимо будувати ескіз. Для цього натисніть кнопку «Завершити ескіз».
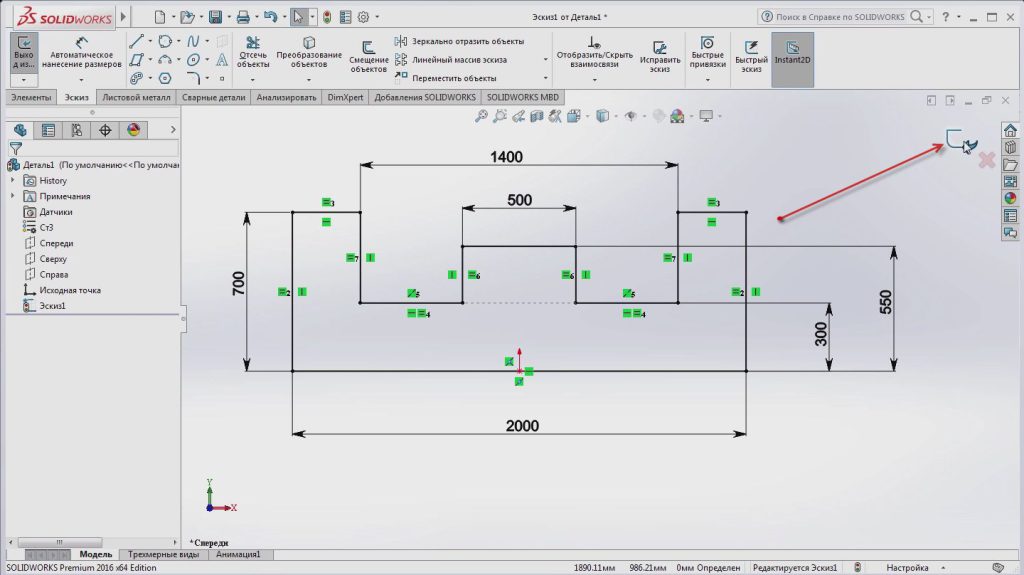
В результаті маємо ескіз на передній площині, з якого ми можемо в подальшому побудувати 3D-модель.
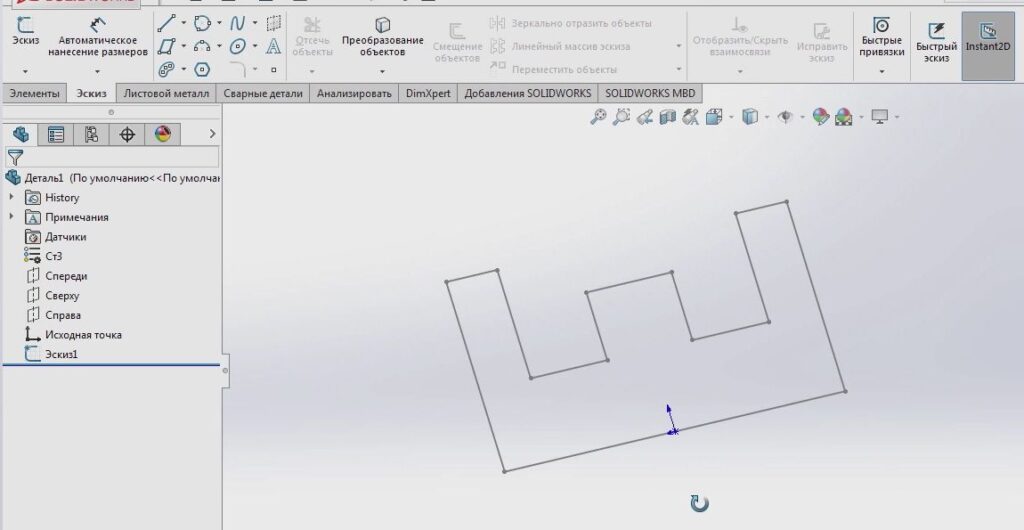
Також рекомендуємо прочитати нашу статтю на тему “Як редагувати ескізи в SolidWorks“.


