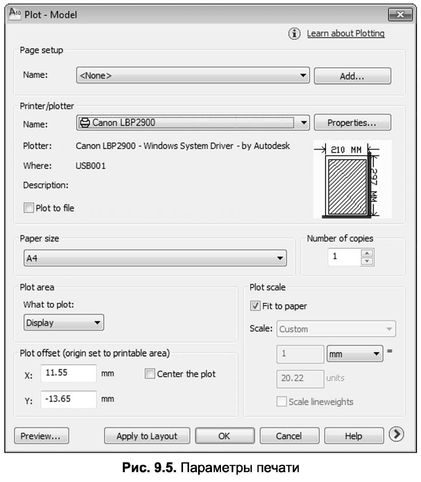Щоб надрукувати малюнок з простору моделі, просто скористайтеся командою “Сюжет”. Ця команда також активується при натисканні на кнопкуЗобразіть панель інструментів швидкого доступу, натиснувши сполучення клавіш Ctrl+P або вибравши в меню AutoCAD графік.
Команда “Сюжет” відкриває діалогове вікно “Сюжет-модель”, показане на рисунку 2. 9.5.
Якщо встановити прапорець Побудувати для файлу, буде підготовлено файл друку. Отриманий файл, який має розширення . Ipt буде записаний в папку, зазначену на вкладці Plot and Publish діалогового вікна «Параметри» (див. рис. 9.1).
У розкривному списку Ім’я в розділі Параметри сторінки можна вибрати ім’я конфігурації друку, збереженої раніше, з набором параметрів для визначеного стилю друку.
Кнопка «Додати» поруч з нею відкриває діалогове вікно «Додати параметри сторінки», де ви просто вводите ім’я нової групи параметрів, а потім управління переноситься в головне вікно, де потрібно змінити настройки, щоб вони відповідали новому стилю.
Надалі можна вибрати потрібний набір параметрів друку за допомогою менеджера налаштувань друку (рис. 9.6), який можна викликати за допомогою команди Pagesetup.
Кнопка “Установити поточну” у вікні Диспетчера параметрів друку робить набір параметрів, вибраних у списку параметрів сторінки, активним, а кнопка “Змінити” повертає керування у вікно “Модель графіки”, щоб змінити параметри друку. Скористайтеся кнопкою Створити, щоб додати ім’я нового набору друку до списку, а натискання кнопки Імпорт імпорту імпортує параметри друку з іншого креслення.
При створенні нових параметрів друку або їх зміні вікно відображається на рис. 9.7.
Розділ “Таблиця стилів сюжету” (збірки пера) дає змогу скористатися розкривним списком, щоб вибрати іменований аркуш стилів друку, а також кнопку поруч із нимРедагування дозволяє редагувати виділений список стилів (див. Друк таблиць стилів).
Розділ «Принтер/плоттер» дає змогу вибрати один із наявних друкарських пристроїв (наприклад, Canon LBP2900). Суміжна кнопка «Властивості» відкриває діалогове вікно «Редактор конфігурації плоттера», щоб точно налаштувати друк.
За допомогою розкривного списку “Розмір паперу” виберіть розмір паперу, до якого відображатиметься креслення, а лічильник “Кількість копій” контролює кількість копій вихідного креслення.
[ads]
Розділ «Область сюжету» містить єдиний, але дуже важливий спадний список «Що будувати». Параметр, вибраний у цьому списку, визначає, чи слід друкувати весь малюнок на папері або якійсь окремій його частині. Для цього призначені такі варіанти:
- Межі – друкується площа в межах малюнка;
- Розмахи – друк здійснюється в межах малюнка (прямокутна область, яка охоплює крайні точки елементів креслення, дозволяючи відобразити всі його об’єкти, які існують в даний момент);
- Дисплей — друкується тільки те, що в даний момент видно на графічному екрані модельного простору;
- Вид — вибраний іменований вигляд приймається до друку (цей параметр стає доступним, коли на кресленні є іменовані вигляди);
- Вікно — друкується прямокутна зона, яка визначається координатами двох точок «гумової» рами (після вибору цього варіанту тимчасово закривається вікно Plot-Model).
Використовуйте розділ зсуву графіки, щоб призначити додатковий зсув від лівого нижнього кута зображення. Значення зсуву записуються в міліметри в поля X і Y, якщо прапорець Відцентрувати ділянку знято. В іншому випадку AutoCAD розраховує офсетні значення так, щоб креслення розташовувалося точно по центру аркуша паперу. Відзначимо, що додатні значення параметрів полів X і Y відповідають зсуву всередині аркуша паперу, а від’ємні значення – в зворотному напрямку.
У розділі “Параметри затіненого перегляду” ви вказуєте параметри для друку тонованих та кольорових виглядів. Розкривний список “Затінення ділянки” містить такі параметри:
- У міру відображення — кольорові зображення друкуються в міру їх появи на екрані монітора;
- Каркас — при друку видимим залишається тільки рамка тонованого зображення;
- Прихований – при друку невидимі лінії видаляються;
- Візуалізовано – тонування надруковано.
У розкривному списку Якість якість якість виводу тонованого та кольорового виглядів встановлюється за допомогою таких параметрів:
- Чернетка – друк виконується в чорновому вигляді, з ігноруванням тонування і розмальовки;
- Preview – зображення друкується з низькою роздільною здатністю (наприклад, для Epson Stylus Photo – 90 dpi);
- Звичайний – Зображення друкується із середньою роздільною здатністю (наприклад, для Epson Stylus Photo, 180 dpi);
- Презентація – зображення друкується з високою роздільною здатністю (наприклад, для Epson Stylus Photo – 360 dpi);
- Максимум – зображення друкується з максимально можливою роздільною здатністю для даного принтера (наприклад, для Epson Stylus Photo – 360 dpi);
- Custom – зображення друкується з роздільною здатністю, зазначеним в полі DPI.
Розділ Параметри побудови містить такі прапорці:
- Сюжетний об’єкт лінійної ваги – при друку креслення враховується товщина ліній;
- Сюжет зі стилями сюжету – при друку включає в себе режим, що враховує стилі друку, описані в таблицях зі стилями і призначеними об’єктами;
- Сюжетний паперовий простір останній – задає пріоритет друку зображень, розташованих на аркуші і просторі моделі (при виборі прапорця для друку спочатку будуть відображатися об’єкти простору моделі);
- Приховування об’єктів паперового простору — приховує невидимі лінії (приховані лінії ZD-об’єктів) під час друку; Використовуйте розділ “Масштаб графіку”, щоб вибрати масштаб виводу зображення на пристрій друку. У розкривному списку “Масштаб” можна вибрати одну з шкал за замовчуванням (наприклад, 1:1, 1:2, 1:4, 1:8, 1:10, 1:16, 1:20, 1:30, 1:40, 1:50, 1:100, 2:1, 4:1, 8:1, 10:1, 100:1 та інші).
Якщо встановлено прапорець Підігнати до паперу, шкала вибирається програмою автоматично, виходячи з розміру відображеної області креслення і розміру доступної площі аркуша паперу. Автоматично розрахована шкала відображається у відповідному полі і не підлягає редагуванню (наприклад, 1 мм = 203, 6 одиниці). Прапорець Масштабувати лінії-ваги поруч з ним визначає режим, в якому масштабування поширюється не тільки на розміри об’єкта, але і на товщину лінії. Таким чином, якщо прапорець буде знятий, товщина лінії буде відповідати заданому її значенню при друку, незалежно від масштабу креслення.
Нарешті, у розділі Орієнтація креслення можна вибрати розташування креслення на аркуші. Тут потрібно вказати орієнтацію малюнка:Портрет або Пейзаж. Скористайтеся прапорцем “Графік догори ногами”, щоб повернути зображення на 180° від початкового положення, не змінюючи орієнтацію аркуша.
Поверніться до вікна Plot-Model. Для попереднього перегляду зображення внизу цього вікна є кнопка «Попередній перегляд» (рис. 9.8).
Якщо ви задоволені розташуванням і якістю зображення, ви можете роздрукувати його, не виходячи з режиму перегляду. Для цього достатньо натиснути кнопкуГрафік на панелі швидкого доступу. Щоб повернутися до режиму параметрів друку, натисніть клавішу Esc.