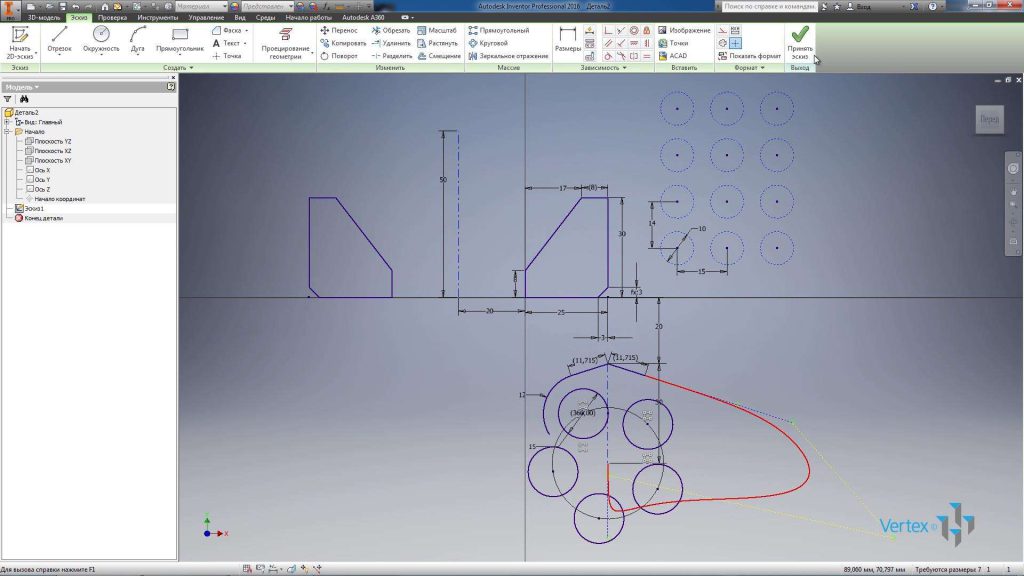Продовжимо розглядати залежності в ескізі. Залежність від симетрії дозволяє зробити відрізки симетричними по відношенню до центру симетрії. Наприклад, виділіть перший відрізок як вихідний відрізок, потім виділіть другий відрізок ескізу, а потім виберіть вісь симетрії. Зараз ці сегменти симетричні.
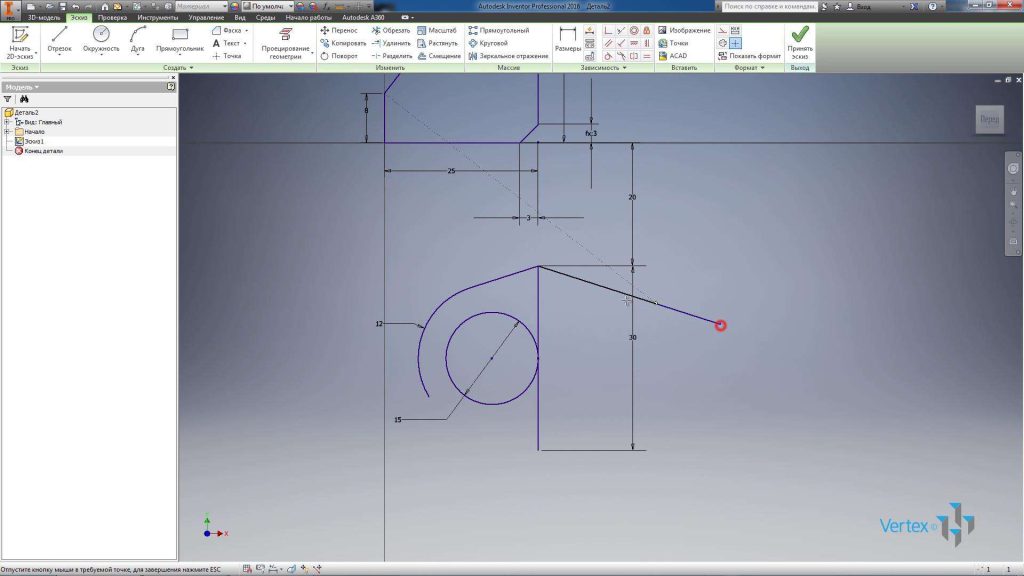
Зв’язок рівності робить довжину відрізків або інших об’єктів рівною. Після вибору розміру одного відрізка потім виберіть другий відрізок і тепер вони однакової довжини. Давайте перевіримо довжину, застосувавши розміри. Давайте поставимо розмір довжини першого відрізка, але так як цей відрізок вже закріплений на ескізі, то такий розмір буде зайвим. Autodesk Inventor дає нам знати.
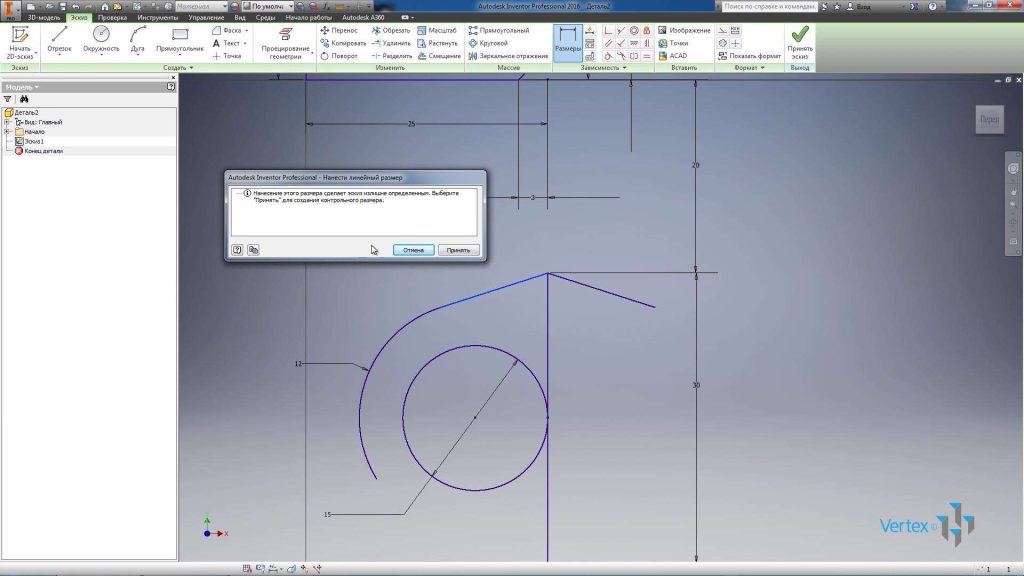
Якщо натиснути кнопку Прийняти, розмір буде замінено як посилання та буде в дужках. Тобто ми не зможемо змінити цей розмір, він лише підкаже нам довжину відрізка. Точно такий же розмір ми можемо поставити для другого відрізка і побачити, що вони рівні.
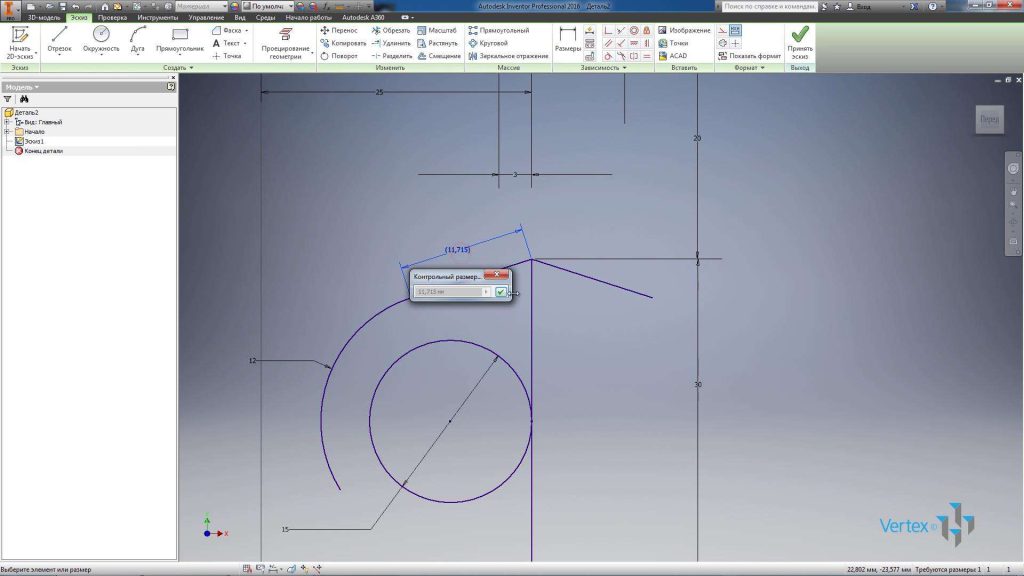
Далі малюємо на ескізі сплайн. Залежність від переходу збігається з кінцем сплайна з кінцем відрізка. Ви можете виправити кожну точку сплайну, використовуючи розміри або залежності.
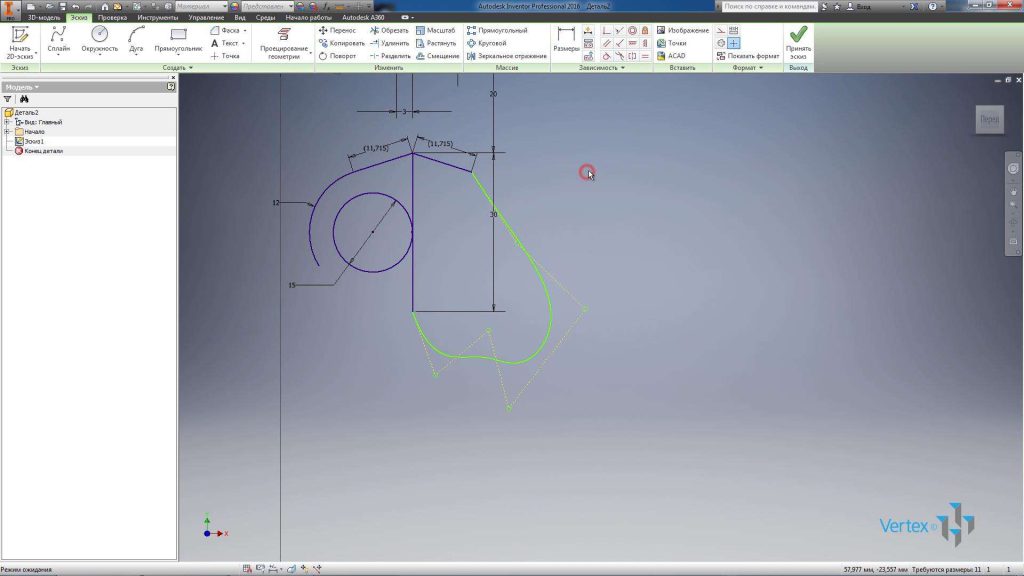
А також за допомогою згладжувальної залежності можна отримати плавний перехід від сегмента до сплайна. Ця залежність схожа на дотичну залежність, але використовується для створення сплайнів.
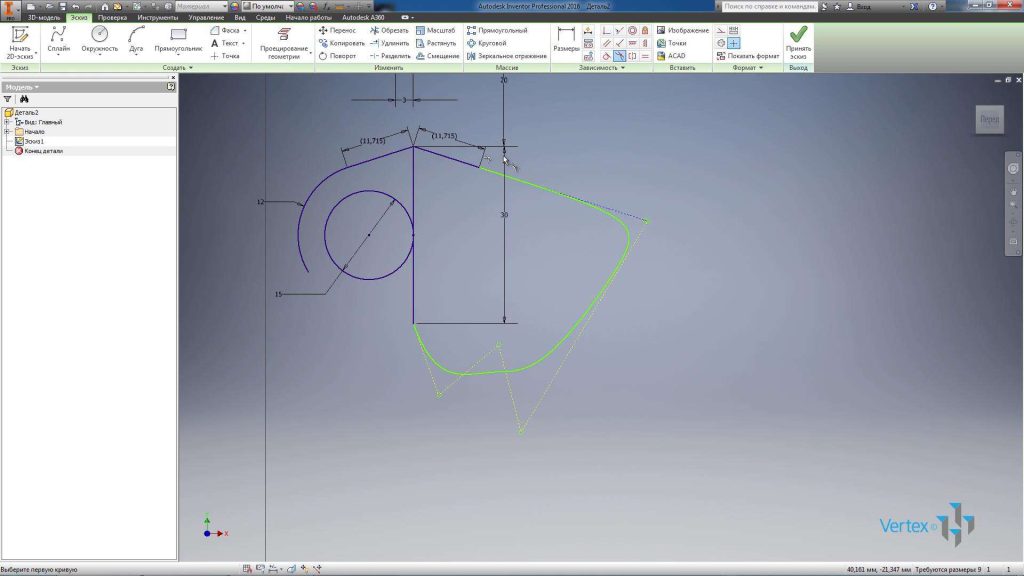
Якщо ми хочемо нерухомо зафіксувати об’єкт в ескізі і не встановлювати ніяких розмірів або залежностей, ми можемо використовувати залежність Коміту. Наприклад, закріпити центр кола на ескізі. Таким чином, без додаткових габаритів можна закріпити центр кола на ескізі. З розмірів залишається тільки додати діаметр кола і коло буде нерухомо фіксуватися на ескізі.
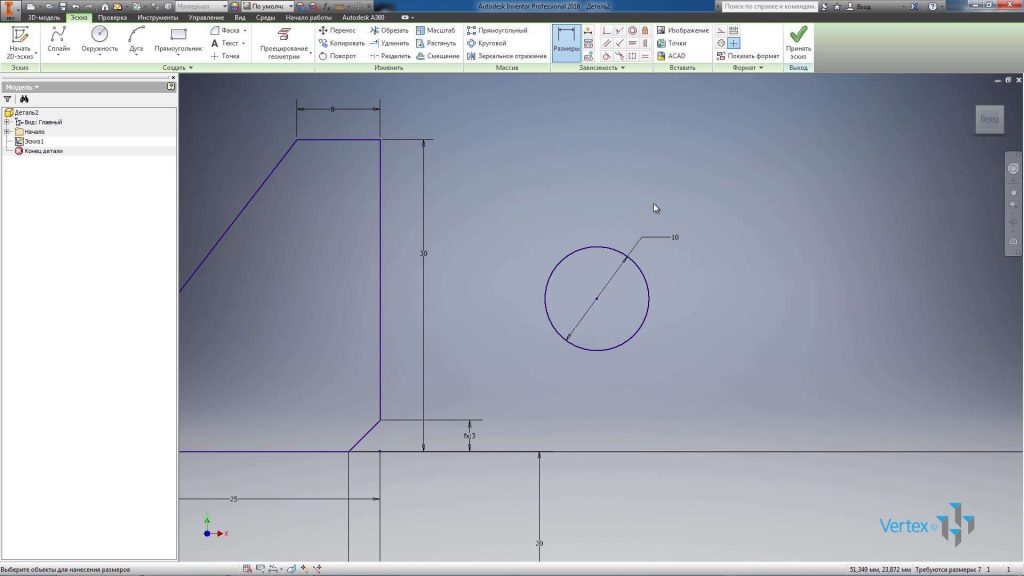
Далі розберемося з форматуванням геометрії ескізу. Якщо якісь інші відрізки або предмети в ескізі використовуються тільки для допоміжних конструкцій і не будуть використовуватися в подальшому, то можна зробити їх допоміжної геометрією. Наприклад, встановіть за собою властивість кола допоміжної геометрії, і коло буде намальовано пунктирною, тонкою лінією.
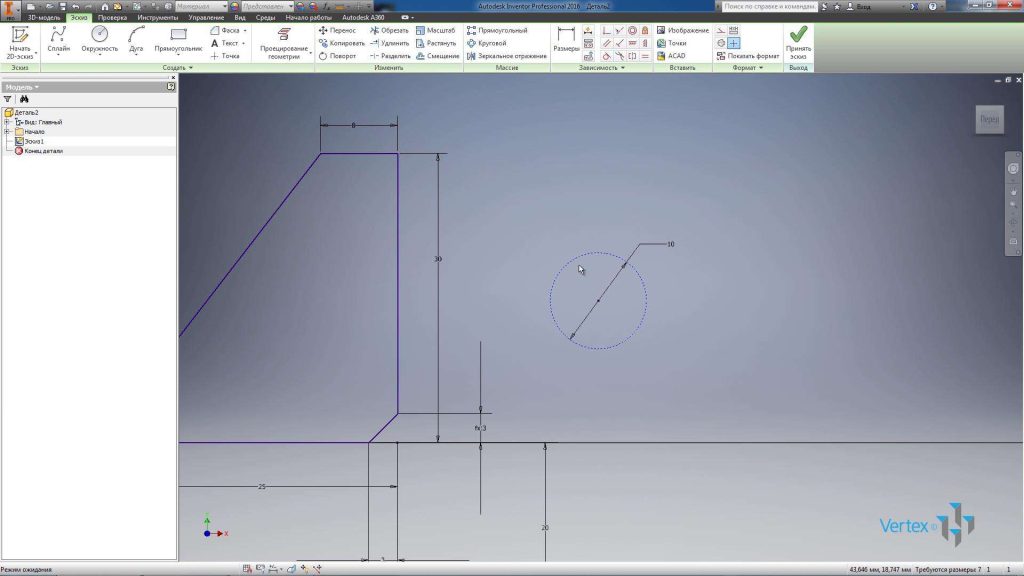
Також, якщо це якісь осі симетрії, то можна задати відрізку властивість осі симетрії. Відрізок відображається у вигляді центральної лінії, а також може бути виконана допоміжна геометрія. Тоді центральна лінія стане тонкою.
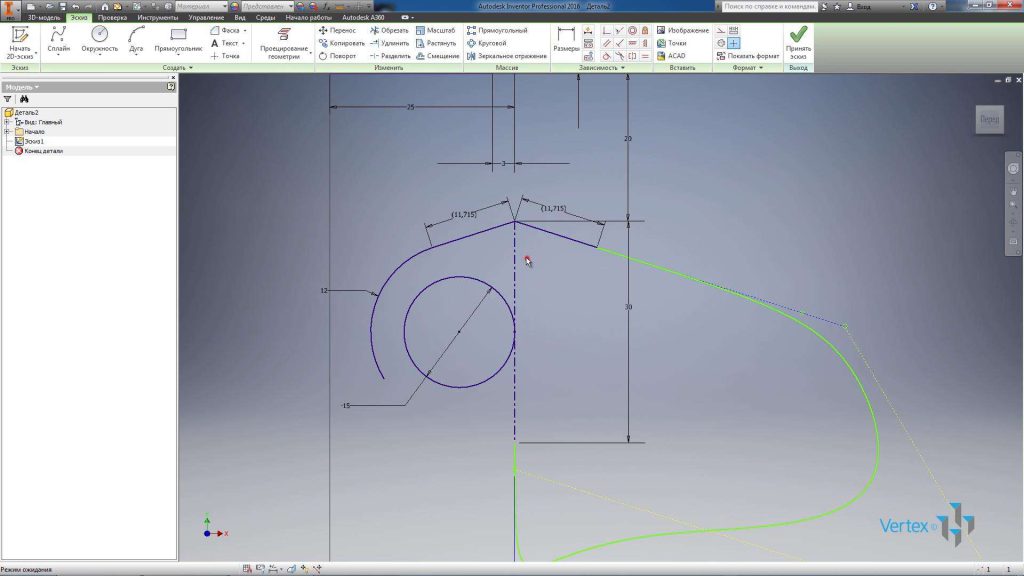
Будь-якого розміру за ескізом можна зробити еталонним. Якщо ми зробимо посилання на розмір, то ескіз знову не до кінця визначений і нам доведеться ставити додаткові розміри. Якщо ви зміните базовий розмір, посилання відповідно зміниться.
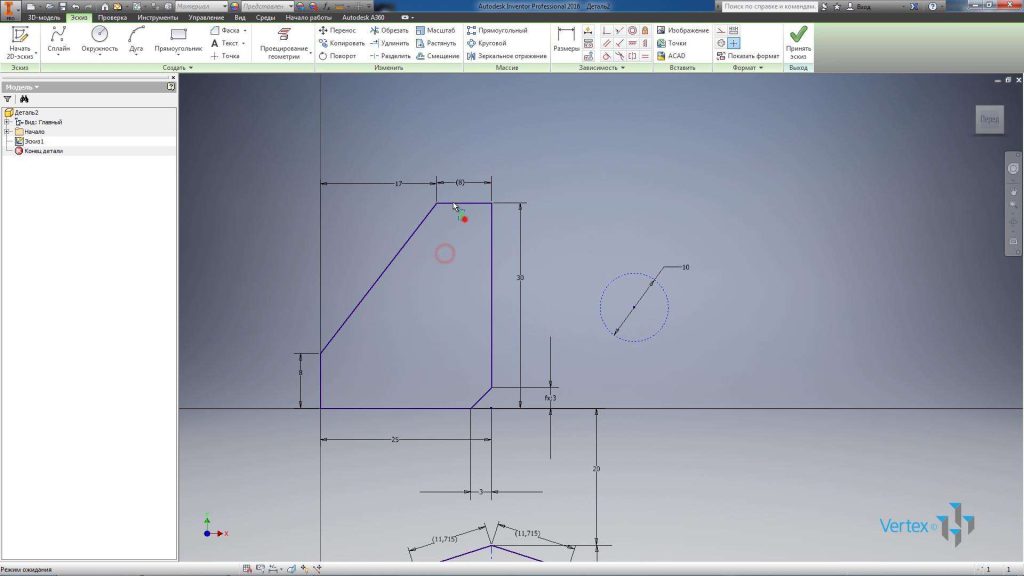
Також в ескізі можна задати різні властивості по геометрії. Ви можете змінити тип лінії, колір лінії та товщину лінії на мініатюрі. Для кожного рядка ви можете вибрати будь-яку властивість, вибрати різні кольори, але щоб побачити, чи визначена наша мініатюра до кінця чи ні, ви можете скористатися кнопкою “Показати формат”. Так ми побачимо, що сині лінії, які ми визначили і зафіксували, а зелені лінії вимагають додаткового визначення нашої геометрії.

Іншим клацанням функції “Показати формат” ми повернемо певні кольори до визначених нами ліній.

Функція дзеркального відображення в ескізі дозволяє відображати об’єкти в ескізі.
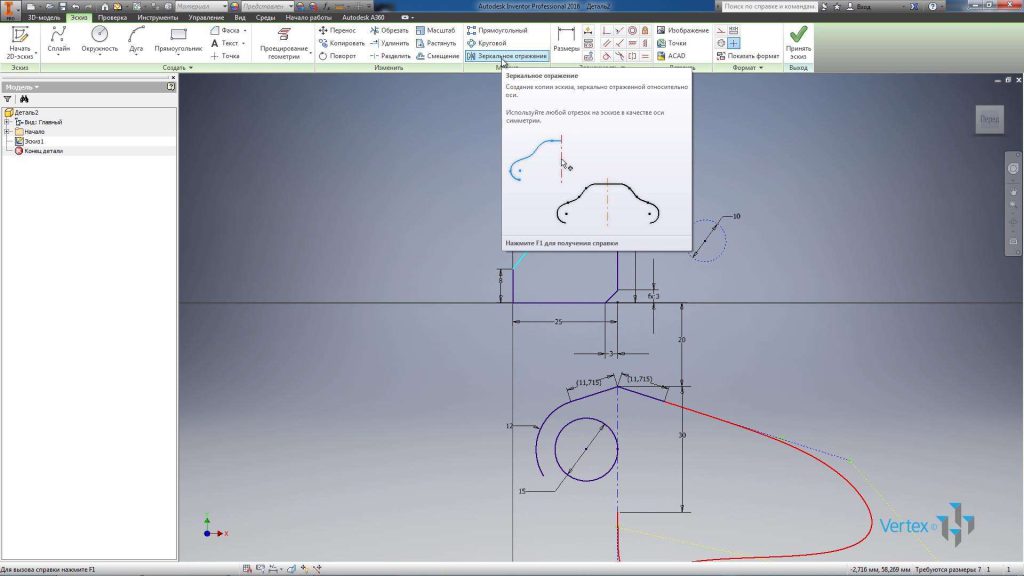
Давайте зробимо вертикальний відрізок, повернемо цей відрізок до кольору за замовчуванням, а попередні сегменти також колір за замовчуванням і тип рядка за замовчуванням.

Використовуючи залежність горизонтальності, зафіксуйте нижній кінець цього відрізка, надайте йому певну довжину і відстань від витоку. Цей відрізок буде відрізком помічника, тому ви відразу зможете задати йому властивість допоміжної геометрії. І він буде використовуватися як вісь симетрії, тобто може застосовувати властивість центральної лінії.
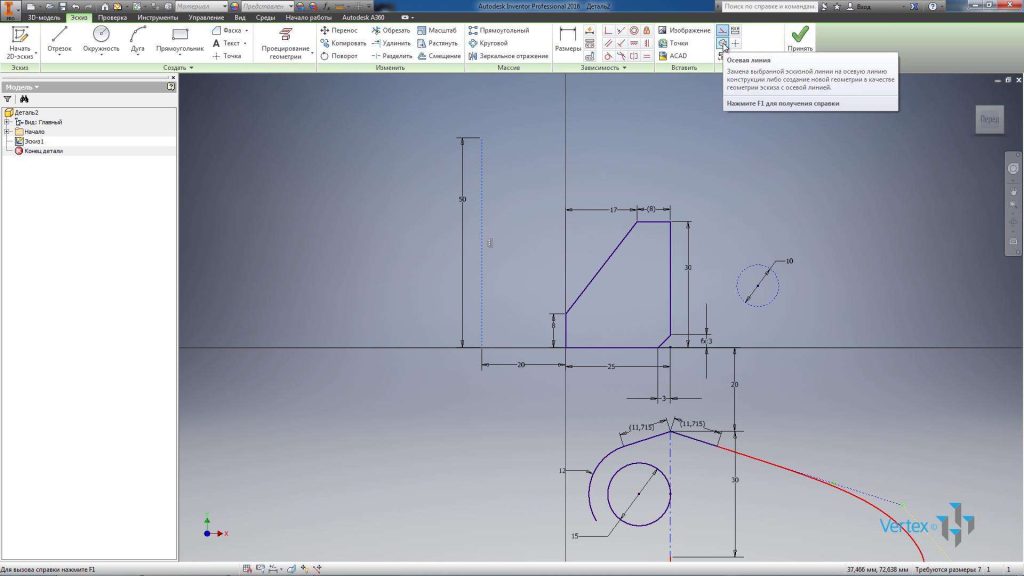
Виберемо функцію Дзеркальне відображення. Далі нам потрібно виділити об’єкти для відображення. Далі вибираємо вісь симетрії і натискаємо «Застосувати».

Ескіз створює геометрію, симетричну по відношенню до центральної лінії. Якщо натиснути F8, то можна помітити, що кінцеві точки цих ліній мають задані симетричні властивості.
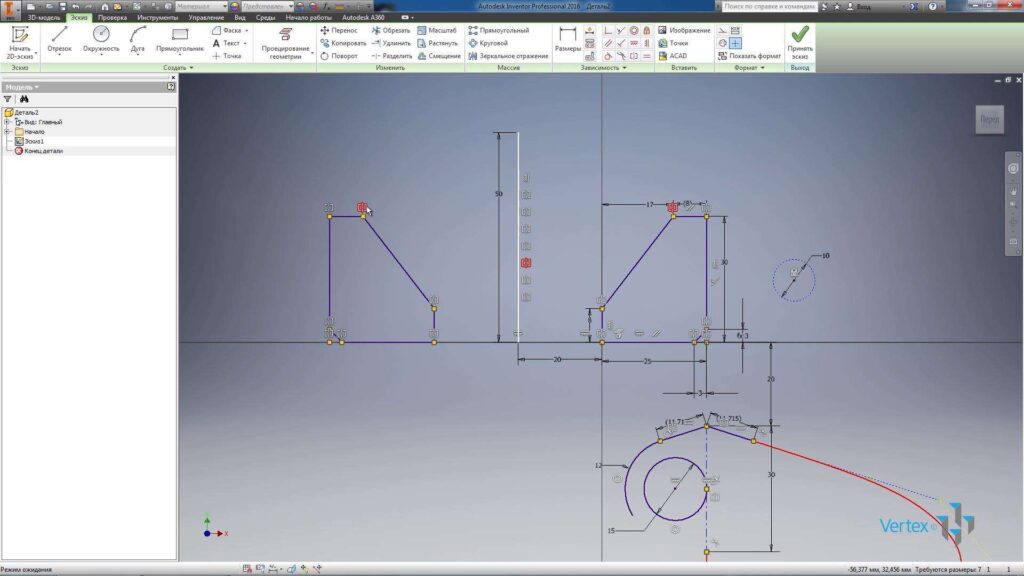
Ви також можете створити прямокутний масив елементів на мініатюрі. Для цього також буде потрібно виділити певну геометрію. Наприклад, давайте виберемо коло. Далі вам потрібно буде вибрати напрямок для масиву. Ви можете виділити один з елементів мініатюри, наприклад, відрізок, як напрямок. Далі виділіть кількість елементів масиву та відстань для створення масиву.

Потім можна вибрати напрямок по другій осі. Ви можете вибрати напрямок, в якому створюється масив, а також вказати крок і кількість рядків у масиві. Натисніть кнопку OK , щоб створити масив. Щоб відредагувати відстань масиву, можна відредагувати відповідні розміри.

Циклічні масиви можна створювати таким же чином. Нам потрібно буде вибрати геометрію для створення масиву. Наприклад, давайте виділимо коло, а потім виділимо вісь, щоб створити круговий масив. Ви можете вибрати будь-яку точку як вісь. Наприклад, кінець відрізка. Далі задаємо кількість елементів масиву і кут для масиву. Натисніть кнопку OK , щоб створити масив.
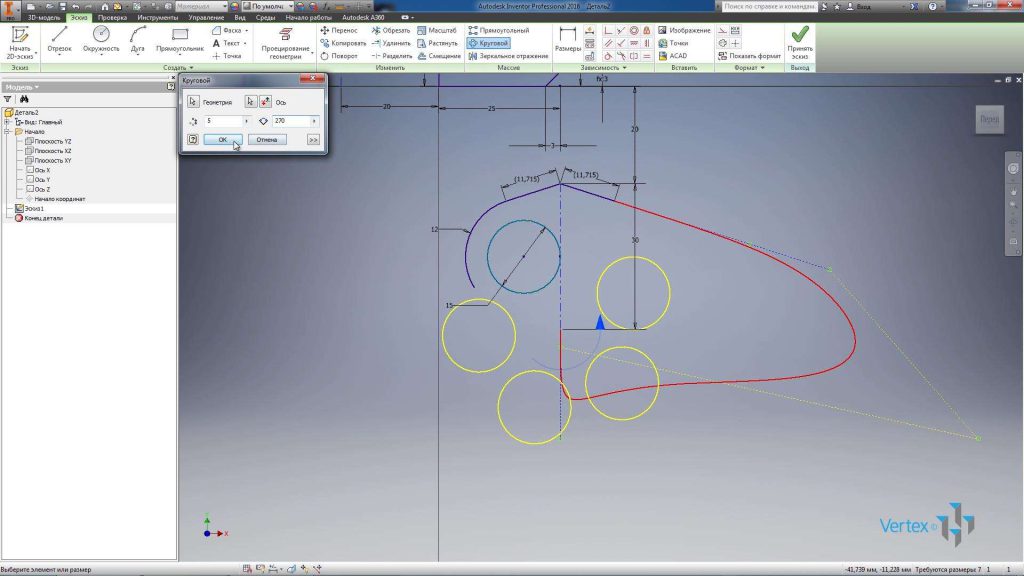
Розміри створеного масиву також можна редагувати. Прийміть ескіз і збережіть частину під назвою Частина 2.