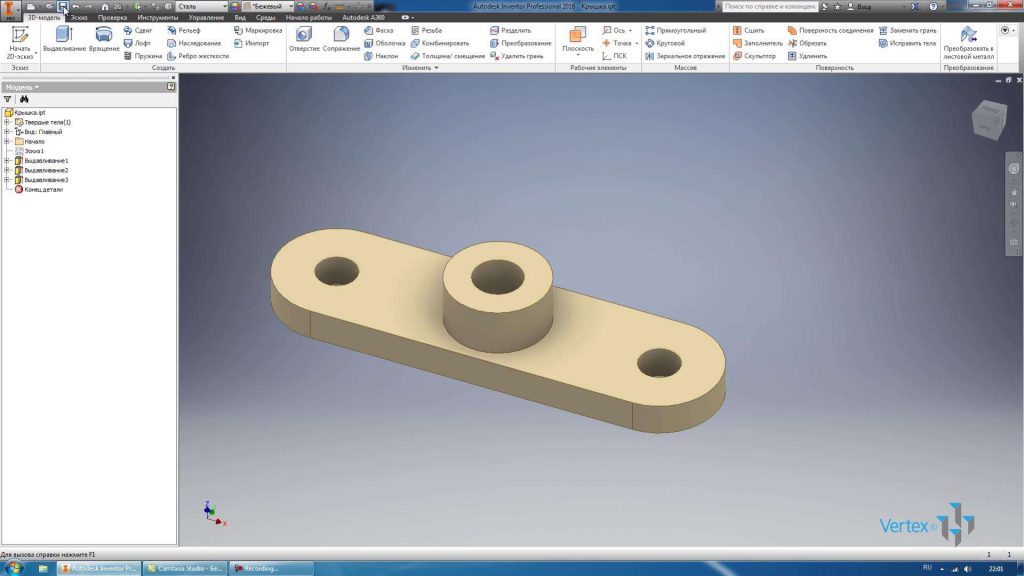Однією з основних операцій зі створення твердих тіл в Inventor є операція «Вичавлювання». Давайте розглянемо, як проводиться ця операція.
Ми створимо нову частину і створимо 2D-ескіз в деталях. Виберіть площину XY як площину ескізу.
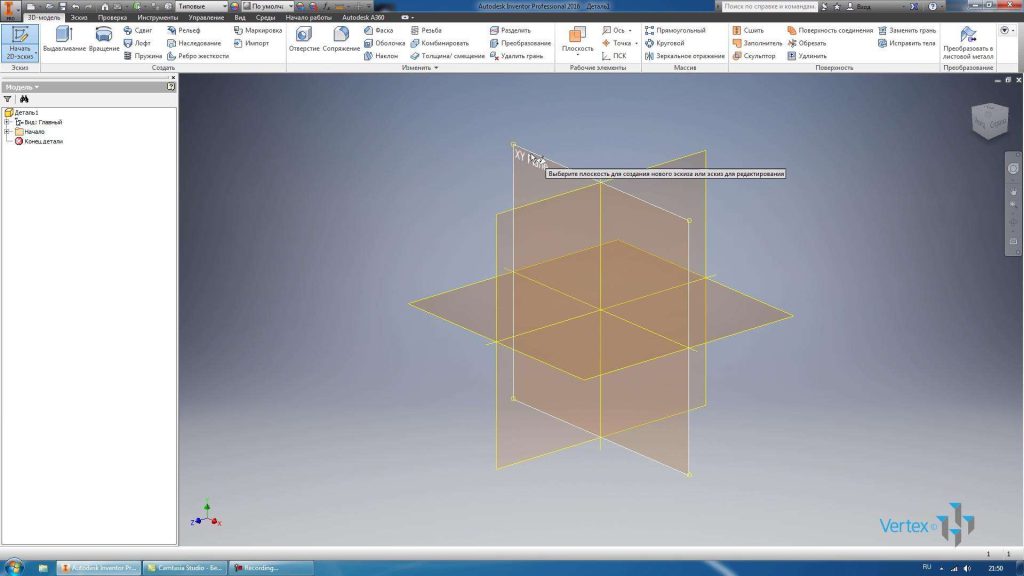
У ескізі розгорніть функцію Прямокутник і намалюйте Паз з центральною точкою. Поставте центральну точку біля початку координат, виберіть горизонтальний напрямок для створення паза і створіть паз.
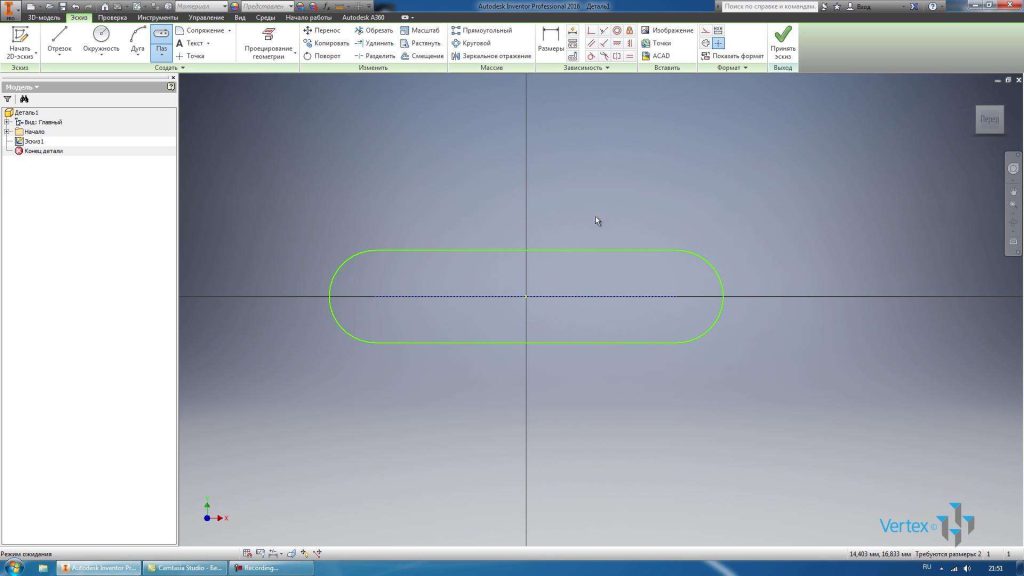
Ми поставимо необхідні розміри. Ширина паза – 30 мм, а довжина від центру до центру дуги – 80 мм. Приймаємо ескіз.
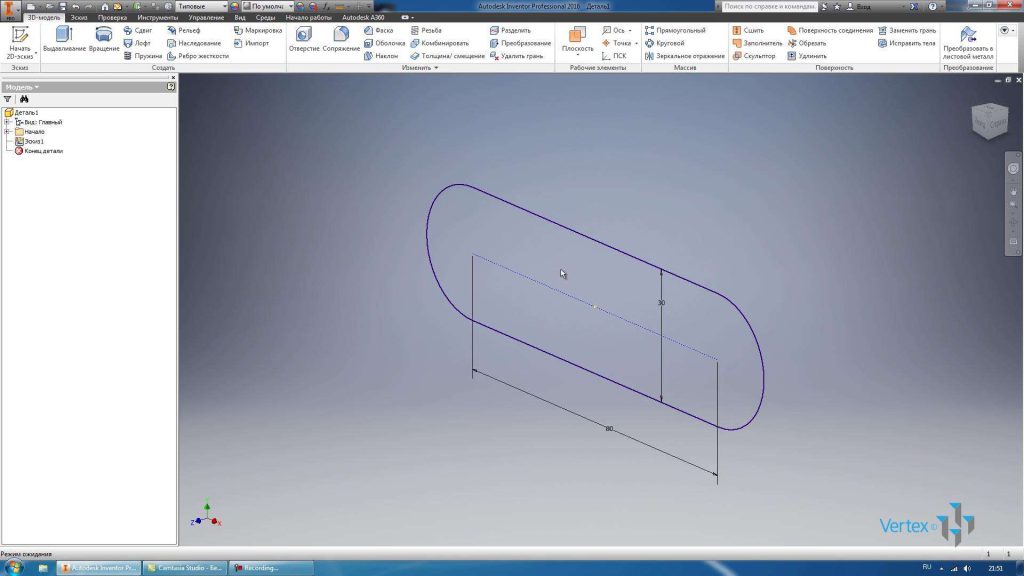
Цей ескіз має замкнутий цикл, тому для нього можна виконати операцію «Екструзія».
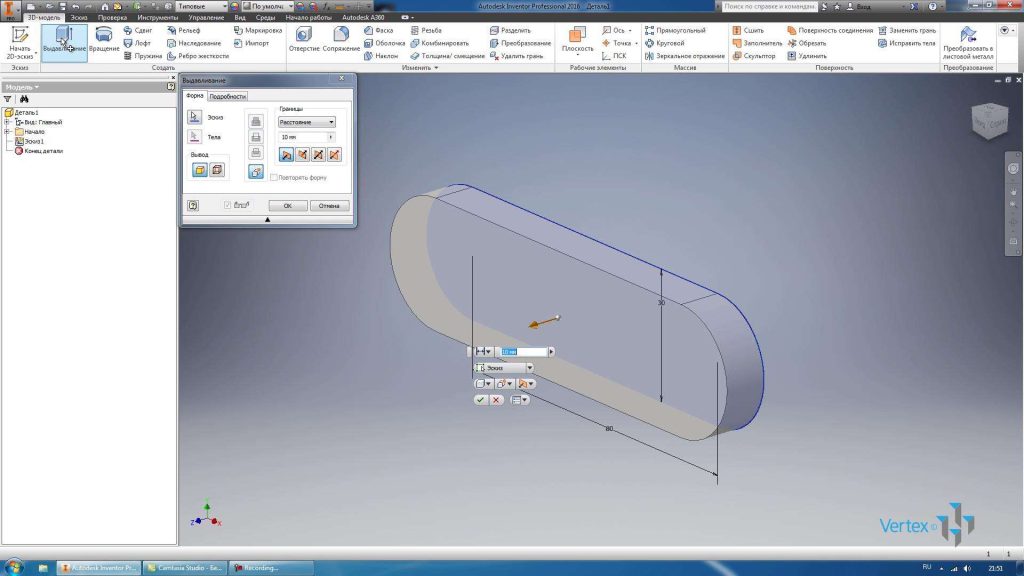
Виберіть цю операцію, тому що це єдиний замкнутий шлях в нашому ескізі, і вона відразу ж вибирається для операції «Вичавлювання». Далі нам потрібно вказати глибину для віджимання. Можна вказати глибину у відповідному вікні або за допомогою стрілки, за допомогою перетягування виділити потрібну глибину екструзії.

Екструзія може проводитися по прямій лінії, або в конічній частині. Можна вказати глибину конуса у вікні деталей, тоді екструзія буде проводитися на конусі із зазначенням кута. За допомогою стрілки можна виділити глибину конуса.

Повернемо глибину конуса до 0 і виконаємо стиск нашого ескізу на 8 мм. Ми отримали солідний. Деталь вже можна зберегти. Збережіть частину під назвою Lid.
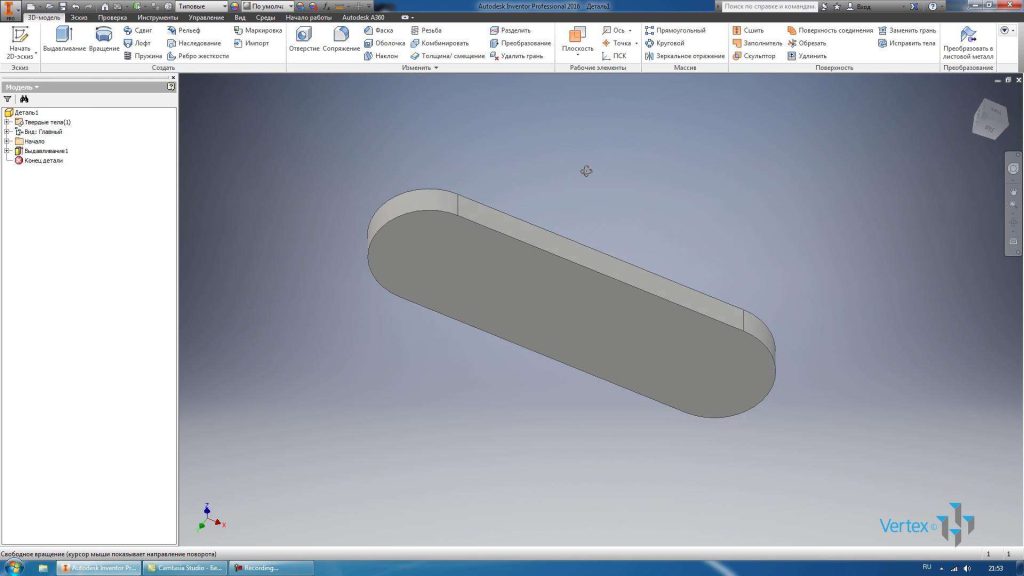
Далі, щоб продовжити роботу з уже створеним ескізом, потрібно включити його видимість. У браузері розгортаємо операцію екструзії, знаходимо ескіз і натискаємо по ньому правою кнопкою миші, щоб включити видимість.
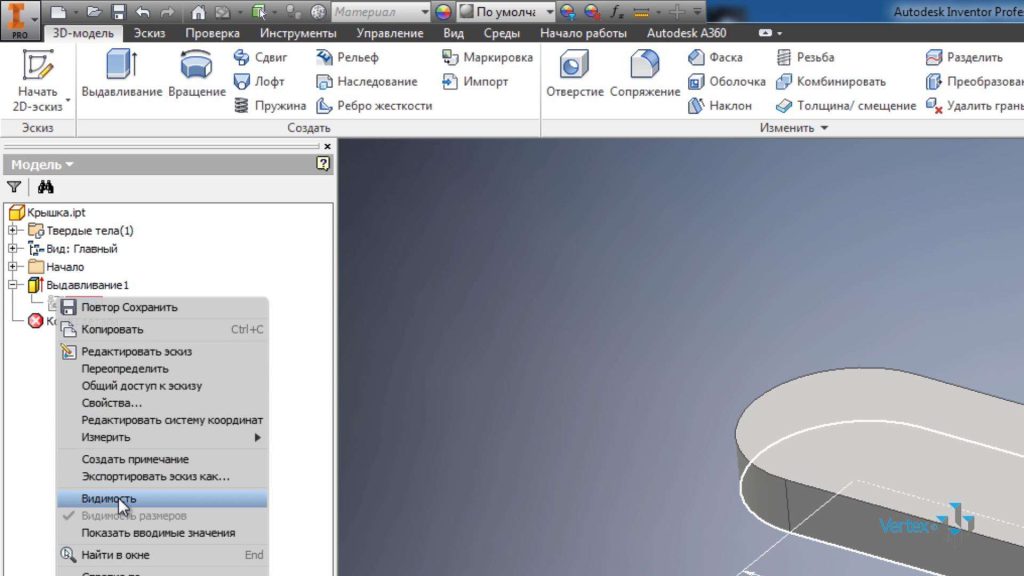
Щоб відредагувати ескіз, двічі клікніть по ньому. Намалюйте в центрі паза коло, діаметром 25 мм , і два невеликих кола діаметром 10 мм в центрах заокруглення паза. Ми бачимо, що ескіз повністю визначений, так як він синього кольору.
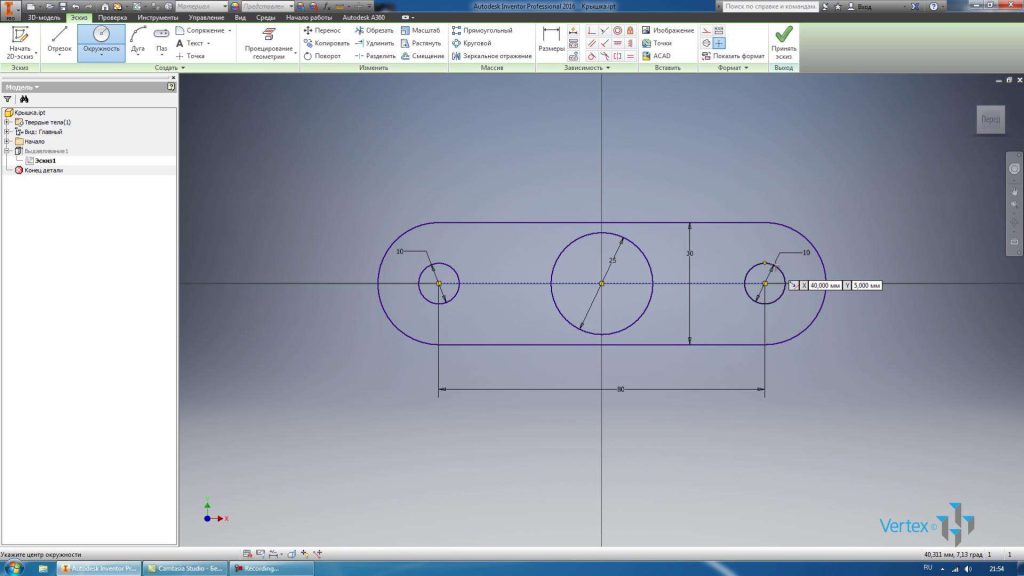
Намалюйте ще одне коло діаметром 12 мм в сторону ескізу, щоб розмістити це коло в центрі великого кола, його можна просто перетягнути в центр або накласти залежність вирівнювання з центром кола з центром паза, або залежність концентричності цього кола з колом 25 мм в діаметрі.
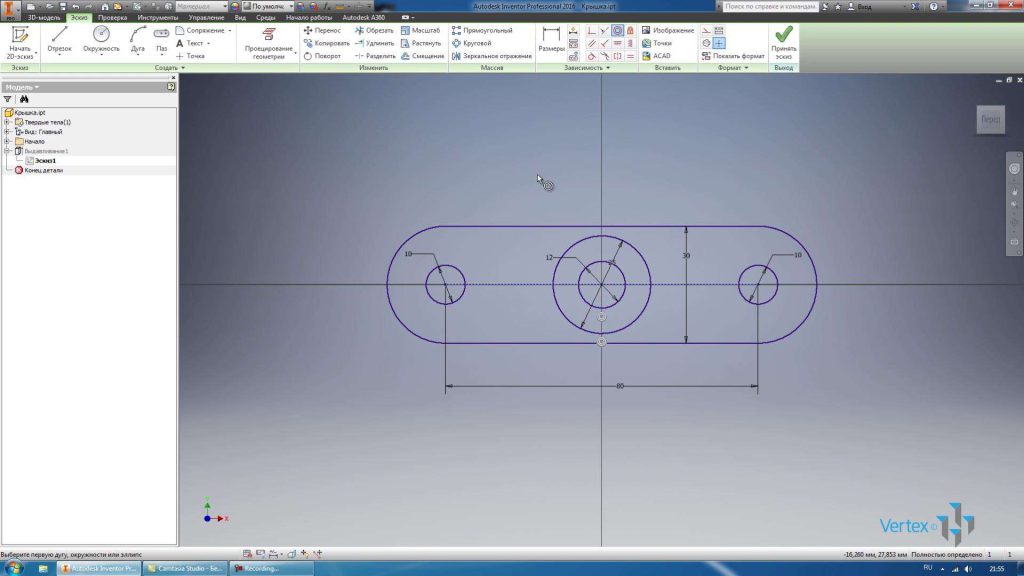
Ми відредагували ескіз, ми можемо його прийняти.
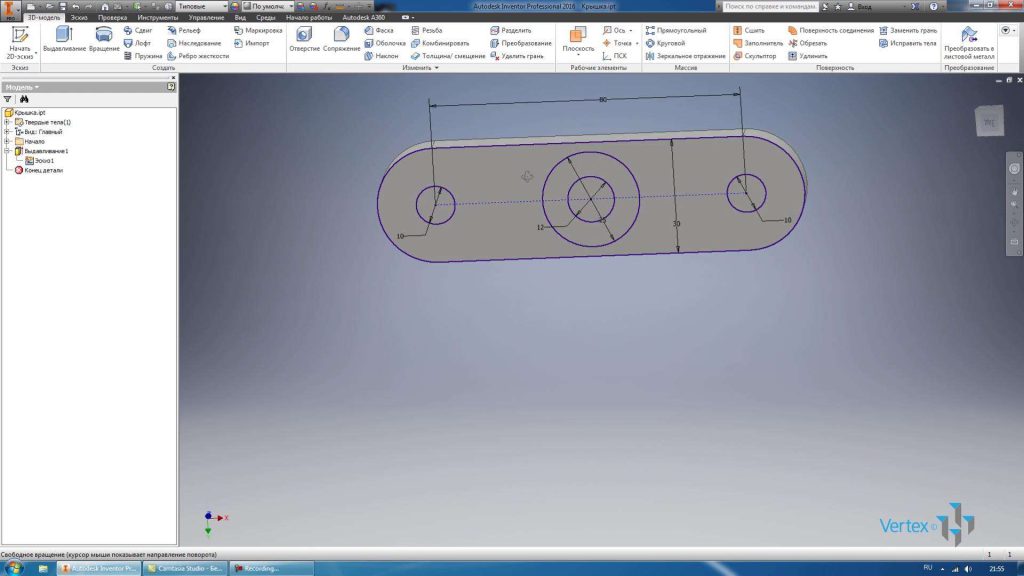
Проведемо ще одну операцію екструзії. У попередній операції з екструзії ми створили міцну речовину. За допомогою операції «Екструда» також можна відняти замкнуті контури ескізу від вже створеного кузова. В якості ескізу виберемо два кола діаметра, які складають 10 мм, виберемо операцію віднімання, а також вкажемо відстань цієї екструзії. Можна вказати відстань, можна вказати на наступну і одночасно вибрати, куди ми будемо виконувати екструзію, наприклад, до верхньої грані, можна виділити до виділеної, вказавши верхню грань.
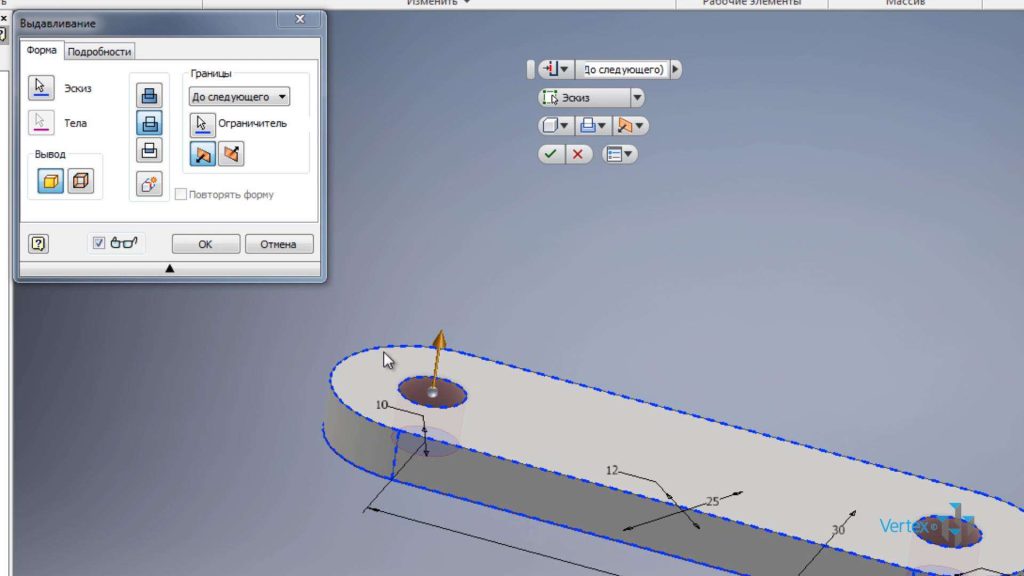
Якщо ви вкажете “Між”, ви повинні вказати дві грані, між якими буде виконуватися екструзія, або вказати “Все”, щоб протиснутися через тверде тіло. Залишимо останній варіант. Натисніть кнопку “OK”.
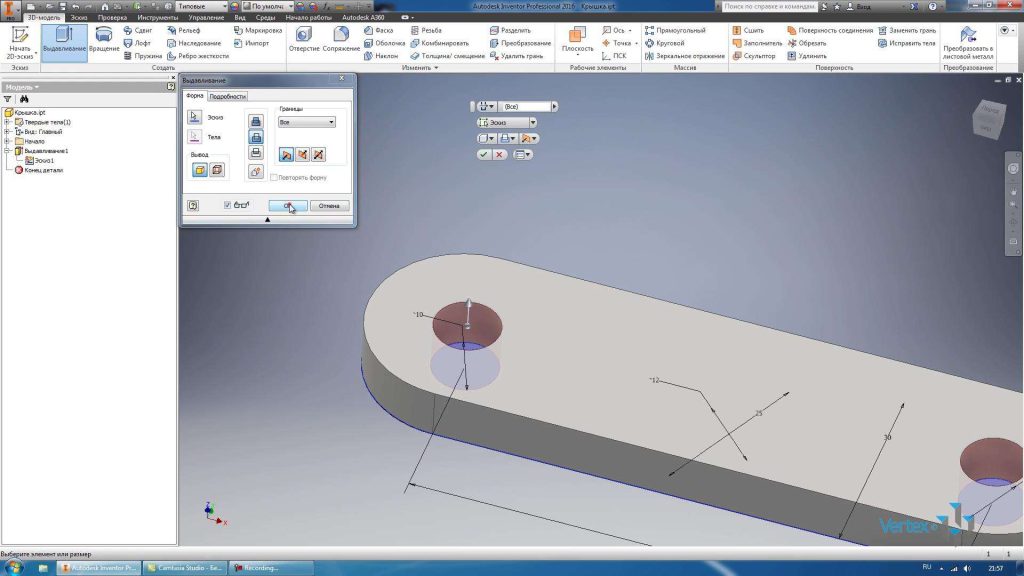
Отримали дві дірки в нашій частині.
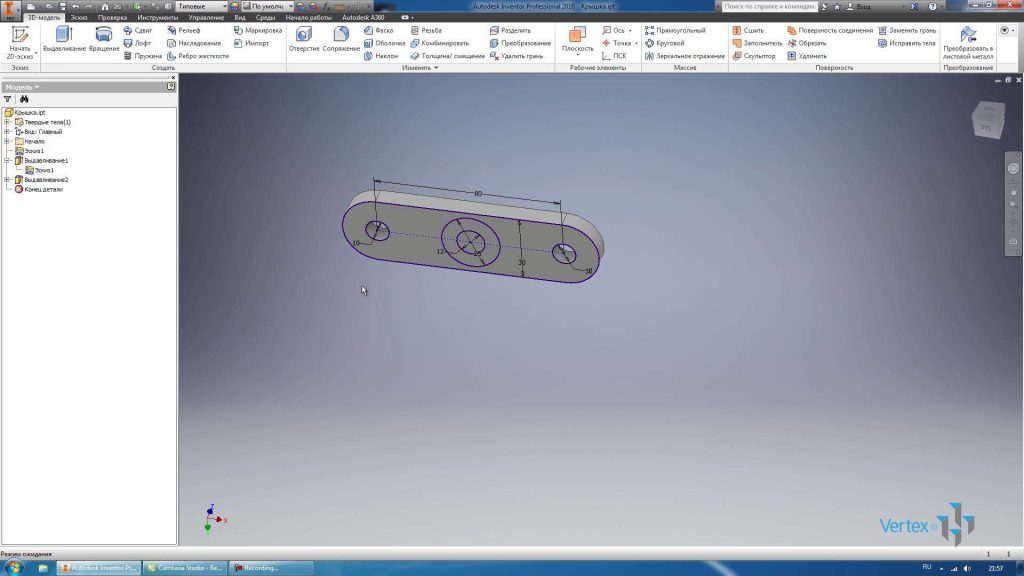
Виконаємо для цього ще одну операцію екструзії , виберемо коло діаметром 25 мм без вибору кола діаметром 12 мм, який знаходиться всередині нього. За замовчуванням вибирається екструзія з відніманням, але ви також можете вибрати “Об’єднати” і вказавши відстань екструзії в 15 мм ми збільшимо нашу частину.

Також можна виділити його як напрямок за допомогою стрілки, а можна вибрати напрямок за допомогою наступних функцій: Також можна створити симетричну екструзію, яка симетрична по відношенню до площини ескізу або асиметрично вказує на глибину екструзії в кожному напрямку. Ми виберемо перший варіант напрямку 1 і екструзію глибиною 20 мм зі створенням твердого тіла. Натисніть кнопку “OK”.
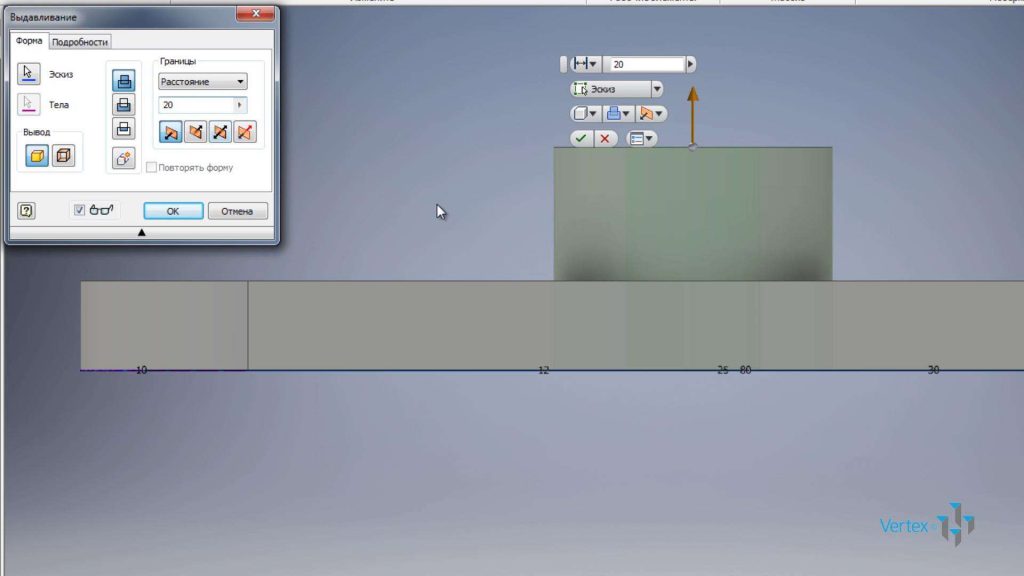
Тепер, щоб отримати отвір в нашій першій операції екструзії, можна виконати ще одну екструзію і вибрати коло діаметром 12 мм і притиснути його відніманням наскрізь.

Ви можете скасувати цю дію та відредагувати перше стискання. Активуйте виділення “Ескіз” і за допомогою клавіші Ctrl виділіть закриту частину мініатюри, яка буде виключена з операції екструзії. Затисніть клавішу Ctrl і виділіть коло діаметром 12 мм. І ми бачимо, що першу операцію ми виконаємо без цього отвору.

Браузер має функцію кінця частини, яка дозволяє по черзі відстежувати кожну операцію створення деталі.
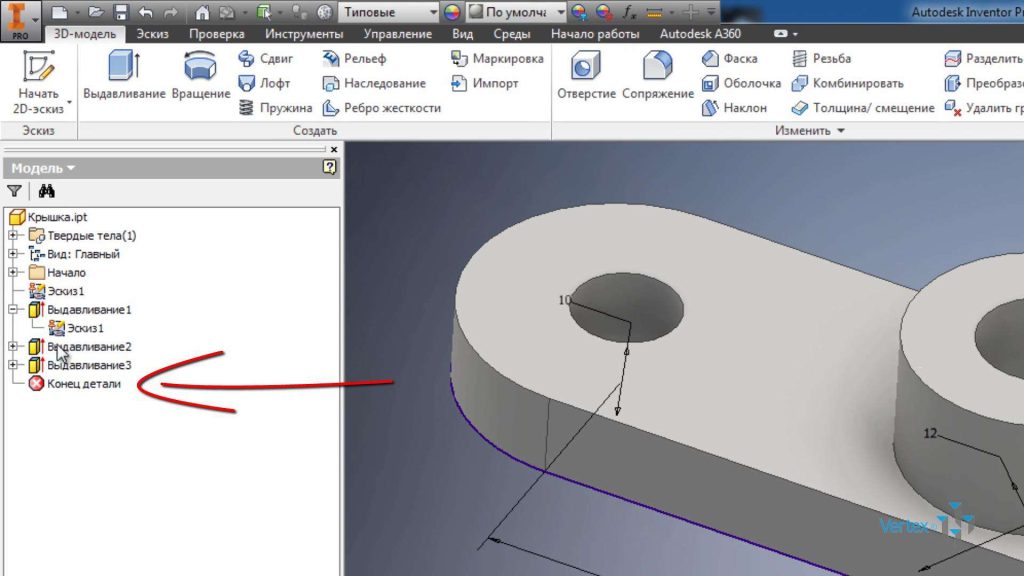
Перетягнувши і опустивши цей хрест, можна простежити порядок створення деталі. У нашому випадку був створений Ескіз 1, потім була створена перша екструзія Squeeze 1, потім наступна, яка створила два отвори і третя екструзія додала ще одну частину до нашої частини.

Збережемо частину. Вимкніть видимість ескізу, тепер ви також можете вибрати матеріал для деталі, виберіть Сталь.

За замовчуванням змінилася текстура деталі. В якості текстури можна вибрати будь-який колір з попередньо встановлених. Наприклад, давайте виберемо бежевий колір. Збережемо частину.