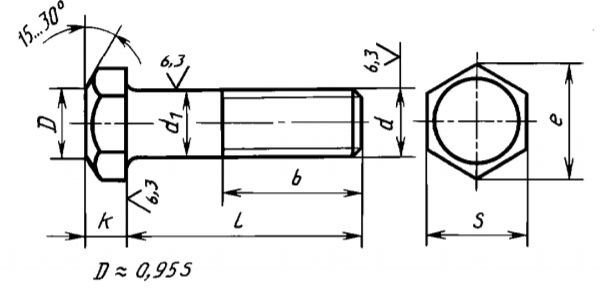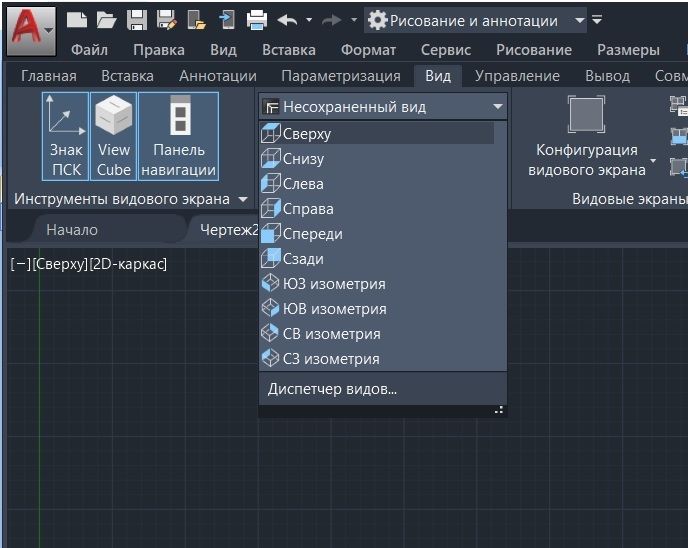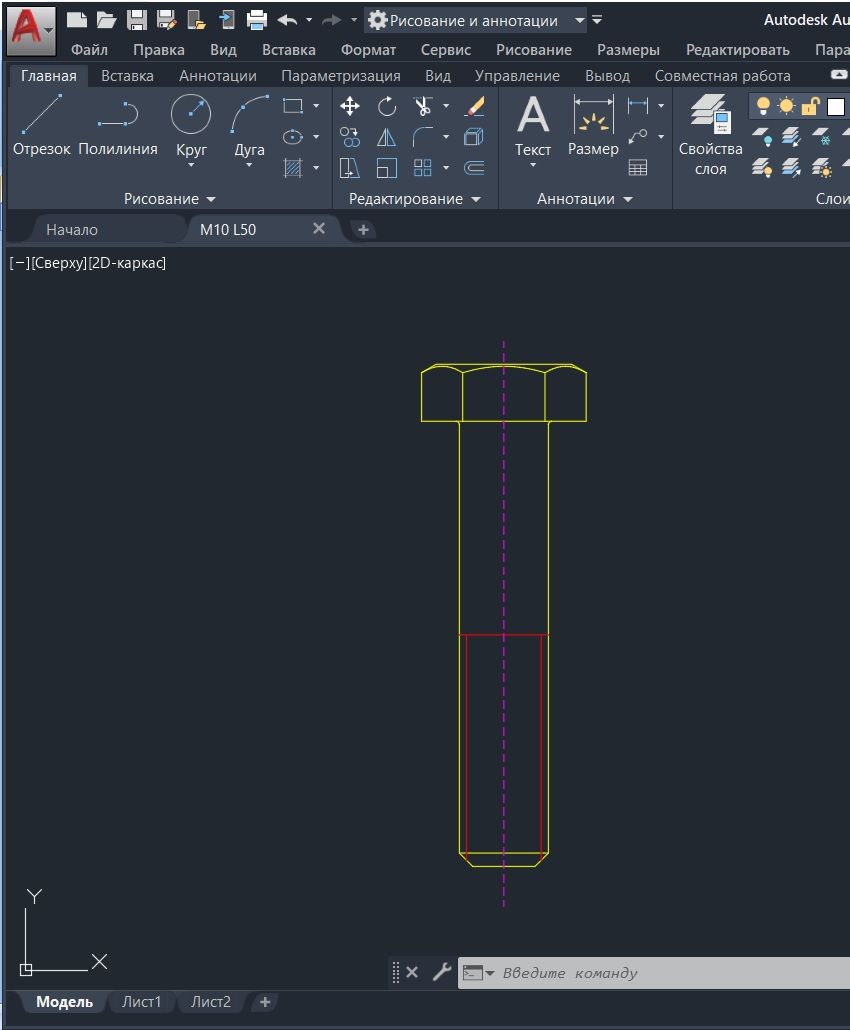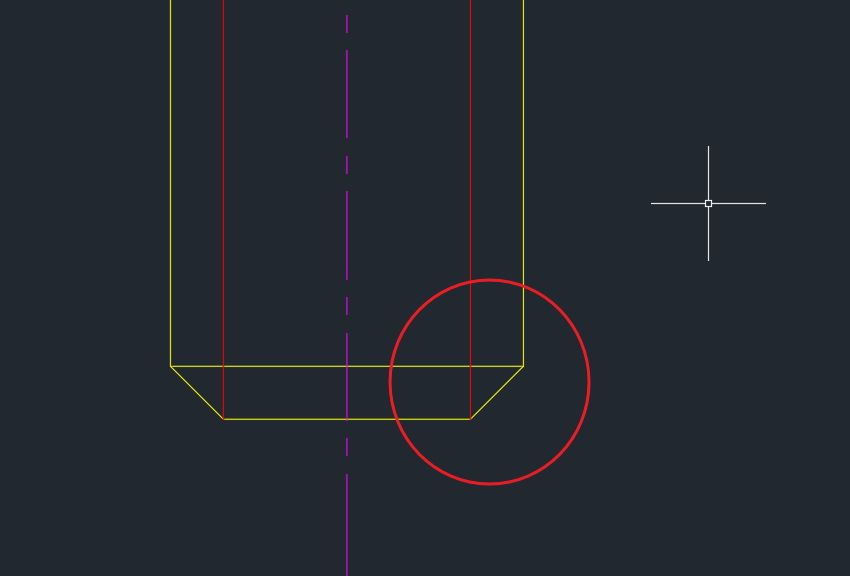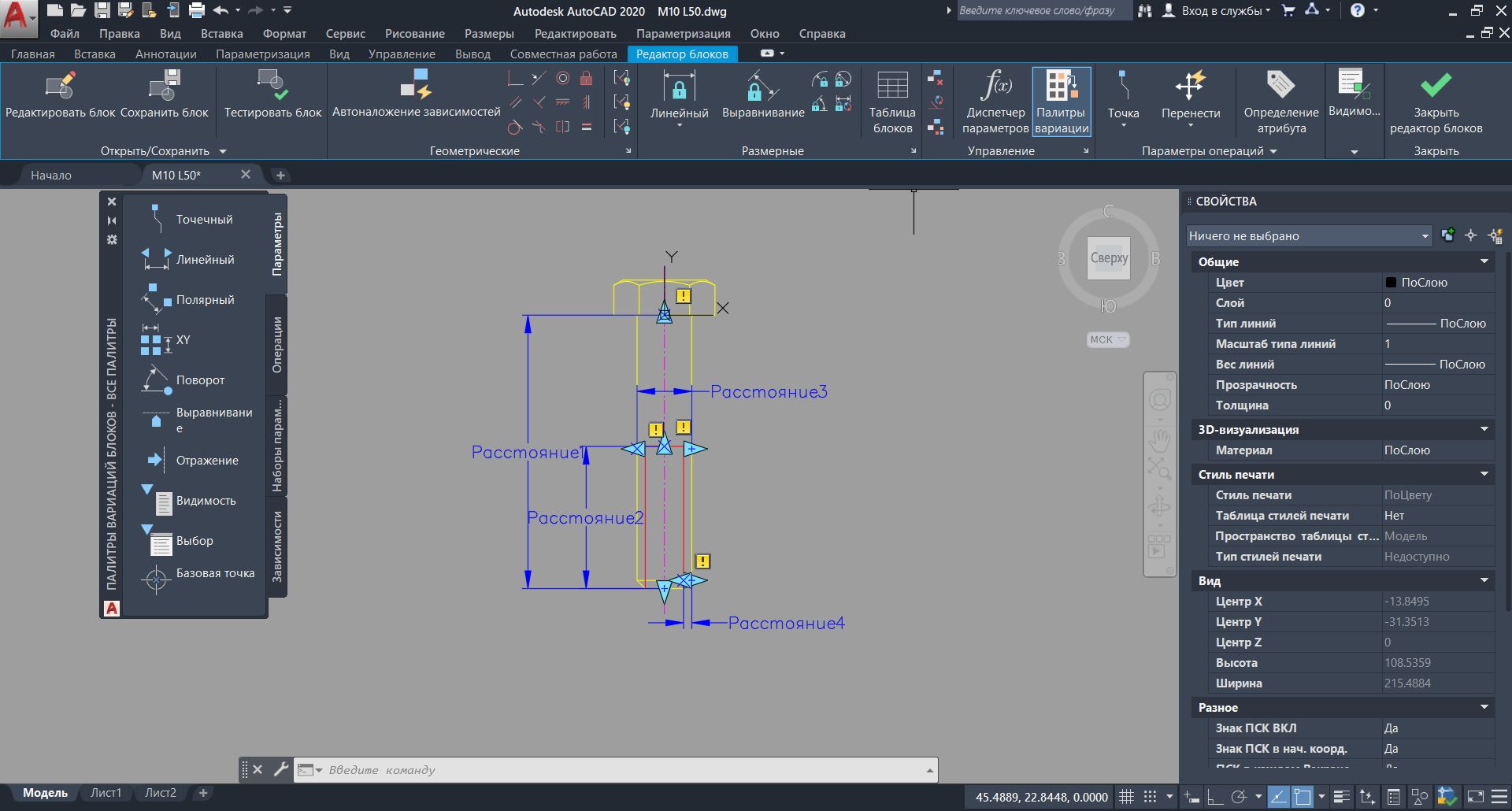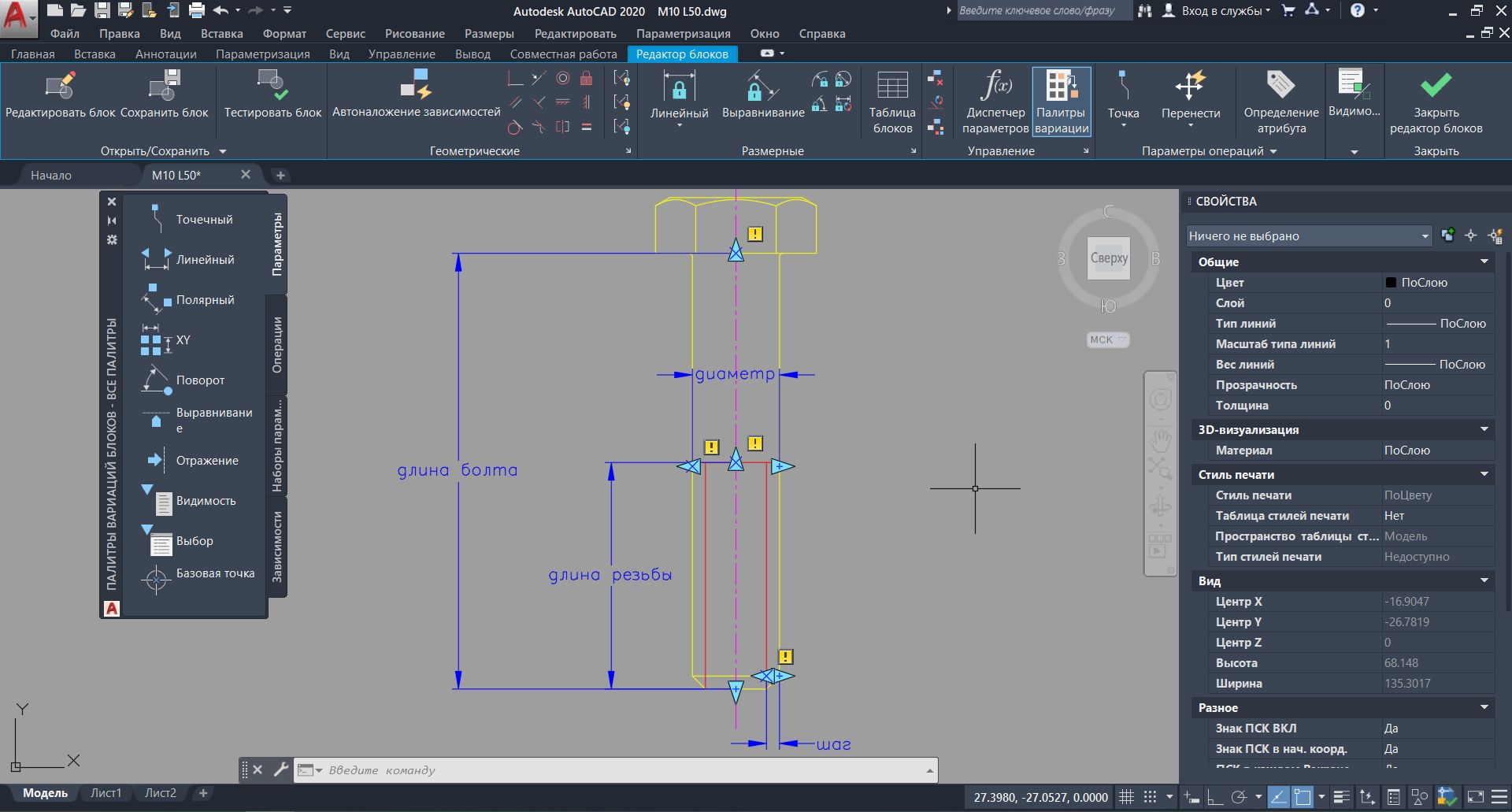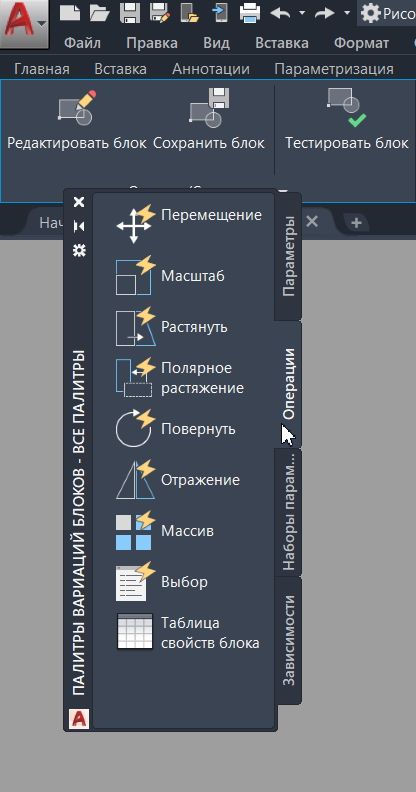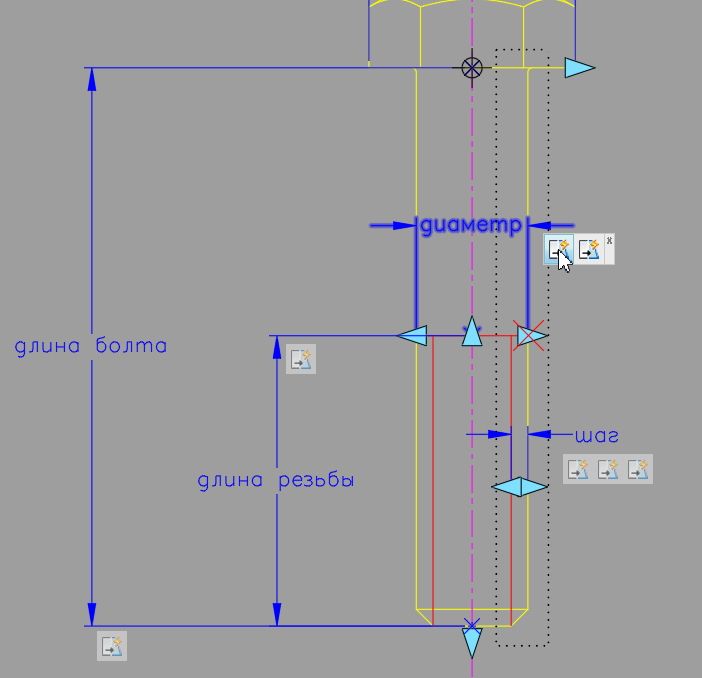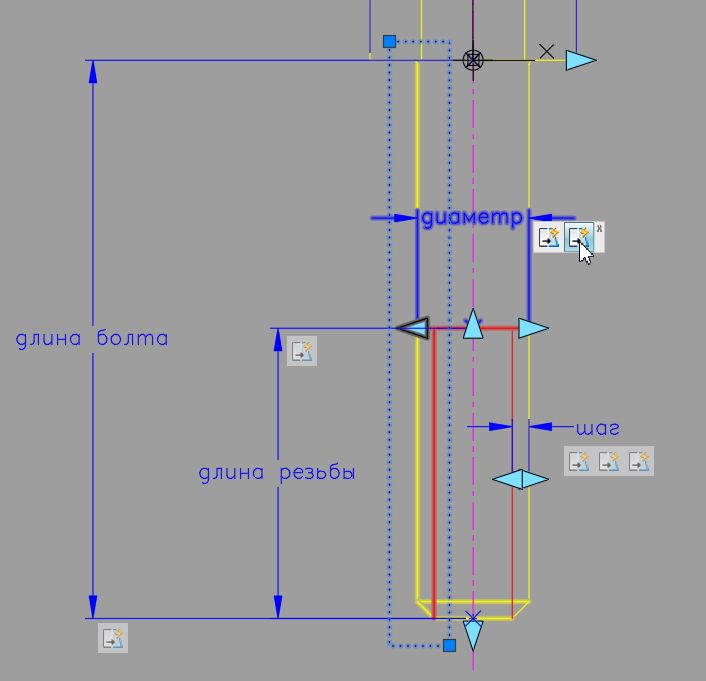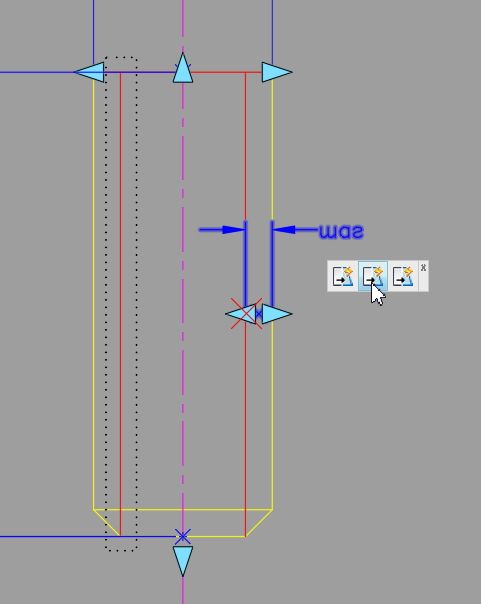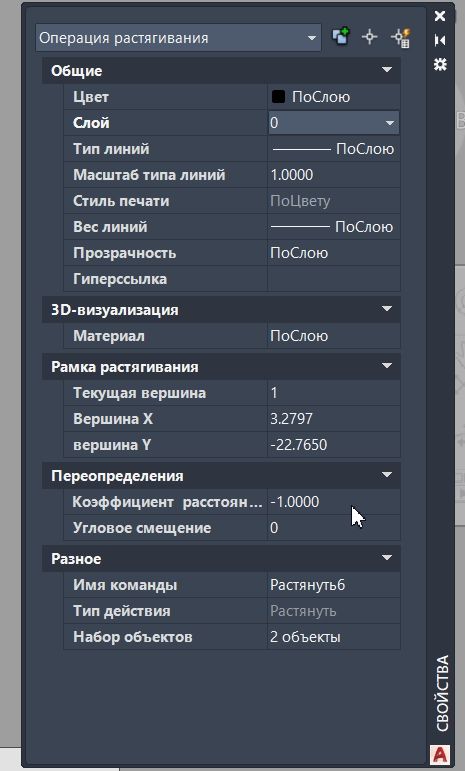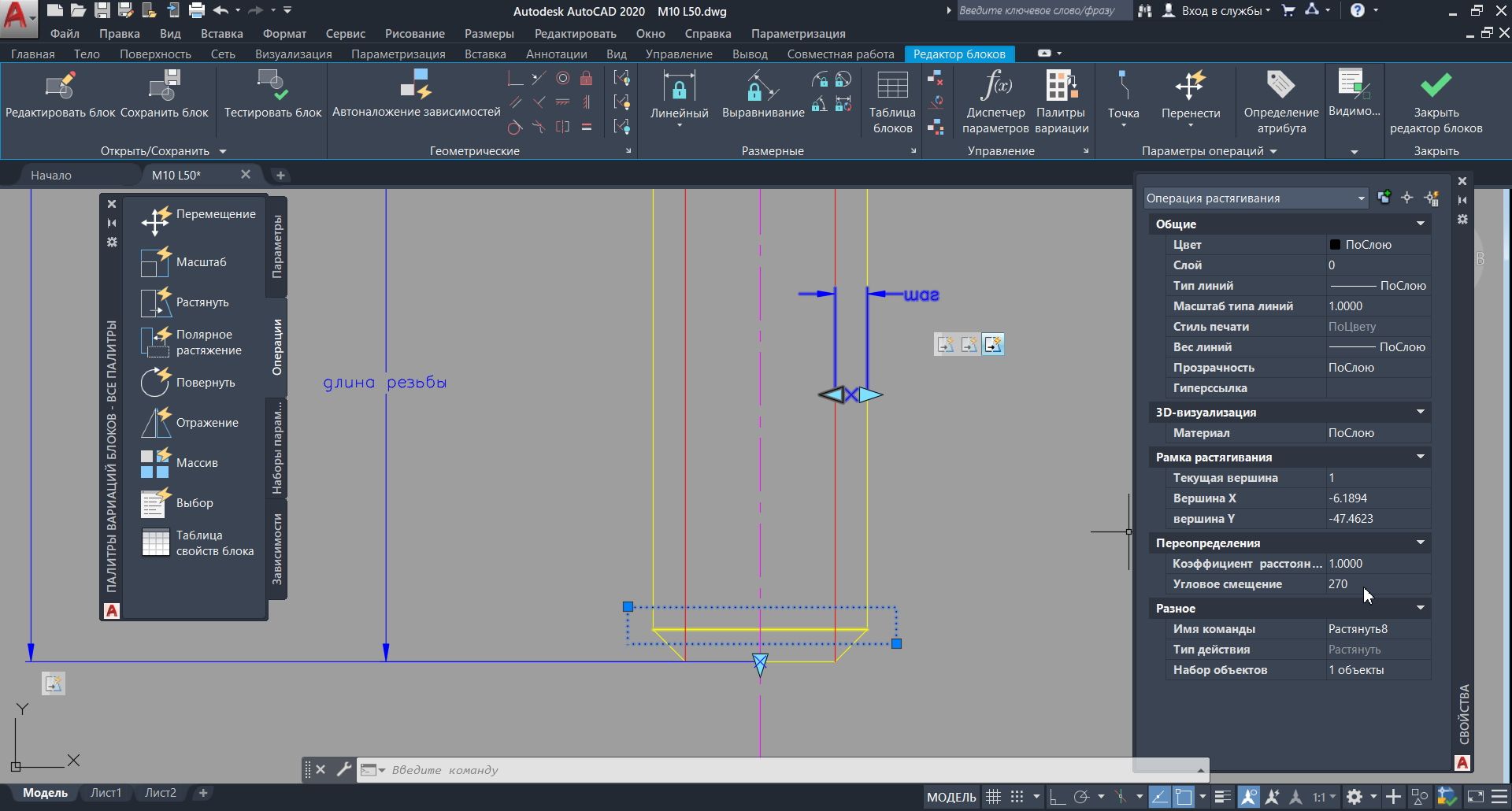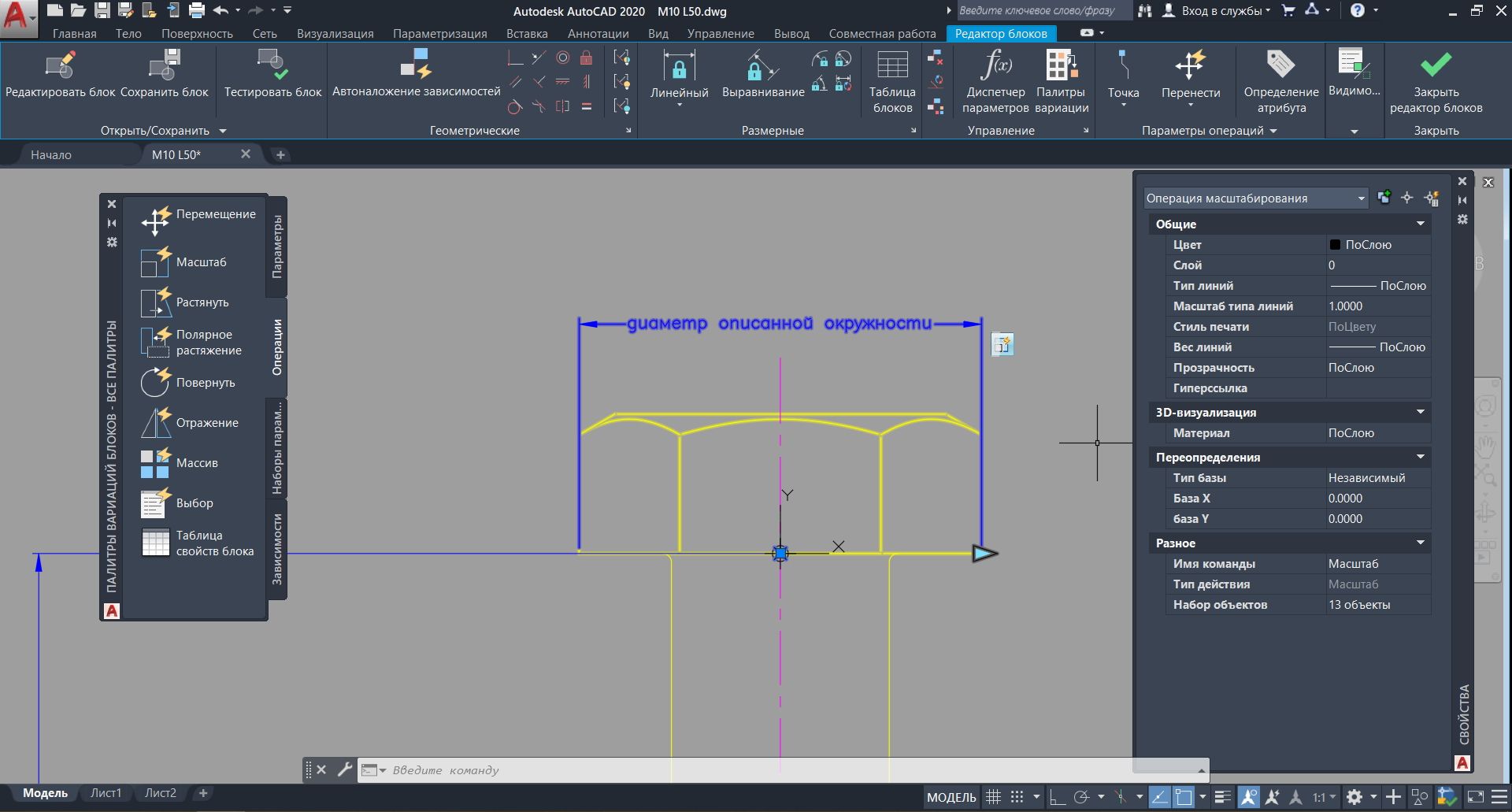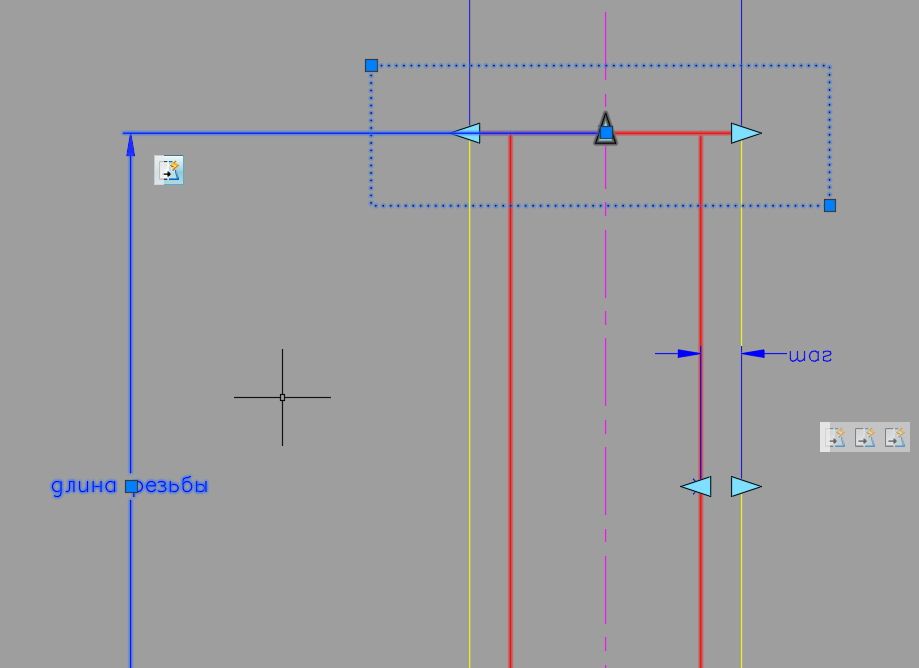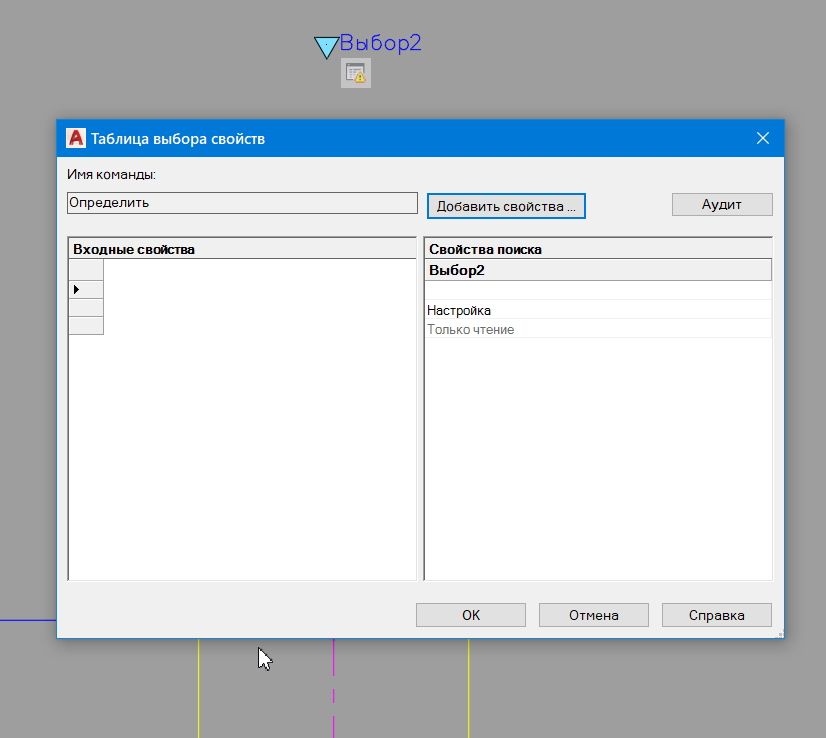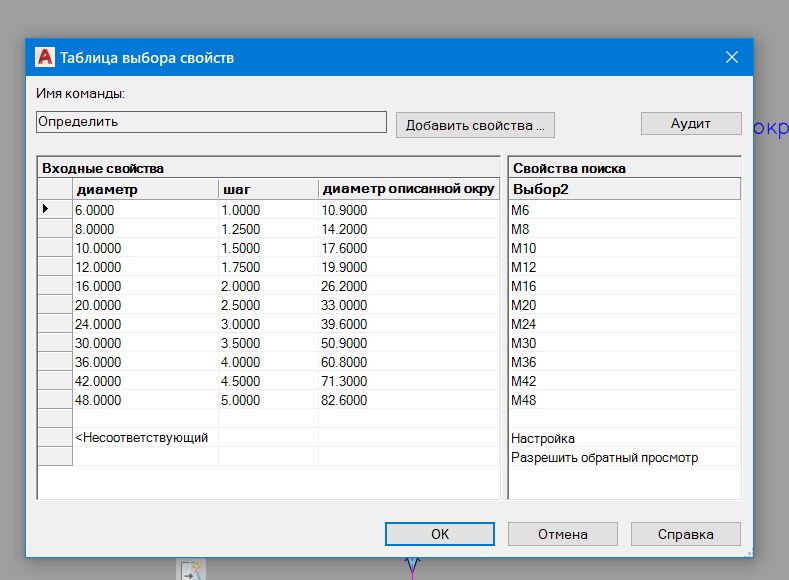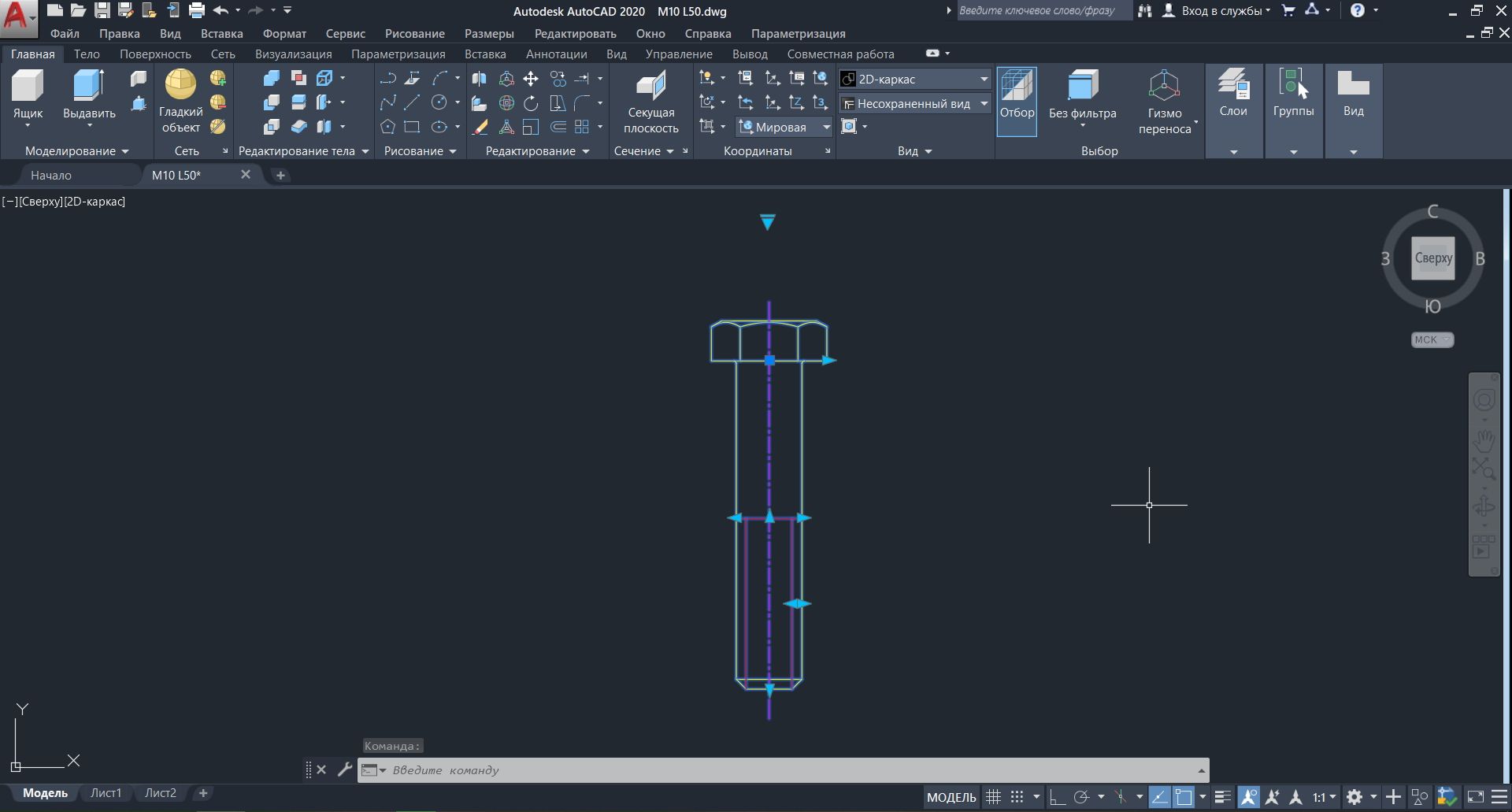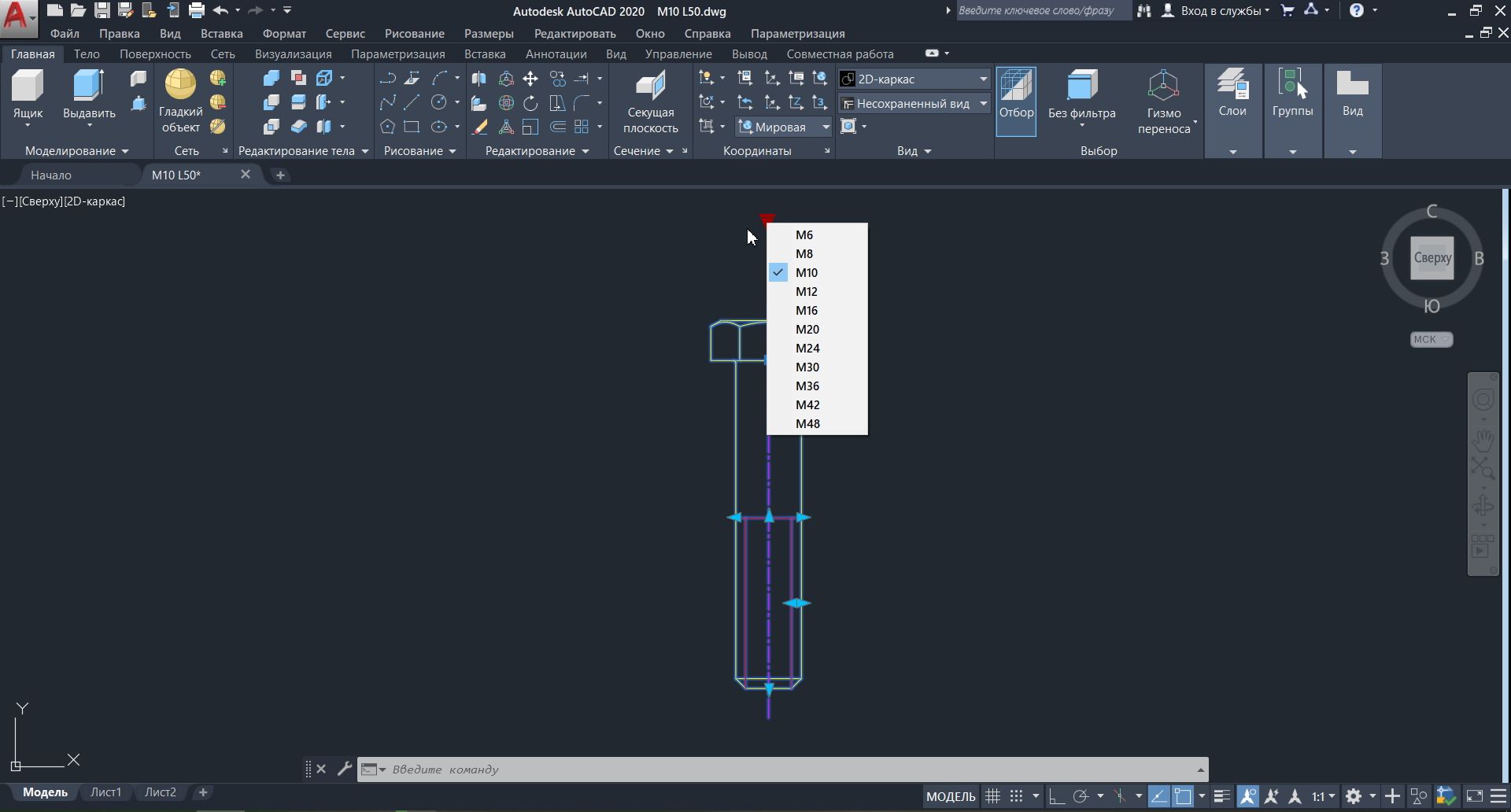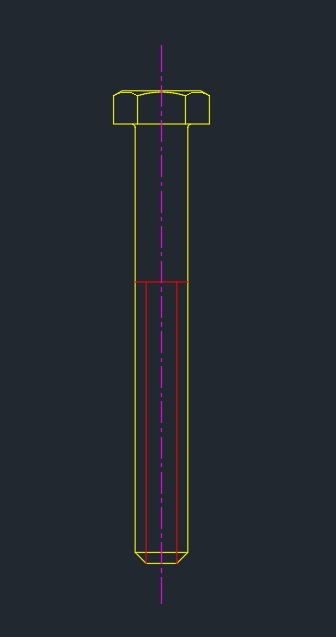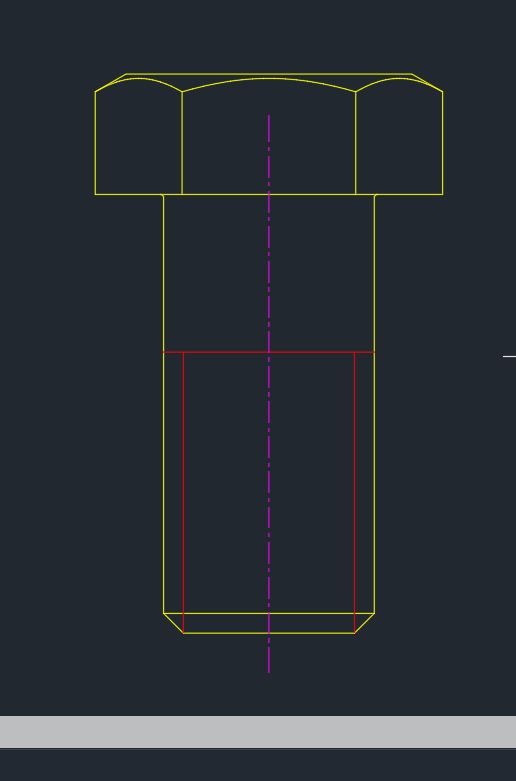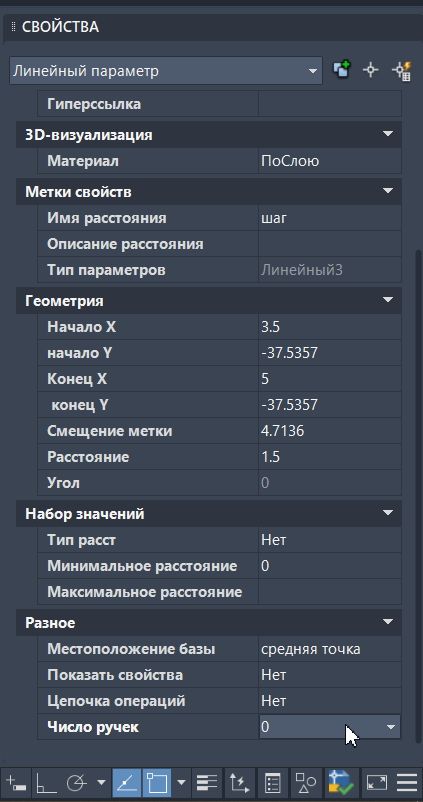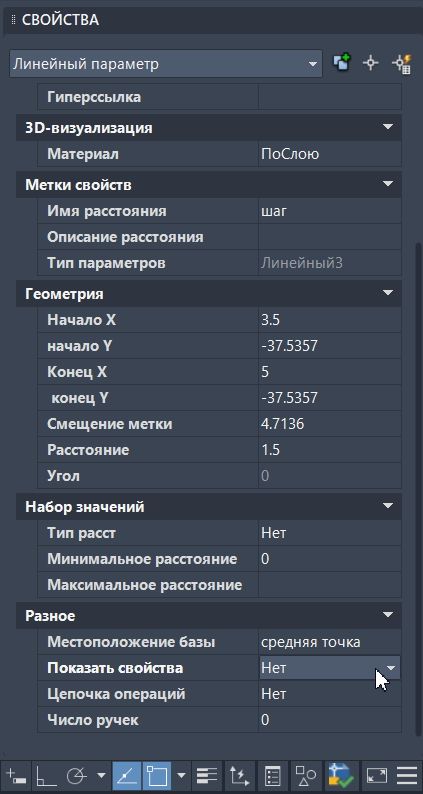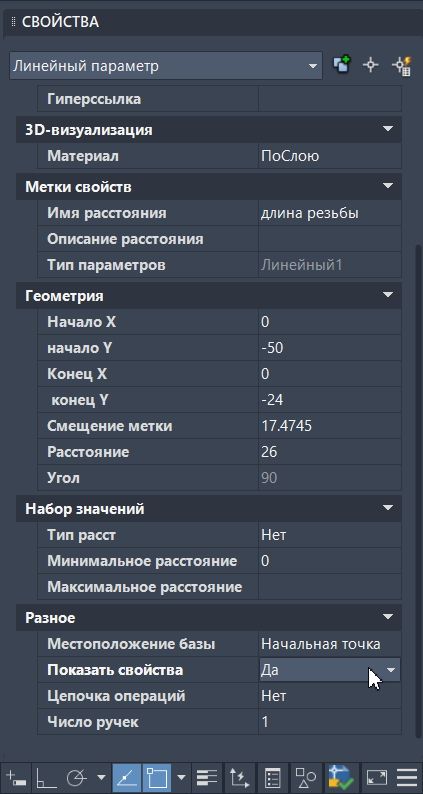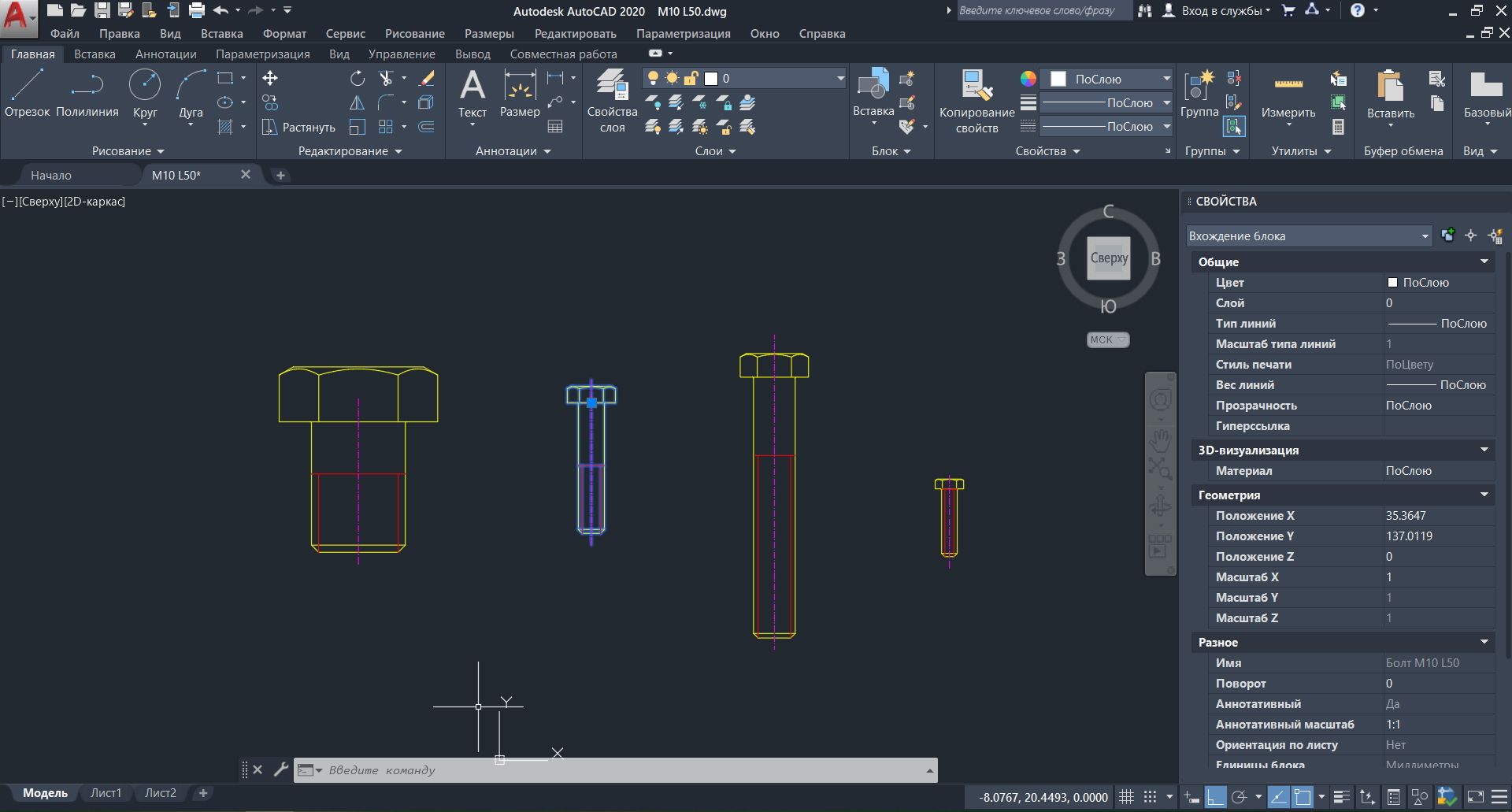Завантажте вихідні файли Autocad, які були використані в цьому підручнику
У цьому підручнику мова піде про параметризації в Autocad. Тут ми розглянемо ще одне застосування параметричних блоків.
Дуже часто в технічному кресленні виникає необхідність зображення стандартних виробів, найяскравішим прикладом яких можуть послужити кріплення (болти, саморізи, гайки, шпильки заклепок і т.д.). Характерною особливістю стандартних кріплень є розмірний ряд, т. Е. промисловість випускає кріплення строго певних розмірів, за винятком особливих випадків, коли необхідні індивідуальні габарити або спеціальні кріплення.
Логічно було б якось спростити і прискорити процес зображення стандартних виробів на кресленнях, адже вироби одного типу зображуються однаково, відрізняються лише деякі їх розміри.
Розглянемо в якості прикладу спрощене зображення метричного болта по ГОСТ 7798-70, версії 1 (креслення болта) з шестикутною головкою. Геометрія цього виробу досить проста, а розмірний ряд досить великий, а втягнути всі болти в складний малюнок по одному нераціонально. Простіше один раз побудувати параметричний блок, який буде працювати для всіх випадків, а потім тільки вставити його і вибрати потрібні розміри.
1. Перш ніж навчитися малювати болт, спробуємо розібратися, які параметри болта змінюються в залежності від його розмірів.
Візьмемо в якості вихідного матеріалу ГОСТ 7798-70. Перший являє собою схему спрощеного зображення болта з шестикутною головкою; другий – таблиця номінальних розмірів болта.
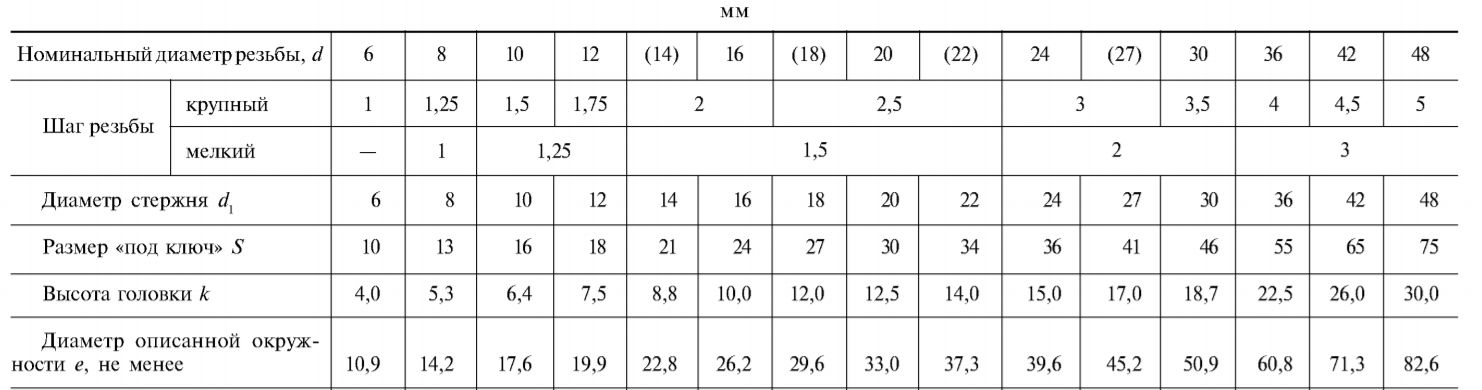
Спробуємо визначити характерні змінні, які впливають на зображення болта:
- Основним параметром є номінальний діаметр різьблення d. Як видно з формул під малюнком, в кресленні болта практично всі конструкції до нього «прив’язані», а всі залежності прямо пропорційні, т. Е. деякі елементи креслення можна просто масштабувати пропорційно діаметру різьблення. Діаметр різьблення прямо пропорційно залежить від всіх розмірів головки болта, тому її можна масштабувати в залежності від d. Також фаска c формально залежить від d, але ми прив’яжемо її до іншого параметру – кроку нитки.
- Другим параметром різьблення є її крок P. Ми будемо малювати болт з великим кроком. Тільки внутрішній діаметр d1 залежить від кроку нитки на кресленні, який показаний на кресленні двома тонкими лініями. Ці лінії повинні знаходитися на відстані P від зовнішнього краю нитки.
- Довжина болта L. Існують і іменні ряди по довжині болтів, але з метою економії часу зробимо цей параметр вільно мінливим. При зміні L кінцева частина болта повинна рухатися.
- Довжина різьбленої частини L0. Зробіть з нею аналогічно довжині болта, зміна його викличе зміщення основної магістралі, що обмежує різьблення.
Всі інші параметри креслення так чи інакше виражаються в термінах діаметра d і кроку P. Відповідно, чотири обраних нами параметра будуть змінними в параметричному блоці болта, який ми побудуємо.
2. Малюнок буде плоским, має сенс перейти в інтерфейс «Креслення і анотація» (2D Чернетка &Анотація). Після цього, якщо включена ізометрія, потрібно перейти до плоскої проекції, наприклад, в Top view. В інтерфейсі 2D Drafting &Annotation це простіше зробити через меню:
3. Намалюйте болт номінальним діаметром 10 мм (болт М10), довжиною 50 мм і довжиною різьблення 26 мм. Це зображення стане стартовим блоком, якому ми потім присвоїмо параметри і дії. Малюємо болт на основі ГОСТ 7798-70. На геометричних конструкціях детально зупинятися не будемо, тільки покажемо їх результат. Єдина розбіжність з оригінальною схемою полягає в тому, що ми будемо малювати фаску не за розміром c = 0, 13d, а по кроку нитки (див. Другу картинку).
Тепер створимо блок з картинки (команда create block панелі Insert), виділимо базову точку в центрі основи головки болта, а блок в редакторі блоків відкриємо подвійним клацанням:
4. Задайте необхідні параметри (скористайтеся вкладкою «Параметр»). Це, як ми з’ясували, номінальний діаметр, крок різьблення, який також дорівнює її висоті, так як різьблення метричне, довжина болта і довжина різьбленої деталі. Нагадаємо, що процес установки параметрів чимось нагадує налаштування розмірів в Autocad:
Тепер відкрийте вікно «Властивості перегляду >» >. Вибравши кожен параметр по черзі, замінимо мітки « Мітка відстані» на більш зручні:
5. Набір параметрів готовий, тепер до них потрібно прив’язати дії (параметр є всього лише ручкою управління, а сам по собі не працює). Виберіть дії на вкладці «Дії»:
a. Першою дією слід змінити діаметр болта, рівний номінальному діаметру різьблення. Тут знадобиться дія «Розтяжка», яке дозволить зрушити край болта в потрібну сторону. Для того щоб болт залишався симетричним, знадобляться дві такі дії – для кожної зі сторін. Прив’язувати їх потрібно до параметра «діаметр», до його правої і лівої точок. Параметр також потрібно заздалегідь зробити симетричним, щоб при русі однієї з його рукояток друга рухалася автоматично. Для цього виберіть опцію і у вікні властивостей в поле “Базове розташування “ встановіть “ Середня точка”. При додаванні дії вкажіть: параметр, потім прив’язку до ручки, потім кадр, як в команді «Розтягнути», обведіть необхідні точки, після чого вкажіть всі об’єкти, що беруть участь в розтягуванні, і розмістіть значок дії. Ми детально описали цю процедуру на уроці 9, тому покажемо готові дії:
b. Друга дія полягає в зміні внутрішнього діаметра нитки і фаски в залежності від кроку. Також «Розтяжка», а також з обох сторін (тут важливо прив’язати дії до правої ручки, яка не позначена хрестиком). Ось готові кроки для кроку:
Відзначимо, що обидві дії прив’язані до лівої ручки параметра «крок». Тому для дії Stretch 2 у властивостях потрібно встановити негативний коефіцієнт –1 в полі множника Відстань, тоді обидві сторони болта будуть вести себе «симетрично» при зміні кроку.
Лінію фаски теж потрібно переміщати, але вже вгору. Призначимо відповідну дію і задамо у властивостях кут 270° , так як рух цієї прямої спрямоване таким чином по відношенню до руху ручки кроку різьблення:
c. Головка болта. Давайте встановимо лінії, що зображують головку болта, до дії шкали . Так як розмір головки болта взято зі столу, ми створимо для неї свій параметр. Після прив’язки до параметра і виділення об’єктів потрібно вибрати незалежний режим базової точки масштабування (правою кнопкою миші перейти в екранне меню , вибрати “Базовий тип”, а потім “Незалежний” і вказати базову точку в центрі основи заголовка:
d. Зміна довжини і довжини різьбленої деталі також вказується за допомогою дії розтягування і прив’язується до потрібного параметру. Дією для довжини різьблення керує верхня лінія різьблення, а для довжини болта – положення кінця болта. Перший полягає в тому, щоб створити дію на довжину різьблення, а при створенні «довжини болта», включити рукоятку довжини різьблення в набір об’єктів. Тоді довжина різьблення буде правильно відрахована з кінця болта.
6. Всі дії готові, але діаметр і крок нитки не прив’язані до ряду номінальних значень. Щоб ці параметри не виходили за межі заданої серії, давайте створимо ще один параметр/пару дій – Підстановку . Його можна створити з вкладки «Набори параметрів» і кнопки «Набір підстановок». Ця пара явно не контролює будь-які елементи креслення, але дозволяє створити таблицю «позицій регуляторів» для будь-якого з параметрів. Застосуємо цей корисний варіант на практиці. Для цього розмістіть набір Підстановки в довільному місці на кресленні (бажано над головкою болта). Потім виберіть «Підстановка дії» та клацніть значок таблиці «Підстановка» у властивостях. Відкриється таблиця параметрів:
Права частина таблиці – це назви наборів значень, а зліва можна задати значення кожного параметра нашого блоку для кожного з імен. Логічно присвоїти назви різьбовим позначенням (М6, М10 і т. Д.), А потім присвоїти діаметр і крок в лівій частині для всіх ниток іменного ряду (див. п. 1). Поки що стовпців параметрів в лівій частині таблиці немає, але вони легко додаються натисканням кнопки Add Properties. Ось колонки, які ви повинні отримати:
Тепер заповнимо таблицю на основі вихідної таблиці на кроці 1. Ви отримаєте це вікно:
Натисніть Ок і вийдіть з редактора блоків, зберігши зміни.
7. Можна перевірити роботу параметрів. При виборі блоку ви повинні побачити наступне:
Трикутник з ризиком над болтом – це параметр Lookup , який задає діаметр різьблення. Якщо ви натиснете на неї. Ви можете побачити список можливих діаметрів:
Вибираючи різні номінали, ми бачимо, що змінюються і всі параметри, пов’язані з діаметром різьблення, які нам були потрібні:
Довжиною різьблення і довжиною болта також можна управляти, але явно, т. Е. переміщення рукоятки. Тепер давайте приберемо непотрібні ручки параметрів, які можуть заважати агрегату, так як простіше вибрати розмір болта і встановити його довжину і довжину різьблення в якості значень. Повернемося до редактора блоків і, вибравши всі параметри по черзі, у вікні властивостей задамо в поле «Кількість ручок » (Number of Grips) на 0. Крім того, для параметрів «крок» і «діаметр» і «діаметр описуваного кола» потрібно встановити в поле Show Properties значення No , а для довжини різьблення, довжини болта і параметра Lookup – до Yes . Потім ми зможемо задати всі параметри безпосередньо у властивостях блоку для кожного входження блоку в кресленні.
Ви закінчили! Тепер можна «забезпечити» болтами весь малюнок, просто помістивши їх в потрібне місце і встановивши всі параметри у властивостях. Ось приклад декількох варіантів з величезної різноманітності розмірів:
Отже, ми зробили дуже корисну річ: по-перше, створили зручний інструмент для малювання, а по-друге, на практиці вивчили можливості використання параметризації в Автокад. І хоча на це був витрачений чималий шматок часу, ці витрати обов’язково окупляться, коли ви почнете активно використовувати цей та інші параметричні блоки, оцінюючи простоту і зручність поводження з ними.