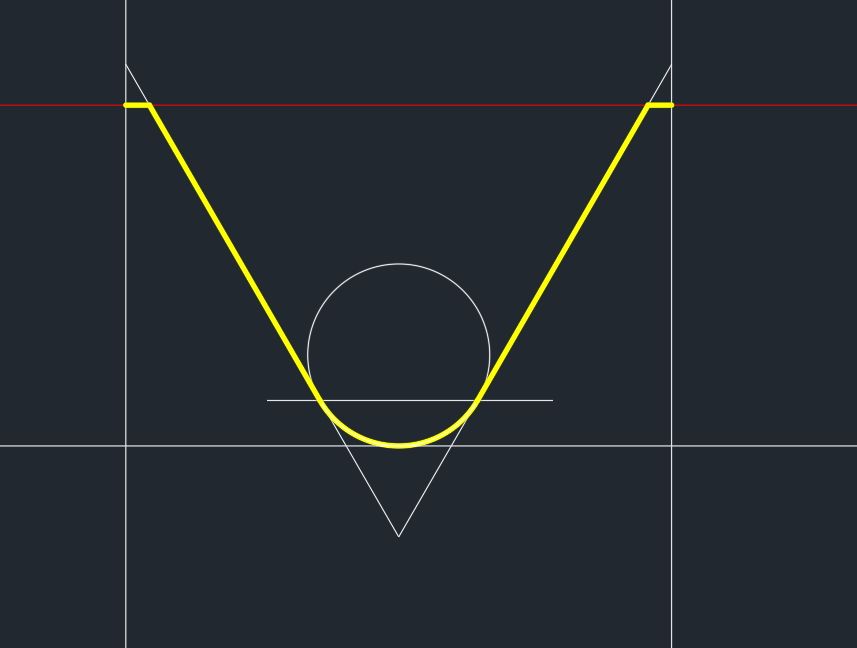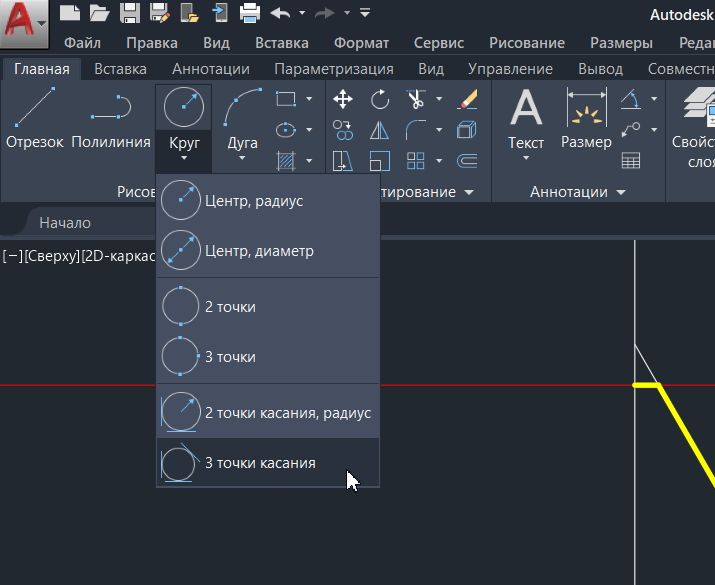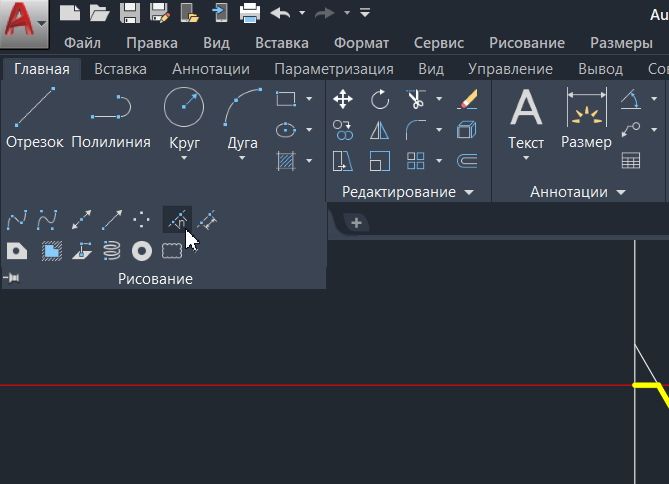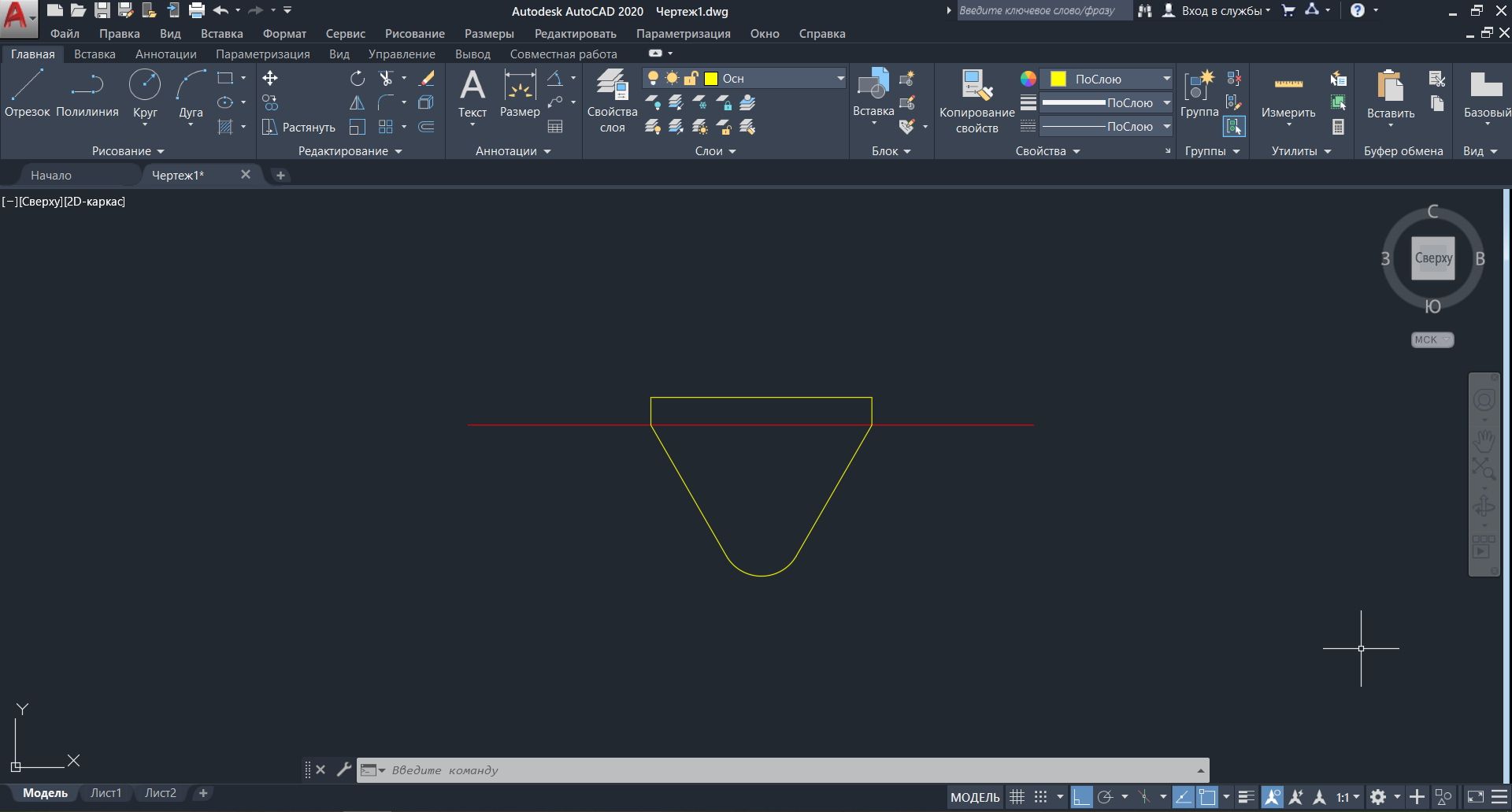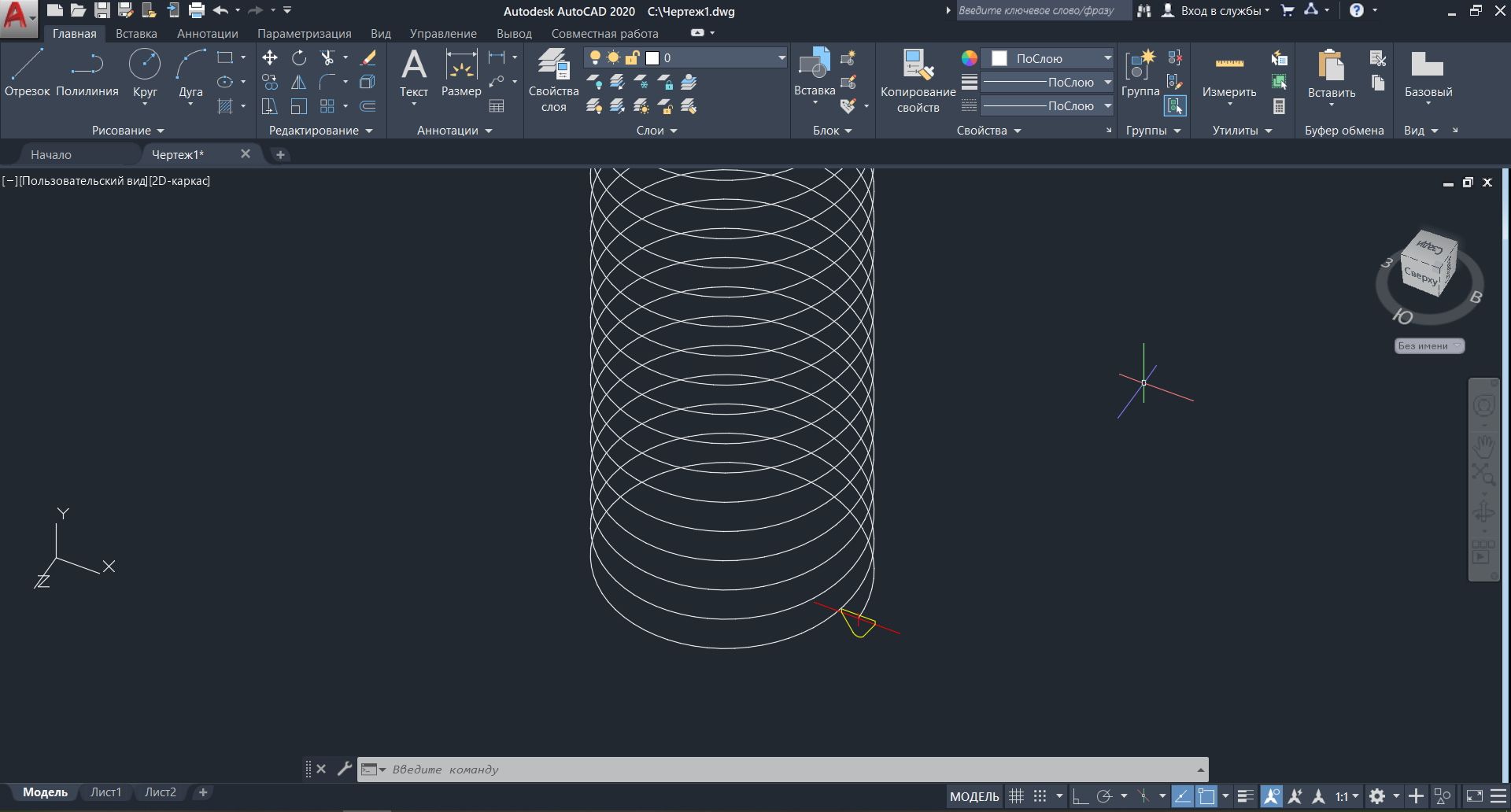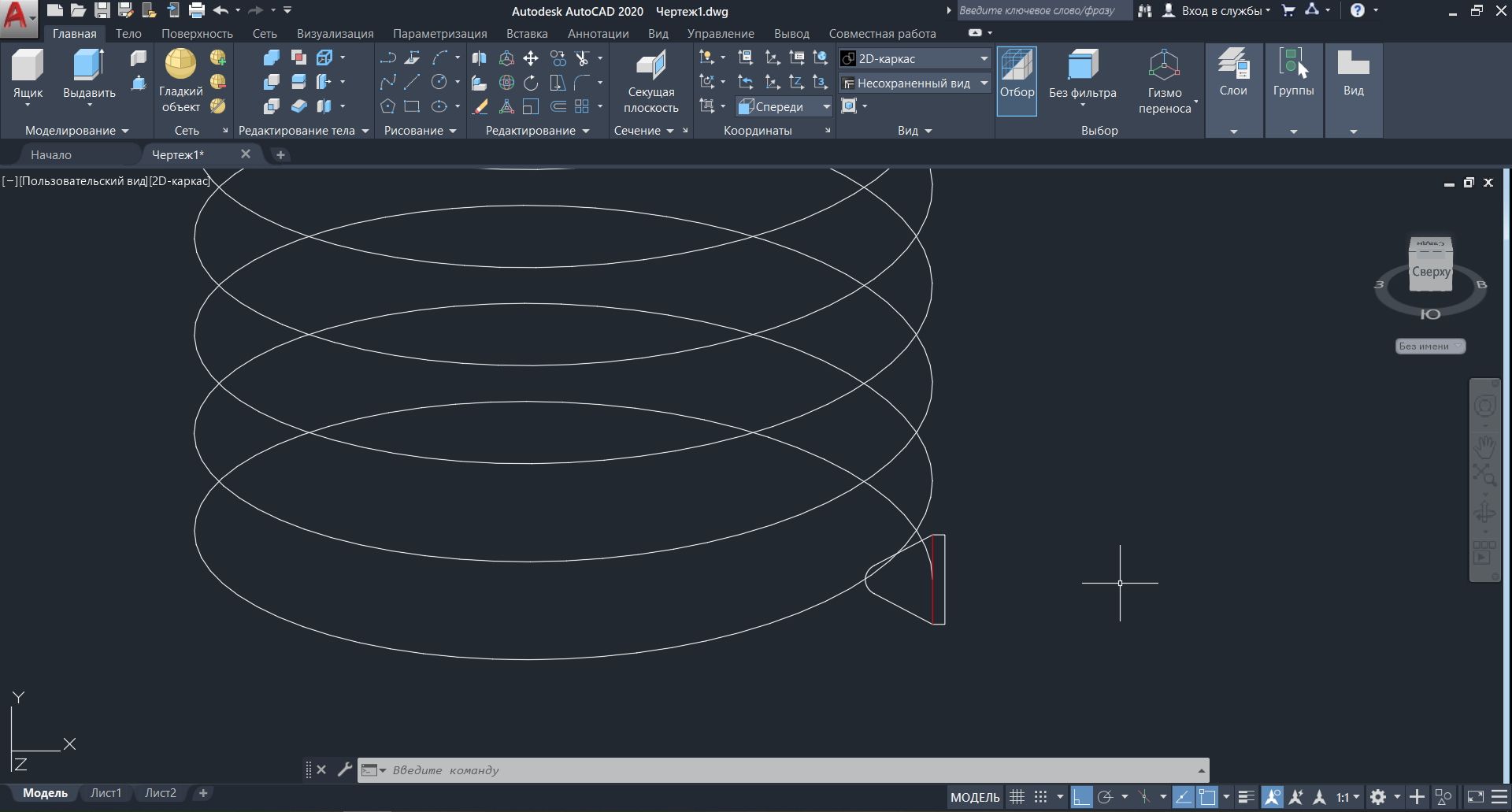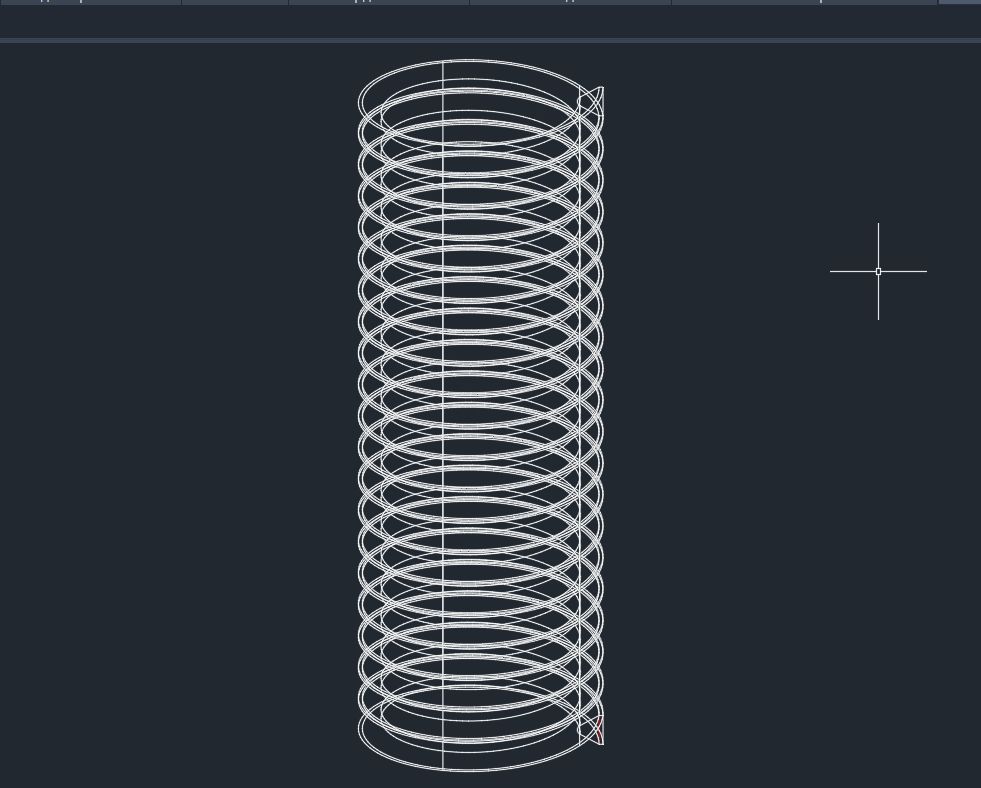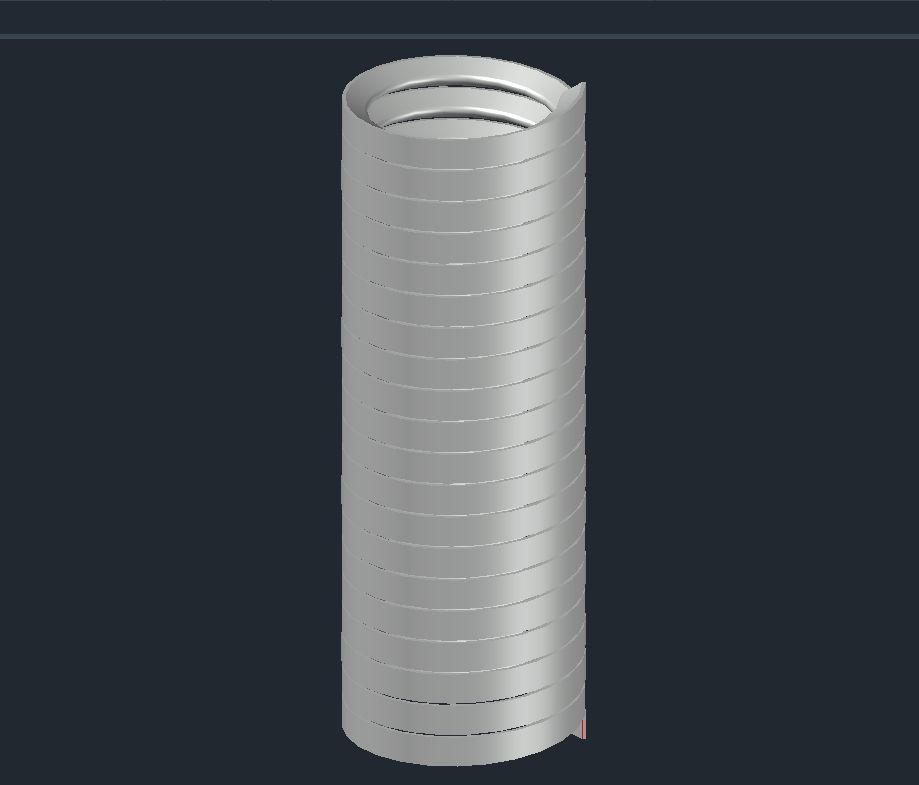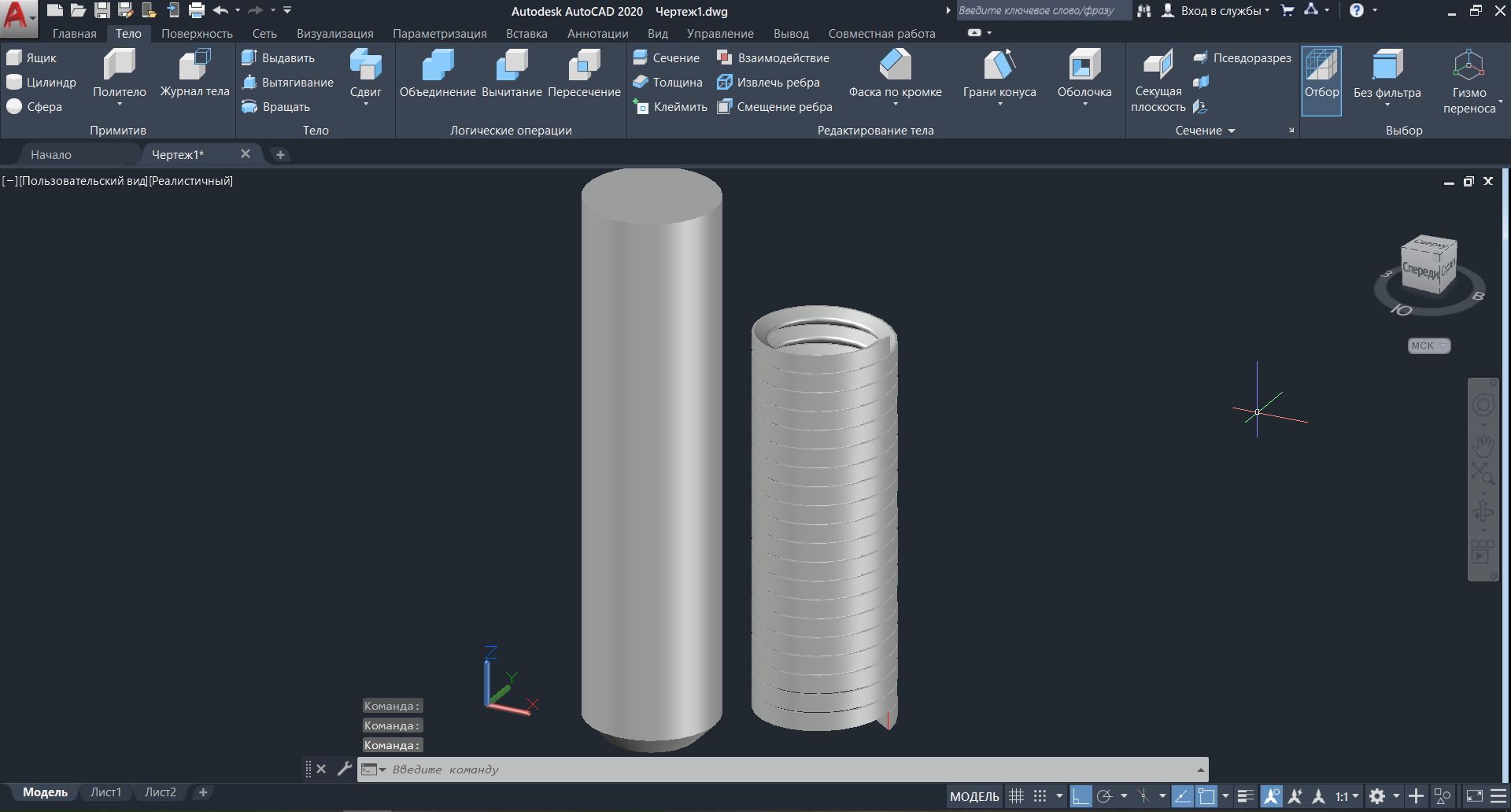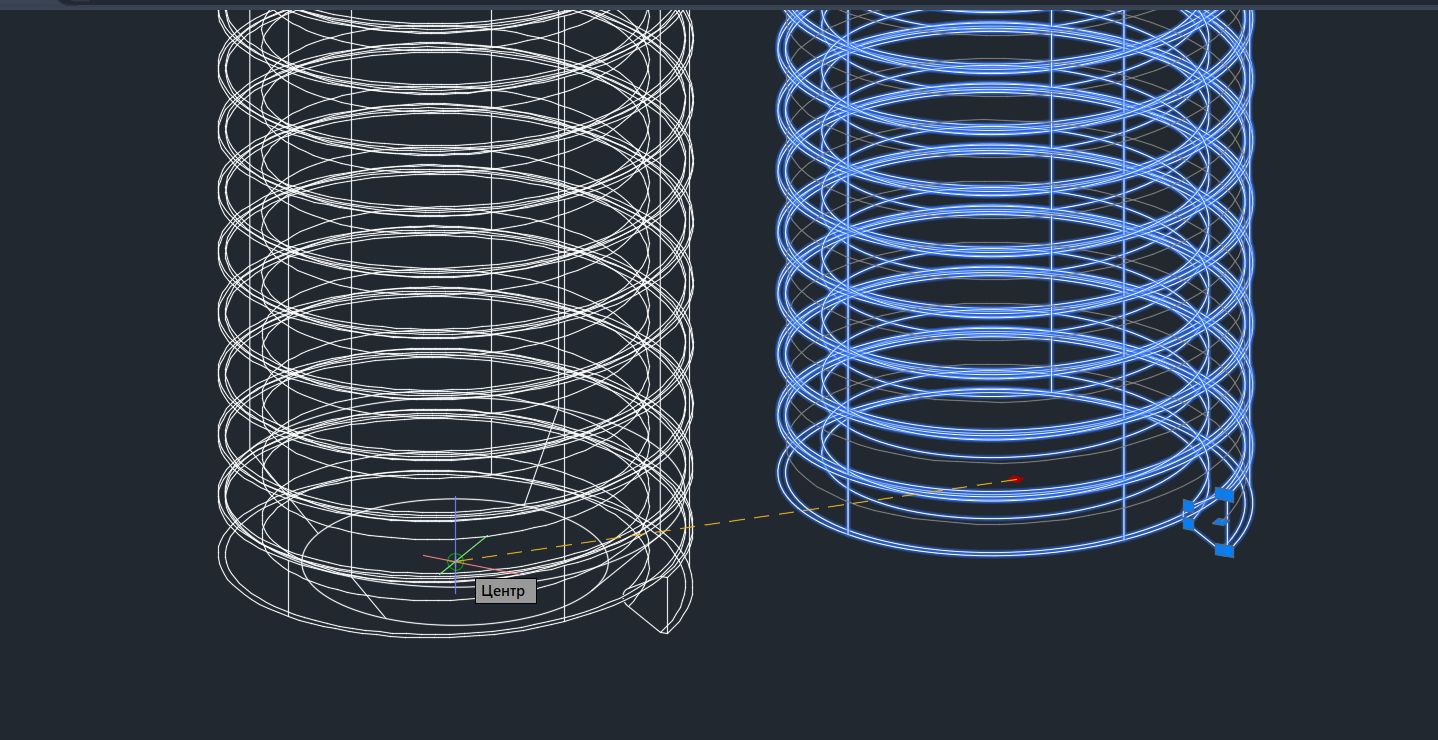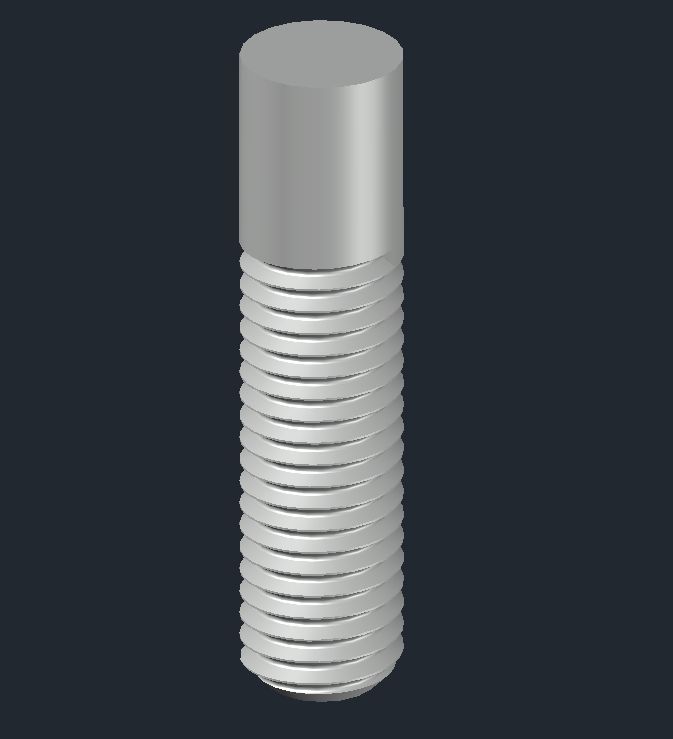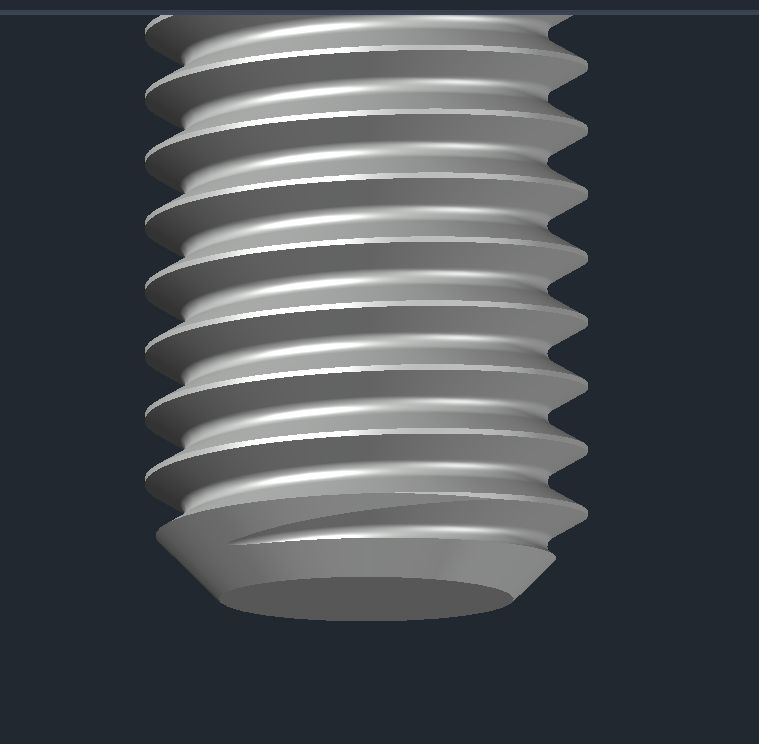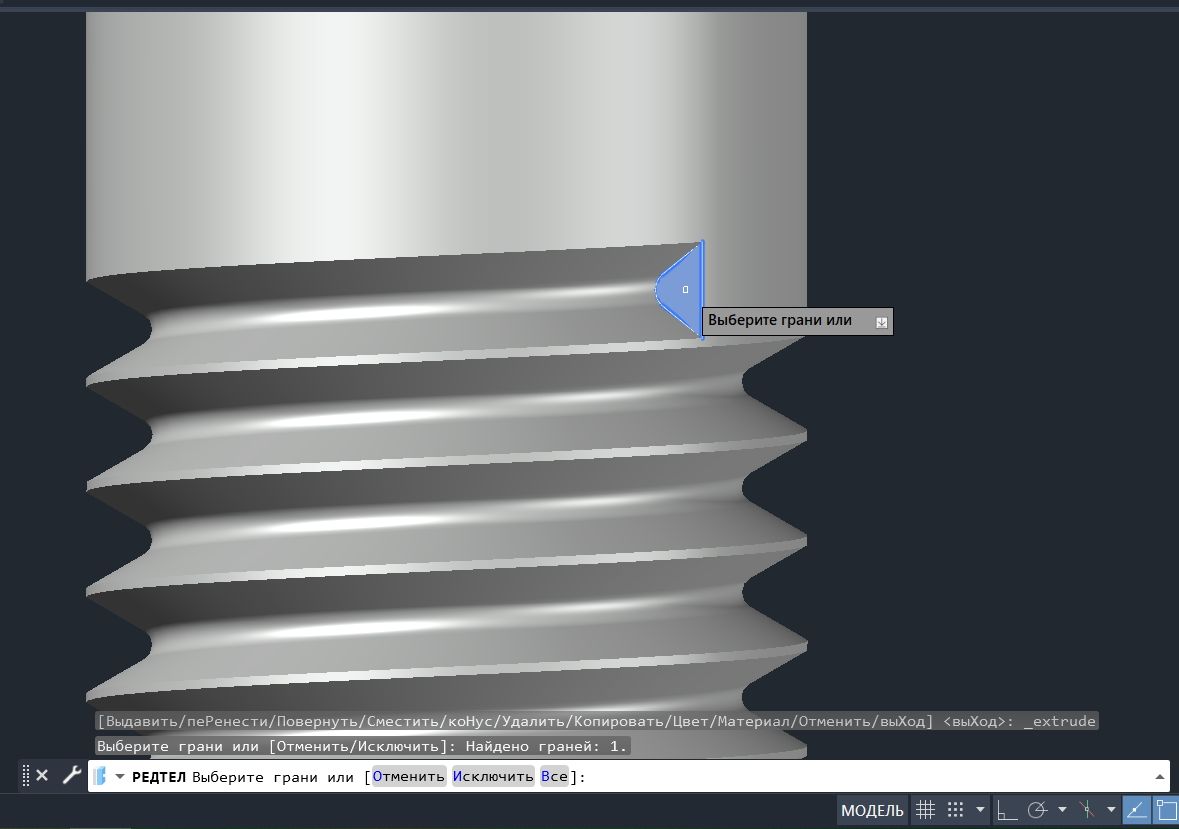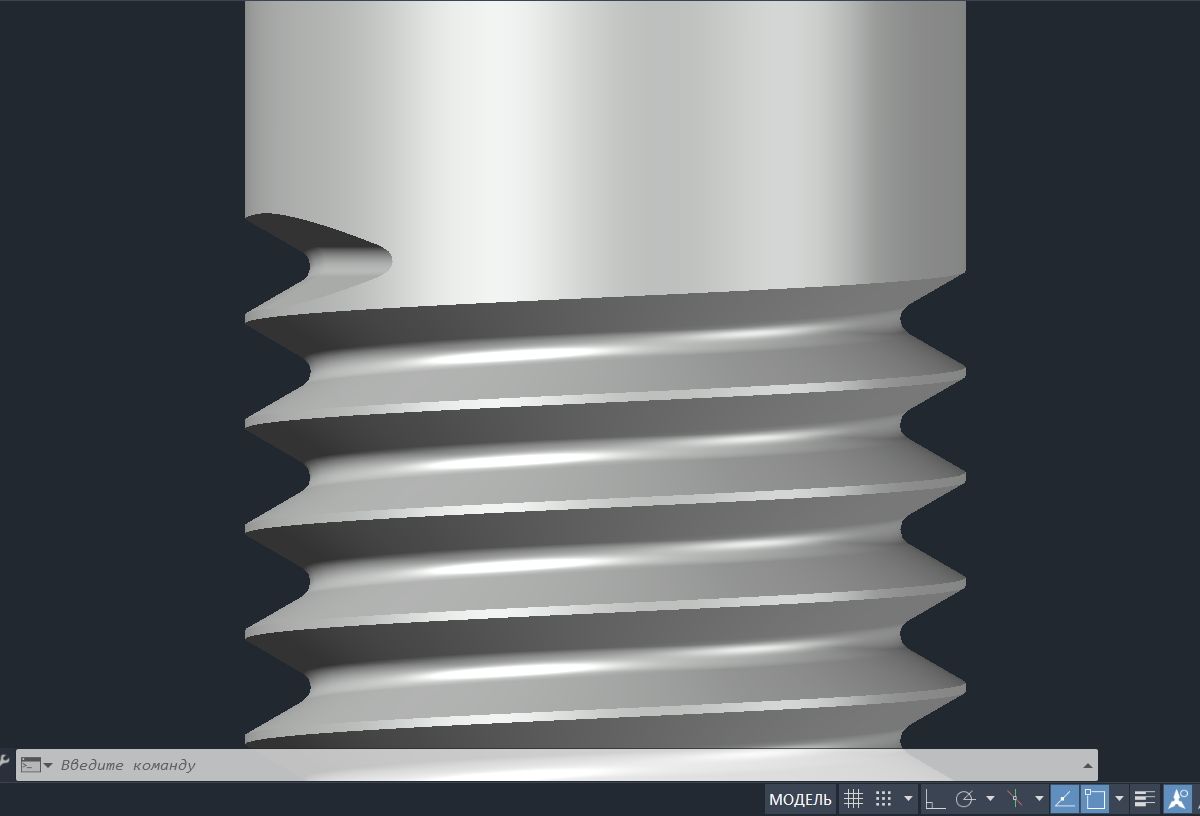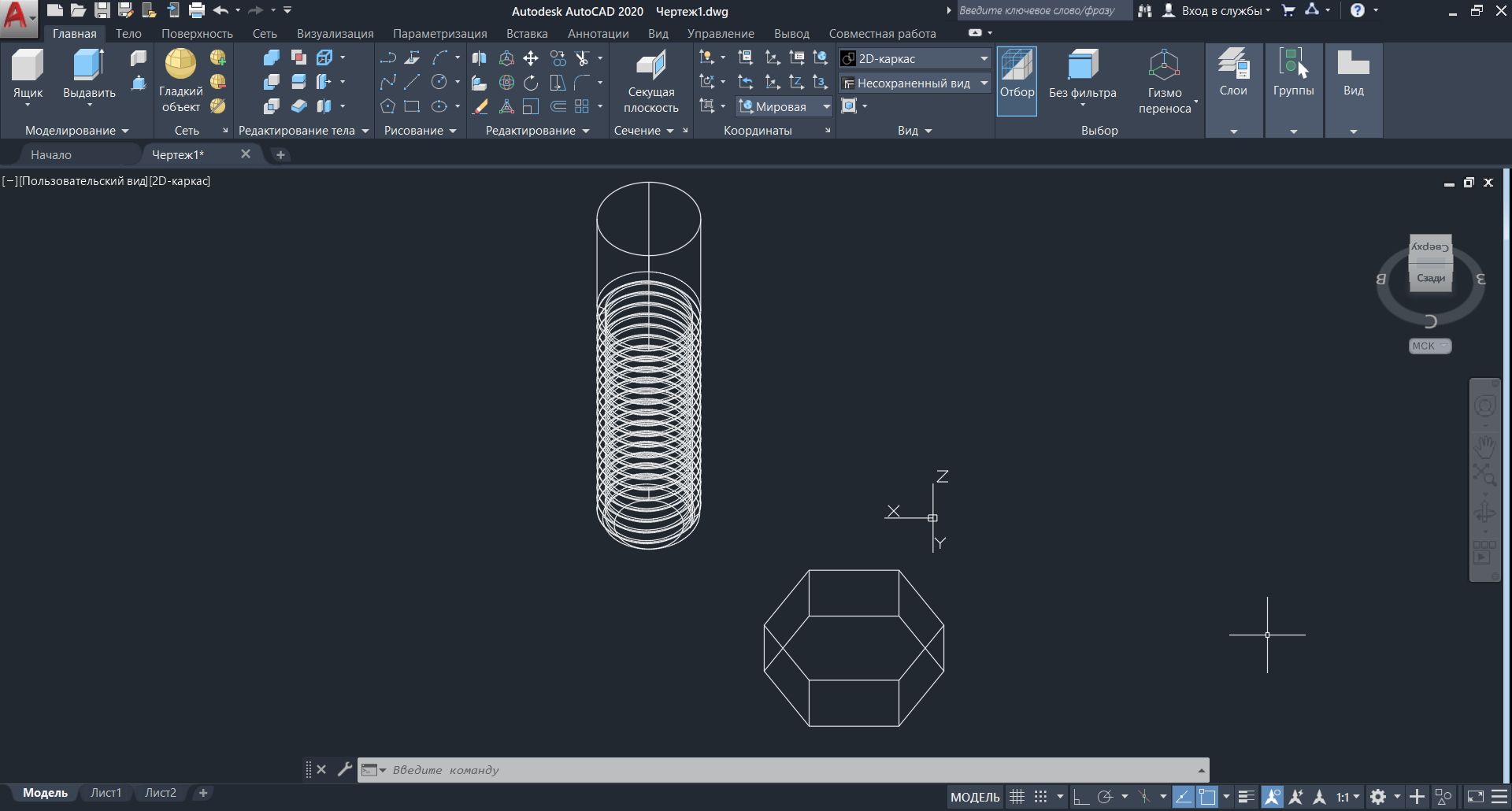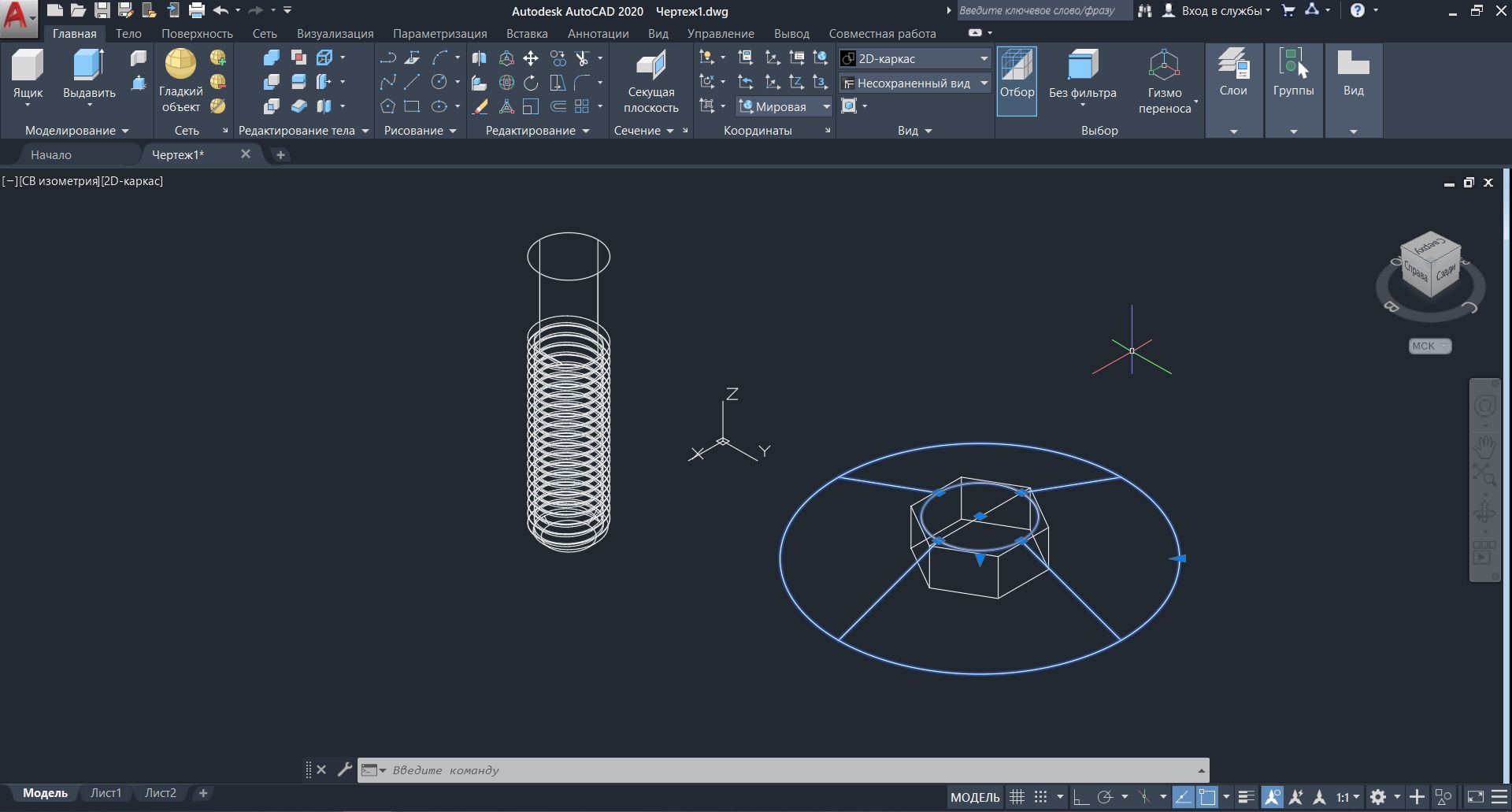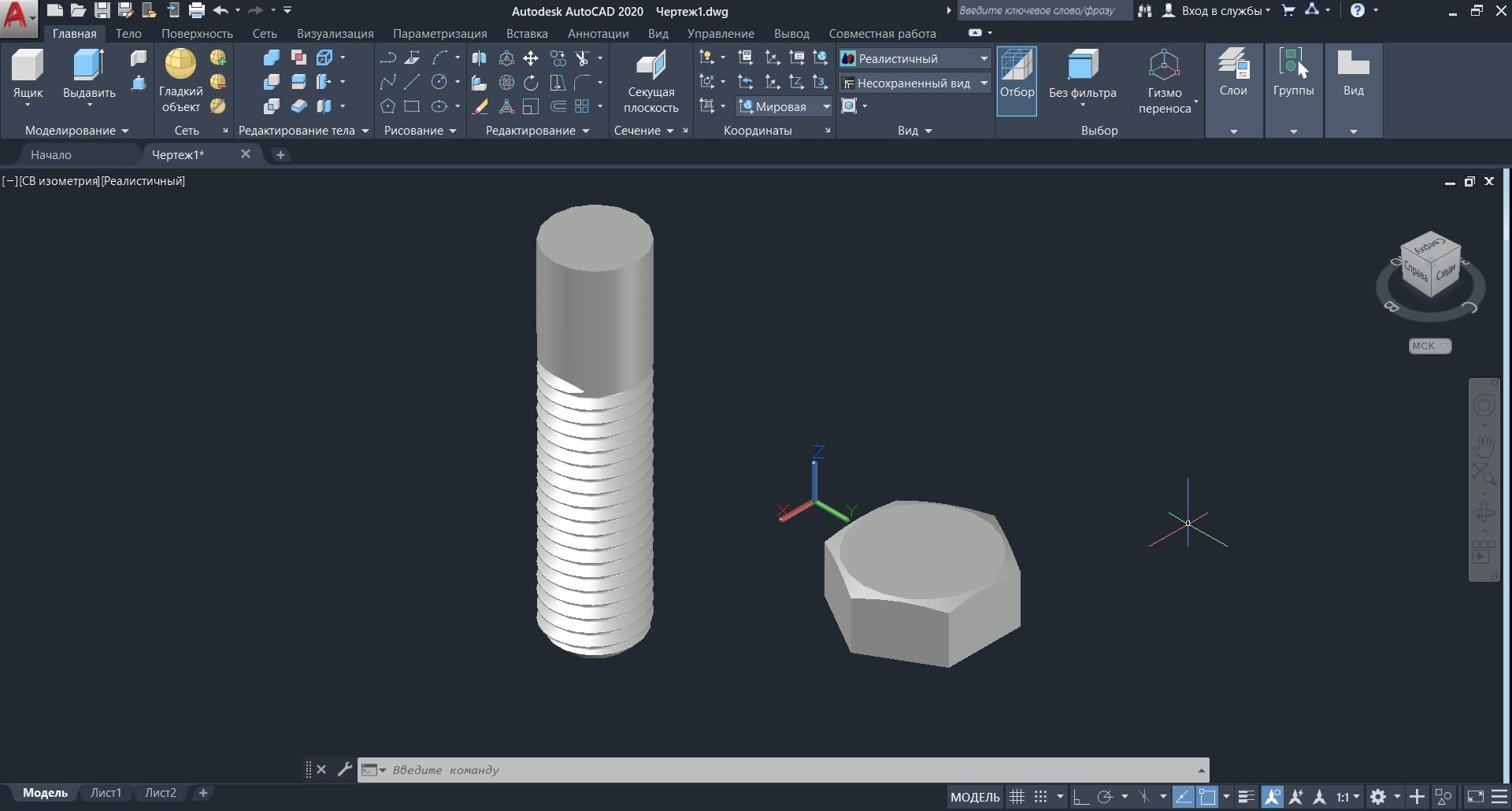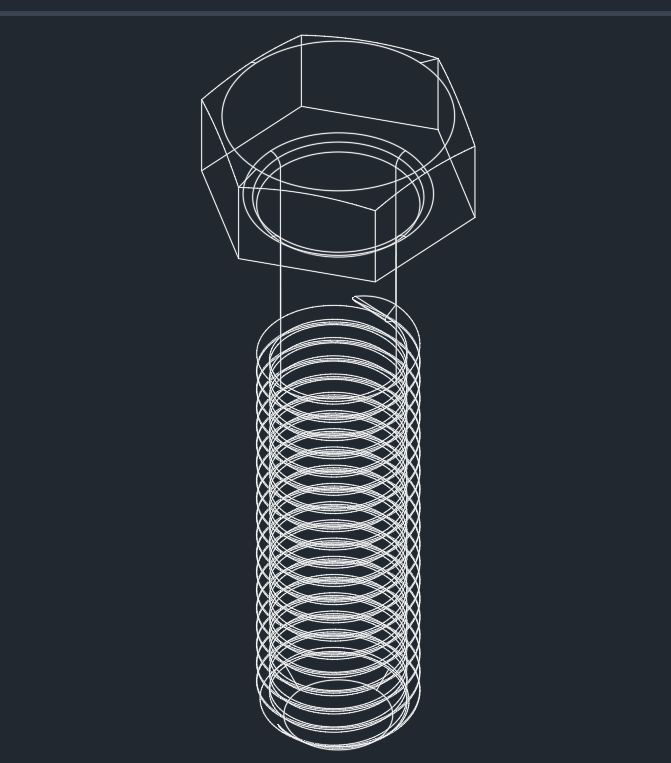На цьому уроці ми розглянемо, як намалювати різьблення в AutoCAD
Змоделюємо один з найпоширеніших об’єктів в машинобудуванні – болт з метричними різьбленнями. І хоча в більшості креслень різьблення вказується умовно, така практика буде дуже корисна для розуміння можливостей “Автокад” і того, як їх застосовувати в конкретних завданнях. Змоделюємо болт з шестикутною головкою, з різьбленням М12 великого кроку.
1. Будемо працювати в інтерфейсі 3D-моделювання . Але для початку давайте визначимося з вихідними даними. Нам знадобиться довідкова інформація в профілі потоку:
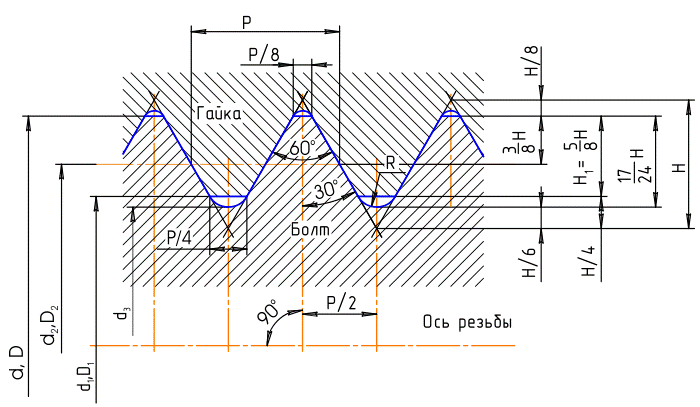
Підхід до побудови нитки буде наступним: намалюємо спіраль, яка потім послужить способом видавлювання ниткового профілю. Параметри спіралі (діаметр і крок) повинні відповідати параметрам різьблення. Профіль нитки буде зображений у вигляді плоскої фігури – поперечного перерізу одного заглиблення, яке після віджимання ми віднімемо від «заготовки» – циліндричного стрижня. Цей процес багато в чому схожий на розрізання справжньої нитки фрезою.
2. Для початку намалюємо профіль. Перейдемо до переднього виду і виконаємо необхідні конструкції, враховуючи, що Р = 1, 75 мм (крок різьблення):
Жовтий колір на кресленні позначає готову нитку профільної лінії, червоний – лінію номінального діаметра, інші лінії – допоміжну. Ми не будемо детально описувати процес будівництва – нічого складного в ньому немає. Зауважимо лише, що округлення будується у вигляді кола по трьох дотичних по 3 точок дотику (опція Tan, Tan, Tan), а для установки дробових значень зручно використовувати команду “Розділити “, яка ділить відрізок або інший об’єкт на потрібну кількість рівних частин, створюючи відповідні точки:
3. Отже, профіль нитки побудований, потрібно лише перетворити його в область (команда Region), яку можна «стиснути» по спіралі. Так як ми будемо віднімати спіральний об’єкт від циліндра з номінальним діаметром, то форма цієї площі повинна бути приблизно такою (можна прибрати допоміжні лінії, відмінні від лінії діаметра):
4. Тепер перейдемо до ізометрії і побудуємо спіраль. Параметри його такі: діаметр 12мм, висота котушки = крок = 1,75мм, кількість витків складе 20, тоді висота різьблення буде дорівнює 35мм. Спіраль будується командою Spiral (Helix), всі параметри задаються з клавіатури, доступ до деяких параметрів (наприклад, до кроку) можливий через екранне меню команди. Перед тим, як будувати, ви також повинні перейти до World UCS (панель UCS вкладки Вид).
5. Як бачимо, профіль (зелена зона) розташований неправильно. Вона повинна бути повернута на -90° щодо осі y (це можна зробити на лобовому виді) і переміщена так, щоб «середина» червоної лінії номінального діаметра збігалася з вихідною точкою спіралі. Просто так:
Тепер створимо об’ємну спіраль потрібного профілю. Для цього використовується команда “Організувати” (панель “3D-моделювання”). Після вибору розділу натисніть Enter, а потім клікніть правою кнопкою миші по екранному меню і там змініть опцію Вирівнювання на No (тоді профіль thread залишиться при стисканні в тому ж положенні, в якому ми його задаємо). Після цього виділіть шлях і натисніть Enter. Через кілька секунд на екрані з’явиться порожня нитка, але тільки «обернена»:
6. Тепер давайте намалюємо заготовку болта. Це циліндр діаметром 12 мм і довільною висотою (скажімо, 50 мм). На нижньому краю циліндра зніміть фаску 2×2 мм:
Перемістіть спіраль до циліндра. Використовуємо прив’язку до центрів, а в циліндрі потрібно прив’язати до центру нижньої грані:
Відніміть спіраль від циліндра і подивіться на результат (вихідна лінія – спіраль можна зняти, як і лінію червоного діаметра):
Все виглядає досить правдоподібно, крім спуску нитки у верхній її частині (середній малюнок). Щоб виправити цей недолік, скористайтеся командою “Видавити грані” (панель “Редагування твердих тіл“). Ця команда дозволяє стиснути або натиснути на краї існуючих твердих тіл. Приймаючи команду, вказуємо кінцеву грань і задаємо від’ємну висоту екструзії, наприклад, -50.
Був більш-менш прийнятний спуск. Строго кажучи, спуск в реальній нитці виглядає інакше – різак плавно віддаляється від деталі, і ми змусили її відійти гостріше. Але таке наближення цілком прийнятно – адже зазвичай нитки знаходяться за межами його робочої частини, т. Е. не впливають на з’єднання.
Отже, основна частина робіт виконана.
7. Закінчимо розпочате – побудуємо головку затвора. Ось вихідні дані, взяті з ГОСТ 7798-70:

Видно, що голова – це шестикутник, розрізаний конусом. Висота головки k для болта М12 – 7, 5 мм, розмір S під ключ – 18 мм (дані з того ж стандарту). Не варто детально зупинятися на процесі будівництва – він досить простий. Будуємо шестикутник командою Polygon, і вибираємо опцію «Циркум приписане про коло» і встановлюємо радіус цього уявного кола на 18/2 = 9. Потім видавлюємо шестикутник на 7, 5 мм:
Потім будуємо усічений конус. Для цього намалюйте коло діаметром 0, 95С = 17, 1 мм з центром в центрі верхньої грані шестикутника. Це коло видавлюється на -7, 5 мм, попередньо вказавши кут «розвалу» (Taper Angle) -70 ° (мінус означає, що цифра «згорнута», а значення 70 – «кут обвалення», суміжний кут фаски, який ми візьмемо рівним 20 °. Для того, щоб знайти центр кінця шестикутника, проведемо допоміжну лінію. Ось отриманий конус:
Після виконання операції схрещування конуса з шестикутником ( команда Intersect) отримуємо головку затвора:
Залишилося «прикріпити» його на місце, з’єднати з болтом і встановити радіус заокруглення в місці з’єднання болта з головкою. Припустимо радіус 1 мм. Ось що повинно статися в результаті:
Затворна модель готова, і вона дійсно близька до справжнього болта. Прийоми, розглянуті на цьому уроці, стосуються найрізноманітніших завдань. До речі, точно так же, тільки при незначних змінах, можна побудувати горіхову модель – з тією різницею, що профіль різьблення буде трохи змінюватися, а в якості заготовки потрібно буде використовувати не циліндр, а шестикутник з отвором, діаметр якого дорівнює внутрішньому діаметру внутрішньої різьби. Ще дещо простіше спорудити гайку – обидва краю нитки виходять назовні через фаску.