Для більш зручної зміни елементів і підвищення точності їх побудови в програмі є інтелектуальний інструмент Intelli Sketch. З її допомогою можна накладати з’єднання, розміри і так далі безпосередньо в процесі будівництва.
Це засіб чимось схоже на палітурки в класичних САПР.
Створимо ескіз за допомогою Intelli Sketch.
Виділіть інструмент “Відрізок” і приведіть курсор до початку координат. Тепер, не натискаючи на лакофарбове покриття, давайте перемістимо курсор в сторону по осі x. З’являється червона пунктирна лінія – це та прив’язка, яка спрацювала.
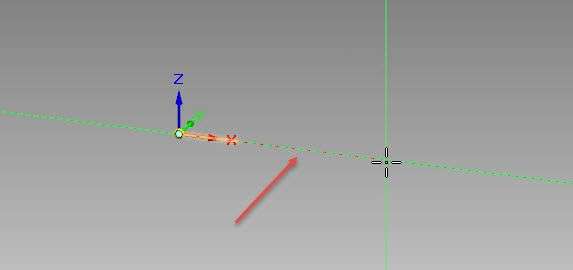
Вкажіть першу точку відрізка і, не вказуючи другу, поверніть її. Як бачите, горизонтальність і вертикальність зв’язування працюють.
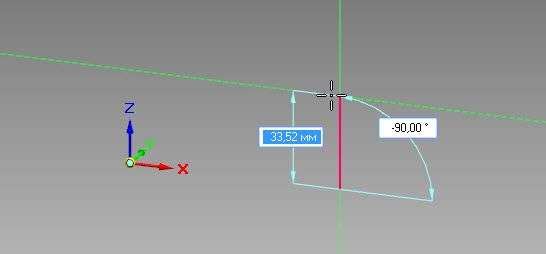
Давайте встановимо відрізок горизонтально і, не вказуючи другу точку, помітимо, що біля відрізка є два поля. Введіть 50 з клавіатури і натисніть Enter – відрізок став довжиною 50 мм. Друге поле відповідає за кут нахилу цього відрізка. Введіть значення -45 і натисніть Enter.

Продовжимо будувати другий сегмент. В якості його довжини знову вказуємо 50 мм і беремо його кінець вниз, поки він не «прилипне» до того місця, де його кінець збігається з початком попереднього відрізка. Як бачите, кут має значення 45 °.
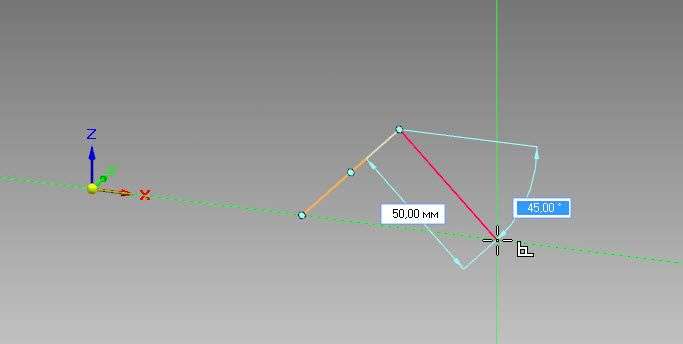
Побудуємо третій відрізок – доведемо його другу точку до початку першого сегмента – палітурка спрацювала знову.
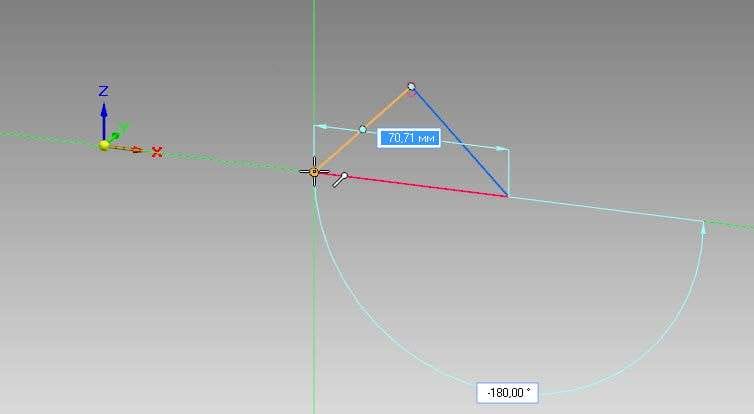
Перейдіть на вкладку Ескіз і перегляньте всі доступні палітурки на стрічці . Тут їх можна включати або вимикати.

Виберіть інструмент “Коло” та почніть будувати його, перш ніж перетинати одну сторону трикутника, побудованого раніше. Спрацьовує прив’язка середньої точки.

Скасуйте побудову кола та деактивуйте прив’язки Середньої точки та Дотичної. Знову ж таки, виділіть Коло і побудуйте його, намагаючись прив’язати його до сторони трикутника.
Як бачите, палітурки не працюють. Активуйте їх знову і побудуйте коло з прив’язкою до середньої точки відрізка.
Не виходячи з інструменту “Коло”, давайте підведемо курсор до центру кола – прив’язка “Точка центру” відразу спрацювала.
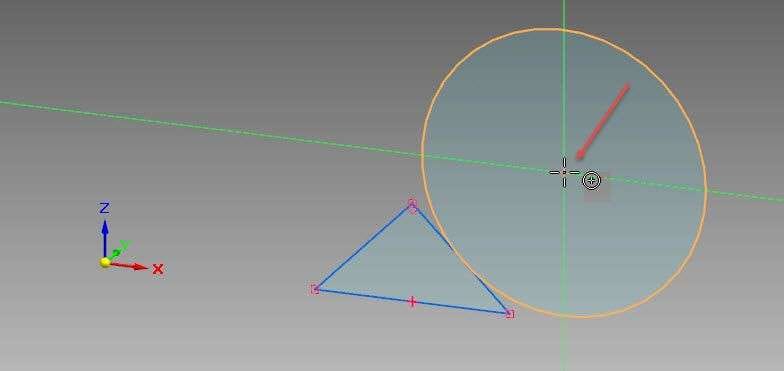
Побудуємо ще один сегмент. Давайте вкажемо першу точку, приведемо курсор до одного з відрізків трикутника і знову виведемо. Тепер, рухаючи курсором, можна вловити момент і «приклеїти» цей відрізок так, щоб він був паралельний попередньому.
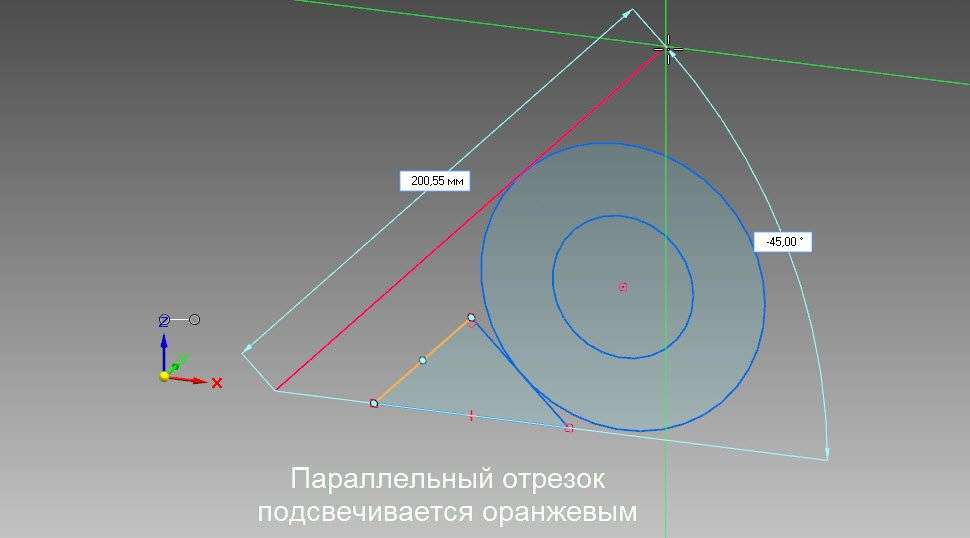
Продовжимо будувати наступний сегмент. Як бачимо, його можна побудувати перпендикулярно попереднику або дотичному до кола. Давайте зробимо його довільною довжиною, дотичною до кола.
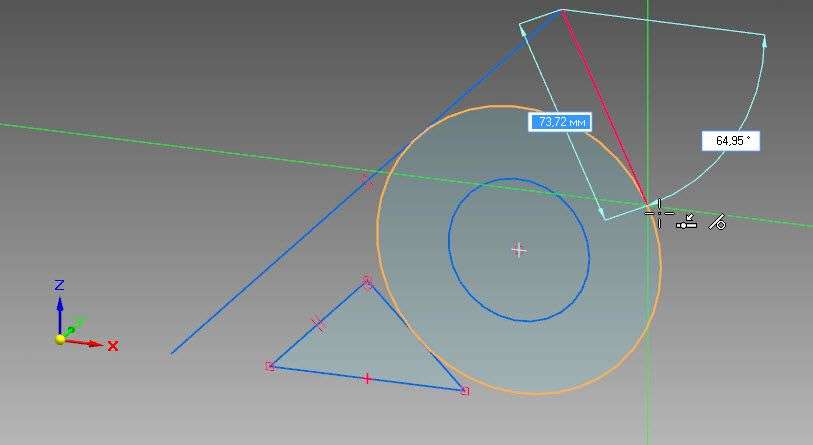
Це все елементи того, як працює Intelli Sketch. Вони дійсно полегшують його будівництво. Однак іноді їх слід відключати, щоб уникнути зайвих прив’язок.
Розглянемо інструмент “Комунікації“.
Зв’язки (в класичних САПР – відносини, залежності) – це інструмент, що дозволяє задавати орієнтацію елементів відносно один одного, і, головне, зберігати незмінність цієї орієнтації при внесенні змін в модель.
Зв’язки розташовані на стрічці на вкладці Основне та дублюються на вкладці Ескіз.

Розглянемо роботу «Зв’язків » на прикладі.
Увімкніть видимість Базових площин, виберіть інструмент “Сегмент”, наведіть курсор на площину XZ і натисніть на значок Lock, тим самим зафіксувавши цю площину, і виберіть вид спереду.
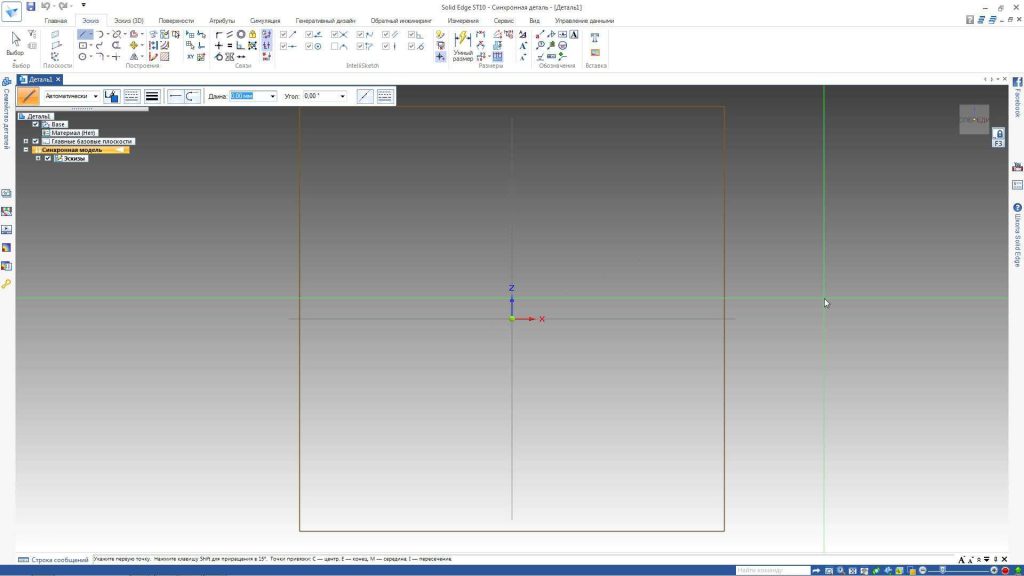
Давайте тимчасово вимкнемо деякі інструменти Intelli Sketch, щоб продемонструвати можливості Links.
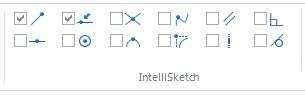
Приступимо до побудови відрізка від витоку. Навмисно ми будемо будувати відрізок не горизонтально. А потім ще кілька сегментів, щоб ви спробували не використовувати жодну із запропонованих прив’язок інструменту Intelli Sketch.
В результаті отримуємо ескіз абсолютно неправильної форми.
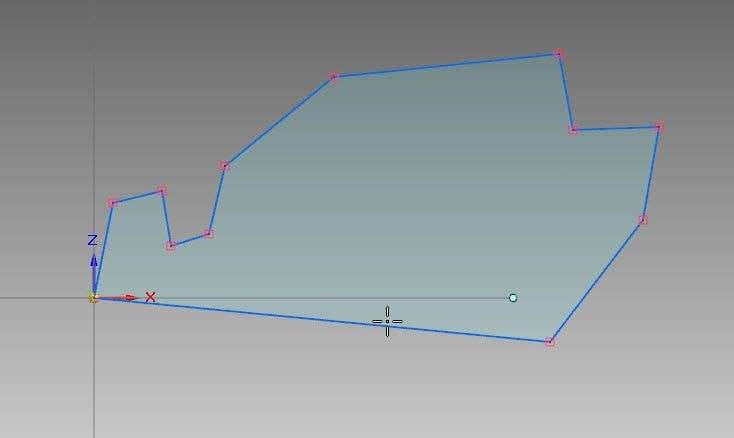
Далі виберіть горизонтальну/вертикальну зв’язок і призначте перший відрізок горизонтальності відносно осі x. Також цей зв’язок буде встановлено для верхнього сегмента. Як бачите, обидва сегмента стали горизонтальними.
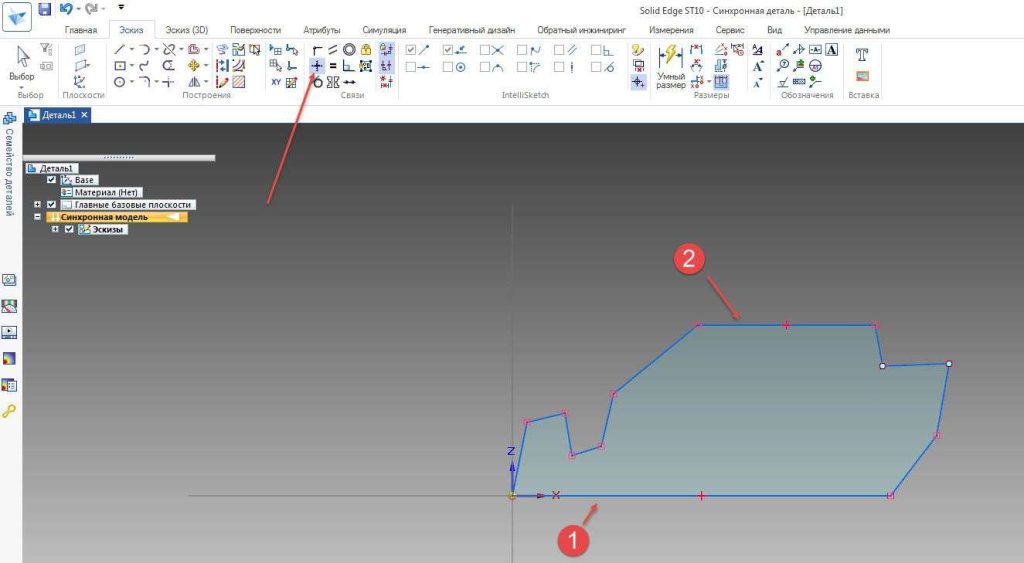
Давайте зробимо те ж саме ще з кількома сегментами – давайте зробимо їх вертикальними.
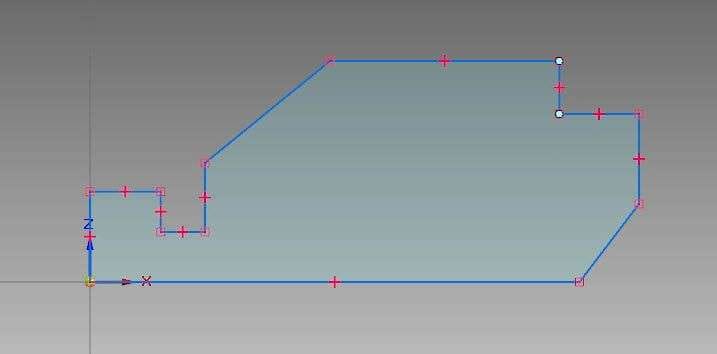
Далі виберіть Зв’язок “Паралельність” і призначте його ще двом сегментам.
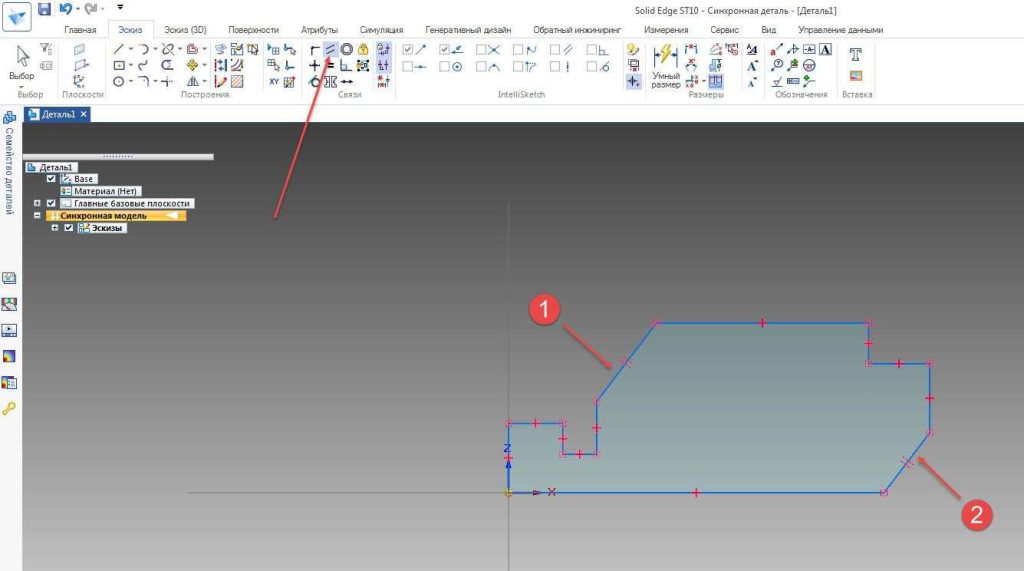
Тепер виберіть «Зв’язок рівності» і встановіть рівність двом вертикальним сегментам, що стоять поруч.
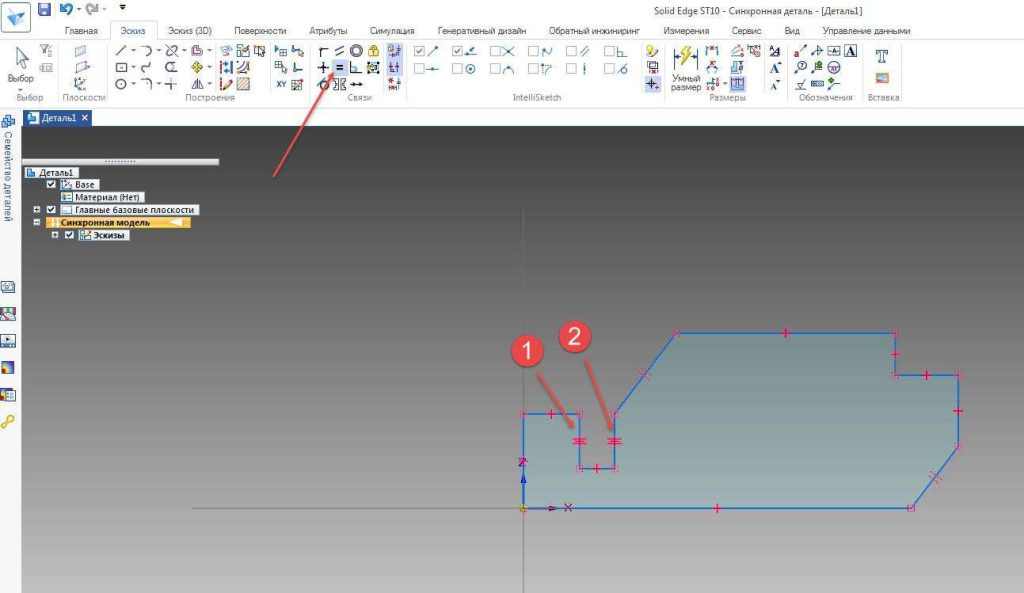
Тепер виберіть інструмент ” Заокруглення” і побудуйте дугу між двома сегментами праворуч.
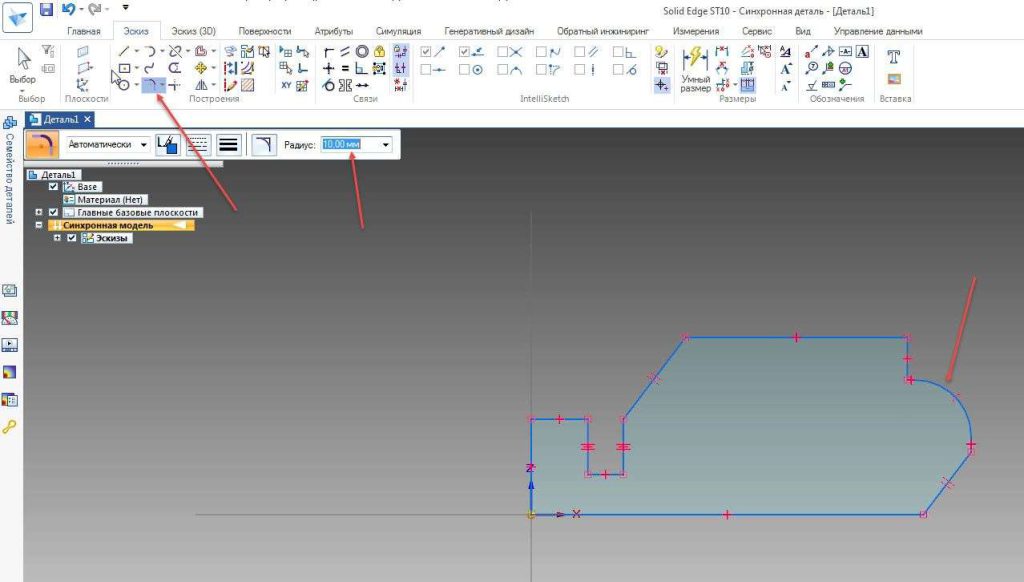
Далі ми побудуємо коло в довільному місці на ескізі і, використовуючи Зв’язок концентричності, надамо йому концентричність з раніше побудованим Округленням.
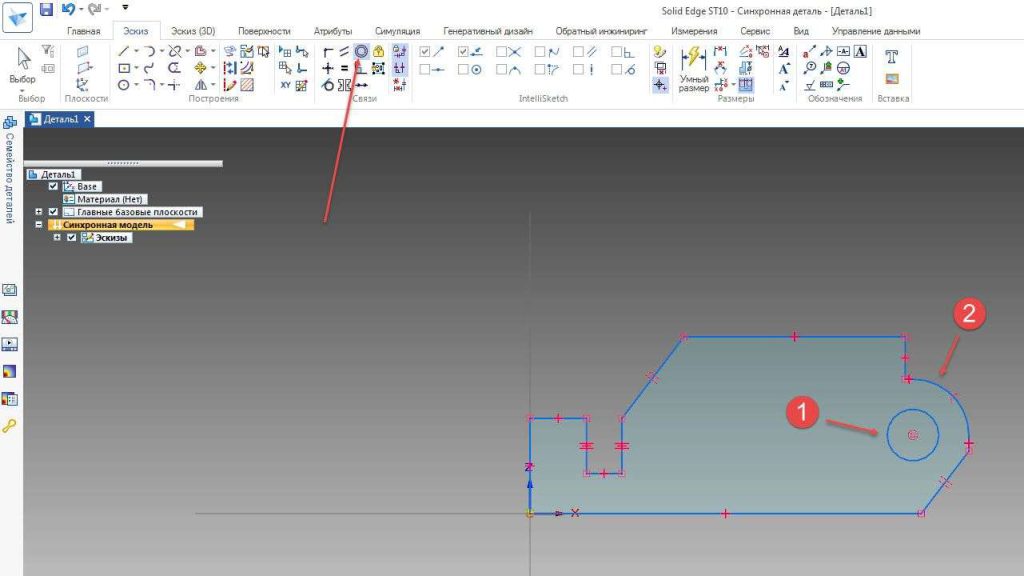
Як бачимо, їх центри збіглися.
Побудуємо всередині ескізу два прямокутника. Активуйте з’єднання колінеарності і зробіть горизонтальні сторони прямокутників колінеарними один до одного і горизонтальним відрізком в ескізі.

Ви можете помітити, що при додаванні Посилань для елементів збірки на них з’являються характерні значки. Коли ви наведете на них курсор і клацнете правою кнопкою миші, ви зможете дізнатися, який вид посилання був застосований до цього елемента.

Завершальним етапом створення ескізу є його зображення.
Розміри можуть бути керуючими (фіксованими) і залежними (керованими).
Керуючий розмір є своєрідним з’єднанням – при його зміні ескіз перебудовується відповідно до такого розміру.
Залежний розмір не впливає на мініатюру. При його редагуванні змінюється тільки його еталонне значення. У будь-який момент Залежний розмір можна зробити Менеджером.
За замовчуванням “Суцільний край” встановлює розміри елементів керування.
Розміри наведено на вкладках “Основне“, “Мініатюра” та “Атрибути”.

Давайте виміряємо існуючий ескіз.
При установці розмірів зазвичай досить використовувати команду “Розумний розмір“, з її допомогою можна будувати лінійні і кутові розміри в залежності від контексту.
Активуйте команду Smart Size і переконайтеся, що в плаваючому меню цієї команди включена кнопка з зображенням замка – це означає, що активований Control Size.
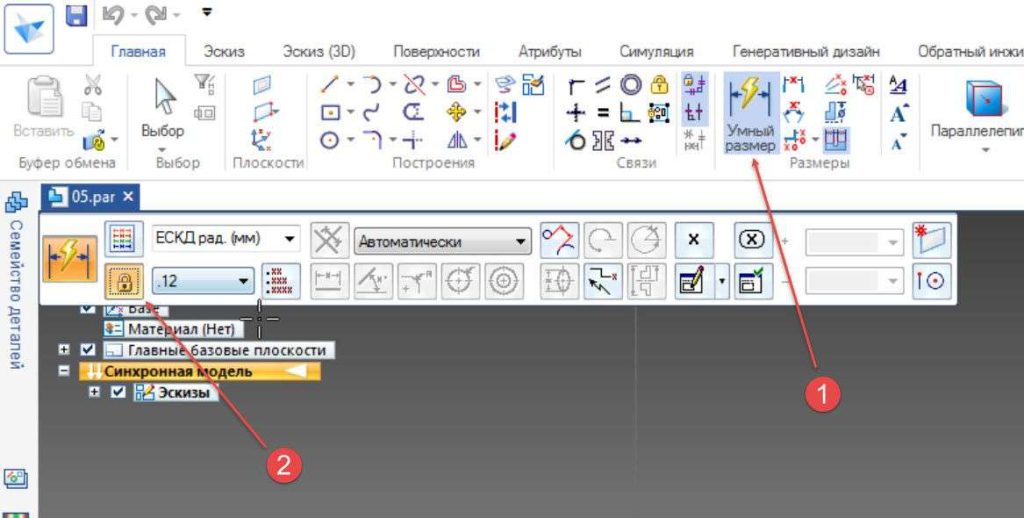
Натисніть на нижній відрізок і введіть для нього значення 65 мм. Як бачите, мініатюра була перебудована, щоб зберегти посилання, вже накладені на її елементи.
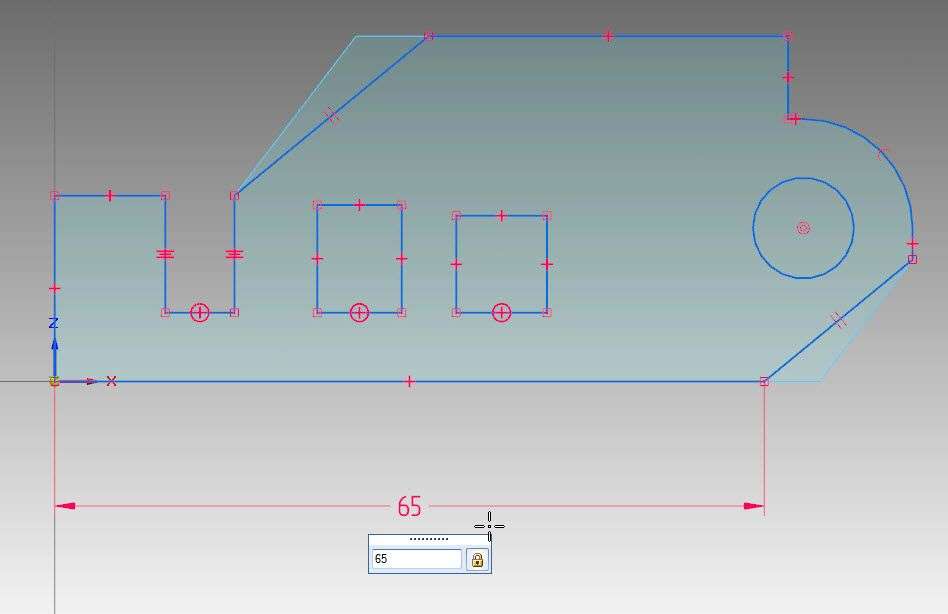
Не виходячи з інструменту, клікніть по колу і підтвердіть розмір.
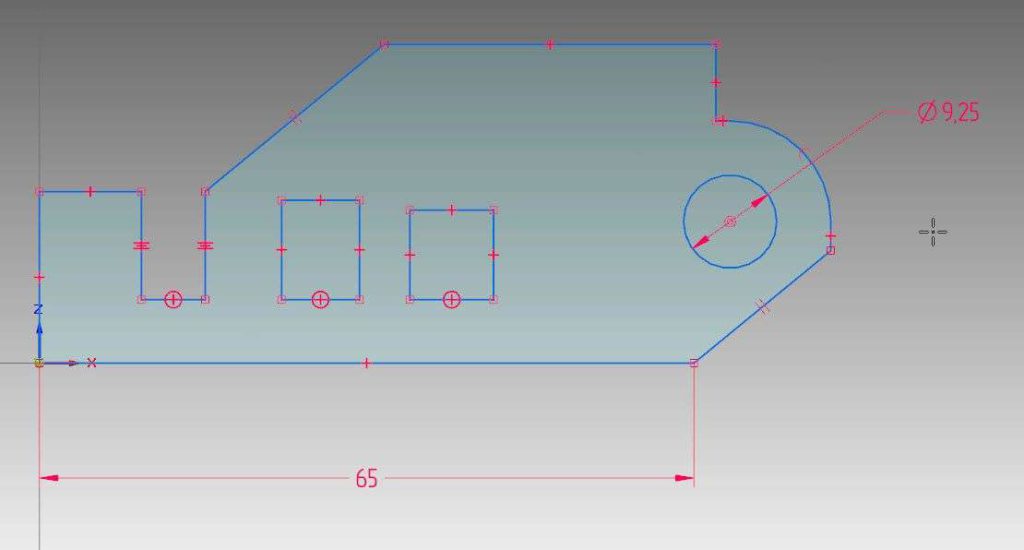
Для того, щоб змінити розмір діаметра, вийдіть з інструмента Smart Size , натиснувши Escape і натисніть на нього один раз. У вікні зробимо нове значення діаметра – 10 мм. Як бачите, коло переставилося.
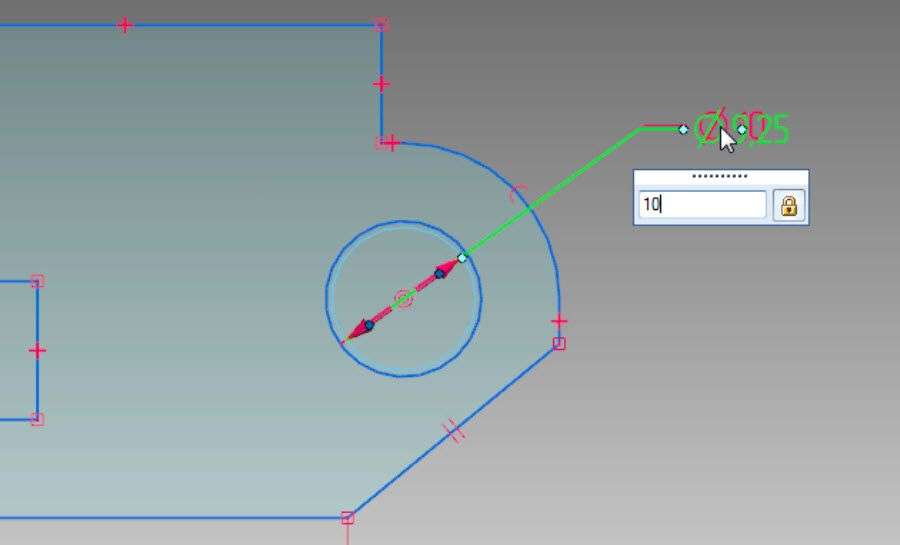
Давайте поставимо розмір для верхнього сегмента. Але, тепер активуйте Залежний розмір – «замок» став відкритим.
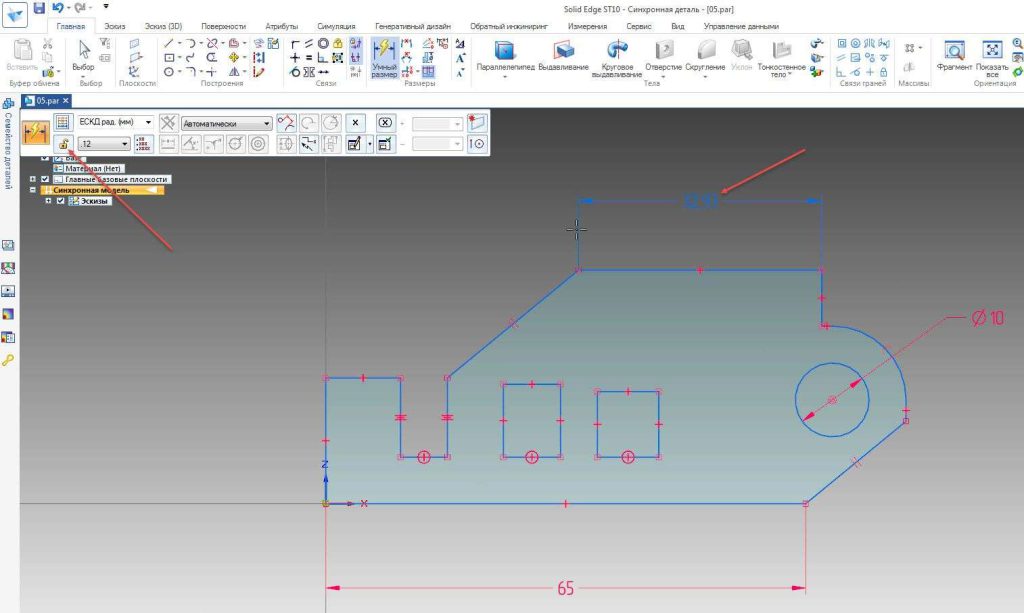
Давайте поставимо розмір. Тепер спробуємо його відредагувати. Введемо його нове значення – 50 мм. Як бачите, зміни ескізу не відбулося і підкреслився сам сенс.
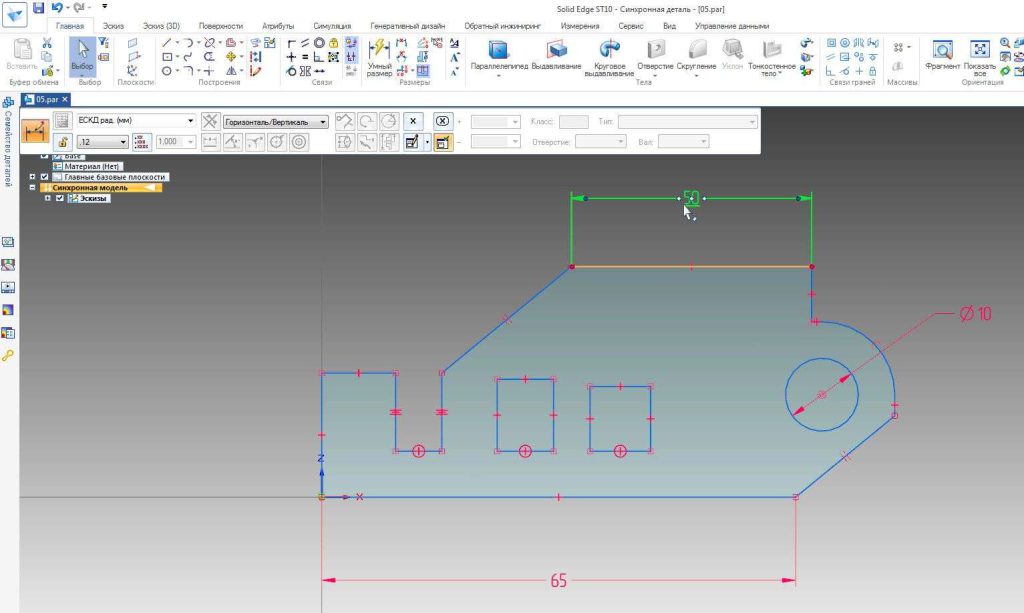
Тепер виберіть інструмент “Кут між” та за розміром верхнього лівого кута мініатюри. Для того щоб змінити отриманий Залежний розмір на Менеджер, двічі клікніть по ньому і «закрийте замок» відповідною кнопкою в плаваючій панелі. Введемо його нове значення 135°. Як бачимо, ескіз був перебудований.
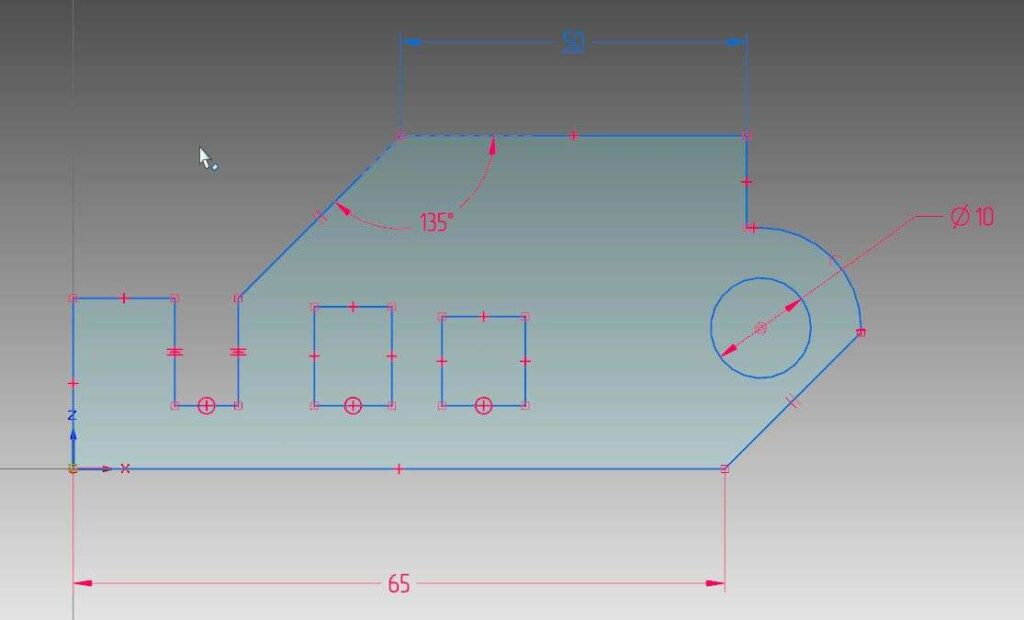
Як вже говорилося раніше, всі розмірні зв’язки в середовищі синхронного моделювання мігрують на 3D-модель до відповідних ребер і граней, залишаючись елементами управління.

