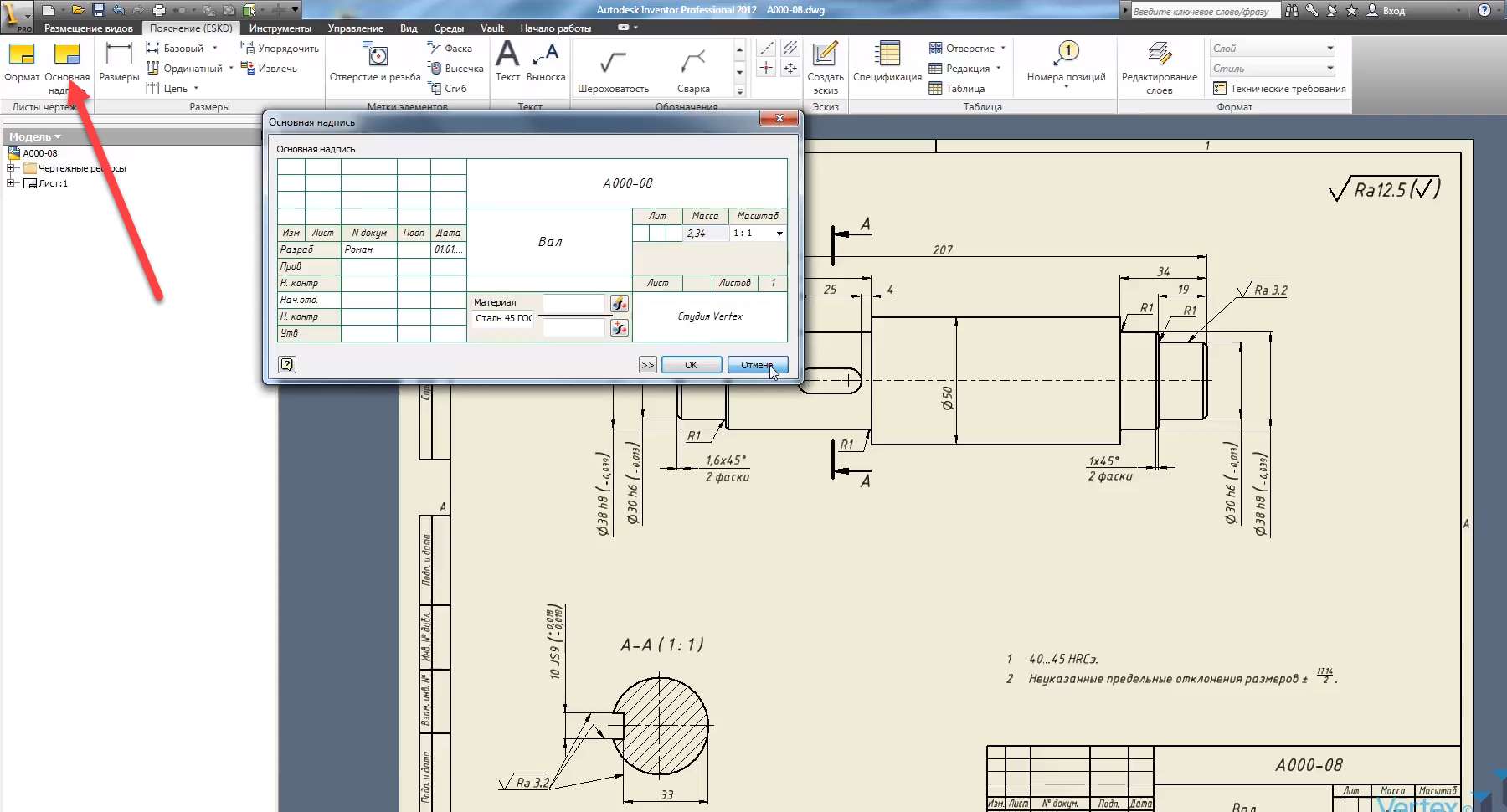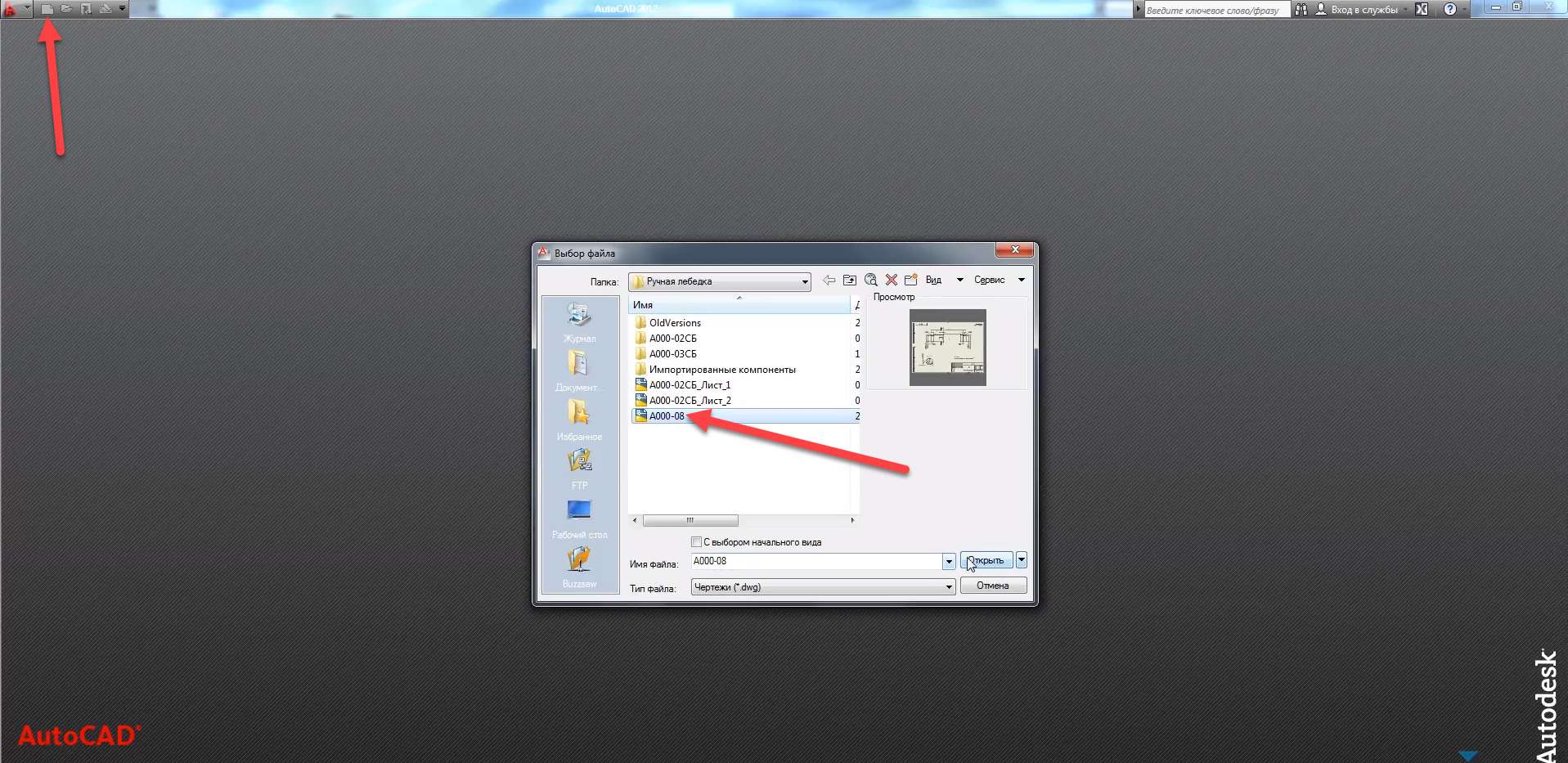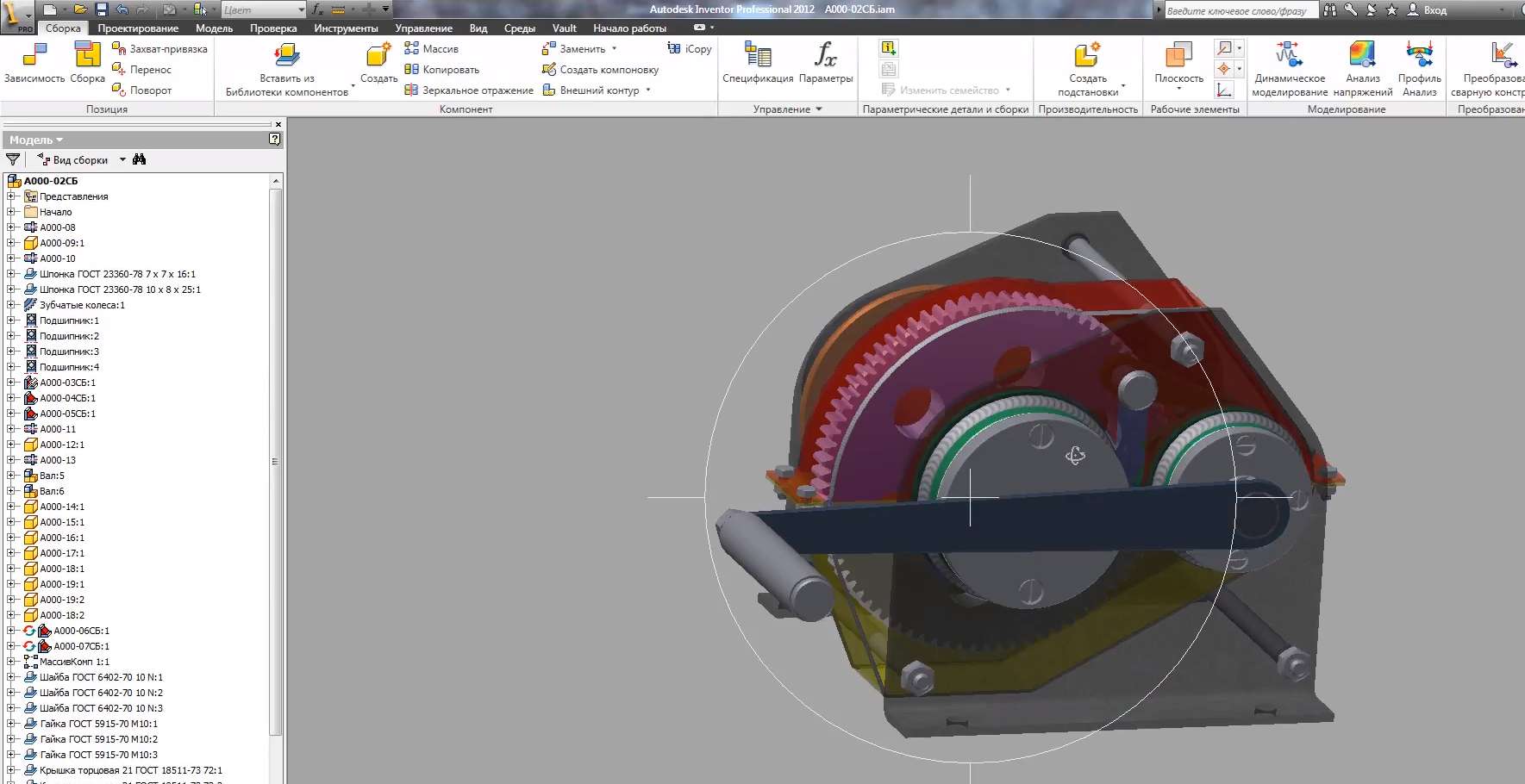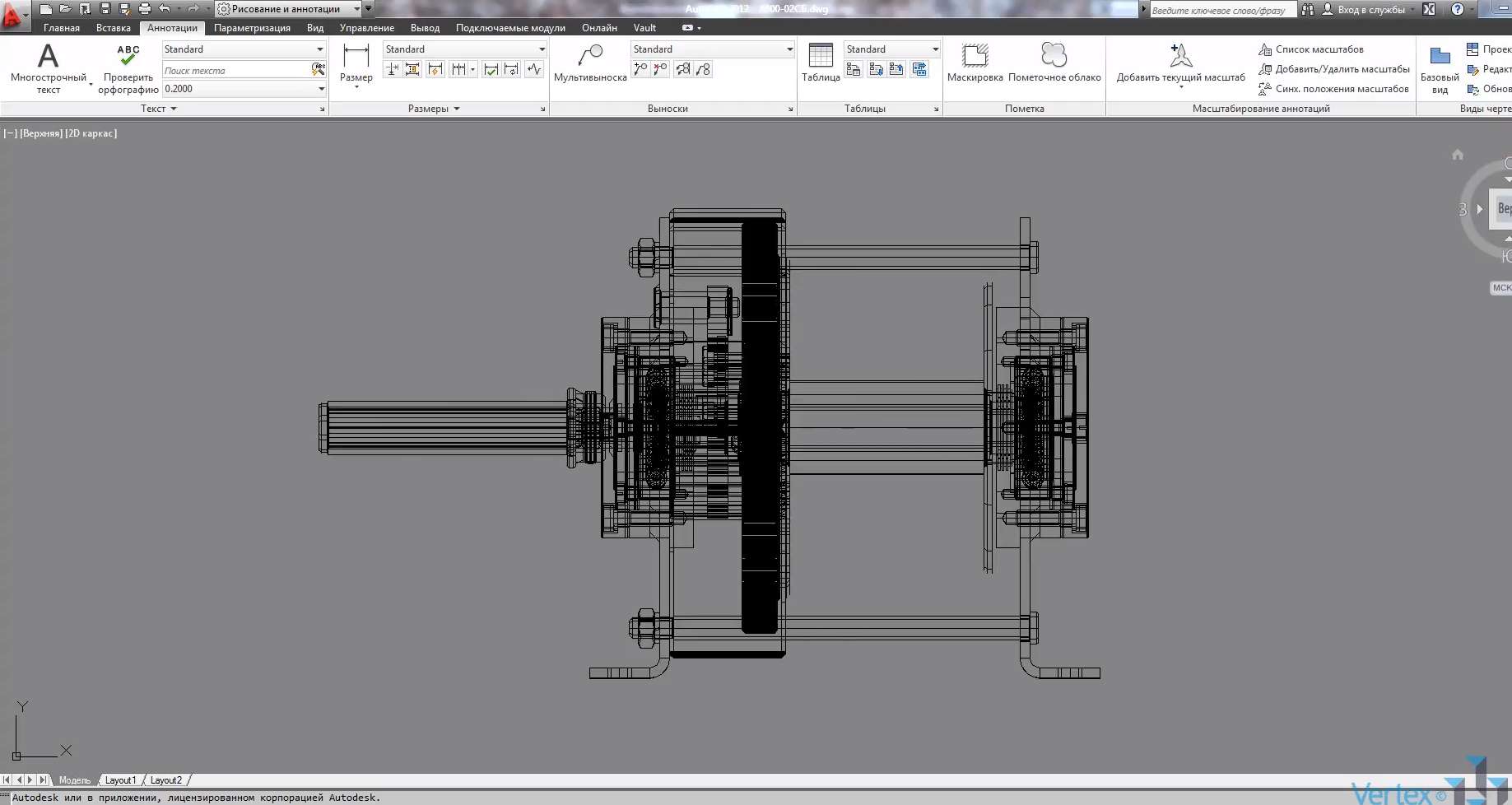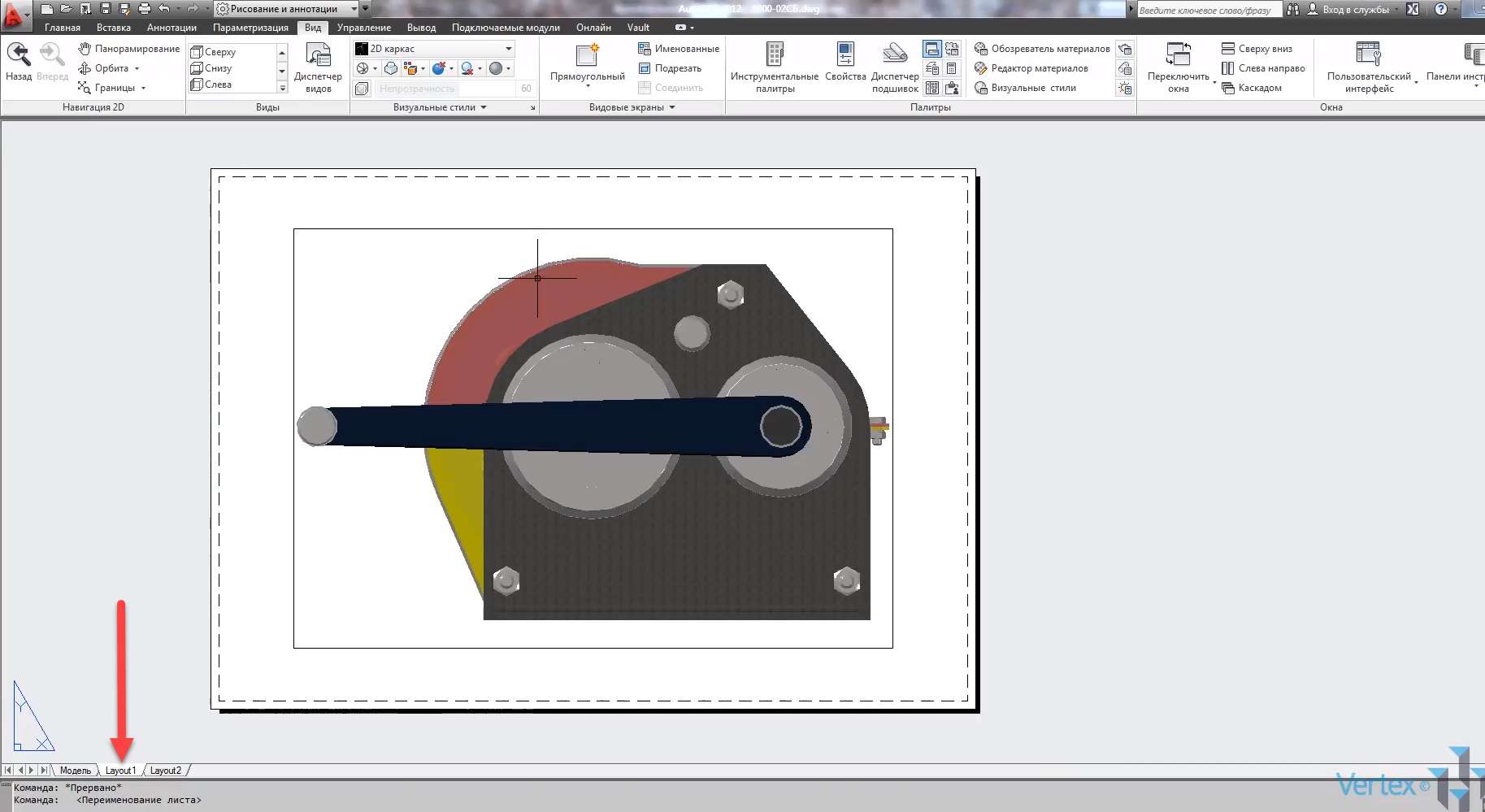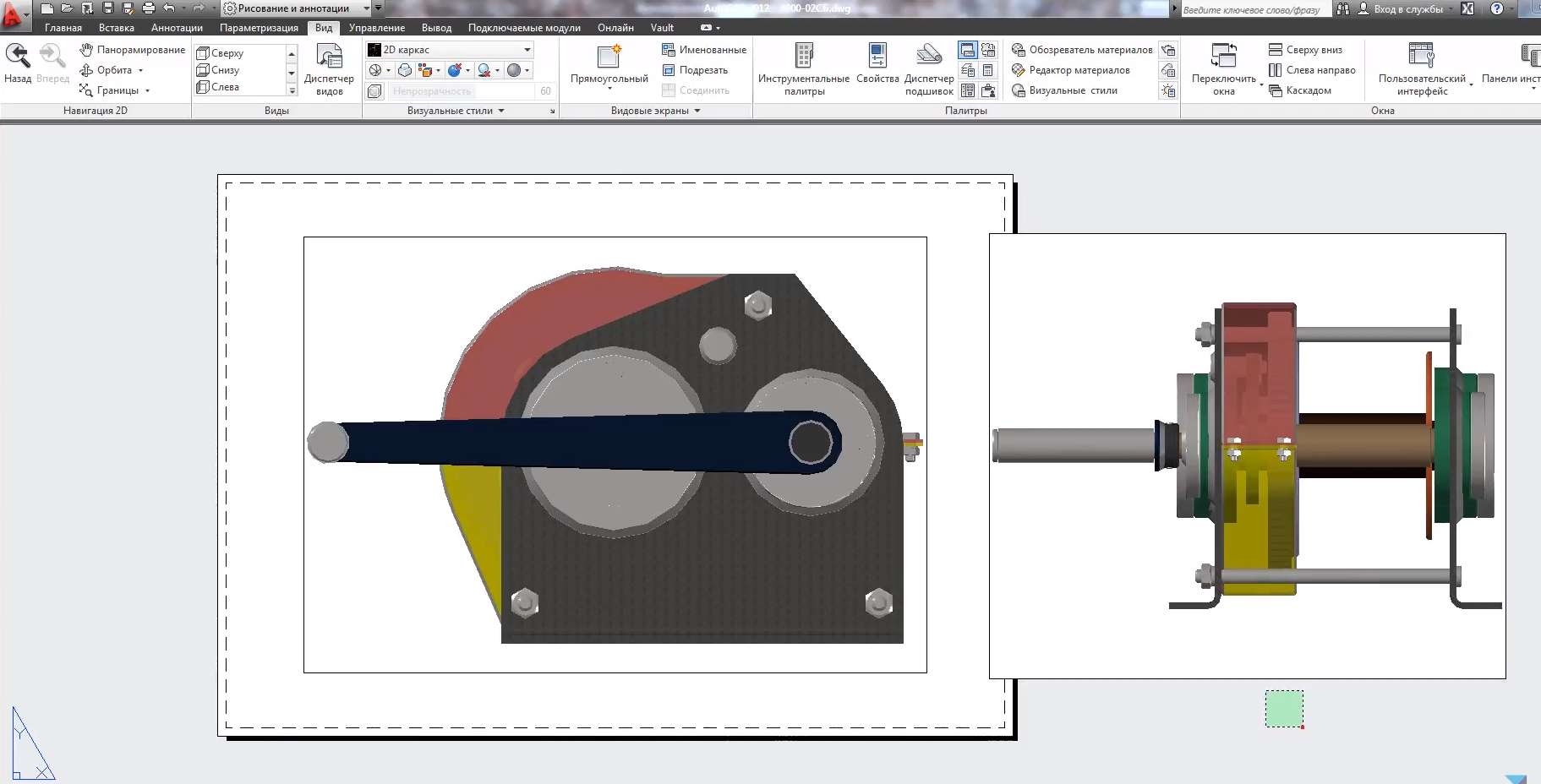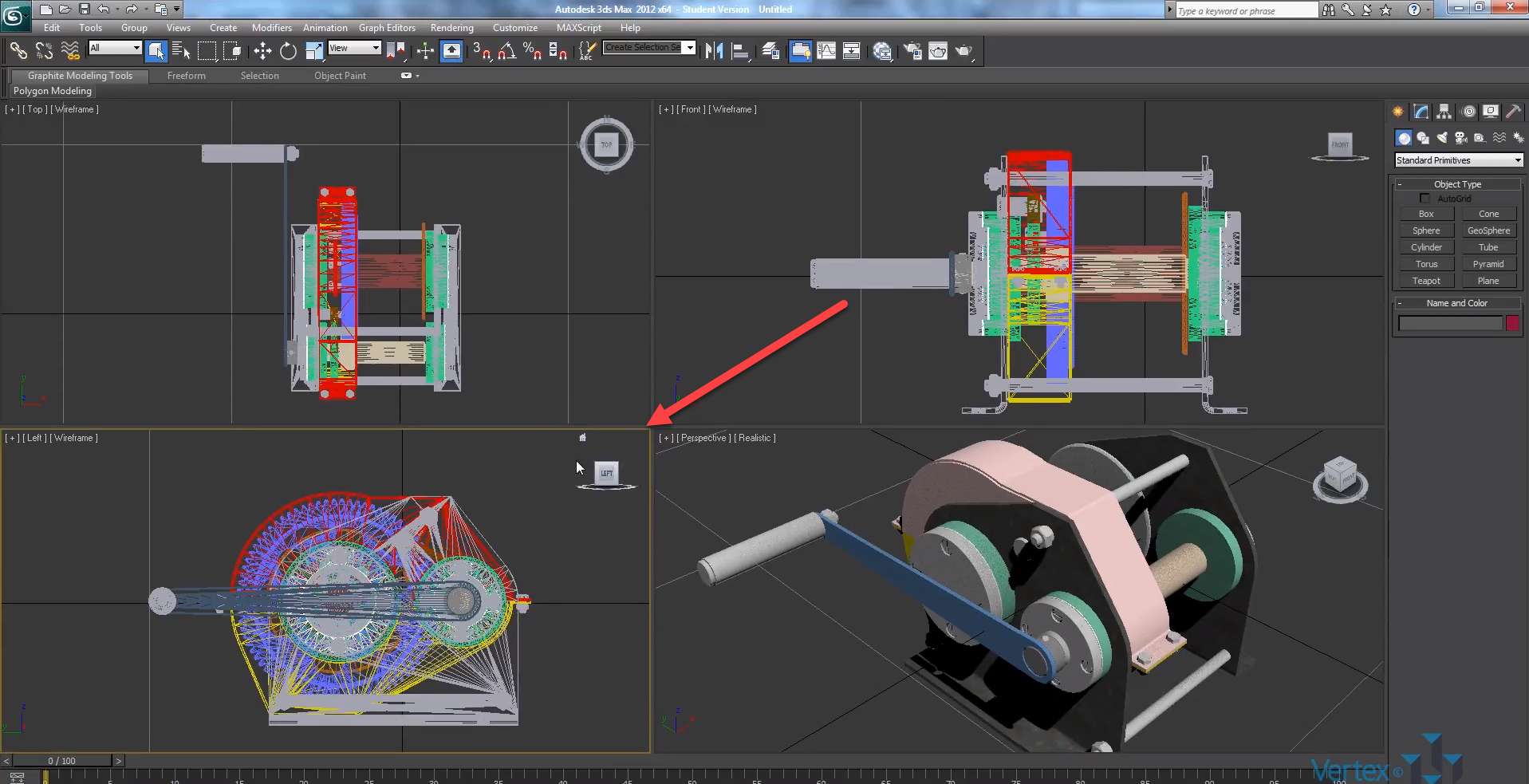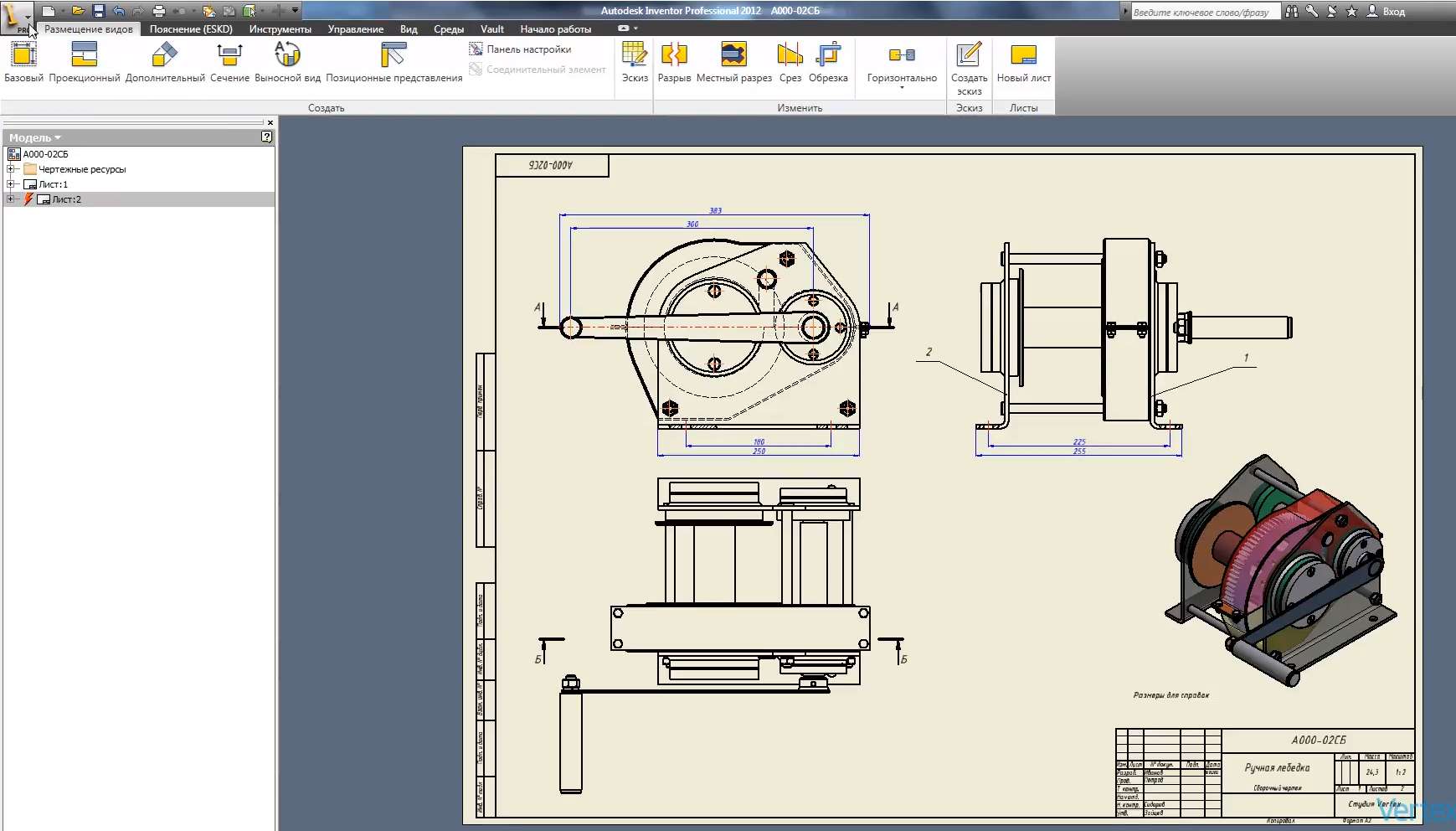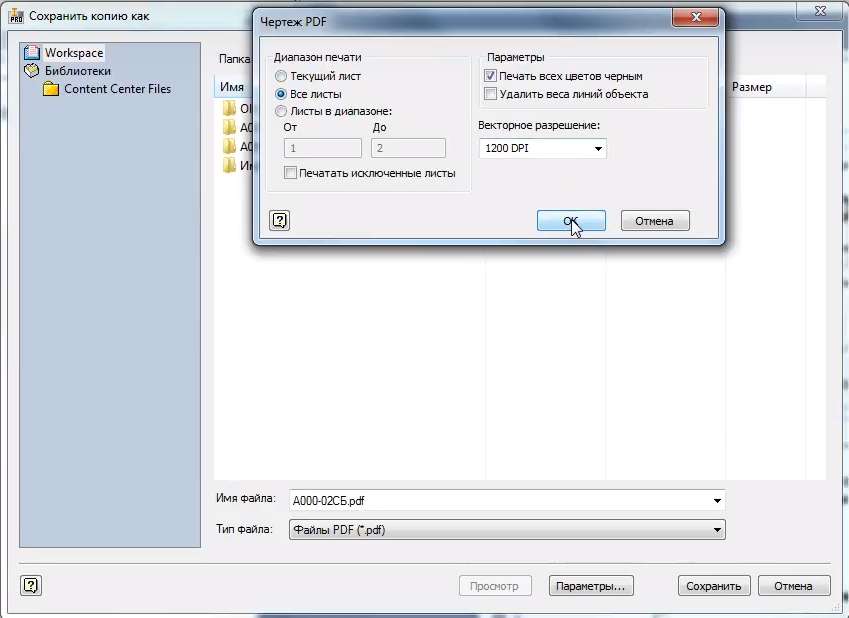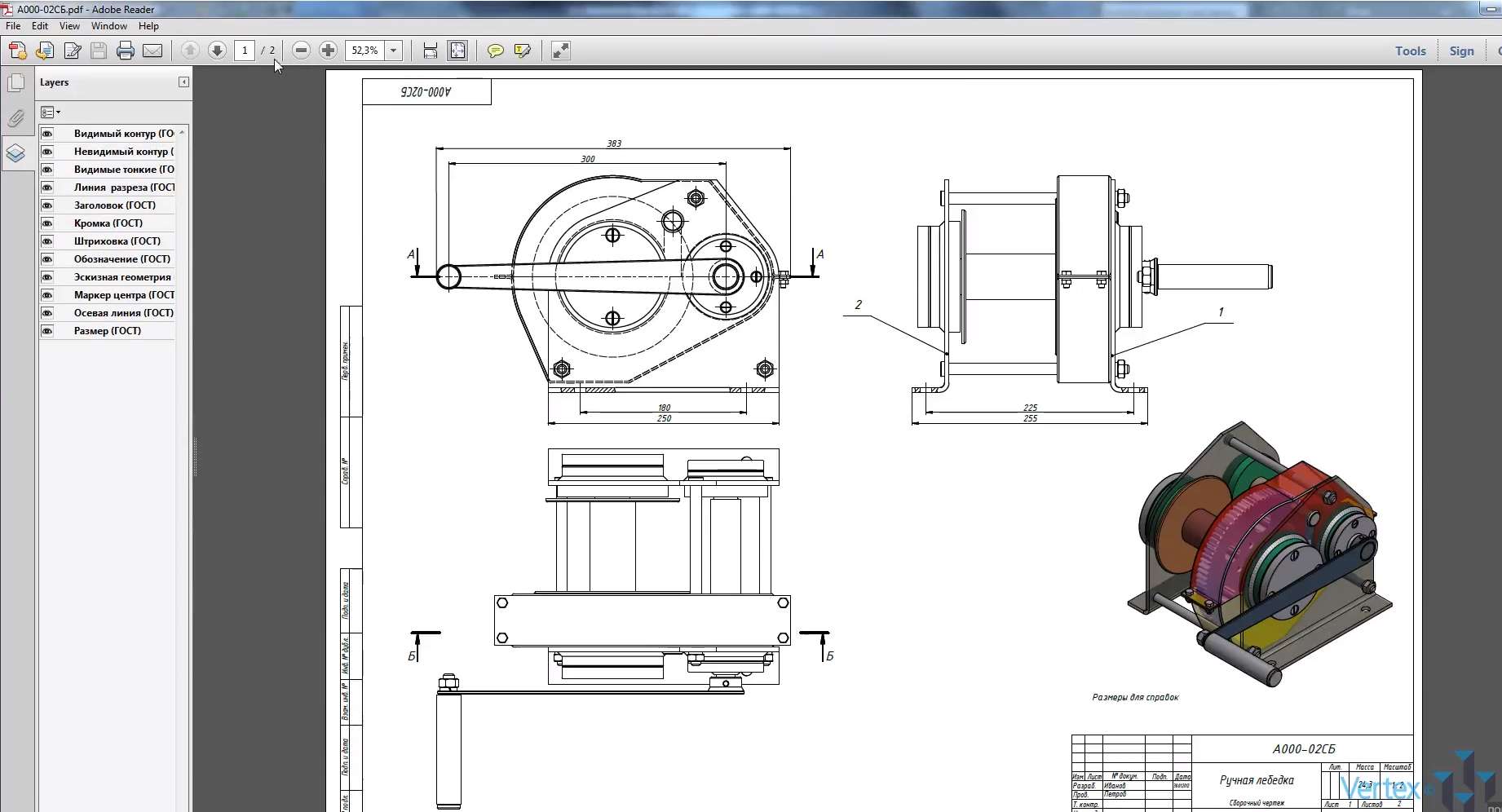Привіт!
Сьогодні пропонуємо вашій увазі відеоурок по інтеграції Autodesk Inventor з AutoCAD і 3ds Max.
Переглянувши цей підручник, тепер ви можете легко перенести свої файли Inventor на AutoCAD і 3ds Max правильно і легко для подальшої роботи з ними.
Ви можете запитати: “Чому? Адже у Винахідника є свої інструменти, яких цілком достатньо…”. Однак це не зовсім так.
Наприклад, для дійсно якісної візуалізації вашого продукту студії Inventor Буде недостатньо.
І, як ви пам’ятаєте, ми повинні зробити нашому замовнику таку пропозицію, щоб він ні в якому разі не міг відмовитися. Правило: виконуйте свою роботу на 150% – діє бездоганно. Саме при такому підході ви стаєте лідером.
Отже, не зациклюйтеся на тому, чого ви вже досягли і навчилися. Вперед!
І ми вам в цьому допоможемо.
Відеоурок, що інтегрує винахідника з AutoCAD і 3ds Max
Винахідник добре працює з іншими продуктами Autodesk, такими як AutoCAD і 3ds Max. Відкриємо раніше створений креслення вала А000-08. Цей малюнок створений у форматі файлу малювання Autodesk Inventor з розширенням IVD. Збережіть копію креслення у файлі малювання Autodesk Inventor з розширенням dwg. Закрийте цей креслення та відкрийте збережену копію у форматі dwg.
Як бачите, креслення не змінилося, для його редагування доступні всі функції. Цей формат файлів призначений для взаємодії з AutoCAD. Цей малюнок можна подивитися в AutoCAD. Давайте закриємо цей малюнок.
Відкриємо AutoCAD. Відкрийте файл цього креслення A000-08 з розширенням dwg. Цей малюнок відкривається в AutoCAD і доступний для перегляду, редагувати його ми не зможемо. Таким чином, ви можете переглядати файли малювання, створені в Inventor. Закриємо цей файл.
Зайдіть в Inventor, відкрийте файл збірки лебідки A000-SB, виберіть Зберегти як і збережіть копію в форматі dwg. Виберіть тип файлу AutoCAD dwg і збережіть його.
Зайдіть в AutoCAD і відкрийте збережений файл A000-SB. AutoCAD відкриває повністю готові 3D-моделі, створені в Inventor.
На стрічці виберіть вкладку Вигляд і встановіть візуальний стиль – реалістичний. Наша модель стала тонованою. Кольори і фактури зберігаються від Inventor. З цієї моделі можна створити креслення.
Перейдемо на вкладку аркуша , тут вже створено один видпорт. Створимо ще один оглядовий майданчик. Активуйте його та виберіть бічний вигляд. Давайте відредагуємо розміри цих оглядових майданчиків і змінимо їх розташування.
Таким чином, з 3D-моделі, створеної в Inventor, можна оформляти креслення в AutoCAD. Ви можете вибрати кожну окрему деталь і відредагувати їх.
Перейдіть до Inventor, виберіть Зберегти як – Зберегти копію як. І давайте розберемося, в якому типі файлу можна зберегти креслення. Доступні різні типи файлів: sat-файл і ступінчастий файл, який дозволить відкрити цю модель і в інших програмах тривимірного проектування, наприклад, Compass або Solidworks. Давайте збережемо цю модель в покроковому форматі. Відкриємо цей файл. У покроковому форматі модель зберігається у вигляді одного файлу. Кольори і фактури трохи змінюються. Після такого збереження відредагувати деталі практично неможливо. Вся модель важить менше 5 Мб. Закриємо цей файл.
Відкрийте програму 3ds Max, виберіть для відкриття, вкажіть тип файлу – всі файли. Виберіть файл A000-SB і відкрийте його. Комплектуючі імпортуються, це займає деякий час.
Дана модель була відкрита в програмі 3ds Max, в цій програмі більше можливостей візуалізації в порівнянні з програмою Inventor, для кращої візуалізації можна використовувати програму 3ds Max.
Всі функції доступні для нашої моделі, а також для моделі, створеної в 3ds Max. Ви можете вибрати кожну окрему деталь і відредагувати їх при необхідності.
Поверніться до Autodesk Inventor, відкрийте файл малювання лебідки A000-SAT, виберіть “Зберегти як” і “Зберегти копію як”. Ми вже розглянули цей файл для перегляду і редагування в AutoCAD, тепер збережемо цей малюнок в форматі pdf. Виберіть тип файлу PDF.
Натисніть на параметри, щоб налаштувати параметри, поставте галочку навпроти друку всіх кольорів чорним, поставте більш якісну роздільну здатність і виділіть всі листи. Натисніть кнопку “OK”. Збережемо цей файл у форматі pdf.
Відкриємо його для перегляду, так як ви бачите, що в одному файлі був створений багатосторінковий документ, зберігалися відразу дві сторінки. Варто зазначити, що шари від Inventor зберігаються шарами в pdf-файлі. Ви можете вимкнути видимість виділених шарів. Закрийте цей файл.