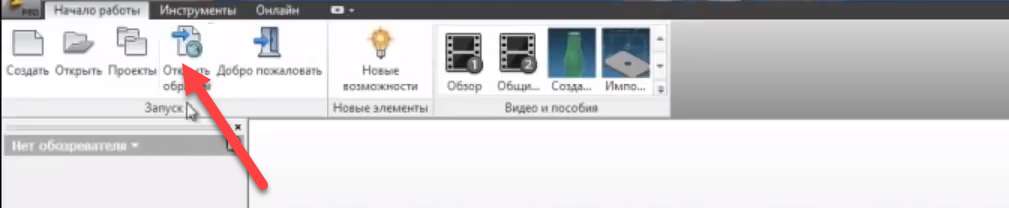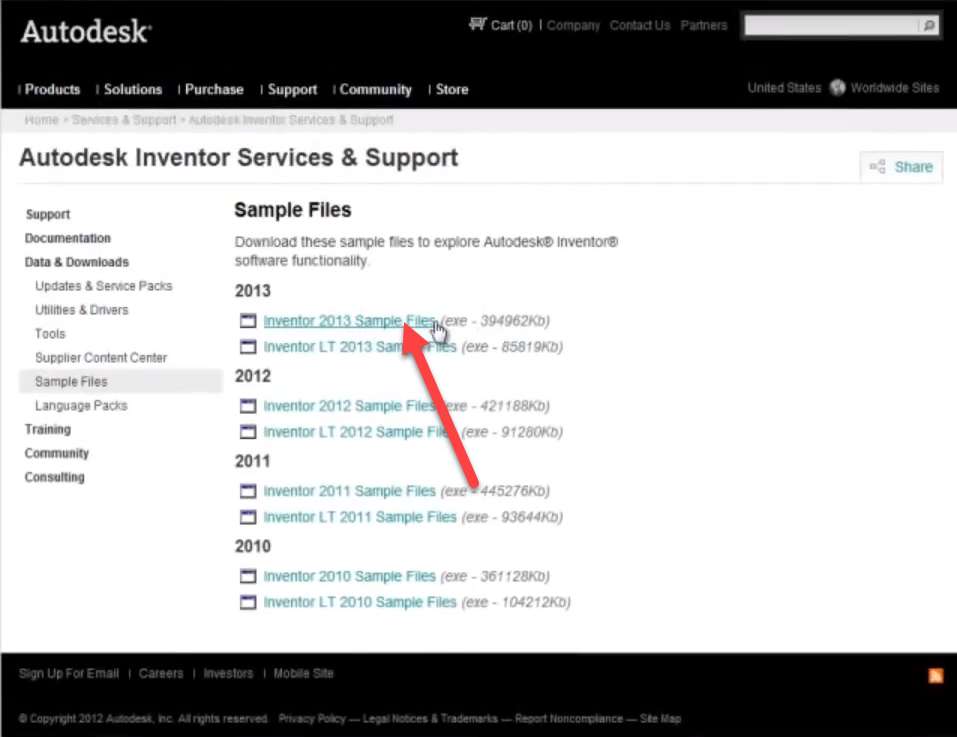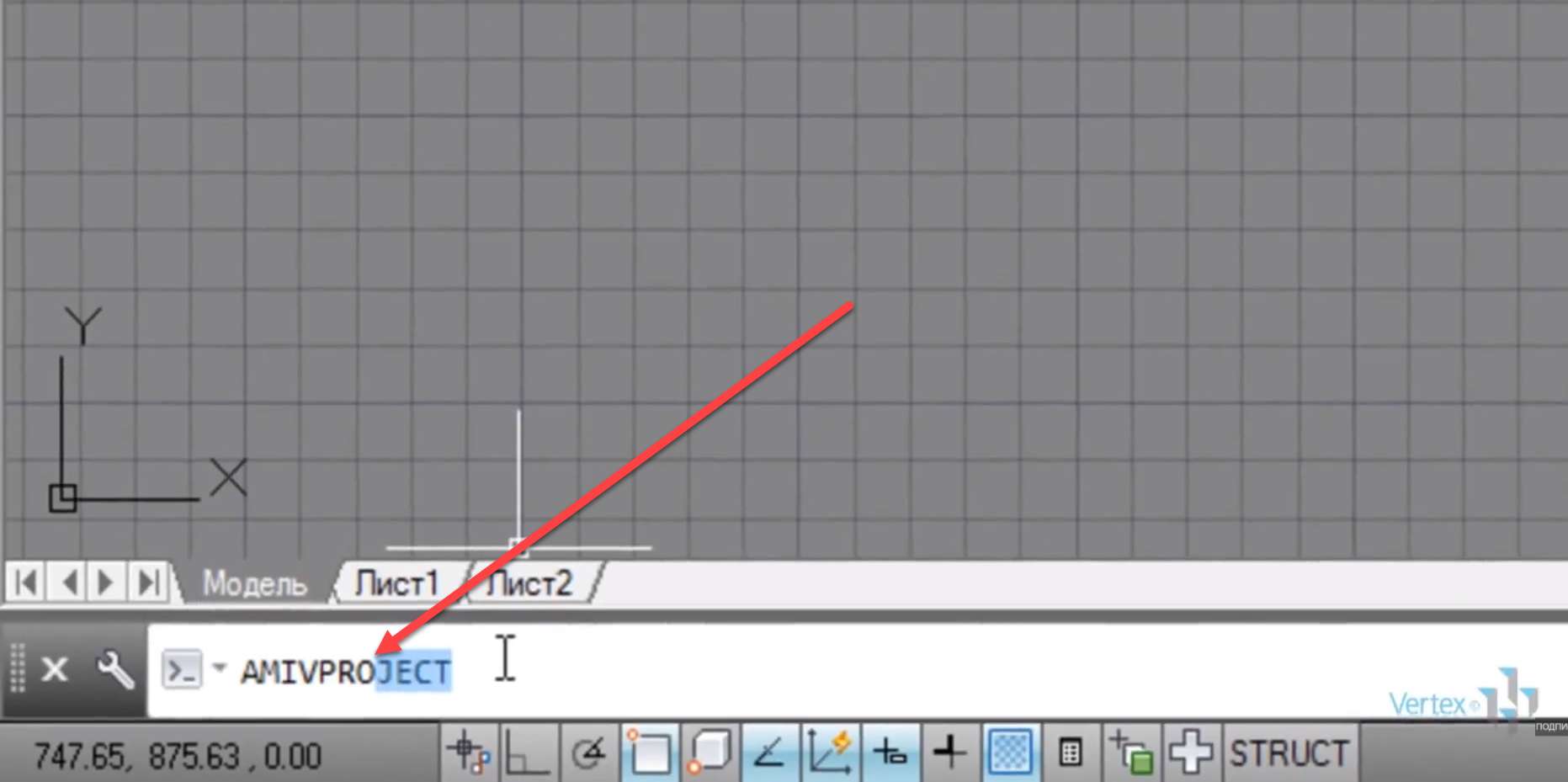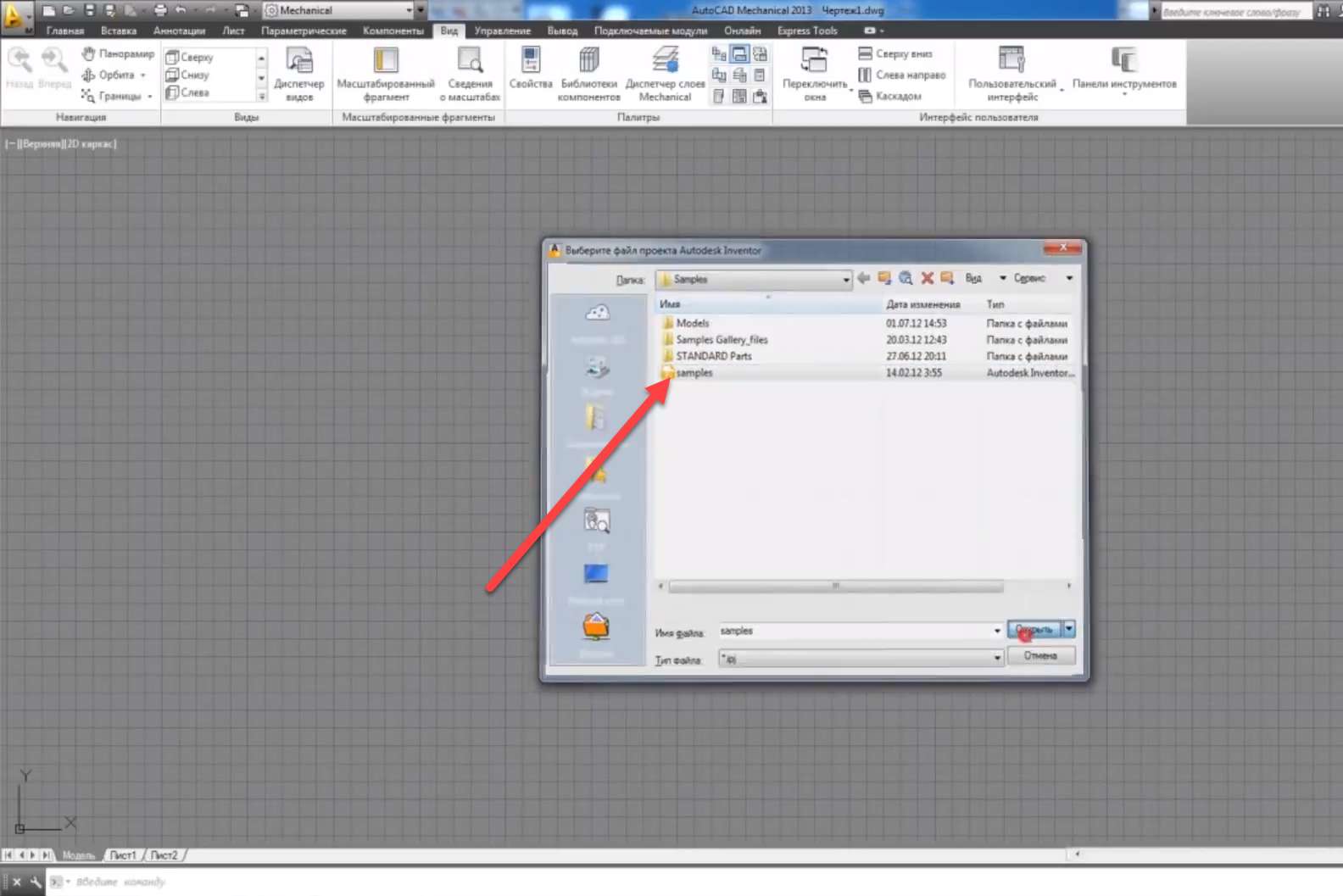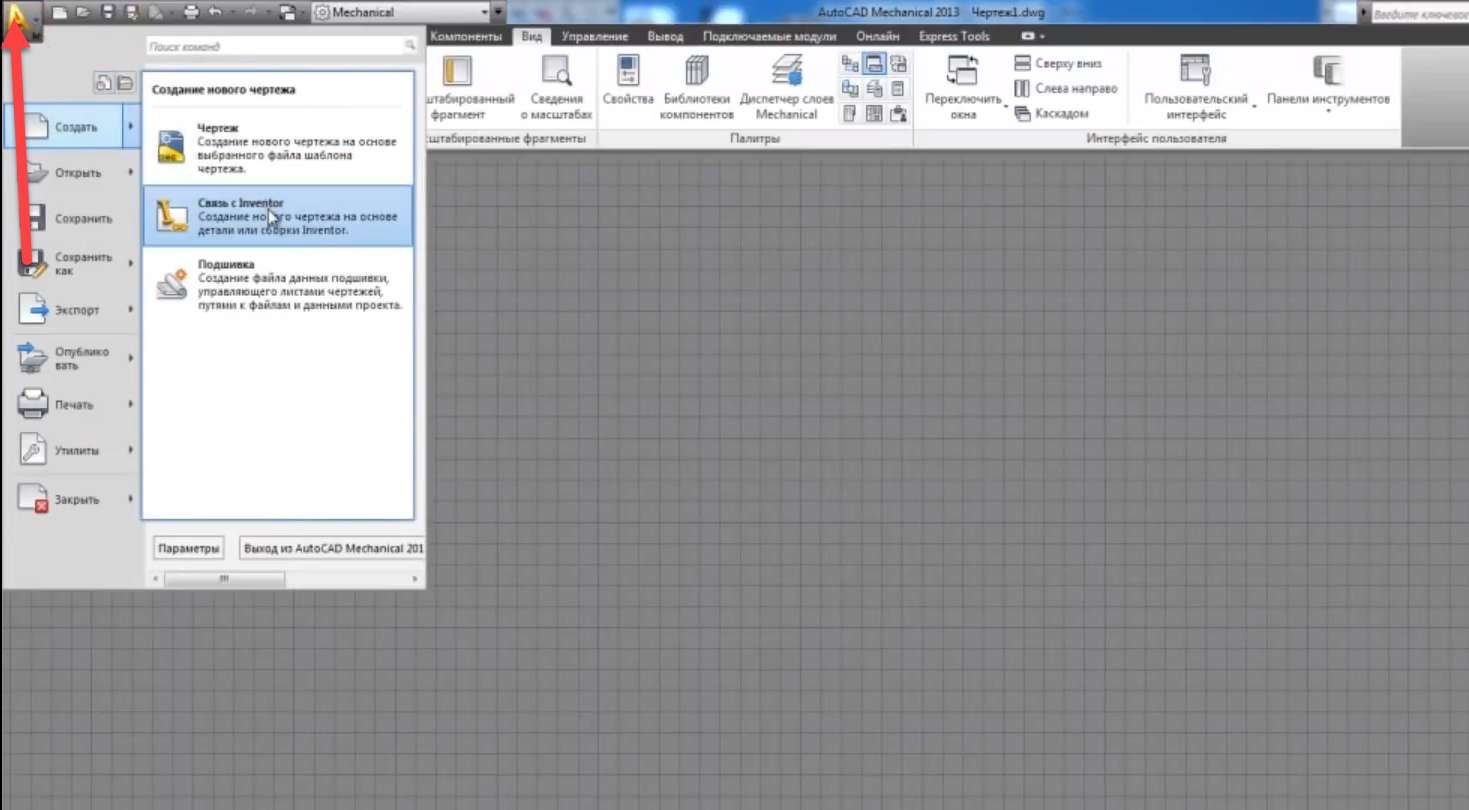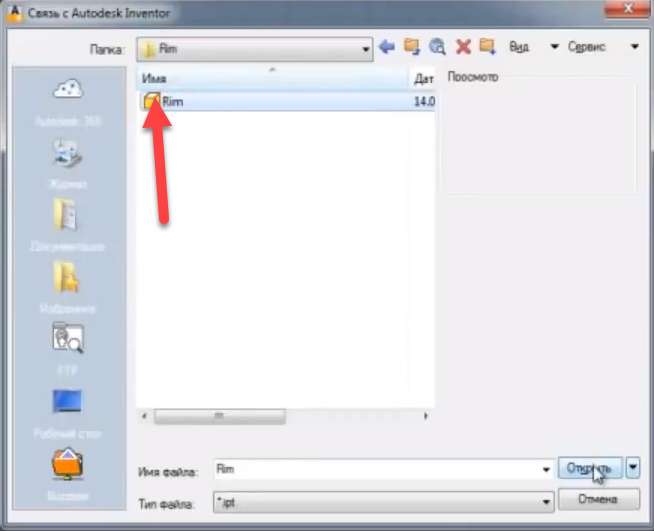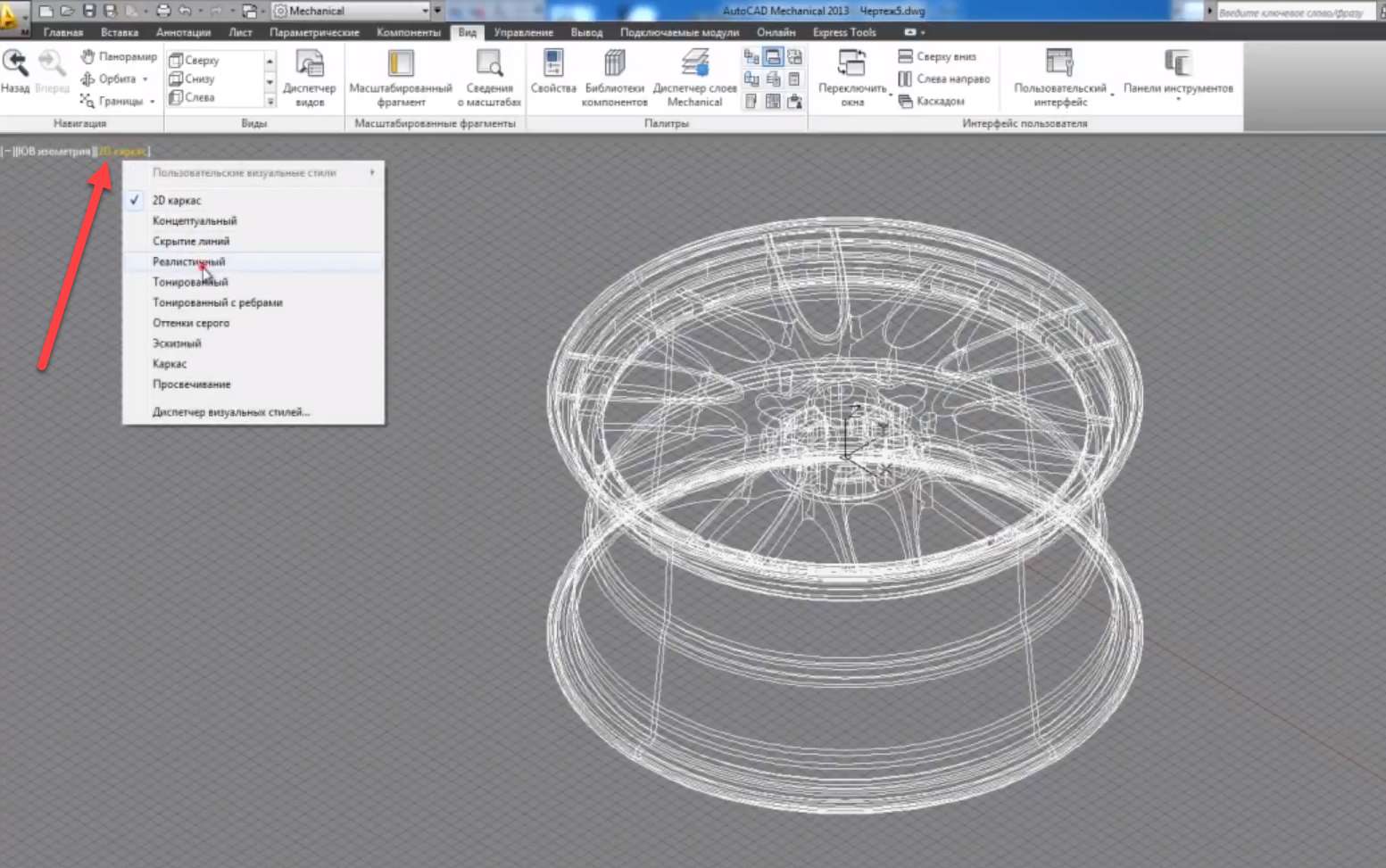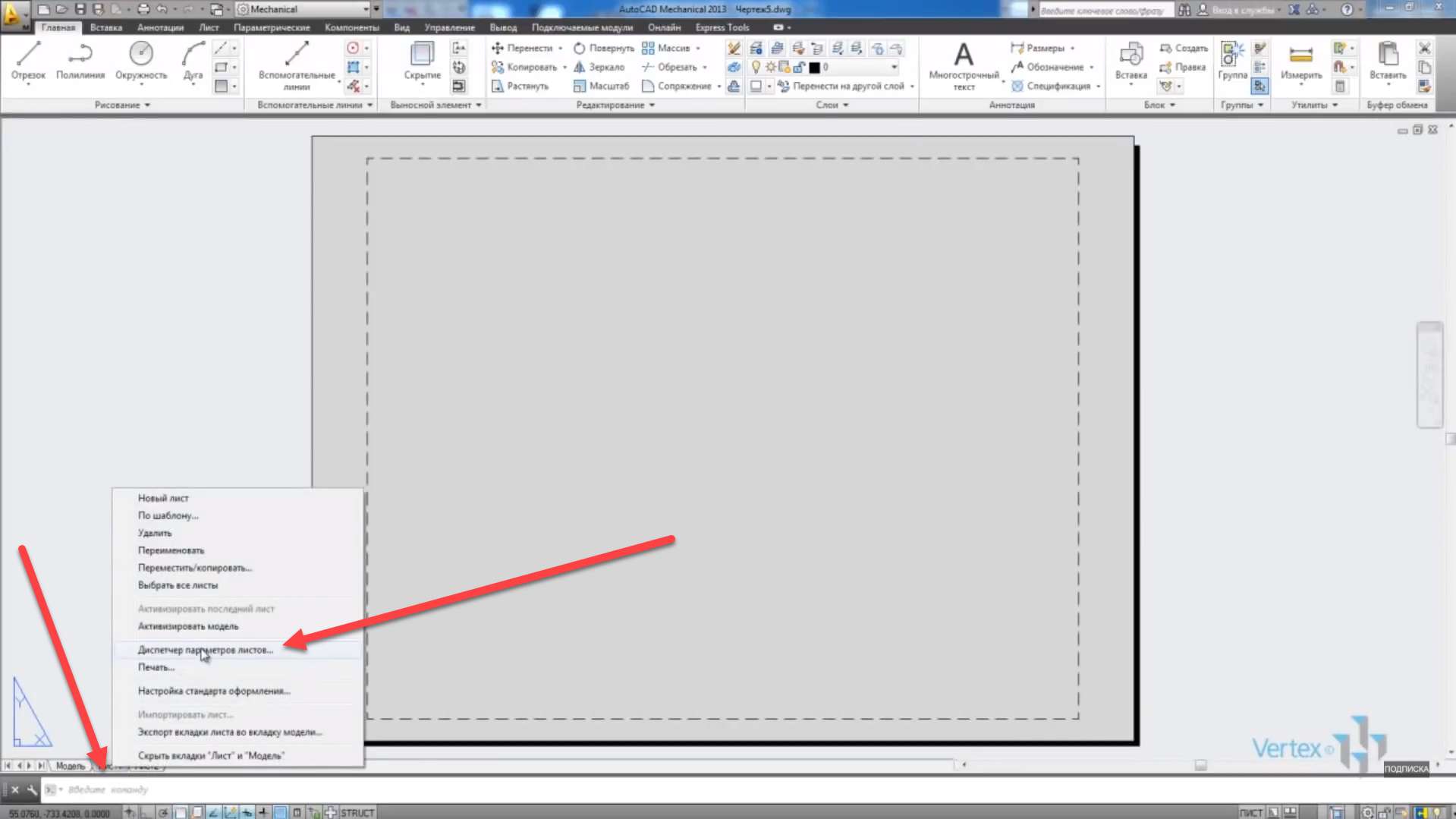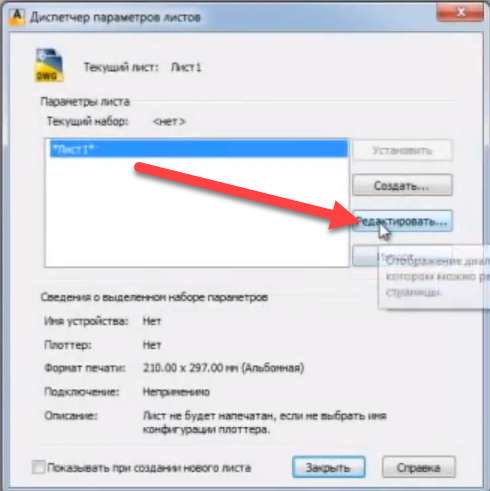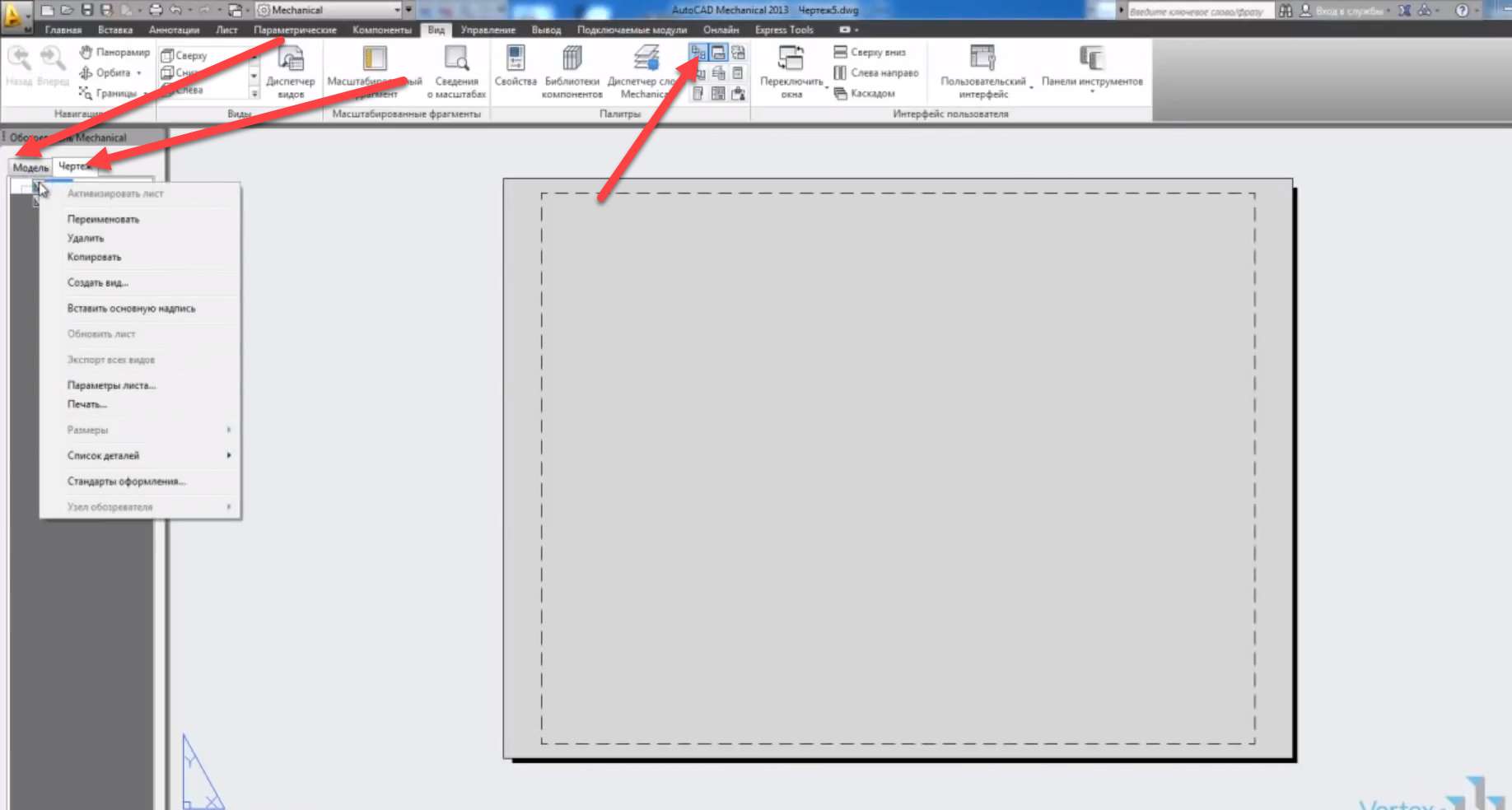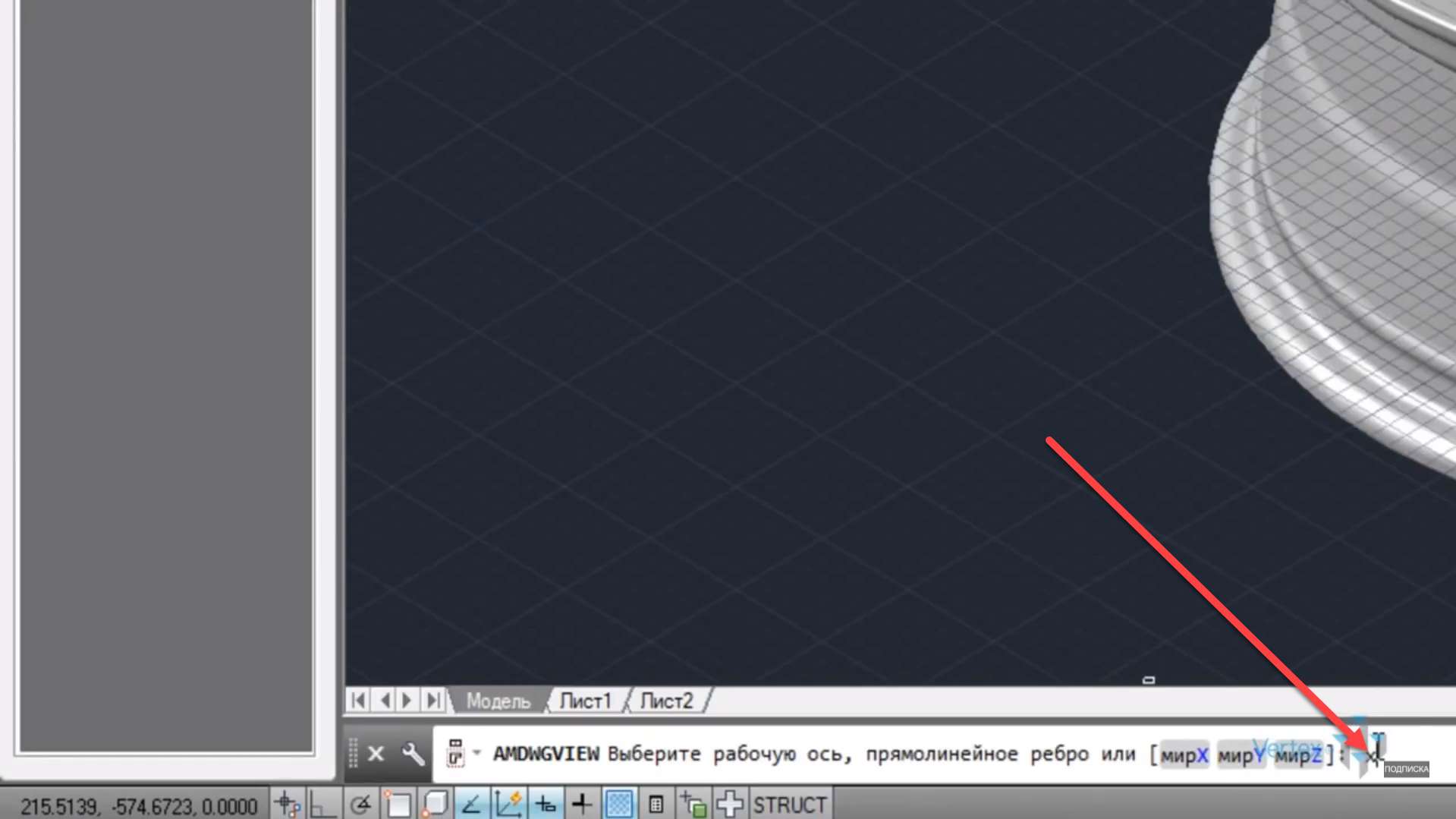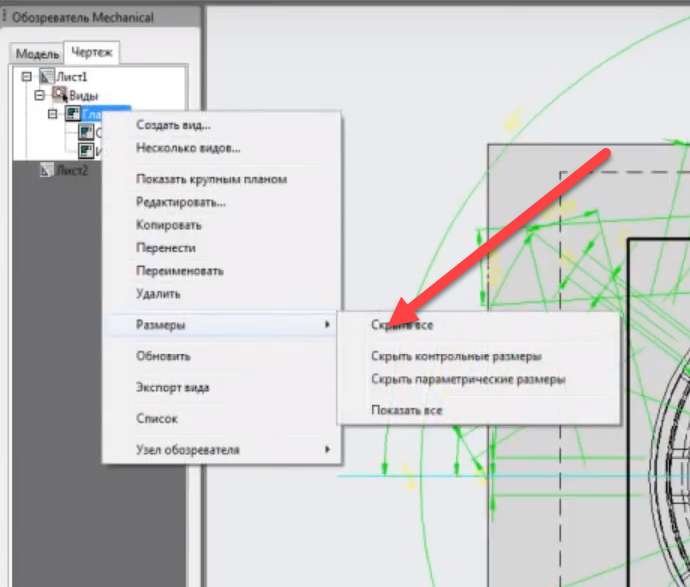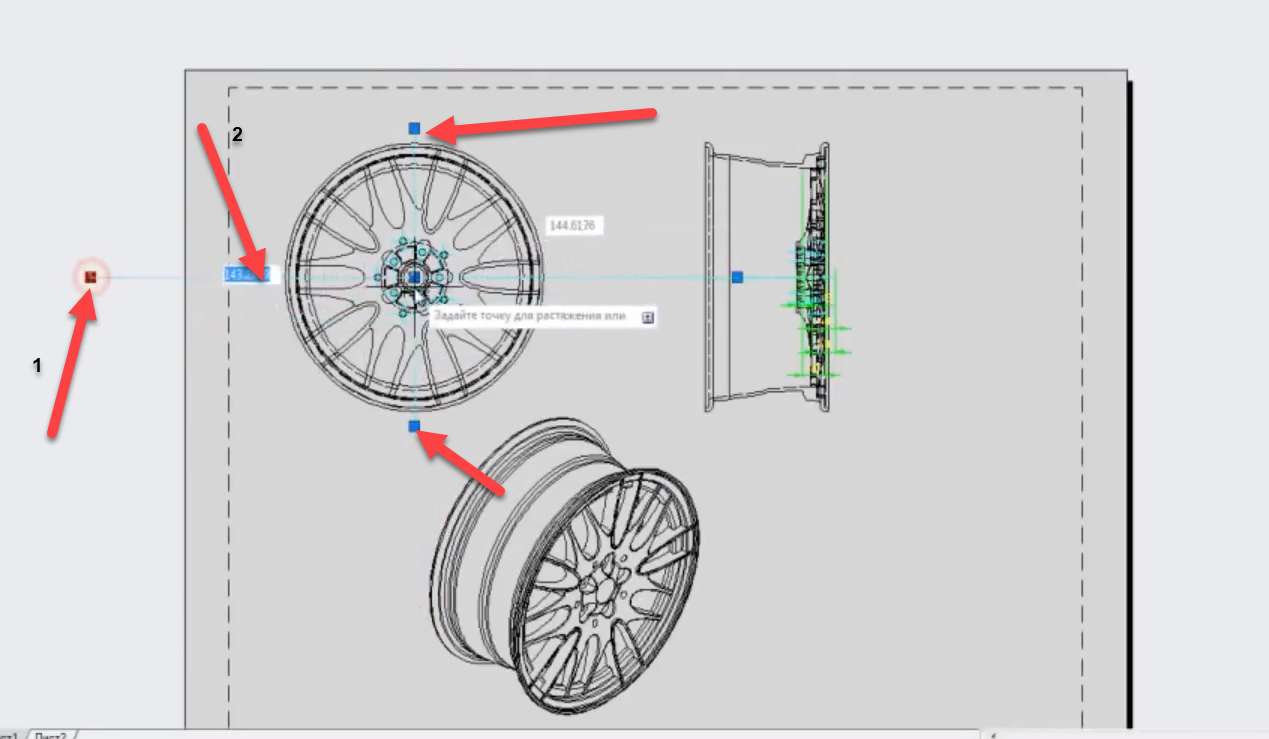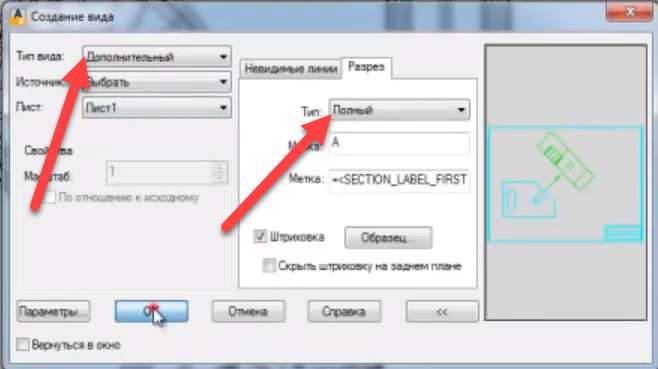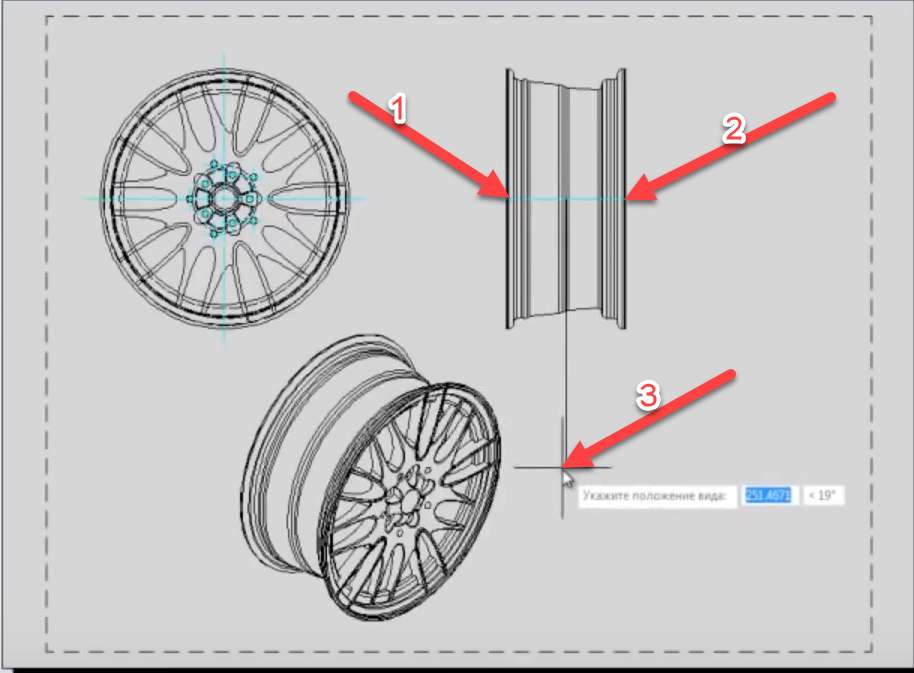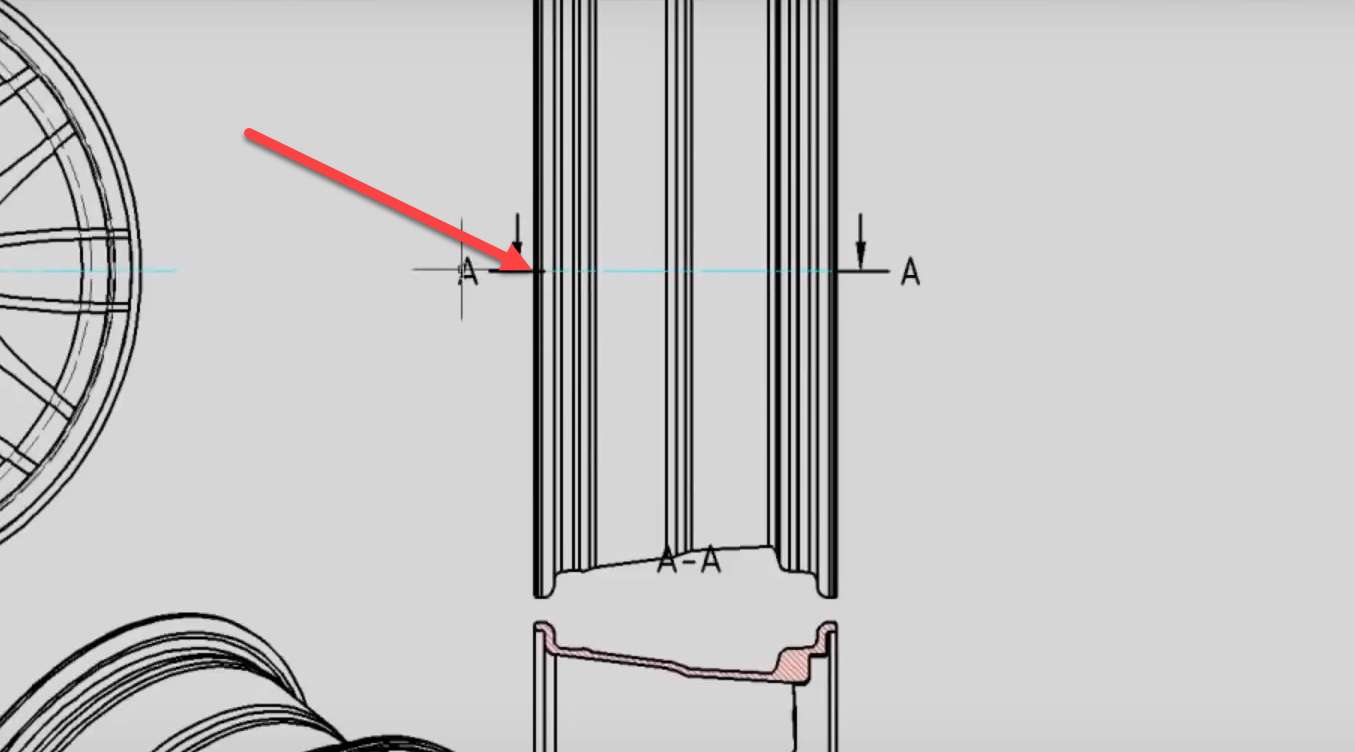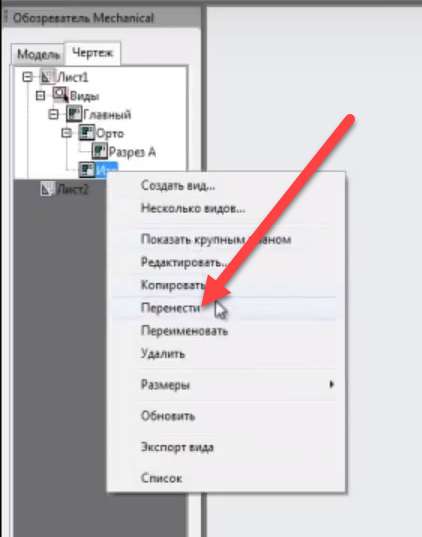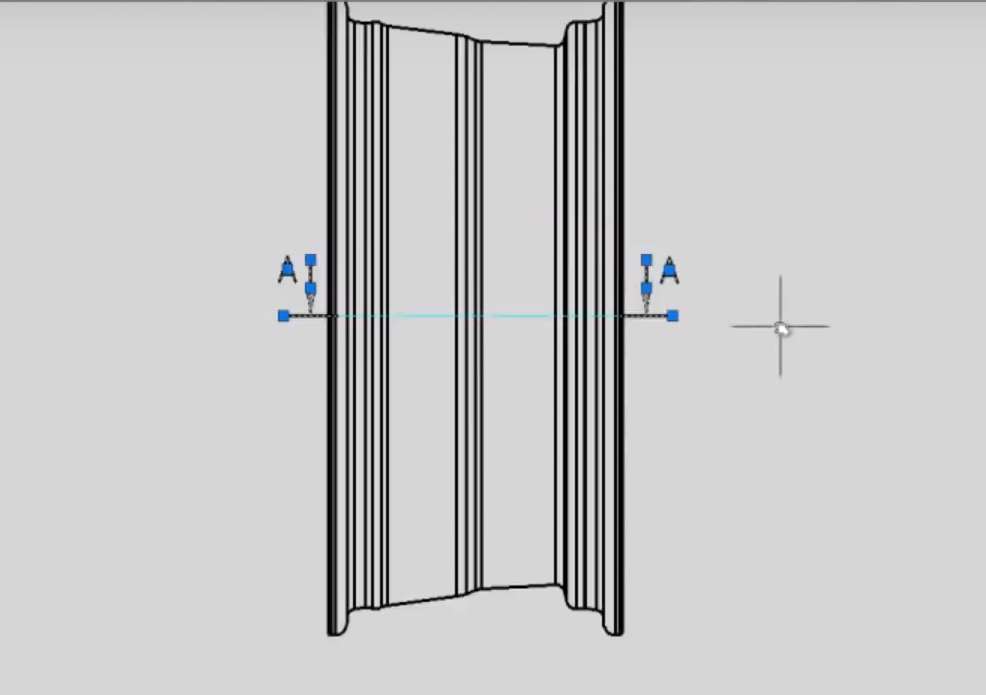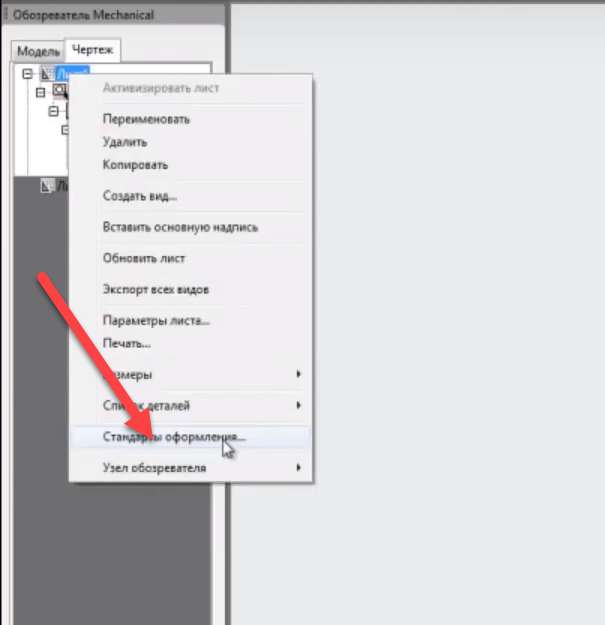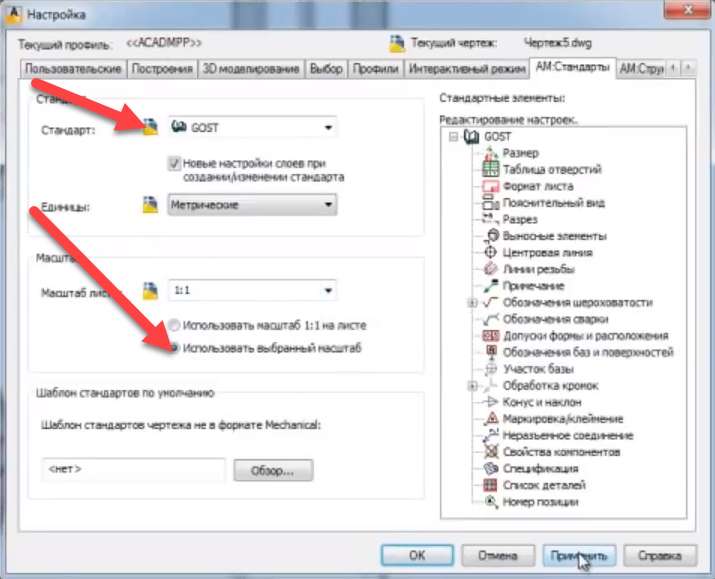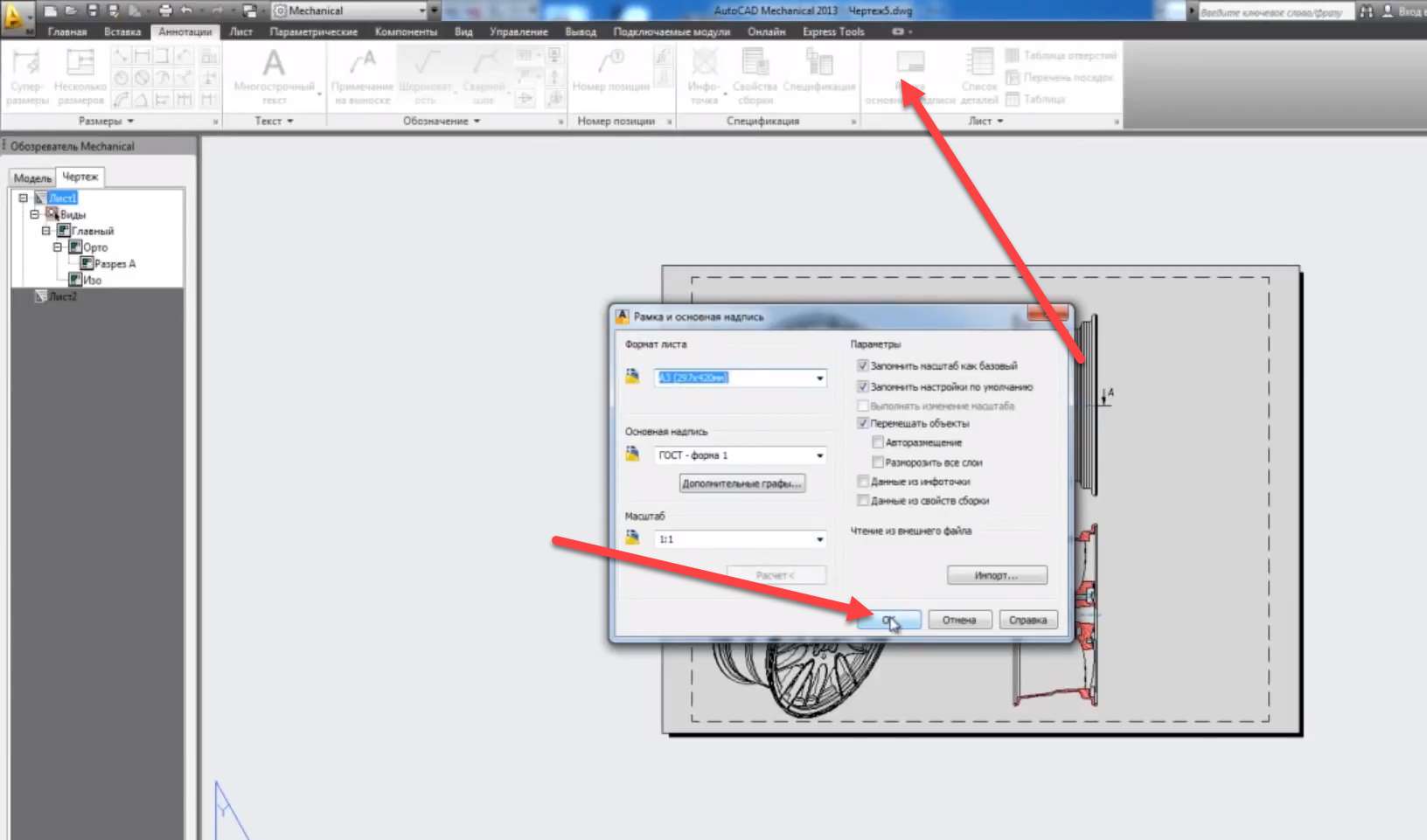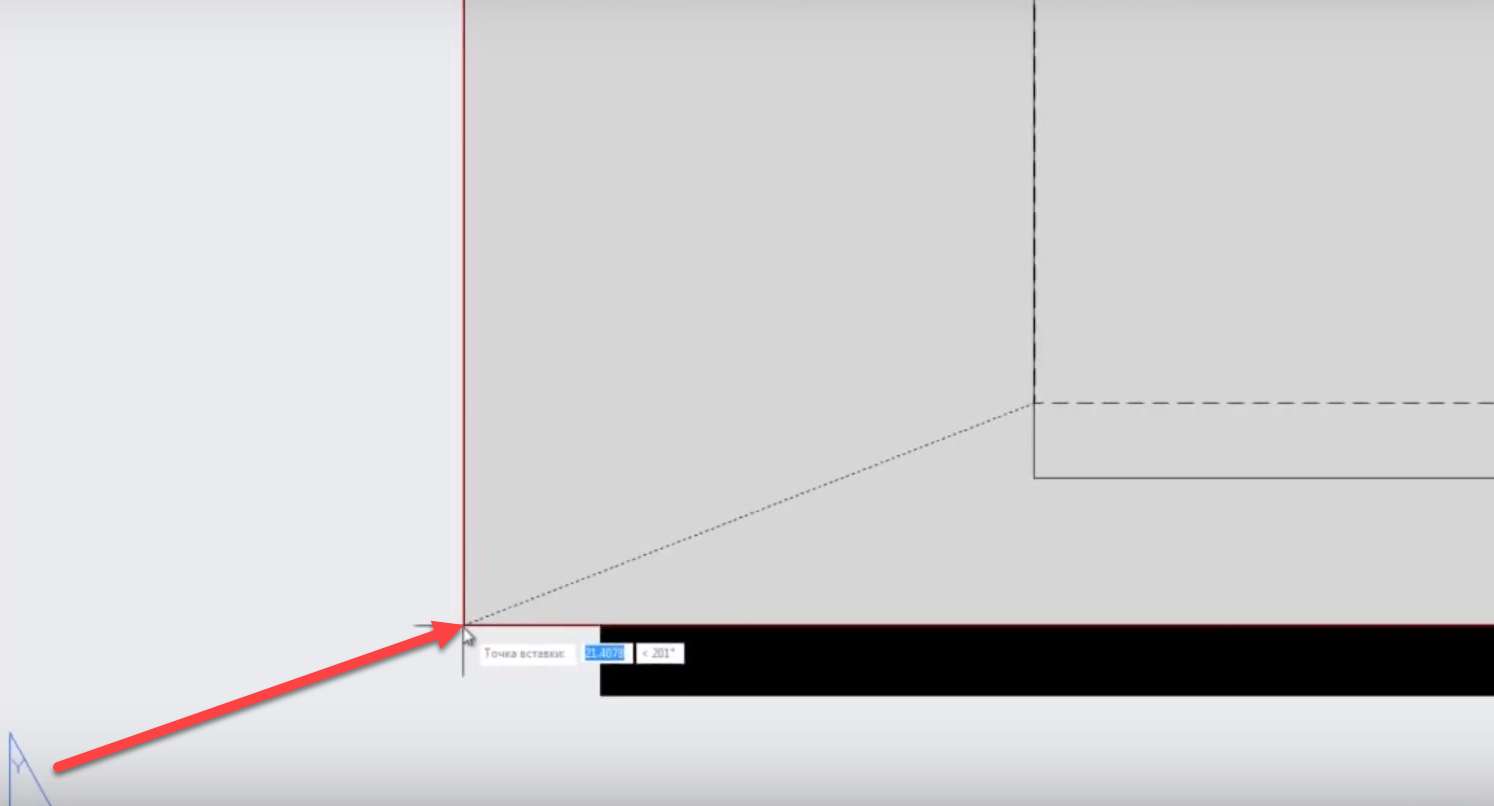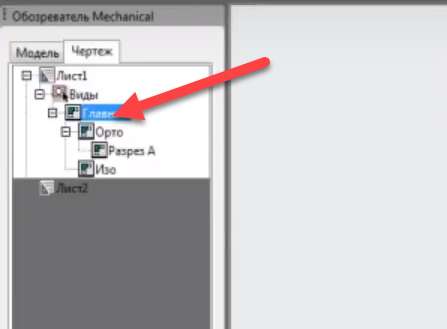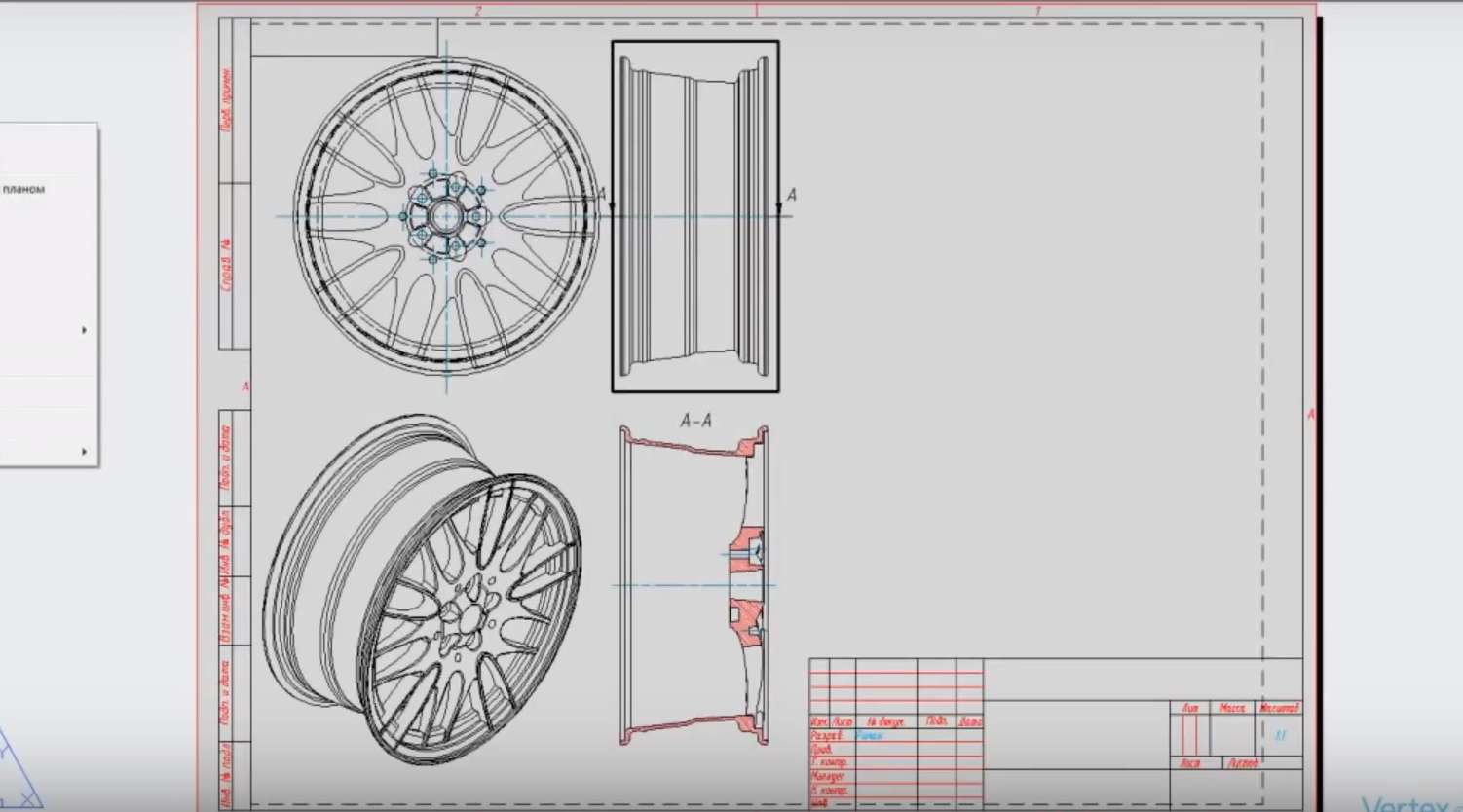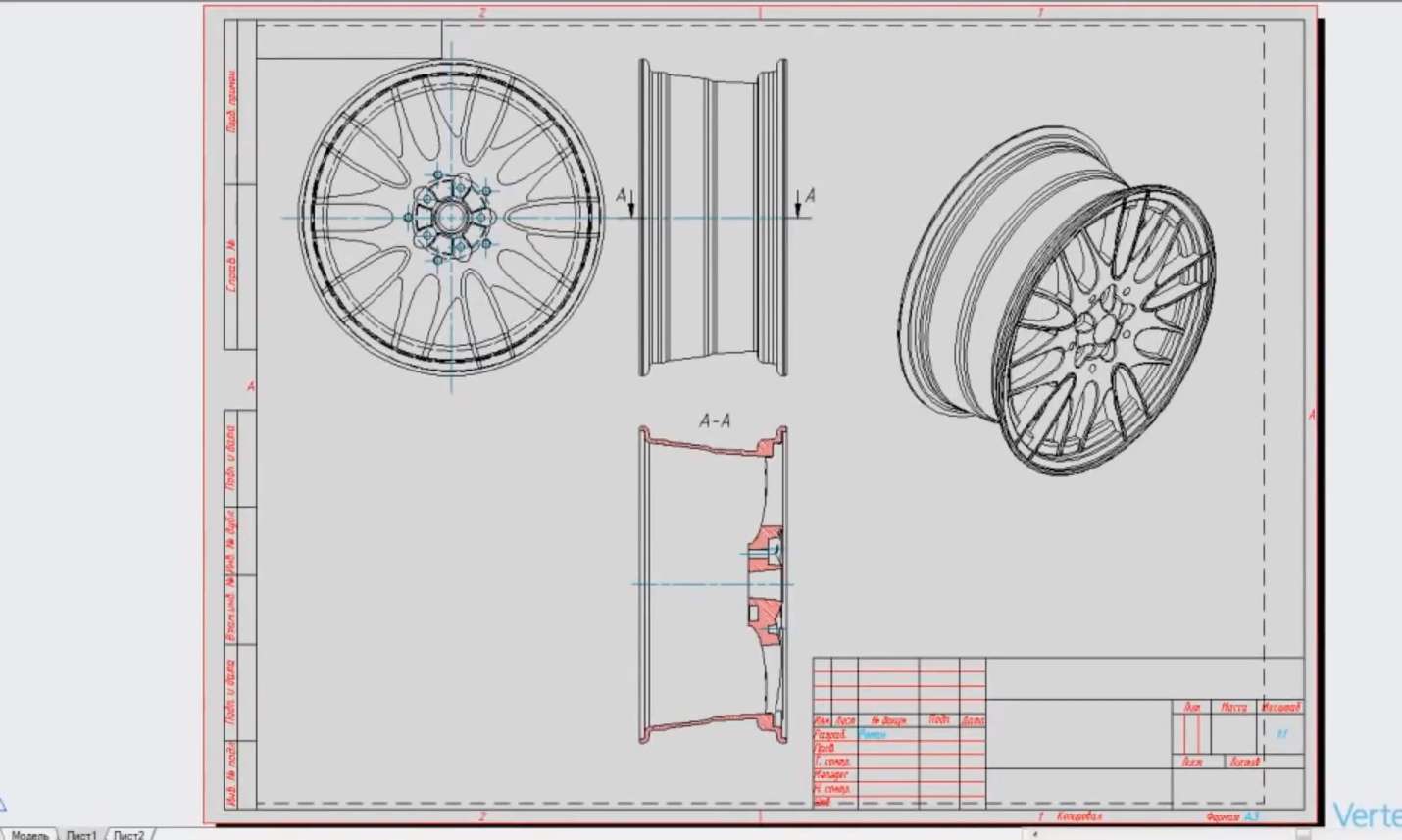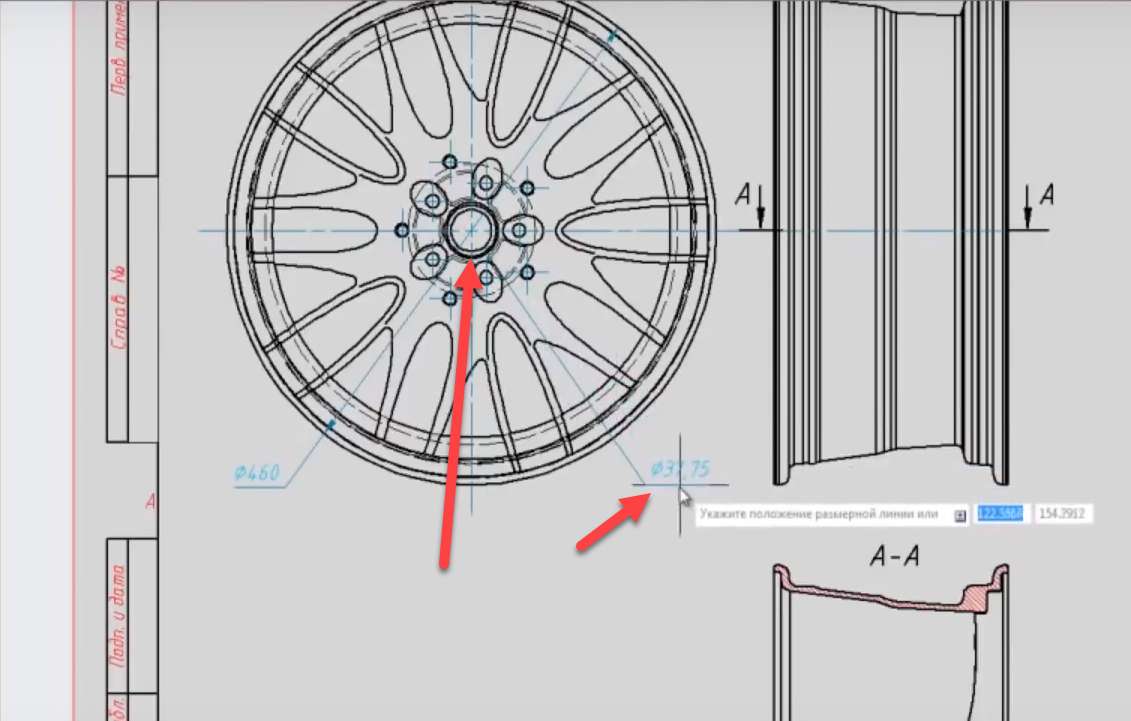Інтегруйте Inventor з Autocad Mechanical.
Розглянемо приклад створення зв’язку між частиною, створеної в Inventor і AutoCAD Mechanical.
Б Винахідник відкриває зразки.
Відкриється посилання, де можна завантажити зразки inventor2013. Завантажте цей файл і витягніть його на жорсткий диск.
Потім відкриваємо проект Semples, а потім вибираємо частину Rim, відкриваємо її.
Як бачите, це колісний диск автомобіля.
В AutoCAD Mechanical 2013 введіть команду AMIVPROJECT.
За допомогою цієї програми ми виберемо активний проект Semples такий же, як і в програмі Inventor.
Далі виберіть Створити посилання на Inventor. Якщо ви не бачите цього значка, ви повинні поставити галочку навпроти Inventor в розширеному налаштуванні при установці AutoCAD. Потім ця функція з’являється в AutoCAD Mechanical.
Отже, давайте виберемо для створення відносин з Inventor. Виберіть файл шаблону і виберіть частину, створену в Inventor. Виберіть ту ж частину, яку ми відкрили в Inventor,
давайте виберемо стиль відображення – реалістичний, ми можемо переконатися, що це одна і та ж модель.
Клацніть правою кнопкою миші та відкрийте менеджер параметрів аркуша. Давайте відредагуємо перший аркуш.
Виберіть формат аркуша А3 і натисніть кнопку OK.
На вкладці Вигляд відкрийте область Механічний провідник. У цьому браузері з’являються дві вкладки: модель, в якій ми можемо побачити відкриту частину і малюнок. Клацніть правою кнопкою миші аркуш 1 і виберіть команду Створити вигляд.
Виберемо тип виду – кілька, інші параметри – залишимо без змін. Збільште масштаб 0,25.
Можна настроїти параметри для створення подань. Відкриваються параметри AutoCAD, де можна налаштувати необхідні параметри, такі як: кольори шарів, ліній, а також застосування центральних ліній та інших параметрів, натиснути ОК і натиснути кнопку “Ок” для створення вигляду.
Щоб вибрати площину для цього виду, введіть X в командному рядку, щоб вибрати площину HU. Потім, щоб виділити вісь x , введіть x в командному рядку, а потім натисніть Enter. Для підтвердження відбору.
Виберіть положення основного виду, натисніть Enter, потім – положення виду праворуч, натисніть Enter і далі – положення ізометричного виду, натисніть Enter, потім – праву кнопку миші і вхід. Створено три проекції нашої частини.
Як бачите, включена функція програми auto size.
У браузері Mechanical клікніть правою кнопкою миші по основному виду і приховайте розмір дисплея.
Також можна скоротити центральні лінії. Укоротите їх на 80 мм від кожного краю.
Увімкніть відображення реальної ваги ліній, після чого встановіть вид зліва. У браузері виберіть орто, клікніть по ньому правою кнопкою миші, натисніть редагувати. Вимкніть відображення невидимих ліній, включіть відображення плавних ліній переходу, натисніть Ок.
Ми бачимо, що погляд змінився. Для нього ми також будемо приховувати розміри, нанесені автоматично.
У браузері клікніть правою кнопкою миші по орто-перегляду і виберіть «Створити вид», вид введіть необов’язково. На вкладці розділу виберіть повний тип і натисніть кнопку OK.
Виділіть першу точку для вирізання, а потім виділіть другу точку та виберіть місце для розрізу.
Далі ми вкажемо точку глибини огляду.
Глибина буде 0, тому вибирайте точку відліку для цього зрізу. Створюється зріз.
Виберіть нижнє подання у браузері та виберіть команду перемістити.
Переносимо ізометричний вид. Таким же чином ми перенесемо розріз АА.
Клацніть правою кнопкою миші по Аркушу 1 і виберіть стандарти оформлення.
Відкриваються настройки AutoCAD, вибираємо стандарт ГОСТ. Для масштабу давайте виберемо вибрану шкалу. Решта налаштувань залишаться незмінними, застосовними і натиснуть ОК.
Змінився стандарт конструкції.
На вкладці анотації виділіть рамку головної мітки, залиште всі настройки без змін, натисніть Ок,
і вибрати розташування вихідної точки в кадрі.
Тут можна заповнити всі колонки головного напису. Натисніть кнопку OK і натисніть клавішу Enter.
У браузері виберіть основний вид. Виберіть для передачі.
Виберіть нове подання розташування. Далі переносимо орто-вид, відповідно, з ним переноситься розріз АА. Розмістіть види так, щоб вони не помістилися на головному написі.
Давайте також перемістимо ізометричний вид.
Потім можна ставити основні розміри цієї деталі. Поставте зовнішній діаметр диска, потім виберіть внутрішній діаметр диска, поставте ширину цього диска.
Таким чином, можна поставити всі необхідні розміри деталі.
Малюнок деталі, створений таким чином, зв’язується з частиною AutoDesk Inventor.
Коли ви змінюєте модель в Inventor, креслення змінюється в AutoCAD.