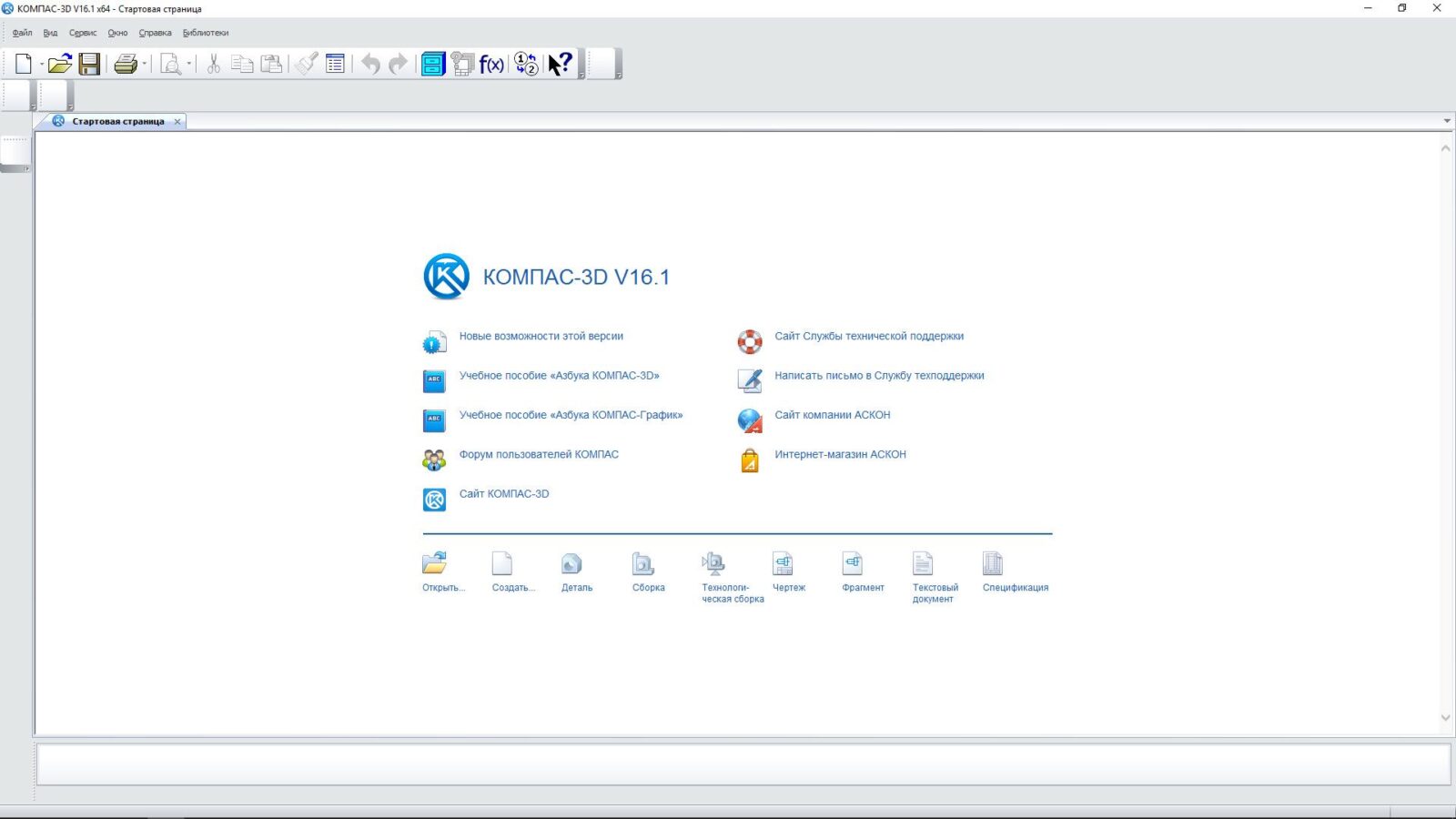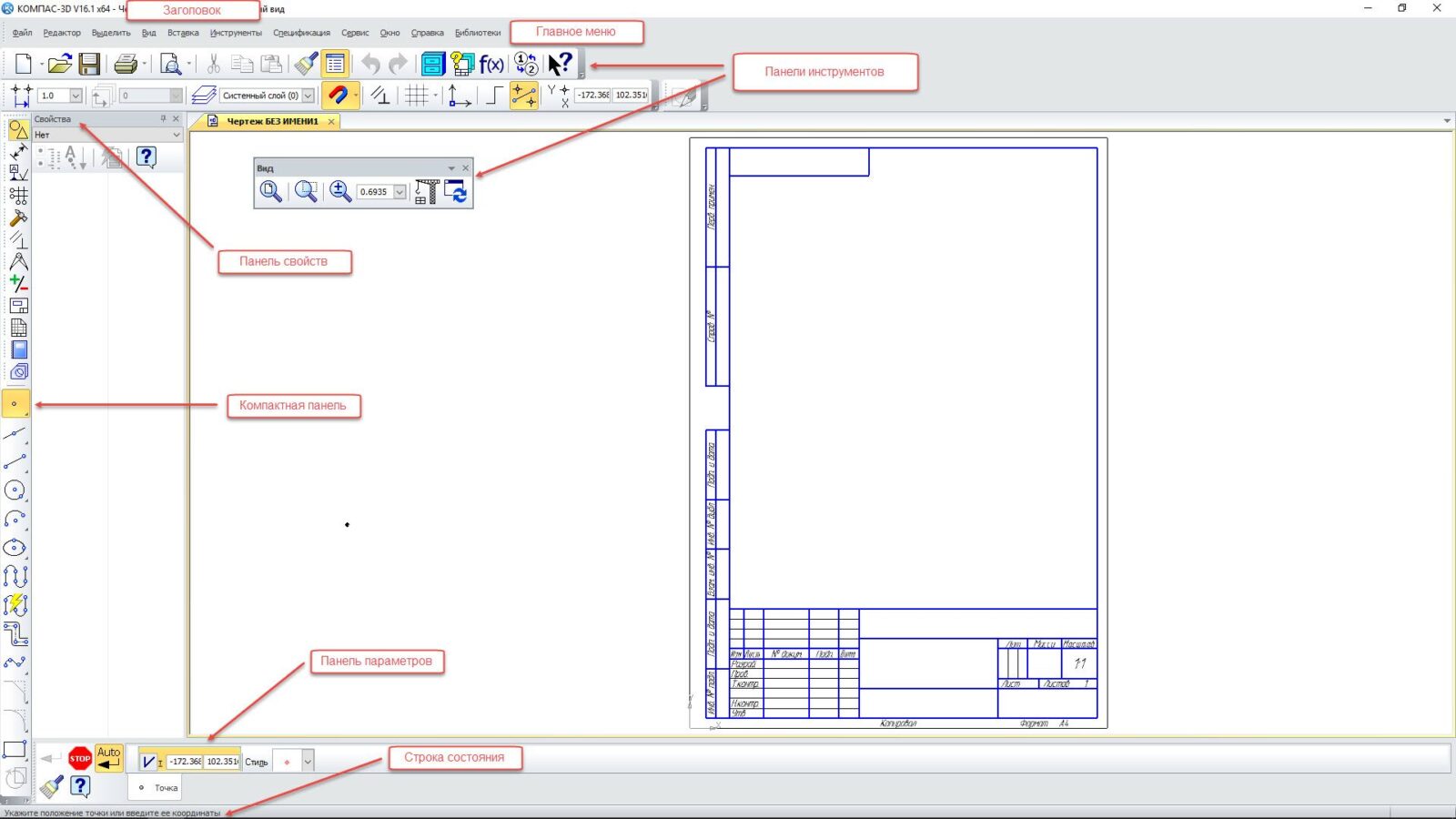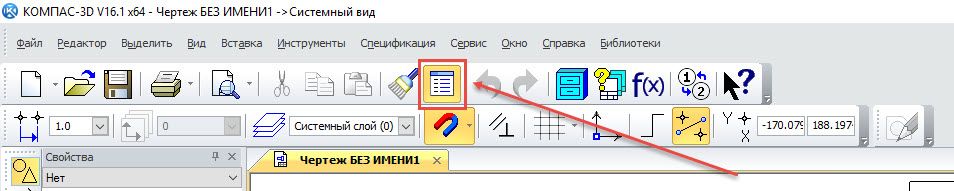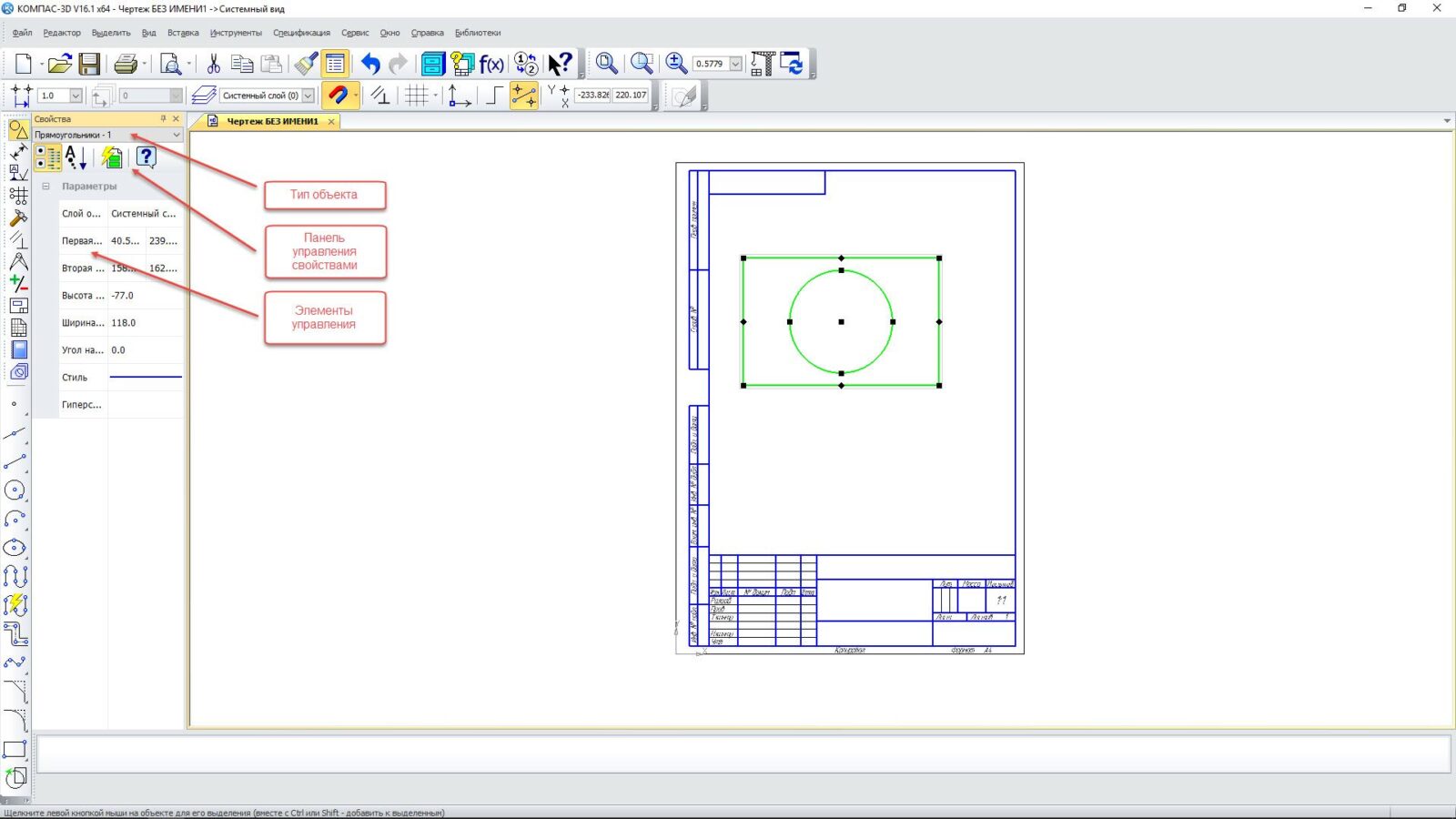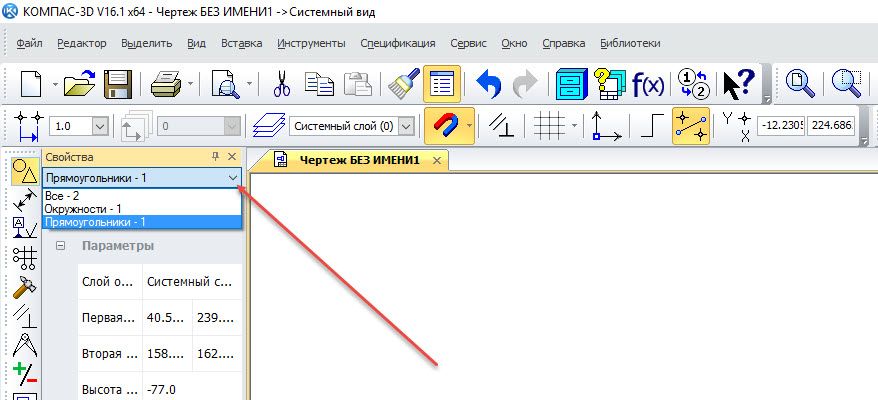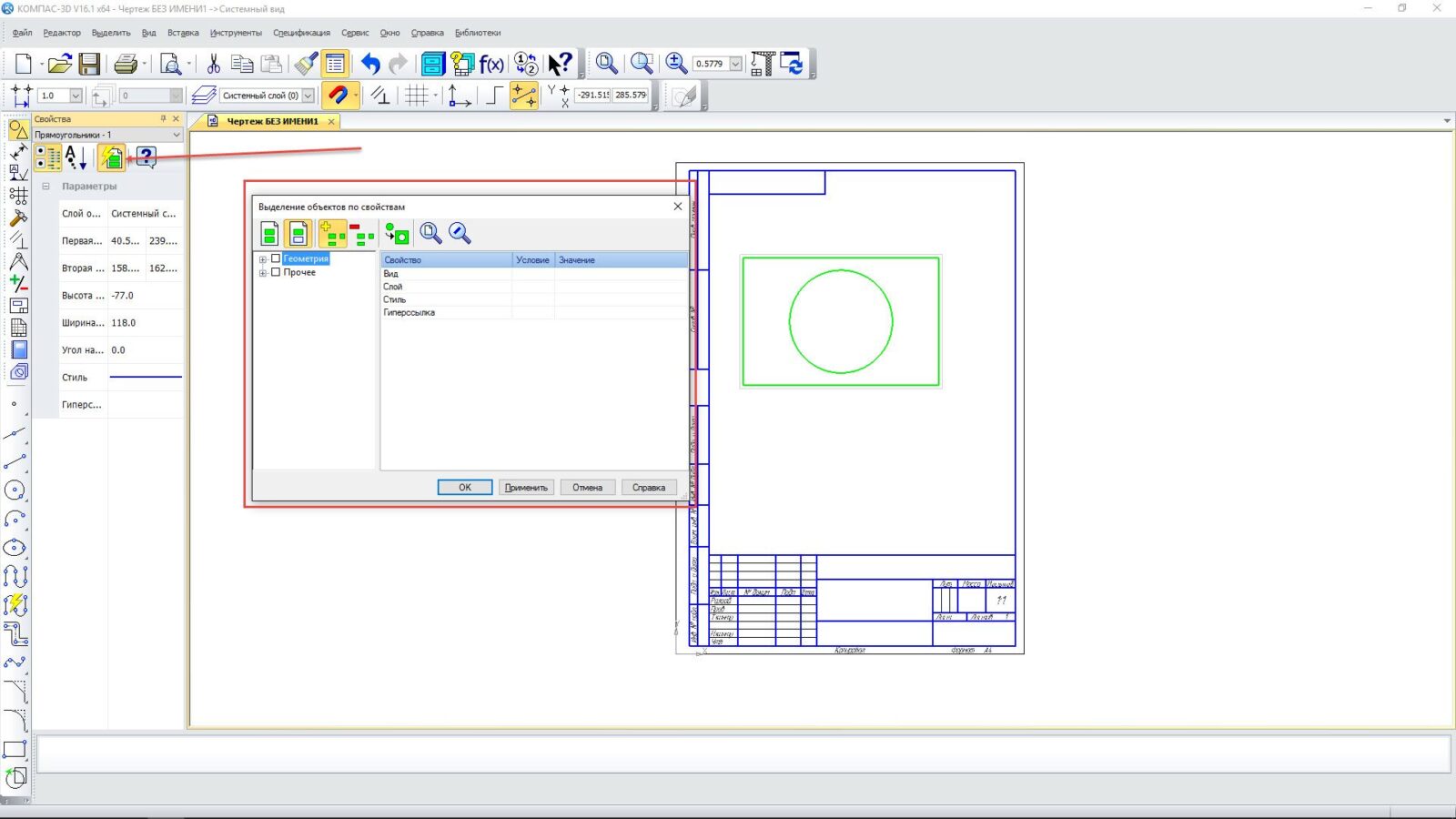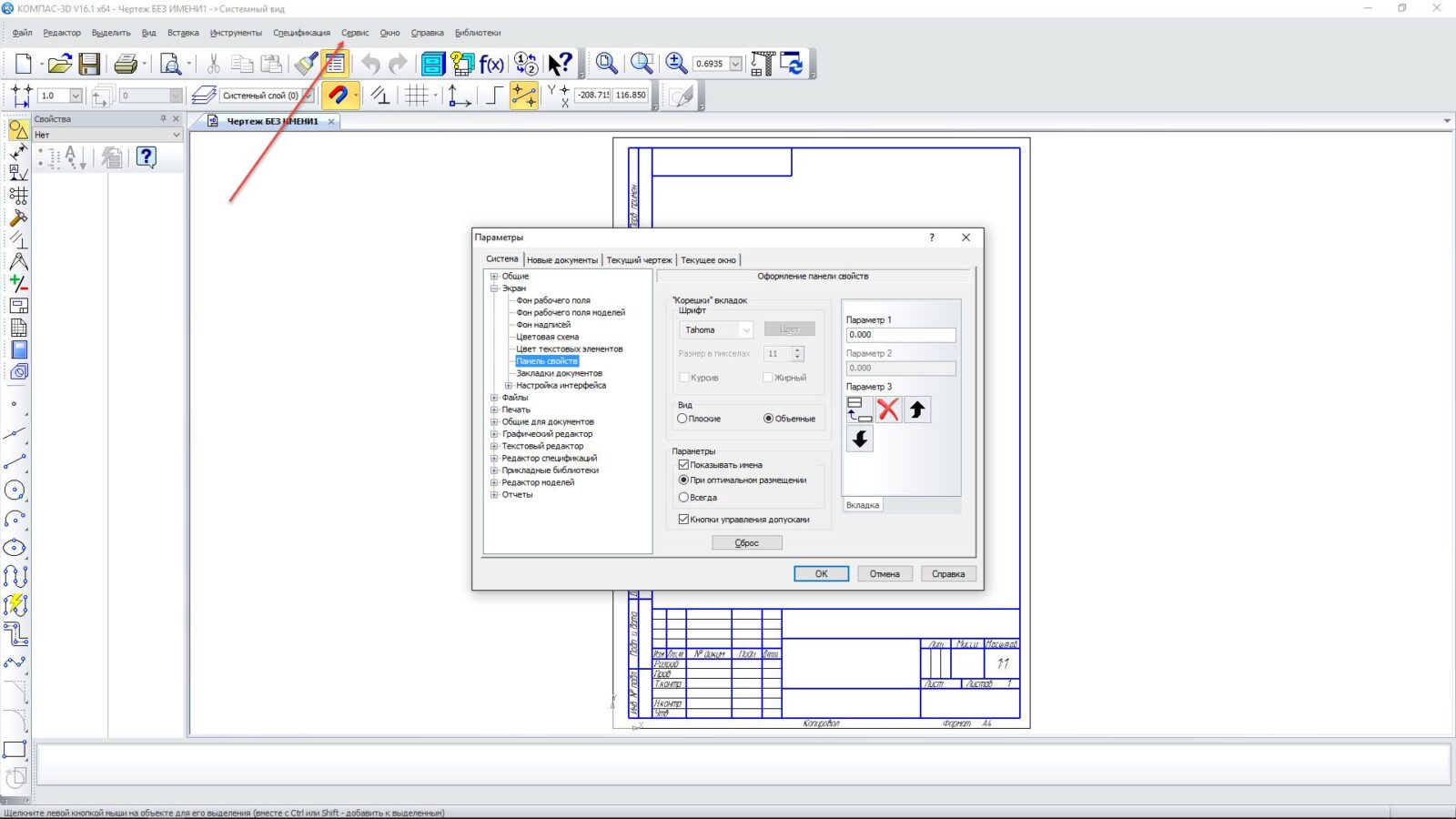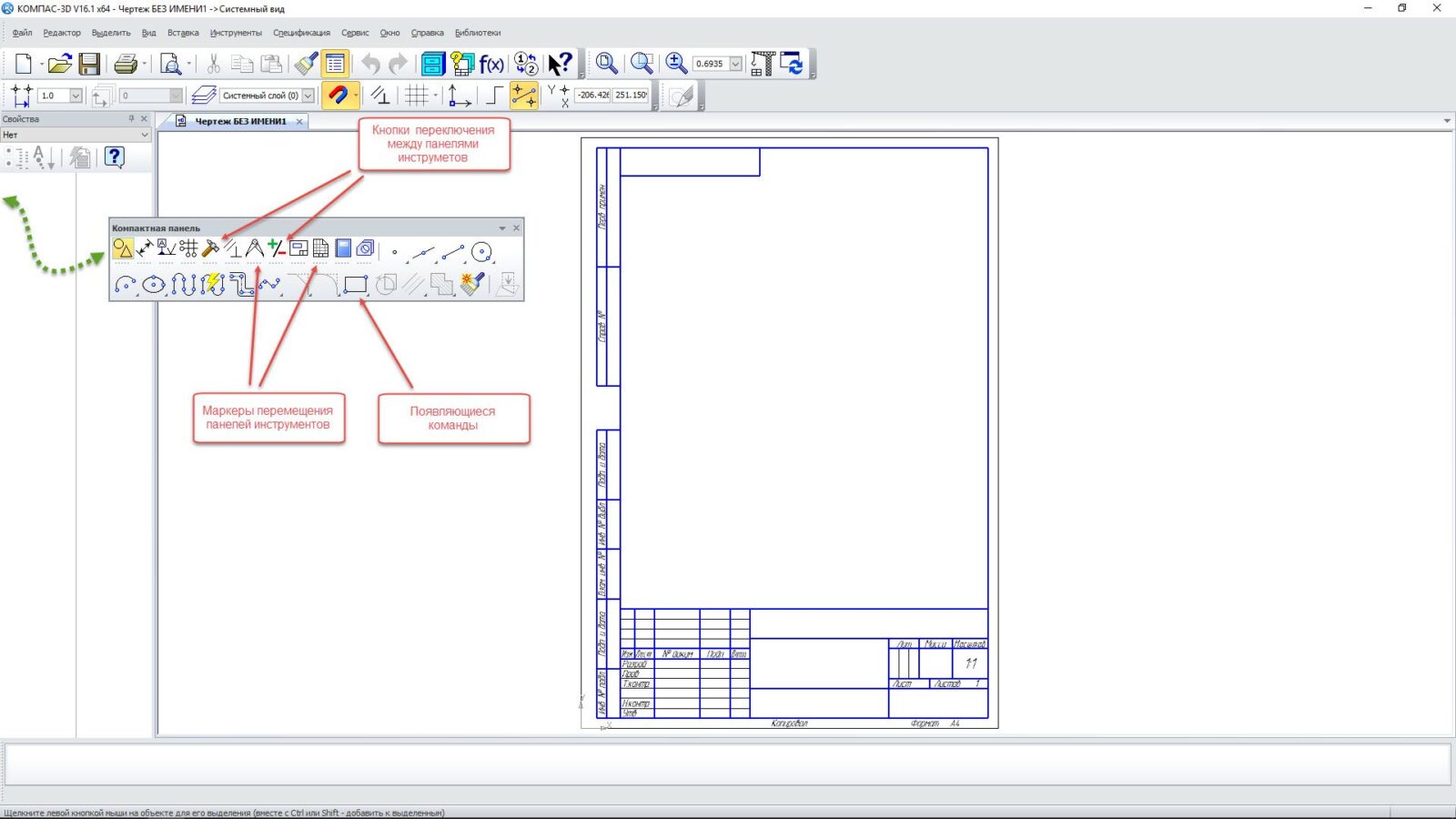COMPASS-3D – програма, сумісна з Windows XP, Vista, Windows7, Windows 8 / 8.1, Windows 10. Тому зовнішній вигляд програми нагадує інші Wndows-додатки, знайомі кожному користувачеві Windows. У зв’язку з тим, що це складна професійна програма, вона займає значне місце в оперативній пам’яті КОМП’ЮТЕРА, і для роботи з КОМПАС-3D рекомендується використовувати не менше 2 Гб.
Зовнішній вигляд програми
Після завантаження програма COMPASS-ZD пропонує вибрати режим роботи. При цьому доступні режими роботи представлені внизу вікна командою “Створити” або за допомогою обраних команд креслення, “Фрагмент”, “Текстовий документ”, “Специфікація”, “Збірка” і “Частина”. Натисніть мишкою, щоб вибрати потрібний режим, і ви потрапите в нього.
Інтерфейс програми містить кілька важливих елементів:
Заголовок
Крім звичних кнопок Windows і назви програми, в ній також міститься назва активного документа з додатковою інформацією. Для відображення додаткової інформації необхідно вибрати опцію відображення повного імені файлу за допомогою команди «Інструменти → параметри → система → загальні → відображення імен файлів».
Містить весь набір команд для роботи з певним типом документа. Наприклад, на кресленні і моделі частини буде відображатися спеціально налаштоване меню, з командами, характерними для активного документа.
Панелі інструментів
Містять команди для роботи з графікою і допоміжними об’єктами. Активовано або заблоковано залежно від типу документа, що є активним.
Компактна панель
Містить найпопулярніші команди для активного документа і змінює склад команд відповідно до типу активного документа.
Змінне робоче вікно
Дозволяє створювати залежності між різними об’єктами у вигляді рівнянь і виразів.
Керівник бібліотеки
Дозволяє використовувати бібліотечні елементи в режимі моделювання та малювання. Це такі елементи, як, наприклад, стандартні кріплення, елементи різьблення, пружини, трубопровідні елементи, електричні елементи, а також позначення матеріалів, зварних швів і багато іншого.
Область властивостей і область настройок
Використовуйте область “Властивості”, щоб керувати властивостями об’єкта під час його зміни. Властивості включають розміри, довжини відрізків або, наприклад, колір елементів. Діє тільки при роботі з кресленнями.
Панель “Параметри” за функціональністю схожа на панель “Властивості”, але на відміну від останньої, вона викликається автоматично при створенні об’єкта. Діє при роботі з усіма видами документів.
Рядок повідомлення
Відображає програмні повідомлення під час роботи з командою панелі інструментів або під час роботи з елементом у графічному вікні.
Дерево документів
Відображає послідовність, в якій була створена модель або креслення. Дозволяє змінювати взаємозв’язки між елементами моделі і вимірами моделі.
Кожен користувач може налаштувати зовнішній вигляд COMPASS-3D по-своєму, відключивши непотрібні панелі інструментів або змінивши склад команд окремої панелі інструментів. Це робиться за допомогою меню “Вид” → панелей інструментів або клацанням правою кнопкою миші аналогічного меню на будь-якій панелі інструментів.
Область властивостей
Використовуйте область Властивості для керування властивостями об’єкта під час його створення та змінення. Він викликається командою “Редактор” → властивості або натисканням кнопки на панелі інструментів “Стандартні”.
В області «Властивості» в режимі малювання дизайну кожен елемент вікна інформативний. Наприклад, у полі “Тип об’єкта” відображається виділений тип елемента креслення та кількість виділених об’єктів.
Якщо виділені неоднорідні об’єкти, ви можете виділяти з них однорідні об’єкти в випадаючому меню.
Використовуйте команди на панелі керування “Властивості”, щоб вибрати, чи відображати властивості за категоріями чи за алфавітом. Ви можете використовувати фільтр для більш точного виділення об’єктів з усього набору об’єктів. У вікні можна досить детально скласти умови вибору.
Область «Властивості» можна настроїти в поданні «Моделювання» в меню «Інструменти» → «Параметри» → «Відображення системних →» → «Властивості».
Компактна панель
Компактна панель інструментів має багато взаємозамінних панелей інструментів, вбудованих в неї. Ці змінні панелі викликаються за допомогою кнопок перемикання.
Змінити макет і склад кнопок можна на компактній панелі. Під кнопками-перемикачами розташовані ручки переміщення. Якщо захопити їх мишкою, то можна перемістити в будь-яке доступне місце компактної панелі.
Ви навіть можете перетягнути виділений об’єкт за межі компактної панелі. В цьому випадку на екрані з’явиться автономна панель інструментів, відповідна обраній перемикачу. В цьому випадку відповідна кнопка включення на компактній панелі зникне. Щоб повернути окрему панель інструментів на компактну панель інструментів, перетягніть виділену панель інструментів на компактну панель інструментів, утримуючи натиснутою кнопку ALT. В цьому випадку поруч з покажчиком з’явиться значок «+» і значок кнопки – в цей момент можна відпустити мишку.
Будь-яку панель інструментів, крім панелей “Стандартний”, “Перегляд” та “Поточний стан”, можна розмістити на компактній панелі.
Vertex Studio пропонує інші 3D-уроки Compass як для початківців, так і для досвідчених інженерів.
Також рекомендуємо ознайомитися зі статтею на тему “Налаштування курсора і використання його“. Правильно налаштувати програму під себе дуже важливо для зручності і швидкості роботи. Ми впевнені, що вам буде досить інформативно прочитати цю статтю.