У цьому розділі ми розглянемо інтерфейс програми Solid Edge і зробимо перші основні настройки програми.
Після запуску програми ми створимо новий документ, натиснувши на відповідний значок на панелі швидкого доступу або через кнопку «Додаток».
Натисніть кнопку Створити та виберіть шаблон, щоб створити метричну частину eskd. пар і натисніть ОК.
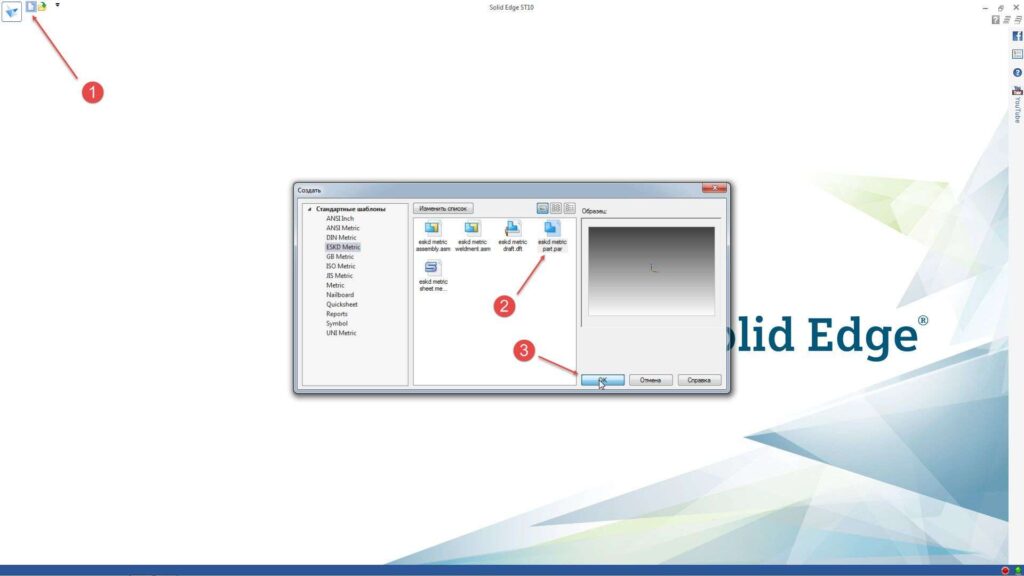
Розглянемо інтерфейс.
Під панеллю швидкого доступу знаходиться стрічка, яка групує вкладки, які в свою чергу містять команди.

Більшу частину інтерфейсу займає Графічне вікно, область, в якій відображається модель деталі, збірки або креслення, з яким в даний момент ведеться робота.
У лівій частині, у верхній частині графічного вікна , є панель, яка називається навігатором. Навігатор у вигляді дерева містить структурні елементи, що належать до моделі, ескізи, основні площини, розміри, системи координат тощо. Всі ці елементи відображають послідовність, в якій створюється модель.
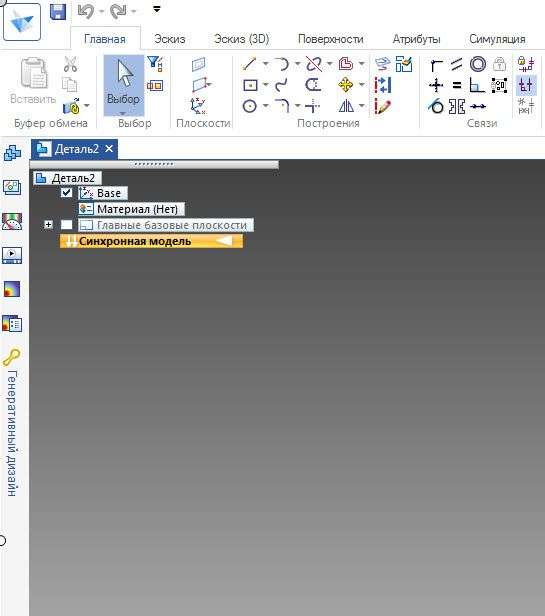
Зліва від Навігатора є ще одна панель з набором припаркованих вікон, які реалізують ряд функцій для роботи з відкритим в даний момент документом.
Внизу знаходиться рядок повідомлень, на якому відображаються системні повідомлення та підказки. Якщо повідомлення не підходить повністю, можна розгорнути цей рядок, натиснувши на відповідну кнопку.

Остання область, розташована в рядку повідомлень, називається рядком стану. Рядок стану містить команди для керування відображенням моделі.

Розглянемо основні настройки програми.
Натисніть кнопку Додаток, виберіть Налаштування , а потім – Налаштування.

Давайте внесемо деякі зміни в налаштування за замовчуванням для більш звичної роботи з програмою.
У вікні, перейдіть на вкладку Загальні і встановіть для параметрів “Відмінити частини” і “Виконати кроки збірки” значення 100.
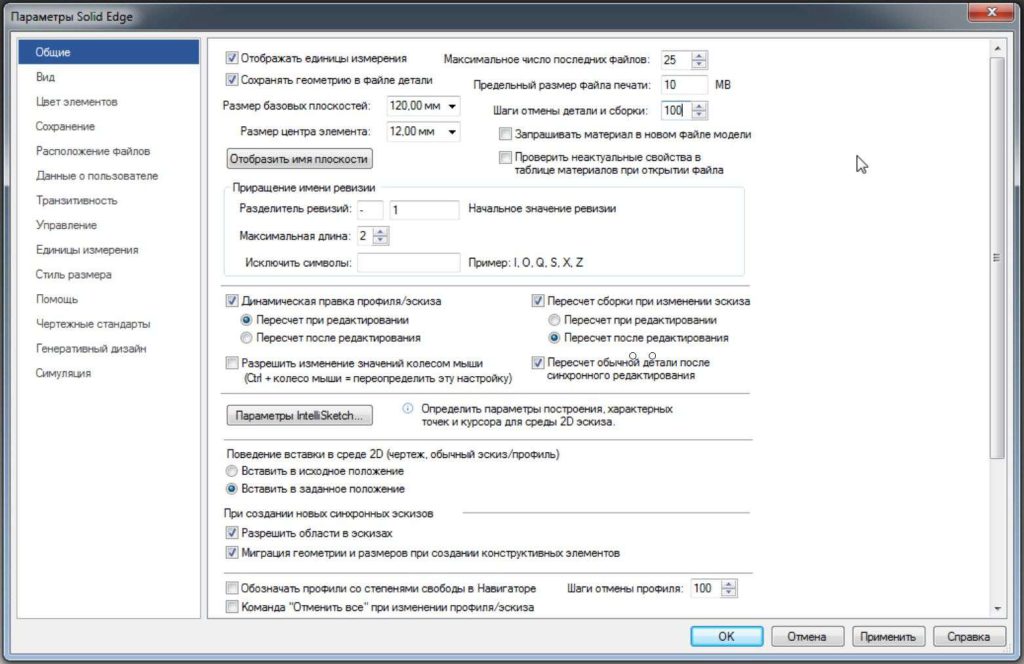
У цій же вкладці ми спустимося трохи нижче і поставимо галочку навпроти Для позначення профілів зі ступенями свободи в Навігаторі.
Перейдемо на вкладку Вид.
Настроювання куба подання для відображення. Встановимо його в правому верхньому куті. Для цього потрібно натиснути на кнопку Налаштування куба основних типів і вказати Положення – Вгорі праворуч. Натисніть кнопку “OK”.
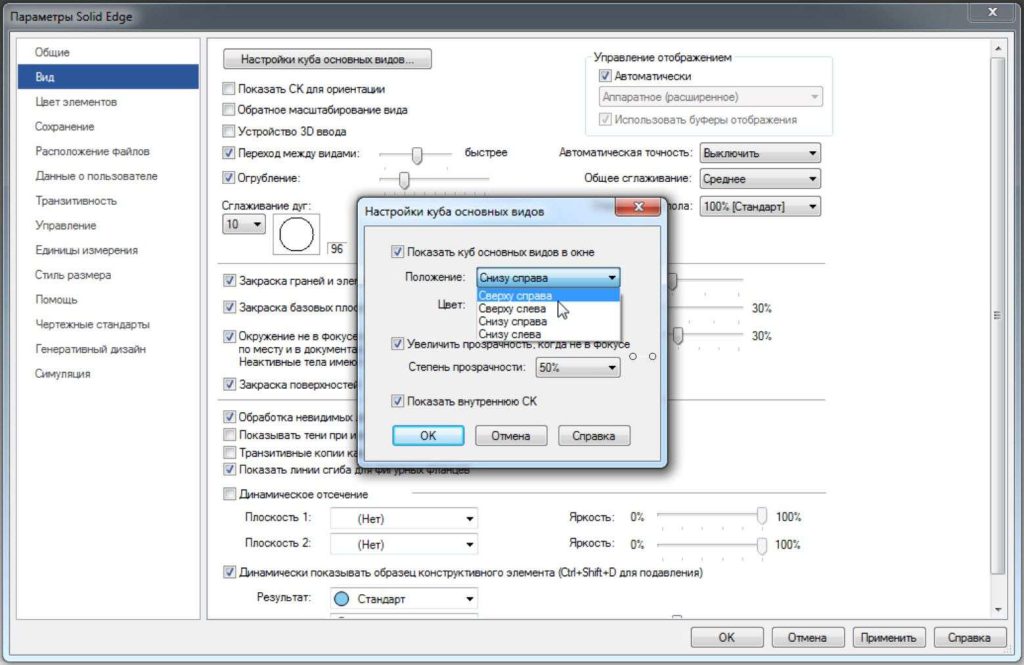
Також поставте галочку навпроти Зворотне масштабування виду, знову ж таки, для більш звичної зміни масштабу моделі за допомогою коліщатка миші.
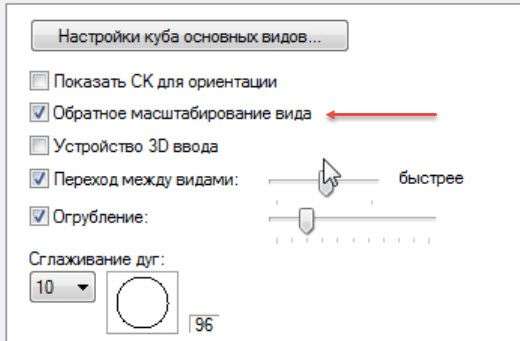
Якщо потужність вашого комп’ютера дозволяє, також рекомендується встановити параметр Arc Smoothing на 10.
Перейдіть на вкладку Зберегти.
Тут ми активуємо Автозбереження з резервними копіями кожні 10 хвилин.
Для того щоб вибрати папку, в яку будуть зберігатися резервні копії, перейдіть на вкладку «Розташування файлу» і навпроти резервних копій, двічі клацнувши лівою кнопкою миші (LCM), через провідник вкажемо нове місце.
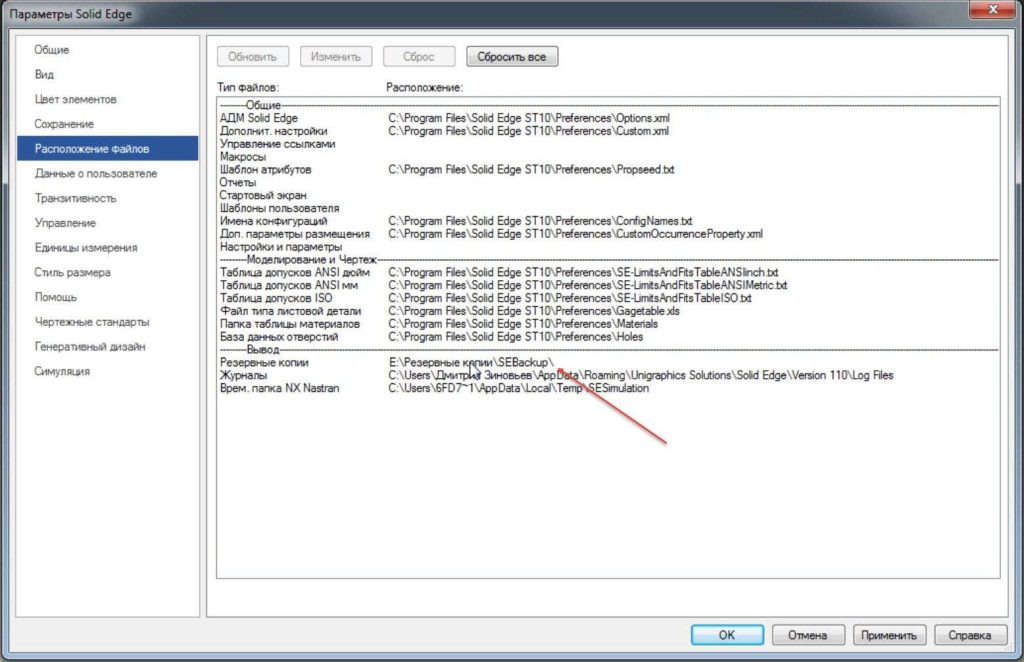
Давайте також налаштуємо порожню сторінку, щоб вона з’являлася під час запуску Solid Edge. Для цього потрібно перейти на вкладку «Довідка » і поставити відповідний прапорець.
Решту параметрів рекомендується поки що залишати незмінними.
Натисніть кнопку OK , щоб зберегти зміни.
Дизайн Solid Edge можна зробити в двох середовищах: звичайному і синхронному.
Обидва середовища можуть бути використані в процесі проектування.
Умовне середовище – це середовище, в якій здійснюється створення конструктивних елементів з історією будівництва. Це середовище схоже на середовище параметричних САПР, таких як SOLIDWORKS і Inventor.
Синхронне середовище – середовище, в якому створення елементів конструкції здійснюється без збереження історії будівництва. Також в цьому середовищі, на відміну від Звичайного, є можливість редагувати грані структурного елемента.
Давайте розглянемо способи переходу з одного середовища в інше.
Перший варіант – натиснути правою кнопкою миші (PKM) в будь-якому вільному просторі графічного вікна і вибрати Перейти в звичайне середовище.
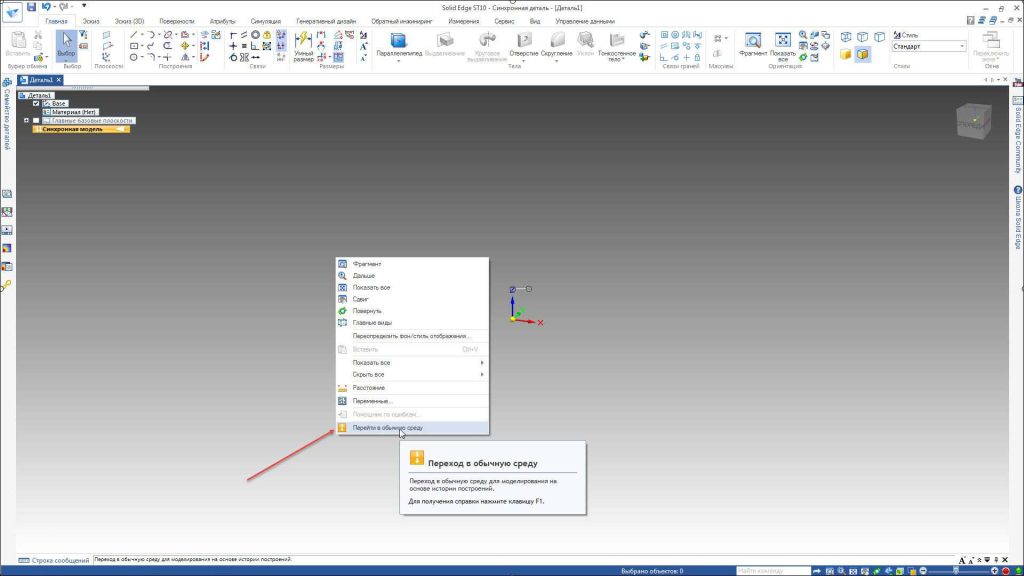
Як ви могли помітити, деякі інструменти на стрічці змінилися.


Перейдіть на вкладку Знаряддя та знову змініть середовище на Synchronous в області Модель.

Тепер відкрийте настройки програми і в пункті довідки переконайтеся, що поруч з Synchronous є прапорець. Таким чином, при створенні нового документа синхронне середовище буде негайно активовано.
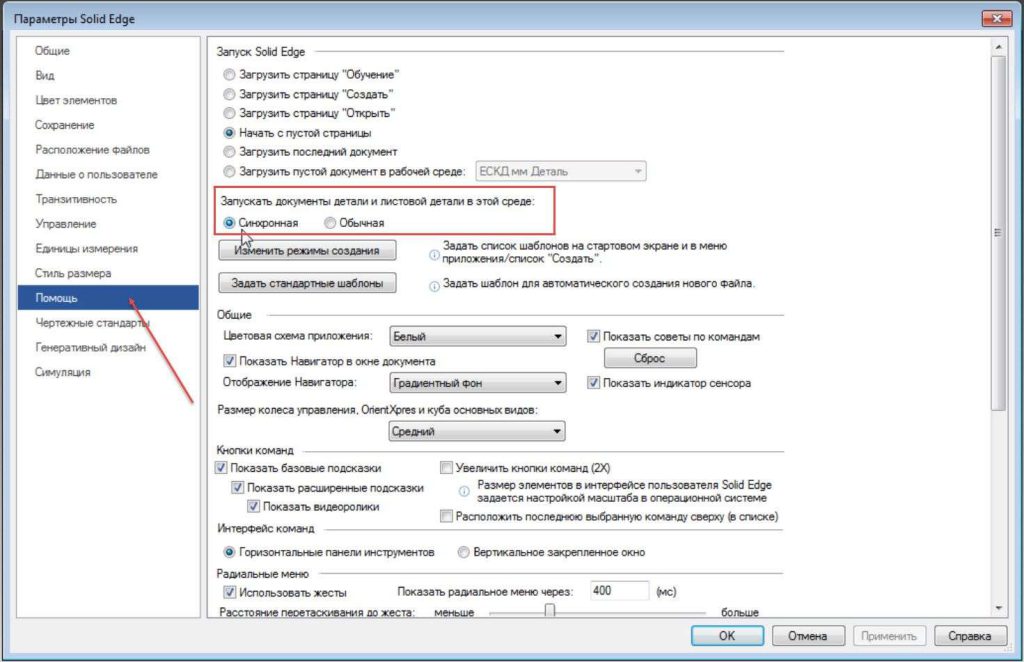
У цьому підручнику ми будемо працювати з синхронним середовищем.
Давайте збережемо зміни.


