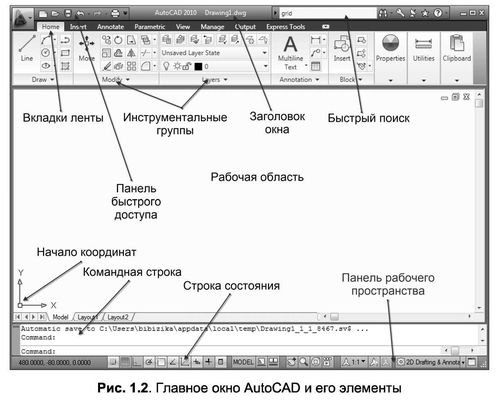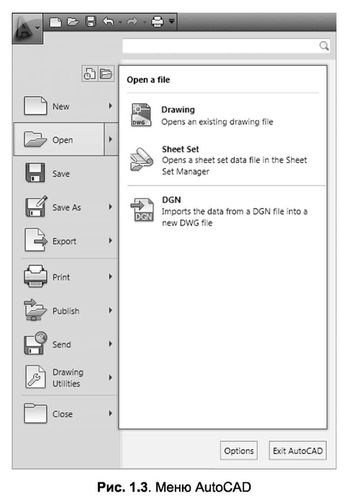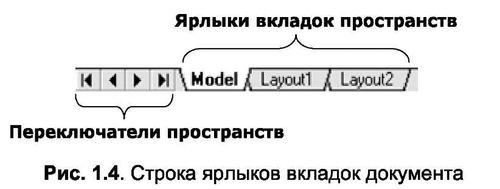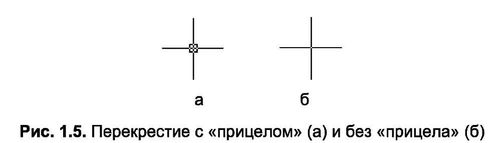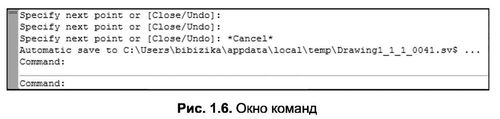ГОЛОВНЕ ВІКНО АВТОКАД
Перше, що ви побачите після запуску програми – це головне вікно програми (рис. 1.2), яке має наступні елементи:
- стрічка — містить вкладки, згруповані за типами з зібраними в них типовими командами AutoCAD: Примітка, Вставка, Анотувати, Параметрична, Вигляд, Керування, Виводок, Експрес-інструменти\
- Групи інструментів — кожна вкладка має набір груп інструментів з набором значків, пов’язаних з виконанням певних команд AutoCAD;
- панель швидкого доступу – дозволяє викликати часто використовувані команди;
- Робоче місце — безгранична область головного вікна, призначена для розробки креслень;
- командний рядок – вікно, що використовується для введення команд і відображення інформації про реакцію системи на них;
- Рядок стану — рядок, що містить інформацію про координати перехрестя курсора, а також про стан режимів малювання;
- швидкий пошук — панель, що дозволяє знайти цікаву для вас інформацію в довідці;
- заголовок вікна – відображає назву поточного креслення;
- робоча панель — містить різні параметри для редагування робочого місця користувача, а також дозволяє налаштувати масштаб і відображення робочого середовища.

СТРІЧКА
Вивчення інтерфейсу будь-якої програми починається з рядка меню. Починаючи з версії 2009 року, розробники повністю змінили інтерфейс програми AutoCAD, тому звичайний рядок меню був замінений стрічкою, на якій розташовані вкладки. Кожна з вкладок містить набір груп інструментів, а на них, в свою чергу, є команди для створення і роботи з об’єктами. На стрічці є такі вкладки:
- Примітка (Головна) — на цій вкладці є групи інструментів, які дозволяють використовувати прості об’єкти, змінювати поточні об’єкти в кресленні, виконувати операції з шарами, анотаціями і блоками, редагувати властивості ліній, а також набір утиліт (вбудований калькулятор, швидкий вибір і т.д.);
- Вставка — ця вкладка дозволяє використовувати команди для вставки блоків, зовнішніх посилань і об’єктів інших додатків;
- Annotate – Містить інструменти, необхідні для вставлення тексту, таблиць і розмірів у креслення.
- Параметрична – вкладка містить команди для створення параметричних об’єктів, зовнішній вигляд яких визначається автоматично шляхом вказівки певного параметра, наприклад довжини або діаметра.
- Вид — дозволяє використовувати команди для управління екраном, панорамуванням, перемиканням режимів листового простору і простору моделі, встановленням точки спостереження, видалення невидимих ліній, фарбою, тоном, управління параметрами відображення;
- Manage — дозволяє управляти налаштуваннями інтерфейсу користувача, а також редагувати і створювати макроси;
- Output – містить команди, необхідні для друку креслення, а також експорту налаштувань;
- Засоби express – містить команди для виклику пакета “Експрес-інструменти”. Цей пакет застарілий і входить в autoCAD тільки для користувачів, які до нього звикли. Швидше за все, якщо ви встановлюєте з настройками за замовчуванням, ця вкладка може не з’явитися в системі меню AutoCAD.
Стрічку легко налаштувати: наприклад, її можна згорнути або закрити. Захопивши краєм панелі мишкою, можна легко реорганізувати або закрити їх (за аналогією з панелями інструментів в старих версіях програми). Всі ці панелі можна редагувати, таким чином налаштовуючи користувальницький інтерфейс.
Щоб приховати стрічку, потрібно натиснути кнопку праворуч від назв вкладок стрічки. Щоб відкрити стрічку, необхідно знову натиснути ту ж кнопку.
Над стрічкою в лівому верхньому кутку екрану AutoCAD знаходиться кнопка, яка відкриває меню додатків (див. Рис. 1.3). За допомогою цього меню можна виконувати різні операції над кресленнями, файлами і креслярськими листами.
У меню програми доступні такі підменю:
- Новий — дозволяє створювати нові аркуші в кресленнях, а також нові малюнки;
- Open – дозволяє відкривати збережені файли креслень, аркушів і налаштувань;
- Зберегти – зберігає поточний креслення в стандартному форматі AutoCAD .dwg;
- Save As – дозволяє зберегти поточний креслення в інших форматах (.dwg, .dwt, .dws, .dwx), що надаються в AutoCAD;
- Експорт – експортує креслення в інший формат (наприклад: .eps, .bmp, .pdf);
- Друк — дозволяє роздрукувати креслення, змінити параметри друку, принтер, а також налаштування креслярського аркуша;
- Publish — використовується для публікації пакету малюнків у багатоступеневому форматі;
- Надіслати — відправляє малюнок електронною поштою;
- Утиліти креслення — дозволяє редагувати налаштування креслення, змінювати одиниці виміру та інші параметри;
- Закрити – закриває поточний малюнок або всі відкриті креслення.
- У верхній правій частині меню міститься вікно швидкого пошуку. Він дозволяє шукати необхідні команди в цьому меню (для цього введіть в це поле необхідну команду).
У правому нижньому куті меню знаходяться кнопки Options і Exit AutoCAD , які дозволяють змінити налаштування і відповідно вийти з програми.
РОБОЧОЇ ОБЛАСТІ
[ads]
Як зазначалося, робоче місце головного вікна AutoCAD, на відміну від багатьох інших додатків, безмежне, що дозволяє малювати об’єкти в реальному масштабі (наприклад, міська система водопостачання).
У нижній частині графічного екрану обрамлені ярликами вкладок Model, Layoutl (Jlucml), Layout2 (JIucm2) (рис. 1.4). Вони використовуються для перемикання між пробілами моделі та аркуша. Трикутні кнопки ліворуч від вкладок дають змогу переміщатися по вкладках (подібно до аркушів книги Microsoft Excel) в обох напрямках. Праворуч від комбінацій клавіш табуляції розташована горизонтальна смуга прокрутки графічного екрана. За замовчуванням вкладка Модель завжди активна .
Основним інструментом малювання, нерозривно пов’язаним з областю графіки, є перехрестя курсору (рис. 1.5) з «прицілом» (а) (б) або без нього. Перехрестя використовується для позначення координат точок на кресленні мишкою, а «приціл» використовується для виділення об’єктів, коли з’являється запит на редагування команд.
Примітка. Перехрестя курсору автоматично змінюється на перехрестя з “областю”, коли ви запитуєте вибір об’єкта в командах редагування. Зворотний процес відбувається, коли система запитує координати точки.
ВІКНО КОМАНД
Нижня частина екрану, де знаходиться системний запит у вигляді Команди, – це та область, через яку користувач в основному взаємодіє з системою. При цьому відображаються введені користувачем команди autoCAD і відповіді (або питання). Останній рядок командного вікна, що містить командний рядок, називається командним рядком (або рядком підказки).
Вікно команд, як і панелі інструментів, може відображатися в будь-якому місці екрану, представляючи його у вигляді плаваючого вікна (див. Рис. 1.6). Крім того, виправити положення вікна команд можна не тільки внизу екрану, як це робиться за замовчуванням, але і у верхній частині екрану – під рядком меню.
Рядок стану
Важливим елементом інтерфейсу є рядок стану (рис. 1.7). Під час роботи до нього доводиться постійно звертатися, перемикаючи режими зв’язування, волочіння або спостерігаючи за лічильником координат. Ось кнопки таких режимів:
Режим прив’язки –
прив’язка мишачого «прицілу» до вузлів сітки;
Відображення сітки –
видимість вузлів сітки;
Орто-режим –
Прив’яжіть перехрестя миші до ортогональних площин.
Полярне стеження –
малювання за допомогою полярних кутів і координат;
Прив’язка об’єкта –
прив’язка мишачого «прицілу» до вузлів інших об’єктів;
Відстеження прив’язки об’єктів –
Прив’язка мишачого перехрестя до вузлів, отриманих при перетині допоміжних ліній, що проходять через точки ознайомлення (детальніше див. главу 3 розділу «Відстеження і переміщення»);
Динамічні UCS —
вмикає динамічний режим PSC (користувальницької системи координат), що дозволяє автоматично вирівнювати XY-площину ПСК на площині в моделі кузова при створенні ZO-об’єктів;
Динамічний вхід –
Включає або вимикає режим динамічного відображення введення, в якому введені або вказані вами значення команд відображаються не тільки в командному рядку, але і в спеціальних полях, які переміщаються з перехрестям курсора.
Лінійна вага —
виводить лінії з урахуванням їх товщини;
Швидкі властивості – відображає область швидких властивостей.
Кнопки режимів малювання, розташовані в рядку стану, вказують на активність режиму, якщо вони натиснуті, і навпаки – натиснутий стан кнопок означає пасивність відповідного режиму. Включити або відключити будь-який режим можна за допомогою миші, а також за допомогою функціональних клавіш F3-F11.
Лічильник координат використовується для орієнтації на поле креслення – він змінює своє значення при русі курсора миші по графічному екрану. Лічильник можна відключити, клацнувши лічильник правою кнопкою миші і вибравши з контекстного меню “Вимкнено” . Ви можете знову включити лічильник з тією ж дією.
Ще один елемент інтерфейсу в AutoCAD – система контекстного меню. В цілому контекстне меню являє собою спеціалізоване вікно з набором команд, призначених для роботи з активним об’єктом. Контекстне меню викликається клацанням правою кнопкою миші по об’єкту і з’являється поруч з перехрестям курсору.
Примітка. Склад команд контекстного меню залежить від команди, що обробляється в момент її виклику, а також від клавіші Shift (викликати контекстне меню можна при натисканні клавіші Shift).
AutoCAD використовує п’ять основних типів контекстних меню.
- Контекстне меню режиму редагування — відкривається, як тільки миша виділяє об’єкт, а потім клацає по ньому правою кнопкою миші. Для деяких
- Складні об’єкти (наприклад, розмірні лінії) контекстне меню режиму редагування міститимуть об’єктно-орієнтовані елементи керування об’єктами. Більшість контекстних меню мають в своєму арсеналі команду Properties , наприклад, меню, яке називається для виділеного об’єкта малювання – ліній, кіл, дуг і т.д. Використовуйте команду “Властивості “, щоб викликати палітру властивостей виділеного об’єкта, де ви можете змінювати або переглядати його характеристики, такі як його власність, колір, тип лінії, стиль, а також його геометричні характеристики – довжина, діаметр, площа тощо.
- Контекстне меню панелі, вікна або палітри – відкривається після клацання правою кнопкою миші по панелі, вікні або палітрі.
- Контекстне меню командного режиму — відкривається, коли ви клацаєте правою кнопкою миші на етапі, коли команда активна. Це контекстне меню містить параметри активної команди.
- Контекстне меню служби – відкривається після клацання правою кнопкою миші в командному рядку. Однак в розділі «Останні команди» ви можете побачити список з семи найбільш недавно виконаних команд.
- Контекстне меню за замовчуванням – відкривається відразу, як тільки ви клацнете правою кнопкою миші в довільній області креслення. Однак об’єкти області графіки не повинні бути виділені, і жодна команда не повинна бути активною в цей момент.