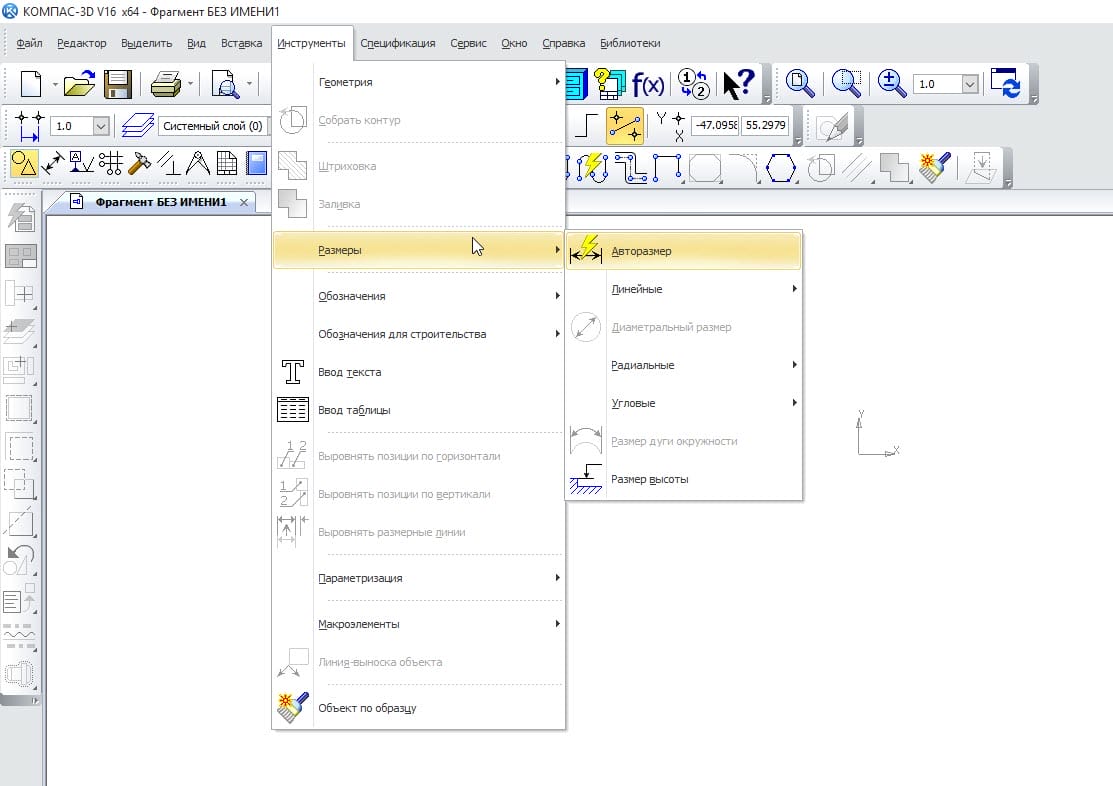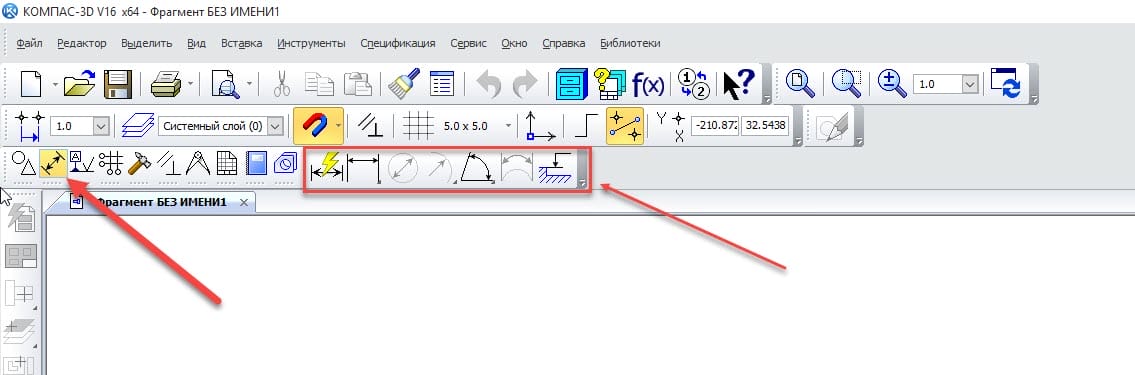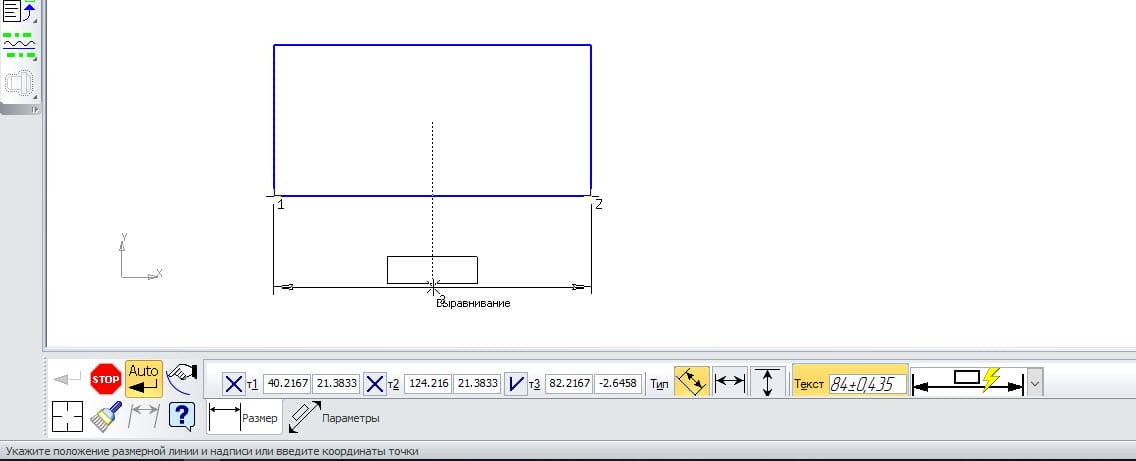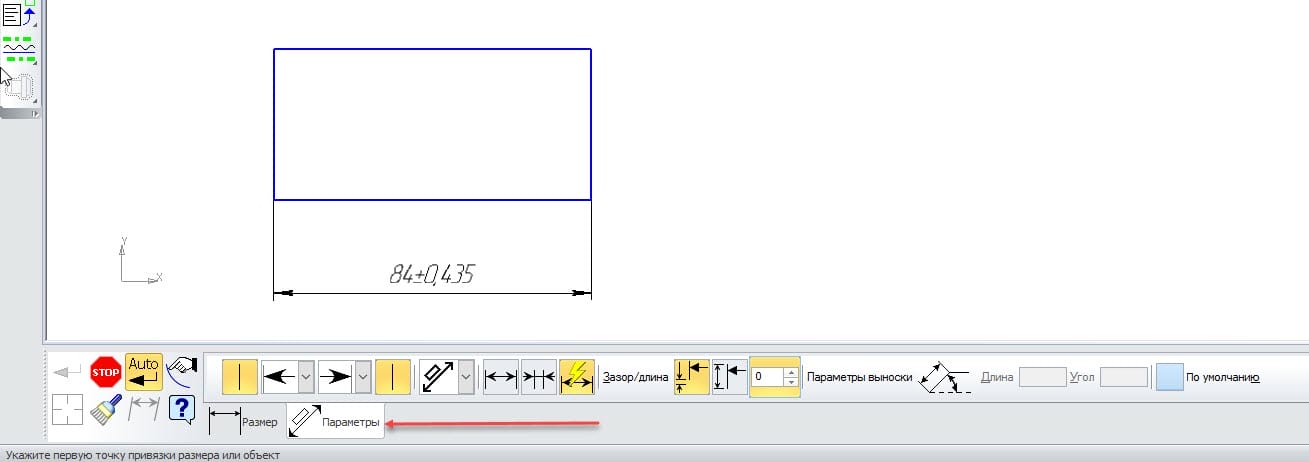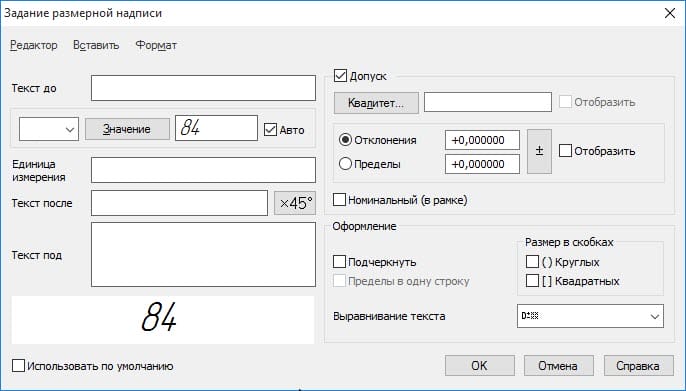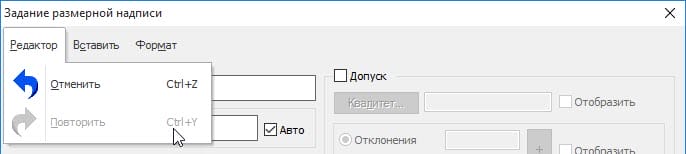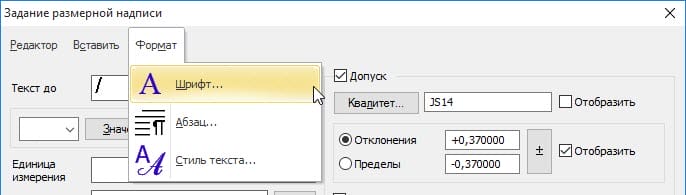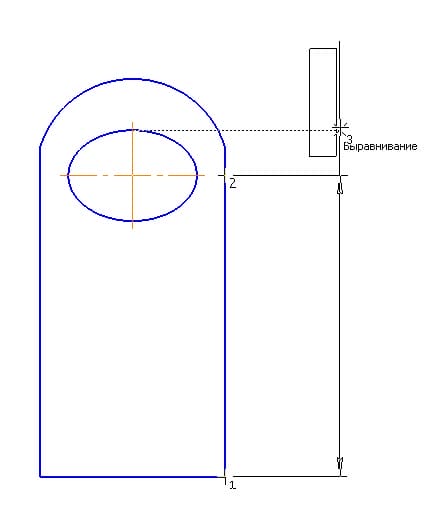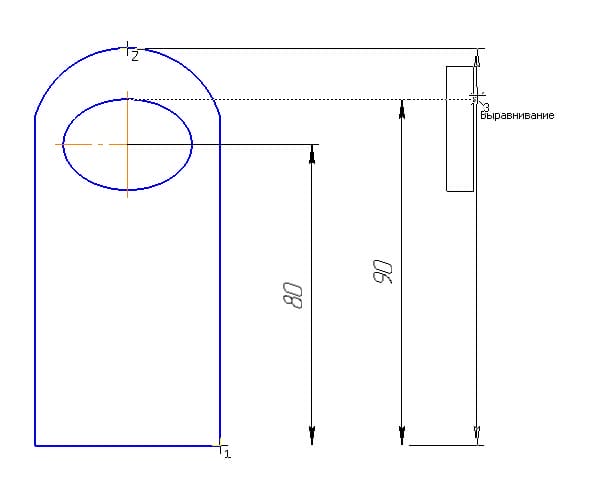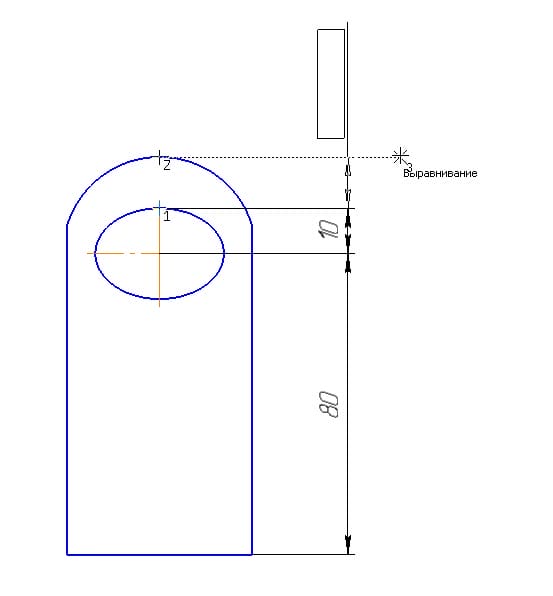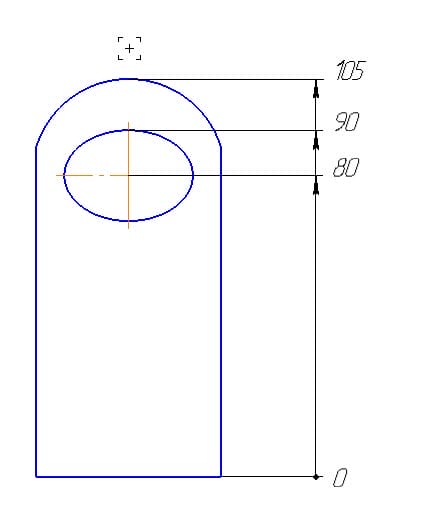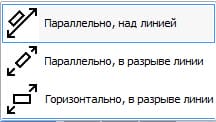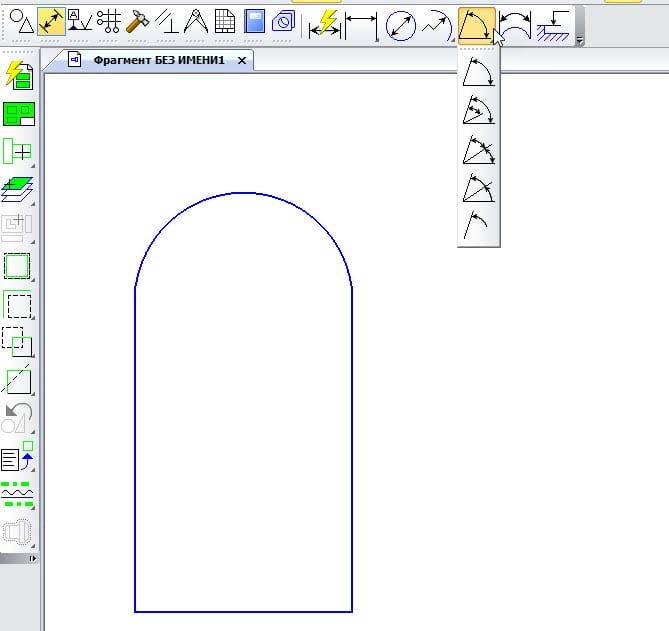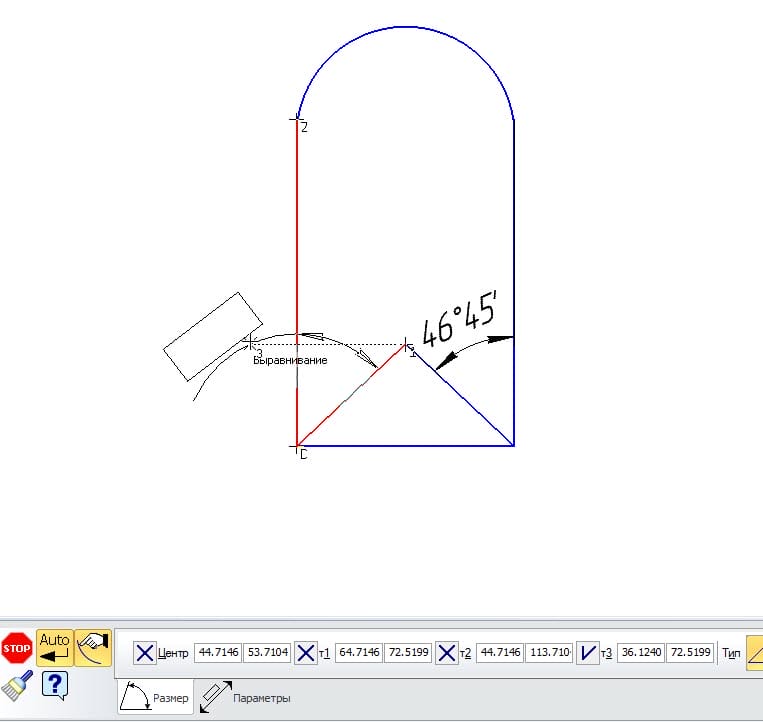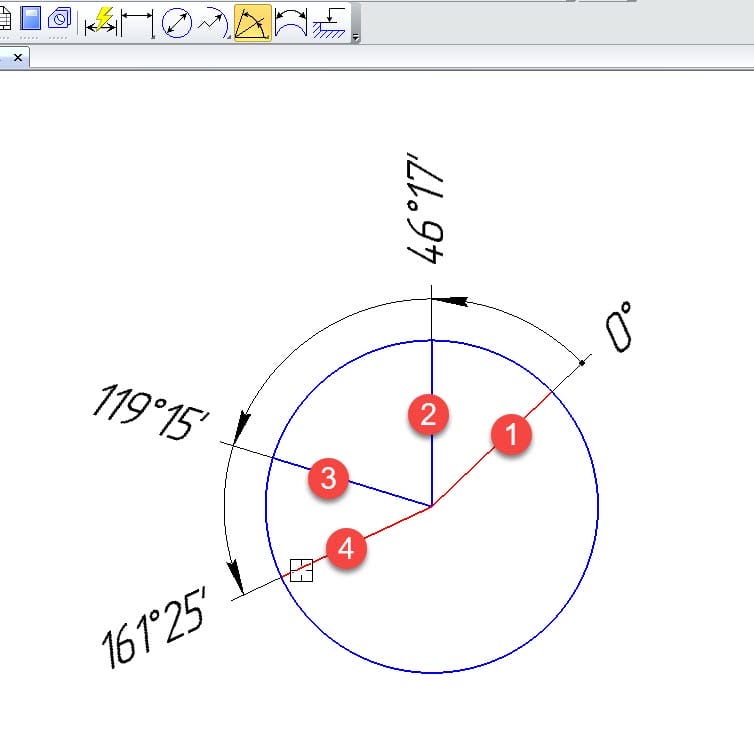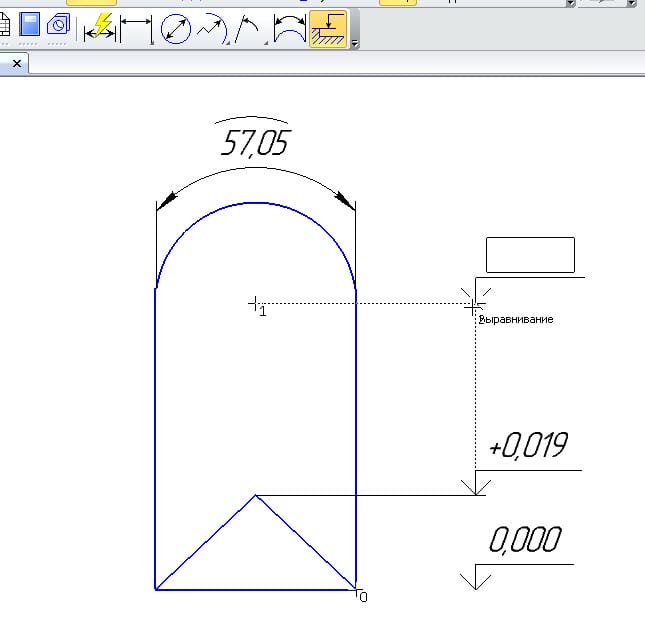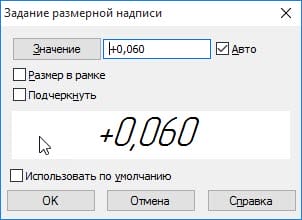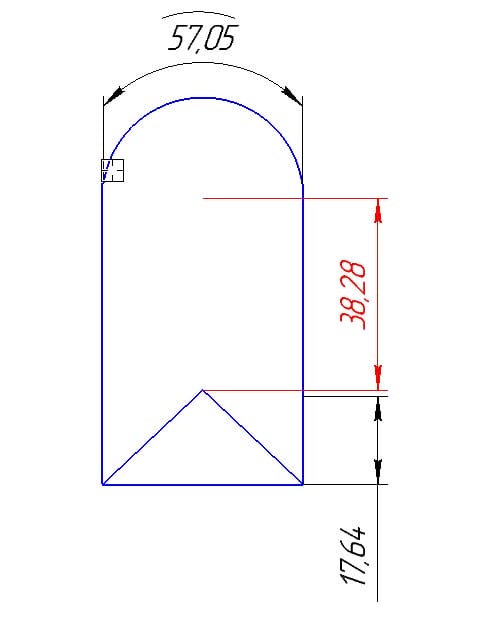Габаритні розміри: їх види, конструкція і комплектація
Зміна розміру в COMPASS-ZD здійснюється через меню Tools → Dimensions, а також з панелі інструментів Dimensions, яка за замовчуванням знаходиться на компактній панелі інструментів.
Елементи габаритів в COMPASS-3D налаштовуються відповідно до норм ESKD, хоча є можливість налаштувати всі ці елементи на свій вибір.
Створений розмір має великий набір параметрів, які представлені на вкладках «Розмір і параметри». Набір параметрів на вкладці “Текст” перебудовується відповідно до вибраного типу розміру. Якщо клацнути на полі “Текст” лівою кнопкою миші, з’явиться додаткове діалогове вікно “Позначка розміру” , де можна відформатувати текстову частину розміру відповідно до стандартів ECMD.
| Параметр | Опис |
| Поля координат для зазначення точок розмірності | Використовуйте ці поля для вказівки координат точок, які необхідні для вимірювання розміру і розташування розмірного тексту. кількість розмірів може змінюватися в залежності від типу розміру і способу розташування тексту розміру |
| Тип розміру | Кнопки налаштування розміру переставляються програмою відповідно до обраного типу розміру |
| Для лінійних розмірів
Паралельно об’єкту Горизонтальні
|
Кнопка автоматично вирівнює Кнопка автоматично вирівнює |
|
Для діаметральних розмірів Повнорозмірна лінія Розмірна лінія з розривом
|
За допомогою кнопки За допомогою кнопки |
| Для радіальних розмірів
Радіальний розмір не від центру кола Радіальний розмір від центру кола |
За допомогою кнопки За допомогою кнопки |
| Для кутових розмірів
Під мінімальним (гострим) кутом За максимальним (тупим) кутом Під кутом понад 180 гр. |
За допомогою кнопки За допомогою кнопки За допомогою кнопки |
| Для дугових розмірів кіл
Паралельні віддалені лінії Віддалені лінії від центру |
За допомогою кнопки За допомогою кнопки |
| Для розмірів висоти (розкривне меню)
Для перегляду спереду або вирізання Для верхнього подання з лінією виноски Для верхнього перегляду безпосередньо на зображенні |
Кнопка будує розмір висоти для переднього вигляду за допомогою смуги Кнопка будує Кнопка будує |
| Текст | Клацання текстового поля призводить до діалогового вікна “Установлення підпису розміру“, де можна створити текстовий запис потрібного розміру |
Вкладка «Налаштування»
| Параметр | Опис |
| Намалюйте першу/другу віддалену лінію
|
Використовуйте ці дві кнопки, щоб увімкнути або вимкнути віддалені лінії розміру |
| Подання першої стрілки
Подання другої стрілки |
За допомогою цих двох випадаючих меню форма стрілок вибирається з 4 заданих варіантів: Допоміжна точка |
| Розміщення розмірної етикетки
|
За допомогою цього спадного меню ви можете вибрати положення розмірного тексту щодо розмірного рядка з наступних параметрів:
Автоматичний На полиці зліва На полиці праворуч На полиці вниз |
| Розташування підпису розміру відносно лінії розміру
|
За допомогою цього спадного меню можна додатково вибрати положення розмірного тексту щодо розмірного рядка з наступних параметрів:
Паралельно, над лінією Паралель у розриві рядка По горизонталі в розриві рядка |
| Розміщення стрілок
Стрілки зсередини Зовнішні стрілки Стрілки автоматичного розгортання |
Ці кнопки |
| Кліренс / Довжина
Кліренс віддалених ліній
|
Використовуйте ці кнопки Кнопка |
| Варіанти виносок
Довжина Кут |
Ці поля визначають довжину виноски та кут виноски з текстом відносно осі X. Ці поля доступні при розміщенні розмірного тексту на полиці. |
Діалогове вікно “Установлення підпису розміру”
| Параметр | Опис |
| Подальшого Повернутися |
Використовуйте ці кнопки, щоб показати або приховати додаткову частину діалогового вікна “Установити підпис розміру” для додаткових коригувань. |
| Текст до | У цьому полі вводиться приставка, тобто. Текст, який з’являється перед текстовим полем розміру (наприклад, для додавання символу). Якщо двічі клацнути по цьому полю, то можна вибрати попередньо визначені параметри тексту. |
| Символ Ні Діаметр Квадрат Радіус Метричний потік Інший… |
Використовуйте цю групу параметрів, щоб вставити спеціальний символ перед розміром тексту. Команда: None – видаляє спеціальний символ перед текстом вставляє символ діаметра перед текстом вставляє квадратний символ перед текстом R вставляє символ радіуса перед текстом як букву AND M вставляє перед текстом символ метричної нитки у вигляді літери M Інший вставляє символ перед текстом з будь-якого шрифту стандартної таблиці символів |
| Значення | У цьому полі відображається значення розміру, автоматично обчислене програмою. У поле завжди можна ввести будь-яке інше значення розміру. Якщо потрібно вибрати значення зі стандартного ряду, натисніть кнопку Значення. |
| Кваліфікації | Це поле відображає або вручну вводить вибраний кваліфікатор для розміру. Щоб призначити інший кваліфікатор, натисніть кнопку «Кваліфікатор», яка відкриває діалогове вікно «Вибір кваліфікатора», де можна вибрати кваліфікатор із запропонованих значень. У тому ж діалоговому вікні можна шукати кваліфікатор, ввівши потрібне значення відхилення (наприклад, “0,1”) в будь-якому з полів “Відхилення” і натиснувши “Вибрати”. У цьому випадку зменшиться список кваліфікаторів, запропонованих для відбору, тобто. залишаться тільки ті кваліфікатори, які містять зазначене відхилення. Увімкнення: включена галочка вставляє назву кваліфікатора в розмірний текст. Деякі кваліфікатори не будуть вставлені, якщо в налаштуваннях програми встановлена відповідна настройка – Число, з якого не вводити кваліфікатор в текст розміру. Якщо кваліфікатор підпадає під це обмеження, позначка стає недоступною |
| Відхилення Обмеження |
Параметр “Відхилення” визначає вставку конкретних відхилень розміру після розмірного тексту. Використовуйте параметр “Межі” , щоб вставити обмеження розміру замість тексту розмірів. Відхилення або ліміти розмірів автоматично розраховуються з обраної кваліфікації та номінального значення розміру. Однак ввести ці значення вручну можна, якщо просто ввести необхідні значення у відповідні поля відхилень. У цьому випадку поле кваліфікації очищається. Якщо натиснути кнопку, то верхні і нижні відхилення стають рівними. При натисканні цієї кнопки значення, яке було введено у верхнє поле, переноситься в нижнє поле, і навпаки. За замовчуванням символ “+*” вставляється у верхнє поле відхилення, а символ “-” вставляється в нижнє поле відхилення, але завжди можна ввести потрібний символ замість існуючого. Увімкнення: включена позначка вставляє відхилення або граничні значення у розмірний текст. Зверніть увагу, що номінальне значення розміру не відображається, коли ліміти включені і кваліфікатор вимкнений. Зміна геометрії не перераховує межі розмірів. |
| Одиниці | У цьому полі ви вводите текст, який вказує на одиниці вимірювання для значення розміру. Цей текст з’являється після тексту розміру та після допусків до розміру. Якщо двічі клацнути по цьому полю, то можна вибрати попередньо визначені одиниці для вимірювання значення розміру. |
| Текст після | У цьому полі вводиться суфікс, тобто. Текст після мітки розміру (наприклад, кількість отворів). Якщо двічі клацнути по цьому полю, то можна вибрати попередньо визначені параметри тексту.
Кнопка |
| Розмір в кадрі | Увімкнення цього параметра визначає побудову прямокутної межі навколо значень полів “Символ”, “Значення”, “Кваліфікація” та “Відхилення”. Якщо ви раніше вводили кваліфікатор і відхилення розмірів, то при включенні кадру їх відображення автоматично вимикається. але ви завжди можете знову включити кваліфікацію та відхилення розміру в розмірний текст |
| Підкреслювати | Увімкнення цього параметра підкреслює значення полів “Символ”, “Значення”, “Кваліфікація” та “Відхилити”. |
| Розмір в дужках
Круглий Квадрат |
Увімкнення цього параметра містить значення полів “Символ”, “Значення”, “Кваліфікація” та “Відхилити” у круглих або квадратних дужках. Дужки також включають межу та підкреслення розмірного тексту |
| Використання за замовчуванням | Увімкнення цього параметра переносить налаштування, зроблені в цьому діалоговому вікні, на тексти нового розміру подібного типу в поточному сеансі. Вимкнення цього параметра застосовує глобальні параметри COMPASS-ZD для розмірного тексту, тип поля допуску (відхилення або межі) та вирівнювання крайніх відхилень. Ці глобальні параметри здійснюються через меню Інструменти → параметри, де в діалоговому вікні Параметри на вкладці Новий документ у розділі Графічний документ → розміри → допуски та обмеження необхідно налаштувати такі параметри: у групі «Якості» ви вказуєте відображення основних і додаткових якостей при формуванні розмірного тексту. Переважна кваліфікація завжди відображається. Група “Припасувати в текстовому полі” визначає, що відображаються якості та відхилення (граничні відхилення або граничні значення) розмірів. У групі Тип відображення ви вказуєте тип відхилень розміру: граничні відхилення або граничні значення (включаючи однорядковий запис, якщо ви ввімкнете значення Межі в одному рядку). У групі Вирівнювання тексту вкажіть спосіб розташування відхилень відносно номінального розміру або граничних значень: по центру зменшеним шрифтом, верхньої межі, по центру та нижньої межі. У діалоговому вікні Параметри на вкладці Поточне креслення в розділі Розміри → допуски та обмеження можна настроїти подібні параметри для поточного креслення |
| Текст під підписом розміру | У цьому полі ви вводите текст (багаторядковий), який з’явиться під розмірним текстом. Якщо двічі клацнути по цьому полю, то можна вибрати попередньо визначені параметри тексту. Для цього поля доступний додатковий елемент керування меню. Наприклад, через меню Редактор можна скасувати або знову ввести текст. У меню Формат можна змінити шрифт тексту , параметри абзацу та стиль тексту. Через меню “Вставка” ви можете вставляти в текст спеціальні символи та символи, а також бібліотечні частини тексту за допомогою команди “Вставити текстовий текст”, яка відображає діалогове вікно ” Шаблони тексту“, де ви можете виділити відповідний розділ і виділити фрагмент тексту з потрібного фрагмента тексту. |
| Однорядкові граничні значення | За допомогою цієї опції обмеження розміру (мінімальні та максимальні) записуються одна за одною через дефіс |
| Вирівнювання тексту по центру, зі зменшеним шрифтом на верхній межі в центрі на нижніх межах |
Ця група параметрів визначає спосіб розташування відхилень відносно номінального розміру або граничних значень |
Команда “Автовиміркування”
При використанні команди Auto Size програма автоматично вгадує тип розміру, який потрібен користувачеві. Однак це не завжди відбувається так, як потрібно користувачеві, а тому на панелі інструментів цієї команди можна побачити додаткові настройки розміру. Автоматичні розміри можна побудувати з меню «Інструменти» → розміри → автозйбільшення. Після виклику цієї команди програма чекає, коли буде відібрано один або кілька графічних елементів. Також програма може запропонувати підбір характерних точок на об’єкті для побудови лінійних розмірів між ними.
Коли ви вибираєте пряму лінію або дві точки, програма будує лінійну розмірність. При виборі двох непаралельних відрізків програма будує кутовий розмір. Коли ви вибираєте коло або дугу, програма будує розмір діаметра або радіуса. За допомогою Авторазмера виконати не вийде хіба що за розміром довжини дуги.
Установка лінійних розмірів
Лінійні розміри будуються через меню “Інструменти” → розміри → лінійні або з групи команд на панелі інструментів “Розміри”. Способи їх побудови перераховані нижче:
- Кнопка лінійного розміру
призначена для побудови простого лінійного розміру — відстані між двома точками. Для цього виділіть 2 точки, між якими потрібно поставити розмір-відстань, після чого виберіть орієнтацію (паралельну, горизонтальну або вертикальну – на панелі параметрів) і розташування розмірного тексту;
- Кнопка “Лінійна зі спільної основи”
призначена для побудови ряду лінійних розмірів із загальної бази. Для цього потрібно виділити 2 точки (першою точкою буде підстава), між якими потрібно поставити перший розмір-відстань, після чого вибрати орієнтацію (горизонтальну або вертикальну – на панелі параметрів) і розташування розмірного тексту. Збірка не закінчується і програма чекає виділення ще однієї другої точки (перша базова точка вже була обрана раніше) для наступного розміру збірки Тепер залишилося тільки вибрати розташування розмірного тексту, тому що. орієнтація визначається вже першим розміром;
- Кнопка лінійного ланцюга
призначена для побудови ряду лінійних послідовних розмірів один за одним. Для цього потрібно виділити 2 точки, між якими потрібно поставити перший розмір-відстань, потім вибрати орієнтацію (горизонтальну або вертикальну – на панелі параметрів) і розташування розмірного тексту. Збірка не закінчується, і програма чекає вибору ще однієї другої точки (перша точка другого розміру встановлюється в тому місці, де був введений попередній розмір) для побудови наступного розміру. Орієнтація розмірів і верстка розмірного тексту вже визначені для першого розміру;
- Лінійна кнопка із загальною розмірною лінією
призначена для побудови ряду лінійних розмірів із загальної основи один за одним. Для цього потрібно виділити 2 точки (першою точкою буде підстава), між якими потрібно поставити перший розмір-відстань і потім вибрати орієнтацію (горизонтальну або вертикальну – в панелі параметрів). Збірка не закінчується, і програма чекає вибору ще однієї другої точки (перша базова точка вже була обрана раніше) для побудови наступного розміру. Орієнтація розмірів визначається вже з першого розміру. Макет тексту розміру в цьому режимі задається автоматично;
- Лінійна з кнопкою обриву
призначена для побудови лінійних розмірів з однією стрілкою, однією віддаленою лінією і неповною розмірною лінією.
В основному він використовується для побудови розмірів діаметрів тіл обертання в напівперерізах. Для цього необхідно спочатку вибрати прямий відрізок, з якого буде вимірюватися розмір. Далі необхідно вибрати розташування розмірного тексту та вручну ввести розмірний текст у текстовому полі в області параметрів. Орієнтація розмірної лінії визначається виділеним прямим відрізком, перпендикулярним відрізку;
- Кнопка “Лінійна від відрізка до точки”
призначена для побудови лінійних розмірів між відрізком прямої лінії та будь-якою виділеною точкою. Попередньо потрібно вибрати прямий відрізок, з якого буде вимірюватися розмір. Далі необхідно виділити точку для побудови розміру і розташування розмірного тексту. Орієнтація розмірної лінії визначається обраним відрізком прямої лінії – перпендикулярно відрізку.
Вставка діаметральних і радіальних розмірів
Розміри діаметра можна побудувати за допомогою меню «Інструменти» → «Розміри → діаметрального розміру » або за допомогою команди «Діаметральні розміри» на панелі інструментів «Розміри». Для цього виділіть коло, виділіть тип розміру (повнорозмірний рядок або рядок з розривом) на панелі параметрів і розташування розмірного тексту. Якщо вибрати розташування тексту На полиці на вкладці
Параметри, полиця буде прикріплена до віддаленої лінії розміру.
Ви можете створювати розміри радіуса за допомогою меню “Інструменти” → розміри → Радіальній або за допомогою команд “Радіальний розмір” та “Радіальний” з командами “Злам” на
панелі інструментів “Розміри”. Для цього виділіть коло або дугу, виділіть орієнтацію стрілки розміру (від центру чи ні від центру кола) на панелі параметрів, а також розташування розмірного тексту. Якщо вибрати розташування тексту На полиці на
вкладці Параметри полиця буде прикріплена до віддаленої лінії розміру. Радіальний розмір і радіальні команди з зламом практично ідентичні. функція за винятком того, що при побудові радіального розміру з зламом на панелі параметрів немає вкладки “Параметри ” і додаткові опції розташування розмірного тексту переміщуються на вкладку “Розмір“.
Кутовий розмір
Ви можете побудувати кутові розміри за допомогою меню “Інструменти” → розміри → кута або з групи команд на панелі інструментів “Розміри”. Способи їх побудови перераховані нижче:
- Кнопка “Розмір
кута” призначена для побудови простого кутового розміру – кута між двома непаралельними прямими лініями. Для цього потрібно послідовно виділити 2 непаралельних відрізка прямих ліній, між якими потрібно поставити кутовий розмір, після чого вибрати тип розмірної конструкції (гострий кут, тупий кут або кут вище 180 градусів – на панелі параметрів) і розташування розмірного тексту;
- Кутова кнопка від загальної основи
призначена для побудови ряду кутових розмірів із загальної основи. Для цього потрібно послідовно виділити 2 непаралельні прямі лінії (підставою буде перший відрізок), між якими потрібно поставити перший розмір, після чого вибрати тип побудови і розташування розмірного тексту. Збірка не закінчується, і програма чекає вибору ще одного непаралеального прямого відрізка (перший базовий відрізок вже був обраний раніше) для побудови наступного розміру. Тепер залишилося тільки вибрати тип конструкції і розташування розмірного тексту;
- Кнопка Кутового ланцюга призначена для побудови ряду
кутових послідовних розмірів один за одним. Для цього потрібно послідовно виділити 2 непаралельні прямі лінії (підставою буде перший відрізок), між якими потрібно поставити перший розмір, після чого вибрати тип побудови і розташування розмірного тексту. Збірка не закінчується, і програма чекає вибору ще одного непаралельного прямого відрізка (перший відрізок другого розміру встановлюється в тому місці, де закінчився попередній розмір) для побудови наступного розміру. В цьому випадку можна вказати тип конструкції кожного розміру в ланцюзі;
- Кутова кнопка із загальною розмірною лінією
призначена для побудови ряду кутових розмірів із загальної основи один за одним. Для цього потрібно виділити 2 непарлалейні прямі лінії (перший відрізок буде підставою), між якими потрібно поставити перший розмір. Збірка не закінчується, і програма чекає вибору ще одного непаралеального прямого відрізка (перший базовий відрізок вже був обраний раніше) для побудови наступного розміру. Розмірний тип і макет розмірного тексту в цьому режимі задається автоматично;
Кнопка «Кут з розривом» призначена для побудови кутових розмірів однією стрілкою, однією лінією виноски та неповною розмірною лінією. В основному він служить для побудови кутових розмірів тіл обертання в напівсекціях. Для цього необхідно спочатку вибрати прямий відрізок, з якого буде вимірюватися розмір. Потім потрібно вибрати другий непаралельний відрізок прямої лінії, який необхідний для вимірювання кута – зазвичай цей відрізок паралельний осі обертання. Величина вимірюваного кута множиться на 2 за рахунок того, що в половині перетину зворотно-поступальний дзеркальний відрізок не видно і не може бути виділений. Далі необхідно вказати тип розміру і макет розмірного тексту.
Вставлення розміру дуги та розміру висоти
Ви можете змінити розмір дуг кола за допомогою меню “Інструменти → розміри” → “Розмір дуги кола” або за допомогою команди “Розмір дуги кола” на панелі інструментів “Розміри”. Для цього потрібно виділити дугу, тип розмірної побудови (паралельні лінії виноски або виносні лінії з центру) в панелі параметрів і розташування тексту розміру.

» на панелі інструментів «Розміри». Для цього необхідно спочатку вибрати тип збірки розміру (для попереднього перегляду або вирізу, для верхнього виду з виносною лінією або для перегляду зверху безпосередньо на зображенні). Якщо ви виберете “для перегляду зверху безпосередньо на зображенні”, вам просто потрібно вказати розташування розмірного тексту і ввести в поле “Текст ” потрібне число. Якщо ви вибрали “зверху вигляд з виносною лінією”, просто вкажіть початкову точку лінії виноску, розташування тексту розміру, а потім введіть потрібний номер у текстовому полі. Якщо ви виберете “вид спереду або виріз”, необхідно спочатку вказати нульову рівневу точку(з якої вимірюється висота), потім вибрати другу точку-висоту (програма автоматично розрахує відстань між нульовим рівнем і заданою точкою) і розташування розмірного тексту.
Значення висоти в текстове поле можна ввести, клацнувши це поле в діалоговому вікні “Установити мітку розміру“. Це діалогове вікно виглядає інакше, ніж однойменне діалогове вікно для форматування інших типів розмірів.
Діалогове вікно “Установлення підпису розміру”
| Параметр | Опис |
| Значення | У цьому полі відображається значення розміру, автоматично обчислене програмою. У поле завжди можна ввести будь-яке інше значення розміру. Якщо потрібно вибрати значення зі стандартного ряду, натисніть кнопку Значення. Авто: увімкнена позначка автоматично обчислює значення розміру. Якщо ввести інше значення, позначка автоматично відключається. Це не впливає на введені вручну значення розмірів. Ця опція вимкнена лише для розмірів “переднього виду або щілини”. Цей параметр доступний не для всіх інших типів розмірів. |
| Розмір в кадрі | Увімкнення цього параметра визначає побудову прямокутної межі навколо значення розміру. Ця опція вимкнена лише для розмірів “переднього виду або щілини”. Для всіх інших видів розмір в рамку включається постійно. |
| Підкреслювати | Увімкнення цього параметра визначає, що значення розміру підкреслено |
| Використання за замовчуванням | Увімкнення цього параметра переносить налаштування, зроблені в цьому діалоговому вікні, на тексти нового розміру подібного типу в поточному сеансі. |
Вирівнювання розмірів в ланцюзі
Якщо розмірний ланцюжок був вирівняний з окремими розмірами (мається на увазі ланцюжок лінійних або кутових розмірів), ви можете вирівняти їх за допомогою команди меню “Інструменти → вирівняти рядки розмірів“.
Для цього необхідно спочатку вибрати розмір зразка для вирівнювання, а потім послідовно вказати розміри, які потрібно вирівняти з розміром зразка в одному рядку. Якщо розміри можна вирівняти, їх підсвічують.
Також рекомендуємо вам подивитися статтю на тему “Як поставити центральні лінії в КОМПАС-3D“.