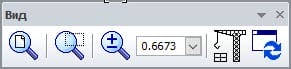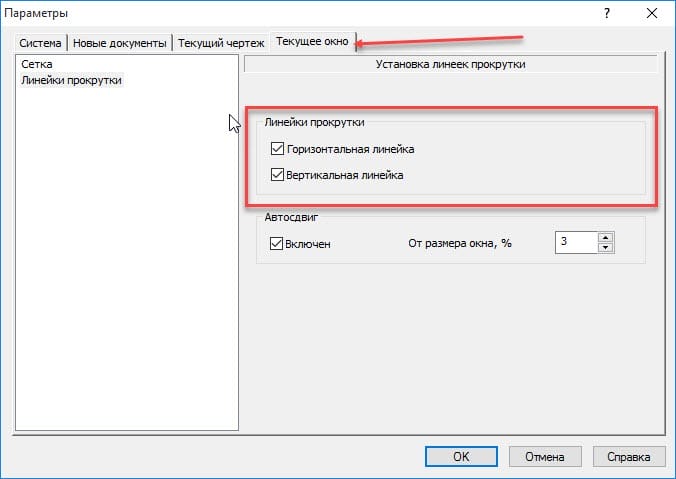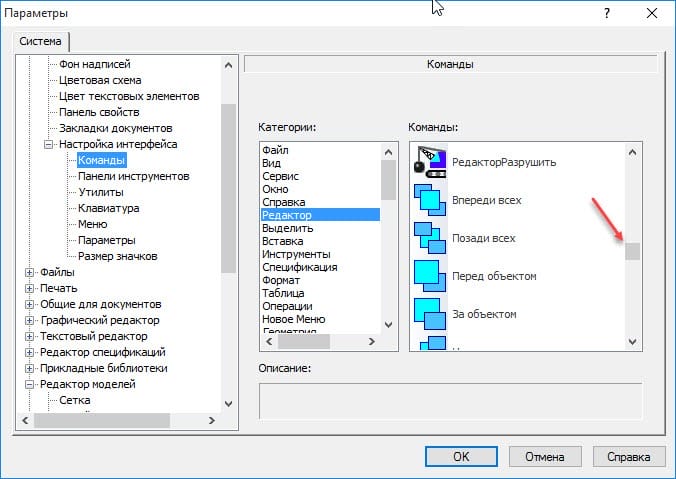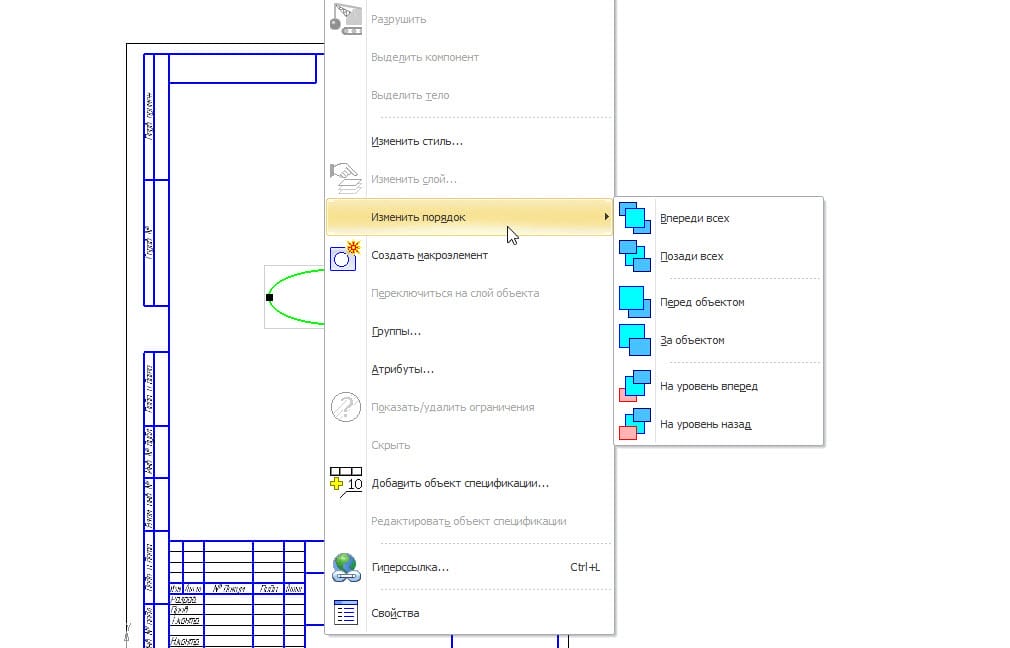У програмі COMPASS-ZD є можливість змінити стиль перегляду документа. Це такі команди, як масштабування зображення, панорамування зображення та порядок стекування об’єктів зображення. Ця функція доповнюється командою “Оновити зображення”.
Масштабування зображення слід розуміти як збільшення або зменшення масштабу віртуального аркуша, на якому знаходиться зображення. Важливо, щоб масштаб геометрії не змінювався. Це необхідно для кращого огляду елементів зображення.
Панорамування зображення слід розуміти як переміщення віртуального робочого листа, на якому розташоване зображення. Важливо, щоб положення геометричних об’єктів не змінювалися. Це також необхідно для кращого огляду елементів зображення. Ось подивіться на всі ці параметри для контролю над тим, як відображається документ.
Збільшення масштабу зображення
Ви можете керувати рівнем масштабування зображення за допомогою панелі інструментів “Вигляд” або через меню “Перегляд → масштабування“.
Для будь-якого типу документа KOMPAC-3D команди збільшення або зменшення завжди доступні в меню “Перегляд → масштабування “. Ви можете встановити рівень масштабування зображення точно на панелі (якщо панель інструментів “Перегляд” вертикальна, ви також можете встановити точний рівень масштабування.
Для коефіцієнта масштабування за замовчуванням встановлено значення 1,2, але його можна змінити. Для цього потрібно зайти в меню Tools → Options і перейти у вкладку System.
Новий коефіцієнт масштабування можна ввести в трьох незалежних розділах:
- Коефіцієнт масштабування для ZD-моделей налаштовується в розділі «Редактор моделей» параметра управління зображенням →.
- Коефіцієнт масштабування для креслень налаштований в розділі Графічний редактор редагування →.
- Коефіцієнт масштабування для бомів та інших текстових документів налаштовується в розділі “Текстовий редактор” → Редагування.
У деяких типах документів доступні додаткові параметри масштабування зображення. На них можна зупинитися докладніше.
Команда “Зменшити” дозволяє збільшити масштаб виділеної області зображення. Для цього спочатку зафіксуйте першу точку області клацанням миші, а потім клацніть мишею зафіксуйте другу точку області. Зазначена область (відображається при роботі команди у вигляді кадру) вписується в розмір графічного вікна.
Використовуйте команду “Масштабувати виділені об’єкти” в меню “Перегляд → масштаб”, щоб вмістити зображення виділених об’єктів у документі у розмір вікна графіки. Ця команда не працює, якщо не виділено жодного об’єкта малювання. Виділена допоміжна геометрія, порожні вигляди (які не мають об’єктів) і виділена точка ігноруються при виконанні команди.
Команда “Збільшити/Зменшити” дозволяє плавно збільшувати зображення. Для цього при натисканні лівої кнопки миші необхідно перемістити мишу вгору, щоб збільшити і зменшити масштаб, щоб зменшити масштаб. Коліщатко миші виконує ту ж функцію в кресленнях і моделях, а для масштабування в текстових документах коліщатко миші збільшується тільки при утриманні клавіші CTRL. За замовчуванням центром масштабування є центр екрану. Коли ви утримуєте клавішу SHIFT, центр масштабування є точкою, в якій ви натиснули кнопку миші.
Скористайтеся командою “Показати все “, щоб ввести зображення всіх об’єктів у документі (F9) у вікні графіки.
Команди “Попередній масштаб” і “Наступний масштаб” призначені для повернення до попереднього і наступного (якщо такий є) масштабу документа необмежену кількість разів.
У текстових документах (а також в редакторі технічних вимог і основного напису) є можливість автоматично регулювати масштаб формату (вписуватися в графічне вікно) по висоті або ширині. Для цього призначені команди “Припасувати” за висотою і “Припасувати масштаб” за шириною.
Як перемістити креслення у вікні КОМПАС
Панорамування зображення контролюється за допомогою команди Shift
На панелі інструментів «Вигляд» або в меню «Вигляд» → «Перемістити». Масштаб зображення не змінюється.
Якщо на комп’ютері використовується миша з двома кнопками, можна панорамувати за допомогою лівої кнопки миші, утримуючи натиснутою клавіші Ctrl+Shift. Якщо на комп’ютері використовується триклавішна миша, ви можете панорамувати її за допомогою середньої кнопки миші або коліщатка миші.
Ви також можете панорамувати зображення документа за допомогою стандартних смуг прокрутки Windows. Вони розташовані внизу і праворуч від графічного вікна. Якщо їх вимкнуто, їх легко ввімкнути в меню Знаряддя → параметри на вкладці Поточне вікно в розділі Смуги прокручування.
У текстових документах можна використовувати коліщатко миші, щоб плавно прокручувати документ, а також використовувати клавіші Page Up і Page Down для прокручування сторінки за сторінкою.
Щоб миттєво перейти до потрібної сторінки в текстовому документі, на панелі інструментів Поточний стан у полі Поточна сторінка введіть номер сторінки та натисніть клавішу Enter.
Керування порядком стекування об’єктів
Порядок накладання або візуалізації об’єктів важливий при відображенні та друку документів. За замовчуванням КОМПАС-ЗД спочатку малює люки і заливки, потім допоміжну геометрію і поверх них завжди будуть видні контури основної геометрії, а потім і розміри (тобто за замовчуванням розміри завжди будуть видні). Особливо це помітно при роботі з різнокольоровими об’єктами.
Змінити порядок накладання об’єктів можна через меню редактора → порядку. Окремої панелі інструментів для цього в COMPASS-3D немає, але ви завжди можете розмістити команди на власній панелі інструментів через меню Інструменти → Налаштування інтерфейсу. Щоб змінити порядок стекування об’єктів, скористайтеся такими командами:
- Команда фронту розміщує виділений об’єкт поверх усіх існуючих об’єктів.
- Команда Behind All має спеціальний об’єкт за всіма існуючими об’єктами.
- Command Before Object – розміщує виділений об’єкт перед об’єктом, заданим мишею.
Команда За об’єктом – поміщає виділений об’єкт за об’єкт, заданий мишею.
Рівень вперед – міняє місцями виділений об’єкт і об’єкт перед ним. - Команда “Вирівняти назад ” – міняє місцями виділений об’єкт і об’єкт, що стоїть за ним.
Зміна порядку перекриття об’єктів з виділеним об’єктом також можлива через меню на правій кнопці миші. Ви можете виконувати ці операції одночасно з кількома виділеними об’єктами.
Якщо потрібний об’єкт прихований іншим об’єктом і недоступний для прямого виділення мишею, то слід скористатися пошуком об’єктів. Зробити це можна, натиснувши ліву кнопку миші в місці розташування потрібного об’єкта і включивши режим перебору, натиснувши CTRL + T і натиснувши клавішу ПРОБІЛУ, щоб виділити потрібний об’єкт. Потім натисніть клавішу Enter, щоб підтвердити вибір. Ці операції доступні через меню правого кліка – команду “Ітерувати через об’єкти” і другу команду правою кнопкою миші – “Наступний об’єкт” і “Завершити ітерацію об’єктів”.
При цьому важливо пам’ятати, що всі команди супроводжуються підказками в рядку повідомлень.
Важливо знати, що:
- Працювати можна лише з накладанням на об’єкти, які знаходяться в активних шарах.
- Подання, створені пізніше, перекриваються поглядами, створеними раніше. І це не можна змінити.
- Перш за все об’єктами є формат, технічні вимоги, невизначена шорсткість і специфікація на аркуші.
- Ви не можете керувати накладанням об’єктів на фрагменті, вставленому на креслення з креслення. Ви можете керувати накладанням об’єктів фрагмента лише у відкритому документі фрагмента.
Оновлення зображення
При роботі КОМПАС-ЗД іноді залишає сліди тимчасової геометрії і виділення на об’єктах документа. Щоб видалити їх, скористайтеся командою “Оновити зображення “, доступною на панелі інструментів “Вигляд” або через меню “Вигляд” → “Оновити зображення”. Ця команда також відновлює видимість об’єктів, на які впливає видалення або рух будь-якого з накладених або перетинаються об’єктів.
Також у нас є стаття про те, як правильно працювати з файлами в програмі COMPASS-3D.