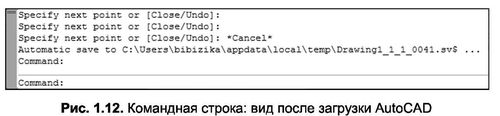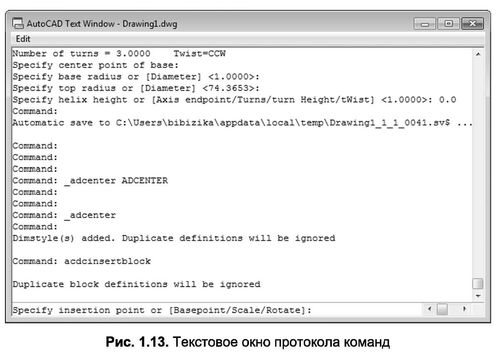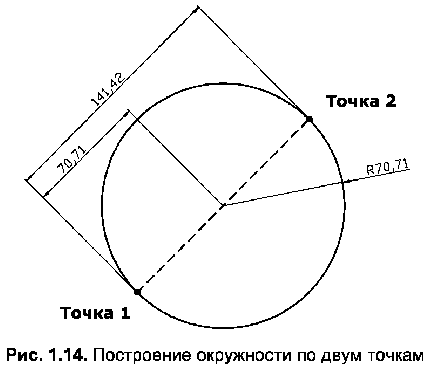Команда в AutoCAD вказує на дію користувача, яка викликає певну реакцію програми. Більшість команд можна викликати кількома способами. Деякі з цих методів є традиційними для багатьох графічних додатків і засновані, наприклад, на використанні рядка меню, контекстуальних, діалогових меню або панелей інструментів. В останніх версіях AutoCAD ці традиційні способи «прижилися» досить успішно. Однак є команди, які неможливо знайти в жодному з цих елементів інтерфейсу. Крім того, деякі команди, які ще дублюються в них, легше виконувати засобами, традиційними для AutoCAD (тобто з командного рядка). Це підкріплюється тим, що більшість команд мають свої параметри, які вказують на особливості їх виконання.
КОМАНДНИЙ РЯДОК
Командний рядок (зона підказок) знаходиться внизу екрану, де знаходиться командний рядок (рис. 1.12). У цій області користувач вводить команди, параметри команд, координати точок та іншу інформацію. Тут також відображаються відповіді, запитання AutoCAD та інші повідомлення. Таким чином, через командний рядок програма веде діалог з користувачем на мові команд.
Можна використовувати інструменти введення даних комбінованим способом у відповідь на запити системи AutoCAD — деякі дані вводяться безпосередньо в команди (наприклад, сама команда з параметрами уточнення), а інші (наприклад, координати) вказуються за допомогою миші, панелей інструментів або діалогових вікон. Наприклад, в активному DYN (Dynamic) режимі параметри команд можуть бути задані в спеціальних полях, які рухаються з перехрестям курсора. Будь-який користувач або дія програми залишає запис в командному рядку.
Слід зазначити, що при роботі з локалізованими версіями AutoCAD є одна особливість, пов’язана з синтаксисом команд. Наприклад, в російському варіанті назви команд перекладаються на російську мову. Якщо ви знаєте англійські назви команд, ви можете ввести їх мовою оригіналу (англійською). Наприклад, команда Line для малювання сегментів може бути набрана з клавіатури, в залежності від версії програми, будь-яким з наступних способів:
- SEGMENT – російською мовою у великих регістрах (для локалізованих версій програми);
- сегмент – російською мовою малої літери (для локалізованих версій програми);
- _LINE – англійською мовою у великих регістрах (для локалізованих та оригінальних версій програми);
- LINE – англійською мовою у великому регістрі (для оригінальної версії програми);
- Jine – англійською мовою з малої літери (для локалізованих та оригінальних версій програми);
- line – англійською мовою з малої літери (для оригінальної версії програми).
Крім того, для оригінальної версії програми AutoCAD не робить різниці між командами, введеними з «_» або без нього перед назвою команди. У цій книзі всі команди подаються з синтаксисом оригінальної версії програми (тобто англійською мовою без знака «_»), у верхньому регістрі.
Примітка. Якщо ви натиснете Enter або ПРОБІЛ в командному рядку в командному рядку, AutoCAD спробує попередню команду. Перервати будь-яку команду, яка вже почала роботу, можна, натиснувши клавішу Esc.
Набравши команду на клавіатурі, не забудьте натиснути клавішу Enter, адже це сигнал для системи, щоб почати обробку команди. Поки клавіша Enter не буде натиснута, текст, набраний в командному рядку, можна редагувати за допомогою комбінацій клавіш, загальних для будь-якого текстового редактора.
Крім безпосереднього введення імен команд, у AutoCAD є ще один спосіб введення їх в командному рядку, який передбачає використання скорочених назв команд. Повний список цих псевдоназвів записаний у файл acad.pgp, який можна знайти в папці: C:\Program Files\AutoCAD 2010\Support. У цьому файлі можна пов’язати скорочену його версію з будь-якою командою AutoCAD, а після цього її можна використовувати нарівні з оригіналом. Редагувати цей файл можна в будь-якому текстовому редакторі (наприклад, Блокноті).
ВІКНО КОМАНДИ “ТЕКСТ”
Записи в командному рядку автоматично зберігаються в журналі програм; їх можна подивитися зі спеціального текстового вікна (рис. 1.13), яке викликається натисканням клавіші F2.
Переміщення по текстовому віконцю здійснюється тими ж клавішами, що і в командному рядку.
ПАРАМЕТРИ КОМАНД
[ads]
Більшість команд мають додаткові параметри, що дозволяють варіювати виконання однієї і тієї ж команди, доповнюючи її уточнюючою інформацією.
Наприклад, коло в AutoCAD може бути побудований за різними характеристиками: центр і радіус, центр і діаметр, три точки, тангенси і т. Д. Використовуючи відповідні параметри, можна направити діалог з AutoCAD таким чином, щоб побудувати об’єкт потрібним способом.
Можливі параметри команд відображаються в командному рядку після імені і відразу після того, як ви наберете команду. При цьому AutoCAD поміщає їх в квадратні дужки, а при наявності декількох параметрів розділяє їх косою рискою.
Розглянемо в якості прикладу синтаксис команди Circle, яка має три параметри:
Команда: Коло
Вкажіть центральну точку для кола або [3P/2P/Ttr (tan tan radius)]:
<Введіть координати центру кола або вкажіть один з параметрів підстановки команд>
де ZR, 2P, Ttr (радіус засмаги) – можливі параметри команди Circle.
Для того щоб продовжити роботу з командою Circle, необхідно ввести назву одного з можливих параметрів. Далі буде запит на координати точок або іншого параметра.
Примітка. Щоб вибрати один з параметрів активної команди, немає необхідності набирати всю назву параметра – досить ввести ту частину його назви, яка в командному рядку виділена великими літерами. Наприклад, ви можете ввести букву D, щоб ввести параметр Diameter і бути BE для параметра BEgin.
У цій книзі, наводячи приклади перерахувань, автори поставлять в кутові дужки <…> пояснення дії, яке ви повинні виконати у відповідь на запит активної команди. Звичайно, ця інформація не буде доступна в командному рядку AutoCAD.
Приклад 1.1
Побудова кола з використанням координат центру і діаметра
У завданні необхідно побудувати коло, вказавши координати його центру (100, 200) і значення діаметра (40), використовуючи параметр D (Diameter) команди Circle.
Розглянемо, в якому порядку виконана робота (Перерахування 1.1). 1. Спочатку введіть в командному рядку ім’я команди (Circle) і натисніть Enter. Повідомлення, яке з’являється відразу після цього, пропонує на вибір кілька способів побудови кола. За замовчуванням (якщо виключити параметри) AutoCAD пропонує ввести координати центру кола.
2. Тепер слід присвоїти координати центру кола, досить набрати в командний рядок 100 200 і натиснути Enter. Повідомлення, яке з’являється відразу після цього, пропонує на вибір два варіанти подальших побудов – введення радіуса (за замовчуванням) або діаметра (у вигляді того чи іншого параметра).
3. Далі потрібно ввести параметр D, натиснути Enter і коли AutoCAD «перемикається» на параметр, встановити значення діаметра в 40.
Перелік кодів 1.1
Побудова кола за координатами і діаметром по центру
Команда: Коло
Вкажіть центральну точку для кола або [3P/2P/Ttr (tan tan radius)]: 100,200
Вкажіть радіус кола або [Diameter]: D
Вкажіть діаметр кола: 40
Слід зазначити, що вводити параметри команд можна і за допомогою контекстних меню командного режиму (див. Вище). Однак викликати контекстне меню можна тільки в тому випадку, якщо на панелі команд після назви команди в квадратних дужках відображається набір доступних параметрів. Іншими словами, контекстне меню викликається, коли діє команда, і тільки в тому випадку, якщо вона має уточнюючі параметри.
Приклад 1.2
Побудова кола на дві точки за допомогою контекстного меню
У завданні потрібно побудувати коло на двох точках з координатами (100, 150) і (200, 250), використовуючи параметр 2P команди Circle за допомогою контекстного меню командного режиму.
Давайте розглянемо порядок виконання завдання.
- Як і в попередньому прикладі, першим кроком є введення назви команди Circle в командному рядку, а потім натисніть Enter. Повідомлення, яке з’являється відразу після цього, пропонує на вибір кілька способів побудови кола. Однією з них є побудова двох точок (параметр 2Р).
- Потім потрібно клацнути правою кнопкою миші в будь-якому місці графічної області і вибрати опцію 2P в контекстному меню.
- У відповідь на визначення першої кінцевої точки діаметра кола введіть координати першої точки (100 150) і натисніть Enter.
- Потім у відповідь на аналогічне питання потрібно ввести координати другого пункту (200.250) і знову натиснути Enter. Відразу після цього на екрані відобразиться коло.
- Для установки діаметра можна використовувати координати раніше введених точок і наступну послідовність команд:
- Введіть назву команди (Line) в рядку підказки і натисніть Enter.
- У відповідь на перше питання вкажіть координати точки початку прямої (100.150) і натисніть Enter.
- У відповідь на друге питання потрібно ввести координати кінцевої точки лінії (200.250), після чого двічі натиснути Enter.
Коло з діаметром, побудованим таким чином, показано на рис. 1.14, а протокол AutoCAD і діалогового вікна користувача в цьому випадку буде виглядати так (Listing 1.2).
Перелік кодів 1.2
Побудова кола на дві точки за допомогою контекстного меню
Команда: Коло
Вкажіть центральну точку для кола або [3P/2P/Ttr (tan tan radius)]: 2P
Вкажіть першу кінцеву точку діаметра кола: 100,150
Вкажіть другу кінцеву точку діаметра кола: 200 250
Команда: Рядок
Вкажіть перший пункт: 100,150
Вкажіть наступний пункт або [Undo]: 200,250