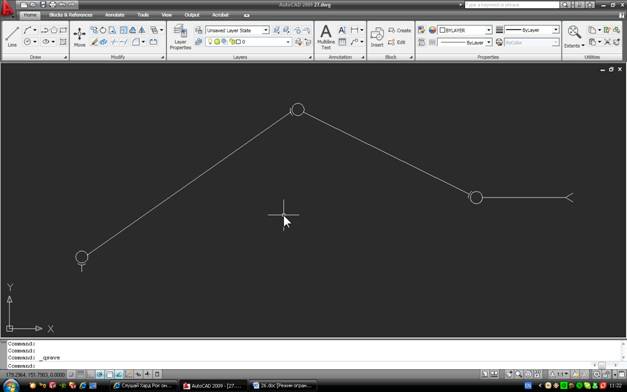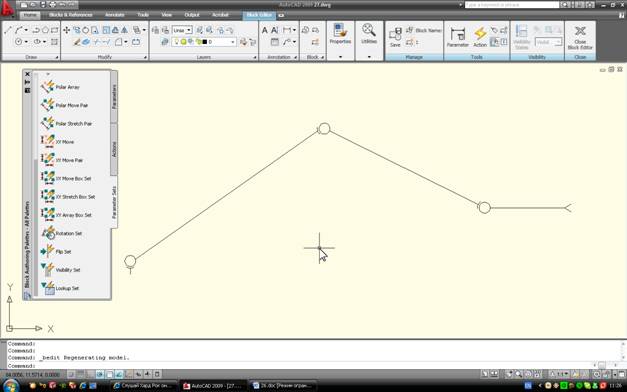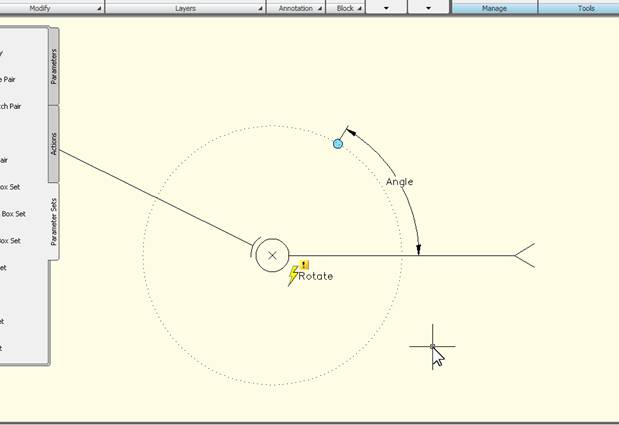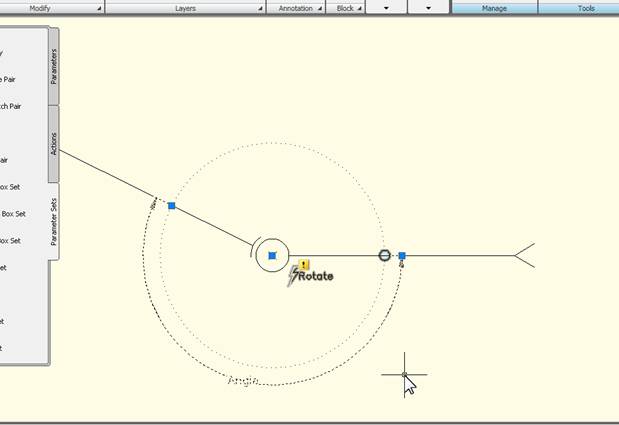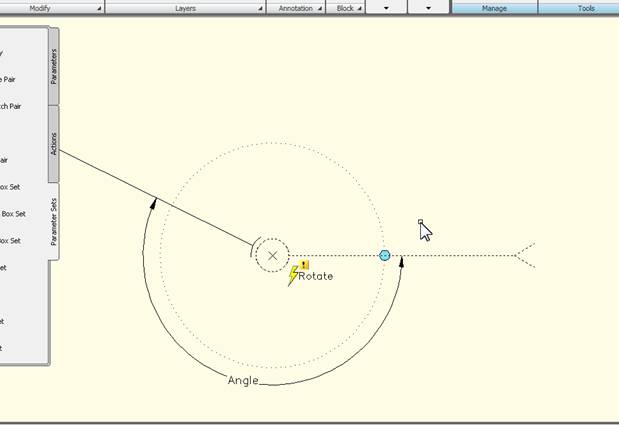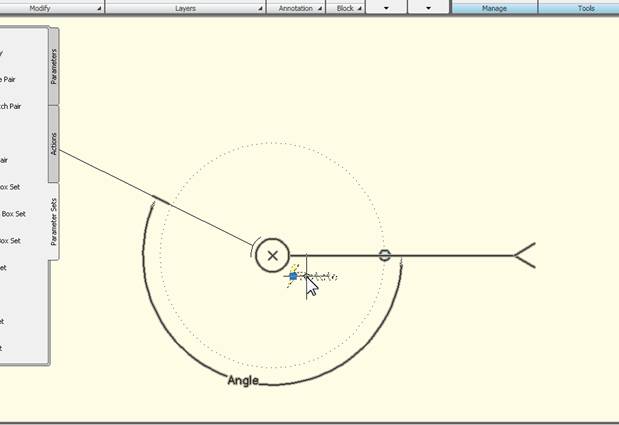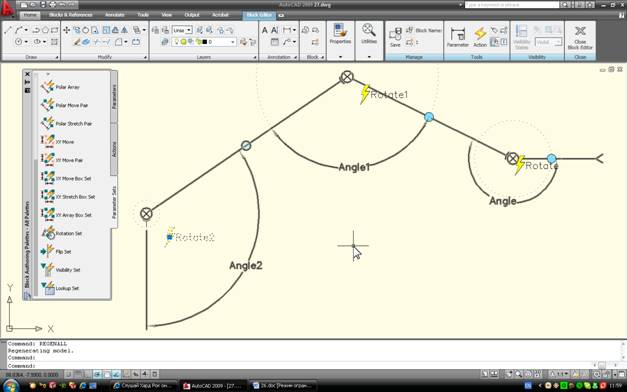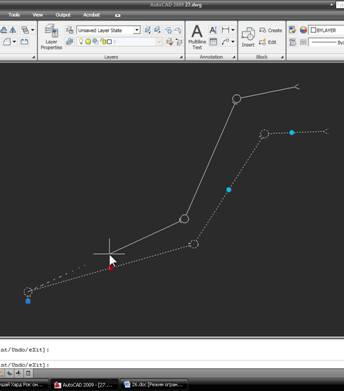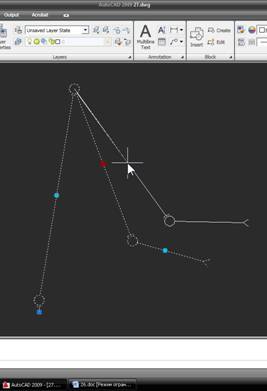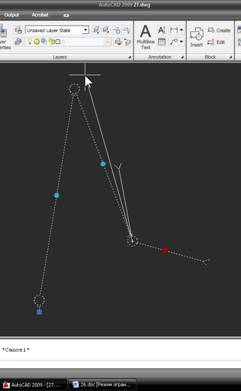Ще один урок з параметричних блоків. Досить часто в машинобудуванні, автоматизації та інших галузях промисловості використовуються механізми з декількома ступенями свободи, які можуть змінювати свою конфігурацію в просторі. Одним з яскравих прикладів такого механізму є «рука», або маніпулятор, який часто має множинні шарнірні з’єднання. Якщо на кресленні такий механізм зображений статично, тобто в одному положенні, то особливих складнощів немає. А що робити, якщо при проектуванні потрібно зобразити кілька положень такого механізму проведення розрахунків, перевірки працездатності, відпрацювання робочого місця і так далі? Autocad дозволяє автоматизувати процес моделювання і малювання таких механізмів і, тим самим, заощадити час, який неминуче буде витрачений на багаторазове малювання одного і того ж пристрою в різних положеннях. Прийоми такої автоматизації процесу проектування ми розглянемо на прикладі схематично зображуваного маніпулятора в площині, однак принципи, які ми будемо застосовувати, дозволять змоделювати набагато складніші механізми як на площині, так і в просторі.
1. Отже, для початку зобразимо простий маніпулятор. Нехай вона має три шарнірних суглоба і, відповідно, три відділи. Конфігурація «плечей» в нашому прикладі особливого значення не має, тому побудуємо їх в довільній формі, наприклад, так:
Центрами кіл будуть вважатися осередки обертання петель. Тепер створимо з картинки блок, вказавши в якості базової точки підставу першого шарніра:
Відкрийте блок в редакторі блоків подвійним кліком і переходите до параметризації. Для цього нам знадобиться вкладка «Набори параметрів»:
2. Так як петель три, то в блоці буде три пари параметр-дія, кожна з яких буде відповідати за поворот плеча. Додамо першу пару командою Rotation Set. Базова точка розташована в центрі шарніра. Радіус вказується довільно, наприклад, в центрі плеча. Встановіть кут за замовчуванням на будь-який кут, відмінний від 0. Коли з’явиться запит на розташування етикетки, просто натисніть клавішу Enter. В результаті ми бачимо приблизно таке:
Давайте відредагуємо деякі моменти. Спочатку вибираємо параметр «Кут» і переміщаємо його «ручки», як зазначено на малюнку. Це робиться для того, щоб параметр чітко відображав кут між поточною ланкою і попередньою:
Тепер натисніть Esc, двічі клацніть на дії “Повернути” і виберіть об’єкти, які будуть обертатися разом з першим шарніром:
В результаті, коли ви вибираєте “Поворот”, ви повинні побачити всі задіяні об’єкти і параметр “Кут”:
3. Перший шарнір готовий. Далі йдуть аналогічні дії для середньої і основної петель. Виконуємо ті ж маніпуляції, але з одним застереженням (!): при виборі об’єктів, які будуть обертатися разом з наступним шарніром, необхідно вказати не тільки всі «молодші» ланки, але і «молодші» параметри Кута. Покажемо результати додавання параметрів і дій для середніх і «великих» петель:
4. Залишається невеликий дотик – в механізмах такого роду кут повороту шарніра зазвичай обмежений (ланки маніпулятора не можуть проходити один через одного). Ми також введемо такі обмеження. Для цього відкрийте вікно властивостей і встановіть Ang minimum і Ang maximum для кожного з параметрів. Для двох молодших ланок ми встановлюємо їх рівними, відповідно, 10 і 350 °, а для старших – рівними 100 і 260 °.
[ads]
5. Закриваючи редактор блоків і зберігаючи зміни, ми побачимо, по-перше, що маніпулятор працює, а по-друге – що обмеження, які ми встановили для петель, є дійсними. Насправді цих обмежень недостатньо – вони не захищають від «накладення» 1-го і 3-го плечей і від дотику до «землі» 2-го і 3-го плечей, але навіть такої параметризації цілком достатньо для адекватного показу маніпулятора:
Відкривши властивості блоку, можна ввести кути повороту для кожного з петель з клавіатури, що стане в нагоді для точного позиціонування.
Як бачите, якщо обґрунтовано дотримуватися правила «лінь – двигун прогресу», можна, витративши зайву годину-дві, піти від рутинної і схильної до помилок креслярської роботи, вивільнивши час на творчий процес. Причому цей принцип діє і для інших видів діяльності 🙂