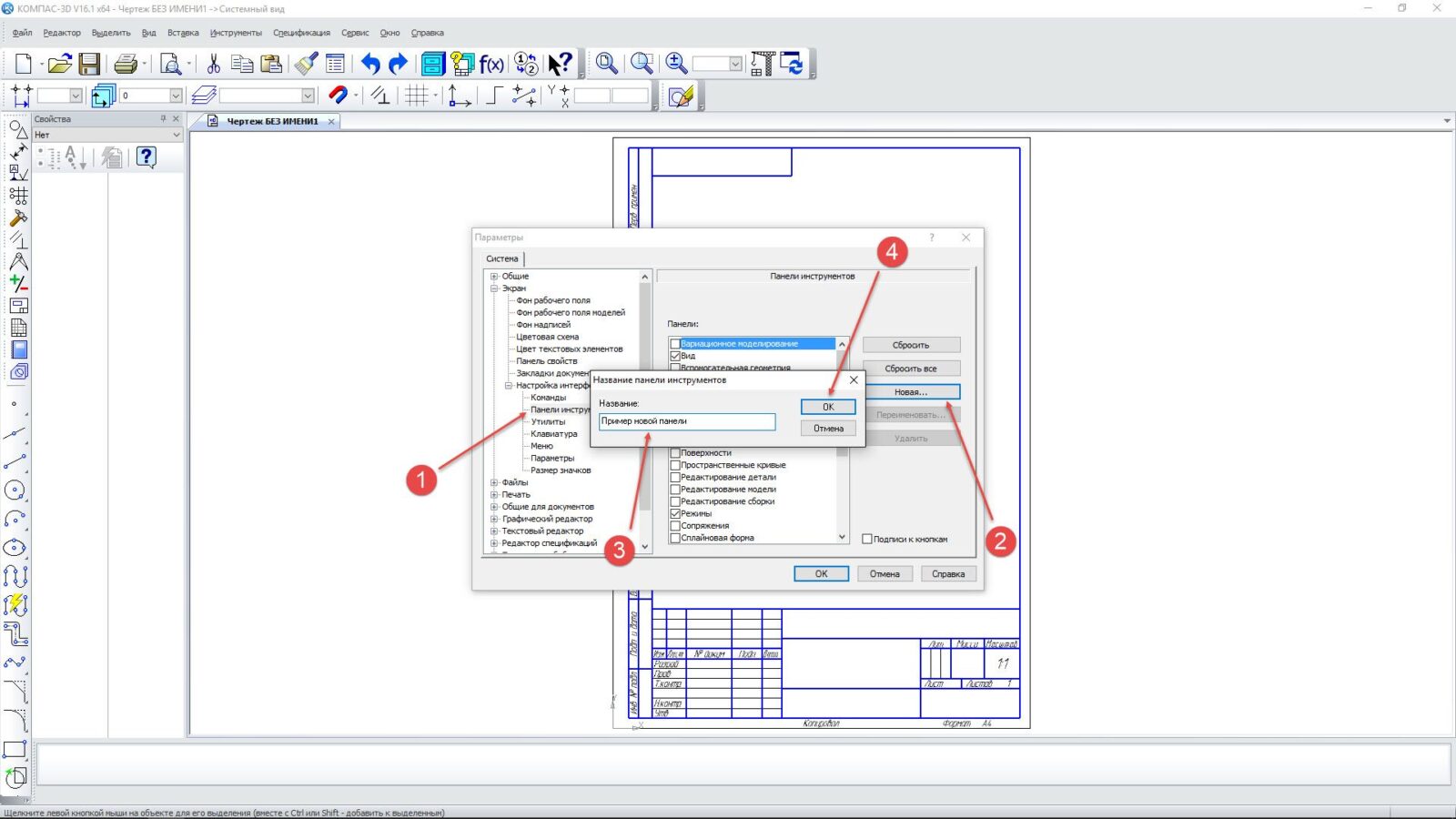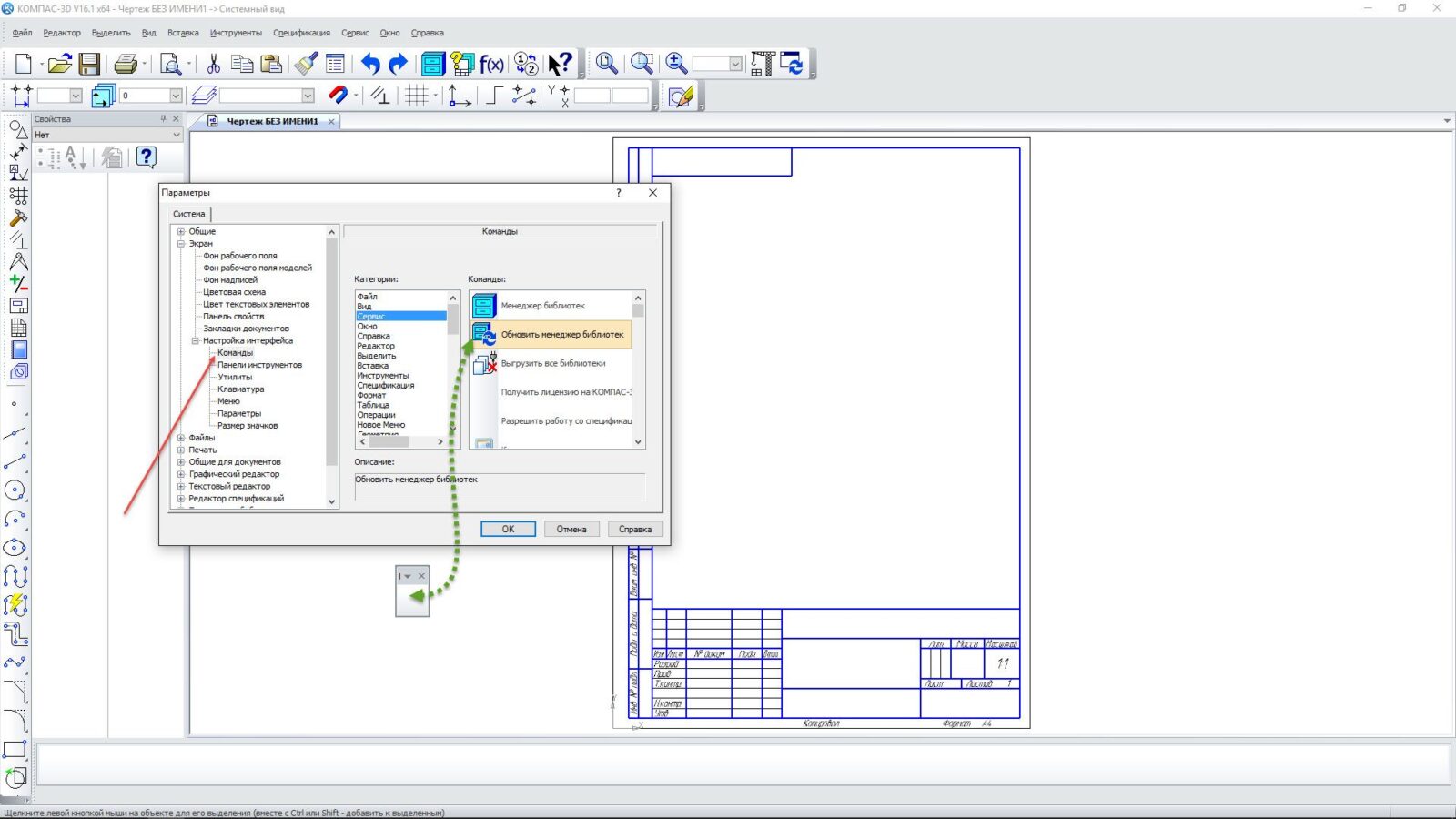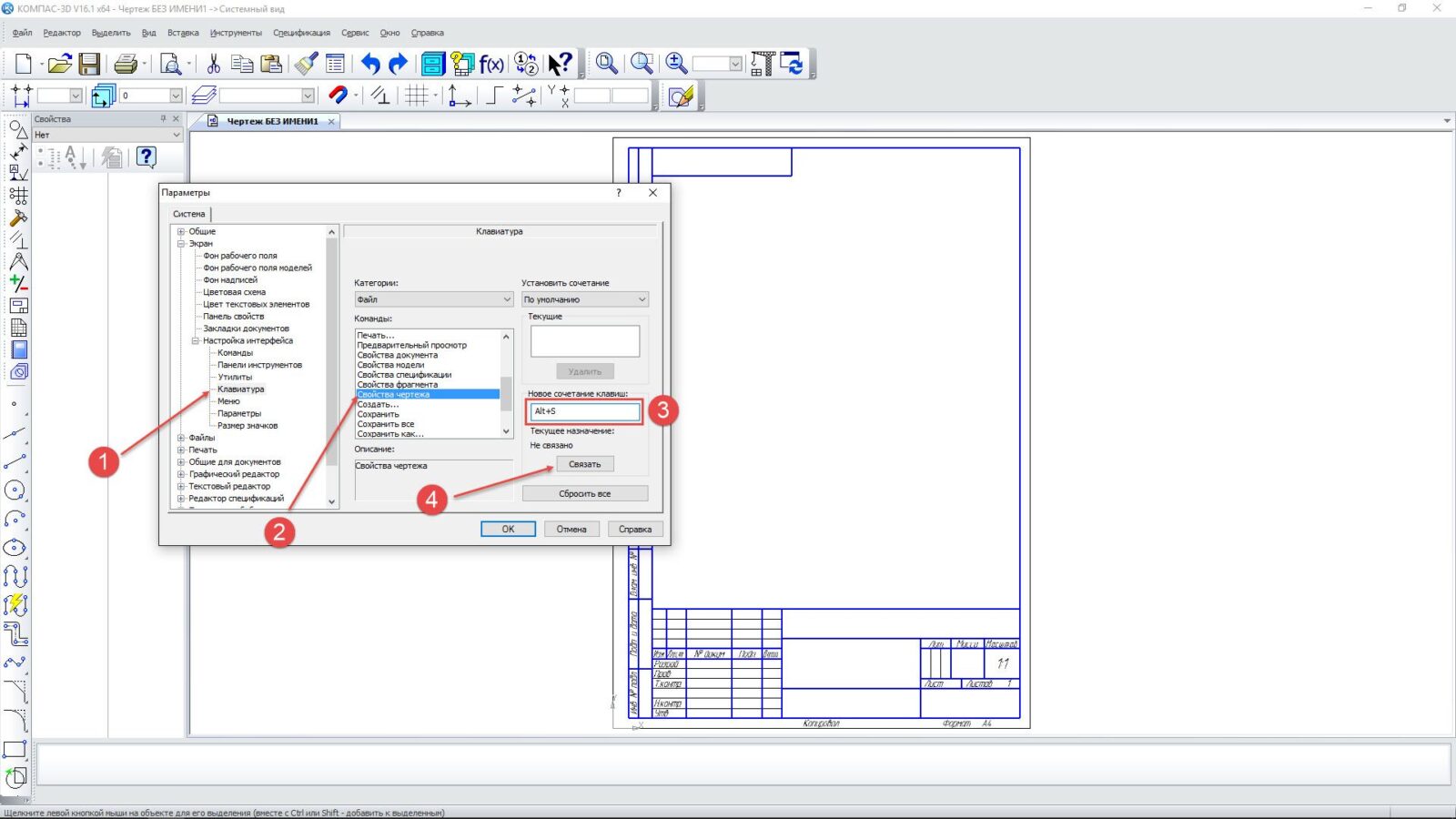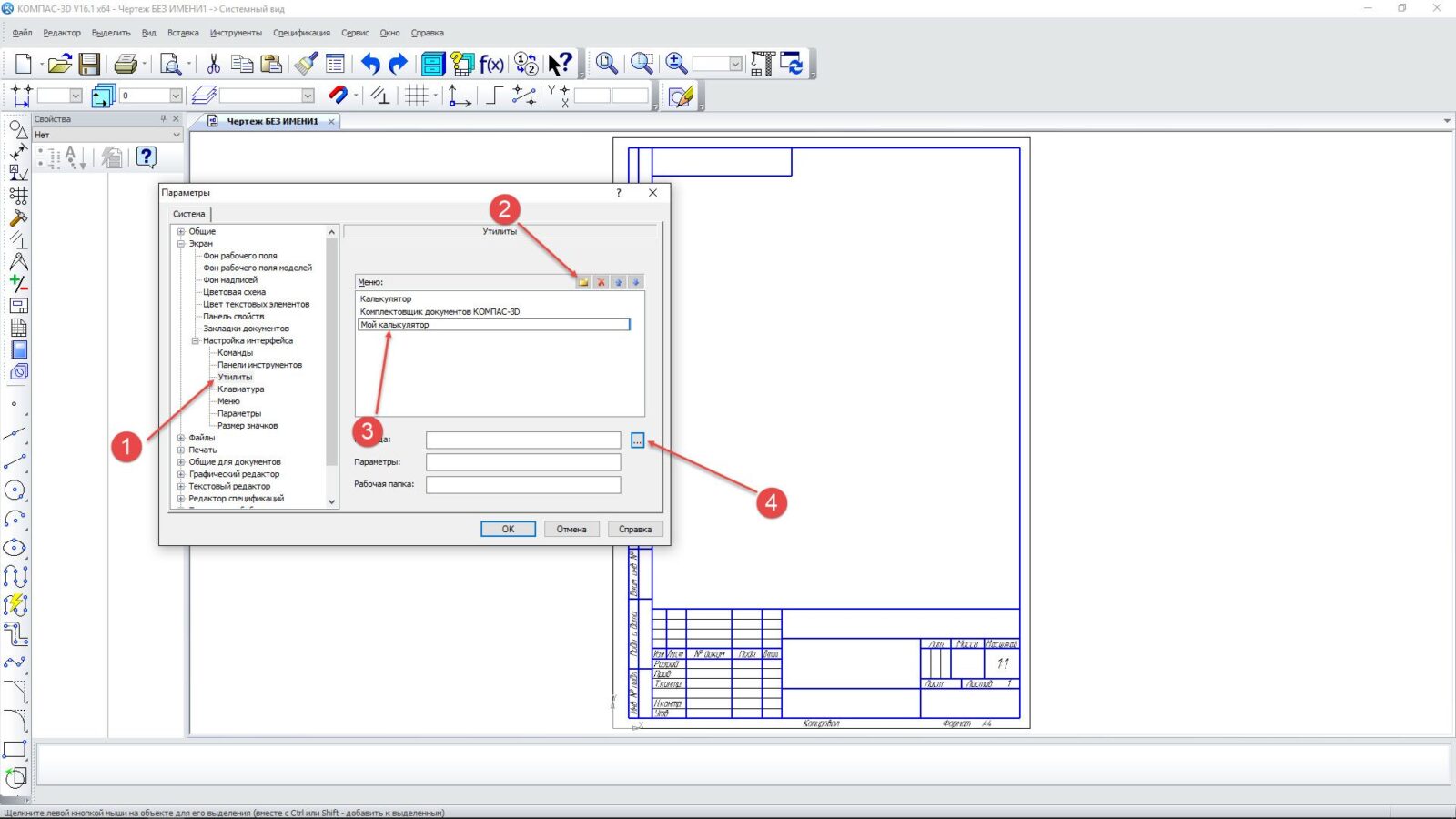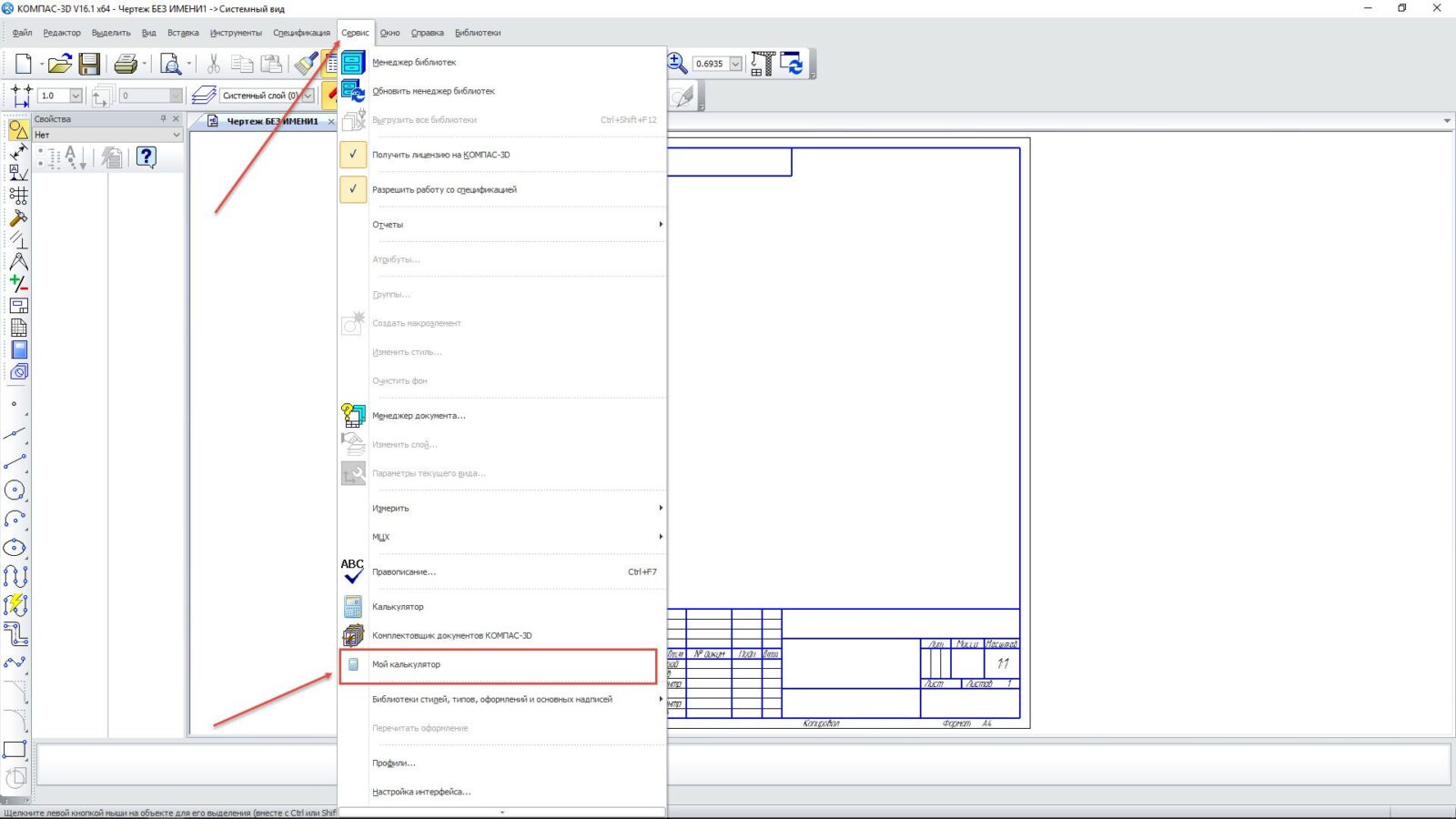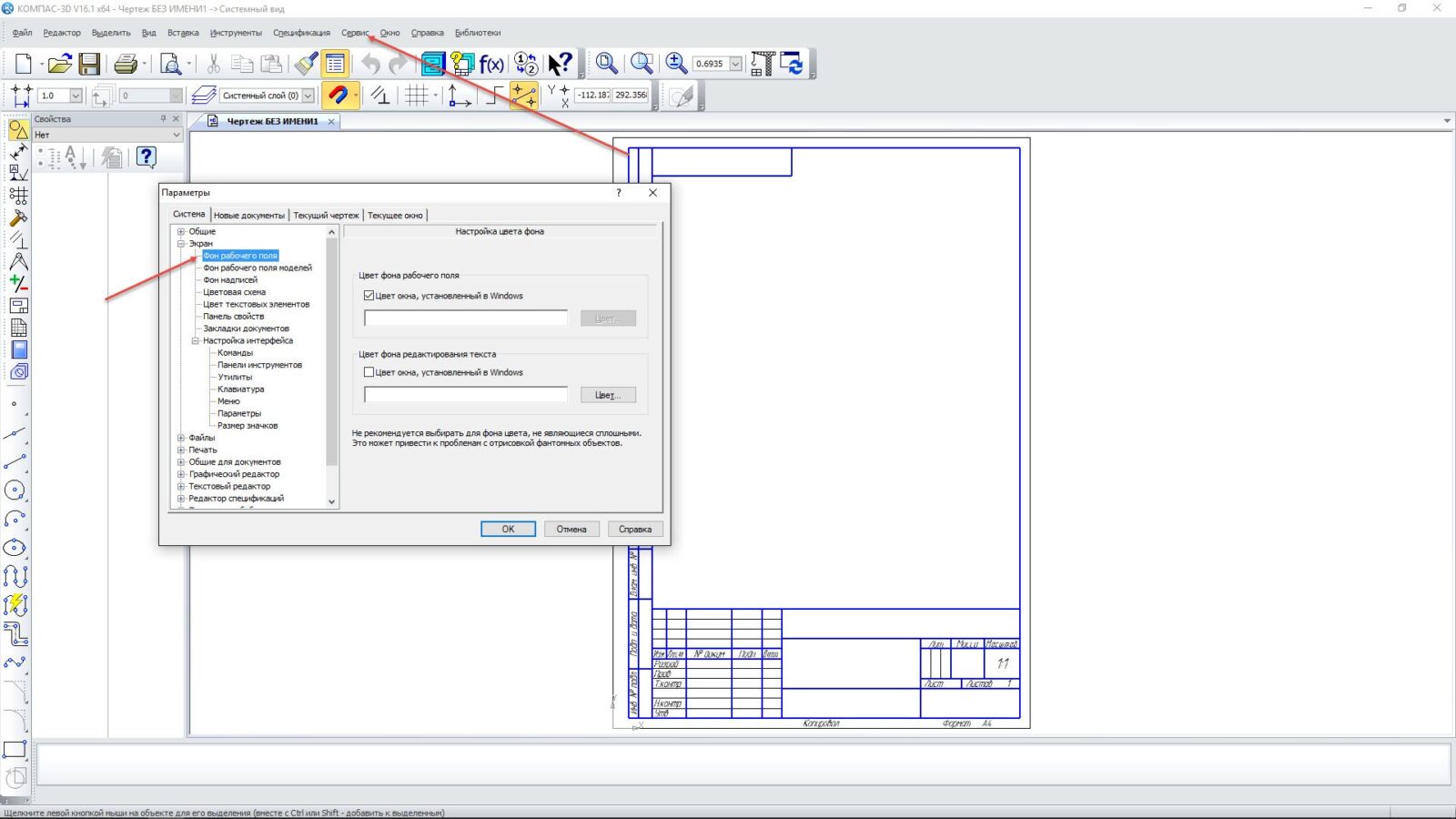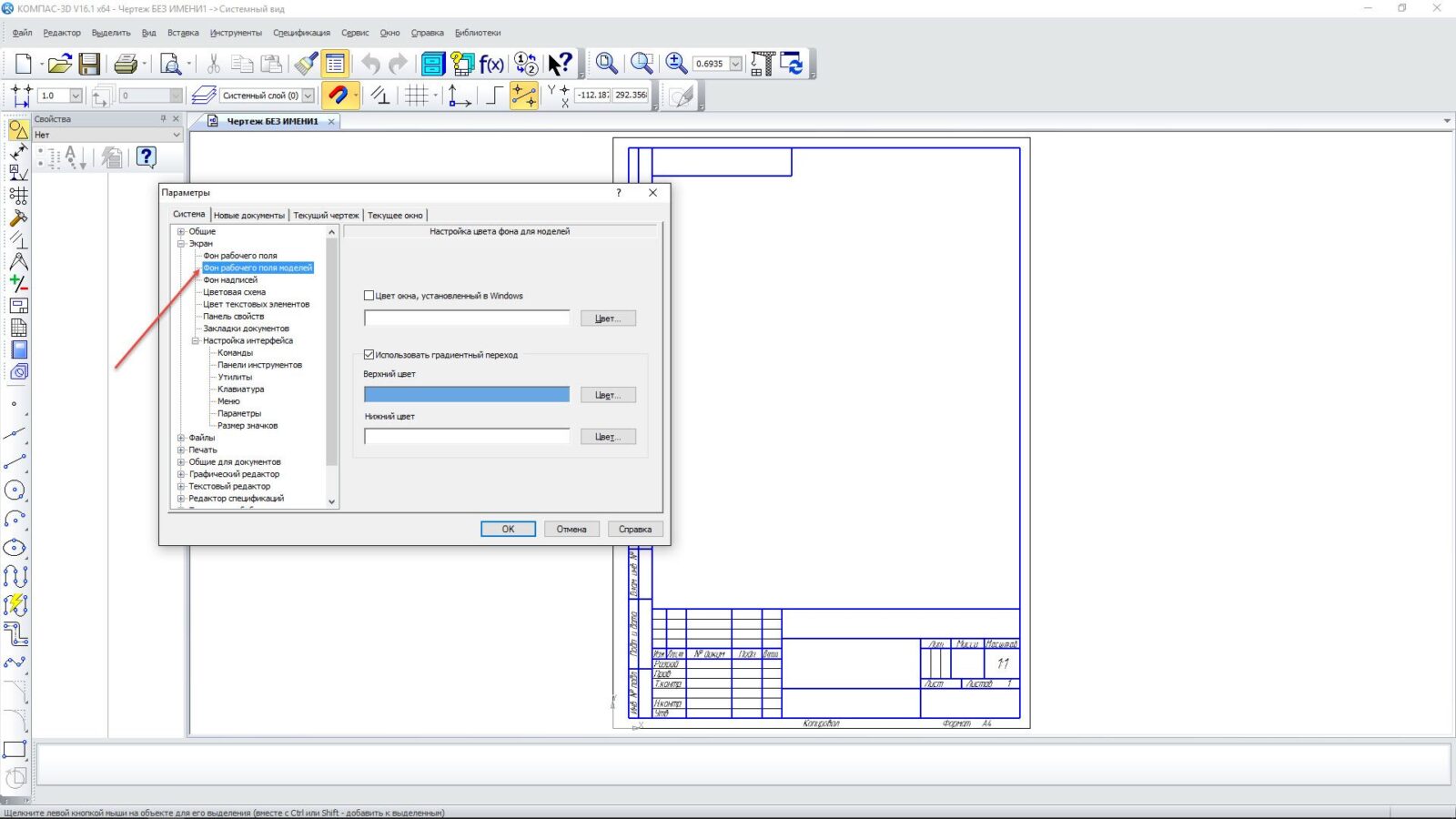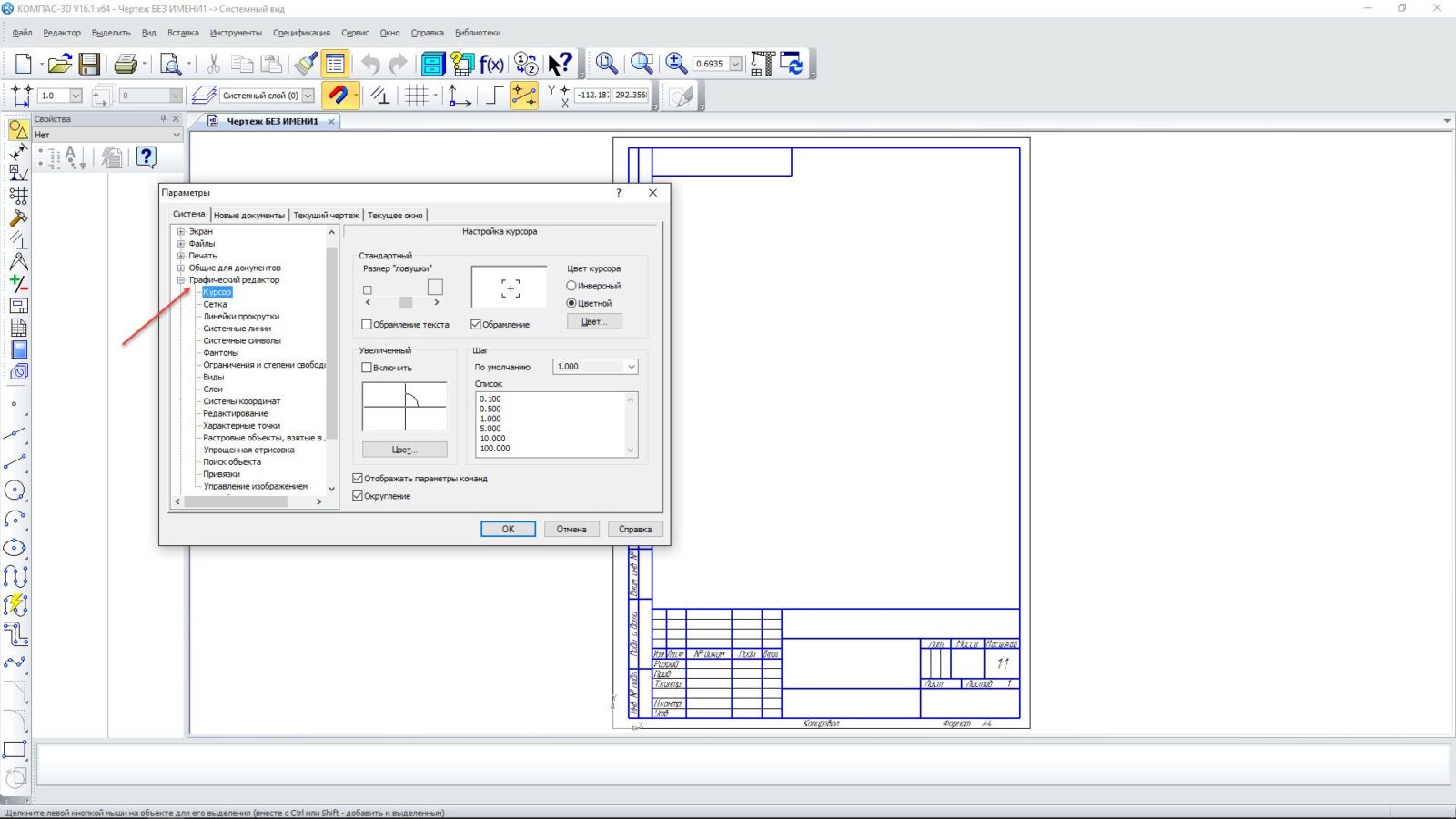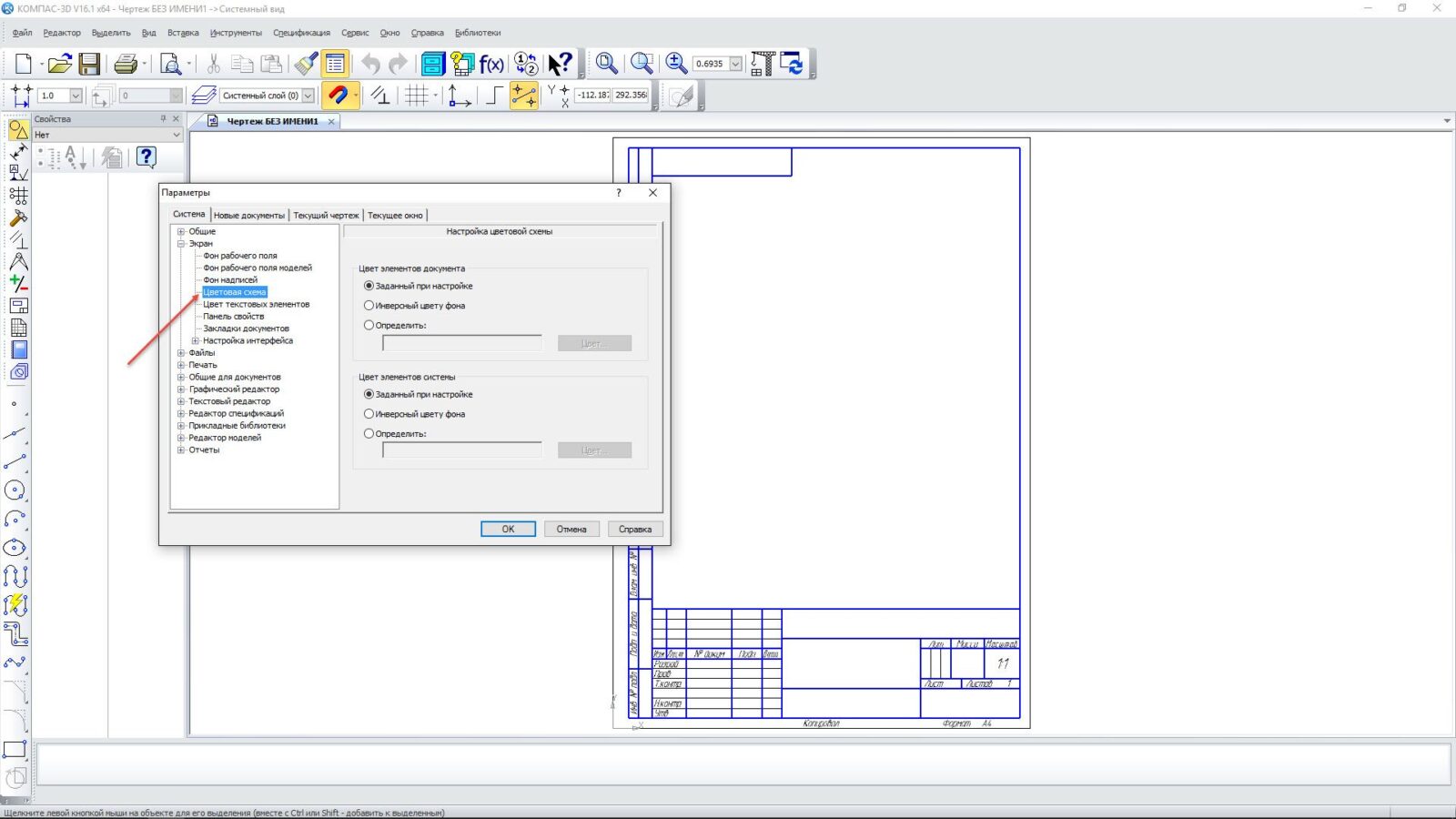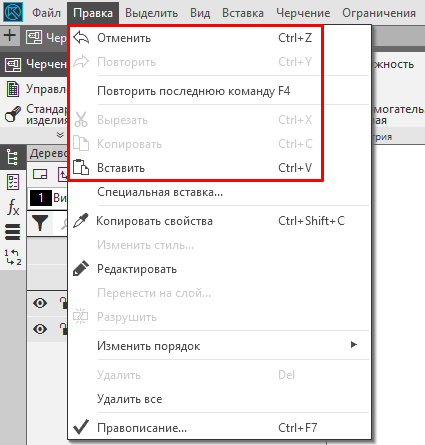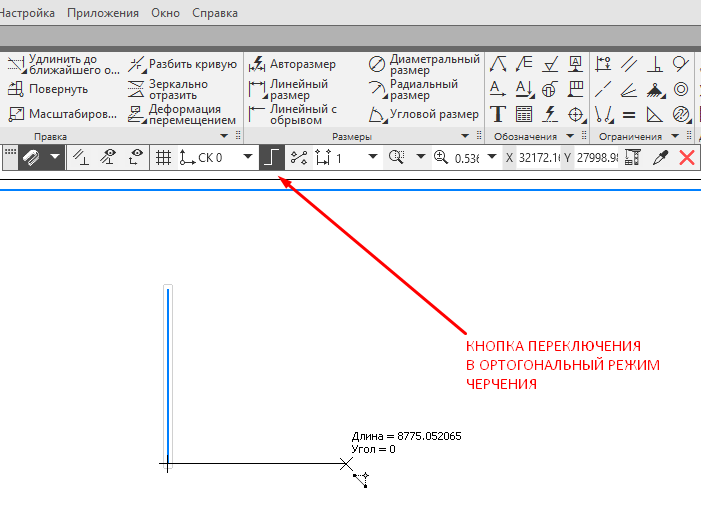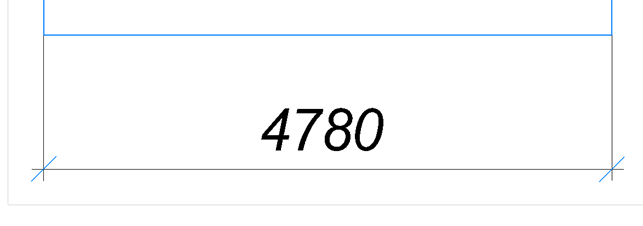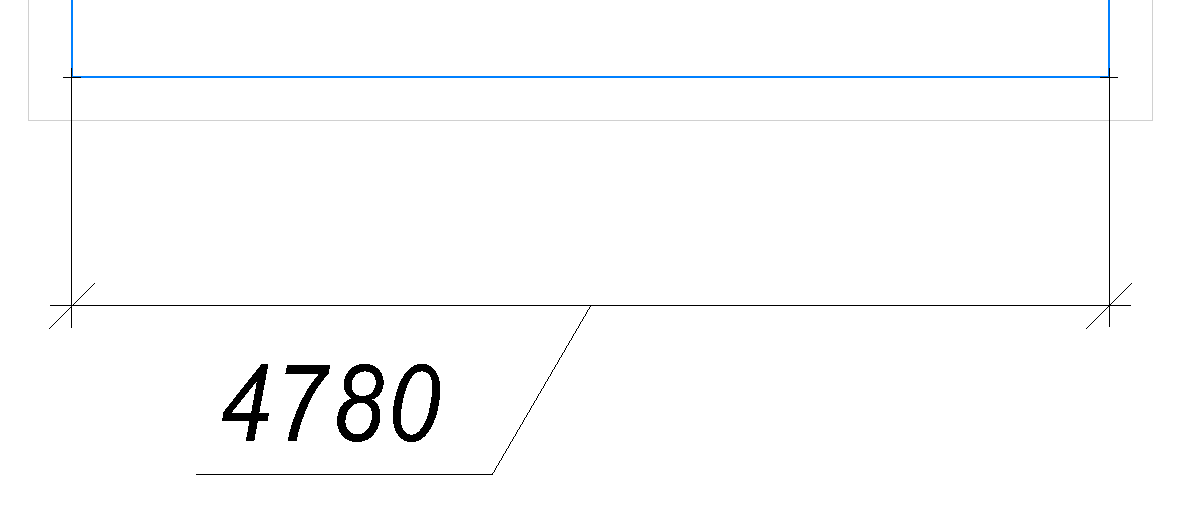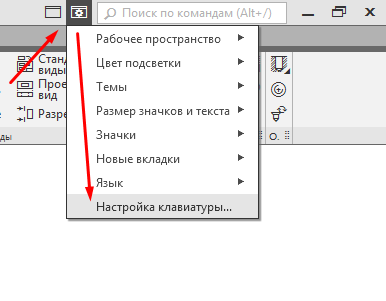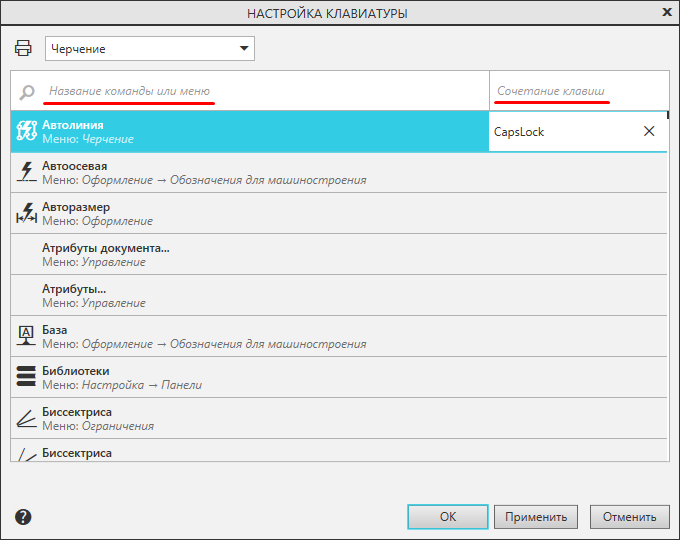Налаштування інтерфейсу
У програмі KOMPAC-3D є можливість змінити зовнішній вигляд інтерфейсу: розташування команд, колірні схеми і стиль елементів панелі інструментів. Щоб налаштувати розкладку команд і відображення панелей інструментів, скористайтеся командою Tools → Interface Settings.
У діалоговому вікні, що з’явиться, ви можете вибрати потрібні команди в розділі Команди і перетягнути їх в потрібне місце на доступних панелях інструментів або безпосередньо в головне меню.
Створення настроюваної приладної дошки
У розділі Панелі інструментів можна ввімкнути або вимкнути панелі інструментів. Щоб створити власну панель інструментів, перейдіть до розділу Панелі інструментів і натисніть кнопку Створити.
У вікні введіть назву нової панелі і натисніть кнопку “Ок” — тепер вона з’явиться в списку панелей інструментів і в центрі екрану у вигляді невеликого прямокутника.
І за допомогою миші перетягніть потрібні команди з вкладки «Команди» на нову панель інструментів.
Клавіатура
У розділі Клавіатура можна налаштувати гарячі клавіші для виклику тієї чи іншої команди. Для цього в списку Категорії виберіть потрібне меню, виберіть потрібну команду в списку Команди , а потім введіть нове поєднання клавіш (наприклад, ALT +S, щоб викликати область властивостей графічного об’єкта). Однак зверніть увагу, що це поєднання клавіш не використовується для виклику іншої команди. Для цього програма повідомляє про поточне призначення обраного поєднання клавіш внизу діалогового вікна.
Якщо вибране поєднання клавіш не було призначено іншим командам, програма напише повідомлення: [Не пов’язане]. Щоб закріпити результат, натисніть кнопку Зв’язати. Щоб повернутися до початкових налаштувань програми KOMPAC-3D, необхідно натиснути кнопку Reset All.
Утиліти
У розділі «Утиліти» можна організувати запуск зовнішніх програм або файлів з COMPAC-3D, команди для яких згруповані в меню «Інструменти» після закриття діалогового вікна «Параметри». Щоб зареєструвати нову програму або файл, виберіть команду «Створити » і введіть в поле ім’я команди виклику (наприклад, «Мій калькулятор»).
Потім за допомогою кнопки Вибору програми І виберіть потрібний файл для запуску (рис. 1.14) і при необхідності заповніть параметри автозавантаження і робочу папку у відповідних полях. Коли ви закриваєте діалогове вікно “Параметри”, ви можете побачити команду для запуску вибраного файлу в меню “Інструменти”.
У файлі можуть бути як програми, так і будь-які види документів, які можна відкрити за допомогою відповідних програм.
Щоб видалити нову команду з меню «Інструменти» або перемістити її в інше положення, скористайтеся командами «Видалити», «Перемістити вгору » і «Перемістити вниз», розташованими в меню «Інструменти» → «Параметри інтерфейсу» на тій же вкладці «Утиліти».
У розділах Меню і Параметри можна організувати початковий режим (креслення, частина, збірка …) роботи програми і стиль відображення елементів інтерфейсу.
Подання програм
Якщо скористатися командою Service → Application View, можна додатково прикрасити зовнішній вигляд програми за запропонованими схемами. Опція заглушених заглушок панелі доступна тільки для діаграми Microsoft Visual Studio 2005.
Настроювання кольорів
Ви можете керувати кольорами графічної частини екрана через меню «Інструменти» → параметри → system. У діалоговому вікні “Параметри”, що з’явиться , можна налаштувати колір тла, колір курсору та забарвлення елементів у документах.
Щоб налаштувати колір тла графіки, текстових документів і специфікацій, скористайтеся розділом Відображення → Тло робочої області. У цьому розділі ви можете налаштувати колір тла робочої області та колір тла редагування тексту.
Фон редагування тексту відноситься до текстів, таблиць у креслярських та текстових документах, міток нотацій та об’єктів BOM лише під час створення та редагування тексту.
Щоб налаштувати колір тла простору тривимірної моделі, скористайтеся розділом “Екран” → “Фон робочого поля моделі”. У цьому розділі можна встановити як одноколірний фон, так і плавний градієнтний перехід від одного кольору до іншого.
Ви також можете налаштувати колір курсору в розділі “Графічний редактор” → курсор. Вибір кольорів обмежений – чорний, білий і зворотний.
Ви можете призначити кольори елементам оформлення документа в розділі “Відображення” → колірній схемі. У цьому розділі доступні такі параметри: Колір елемента документа та Колір системних елементів.
Елементи документа – це прямі об’єкти документа, такі як лінії, розміри, люки на кресленні, а також грані та поверхні в тривимірній моделі.
Системні елементи – це допоміжні елементи, такі як сітка, перегляд геометрії (фантом), мітки біля курсору, виділення виділених елементів, вигляд або об’єктний кадр, система координат і кадр для виділення об’єктів.
Гарячі клавіші в КОМПАС-3D
Зараз практично в кожній програмі можна налаштувати будь-які гарячі клавіші, які задовольнять індивідуальні переваги кожного користувача. Але як правило, такі гарячі клавіші за замовчуванням вже є у програм.
Розглянемо основні гарячі клавіші COMPASS (в даному випадку гарячі клавіші COMPASS 17/18 версії).
Класичний набір правок
Мабуть, найпопулярніші стандартні клавіші, про які повинен знати практично кожен. Використовуючи цей набір, можна:
- скасування останньої операції (ctrl+z)
- Повернутися до останньої операції (ctrl+y)
- Повторити останню команду (F4)
- Вирізання (CTRL+X)
- Копіювання (CTRL+C)
- Вставлення (Ctrl+V)
ПЕРЕКЛАДАТИ
Застосовується при малюванні строго вертикальних або горизонтальних ліній.
Ctrl
Досить корисний ключ, коли потрібно змінити положення розміру і віднести його на полицю.
Як призначити гарячі клавіші в COMPASS v17, v18
Налаштувати гарячі клавіші COMPASS v17,v18 досить просто. Для того, щоб призначити або змінити потрібні гарячі клавіші, в правому верхньому кутку програми є значок Interface Settings, після чого виберіть Налаштування клавіатури…
Після цього з’явиться вікно налаштувань клавіатури, де в лівій частині можна вибрати назву команди, а в правій – поєднання клавіш. Для того щоб призначити – введіть потрібну клавішу, а для того, щоб видалити – натисніть хрестик.
Також рекомендуємо подивитися захоплюючу статтю про інтерфейс програми COMPASS-3D.