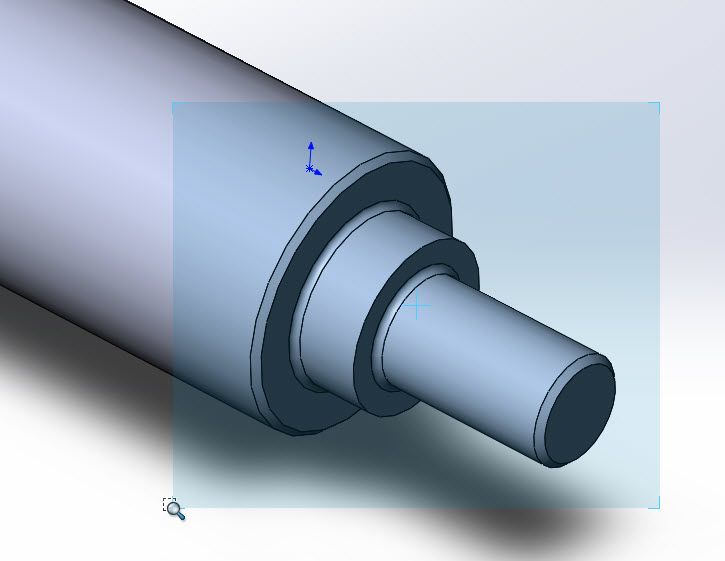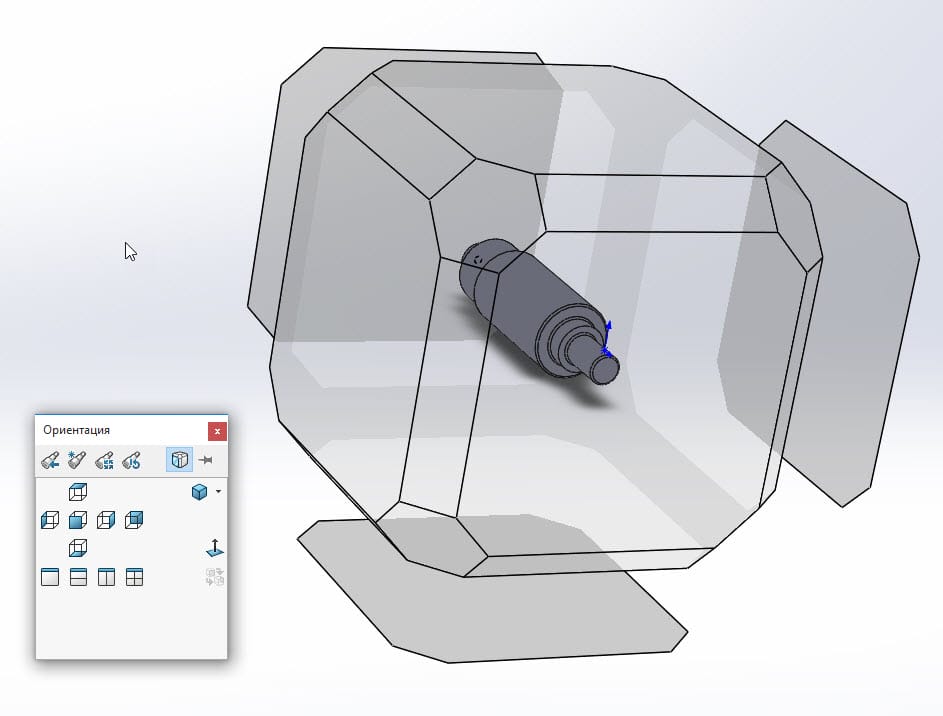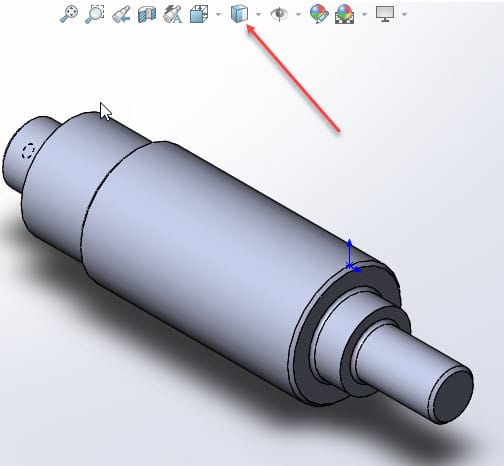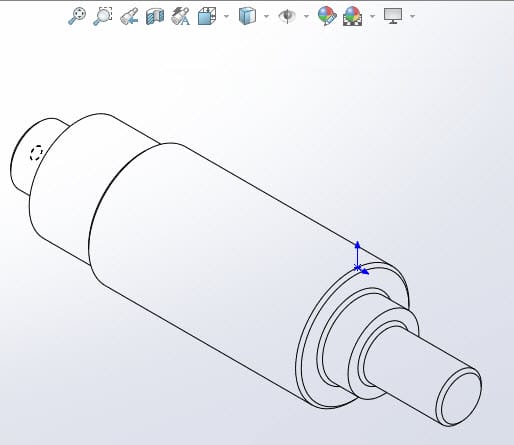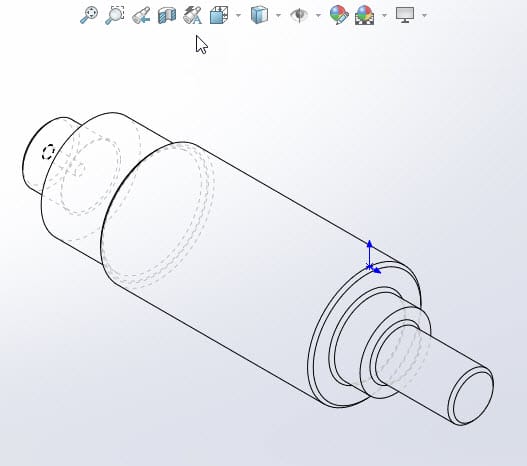У SOLIDWORKS переміщатися по моделі можна за допомогою кнопок миші і інструментів навігації.
Доступ до засобів навігації можна отримати на панелі інструментів “Вигляд” (кероване подання). Ця панель інструментів доступна у верхній частині екрана.
Подання збільшення/зменшення масштабу
Ви можете збільшувати або зменшувати масштаб в області графіки динамічно, використовуючи інструмент збільшення/зменшення. Іншими словами, ви можете динамічно збільшувати або зменшувати масштаб моделі за допомогою інструмента масштабування.
Щоб динамічно збільшувати або зменшувати масштаб в області графіки, викликайте інструмент “Збільшення/Вихід” з контекстного меню.

Ви також можете використовувати коліщатко миші для збільшення або зменшення масштабу (прокрутивши коліщатко миші в потрібному напрямку).
Щоб отримати доступ до інструмента “Збільшення/Ззовні” з меню SOLIDWORKS, клацніть меню “Перегляд – редагування” та виберіть інструмент ” Збільшення/зменшення” у спадному меню. Курсор змінюється на .
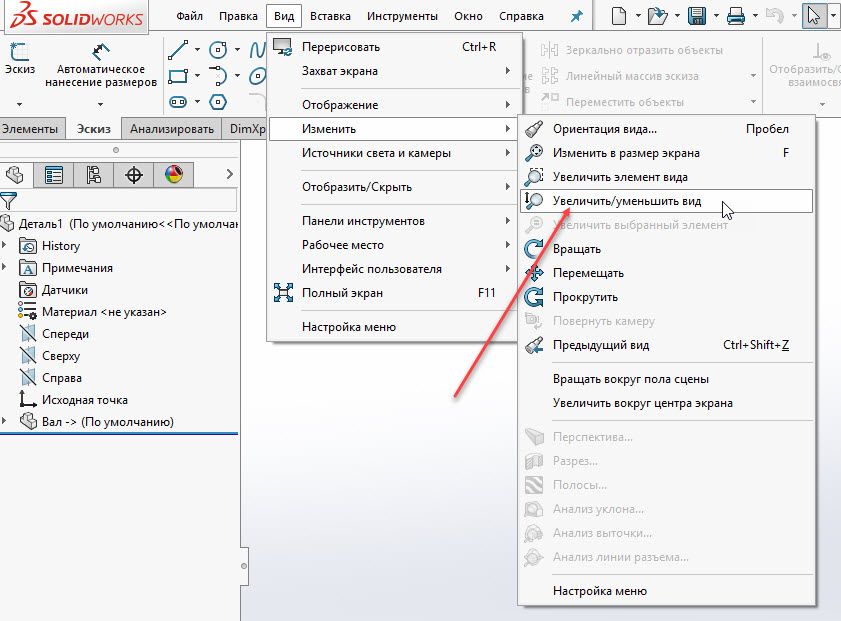
Після цього наведіть курсор в область графіки і натисніть і утримуйте ліву кнопку миші. А потім перемістити курсор вгору або вниз.
Коли ви переміщуєте курсор вгору, масштаб збільшується, а коли ви переміщуєте курсор вниз, він зменшується.
Відзначимо, що в процесі масштабування масштаб моделі залишиться колишнім; змінюється відстань до спостерігача.
Ви також можете збільшити або зменшити масштаб в області графіки, прокрутивши за допомогою середньої кнопки миші. Крім того, ви також можете натиснути та утримувати клавішу SHIFT, а потім перетягнути курсор, натиснувши середню кнопку миші в області графіки та потягнувши вгору або вниз.
Перехід до розміру екрана
Скористайтеся інструментом “Змінити на розмір екрану”, щоб повністю вписати свою модель в графіку.
Ви також можете отримати доступ до цього інструменту з інструментів навігації на етапі, з контекстного меню та з меню Перегляд–Редагування.
Збільшити елемент подання
Скористайтеся інструментом “Збільшення”, щоб збільшити масштаб певної області або області моделі.
Щоб масштабувати певну область моделі, викликайте інструмент “Збільшення” з панелі “Перегляд – редагування” або на панелі інструментів, або з контекстного меню.

Після виклику інструмента “Масштаб” визначте межі масштабування, пересуваючи вказівник миші лівою кнопкою миші. Площа всередині виділеного прямокутника збільшується.
Переїжджати
Інструмент “Переміщення” використовується для панорамування/переміщення моделі в області графіки.
Щоб викликати цю команду, скористайтеся способами, описаними для попередніх інструментів.
Після активації Move ви можете панорамувати модель в області графіки, натискаючи і утримуючи ліву кнопку миші, а потім перетягуючи курсор.

Ви також можете панорамувати модель, натиснувши клавішу Ctrl і середню кнопку миші, щоб панорамувати модель в області графіки.
Повертання подання
Скористайтеся інструментом “Повертаючи вигляд”, щоб вільно повертати модель у графічній області.

Після виклику інструмента “Повертаючи вигляд” натисніть і утримуйте ліву кнопку миші, а потім перетягніть, щоб вільно обертати модель в області графіки.
Керування орієнтацією моделі
Орієнтація огляду використовується для того, щоб користувач міг переглядати модель з різних ракурсів і кутів.
Ви можете змінити положення 3D-моделі на певний стандартний вигляд, такий як передній, верхній, верхній, правий, бічний, нижній та ізометричний вигляд за допомогою розкривного меню “Орієнтація перегляду “, “Орієнтація перегляду …… з контекстного меню.
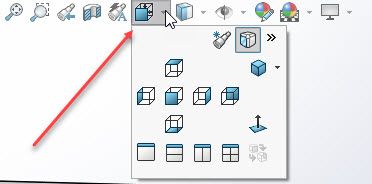

Змінення стилю відображення моделі
Ви можете змінити стиль відображення 3D-моделі на:
Зафарбувати краями,
Зафарбуйте,
Видалення невидимих ліній,
Відображаються невидимі лінії,
Каркасний вид.
Інструменти для зміни стилю відображення моделі доступні в розкривному списку “Стиль відображення“.
Заливка краями
Фарба
Видалення невидимих ліній
Відображаються невидимі лінії
Вид каркаса