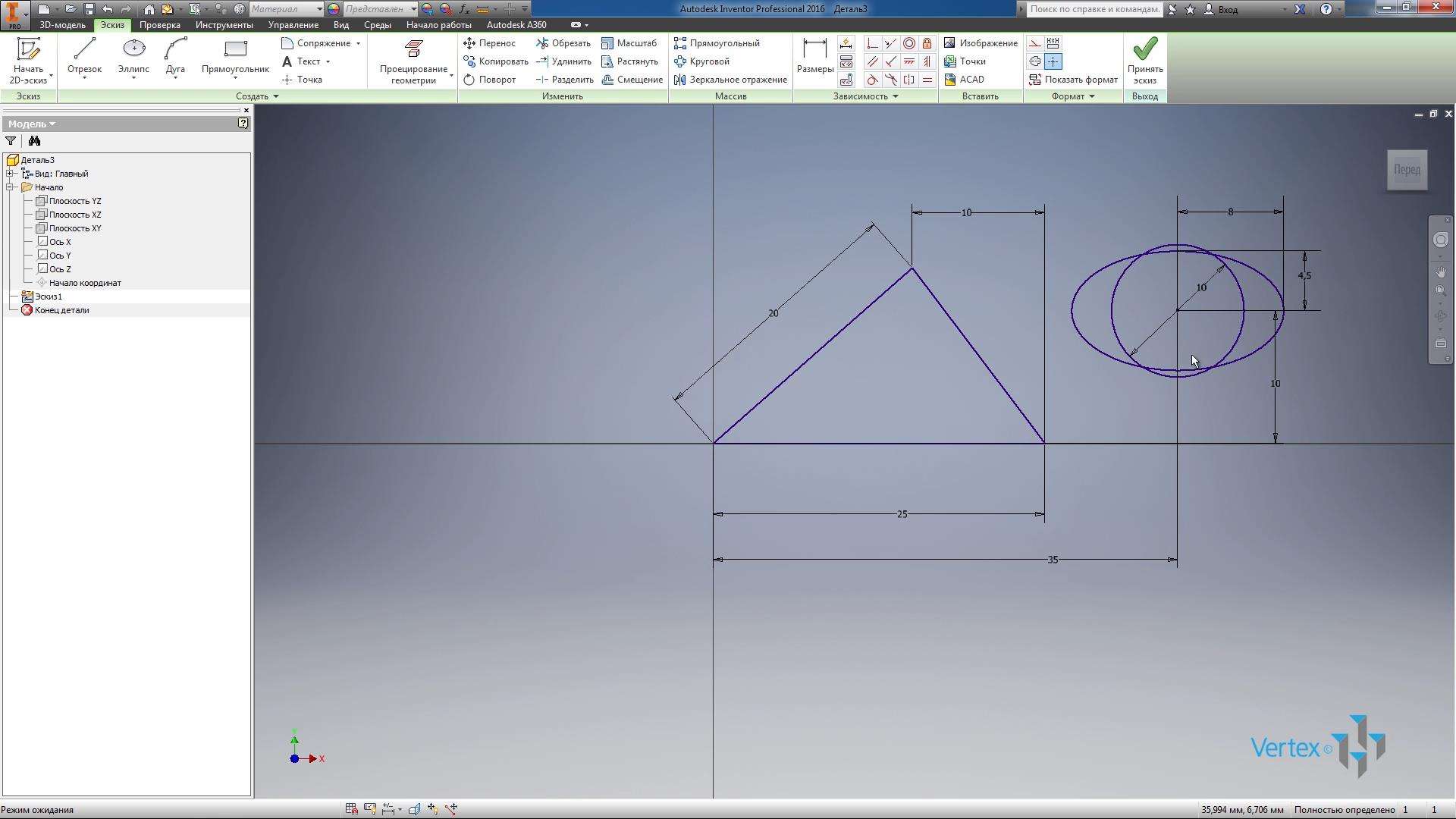Приступимо до створення проекту, в якому будуть зберігатися тривимірні об’єкти і креслення. Відкрийте групу проектів і натисніть кнопку Створити.
Створіть новий однокористувацький проект, натисніть Далі, вкажіть папку нашого проекту, в якій будуть зберігатися всі файли. На робочому столі я вже створив папку Inventor Course, встановив назву проекту на той самий Курс винахідника, натисніть Далі і Готово.
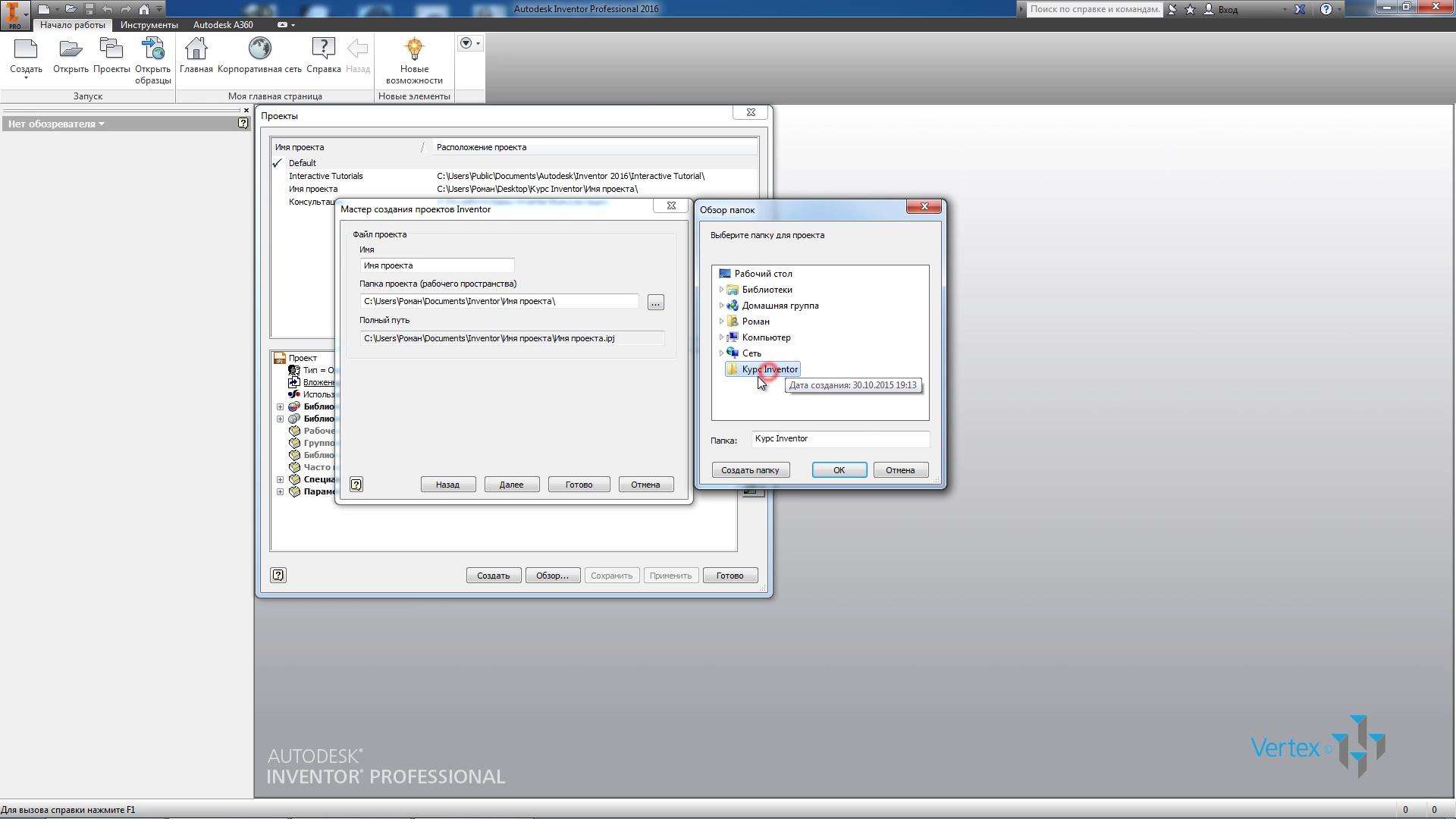
Ми створили проект, галочка поруч з ним говорить про те, що це активний проект. Подвійне клацання дозволяє перемикатися між проектами. Натисніть Готово.
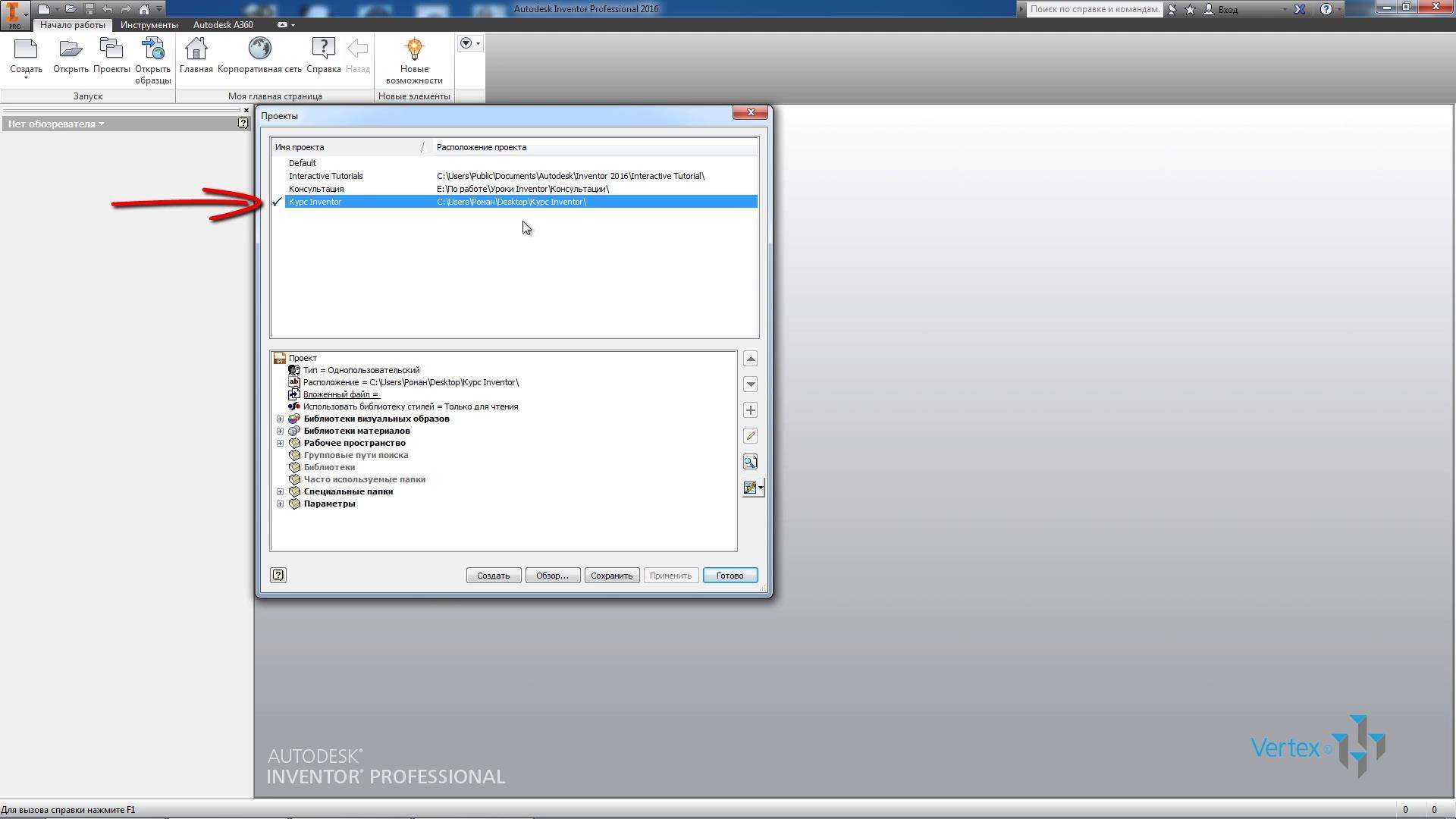
Можна приступати до створення деталі. Натисніть кнопку Створити, виберіть шаблон для створення частини, виберіть Normal.ipt і натисніть кнопку Створити.

Тепер давайте трохи розглянемо з інтерфейсом для створення деталі. У верхній частині інтерфейсу програми у нас є різні вкладки, на панелях групуються команди.

Створимо двовимірний ескіз. На вкладці 3D Model давайте виберемо команду – запустіть 2D-ескіз, потім нам потрібно вибрати площину, в якій буде створюватися цей 3D-ескіз.
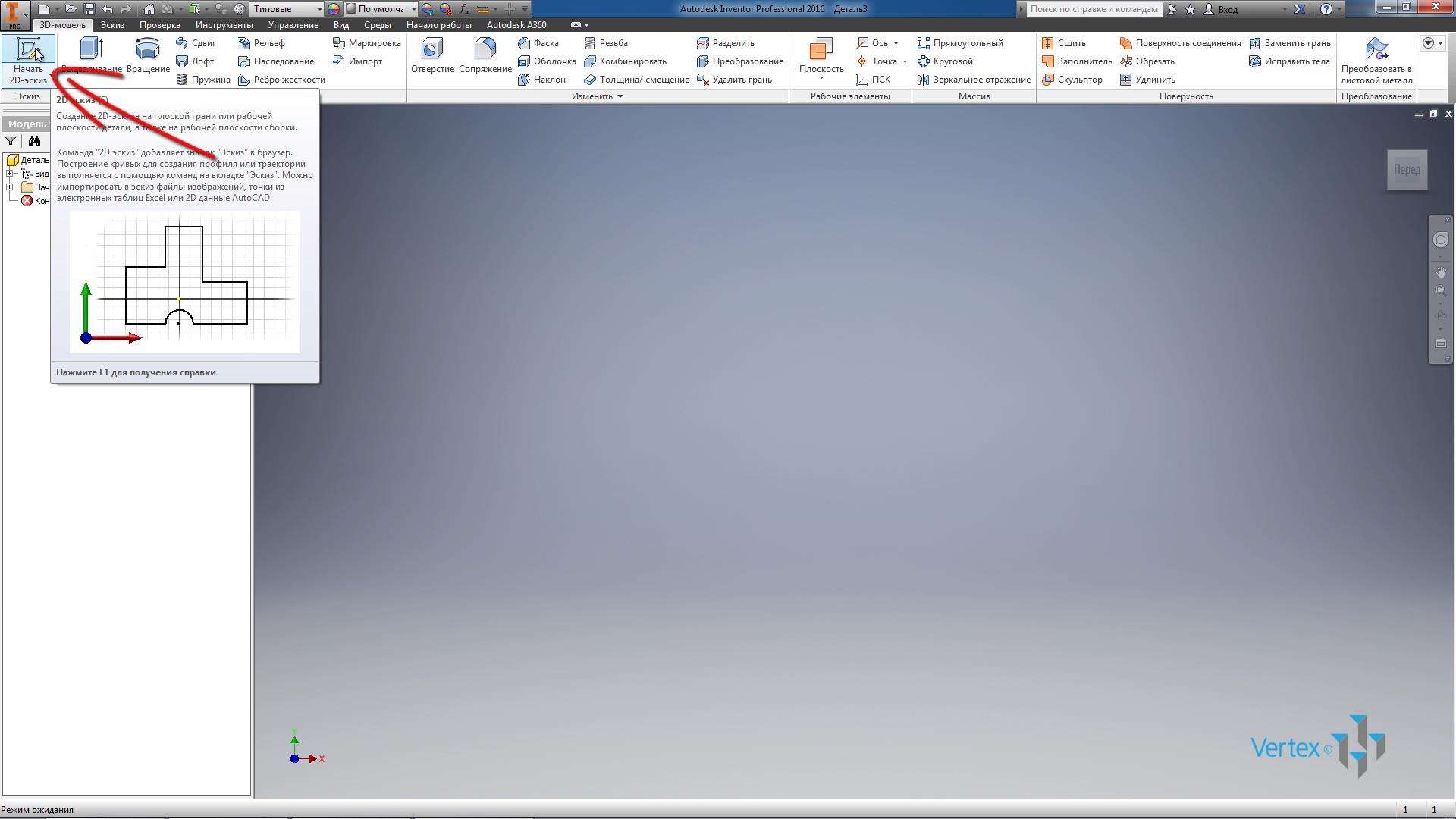
У лівій частині програми у нас є панель під назвою браузер, в ній є папка Start , в якій згруповані початкові площини координат і осі.
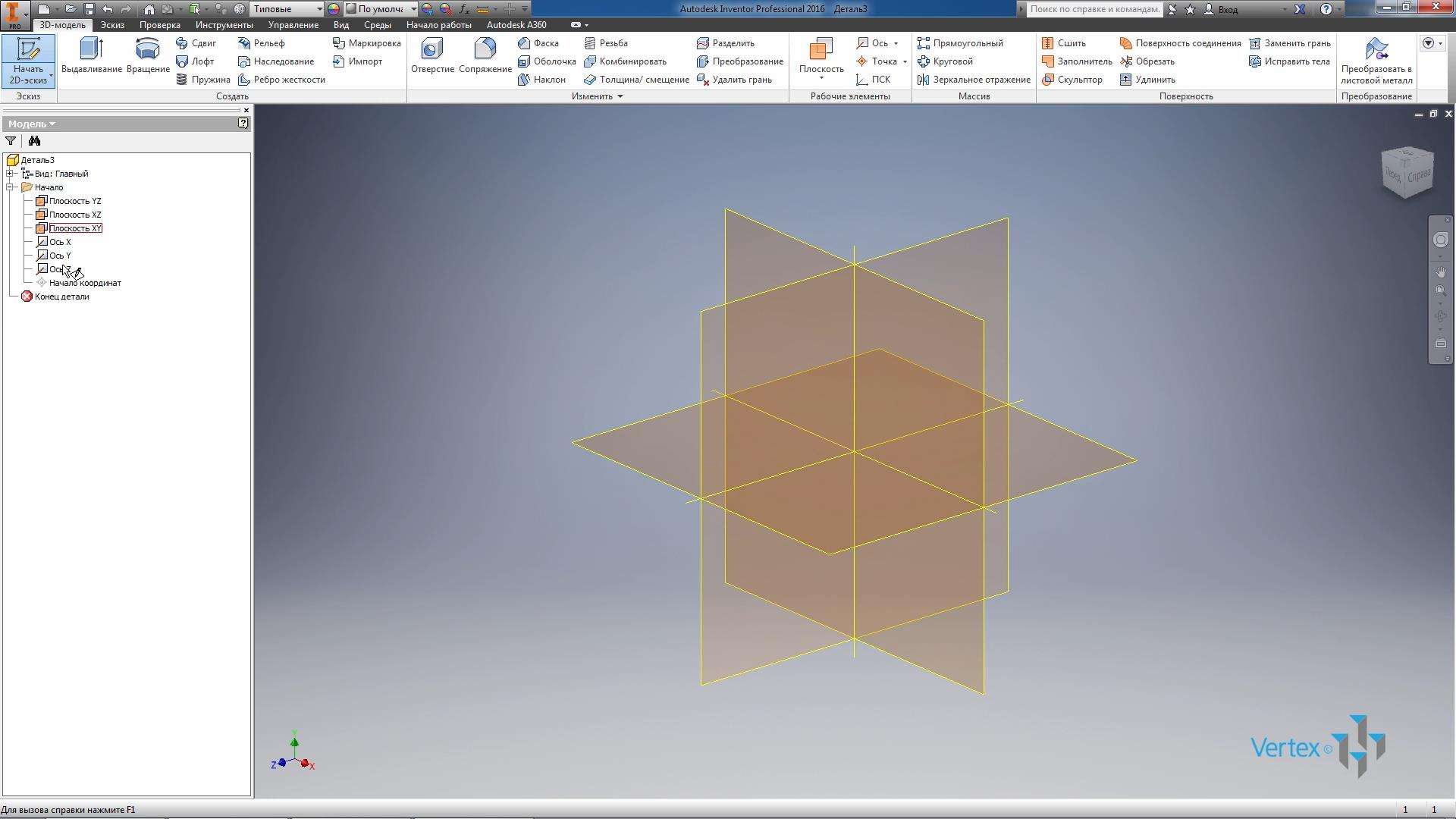
Давайте виберемо одну з площин для створення ескізу. Виберіть площину XY, натисніть на неї. Ескіз тепер буде створений в цій площині.
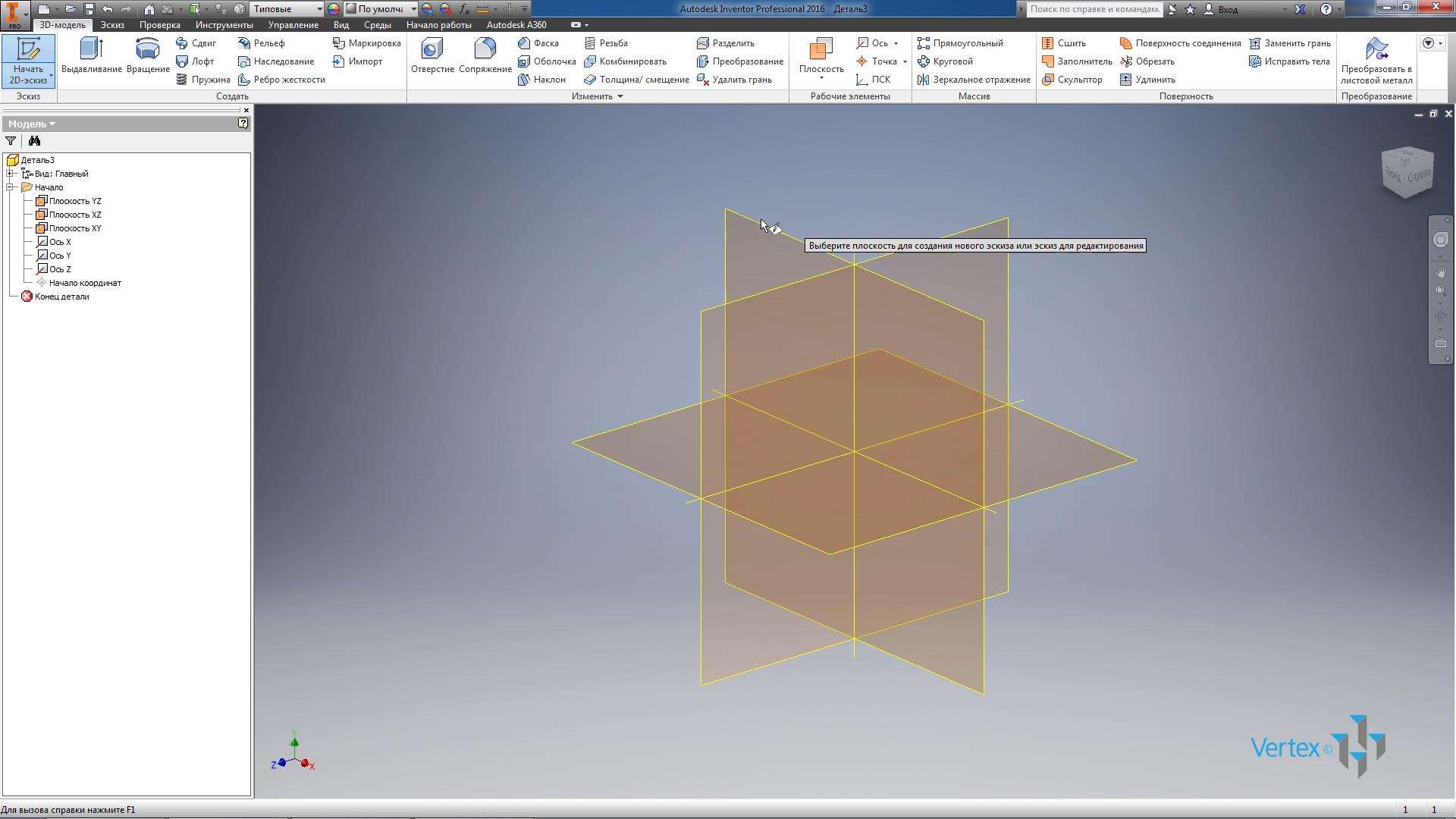
Ви можете використовувати різні команди для створення мініатюри. Давайте розглянемо ці команди по черзі. Почнемо з команди Stretch. Для створення відрізка нам потрібно виділити початкову точку і вказати кінцеву точку, після чого натиснути правою кнопкою миші ОК. Створюється відрізок довільної довжини.
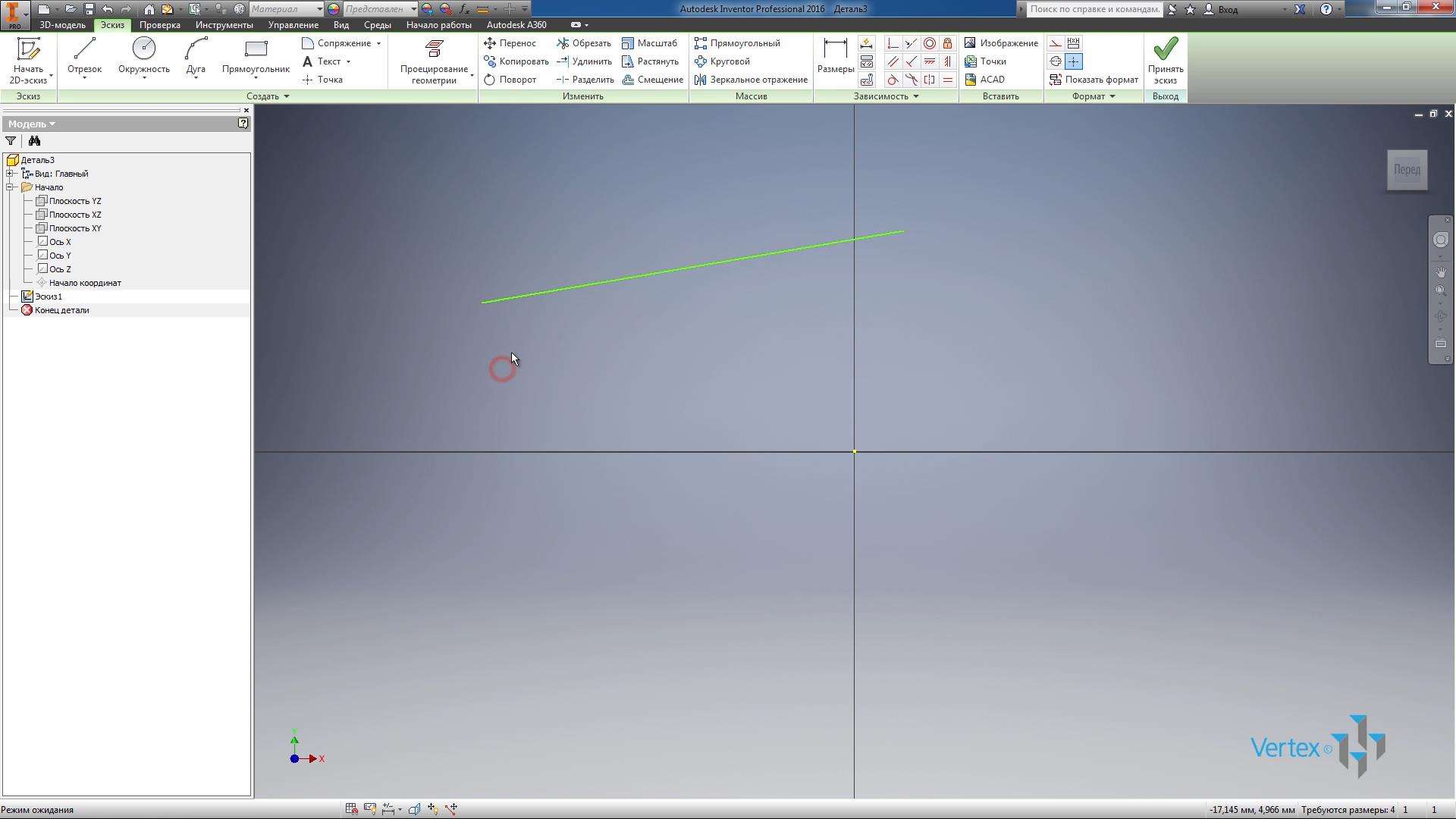
Для того щоб створити відрізок заданої довжини, виберіть команду “Сегментувати“, вкажіть початкову точку, після чого виберіть напрямок і введіть за допомогою клавіатури розмір, наприклад, 20 мм і натисніть Enter. Створюється відрізок і відразу ж ставиться до нього розмір в 20 мм. У центрі ескізу у нас завжди є точка, яка відповідає за походження.

Наступний відрізок буде проведений від початку координат. Проведіть по ньому горизонтально вправо, натисніть клавішу Esc, щоб вийти зі створення відрізка.
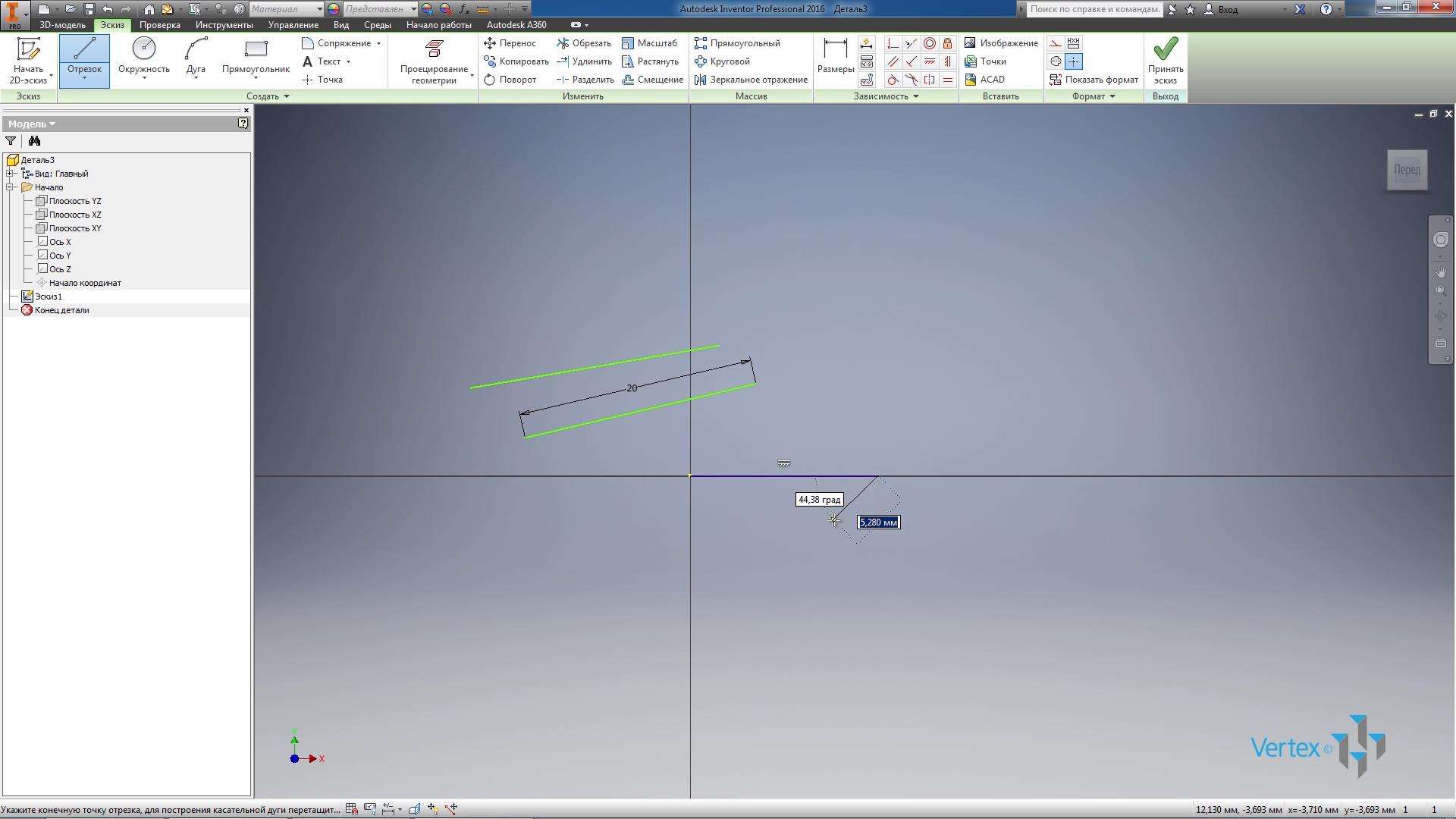
Далі в області Залежності виберіть функцію “Розмір“. Щоб вказати розмір відрізка, ви можете вказати його початкову або кінцеву точку та встановити розмір, або виділити весь відрізок та провести пальцем униз, щоб створити розмір.
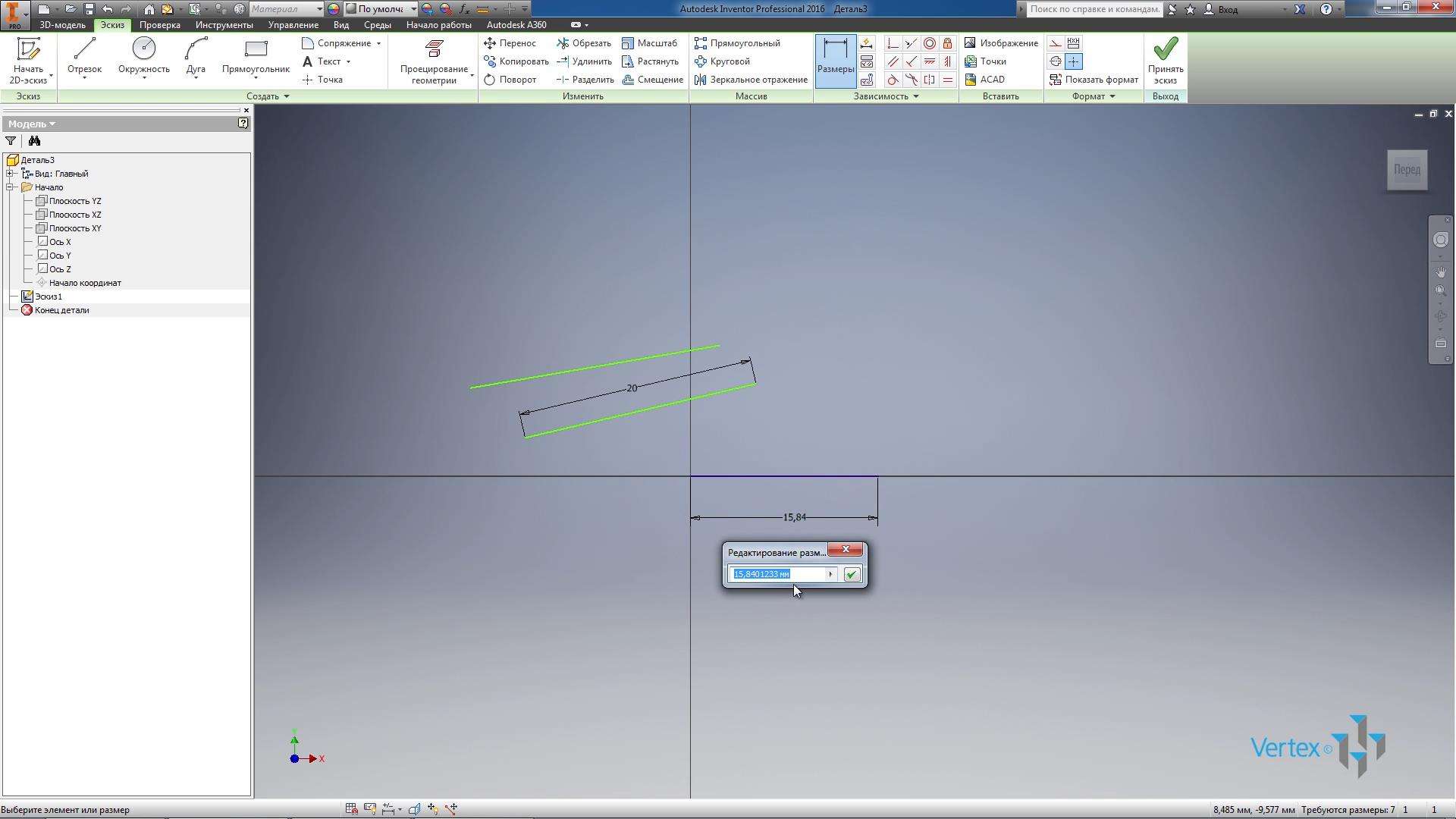
Далі вводимо величину величини, тобто довжина відрізка становить 25 мм, цей відрізок синій, так як його геометрія повністю визначена і ми вже не можемо переміщати його за межі крайніх точок. Так як ми зробили його горизонтальним і встановили розмір.
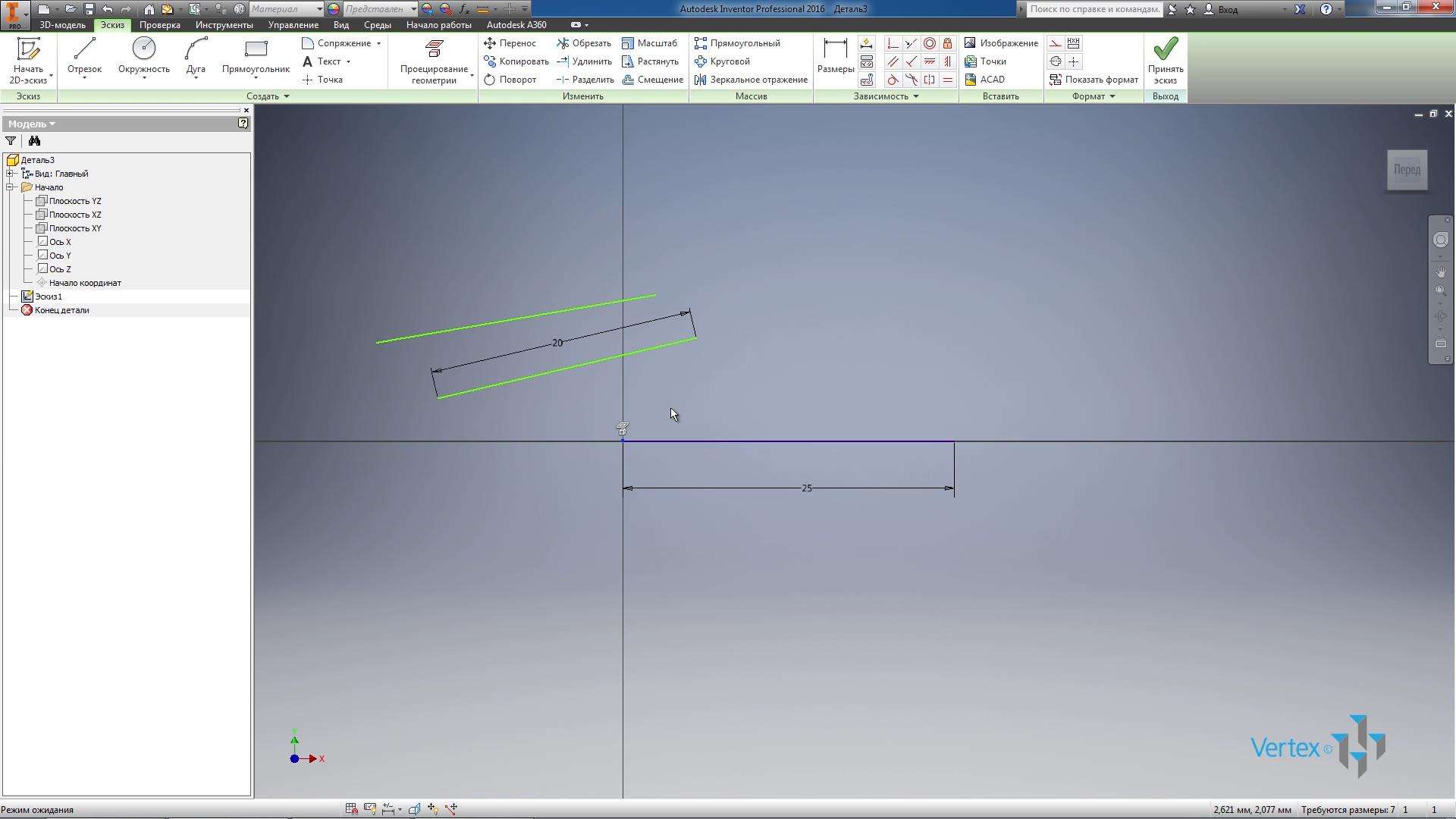
Ми можемо перемістити два інших сегмента в ескізний простір, оскільки вони не повністю визначені розміром або залежностями. Для крайньої точки візьміть відрізок і доведіть його до кінця горизонтального відрізка. З’являється зелена точка, це говорить про те, що кінці відрізків будуть об’єднані.

Відпускаємо мишку і бачимо, що перетягнути цей відрізок ми можемо тільки для другої точки, а першу вже зафіксовано. Таким же чином наступний відрізок сумісний з кінцями попередніх. Перетягуйте його, доки не створите залежність від переходу та не з’явиться зелена крапка.
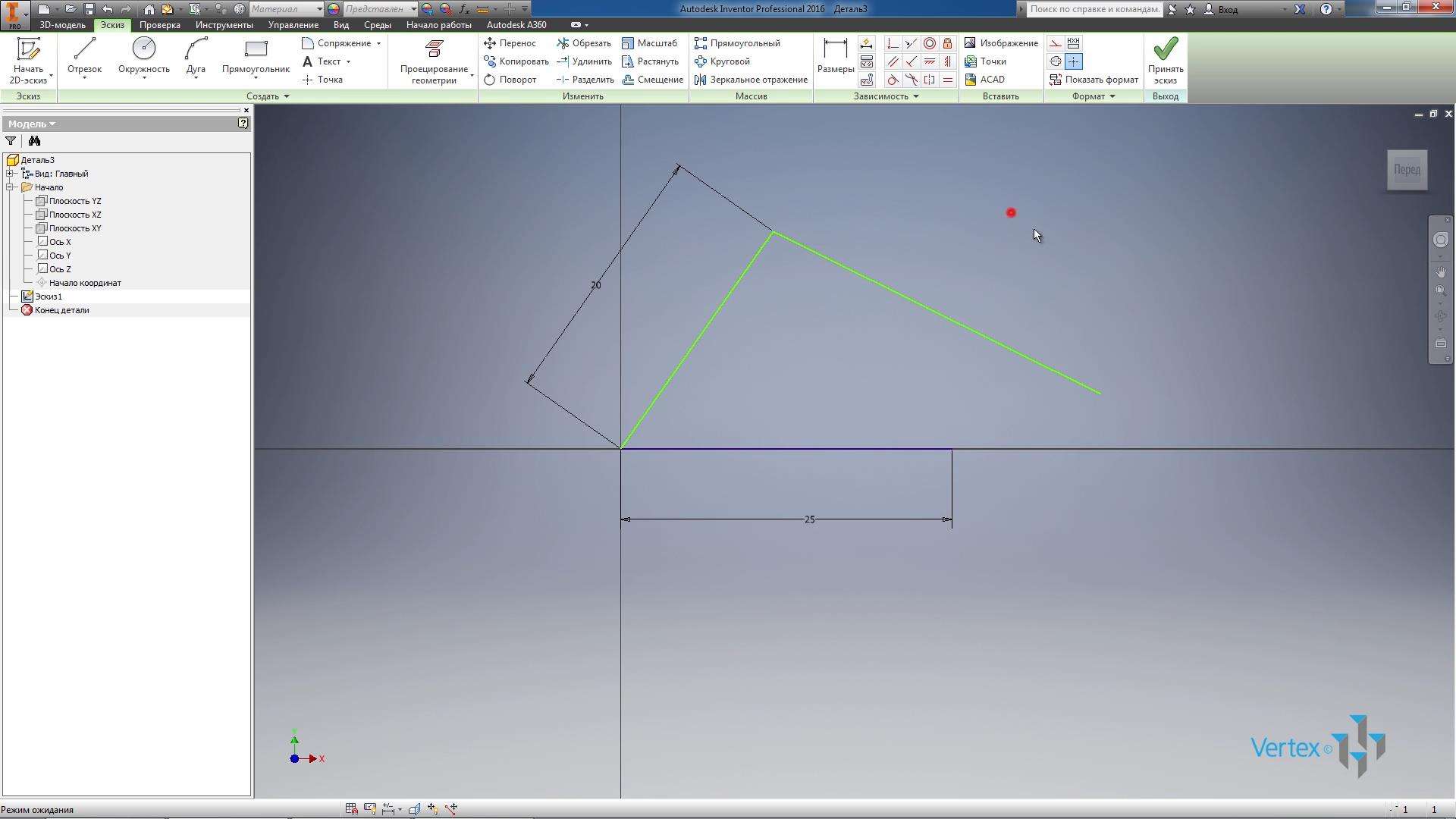
Отже, ми отримали трикутник, і нам не вистачає розміру, щоб повністю визначити його геометрію.

У нижньому кутку програми ми можемо побачити, скільки вимірів потрібно для визначення нашого ескізу. Зараз нам потрібен один розмір, щоб визначити наш трикутник.

Виберіть команду Dimensions і поставте розмір останнього відрізка, ви можете вказати довжину цього відрізка, або розмір по вертикалі, або горизонтально для цього відрізка. Вкажіть горизонтальний розмір цього відрізка 10 мм.

Всі відрізки ескізу стали синіми, це говорить про те, що ескіз повністю визначається розмірами і додаткові розміри не потрібні.

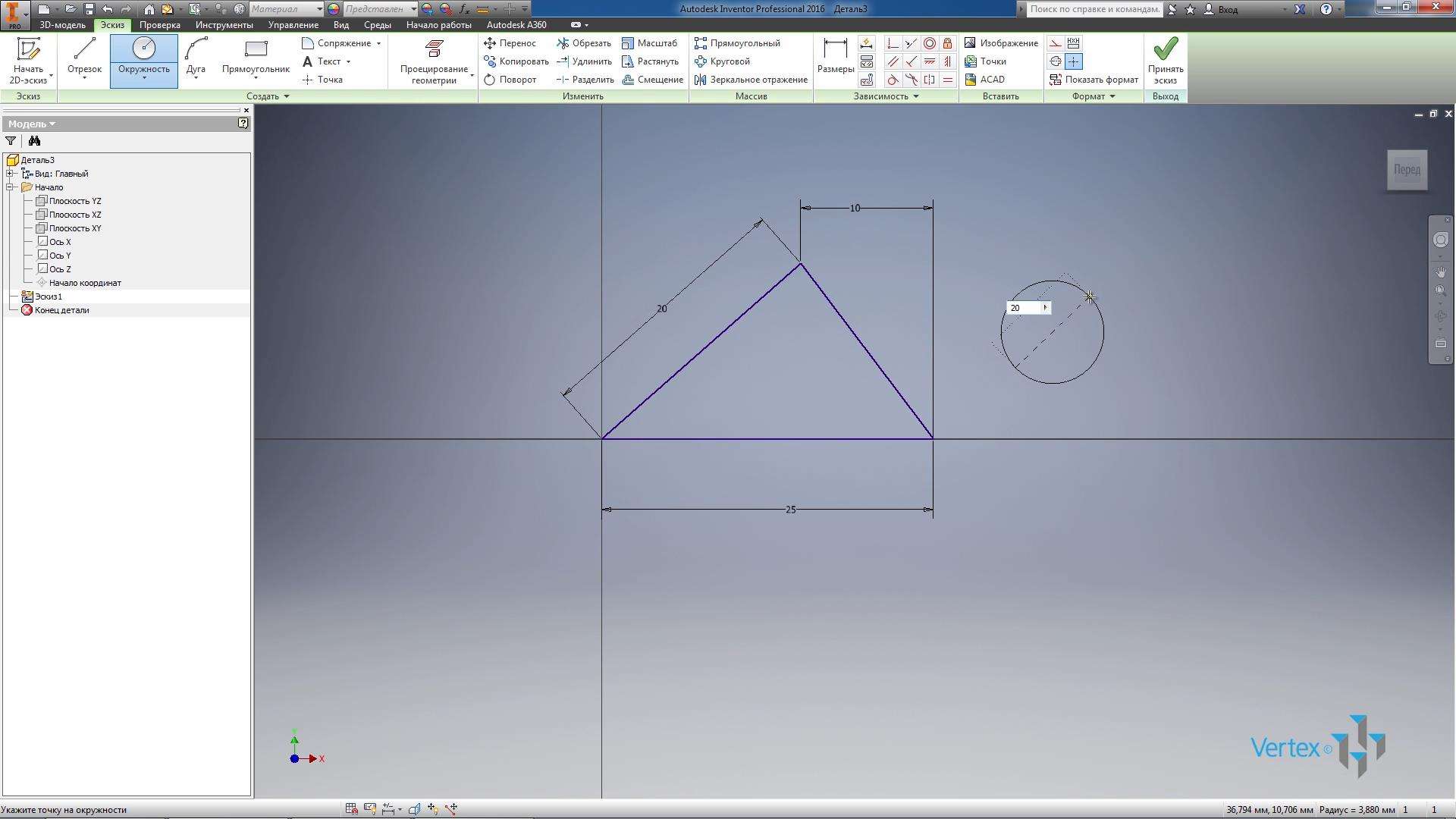
Створюється коло діаметром 20 мм. Щоб відредагувати розмір, двічі клацніть ліву клавішу миші і введіть потрібне значення з клавіатури.
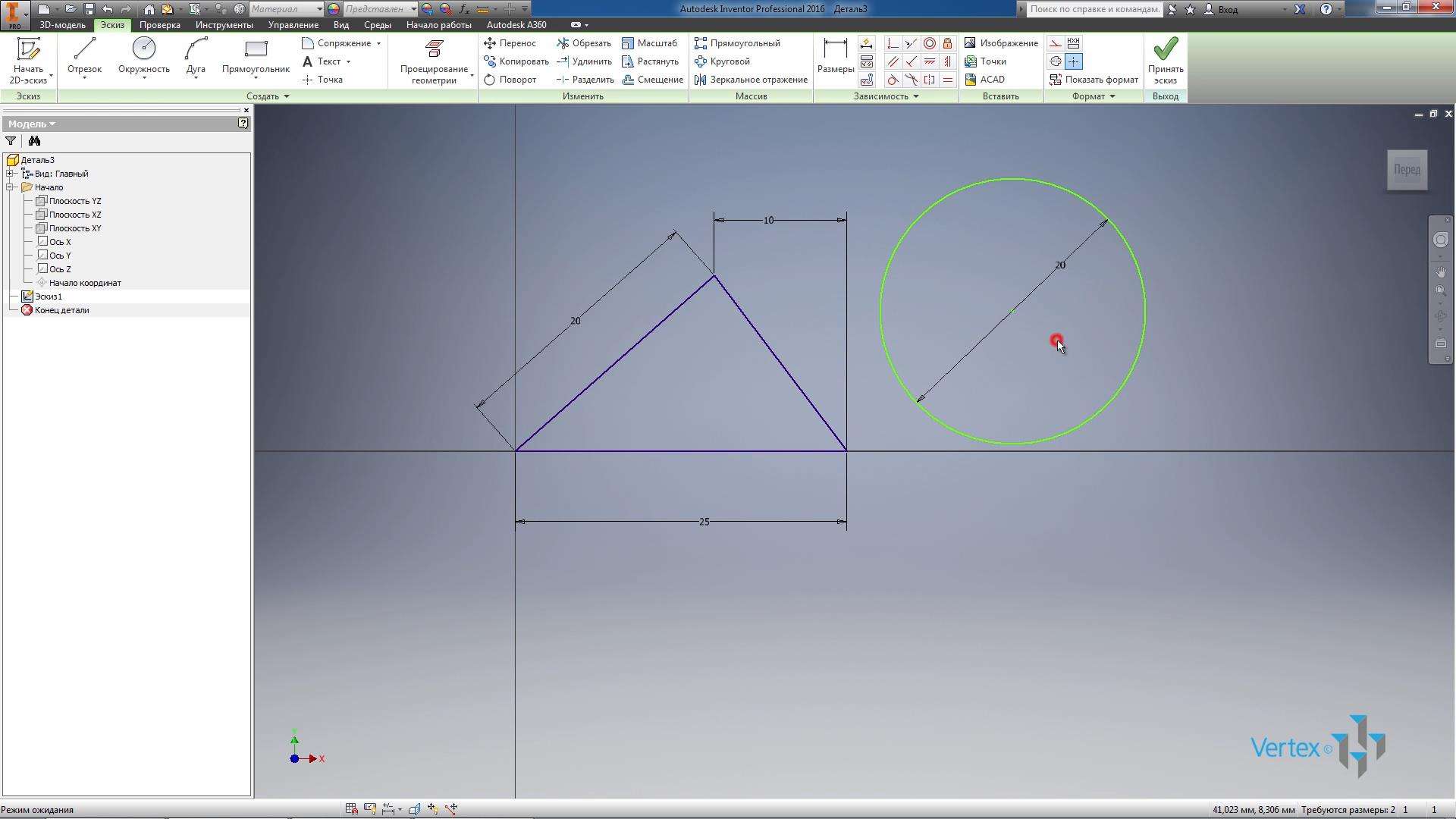
Щоб визначити розташування кола, ми можемо вирівняти центр кола з уже існуючою геометрією, наприклад кутами трикутника, або встановити додатковий розмір.
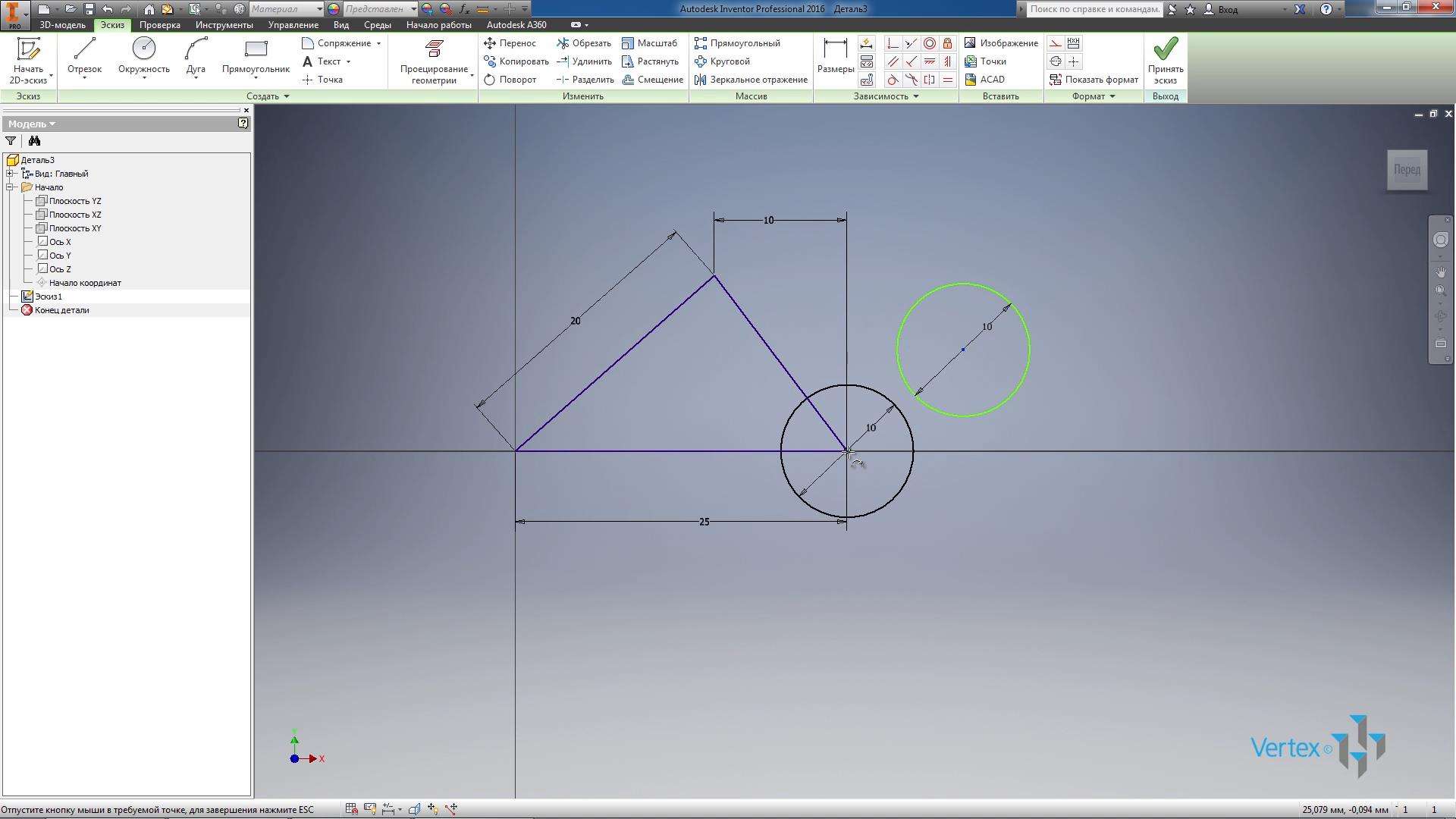
Вкажіть розмір для визначення геометрії кола. Внизу ми бачимо, що програма підказує нам, що для визначення місця розташування кола нам потрібно не менше двох розмірів.

Вкажіть розмір від початку до центру кола по горизонталі 35 мм, наступний розмір від початку до центру кола по вертикалі 10 мм.
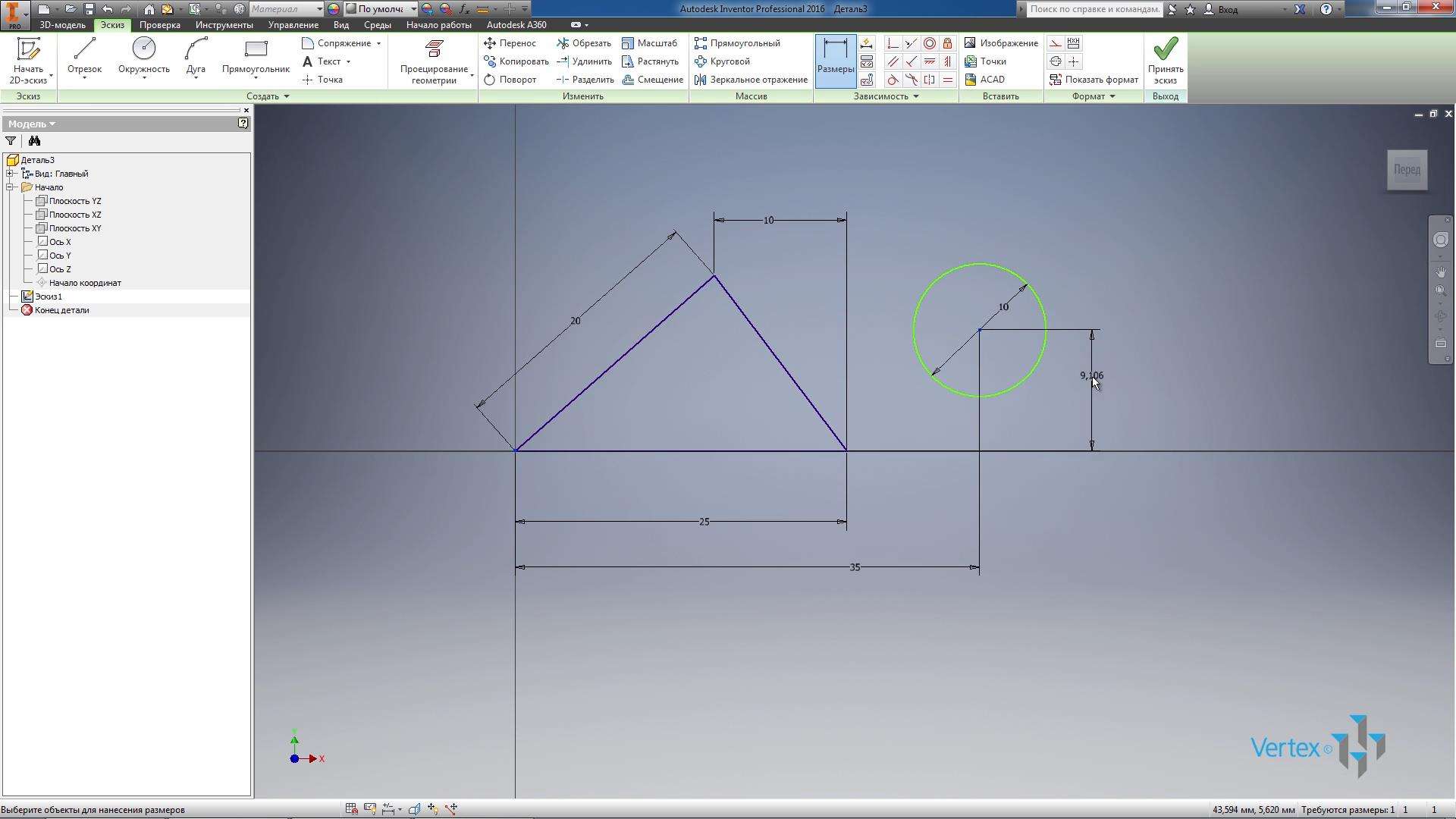
Тепер ми бачимо, що коло посиніло, а значить, визначено і його розташування в полі мініатюри.
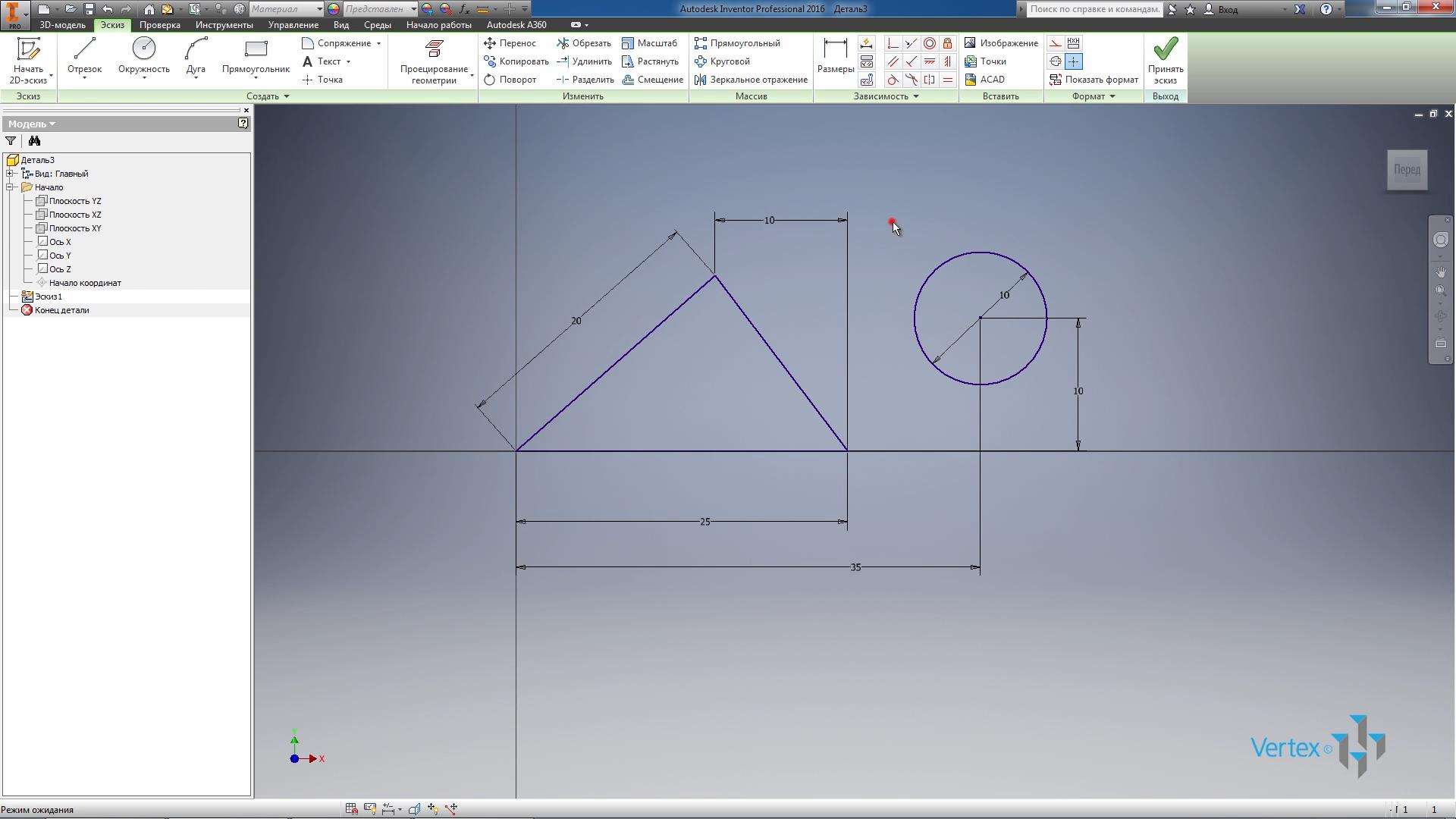
Розгорніть меню під командою “Коло” та виберіть команду “Еліпс “, щоб створити еліпс у ескізі. Для створення еліпса нам потрібно вказати вихідну точку, тобто центр еліпса, потім напрямок великого радіуса.
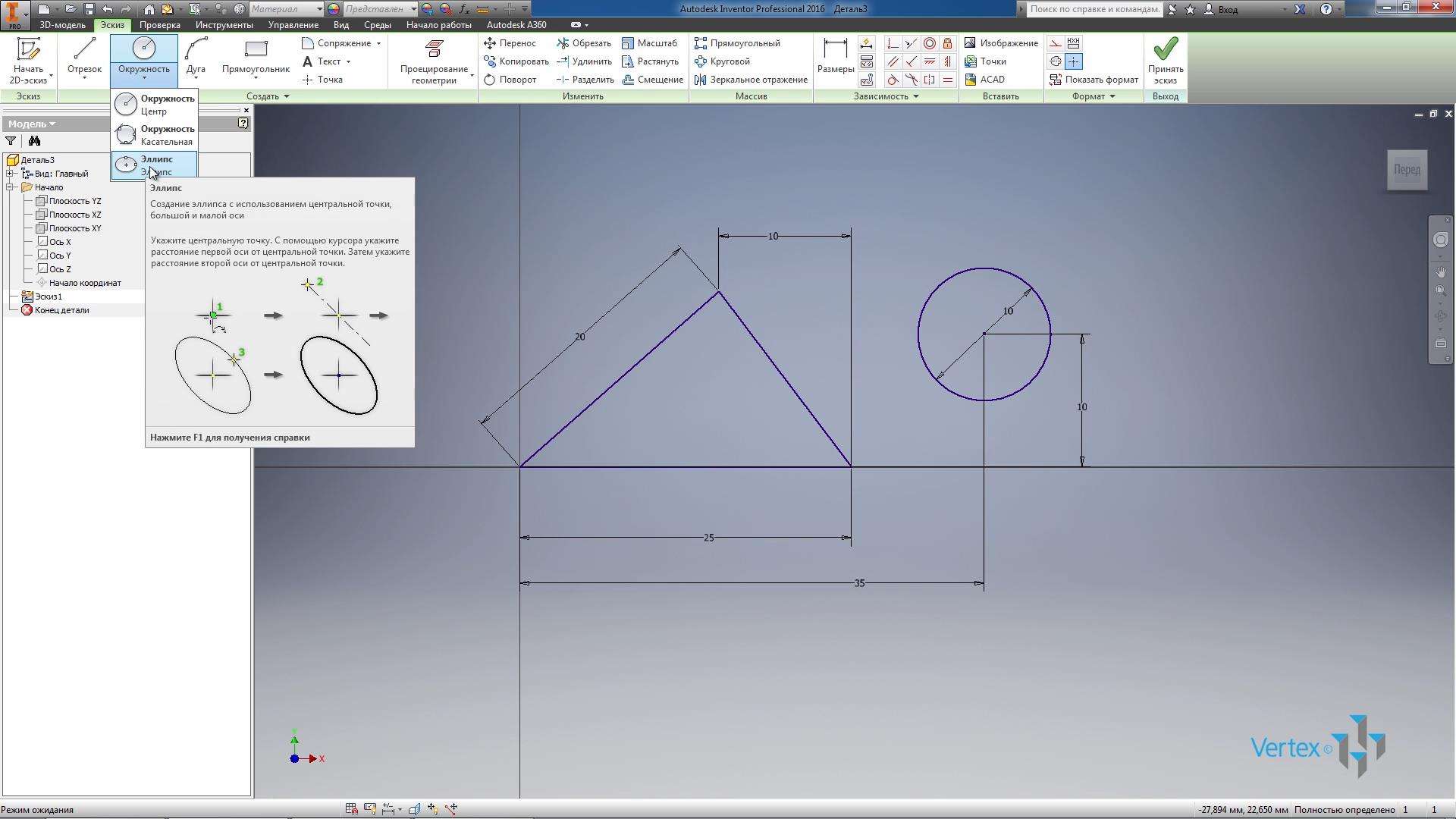
Розмістіть еліпс горизонтально і далі по вертикалі напрямок малого радіуса. Натисніть кнопку “OK”.
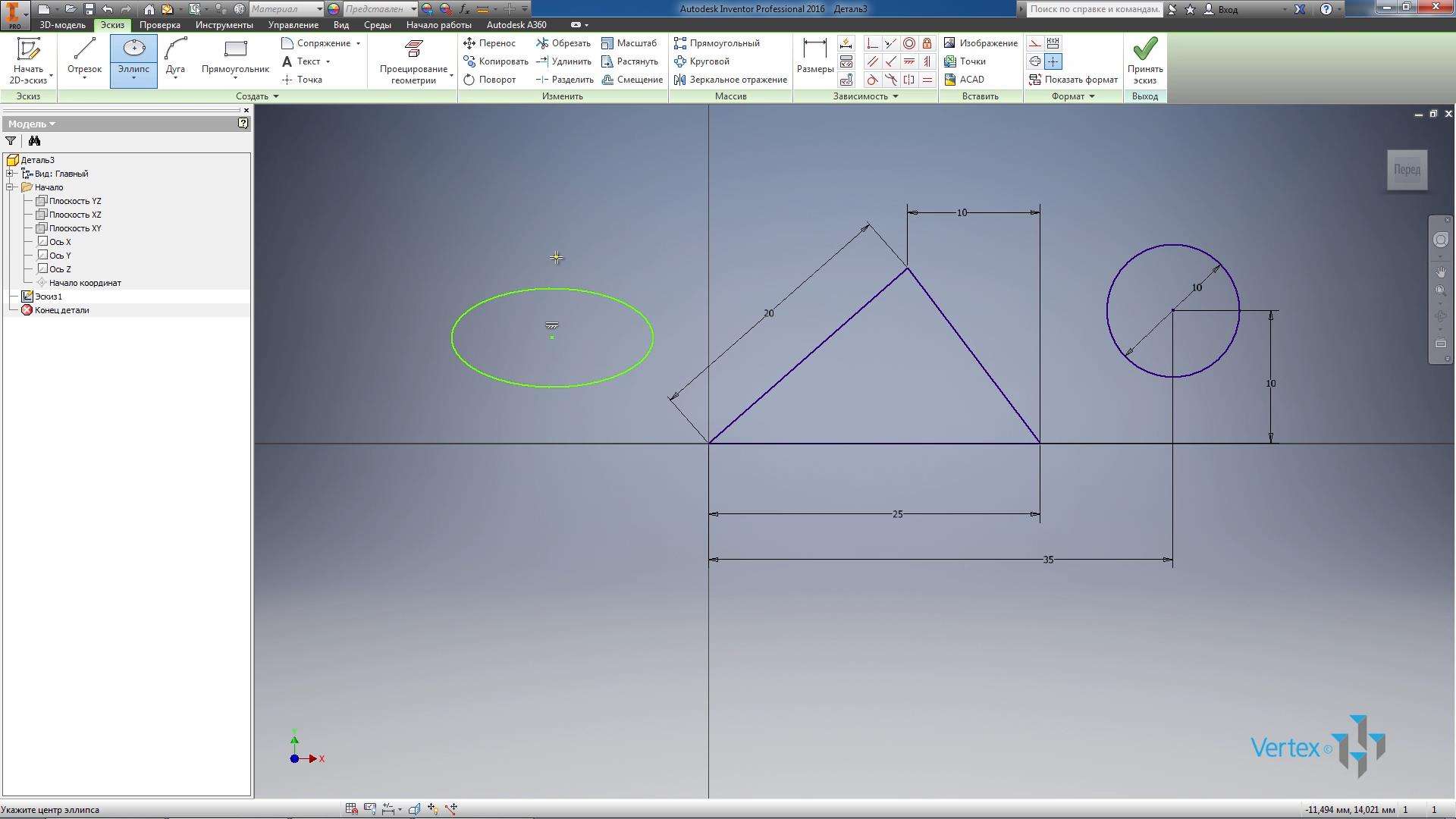
Далі за розміром нам потрібно вказати великий і малий радіус еліпса. Для цього потрібно натиснути на еліпс і вказати розмір радіуса, великий радіус еліпса складе 8 мм, а малий радіус – 4, 5 мм.
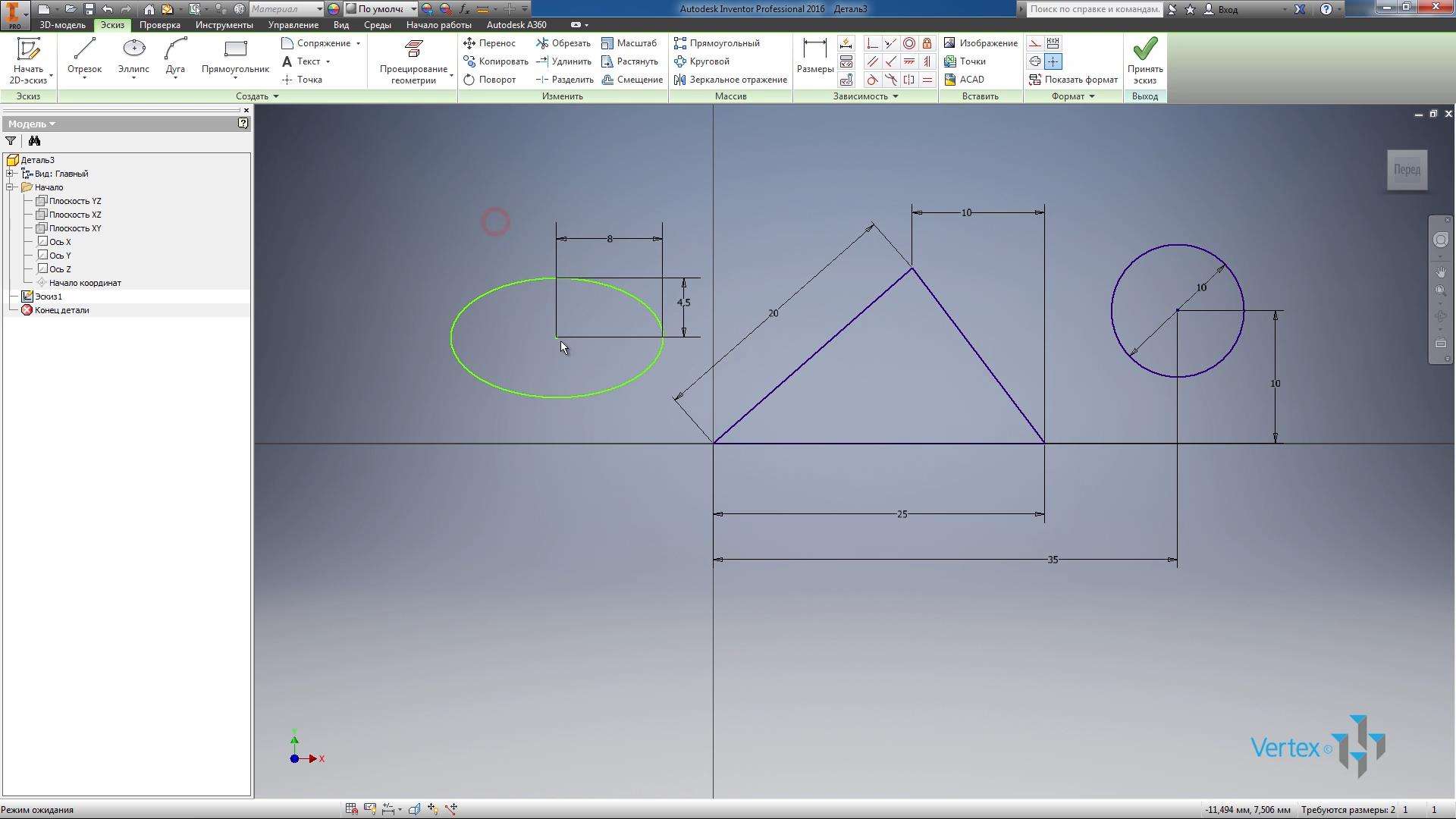
Тоді розташування еліпса можна вказати розмірами або перетягнути центр еліпса, наприклад, до центру кола. Тепер розташування еліпса фіксується на ескізі.