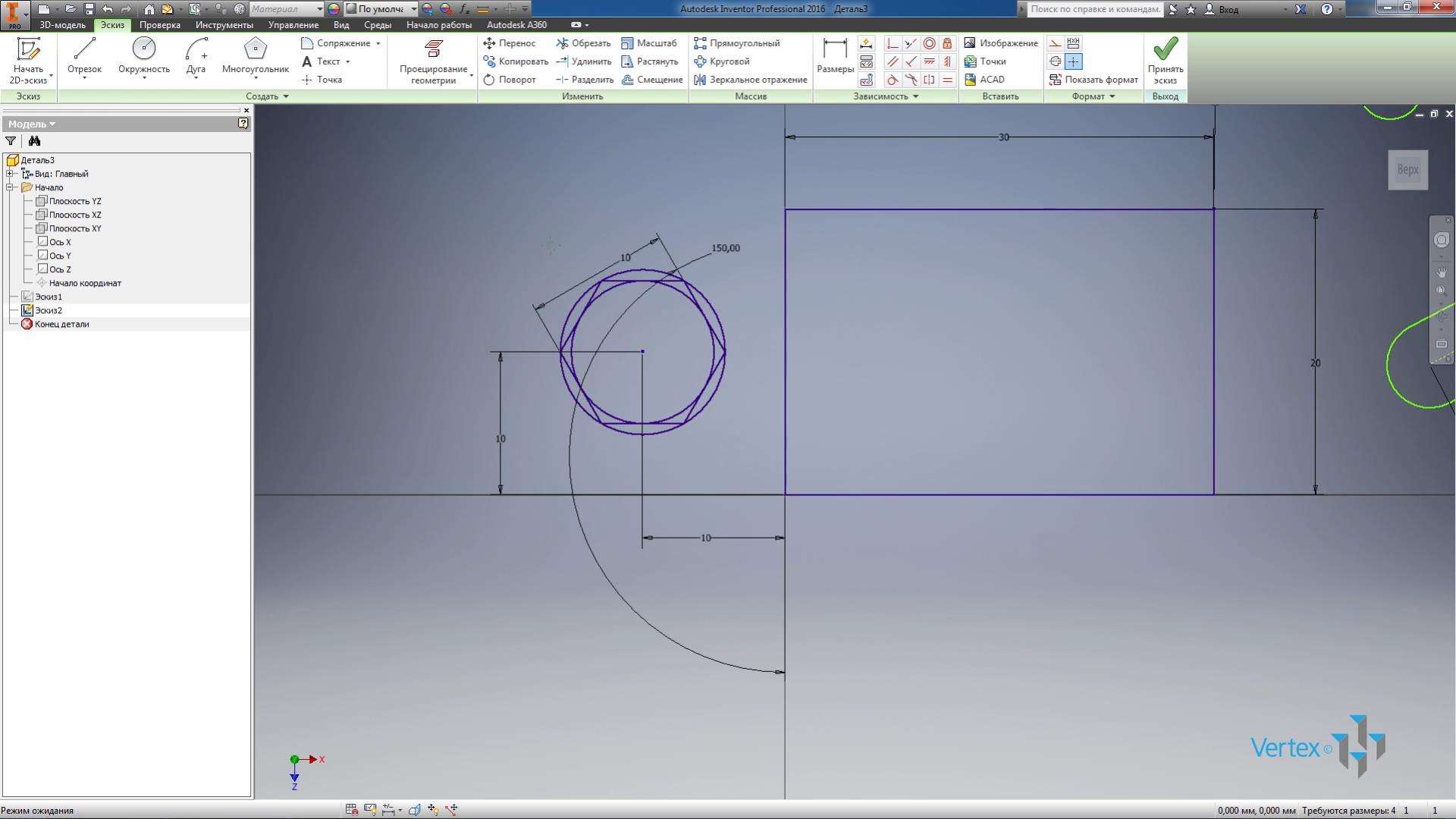Наступна функція, Окружність дотична, створює коло, дотичне до відрізків. Виберіть цю команду та виділіть три відрізки для створення кола, виділіть три відрізки трикутника і подивіться, що коло було створено дотичне до кожного відрізка. Геометрія і розміри цього кола визначаються трикутником, тому його відразу ж створюють синім кольором.
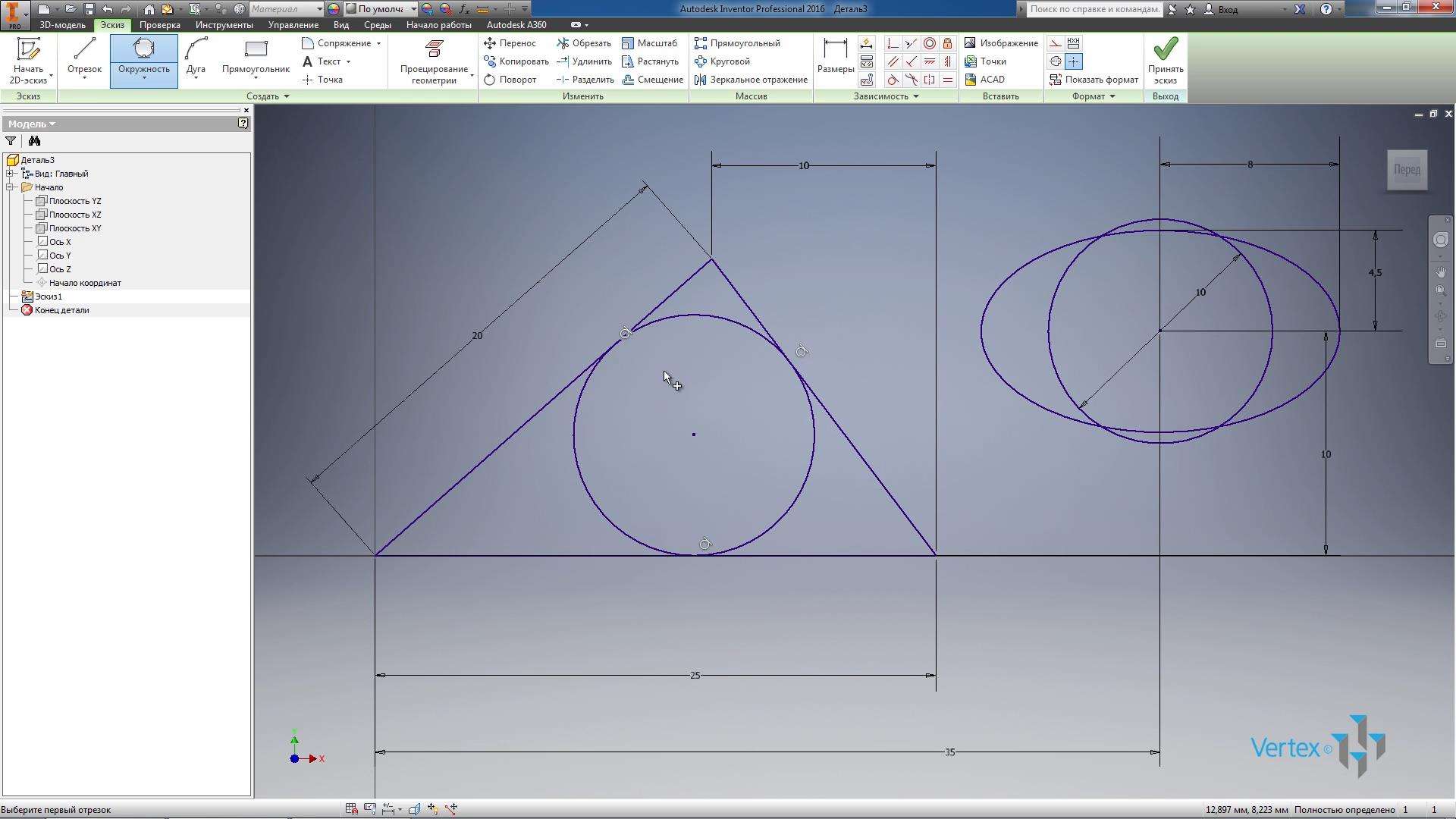
Далі давайте розглянемо команду на створення Арки. Дуга може бути створена на трьох точках, дотична до відрізка і вказує на центр дуги.

Давайте виберемо першу команду Дуга на три очки. Можна вказати три довільні точки, початкову і кінцеву точку, а потім третю точку, яка буде визначати геометрію дуги.
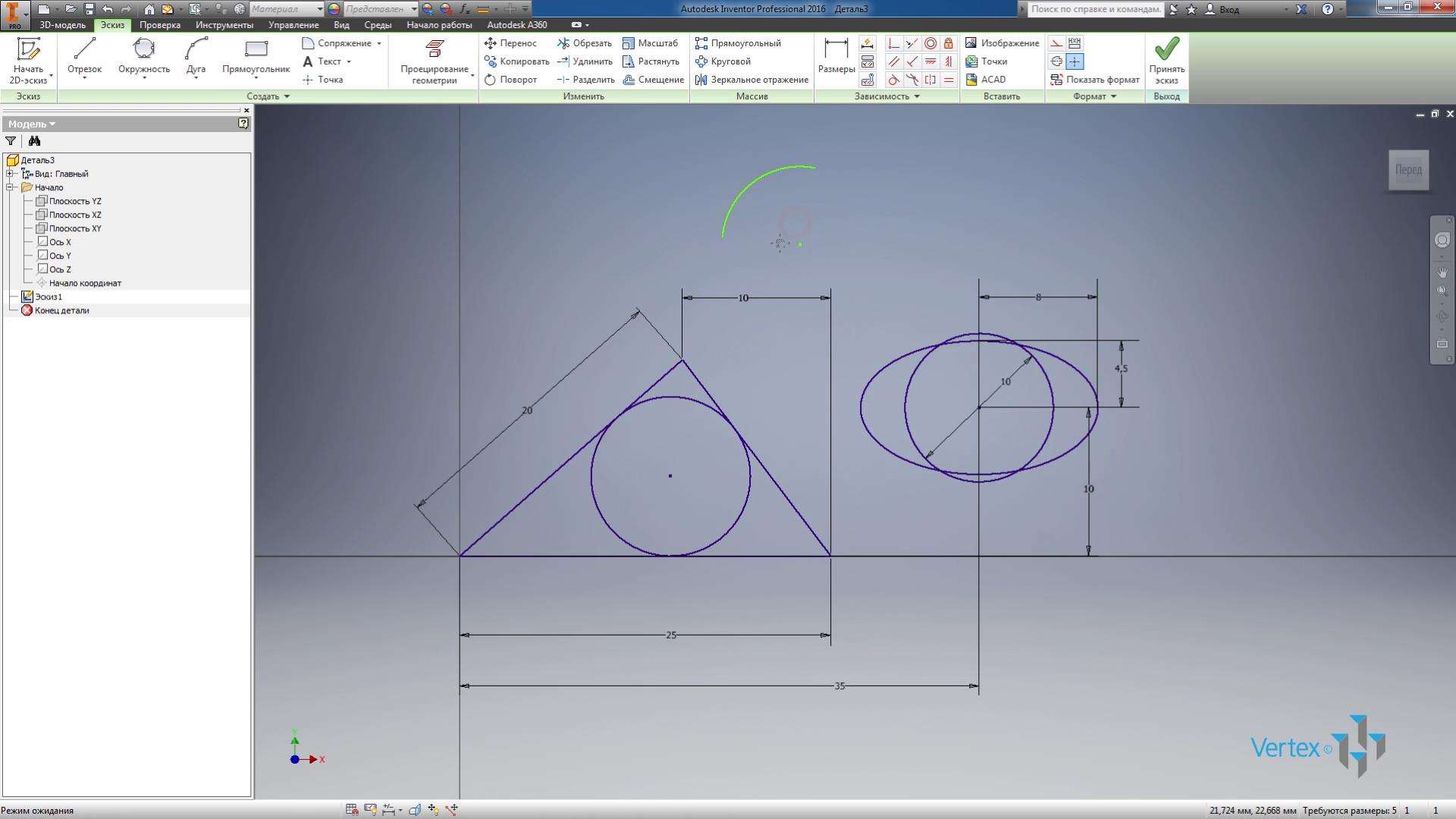
Далі можна вказати радіус дуги і за допомогою розміру визначити центр і кінці дуги. З’єднайте кінці дуги з центром по сегментах і розглянемо, як встановлюється кутовий розмір.
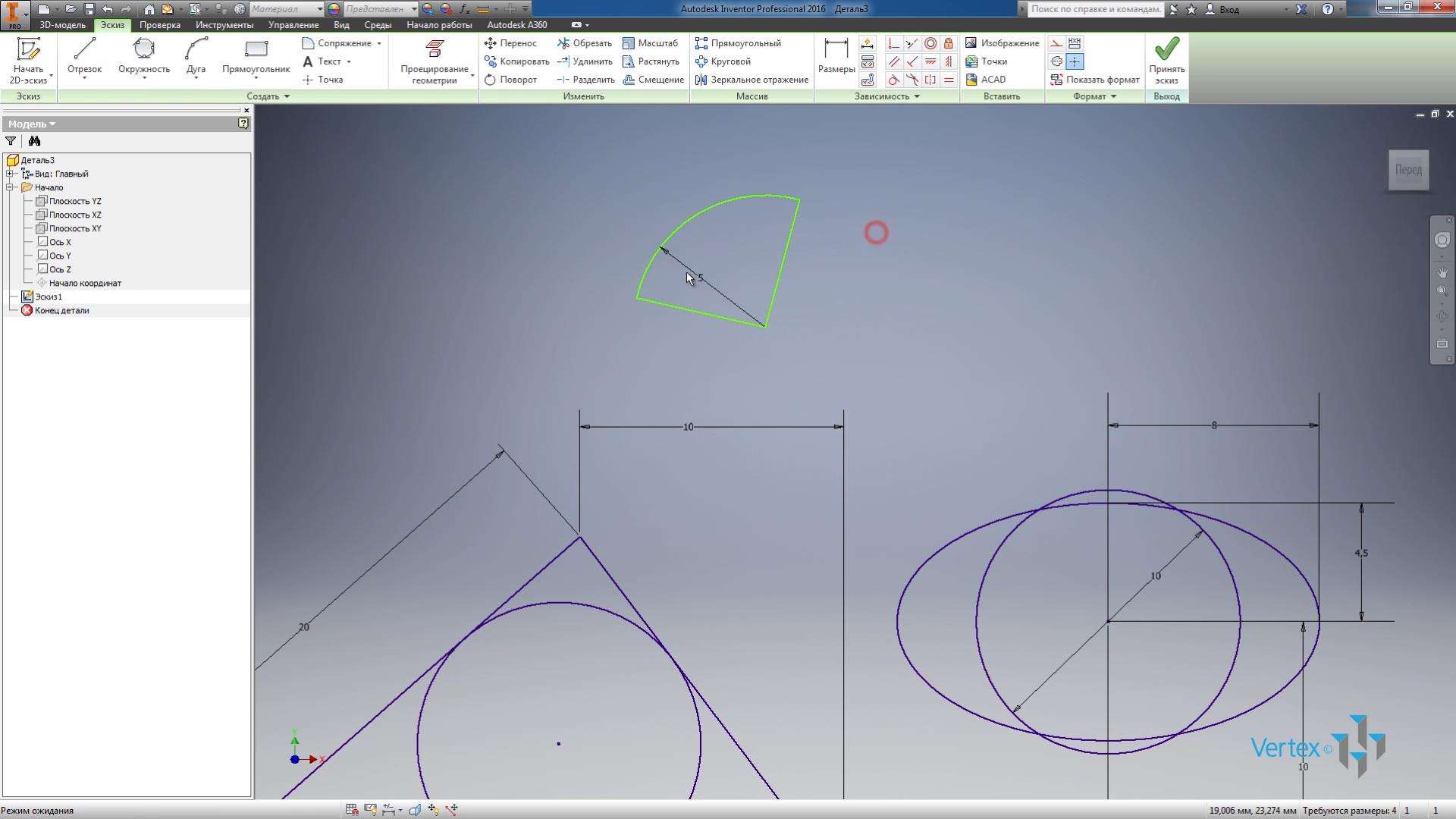
Щоб задати кутовий розмір, нам потрібно виділити дві лінії і вказати значення кута між ними.

Таким же чином створюється дуга із зазначеним центром, тільки перша точка буде вказувати на центр дуги, а потім дві точки початок і кінець дуги.
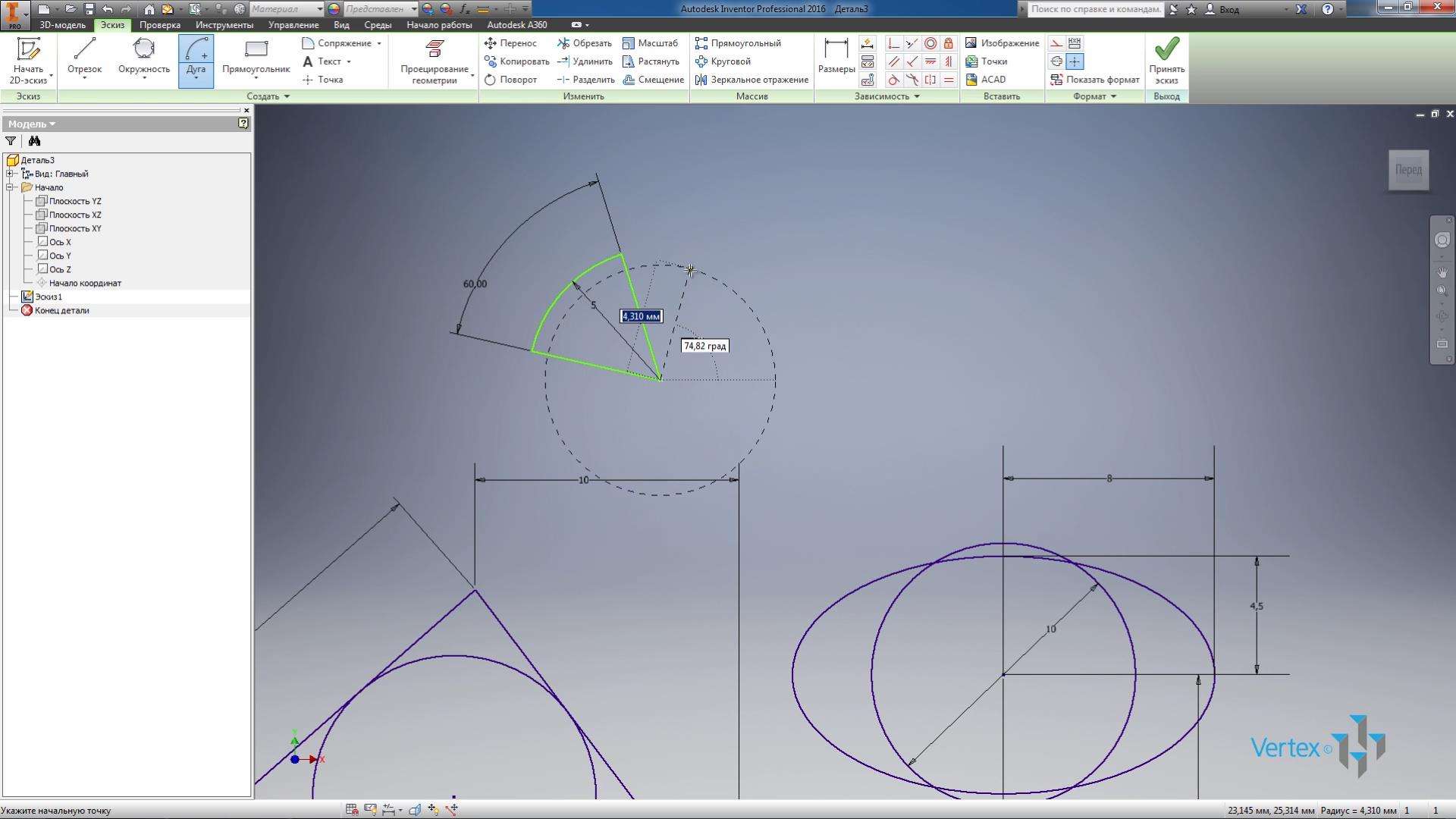
Натисніть кнопку Прийняти ескіз. Тепер ми можемо обертати свою частину і дивитися на ескіз під різними кутами. За допомогою Куби можна вибрати напрямок зору з боку, а за допомогою орбіти можна обертати деталь в будь-яку сторону.
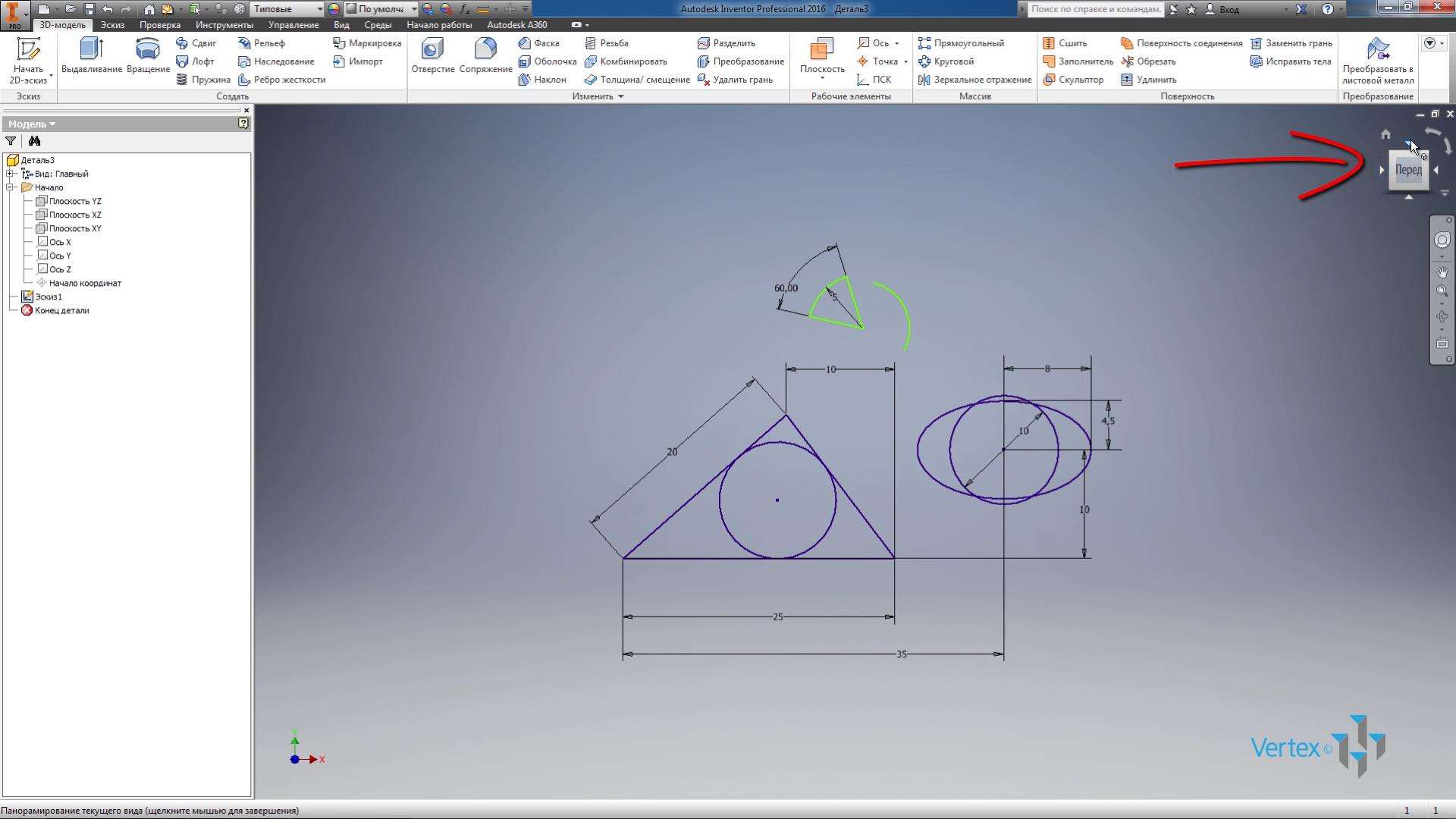
Давайте виберемо напрямок погляду вперед. Далі ми створимо ще один ескіз, але тільки в іншій площині. Наприклад, в площині XZ.
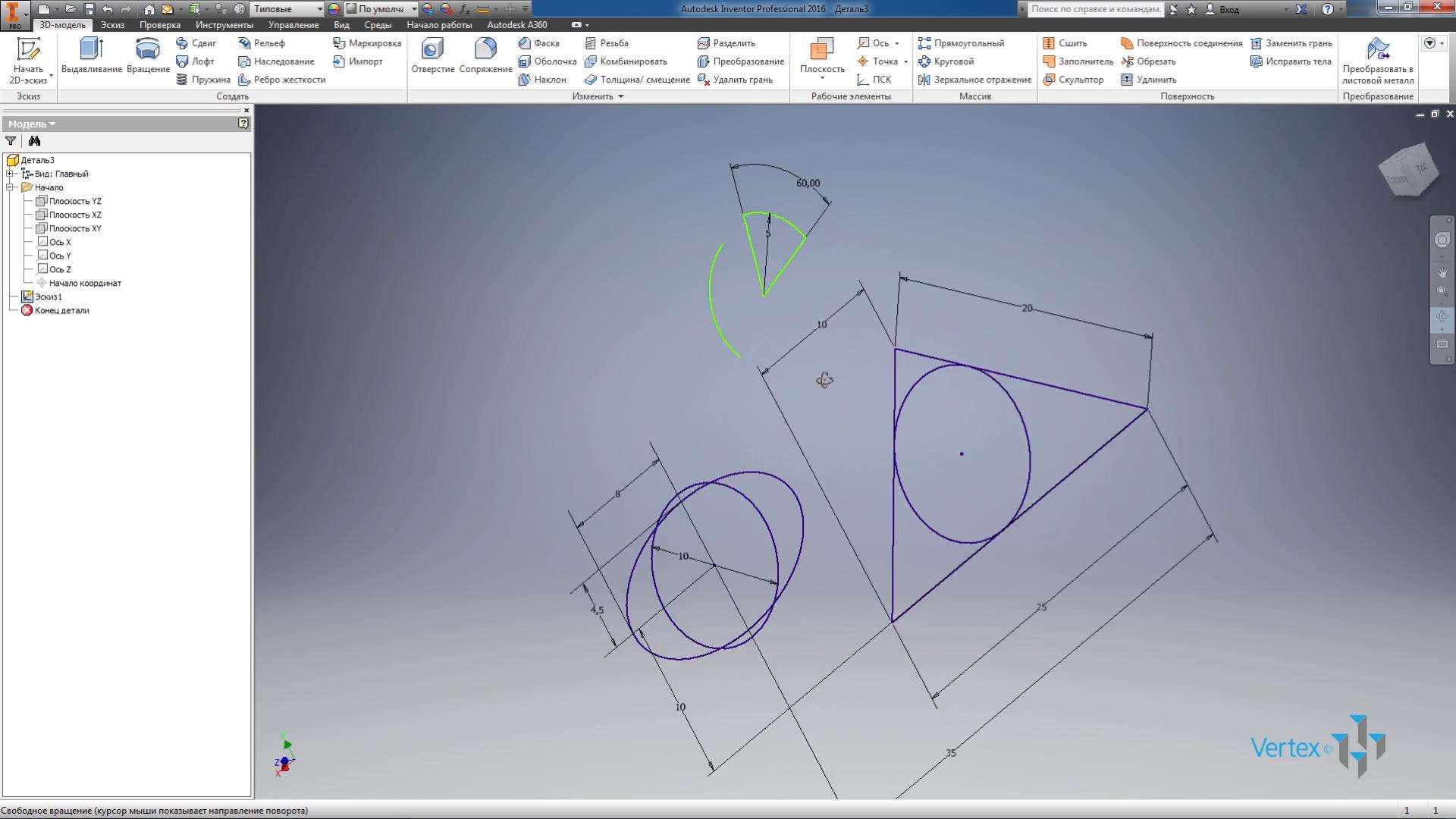
Виберіть цю площину, цей ескіз буде перпендикулярний першому ескізу. Щоб відключити видимість першої мініатюри, ви можете знайти її в браузері під назвою Thumbnail 1, клацніть правою кнопкою миші і вимкніть її видимість.

Далі давайте розглянемо створення прямокутника. Виділіть команду Прямокутник. Нам потрібно виділити дві точки для створення прямокутника, виділити вихідну точку, а потім ми зможемо вказати розміри прямокутника. Введіть розмір горизонтально від клавіатури, наприклад, 30 мм, потім натисніть клавішу табуляції і введіть розмір по вертикалі, наприклад, 20 мм. Натисніть клавішу Enter.

Прямокутник створюється з певною геометрією і заданими розмірами. Існують різні способи створення прямокутників: дві точки, три точки, дві точки і центр, три точки і центр, а також функція створення паза під вкладкою Прямокутник .
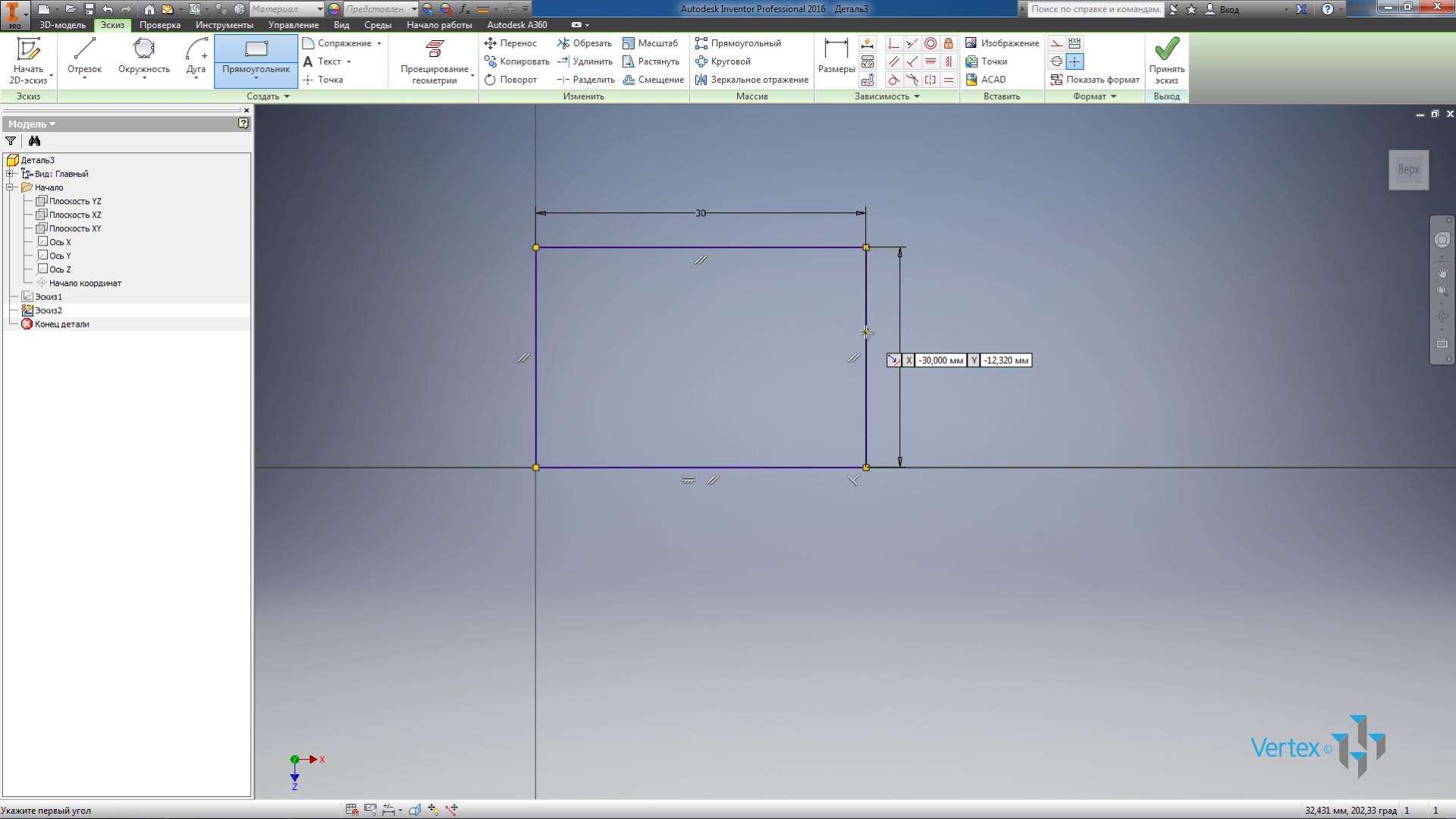
Виберіть команду Groove від центру до центру та створіть паз замкової щілини. Його також можна визначити за допомогою габаритів. Щоб поставити розміри між двома лініями, потрібно виділити ці дві лінії по черзі. Якщо лінії паралельні, можна вказати розмір між ними, наприклад, розмір лінії паза розміром 6 мм ширини лінії паза.
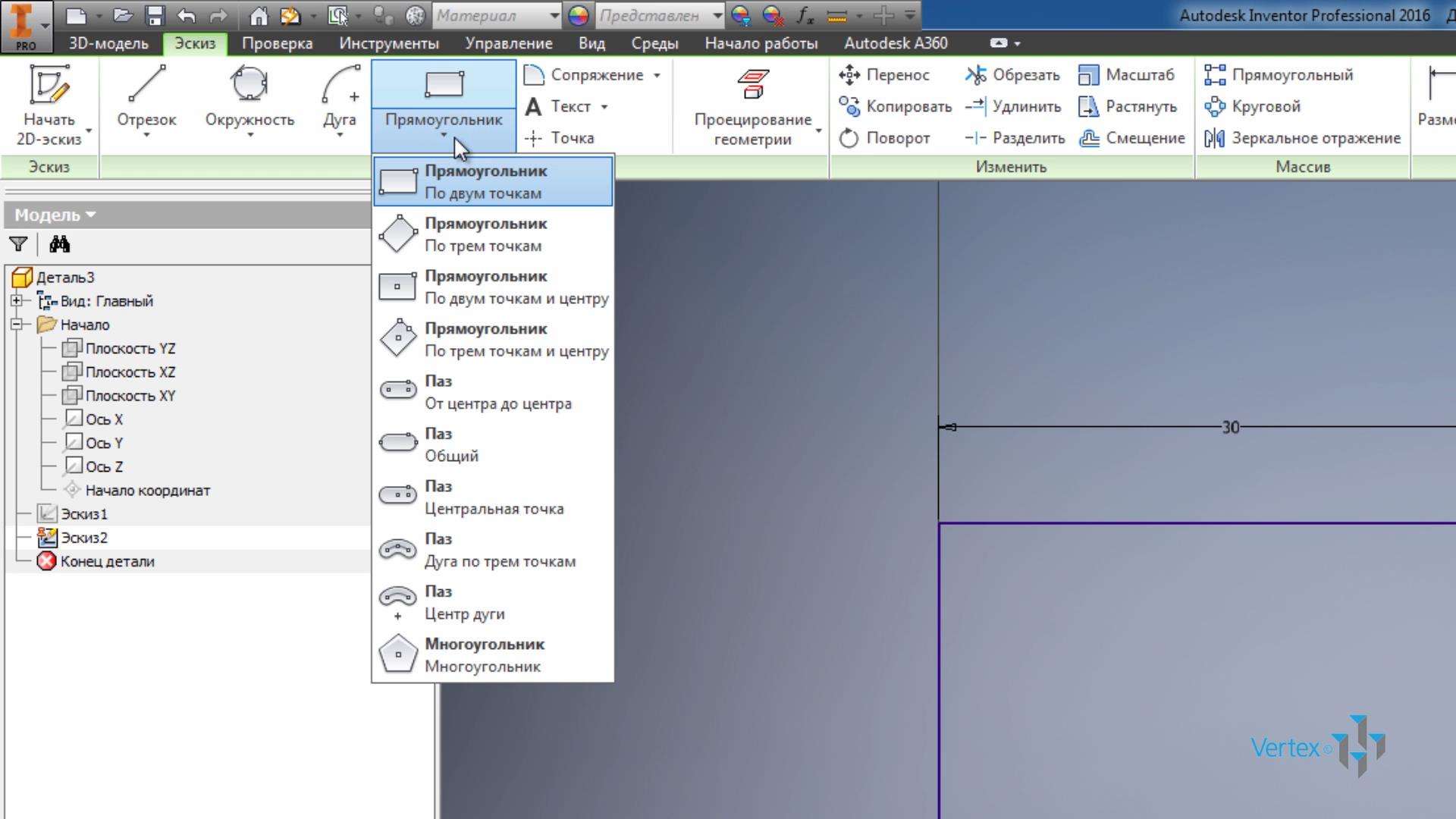
Щоб вказати довжину канавки, вкажіть точки центрів пазу. Далі, якщо натиснути ліву кнопку миші біля лінії, можна задати розмір довжини паза. Вкажіть розмір 15 мм. Далі можна продовжити визначення мініатюри. Ми бачимо, що для повного визначення цієї канавки потрібно три розміри.
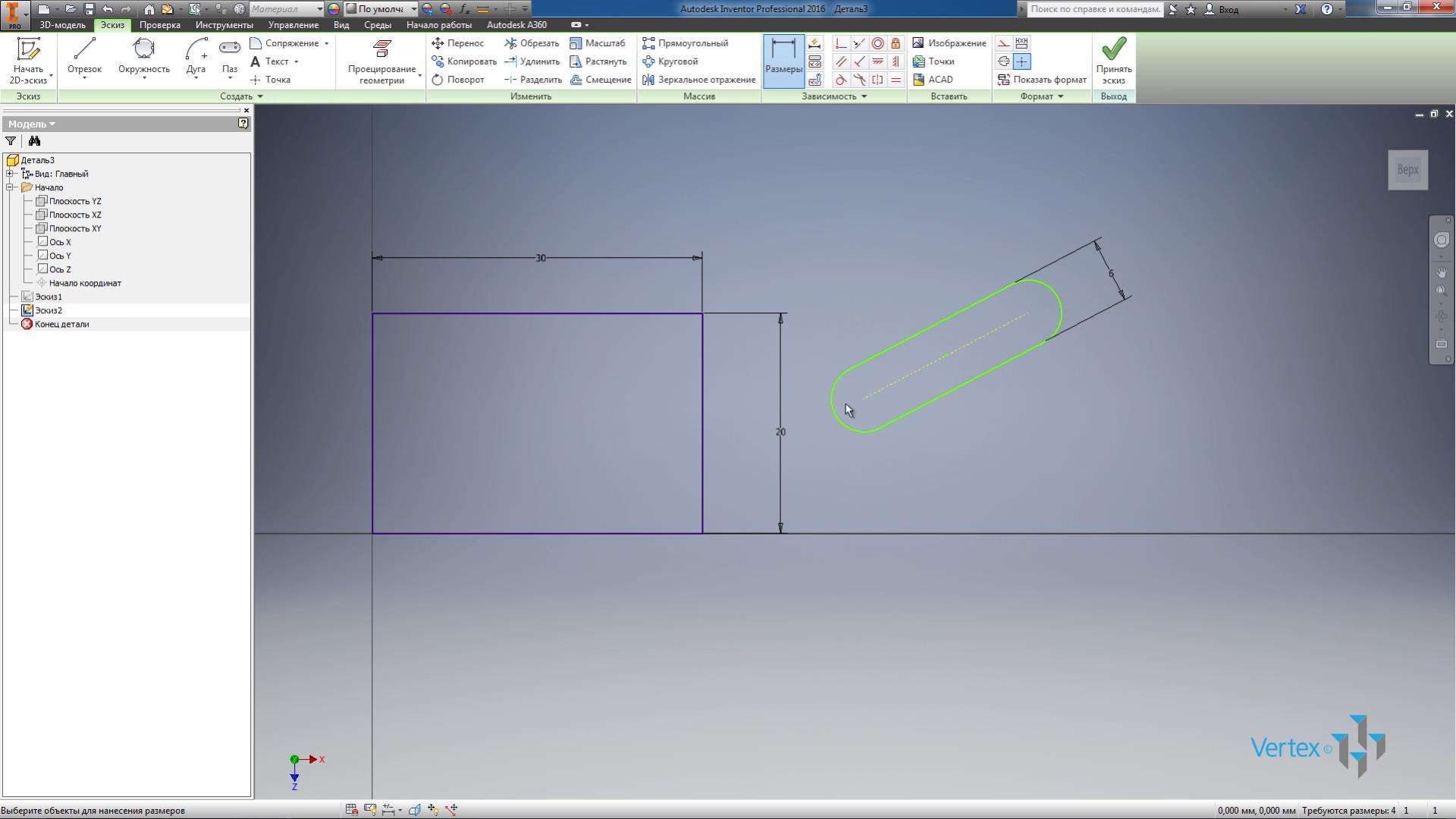
Далі можна створити паз по дузі і трьох точках, або по дузі із зазначенням її центру. Виберіть цю команду, наведіть центр в будь-якій точці, потім радіус дуги. Можна відразу ж увійти в нього з клавіатури або натиснути мишкою в будь-якому потрібному місці. Введіть з клавіатури 15 мм. Далі вибираємо напрямок створення паз і його розмір.
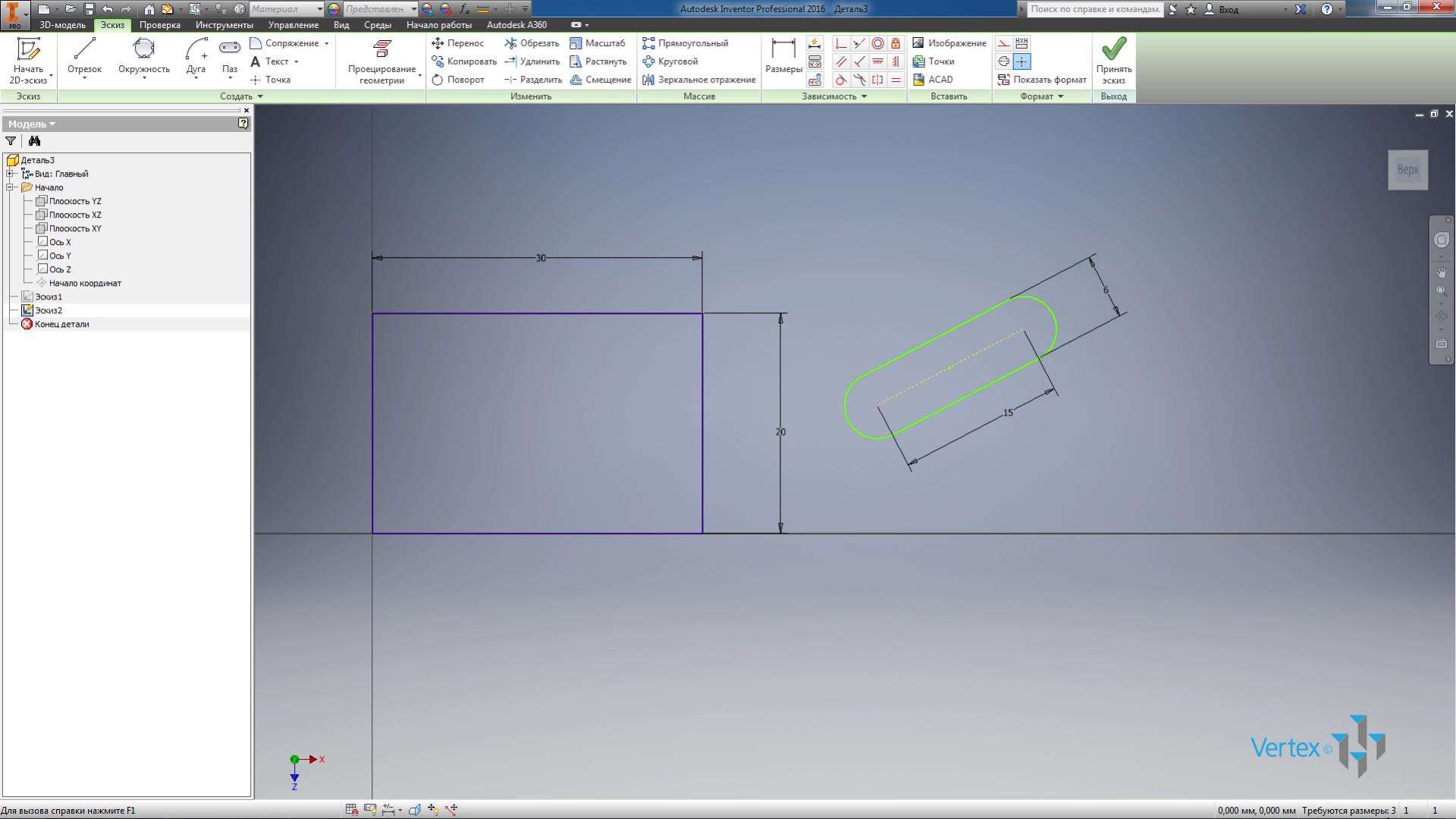
Ширину паза можна вказати за допомогою наступних розмірів, вибрати зовнішню дугу паза і внутрішню, а також можна поставити між ними розмір, наприклад, 4,5 мм. Щоб вказати довжину дуги, потрібно виділити цю дугу, потім натиснути правою кнопкою миші, вибрати тип розміру, можна вибрати радіус, діаметр, а можна вибрати довжину дуги.
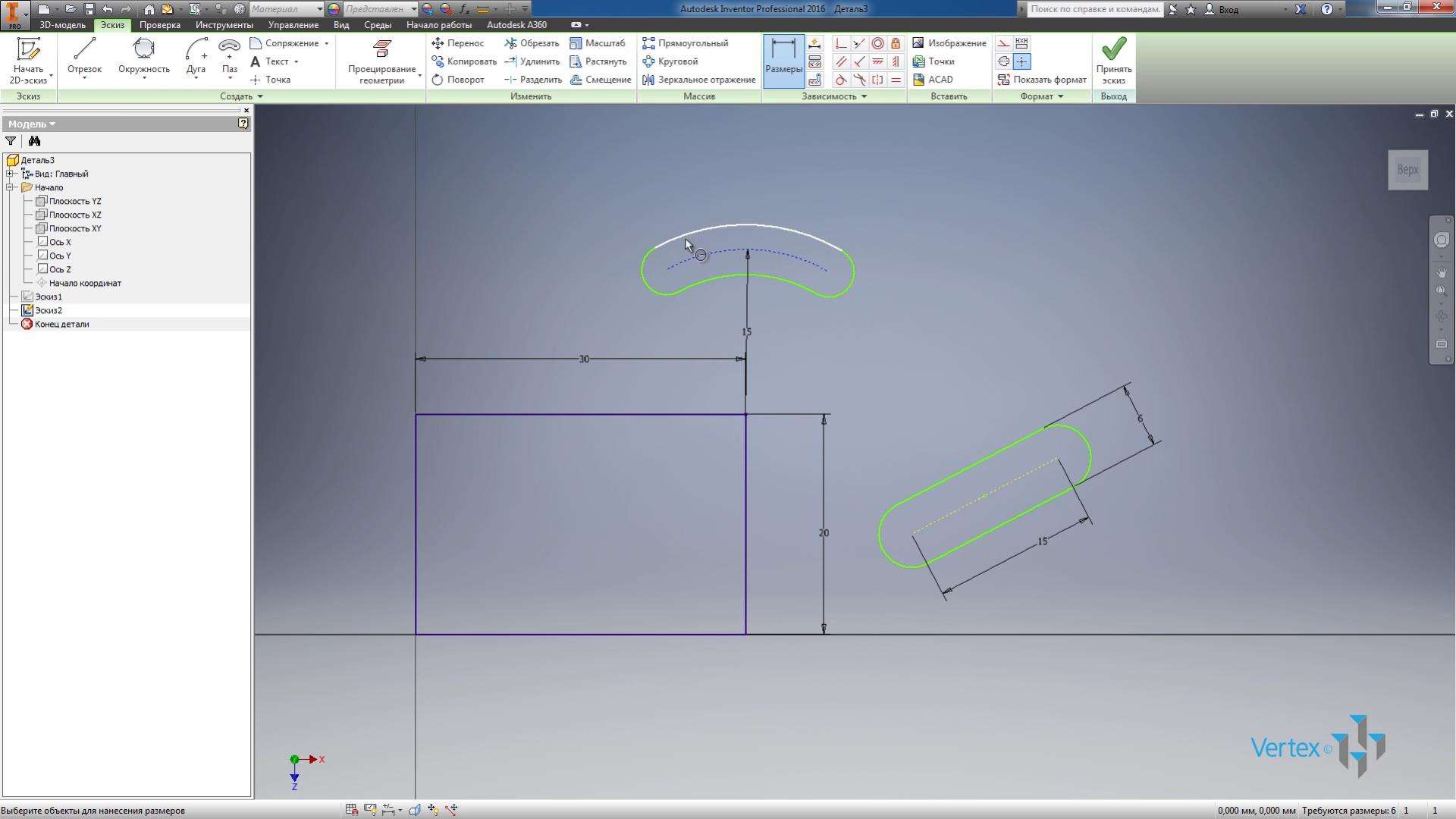
Виберіть довжину дуги і введіть значення дуги з клавіатури, наприклад, 15 мм. За допомогою проставлення додаткових розмірів також можна визначити місце розташування цієї канавки.

Далі в випадаючому меню Прямокутник знайдіть команду Polygon, виберіть її. Далі вибираємо багатокутник , вписаний в коло або описаний, після чого вказується кількість граней за замовчуванням 6. Натисніть Готово.
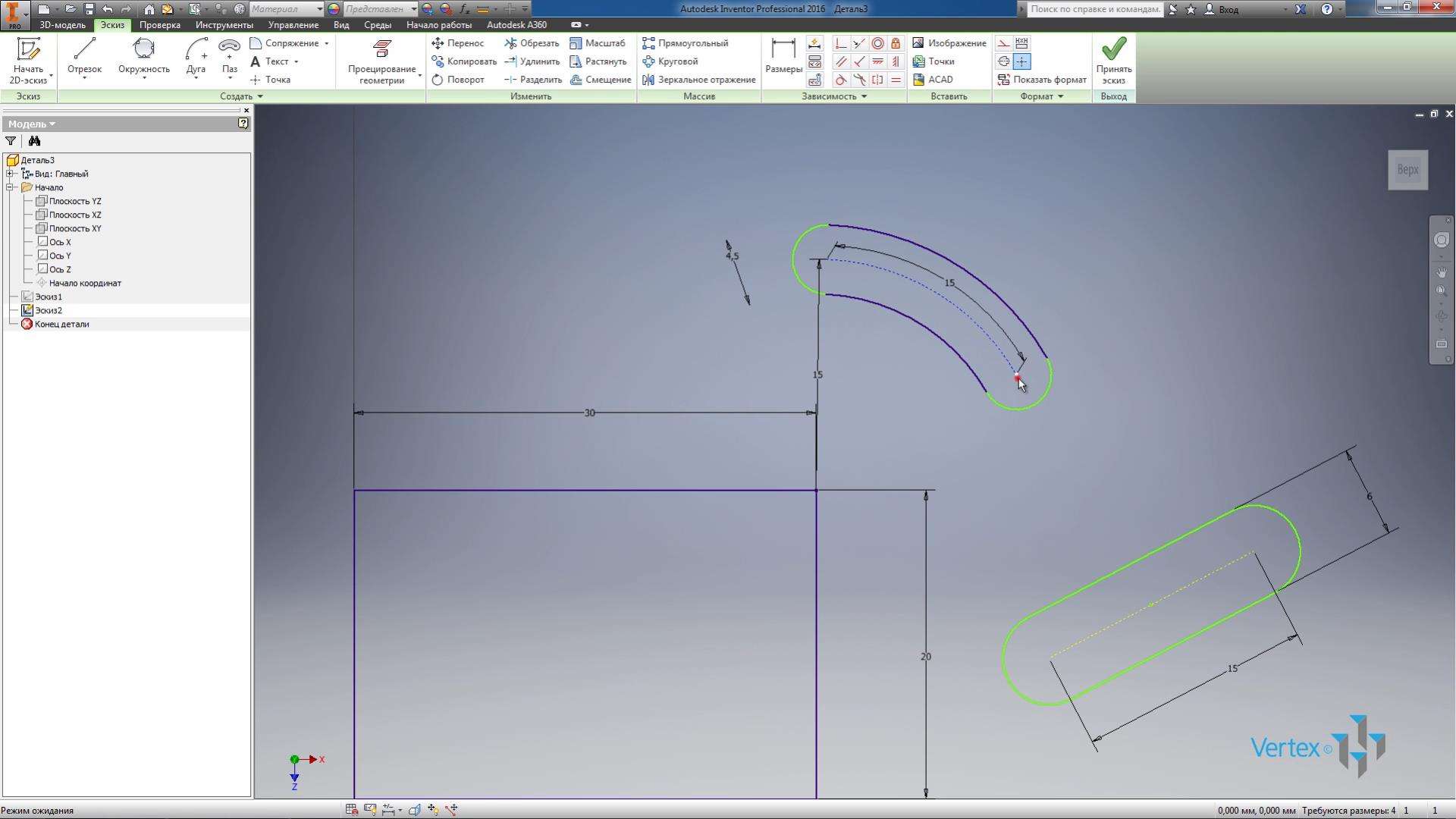
Далі нам потрібно вказати центр багатокутника, потім його напрямок і розмір. Натисніть Готово.
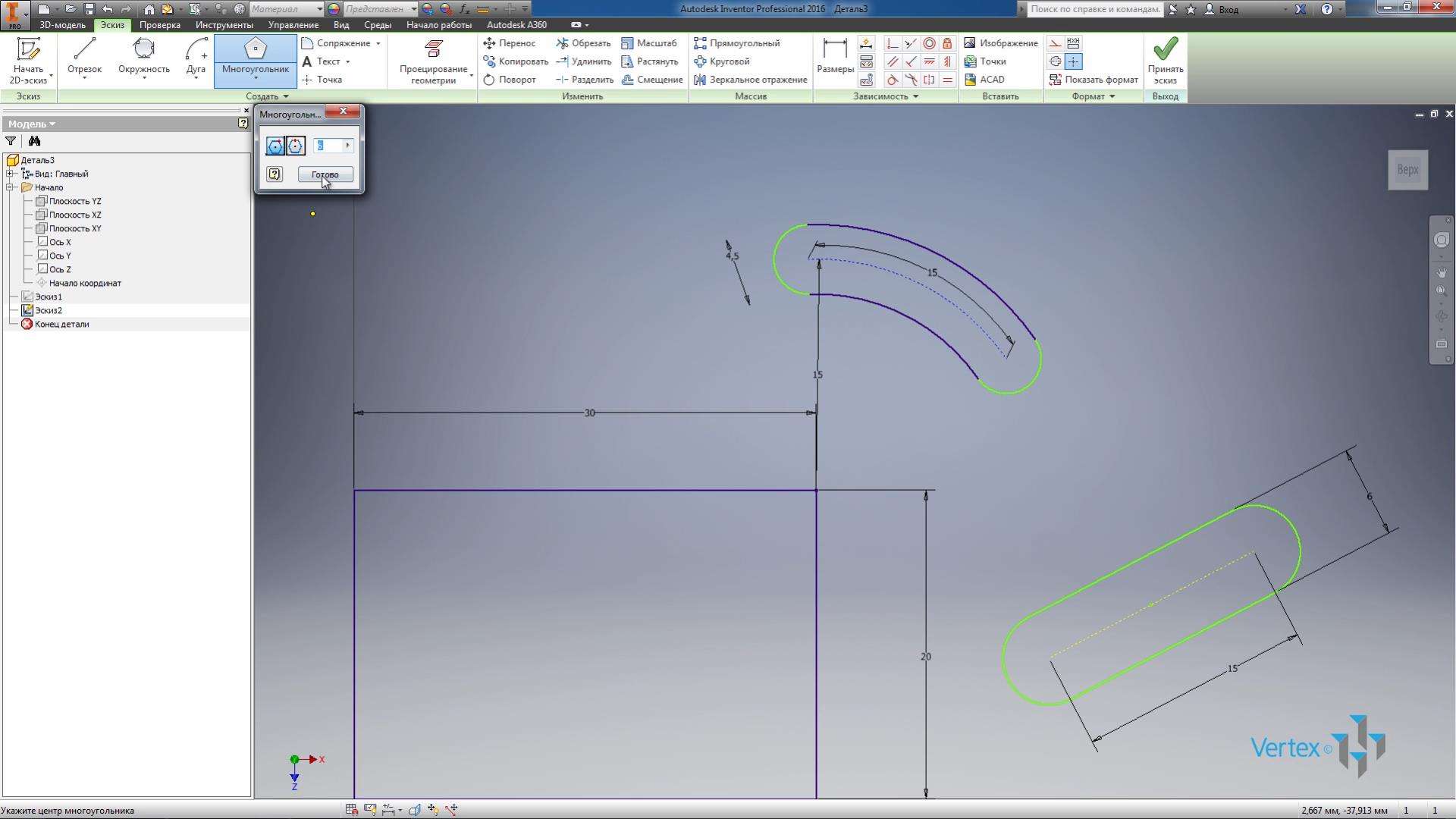
Також можна використовувати розмір для визначення розміру цього багатокутника. Щоб вписати в нього коло або описати його.

Виберіть команду “Коло“, вкажіть центр кола в центрі багатокутника, а потім намалюйте два відрізки та вигляд значка “Дотичні залежності” , щоб ввести коло в шестикутник або в зовнішню точку для опису шестикутника навколо.
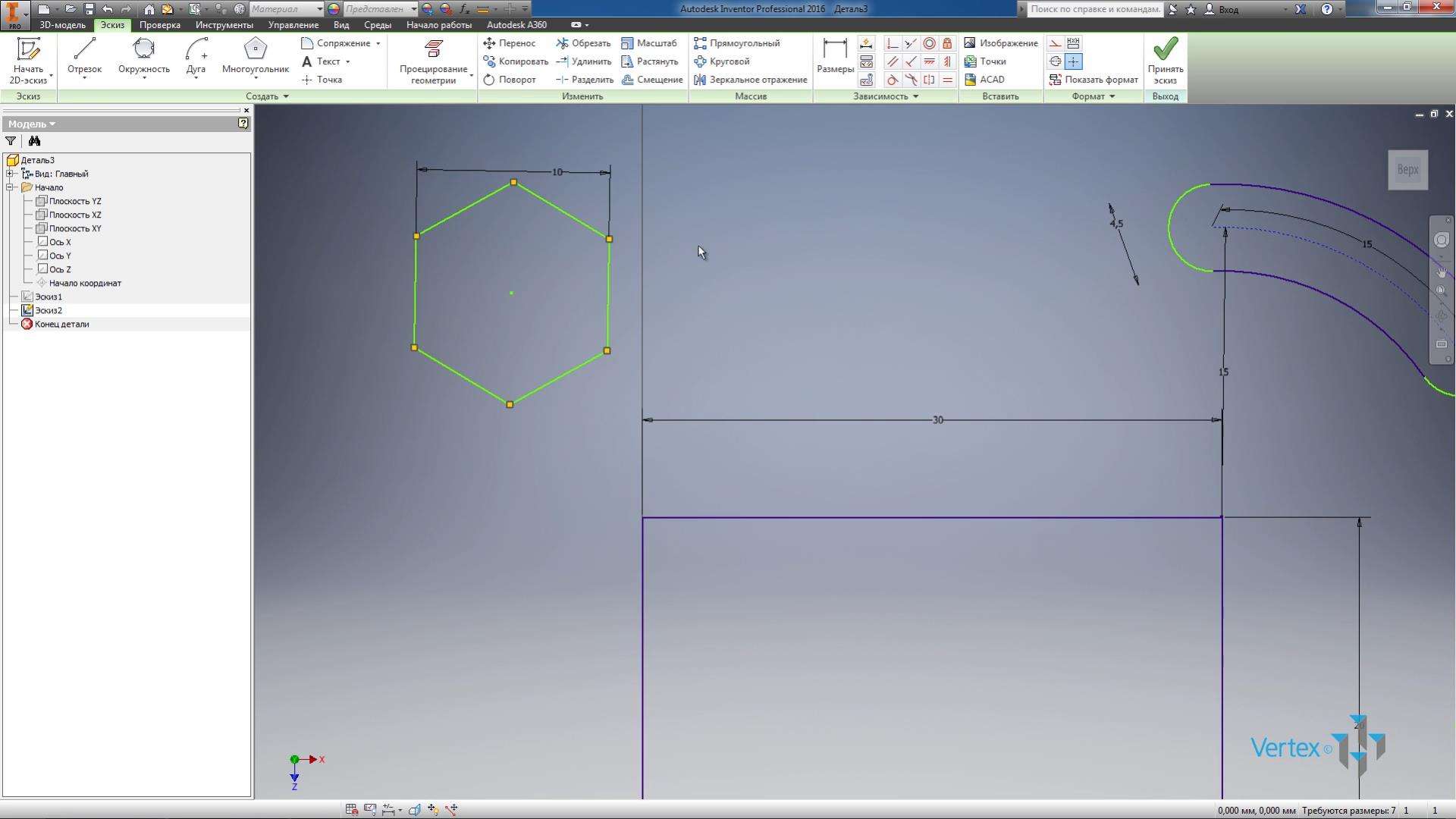
За допомогою габаритів можна визначити розташування шестикутника. Вкажіть розмір від центру до початку координат 10 мм по горизонталі і 10 мм по вертикалі.
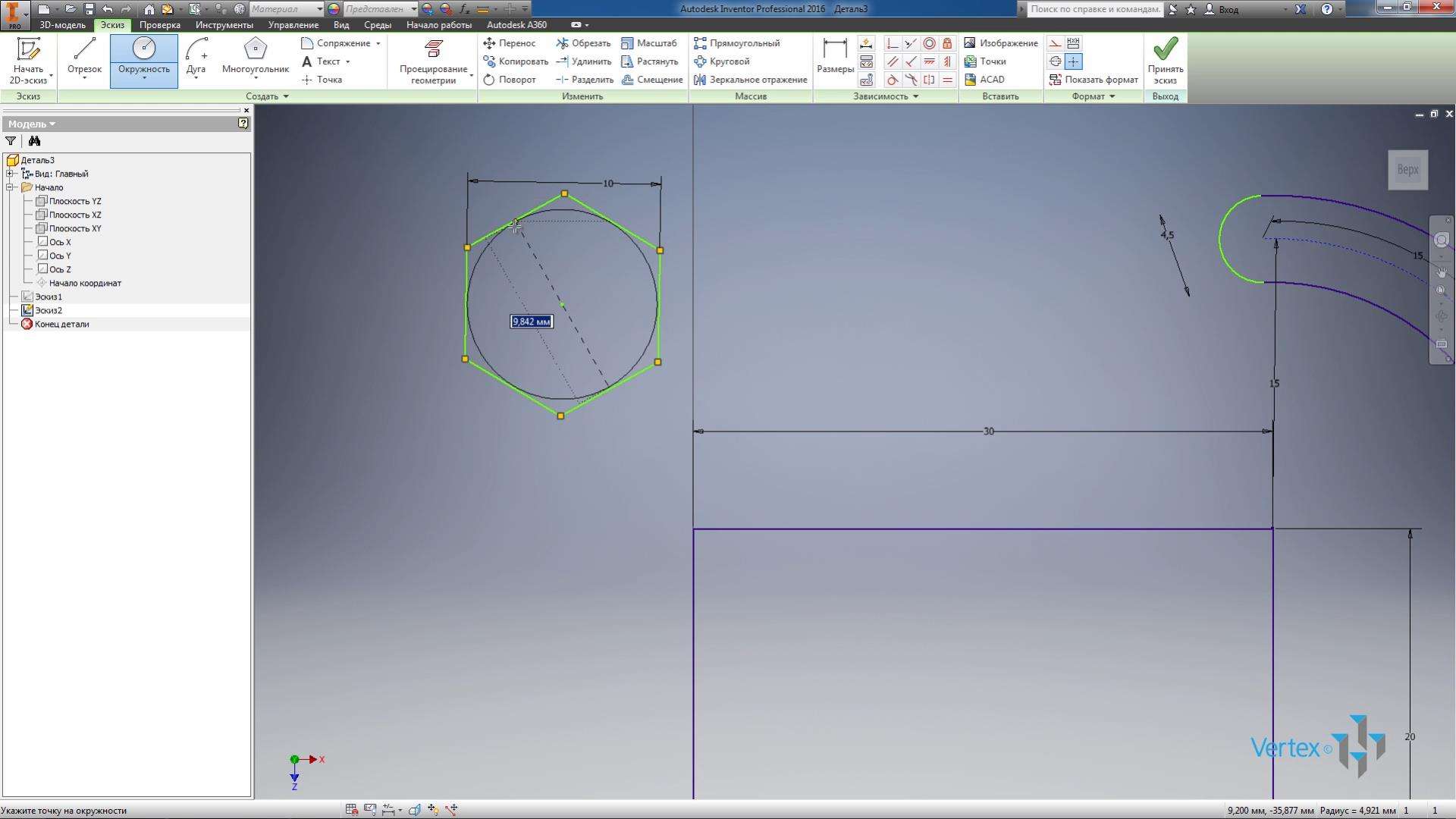
Далі для визначення геометрії багатокутника залишається вибрати кут повороту даного багатокутника. Можна поставити кутову залежність, наприклад, між гранню багатокутника і гранню прямокутника. Вкажіть розмір 30°.
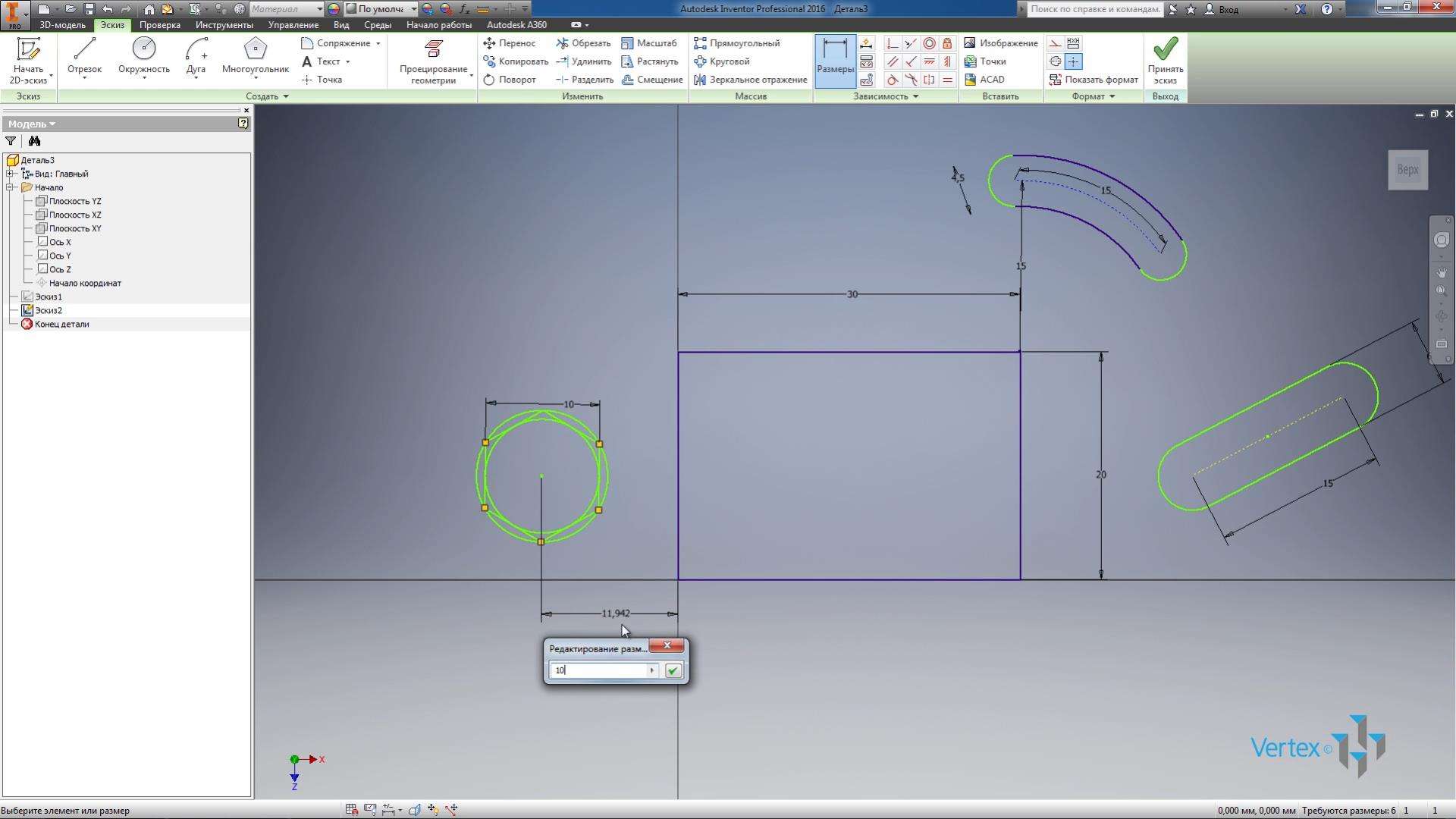
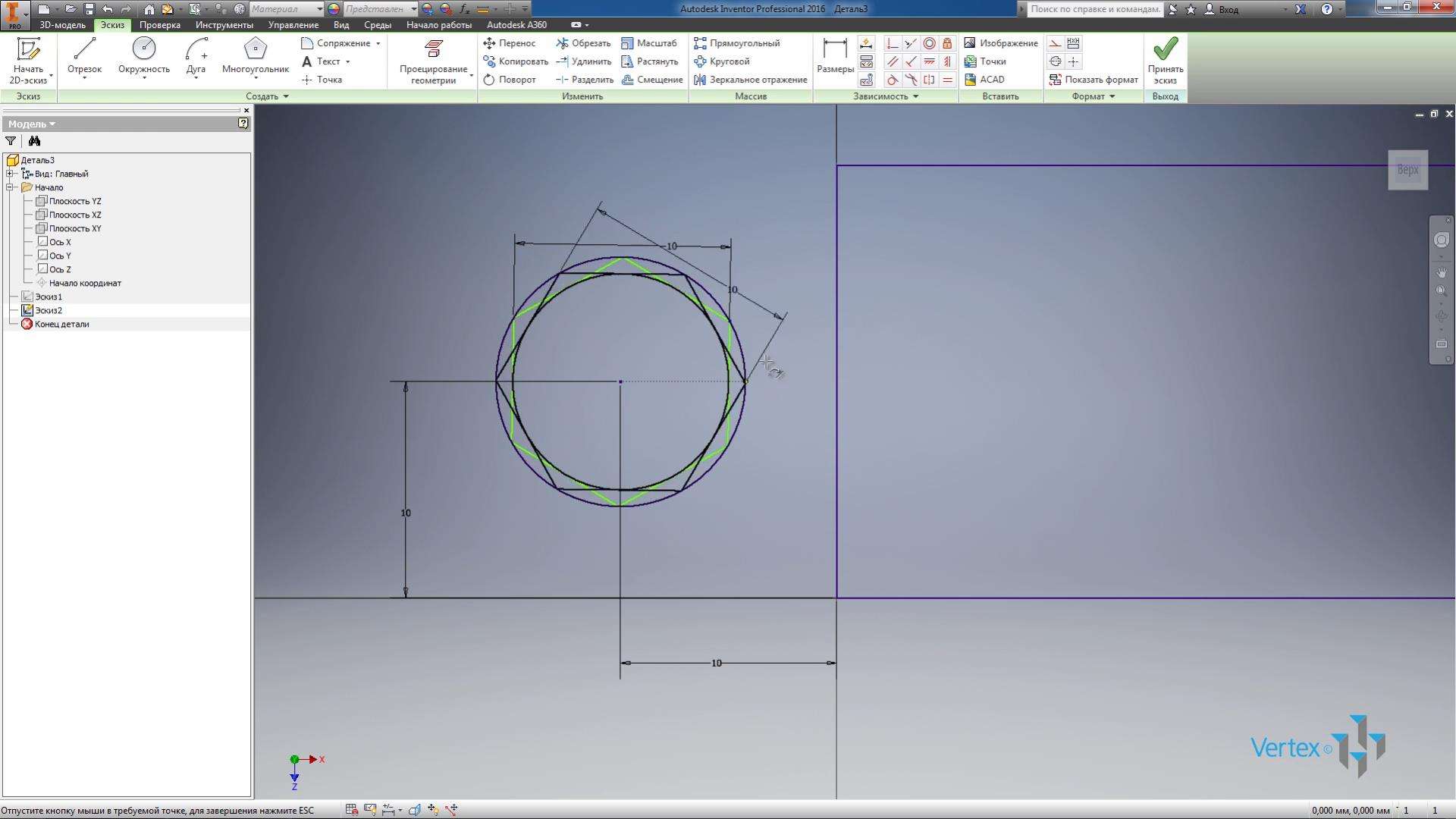
Тепер визначено наш багатокутник.