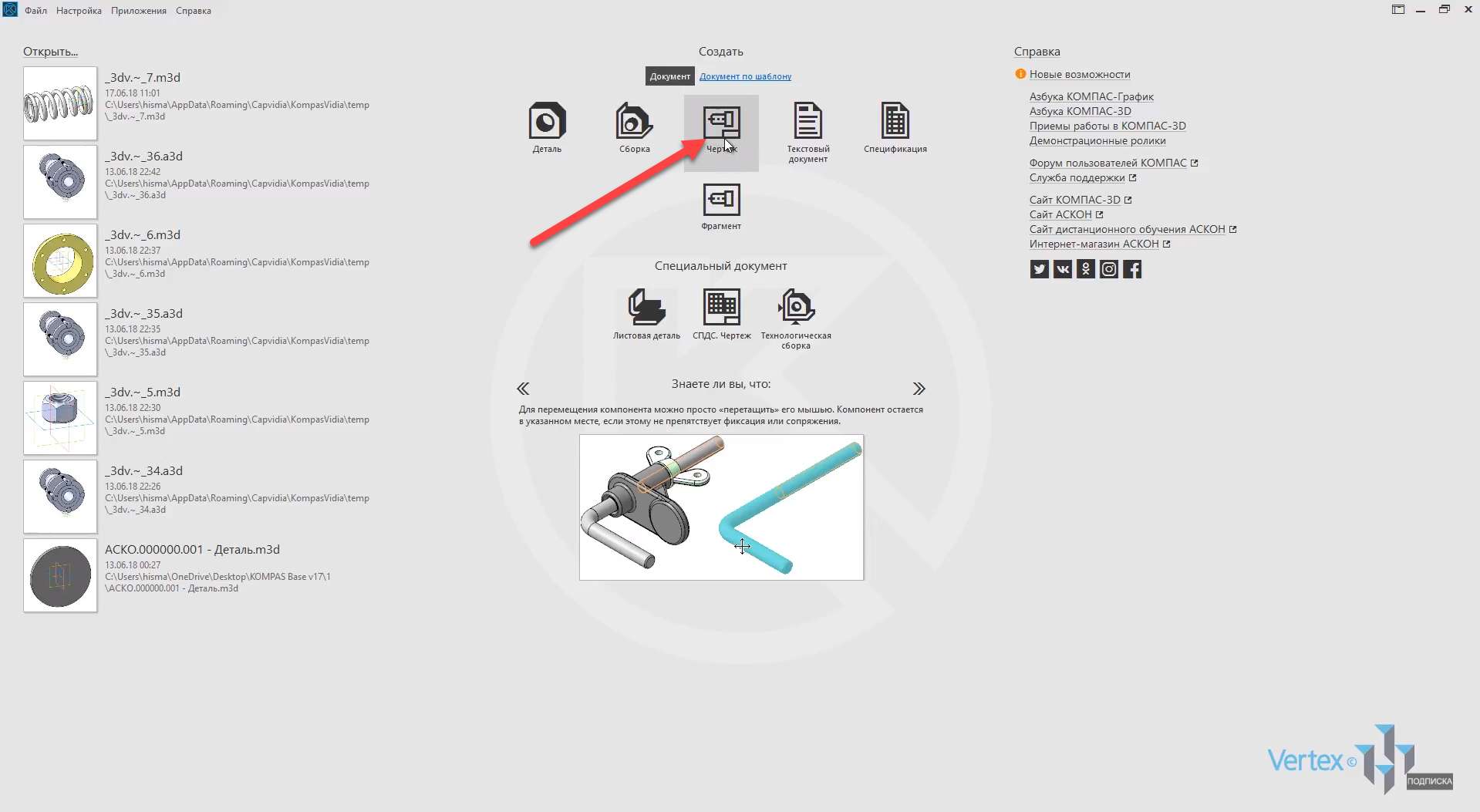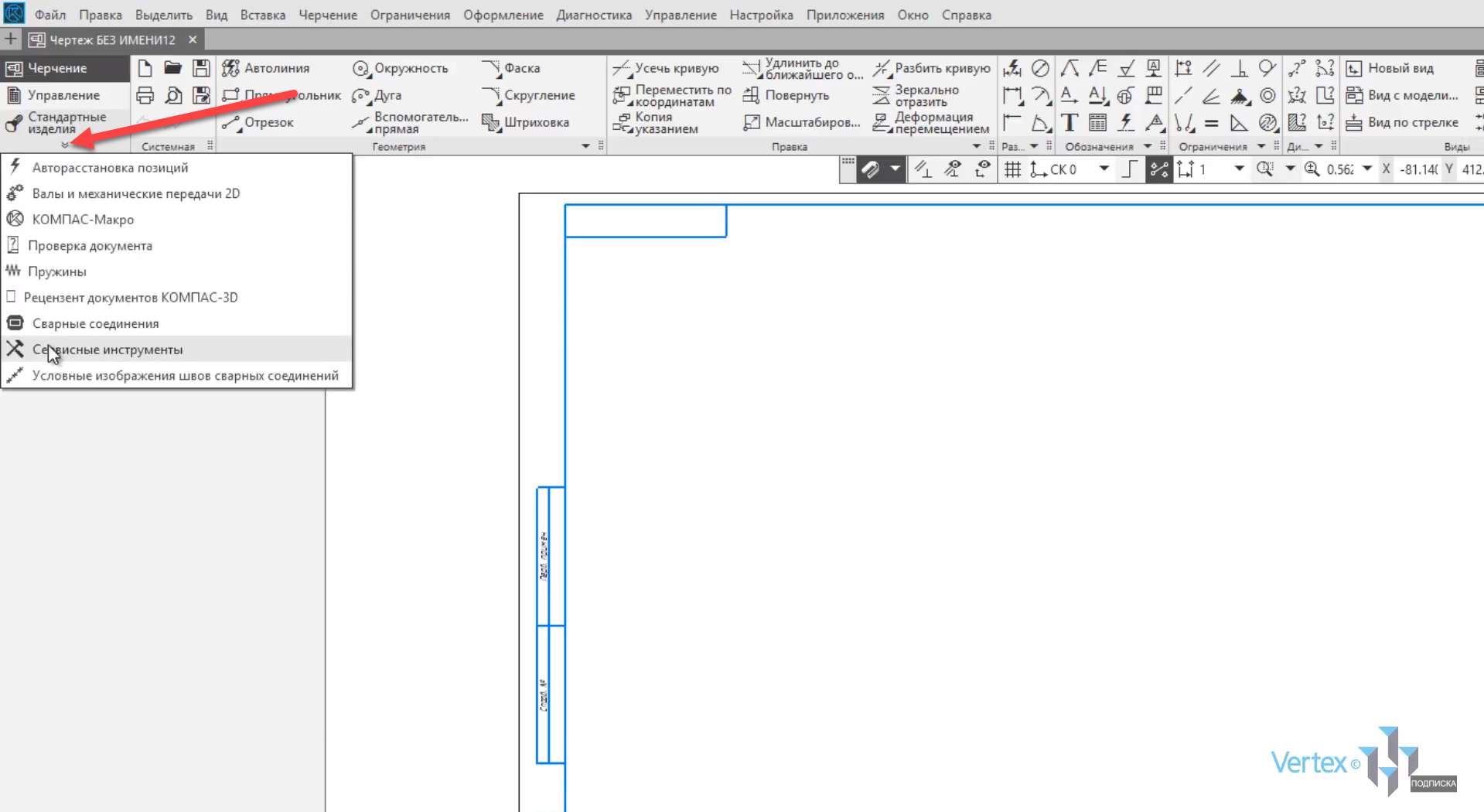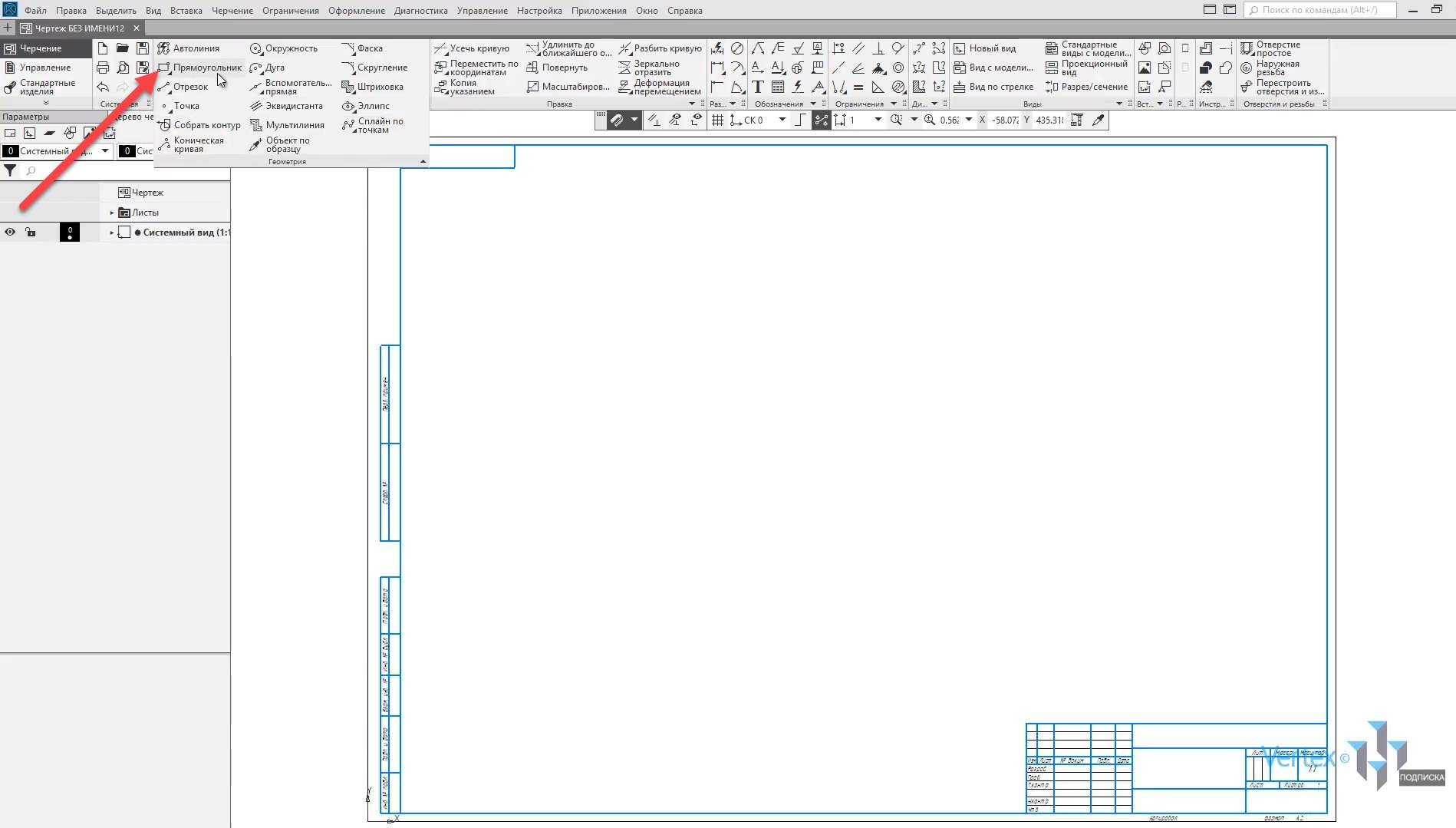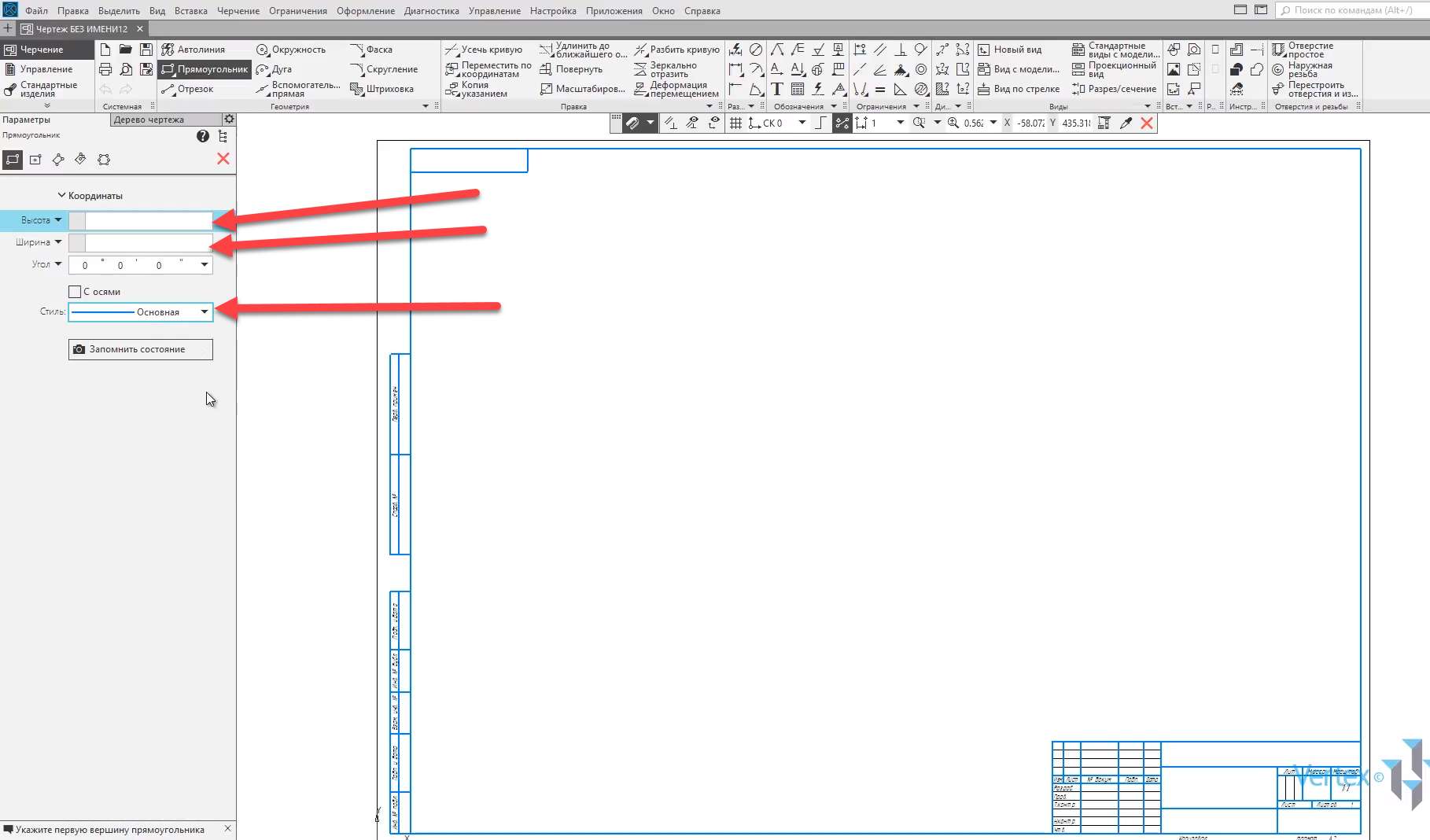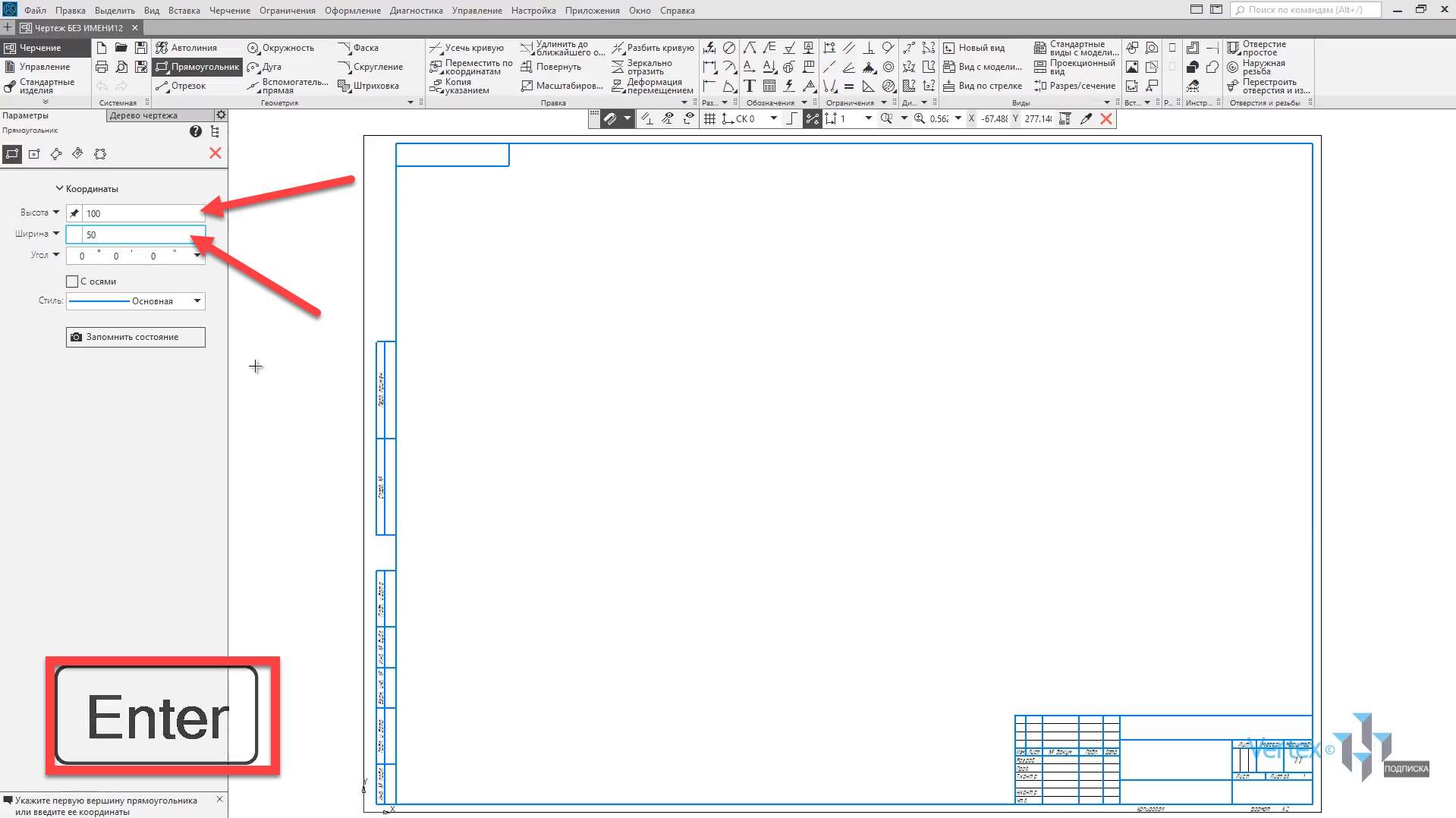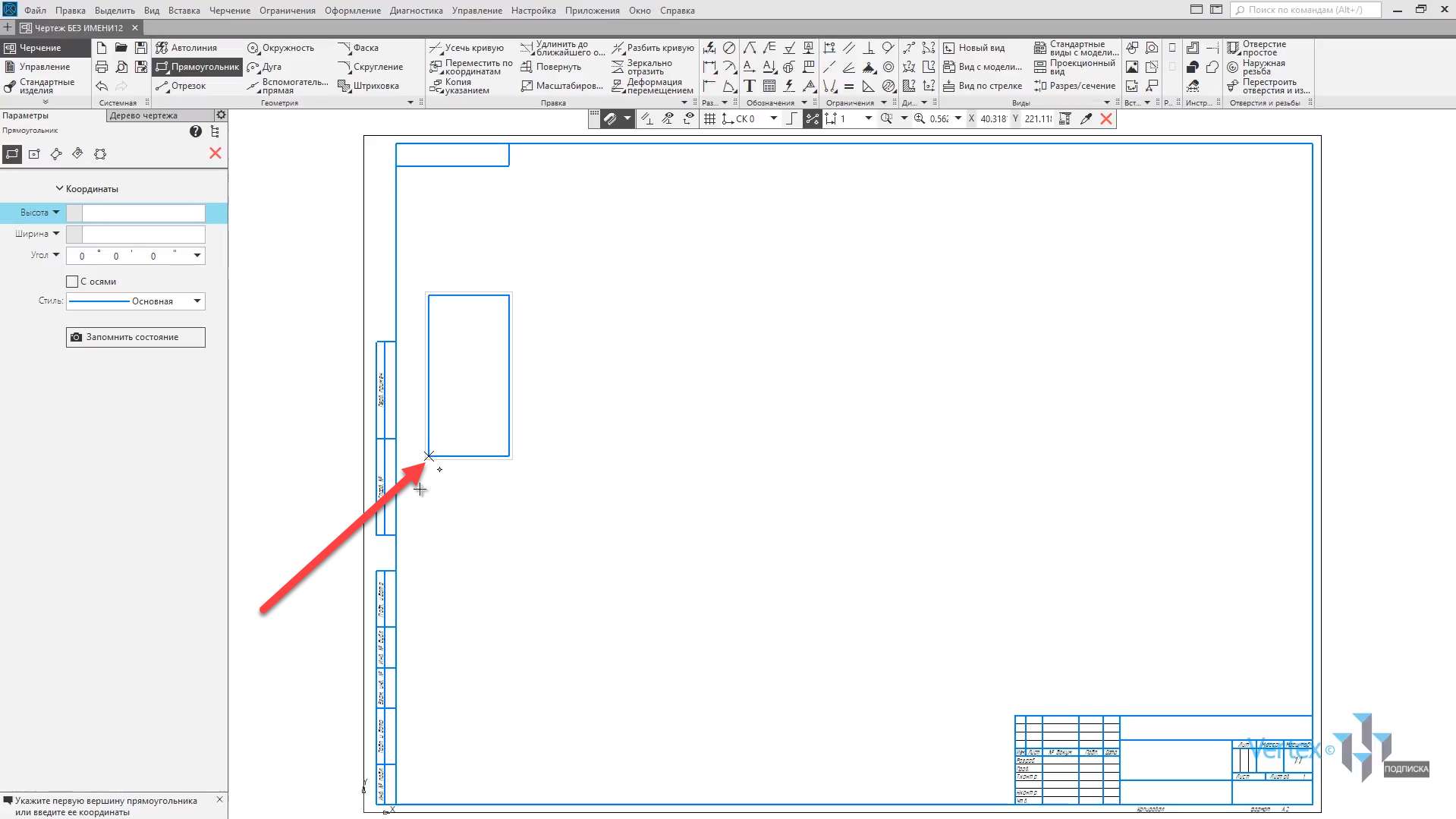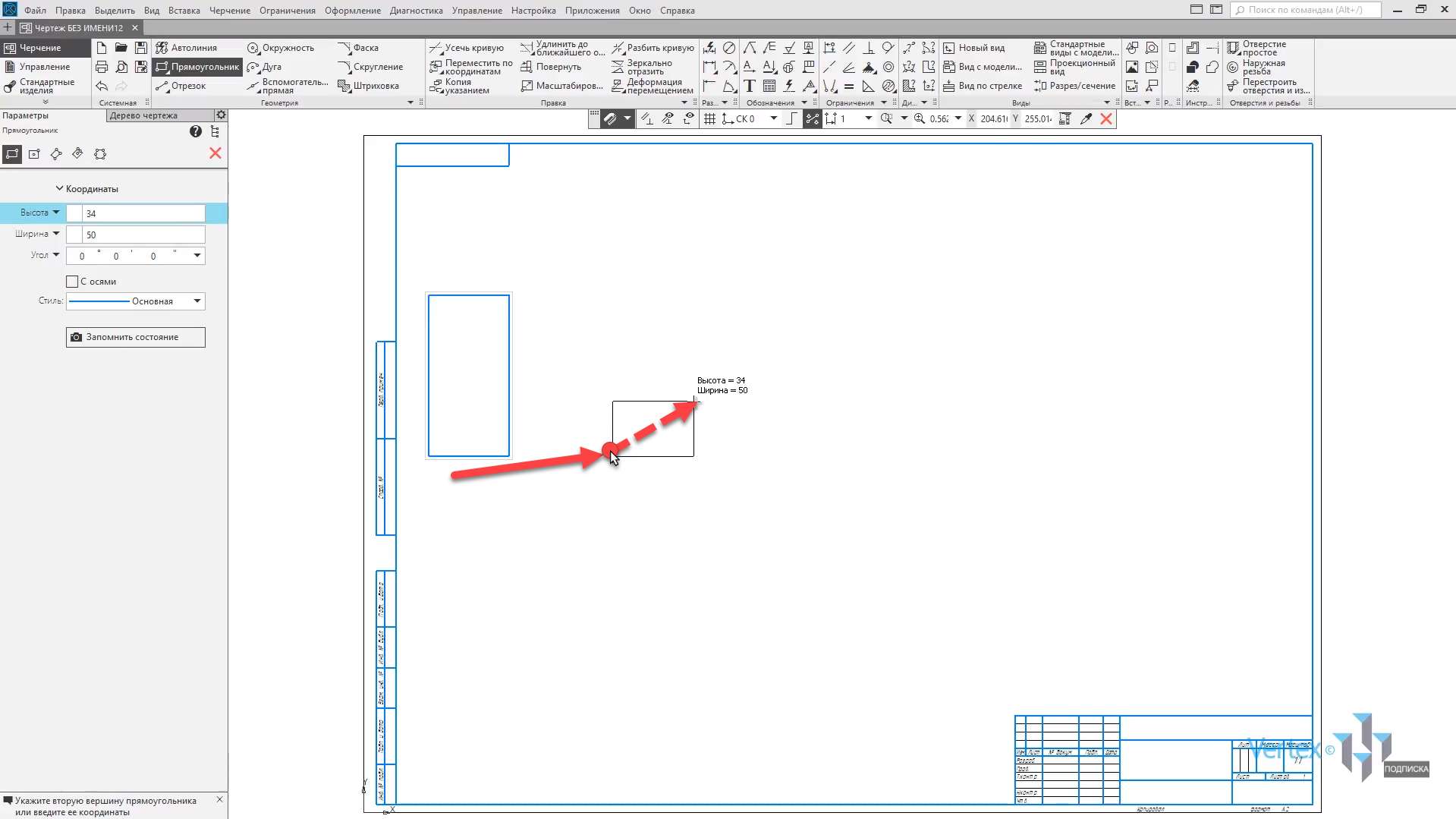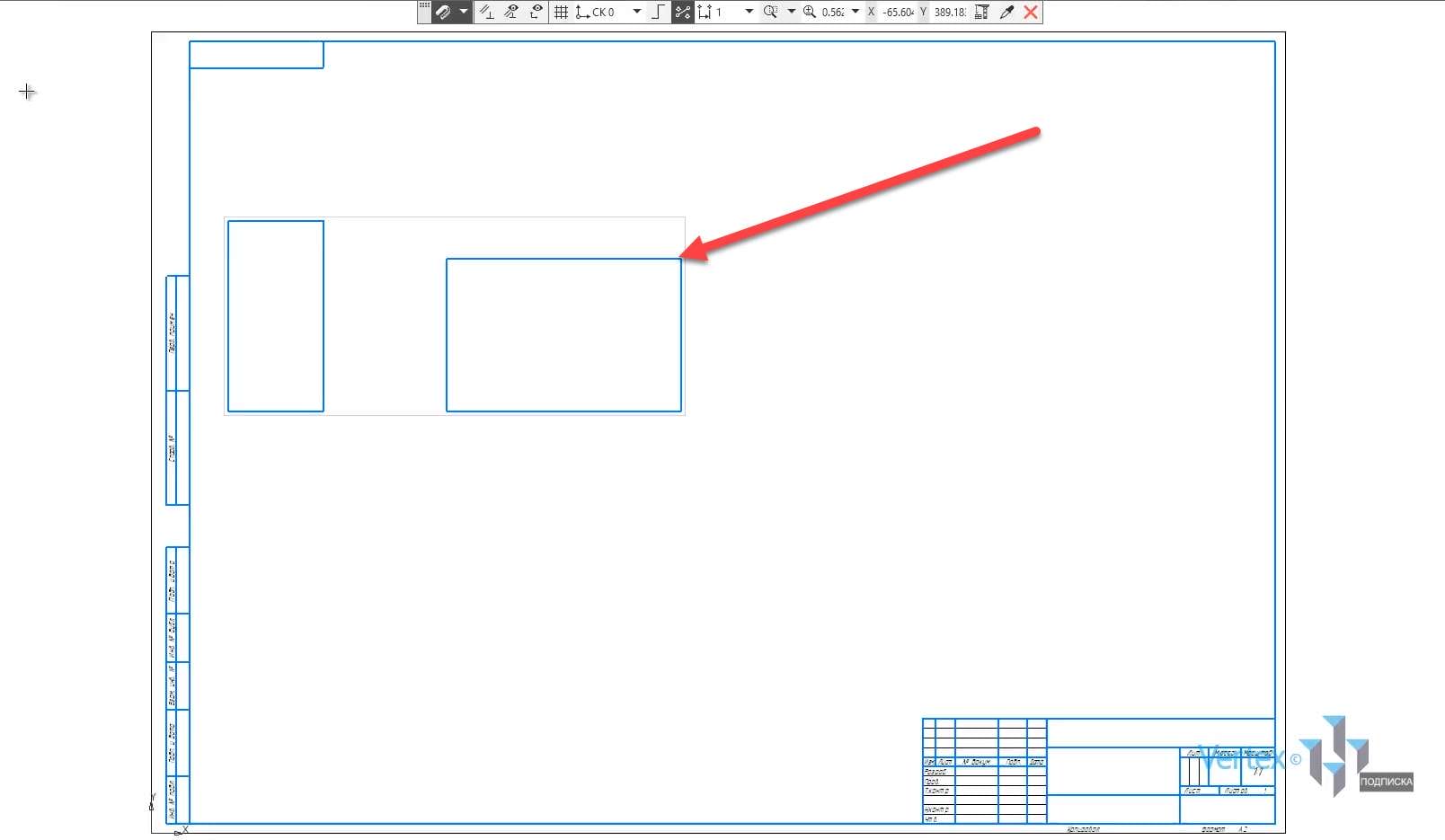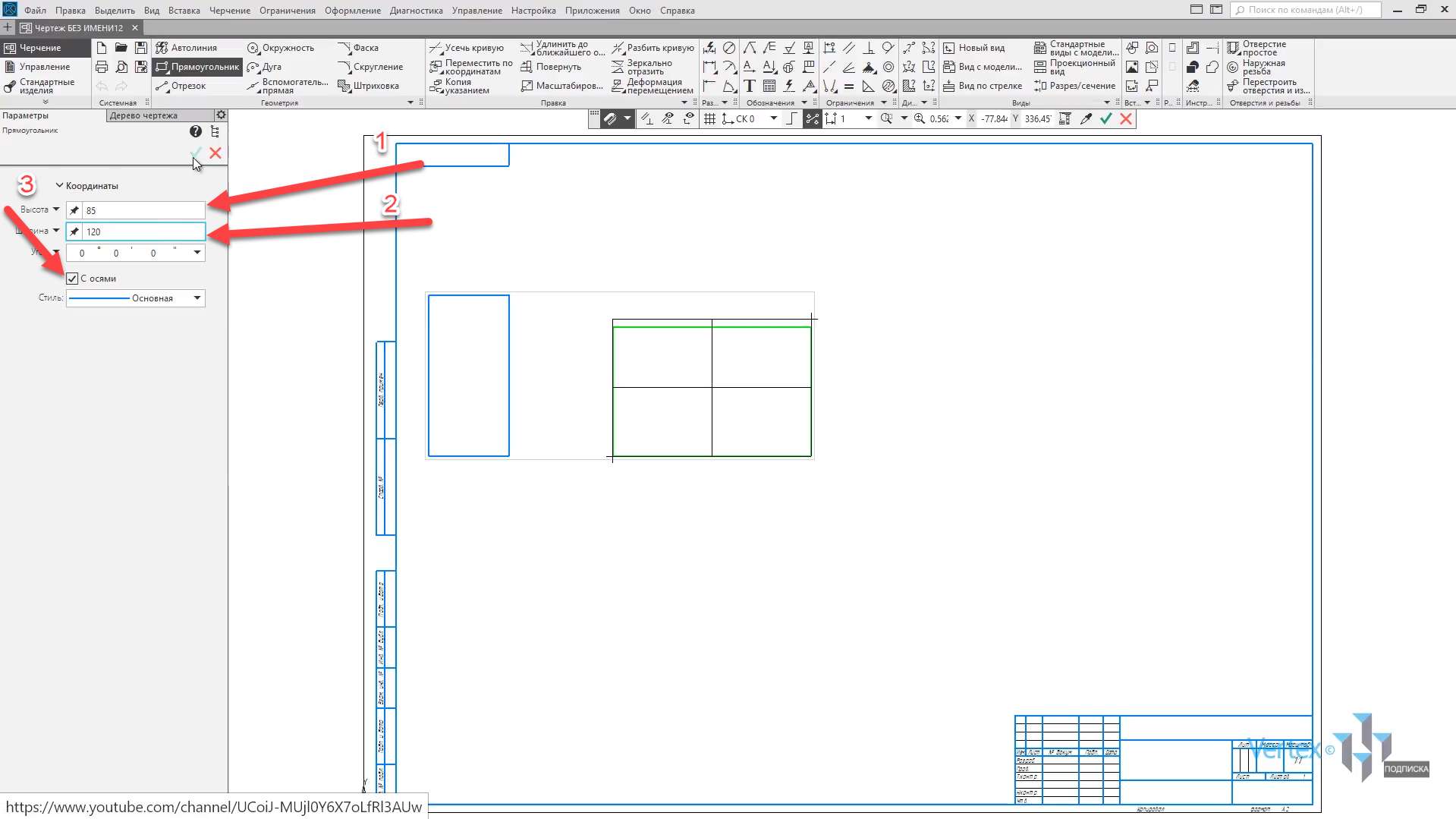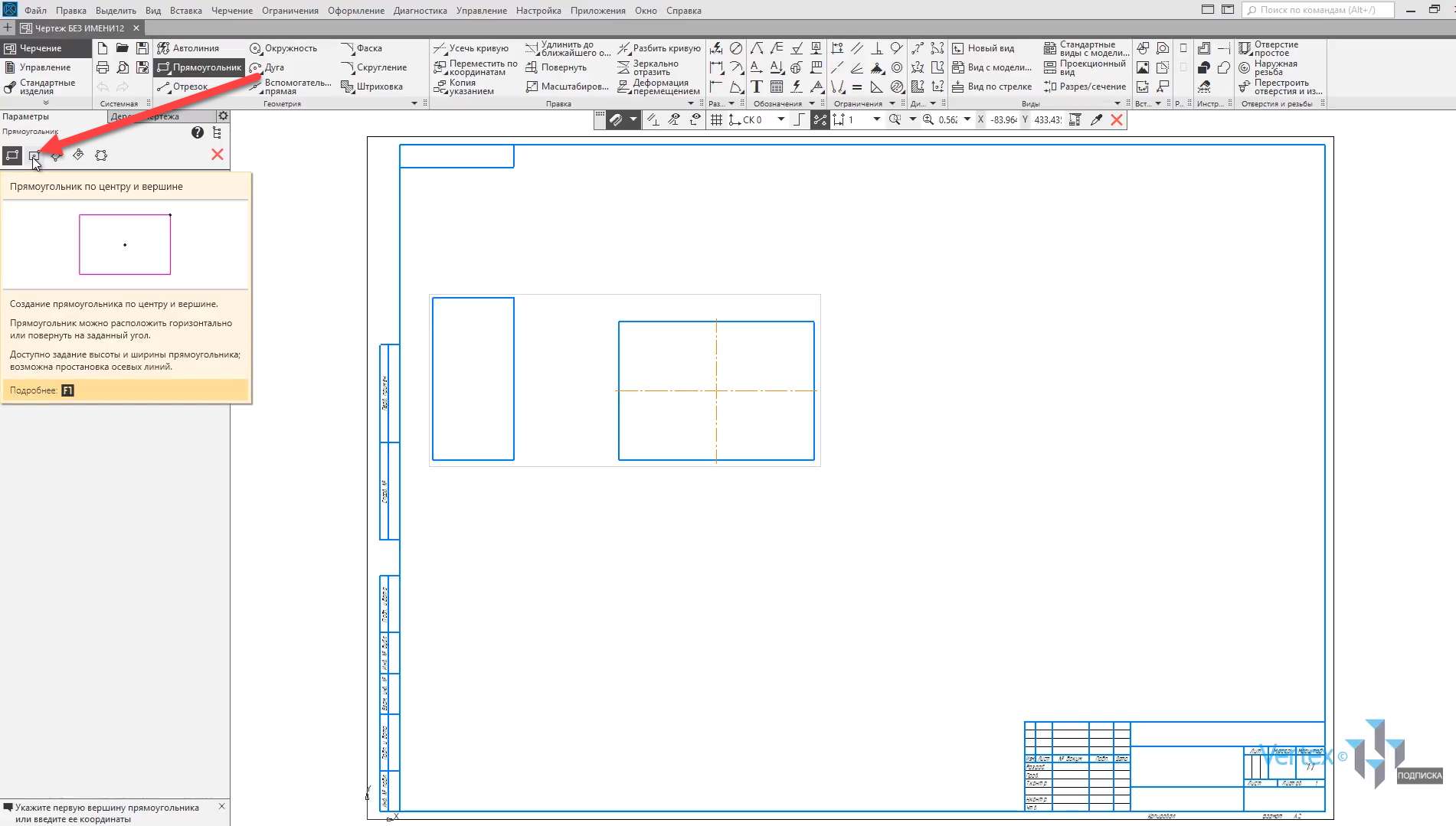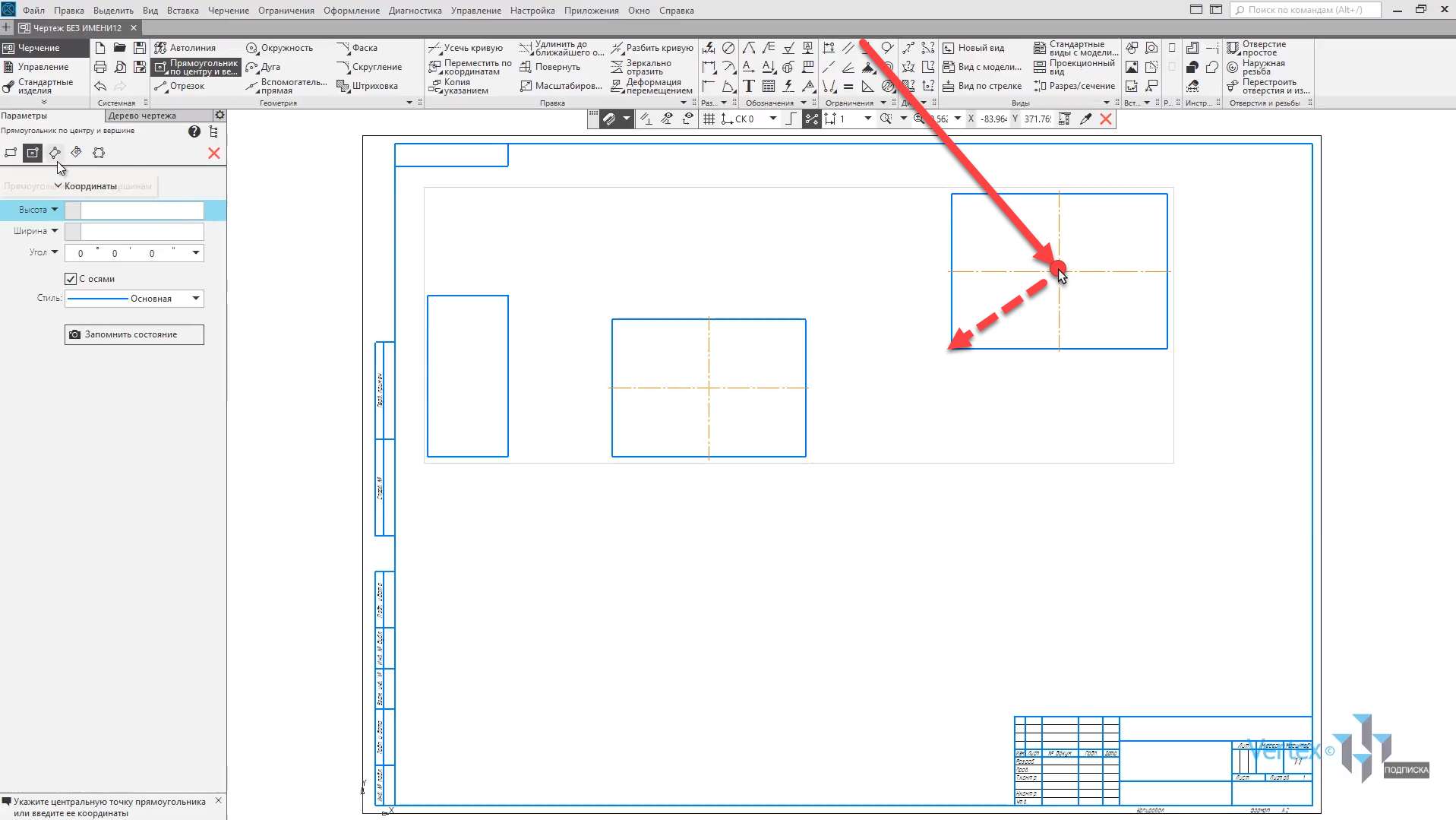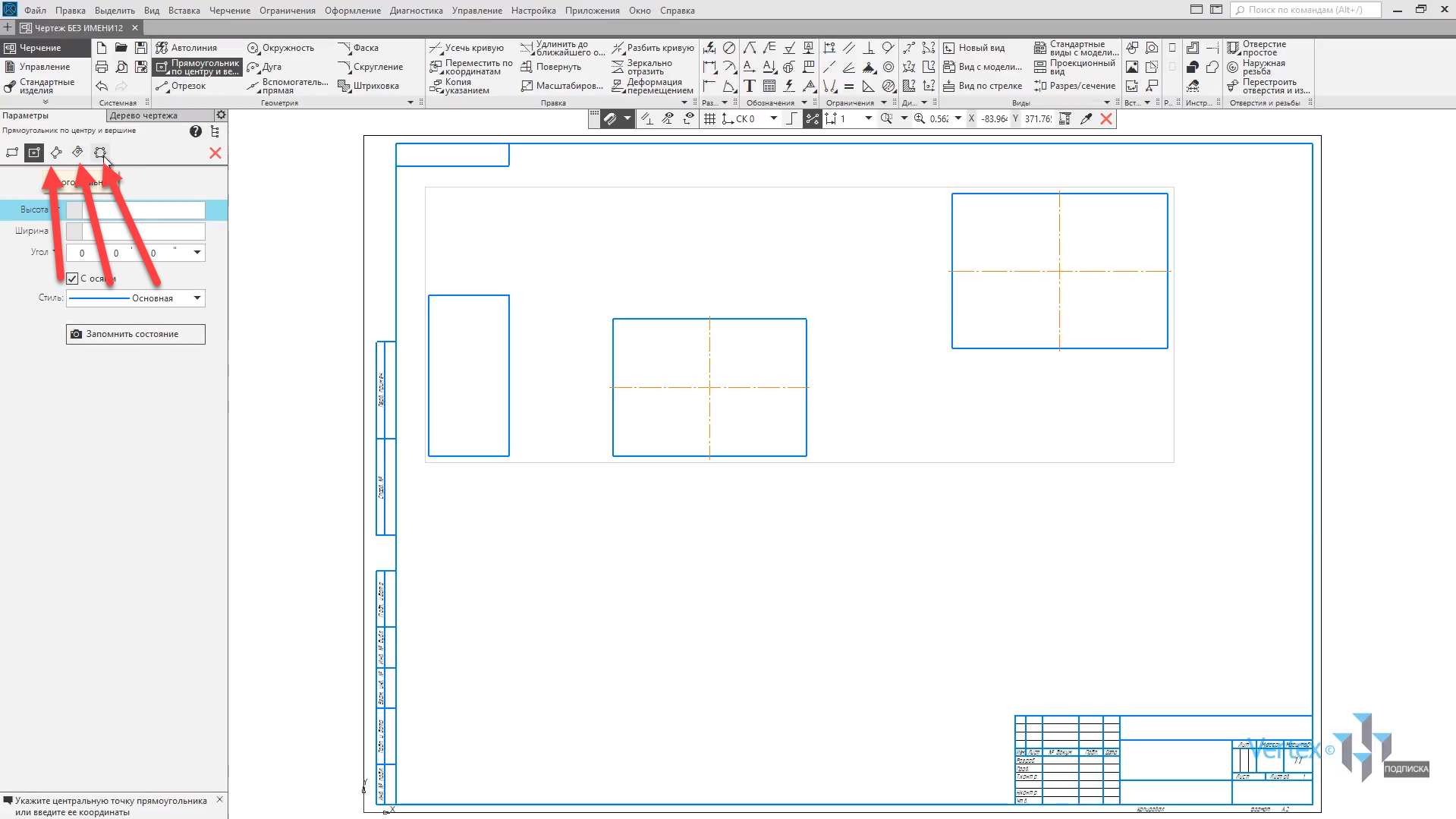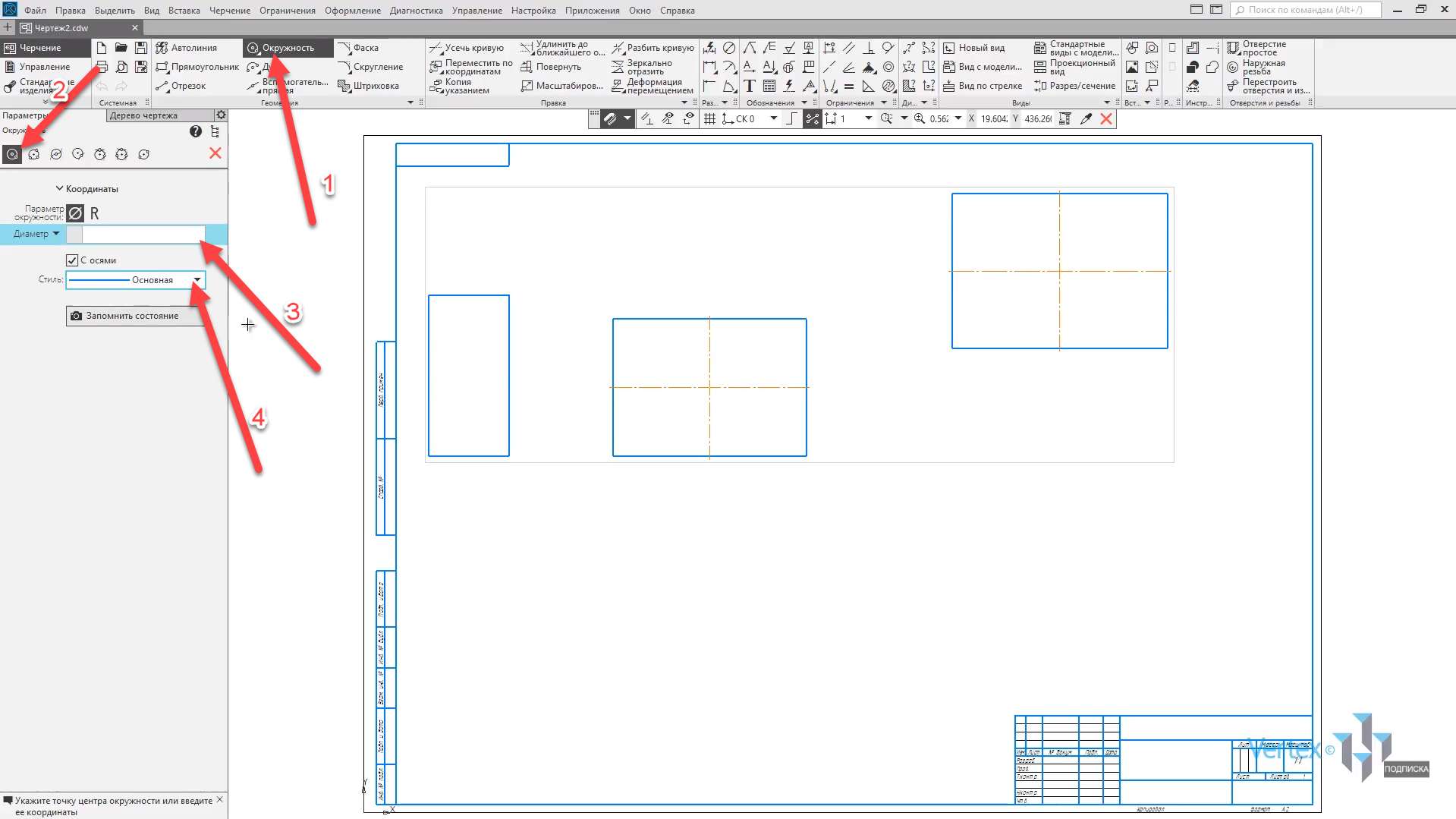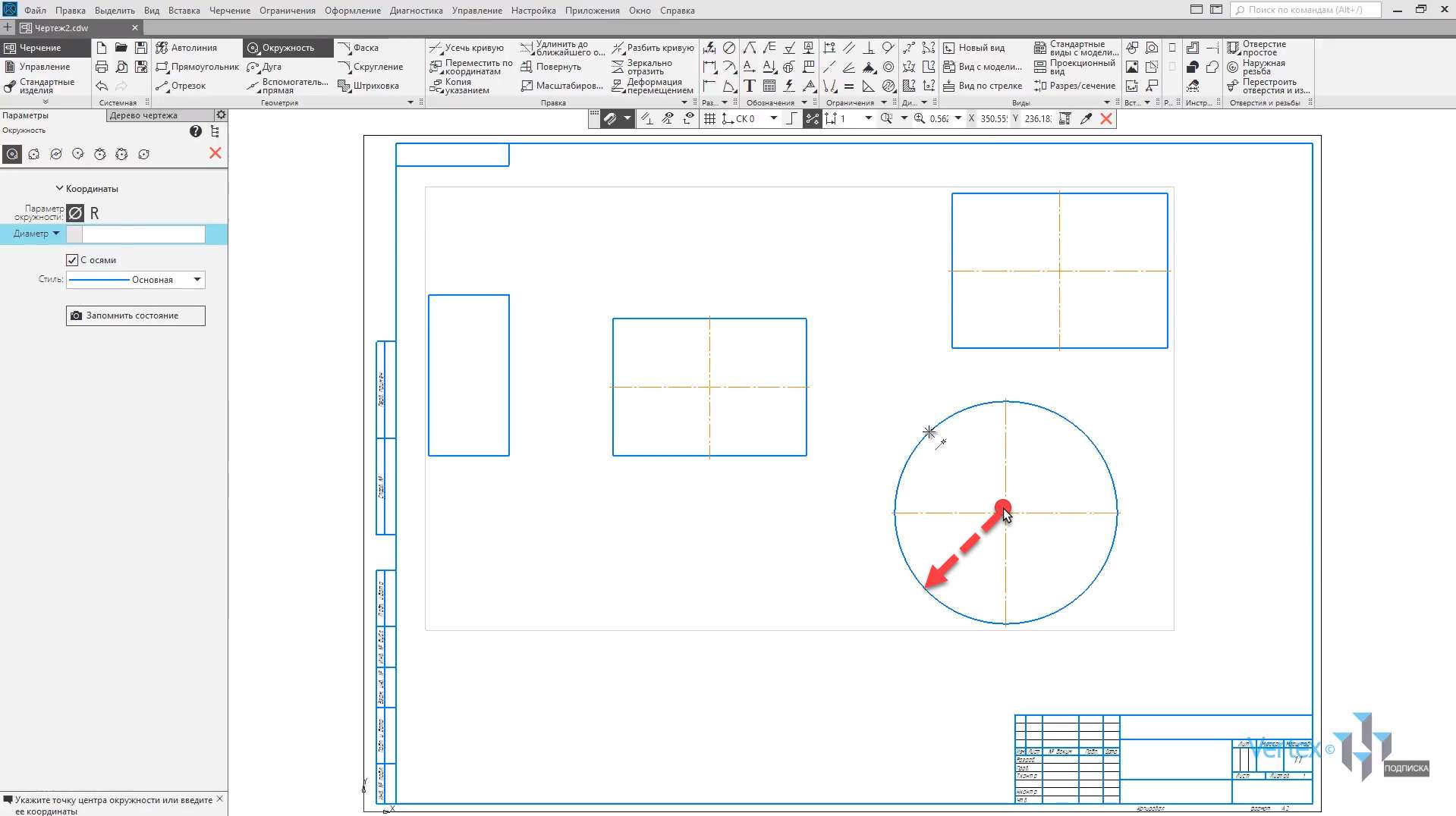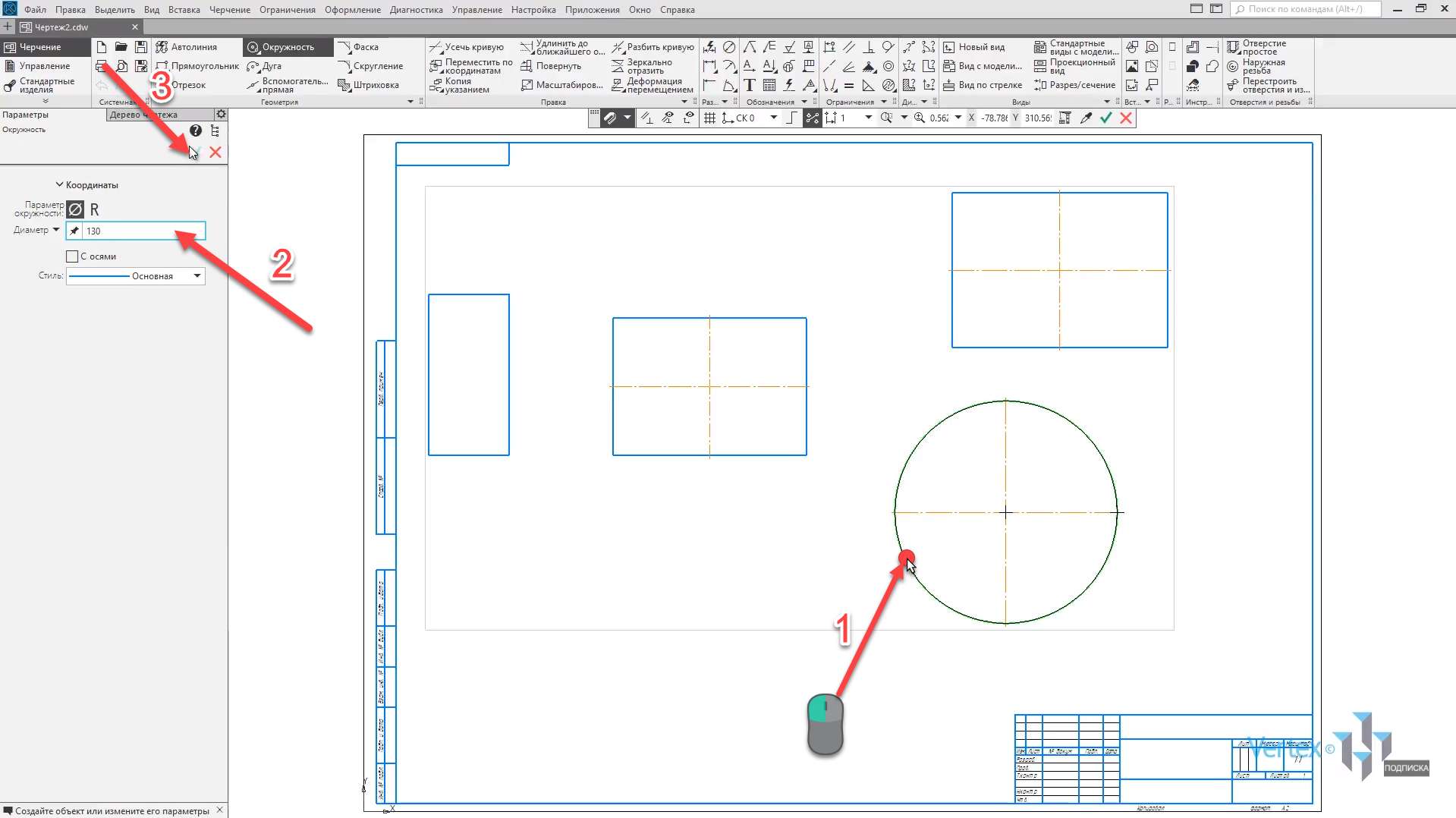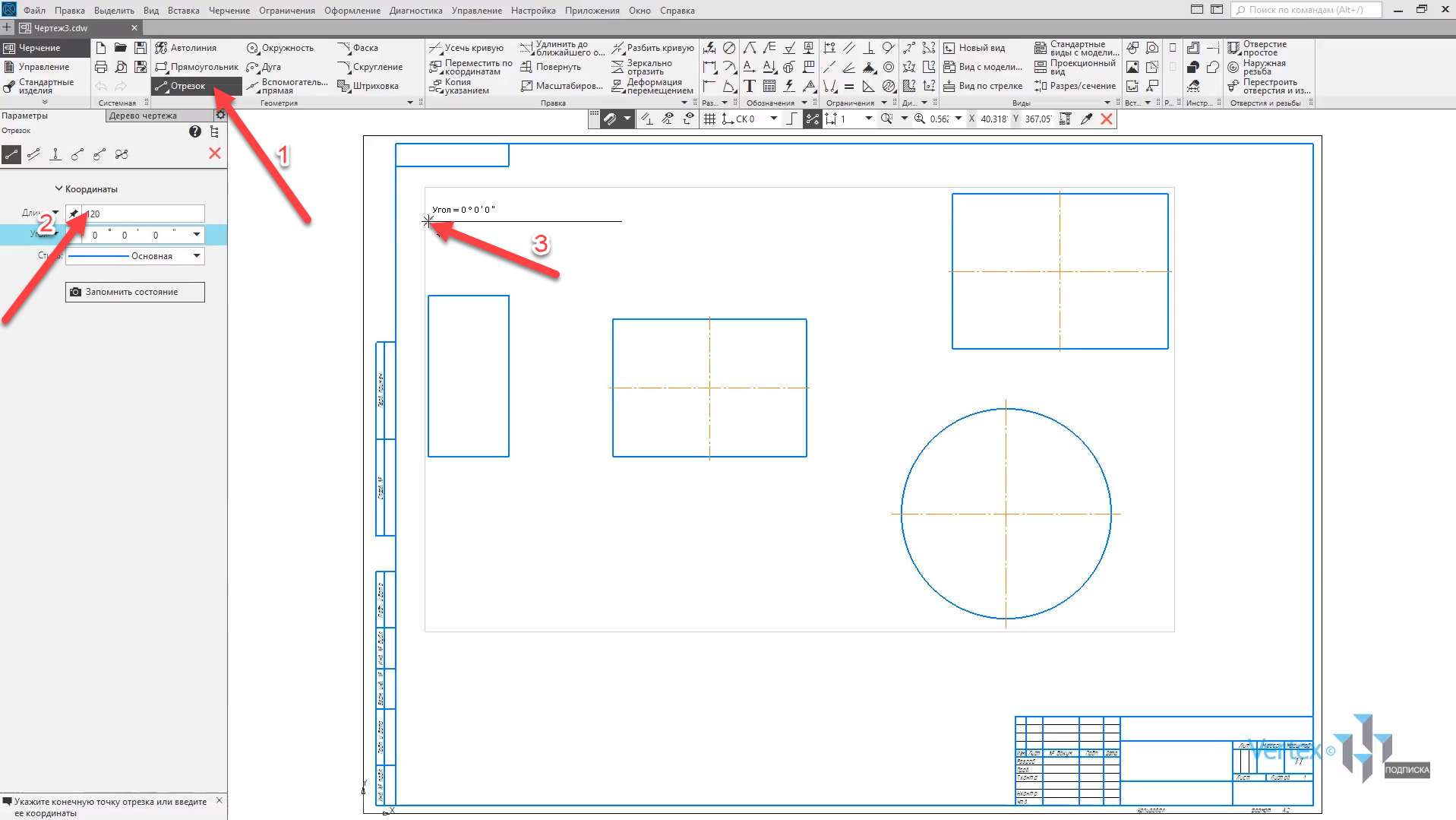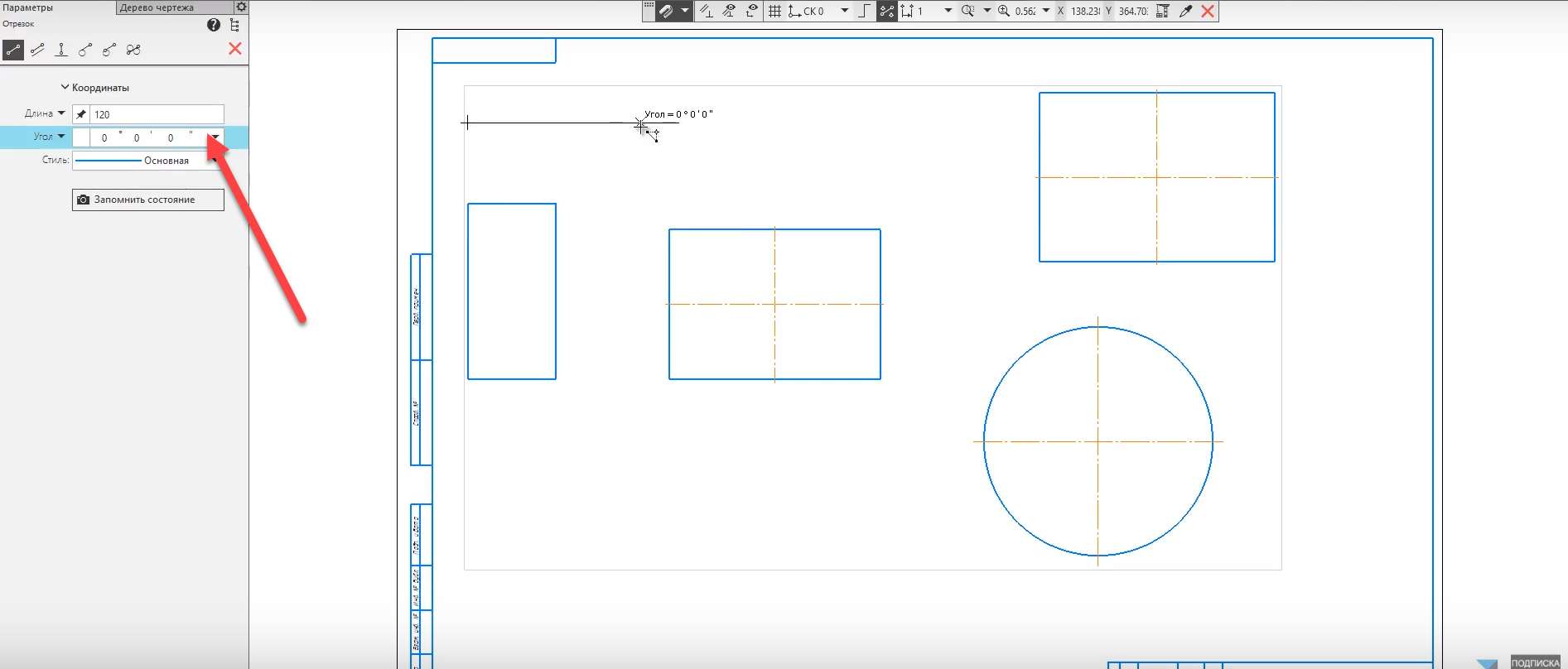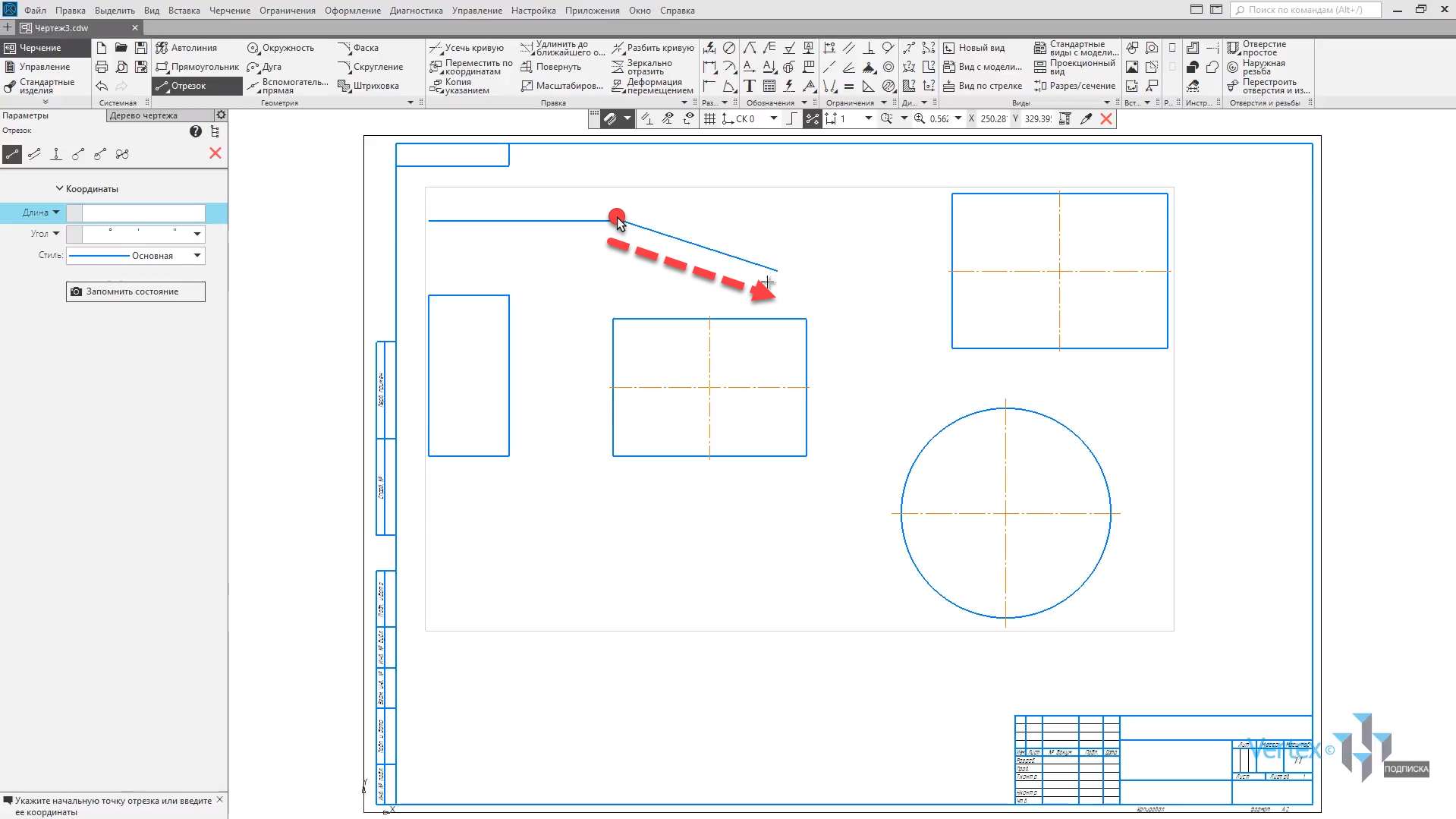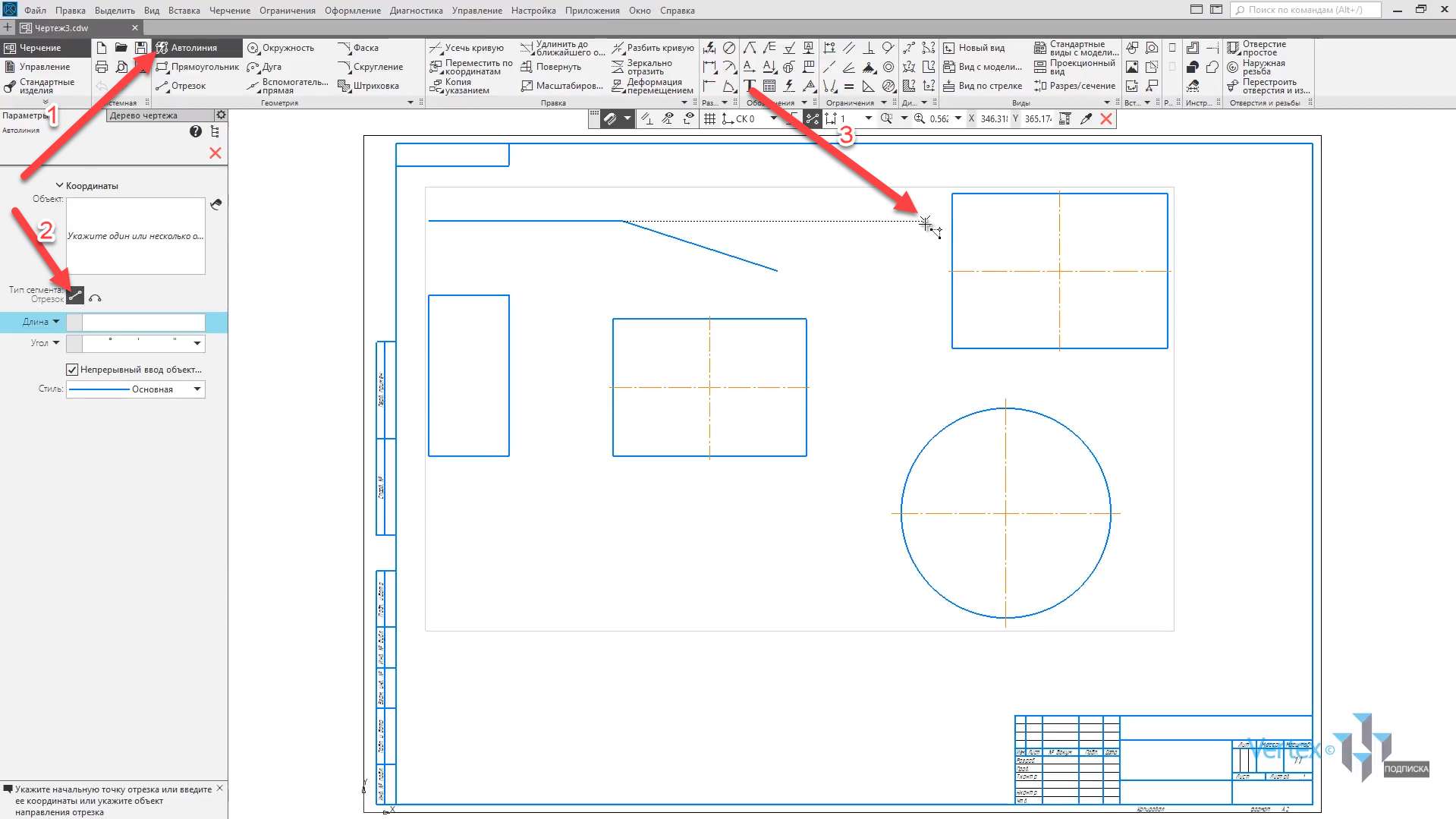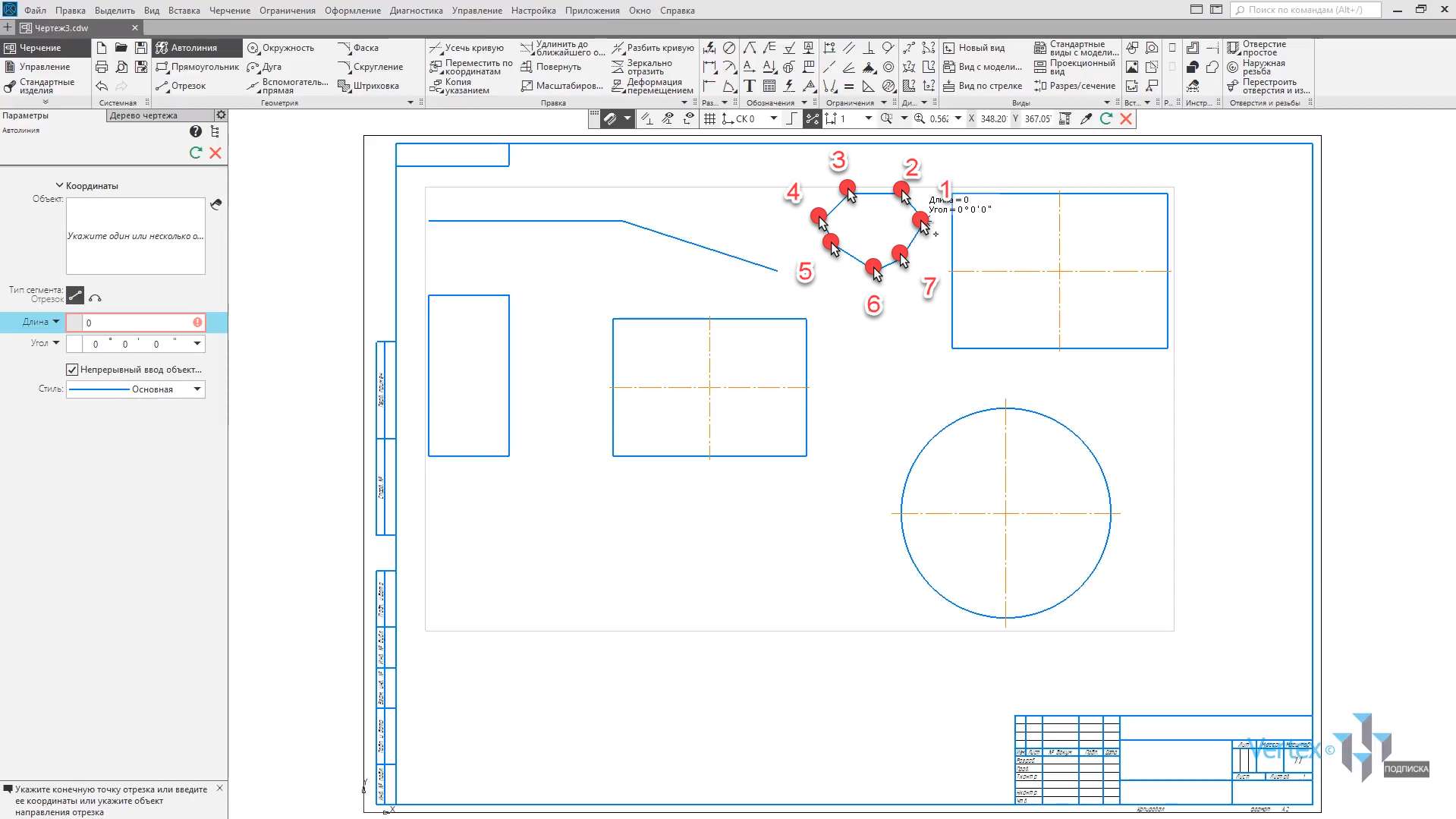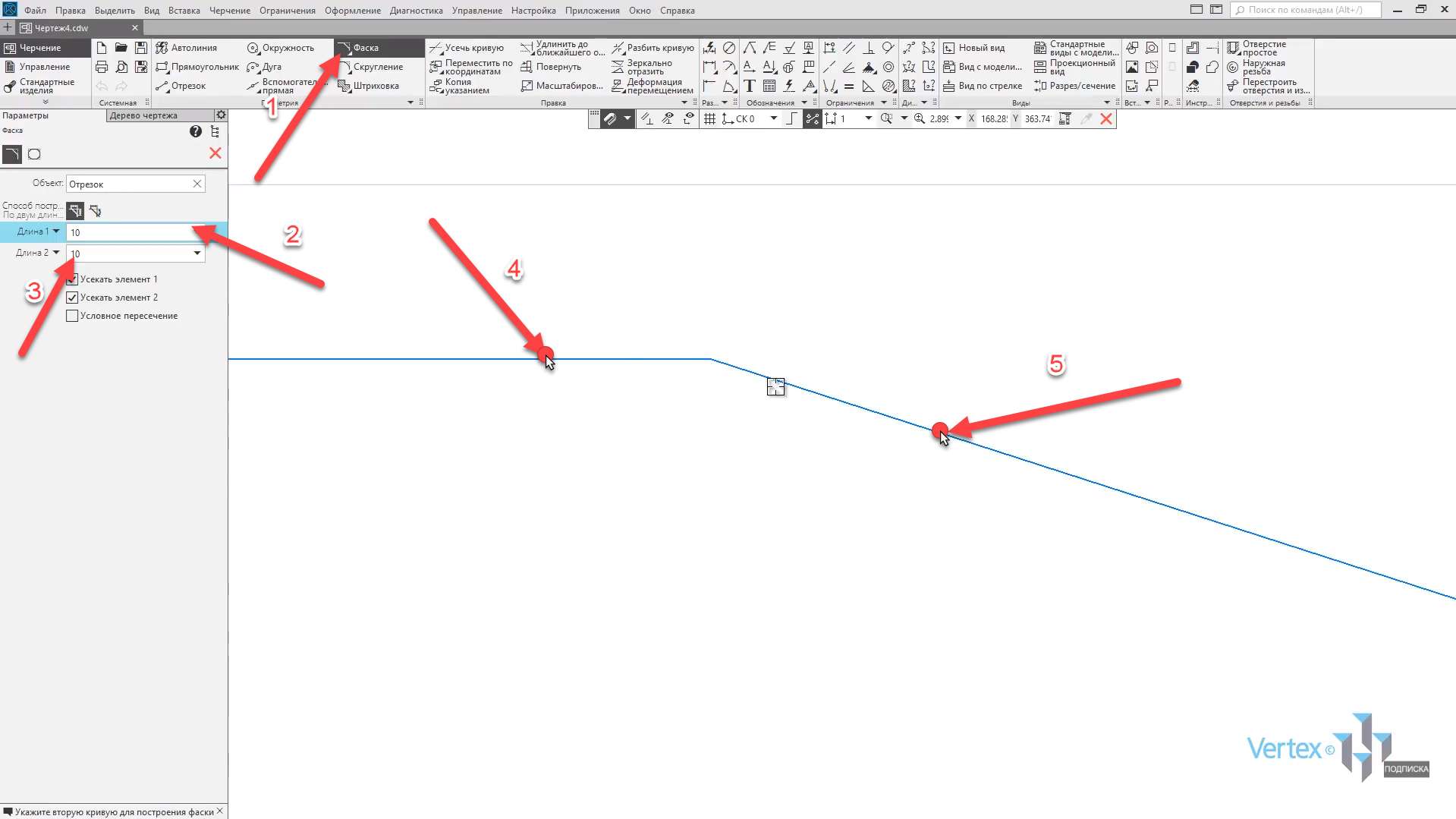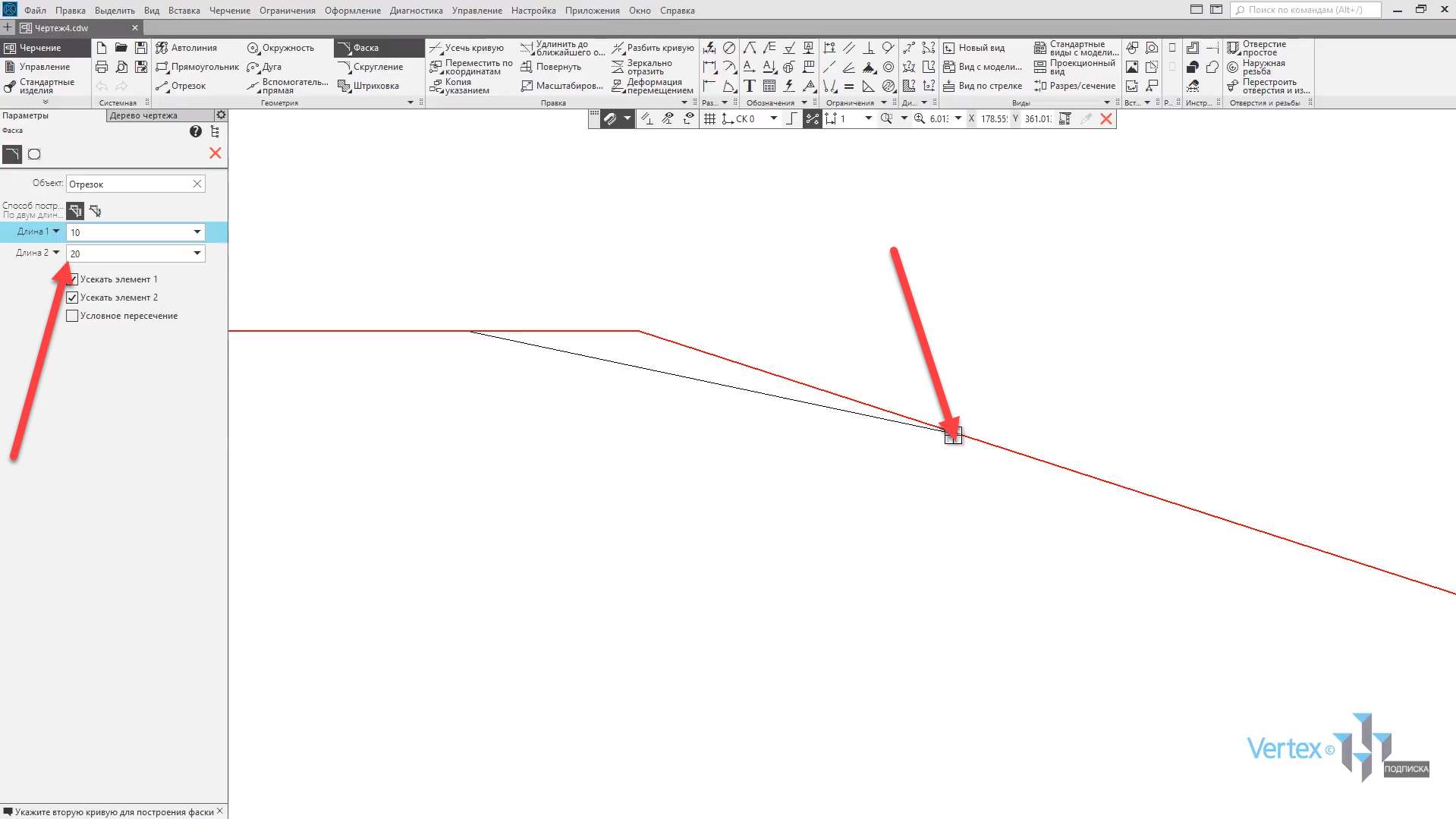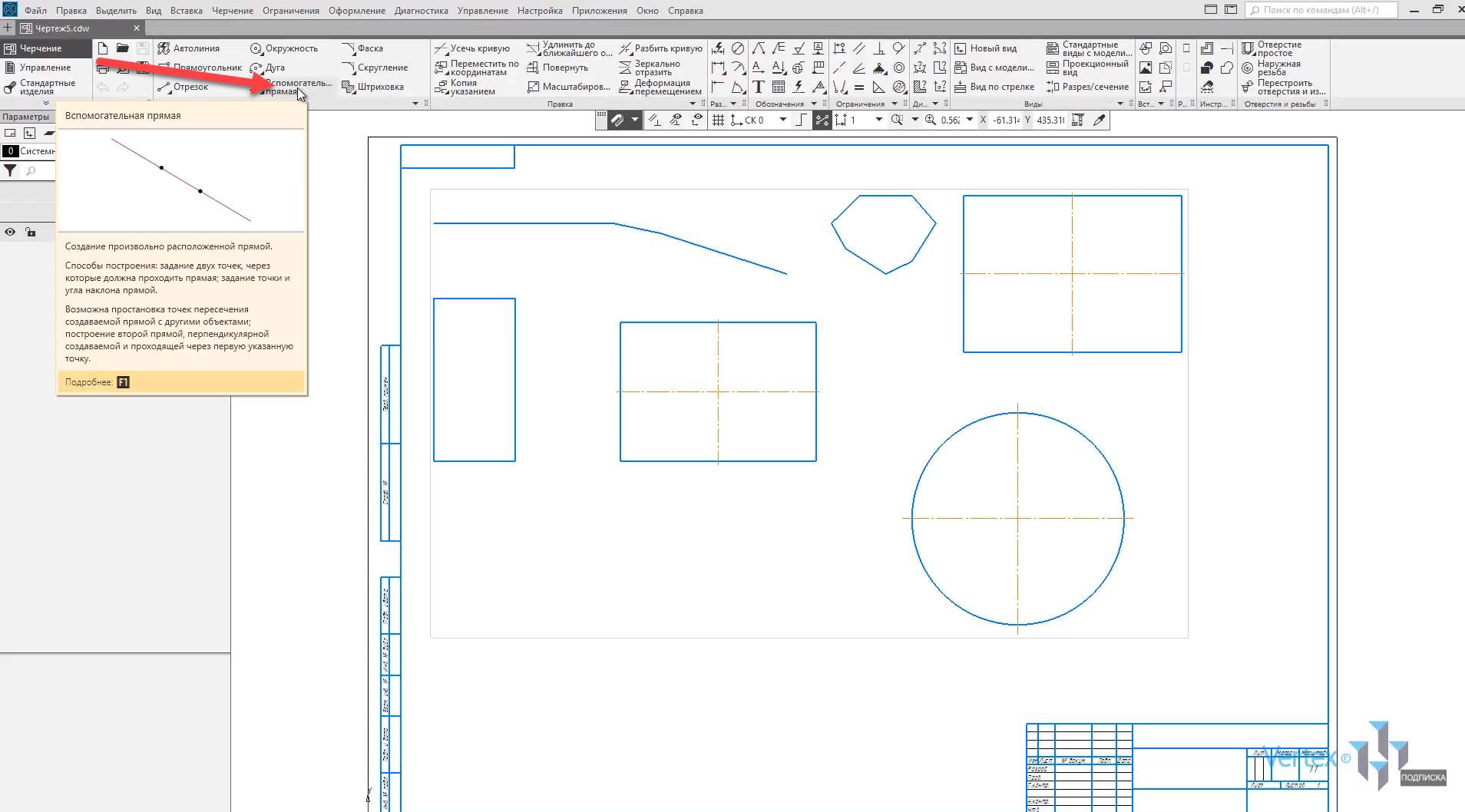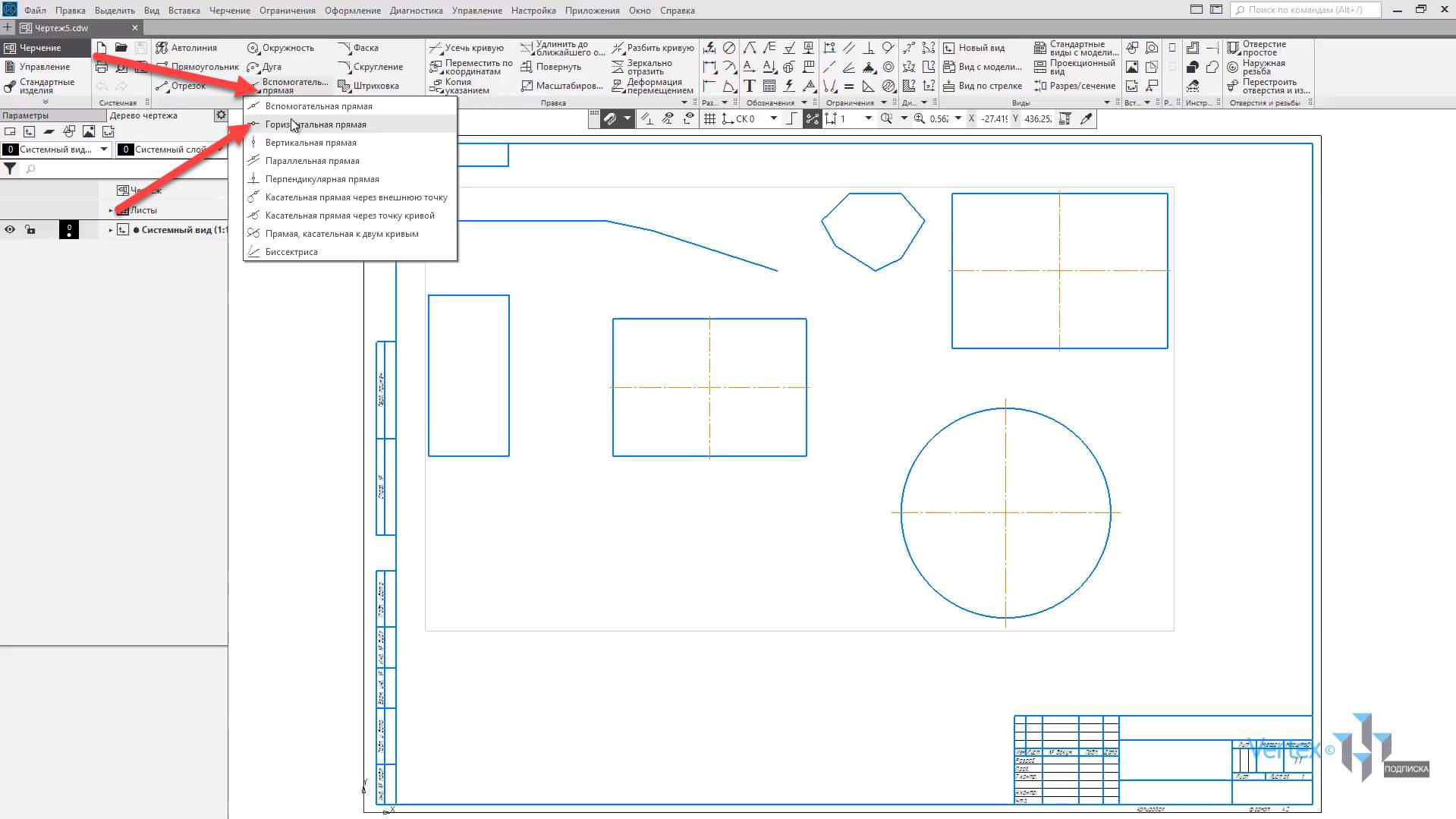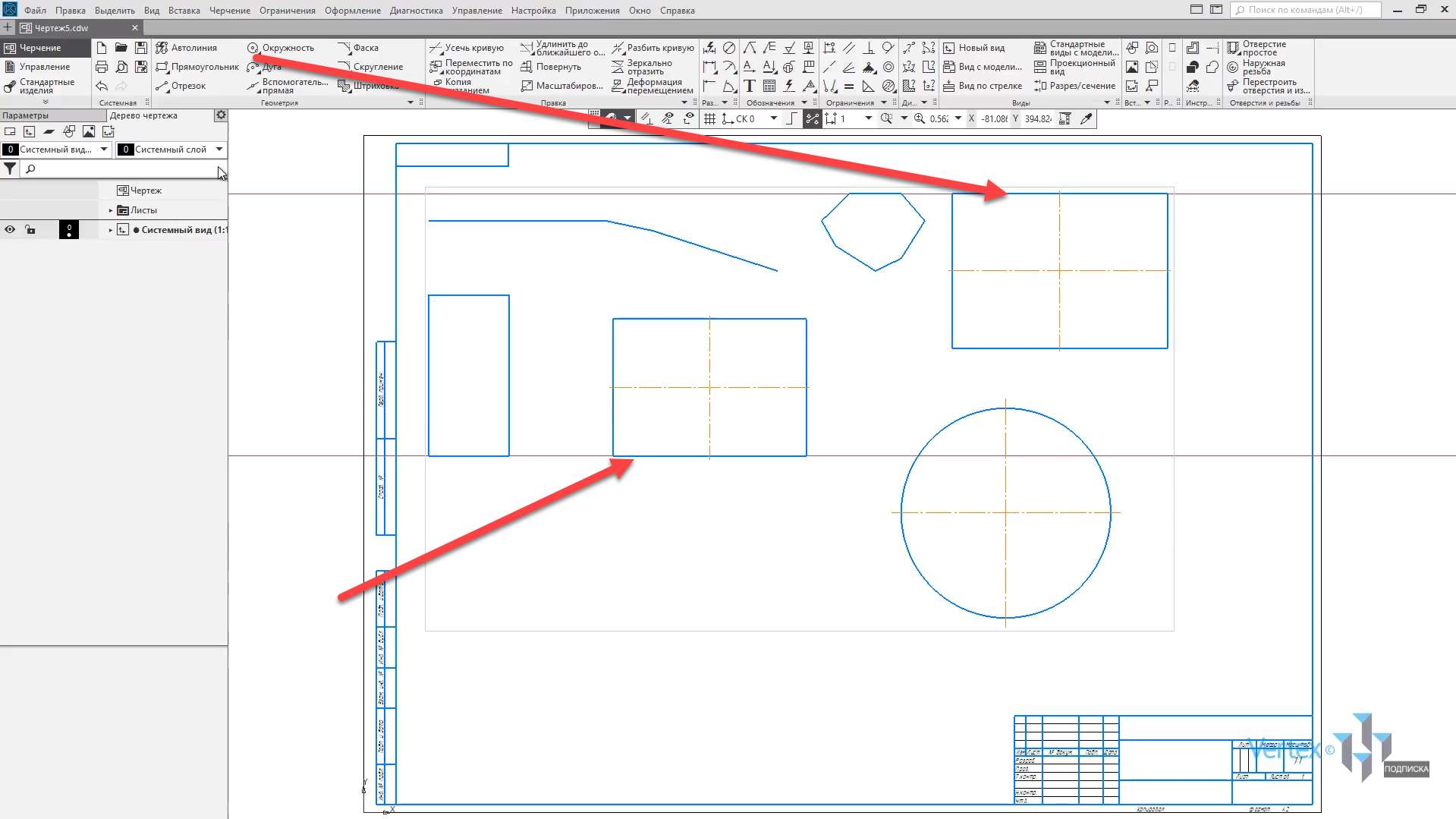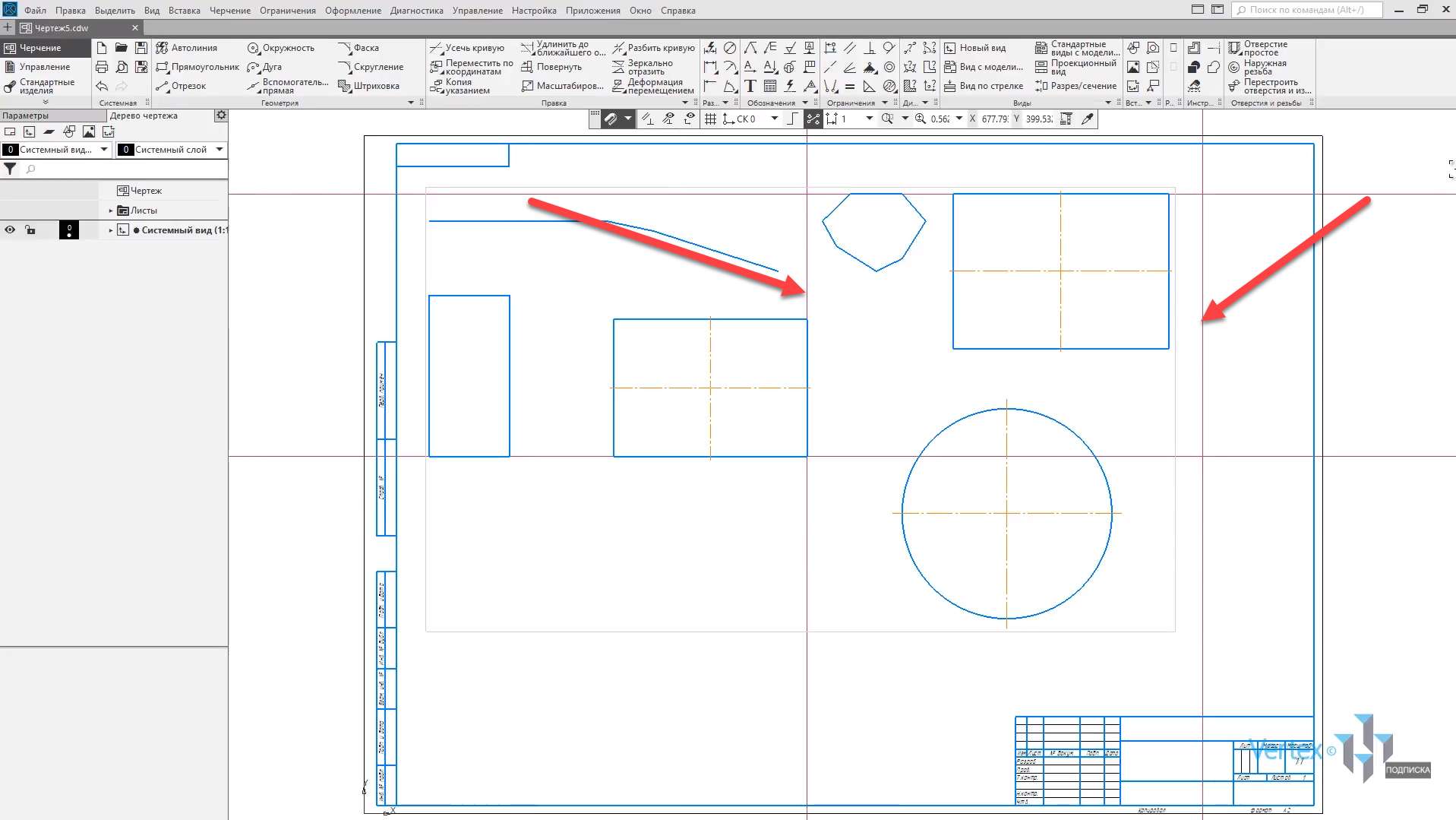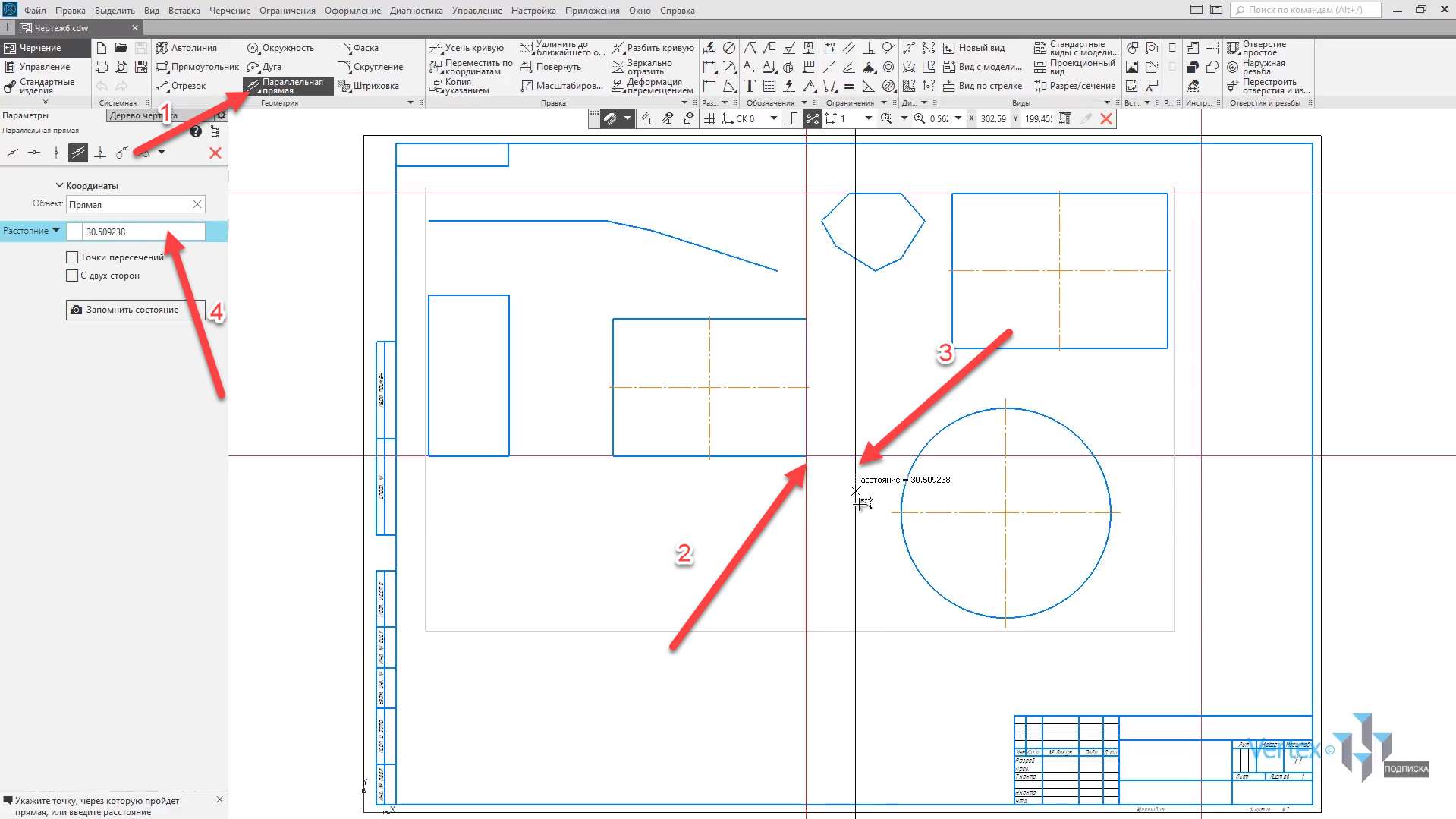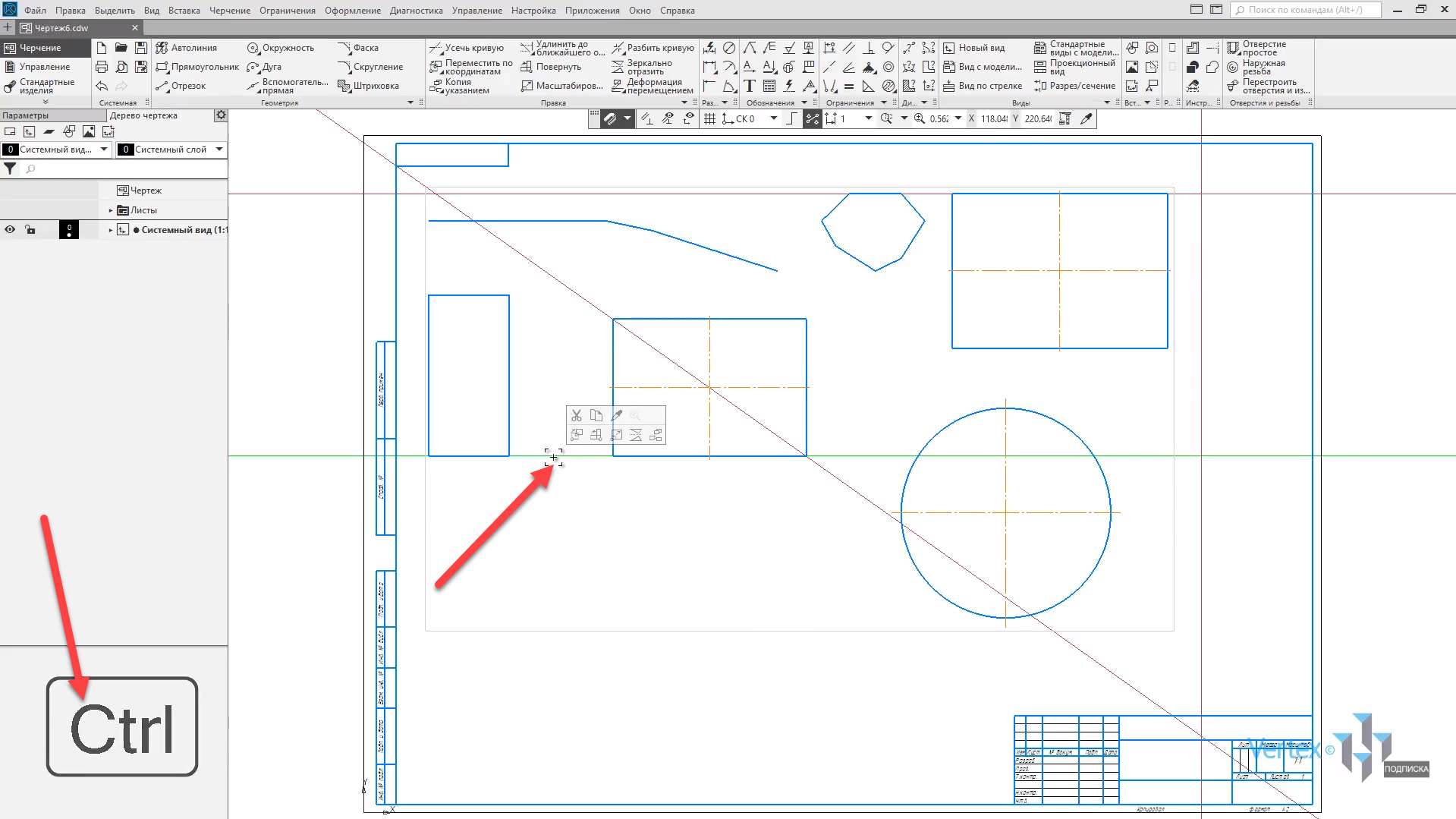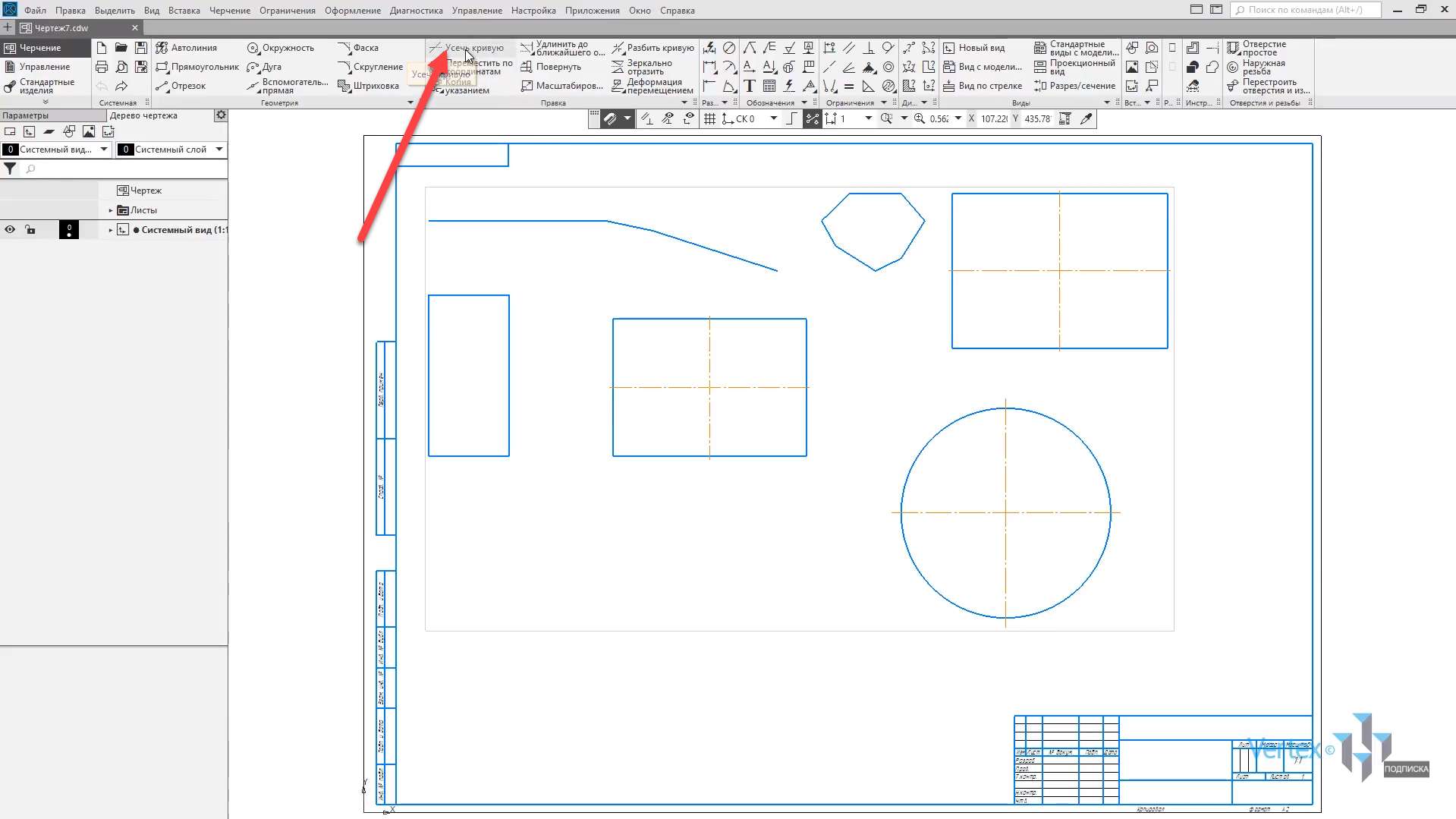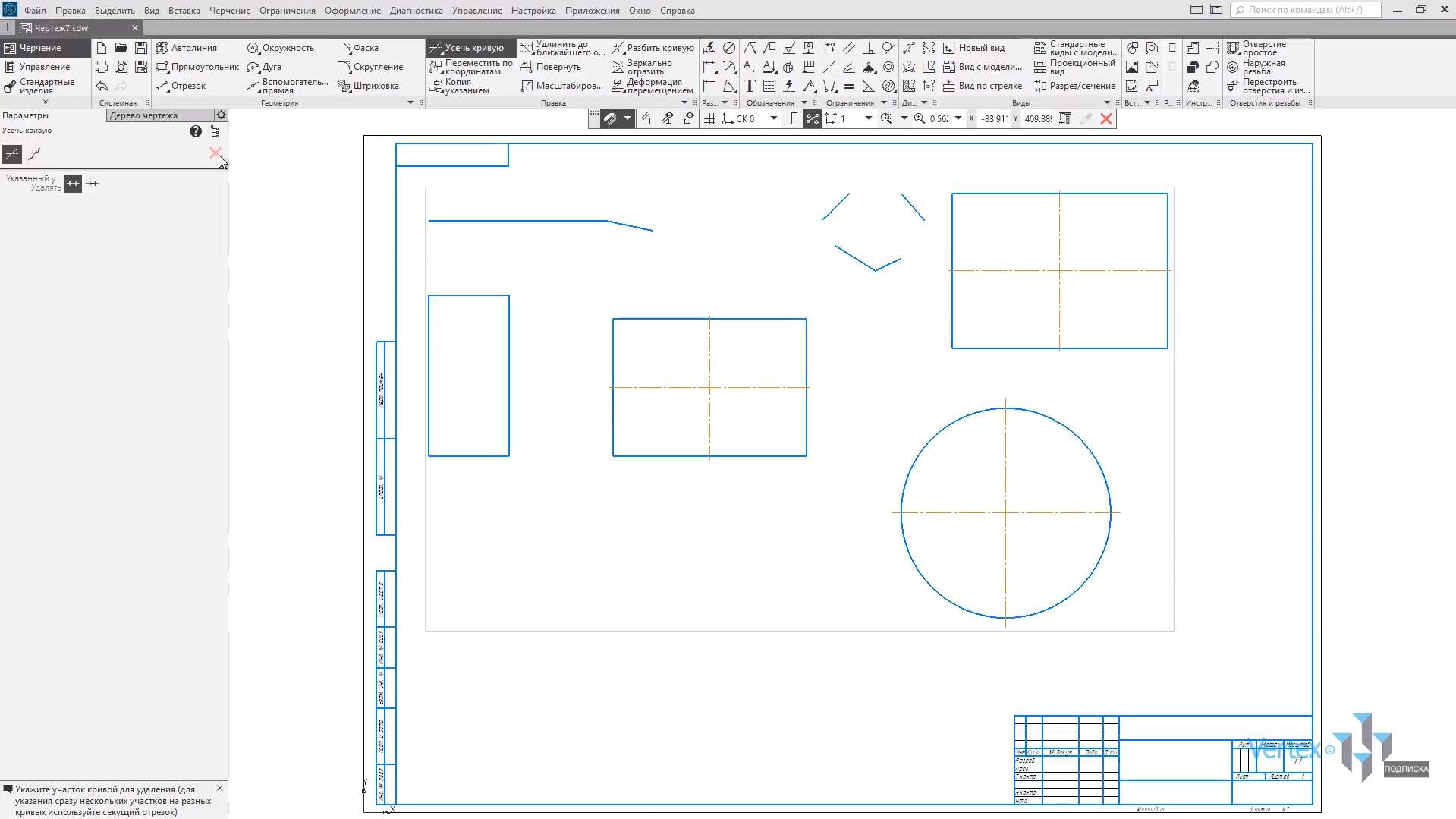У цьому підручнику:
- Панелі інструментів малювання;
- Панель параметрів;
- Створюйте примітивні елементи і редагуйте їх.
У цьому уроці ми розберемося, як створювати креслення, знайомитися з інтерфейсом, аналізувати дашборди, інструменти, і як ними користуватися при створенні примітивних елементів. Почнемо зі створення малюнка.
У лівій частині панелі інструментів можна побачити категорії Малювання, Управління, Стандартні товари та інші каталоги, які використовуються в різних ситуаціях для спрощення і прискорення роботи.
Розглянемо створення примітивних елементів. Вкладка Геометрія містить всі основні примітивні елементи. Крім того, коли ви натиснете цю кнопку, ви можете розгорнути їх і побачити більше. Побудуємо прямокутник.
На вкладці “Параметри” можна встановити висоту прямокутника, ширину, кут, призначити осі або змінити стиль лінії під час побудови примітиву.
Побудова примітиву може здійснюватися декількома способами: перший спосіб – прямий. При цьому задаються питомі розміри примітиву, висота прямокутника, ширина. І натисніть клавішу Enter.
Далі лівою кнопкою миші виділяється місце, де потрібно побудувати прямокутник.
Наступний спосіб – довільно побудувати примітив. В цьому випадку малюється початкова точка, з якої буде будуватися прямокутник.
Також, якщо ви помітили, в КОМПАСі є прив’язки . Це індикаторні лінії, які дозволяють побудувати дві точки абсолютно на одному рівні. Приступимо до будівництва, наприклад, з цього моменту. Далі довільно малюємо прямокутник. Ви можете бути точними, ви можете приблизно, а ми закінчимо.
Якщо потрібно змінити розміри прямокутника, потрібно двічі клікнути лівою кнопкою миші по прямокутнику і змінити параметри. Наприклад, висота – 85, а ширина – 120. Також можна додати осі та натиснути кнопку “OK”.
Якщо такий тип збірки не підходить, або не зовсім зручний, можна змінити тип збірки. Побудуємо прямокутник по центру і зверху.
Задається вихідна точка збірки, а параметри прямокутника змінюються по висоті і ширині.
Також можна побудувати прямокутник на трьох вершинах, по центру і двох точках, або вибрати багатокутник.
Аналогічним чином конструюються примітиви інших елементів.
Наприклад, побудуємо ще одне коло.
Так само, як і в прямокутнику-прикладі, вибирається тип побудови кола. Можна задати діаметр кола і змінити стиль лінії. Давайте змінимо стиль лінії на стандартний.
Знайдіть вихідну точку кола, натисніть лівою кнопкою миші, довільно намалюйте коло і добийте.
Закрийте вікно, і в разі, якщо вам потрібно повернутися до розмірів кола, і змініть їх, двічі клікніть лівою кнопкою миші, і змініть діаметр кола, наприклад, на 130 і натисніть Ок.
Побудуємо сегмент. Відрізок можна побудувати як прямого типу, наприклад, встановити довжину відрізка на 120, натиснути Enter.
Виберіть місце побудови відрізка, наприклад, в цьому місці, потім виберіть кут, наприклад, 0 °, і клацніть лівою кнопкою миші, щоб закінчити побудову.
Ви також можете будувати сегменти довільно. Наприклад, прив’язати до цієї точки, вибрати довжину і кут, і закінчити конструкцію.
Закрийте вікно.
Автолінія працює за аналогічним принципом, що і сегмент. Параметри вказують тип відрізка до відрізка, тобто це відрізок, який працює за принципом ланцюжка. Виділимо тип відрізка Сегмент, і почнемо довільну конструкцію.
Клацніть лівою кнопкою миші, в цьому випадку КОМПАС не припиняє будувати сегменти. А якщо вам потрібно закінчити будівництво , натисніть Escape.
Давайте побудуємо в цьому кутку фаску. Натисніть на Фаску, залиште довжину для першої і другої ліній 10 мм. Виберіть перший і другий рядок.
При цьому можна помітити, що відстань від цієї точки до центральної становить рівно 10 мм, як і від першої. Тобто, якщо в цьому випадку поміняти довжину другої лінії на 20 мм , то ця відстань вже збільшиться.
Таким чином, здійснюється будівництво фасок.
У геометрії існує і допоміжна геометрія, тобто це геометрія, яка є лише допоміжним елементом для побудови креслення.
Як приклад побудуємо горизонтальну лінію. Щоб виділити горизонтальну лінію, потрібно натиснути ліву кнопку миші, затиснути кнопку і не відпускати її, поки не потрібно буде вибрати певну допоміжну лінію. Наприклад, давайте виберемо горизонтальну лінію.
Побудуємо в цій точці допоміжну лінію на рівні двох прямокутників.
Якщо роздрукувати цей малюнок, то ця геометрія не буде відображатися – це всього лише допоміжний елемент.
Побудуємо ще одну вертикальну лінію.
Давайте прив’яжемося до цієї лінії, або довільно.
Також можна створити паралельну допоміжну лінію. Наприклад, давайте створимо паралельну лінію, допоміжну до першої допоміжної лінії.
Для цього натискаємо лінію, і довільно проводимо відстань або вибираємо параметри відстані, наприклад, 100 мм також можна поставити галочки з обох сторін, і в цьому випадку конструкція вже буде паралельно з обох сторін. Закрийте вікно.
Також можна спорудити допоміжну лінію. Наприклад, допоміжний засіб з кута прямокутника вліво і внизу праворуч. Закрийте вікно.
Якщо ви хочете видалити допоміжну геометрію, можна виділити область. Виділіть допоміжну геометрію і натисніть кнопку “Видалити”.
Також можна видалити рядки, натиснувши кнопку Ctrl – виділіть рядки, які вам не потрібні, і знову натисніть Клавішу.
Щоб скоротити або видалити певні сегменти або геометрію на кресленні, на вкладці “Редагування” є операція “Крива усічення“.
Клацніть на кривій обрізки та виділіть усі сегменти та криві, які не потрібні.