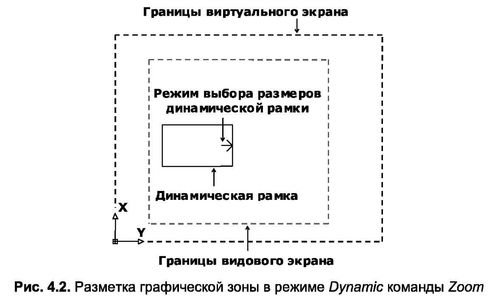ВЕСЬ ПАРАМЕТР
Використання команди “Масштаб” з параметром “Все” дозволяє відобразити область зображення, визначену межами малюнка, якщо малюнок вписується в ці розміри, або, якщо він не підходить, в межах своїх максимальних меж, встановлених понад задані межі автоматично. Протокол команди масштабування з параметром All виглядає наступним чином:
Команда: Масштабування
Вкажіть кут вікна, введіть коефіцієнт масштабу (nX або nXP) або [All/Center/Dynamic/Extents/Previous/Scale Window] <реальний час>: A
ПАРАМЕТР ЦЕНТРУ
Параметр “Центр” відображає область зображення, визначену його центральною точкою та висотою або коефіцієнтом масштабування. Якщо ви натиснете Enter замість того, щоб вказати центральну точку , положення центральної точки не зміниться. Щоб встановити коефіцієнт масштабування, за записом цифри повинна слідувати латинська буква X (наприклад, 5X). При цьому масштабування відбувається відносно поточного виду. Журнал команд масштабування з параметром Center виглядає наступним чином:
Команда: Масштабування
Вкажіть кут вікна, введіть коефіцієнт масштабу (nX або nXP), або [All/Center/Dynamic/Extents/Previous/Scale/Window] креальний час>: С
Вкажіть центральну точку: 100 200
Введіть збільшення або висоту <925.5864>: 5X
У цьому прикладі були введені координати 100 і 200 для запиту координат центральної точки Specify. Можна було не вводити ці значення, що частіше буває на практиці, а встановити центральну точку клацанням миші. Вводити координати з клавіатури зручно тільки в тому випадку, якщо ви їх точно знаєте. Щоб запитати висоту нового виду (Введіть збільшення або висоту <925.5864>), наш приклад вказав коефіцієнт масштабування 5. Значення за замовчуванням – 925,5864, що є максимальною висотою перегляду. Ви можете ввести будь-яке інше значення, наприклад 100. В цьому випадку вид буде мати висоту, рівну 100 одиницям креслення.
ДИНАМІЧНИЙ ПАРАМЕТР
Використання команди “Масштаб” з параметром “Динаміка” дозволяє виділити певну частину зображення, розмістивши її в динамічному кадрі і відобразити в новому вигляді в повноекранному режимі, з центром, який відповідає центру динамічного кадру. Іншими словами, параметр Dynamic відображає область зображення, визначену розмірами динамічного кадру, яка задається під час команди розмірами, які змінюються пропорційно поточному перегляду. Протокол команди масштабування з параметром Dynamic виглядає наступним чином:
Команда: Масштабування
Вкажіть кут вікна, введіть коефіцієнт масштабу (nX або nXP) або [All/Center/Dynamic/Extents /Previous/Scale/Window] креальний час>: D
Після введення параметра підстановки D в командний рядок екран розбивається на три області (рисунок 4.2):
- Область оглядового майданчика – це область графічної області, визначена межами оглядового майданчика, яка активна при виконанні команди і окреслена зеленою пунктирною лінією.
- Віртуальна екранна область — область графічної області, в межах якої AutoCAD може панорамувати і масштабувати малюнок без необхідності його регенерації – процес відновлення зображення на екрані шляхом перерахунку координат, що зберігаються в базі даних креслення (окреслені синьою пунктирною лінією);
- динамічний кадр – геометрично змінна область, призначена для виділення необхідної для масштабування частини графічної зони (окреслена суцільною чорною лінією і може мати значок одного з двох режимів – режиму вибору її розмірів або режиму виділення площі графічної зони в межах раніше заданих розмірів).
Примітка. Початковий розмір динамічного кадру такий же, як і розмір оглядового майданчика, який був активний при виконанні команди.
При першому запуску динамічний кадр знаходиться в режимі панорамування – режимі виділення площі графічної зони в межах заданих розмірів. В цьому випадку в центрі кадру розміщується знак перехрестя, а переміщення миші призводить до переміщення кадру в межах області графіки. Після захоплення потрібної області досить натиснути правою кнопкою миші, або натиснути клавішу Enter – виконання команди закінчиться. Межі кадру, визначені при завершенні масштабування, визначатимуть нові розміри оглядового майданчика.
Якщо графічна зона, необхідна для виділення, не відповідає встановленим розмірам динамічного кадру, її захоплення слід тимчасово відкласти до вибору нових розмірів кадру. Для цього потрібно переключитися в режим вибору розміру динамічного кадру.
Перемикання з одного режиму в інший здійснюється натисканням лівої кнопки миші, після чого на правому краю динамічного кадру з’являється стрілка. Переміщення миші далі призводить до зміни правої, верхньої та нижньої меж кадру, тоді як ліва межа залишається незмінною. Коли ви знову натискаєте ліву кнопку миші, встановлені межі кадру фіксуються, і ви знову можете переміщати кадр, не змінюючи його розмір.
ПАРАМЕТР СТУПЕНІВ
[ads]
Цей параметр відображає креслення в повному обсязі, т. Е. масштабує площу зображення, визначається з розрахунку видимості всіх побудованих об’єктів. Жоден інший фактор не впливає на вибір сфери масштабування. Наприклад, якщо в області графіки є лише один об’єкт, після запуску команди “Масштаб” видпорт буде визначений прямокутником, який описує цей об’єкт через його граничні точки.
Якщо використовувати Zoom з параметром Extents, то протокол роботи масштабування буде виглядати так:
Команда: Масштабування
Вкажіть кут вікна, введіть коефіцієнт масштабу (nX або nXP) або [All/Center/Dynamic/Extents /Previous/Scale/Window] Креальний час>: E
ПАРАМЕТР ШКАЛИ
Запуск команди “Масштаб” з параметром “Масштаб” дозволяє призначити коефіцієнт масштабу межам всього креслення (що відображається при заданні параметра All) одним з трьох можливих способів:
- для поточного виду — коефіцієнт масштабує креслення щодо його поточного вигляду (в командному рядку такий коефіцієнт записується як числове значення з латинською буквою X, наприклад, 2X);
- для промальовування лімітів – коефіцієнт масштабує креслення щодо його меж (в командному рядку такий коефіцієнт записується тільки в числовому вигляді, наприклад, 2);
- для листового простору – коефіцієнт масштабує креслення щодо прийнятих розмірів аркуша паперу (в командному рядку такий коефіцієнт записується в числовому вигляді латинськими літерами XP, наприклад, 2 XP).
Якщо ви хочете збільшити поточний розмір екрану на 1/4, просто введіть коефіцієнт масштабування 0,25X. Командний протокол масштабування з параметром буде виглядати так:
Команда: Масштабування
Вкажіть кут вікна, введіть коефіцієнт масштабу (nX або nXP) або [All/Center/Dynamic/Extents/Previous/Scale/Window] креальний час>: S
Введіть коефіцієнт масштабу (nX або nXP): 0,25X
Якщо ви хочете відобразити креслення на частині аркуша Ul , слід ввести в командний рядок значення коефіцієнта 0, 25 XP. Тут символ P означає, що коефіцієнт масштабує креслення щодо розміру аркуша паперу. І, нарешті, якщо коефіцієнт встановлюється без участі латинських букв, то він застосовується до розмірів креслення в його межах. Наприклад, щоб подвоїти весь малюнок, потрібно ввести коефіцієнт масштабу, рівний 2; якщо ви хочете зменшити малюнок на ту ж суму, доведеться ввести коефіцієнт, рівний 0, 5.
ПАРАМЕТР ВІКНА
За допомогою команди “Масштаб” з параметром “Вікно” масштабує область зображення, яка знаходиться в межах двох діагонально розташованих вершин прямокутного кадру, і присвоює коефіцієнт масштабу, щоб область в кадрі відображалася на весь екран. При цьому координати двох вершин рамки можна задати як за допомогою миші, так і ввівши їх точно в командний рядок.
Приклад 4.1
Масштабування зображення командою “Масштаб” за допомогою параметра “Вікно”
Імовірно, площа зображення, яку слід розмістити в повноекранному режимі, вписується в прямокутну рамку з відомими координатами двох її вершин: в лівій нижній – 0, 0; у верхньому правому куті -100,50.
Необхідно розташувати зазначену область на весь екран. Журнал команд масштабування з параметром Window буде виглядати так:
Команда: Масштабування
Вкажіть кут вікна, введіть коефіцієнт масштабу (nX або nXP), або [All/Center/Dynamic/Extents/Previous/Scale/Window] Креальний час>: W Вкажіть перший кут: 0,0 Вкажіть протилежний кут: 100,50
У цьому прикладі координати 0,0 були введені при запиті координат центральної точки (Вкажіть перший кут). Можна було не вводити ці значення, що частіше зустрічається на практиці, а вказувати довільну точку мишкою. Слід зазначити, що вводити координати з клавіатури зручно тільки в тому випадку, якщо користувач їх точно знає, як в даному випадку. Так, при запиті координат другої вершини (Вкажіть протилежний кут) вказувалися координати другої відомої точки прямокутника (100, 50).