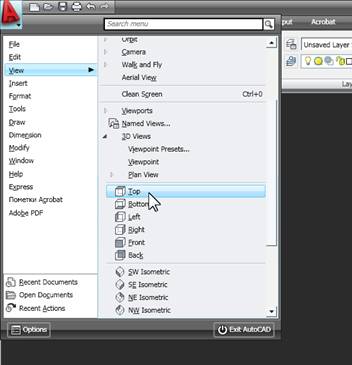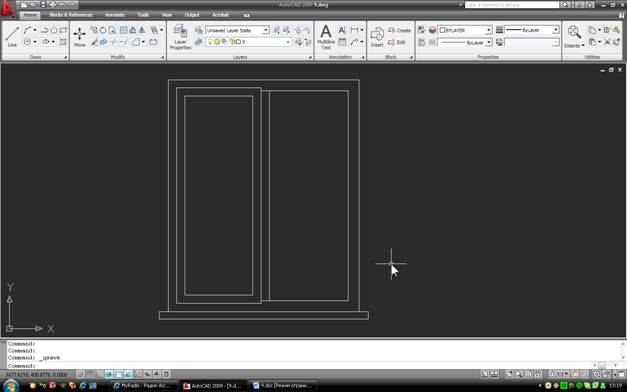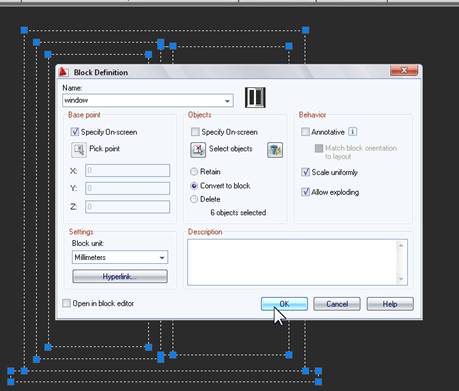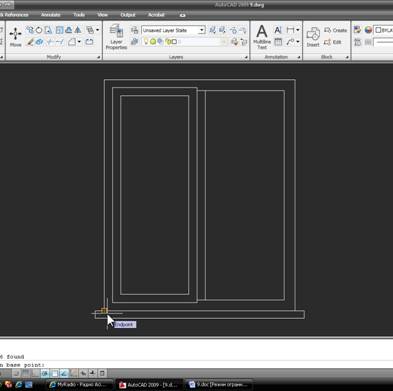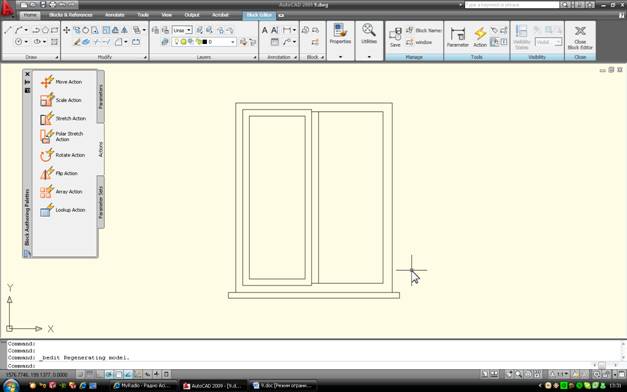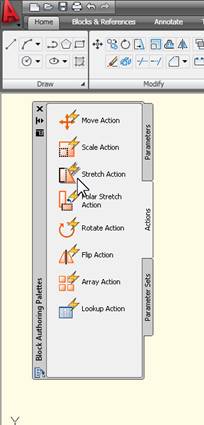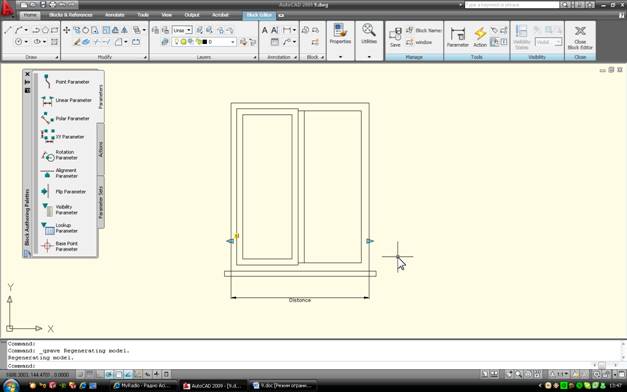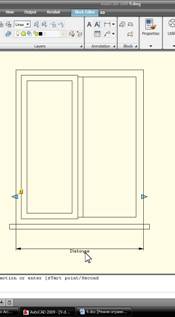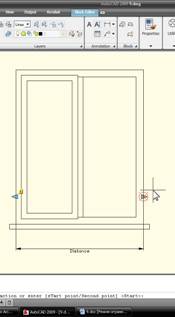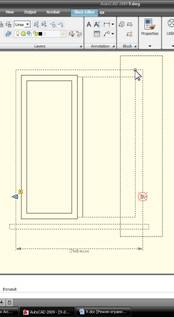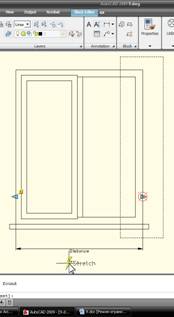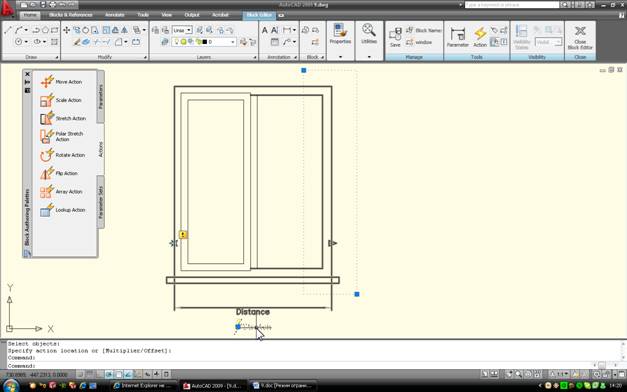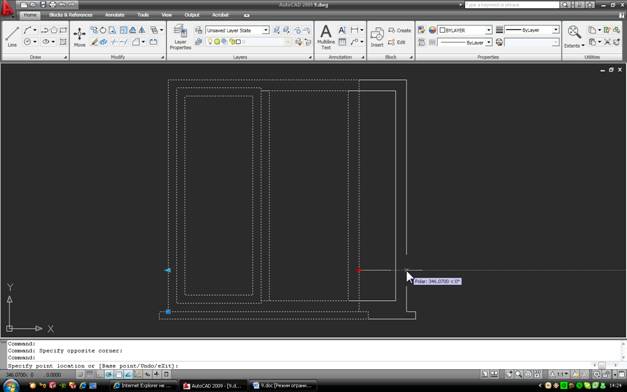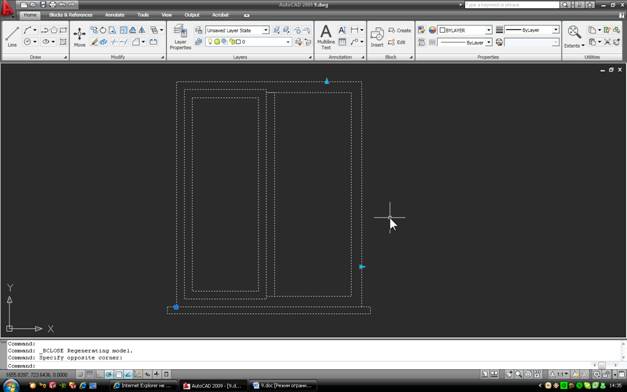У малюванні дуже часто доводиться зображати однотипні елементи, які мають загальні принципи побудови, але відрізняються розмірами. Якщо мова йде про двох-трьох таких елементах, то проблем зазвичай не виникає – можна просто скопіювати перший малюнок і побудувати на його основі другий подібний. Якщо елементів багато і вони абсолютно однакові, то завдання теж елементарна: потрібно або скопіювати об’єкт стільки разів, скільки потрібно, або створити блок, який потім можна буде вставляти в креслення необмежену кількість разів. При цьому, редагуючи блок, ми можемо змінювати всі його входження автоматично. Але що робити, якщо штук налічується 50 елементів, а розміри їх різні? Наприклад, на фасаді будівлі є вікна. Всі вікна двостулкові, але відрізняються шириною, а на деяких поверхах – ще й висотою. Спробуємо автоматизувати процес малювання таких об’єктів і, тим самим, заощадити час і сили. Як приклад розглянемо двостулкове вікно.
1. Оскільки наш малюнок буде плоским, є сенс перейти до інтерфейсу 2D Drafting &Annotation. Після цього, якщо включена ізометрія, потрібно перейти до плоскої проекції, наприклад, до виду Top. В інтерфейсі 2D Drafting &Annotation це простіше зробити через меню:
2. Давайте визначимося з вікном. Нехай вона буде двостулкової, з однією відкривається стулкою, ширина якої однакова для всіх вікон. Ширина сліпої частини вікна варіюється в залежності від ширини отвору; те ж саме відбувається і з висотою вікна. Для початку намалюємо базове вікно. Нехай ширина отворів коливається від 1,2 до 1,6 м, а висоти лежать в межах 1,6 – 1,8 м. Тоді має сенс вибрати вікно розмірами 1,4 * 1,7 і шириною відкривається стулки 0,7 м в якості початкової. Не будемо вдаватися в подробиці, схематично зобразимо вікно. При малюванні використовуємо прямокутники (Прямокутник) і відрізки (Лінія). В кінцевому підсумку ми повинні отримати щось на зразок цього:
Вікно порожнє там. Тепер давайте перетворимо його в блок і зробимо параметричним.
3. Виділіть всі об’єкти вікна і створіть блок командою Create (Панель “Блокувати”). У вікні вкажіть назву блоку, а після натискання ОК вкажіть базову точку блоку – вона буде використовуватися для вставки блоків в креслення. Найзручніше вибирати точку в лівому нижньому кутку отвору, але вона може бути різною – в залежності від конкретних умов.
Тепер, коли ви виділите малюнок, то побачите, що розрізнені об’єкти перетворилися в блок – єдиний об’єкт з синьою ручкою на місці базової точки. Блок вже можна використовувати, вставляючи його командою «Вставка » панелі «Блок», але він або буде скрізь однаковим, або масштабуватися по одній або всім осям. Нас не влаштовує такий варіант, так як масштабування змінить ширину віконного профілю, а це неправильно.
4. Зробимо блок параметричним, тобто. задайте параметри, які потім можна буде змінити в кожному з входжень блоку на кресленні. Для цього потрібно зайти в редактор блоків, досить двічі клікнути по будь-якому з його елементів. У вікні вибираємо потрібний нам блок і натискаємо Ок. З’явиться екран редактора білих блоків:
Зліва розташована панель параметричних інструментів – Параметрів, Дій і Наборів параметрів. Коротко їх значення можна пояснити так: Параметр – це «ручка управління» дії, Дія – сама дія на конкретні частини блоку, Parameter Set – пара параметр-дія. Ми будемо використовувати більш тривалий метод – задамо параметр і дію по черзі, щоб зрозуміти механіку процесу.
[ads]
Отже, спробуємо розібратися, які параметри і дії нам потрібні. Дії простіші. Якщо трохи відволіктися і уявити, що б ми робили з кожним вікном, щоб підігнати його до ширини отвору, стає зрозуміло, що, швидше за все, ми б скористалися командою Stretch і «потягнули» праву сторону вікна в потрібне місце. На вкладці Дії є якраз потрібну дію – Stretch Action. З вибором параметра все трохи складніше, але якщо відкрити вкладку параметрів, то ми побачимо, крім усього іншого, лінійний (Лінійний параметр). Інтуїція говорить нам, що вона нам потрібна 🙂
Давайте натиснемо на його значок. Те, як ви задаєте параметр, чимось схоже на установку розміру. Встановіть точки (як би вимірюємо ширину вікна) і розташуйте сам параметр. Ми побачимо наступне:
Важливо розуміти, що параметр – це всього лише важіль управління, і сам по собі він не працює. Необхідно вказати дію, яке він буде контролювати, адже поки незрозуміло, які частини нашого креслення повинні змінюватися при переміщенні «важелів».
Виберіть дію «Розтяжка» (Stretch Action). Команда запитує параметр, з яким буде пов’язана ця дія, потім потрібно вказати ручку параметрів, з якою буде синхронізовано рух (в нашому випадку праву), обвести точки, переміщені розтяжкою (як в звичайній команді Stretch), виділити об’єкти для зміни, і нарешті вказати місце розташування значка:
В результаті поруч з вікном повинен з’явитися значок Дії, а при натисканні на цей значок повинні відобразитися його параметри:
Давайте перевіримо, чи працює параметризація ширини. Для цього закрийте редактор блоків і погодьтеся на збереження змін.
На кресленні ми побачимо наш блок, при виділенні з’являються трикутні ручки. Якщо «взяти» праву ручку і перемістити її, вікно змінить ширину:
При цьому деталі, на які не впливає дія (ширина профілю, ширина отвору стулки і т.д.), не змінюються.
Залишилися дрібниці – зробити те ж саме з висотою вікна. Поверніться в редактор блоків і виконайте ті ж маніпуляції: додайте параметр (тільки тепер «виміряйте» висоту), додайте дію, зв’яжіть його з верхньою ручкою нового параметра, обрамляйте всі верхні точки вікна, вкажіть об’єкти і поставте ярлик. Вийшовши з редактора і виділивши вікно, ми побачимо:
Параметричне вікно готове. Залишилося приховати невикористані ручки. Для цього в редакторі блоків потрібно вибрати відповідний параметр і натиснути правою кнопкою миші по його ручці, щоб перейти до його властивостей. У нижній частині списку властивостей є пункт Number of Grips. Якщо поставити перед ним «1», то перша ручка стає непомітною. Тоді ми отримаємо більш зручний блок для подальшої роботи:
Тепер є можливість розміщувати вікна в отворах, насолоджуючись легкістю, з якою вони підлаштовуються під розмір. До речі, з властивостями параметрів можна поекспериментувати і відкрити для себе масу корисних речей. Наприклад, можна зробити так, щоб вікно розгорнулося на певному кроці, або обмежити максимальну і мінімальну ширину і висоту вікна, або навіть вказати список можливих значень. Також можна додати нові параметри для контролю ширини стулки, висоти підвіконня і т.д. Потрібно просто уявити, які дії призводять до необхідних змін і правильно пов’язати їх з параметрами.