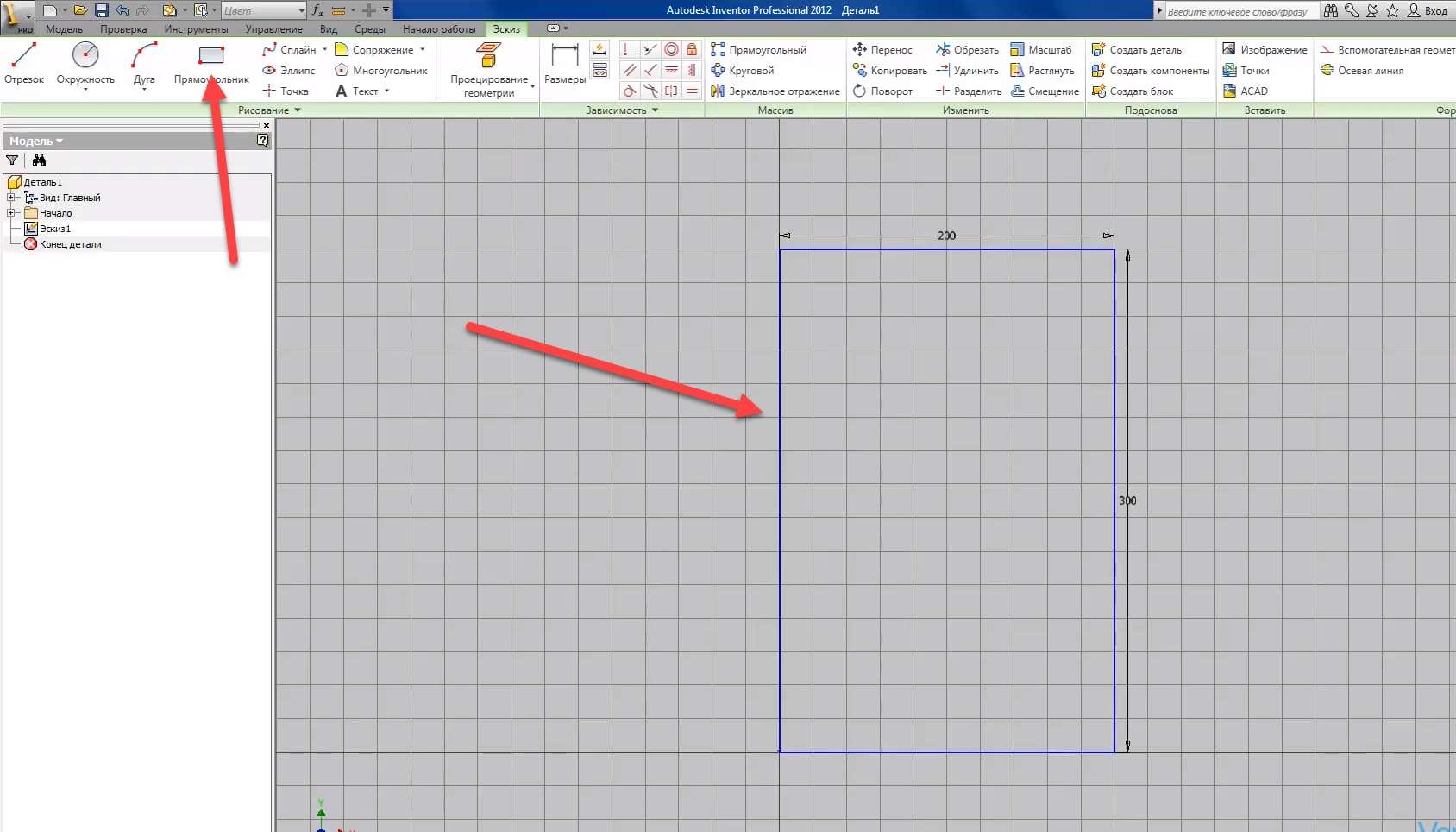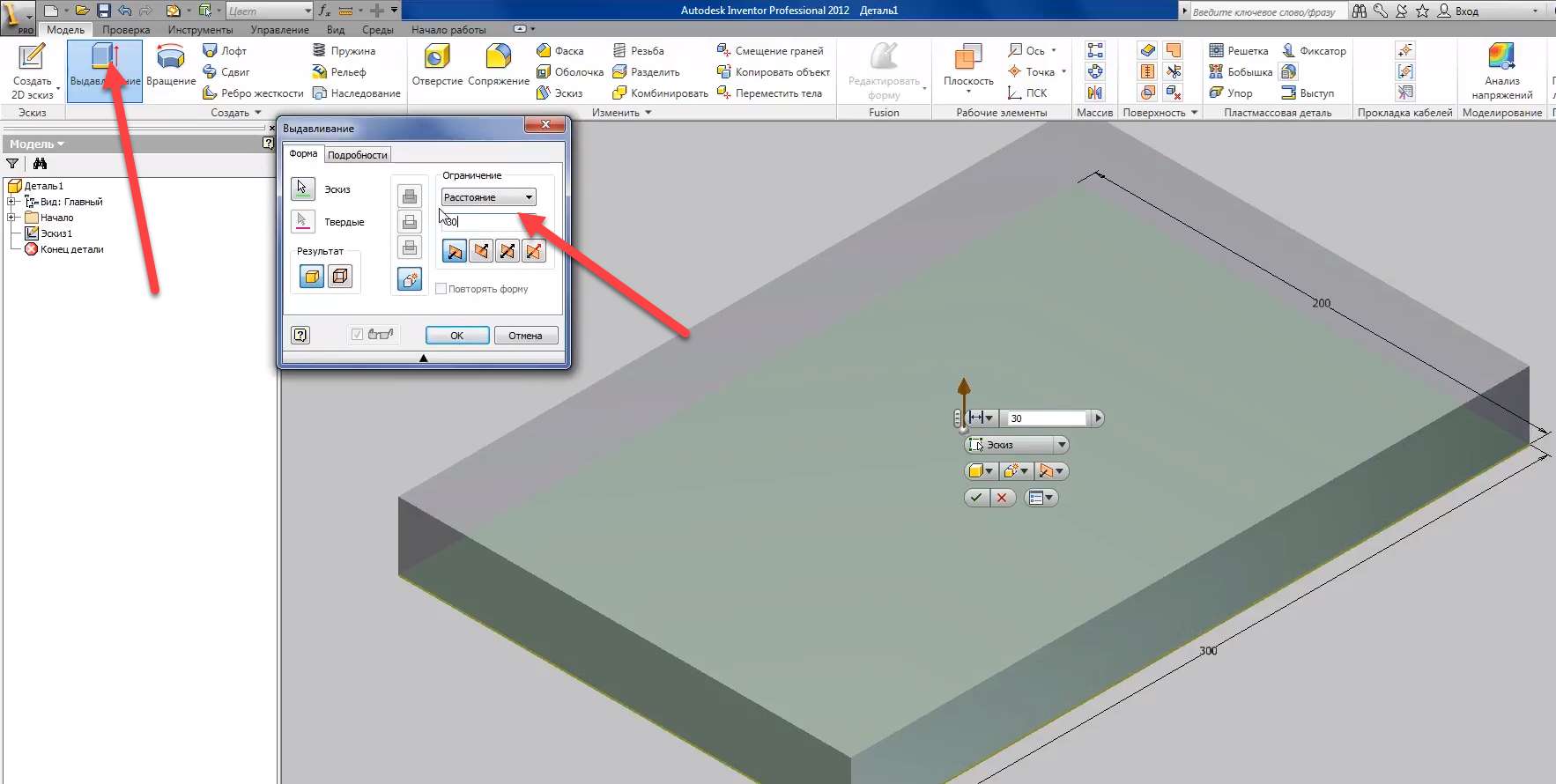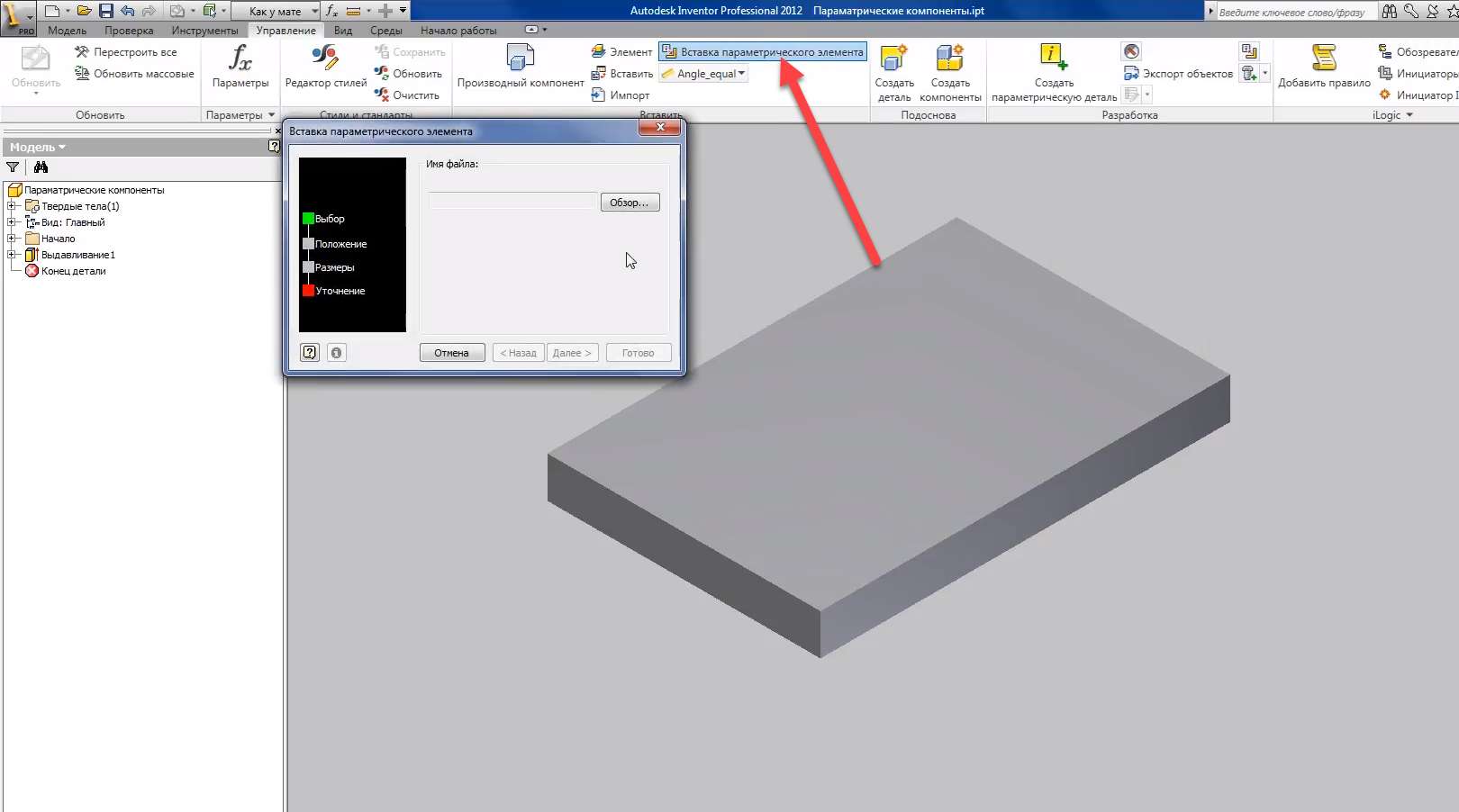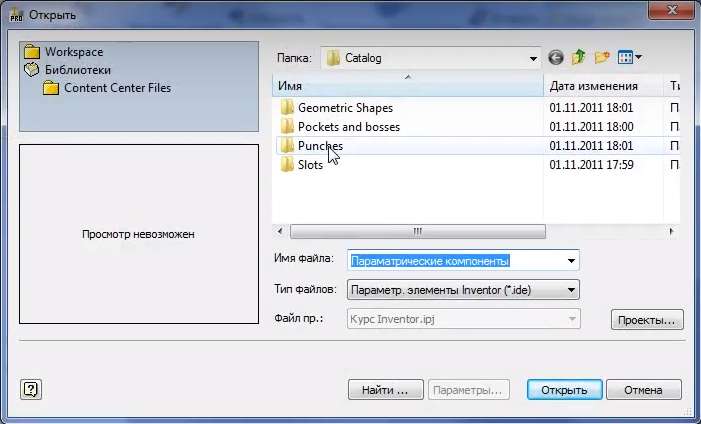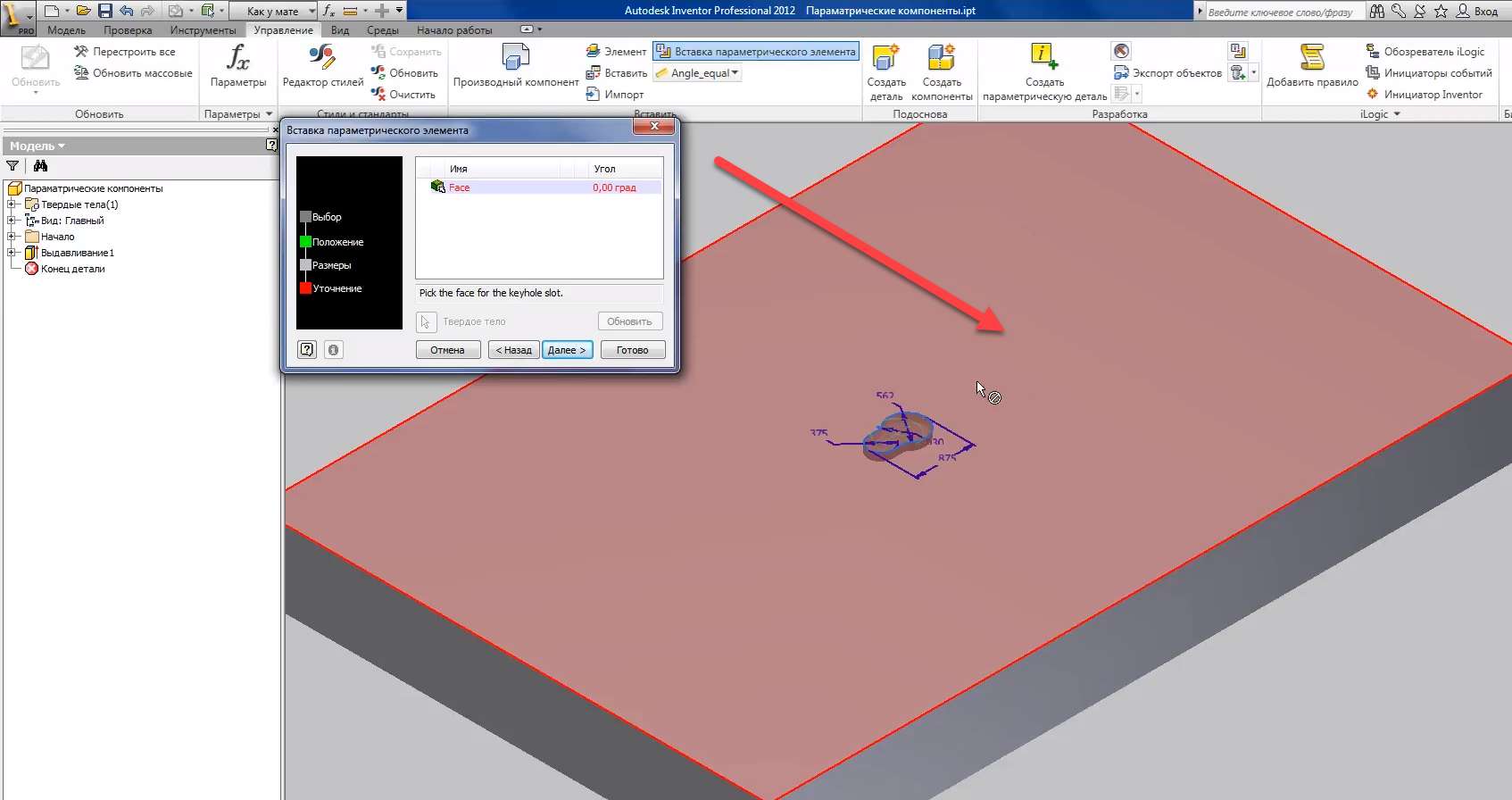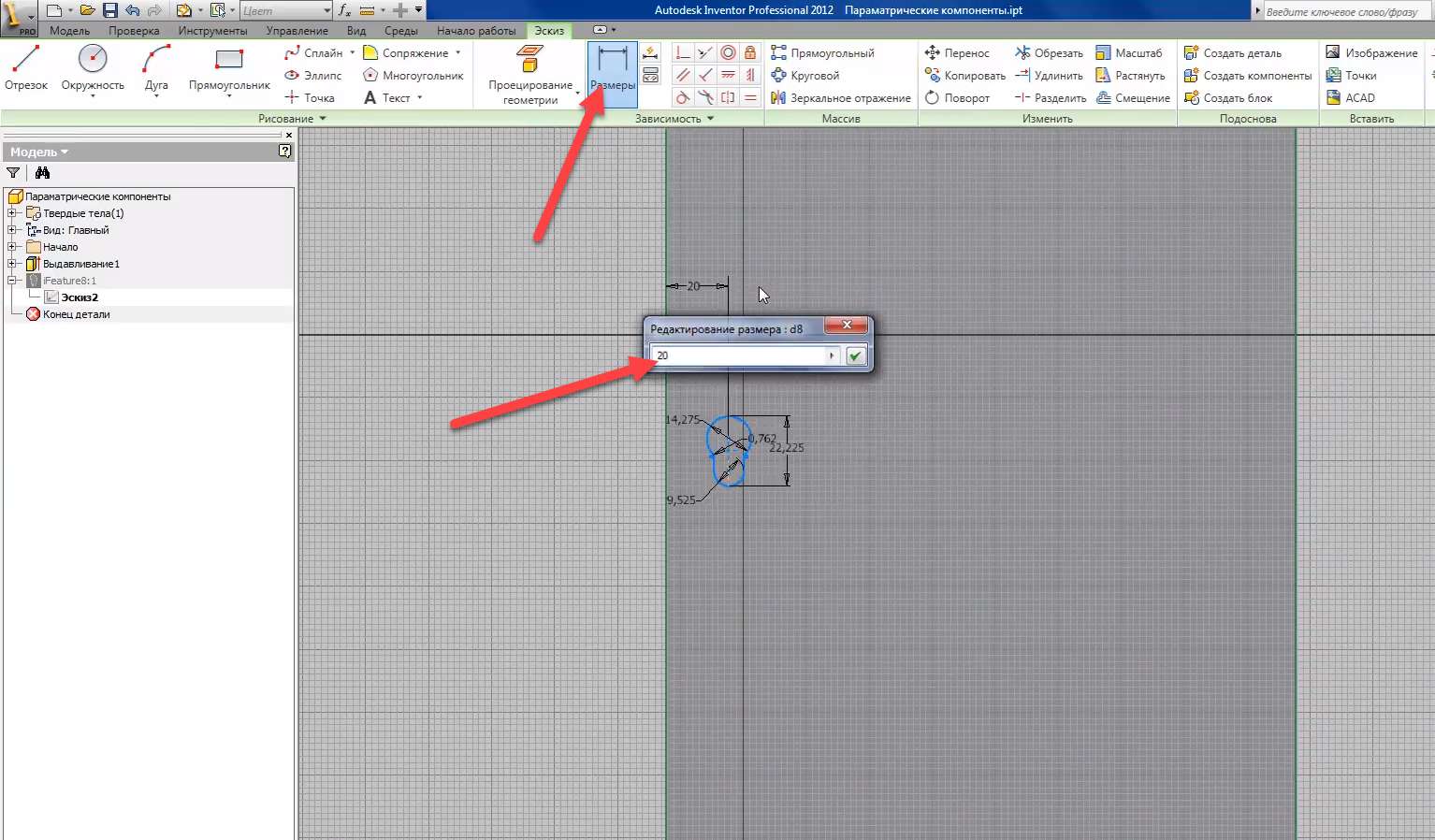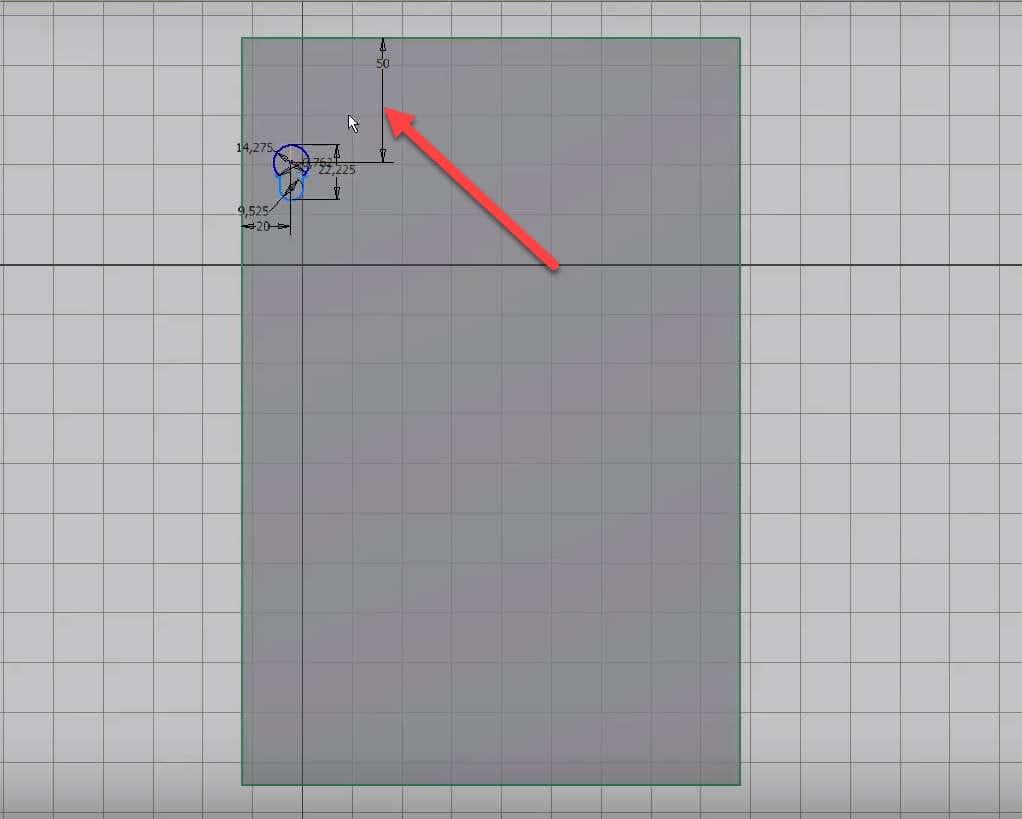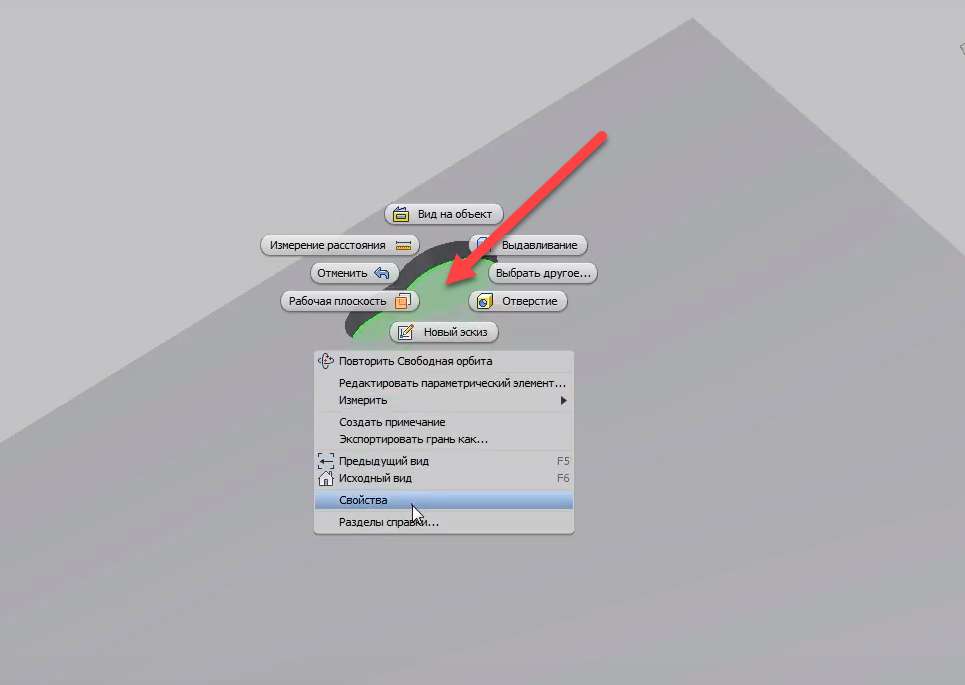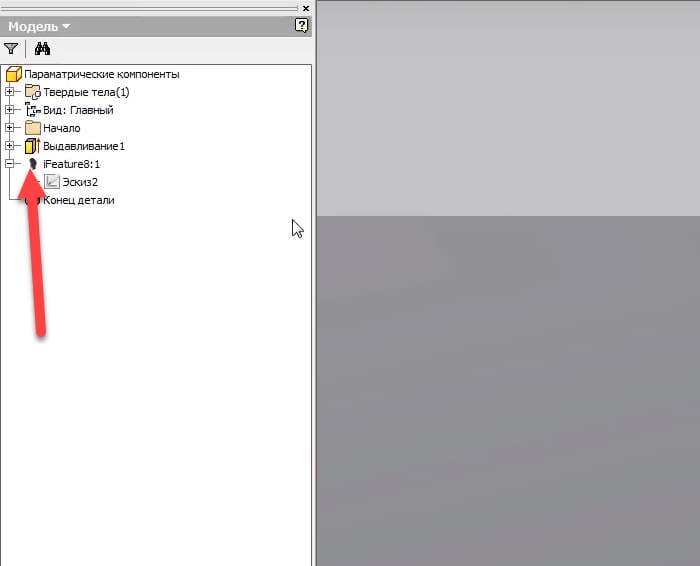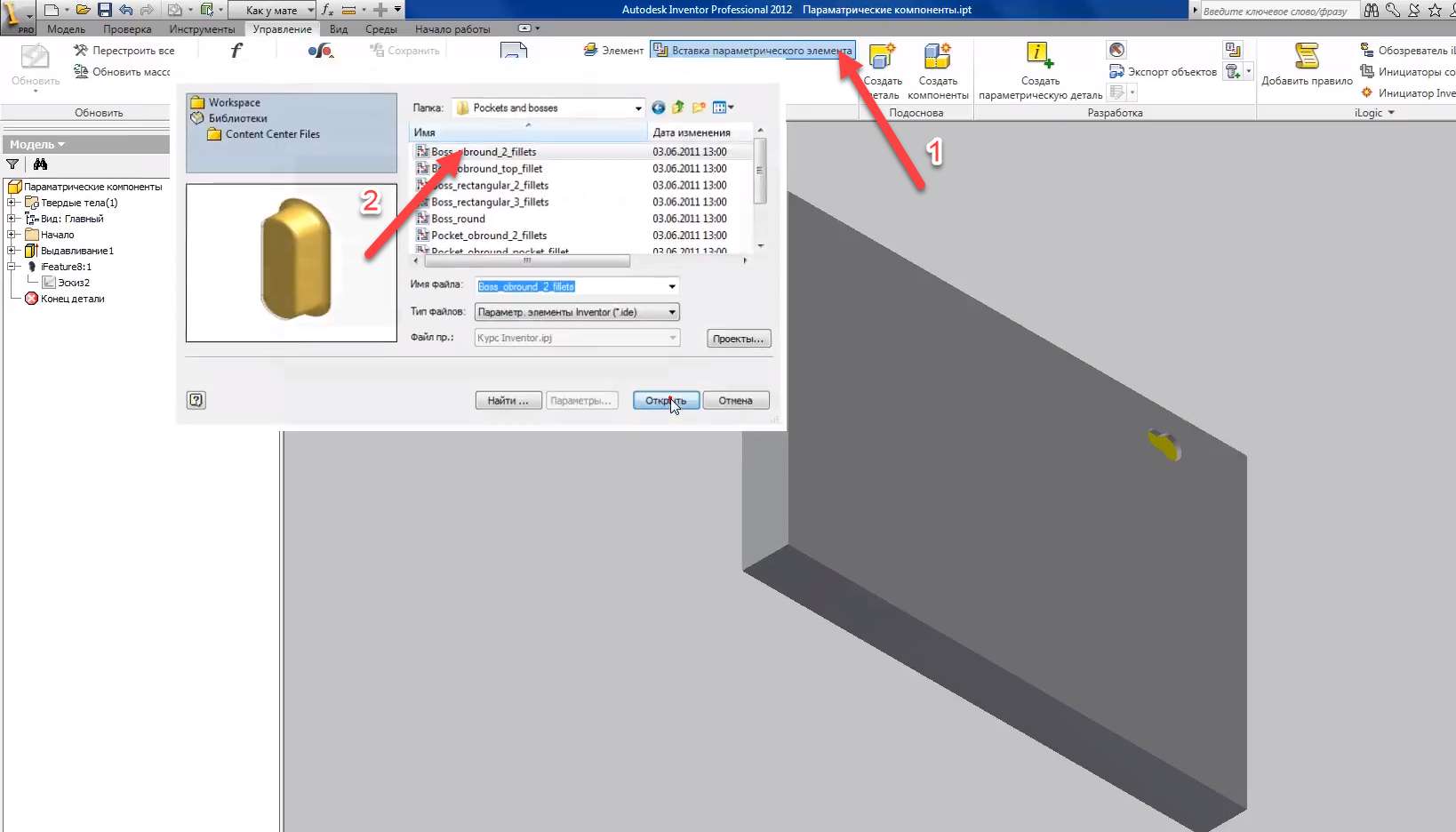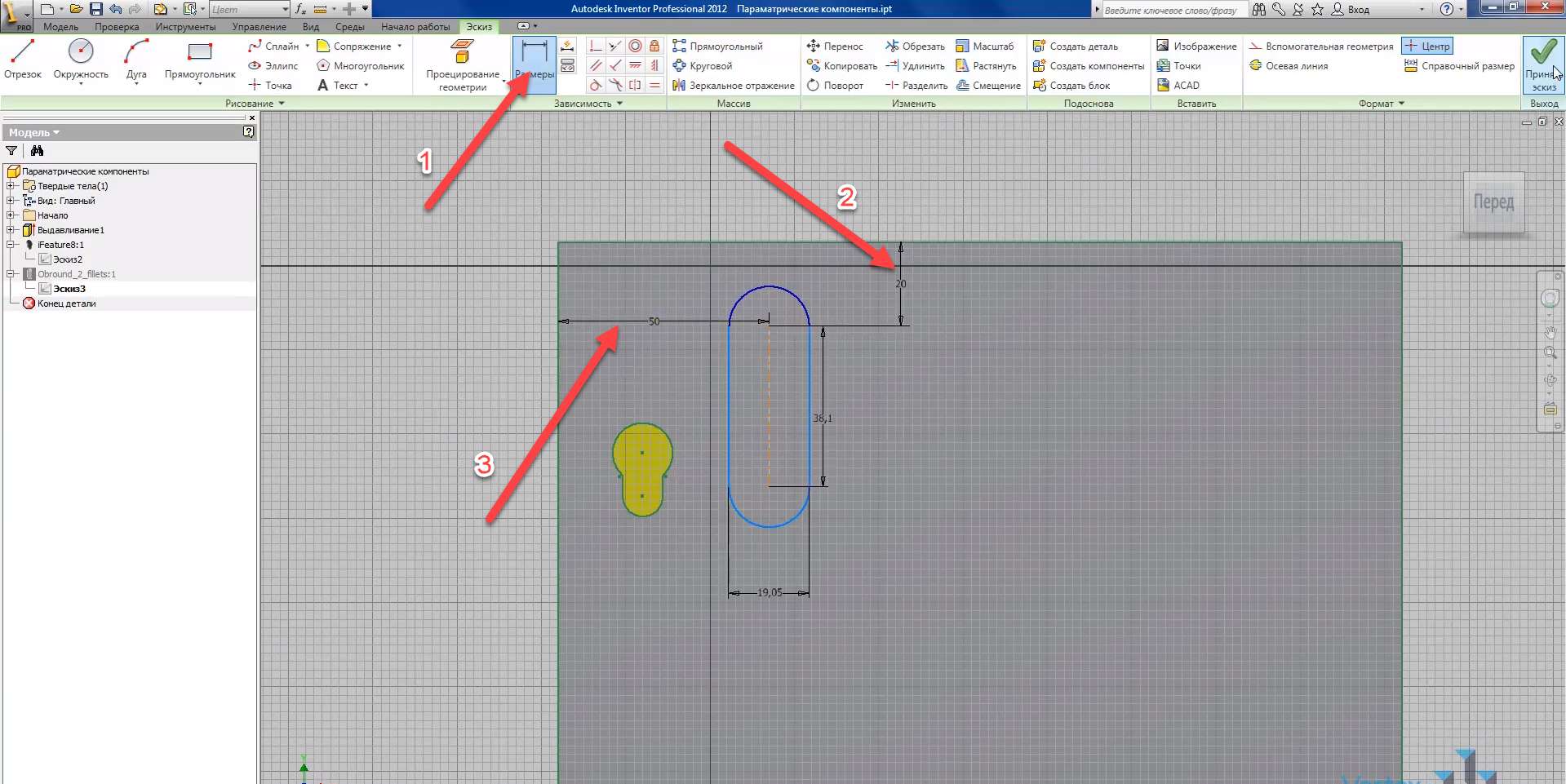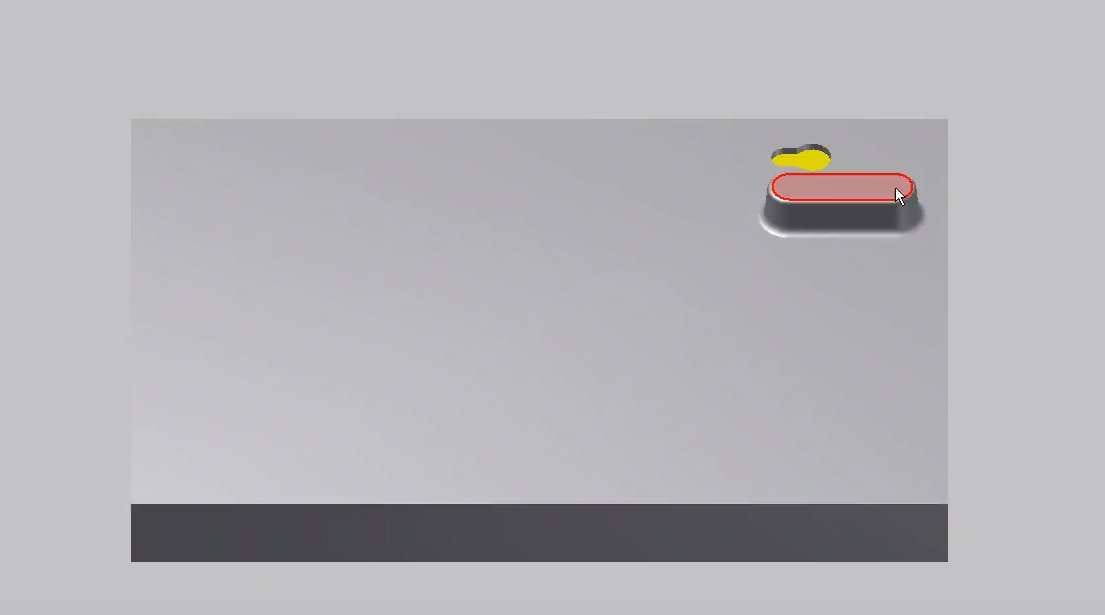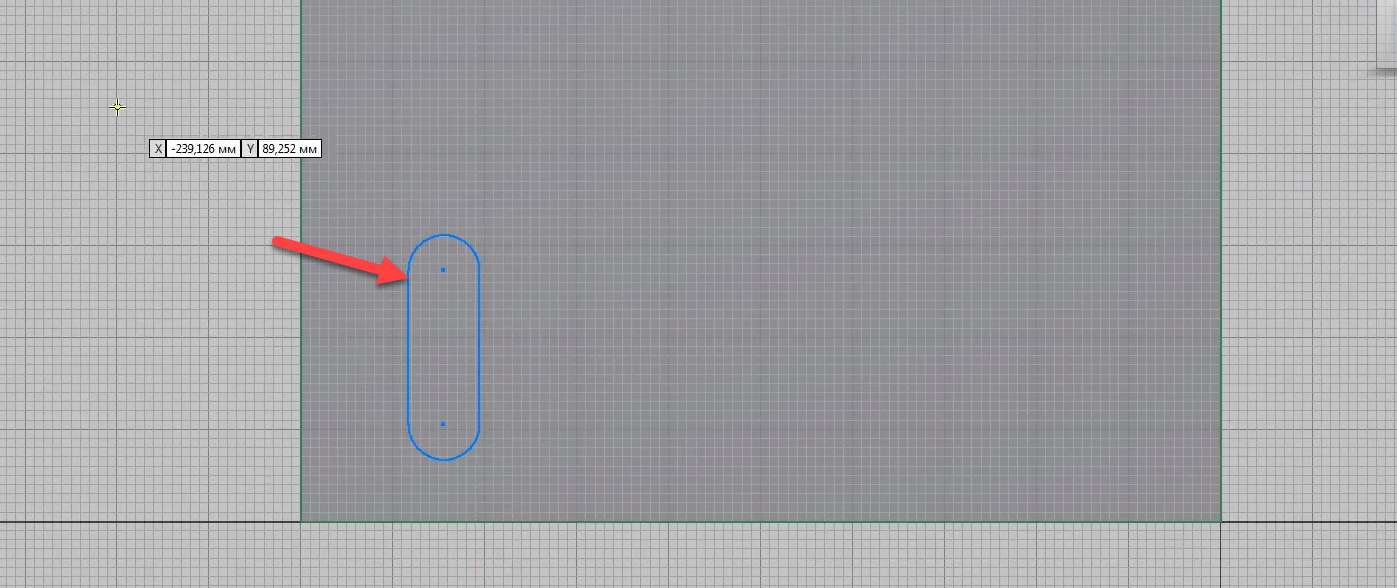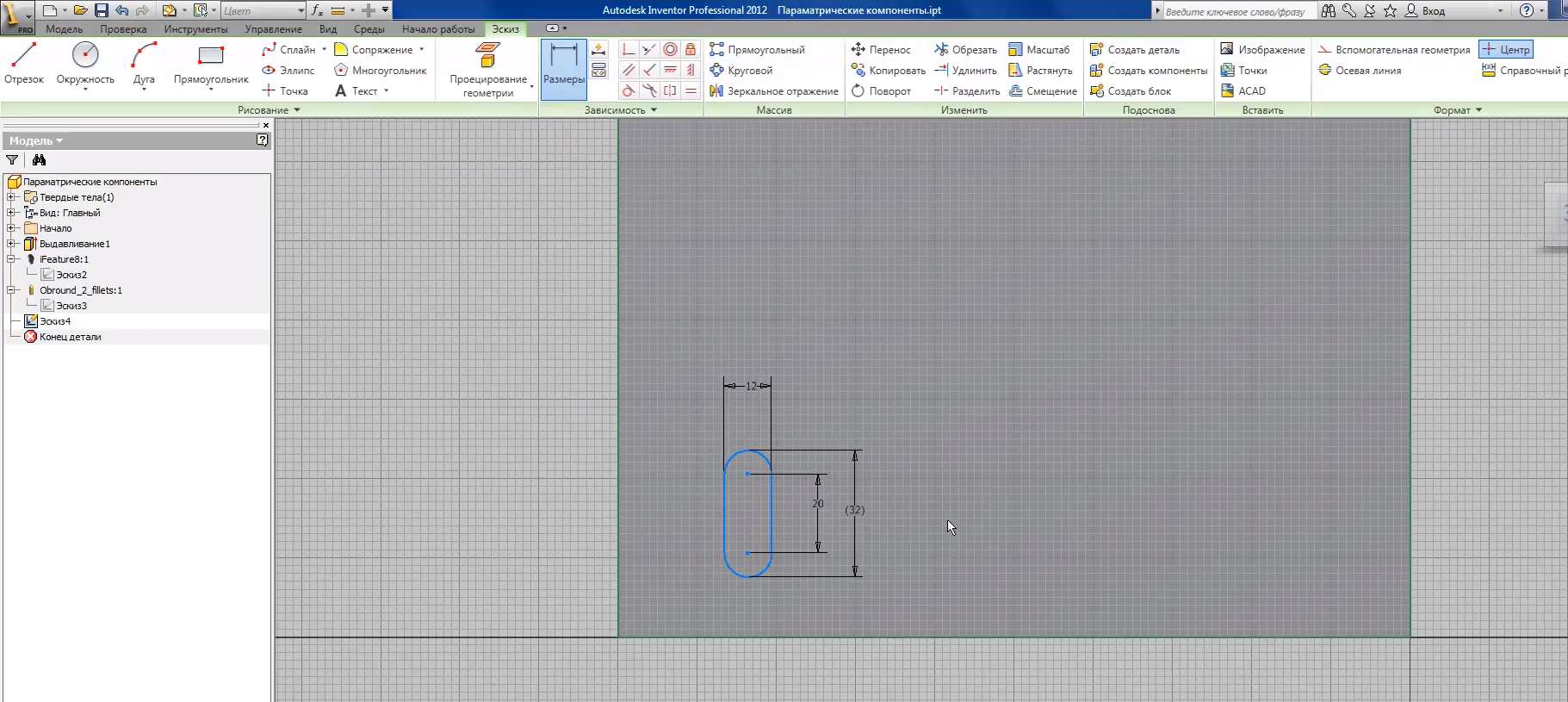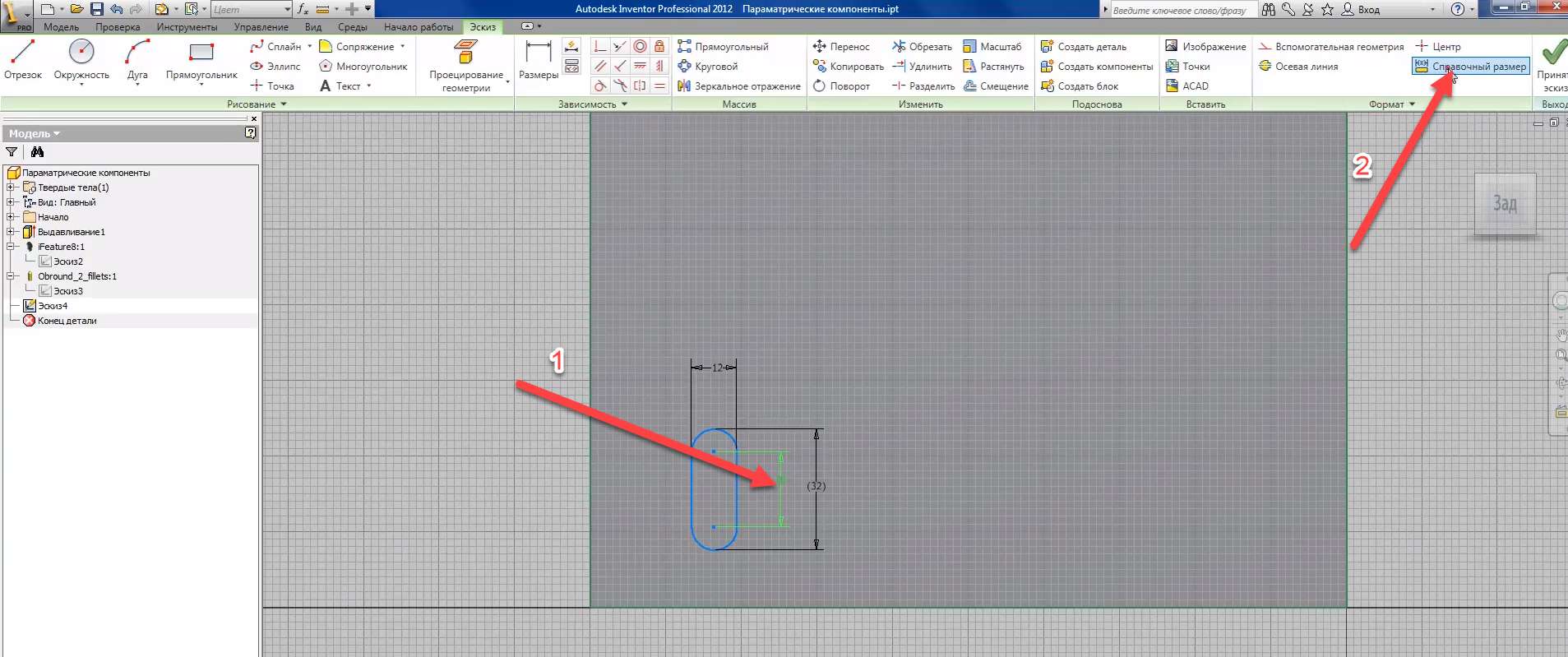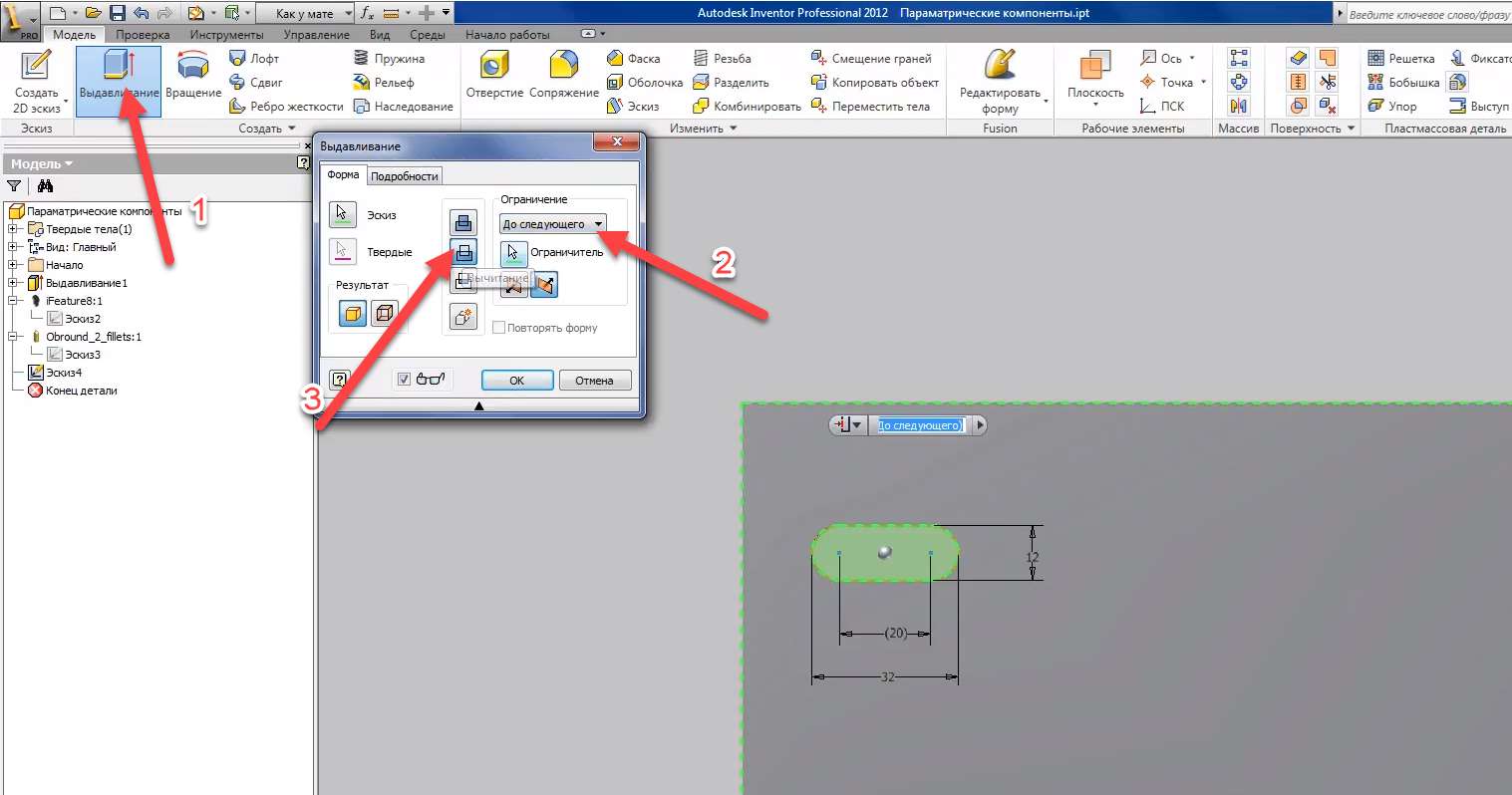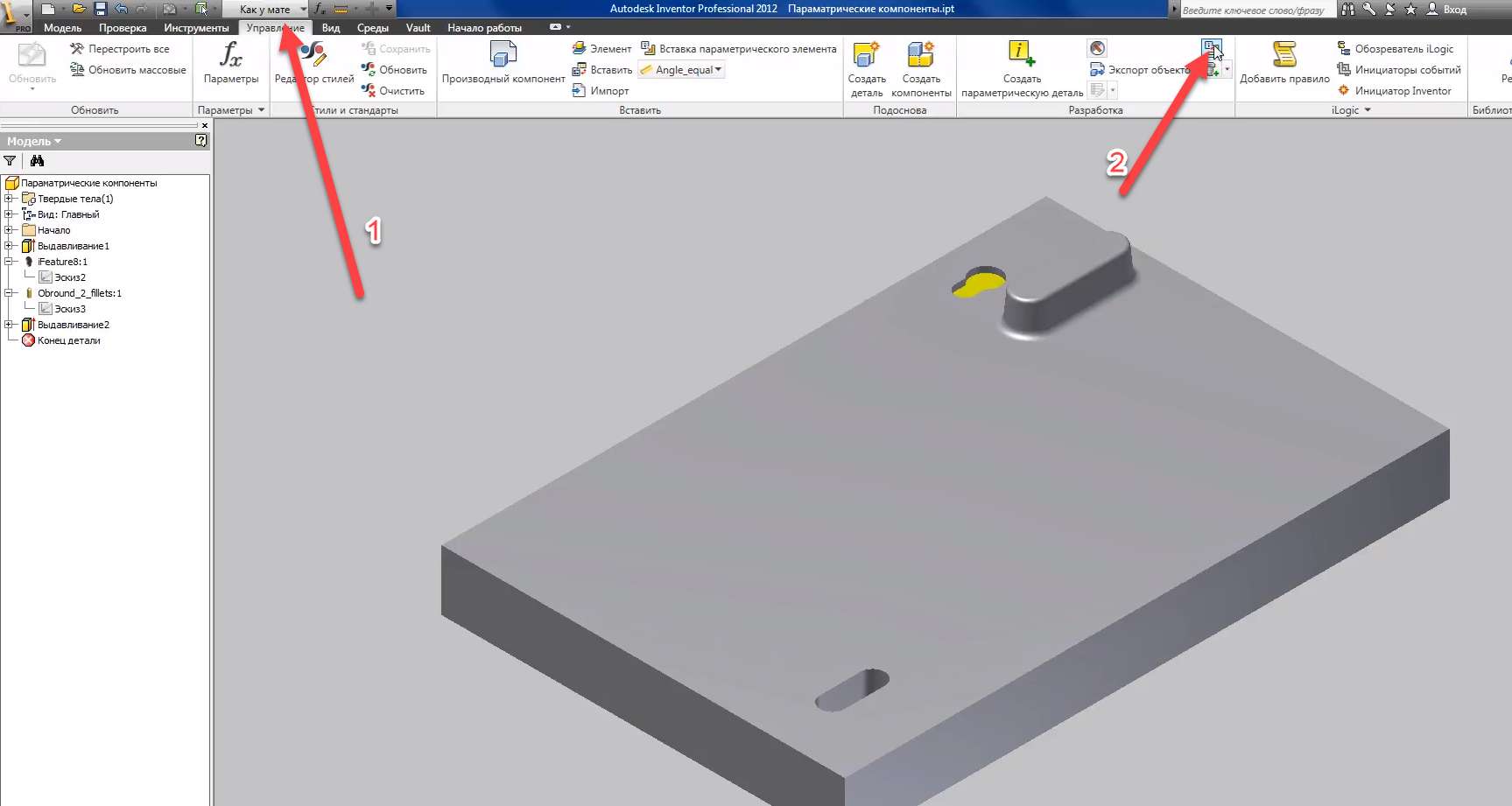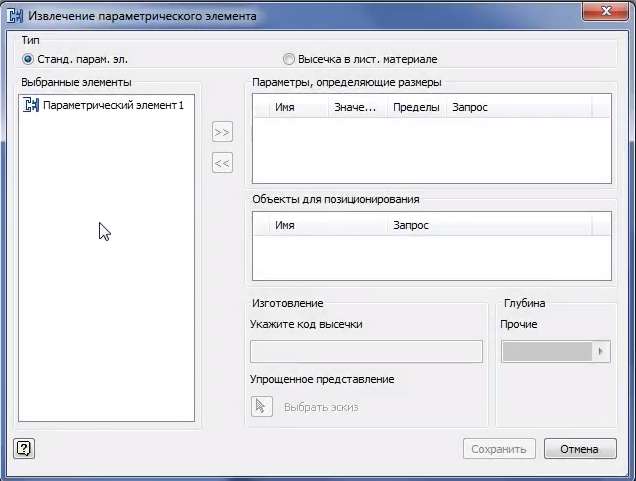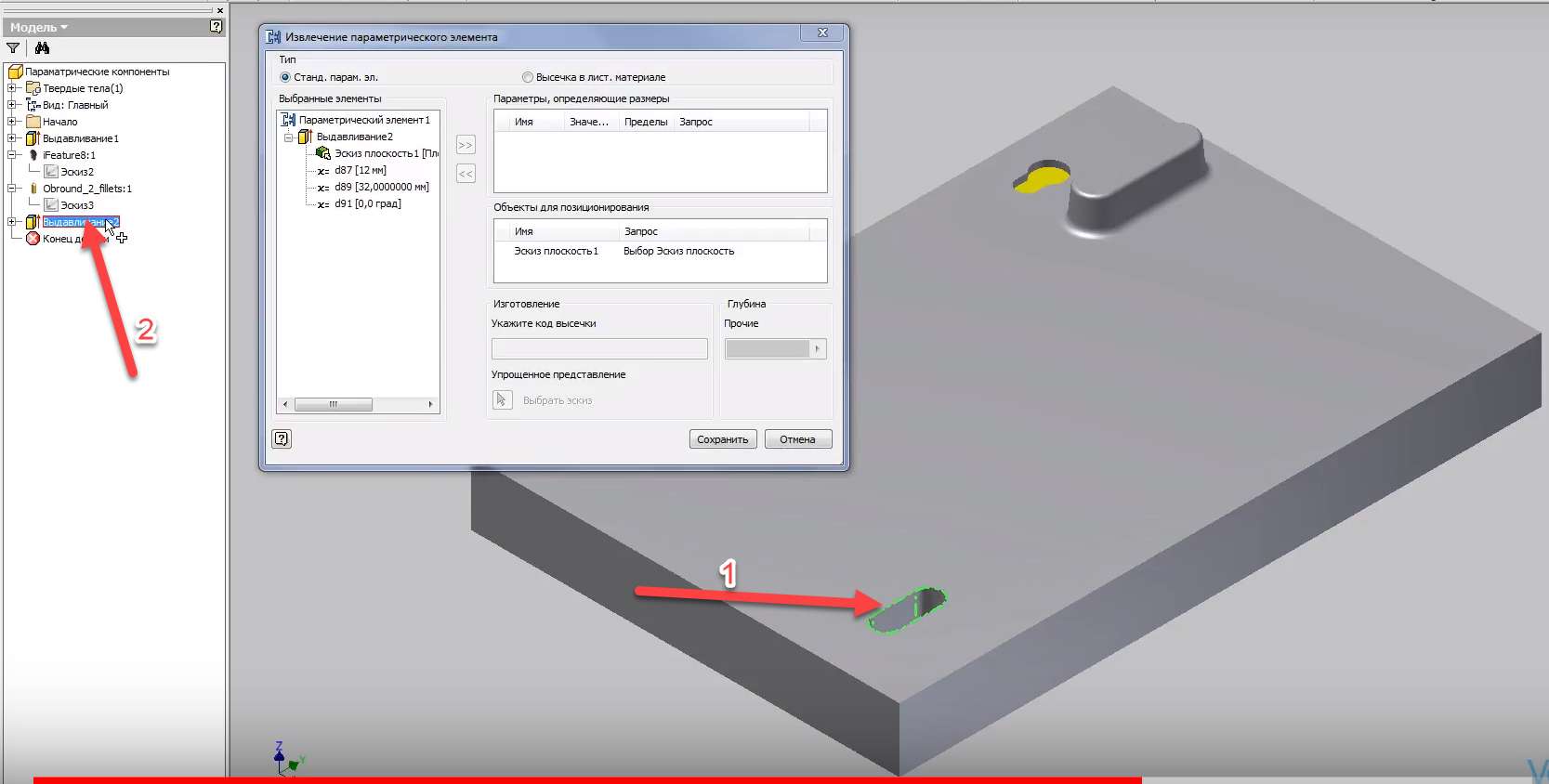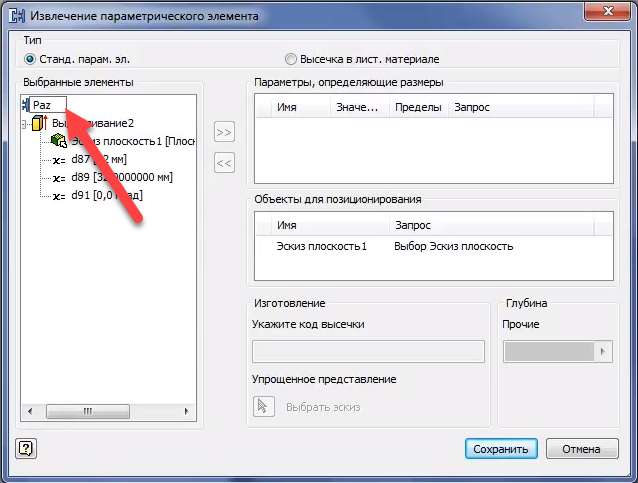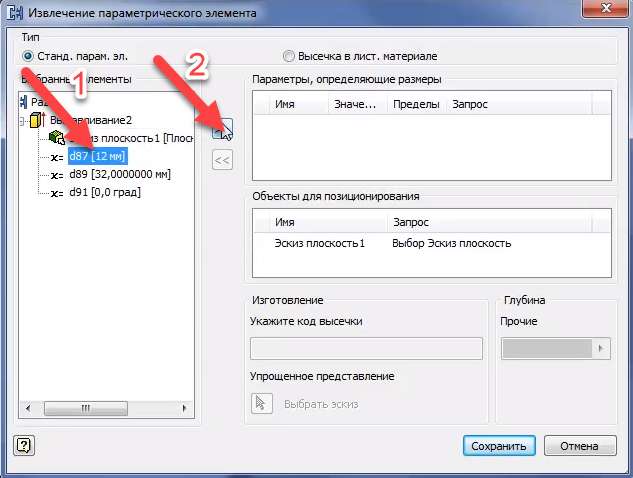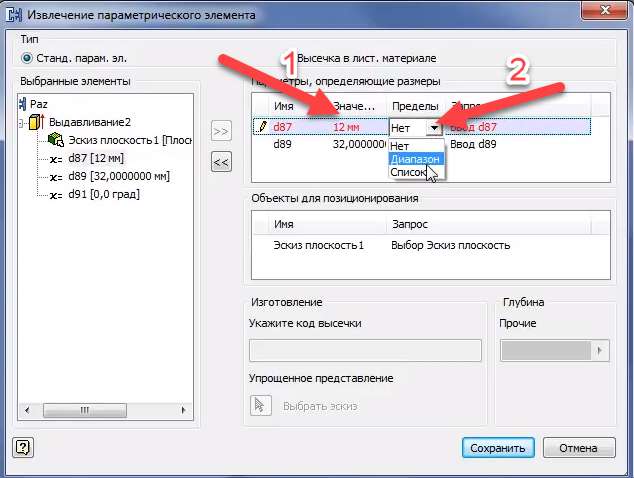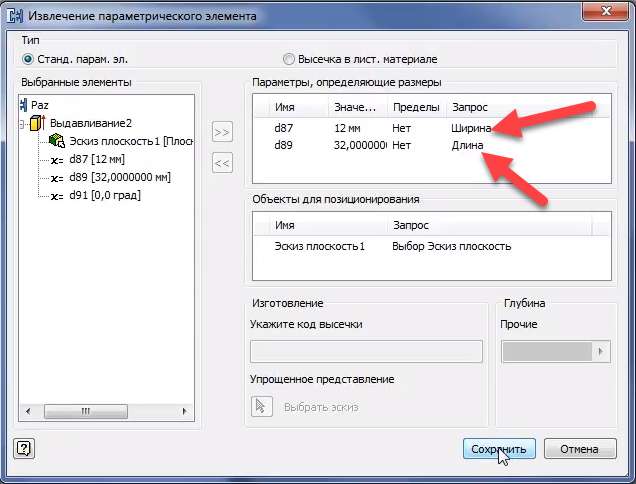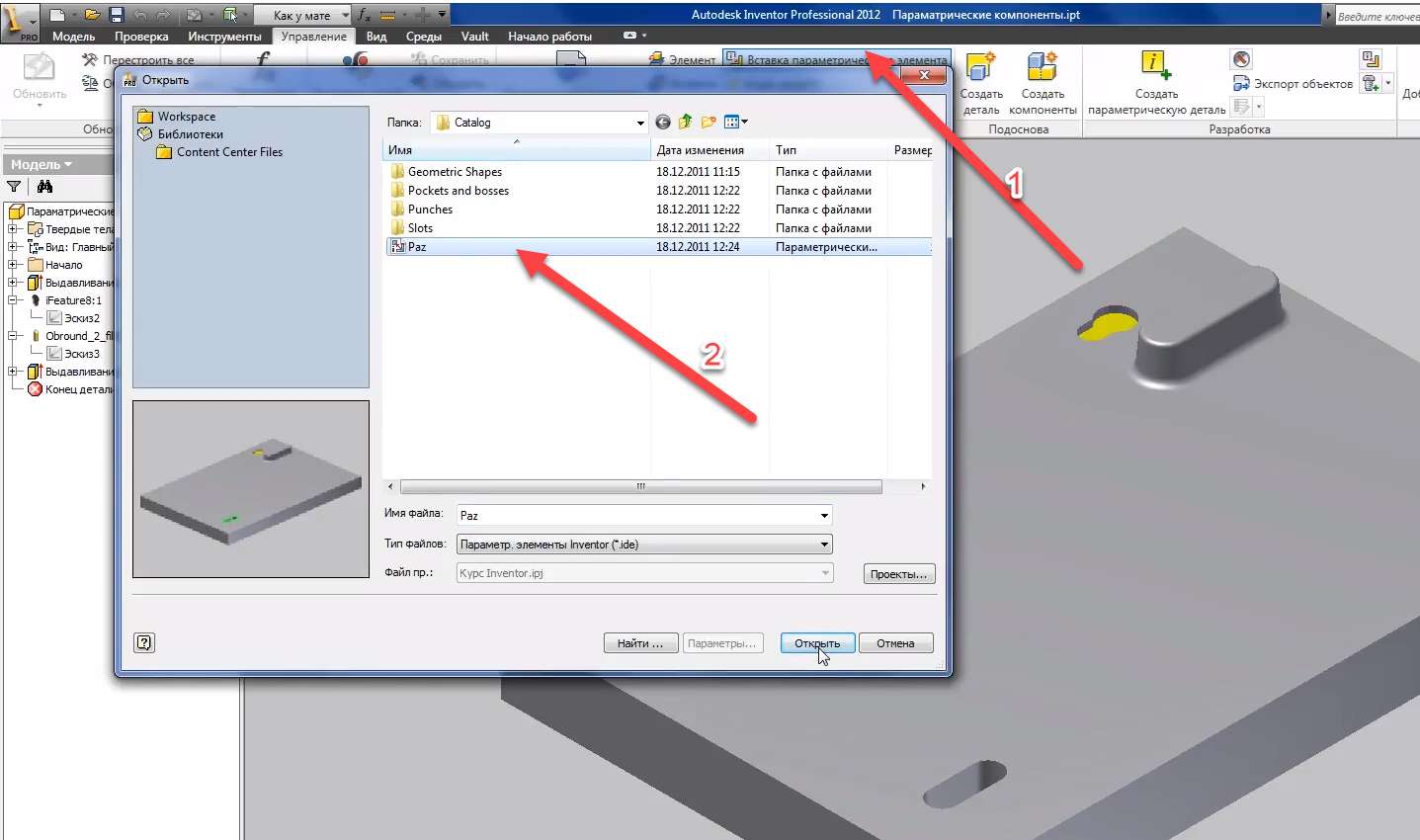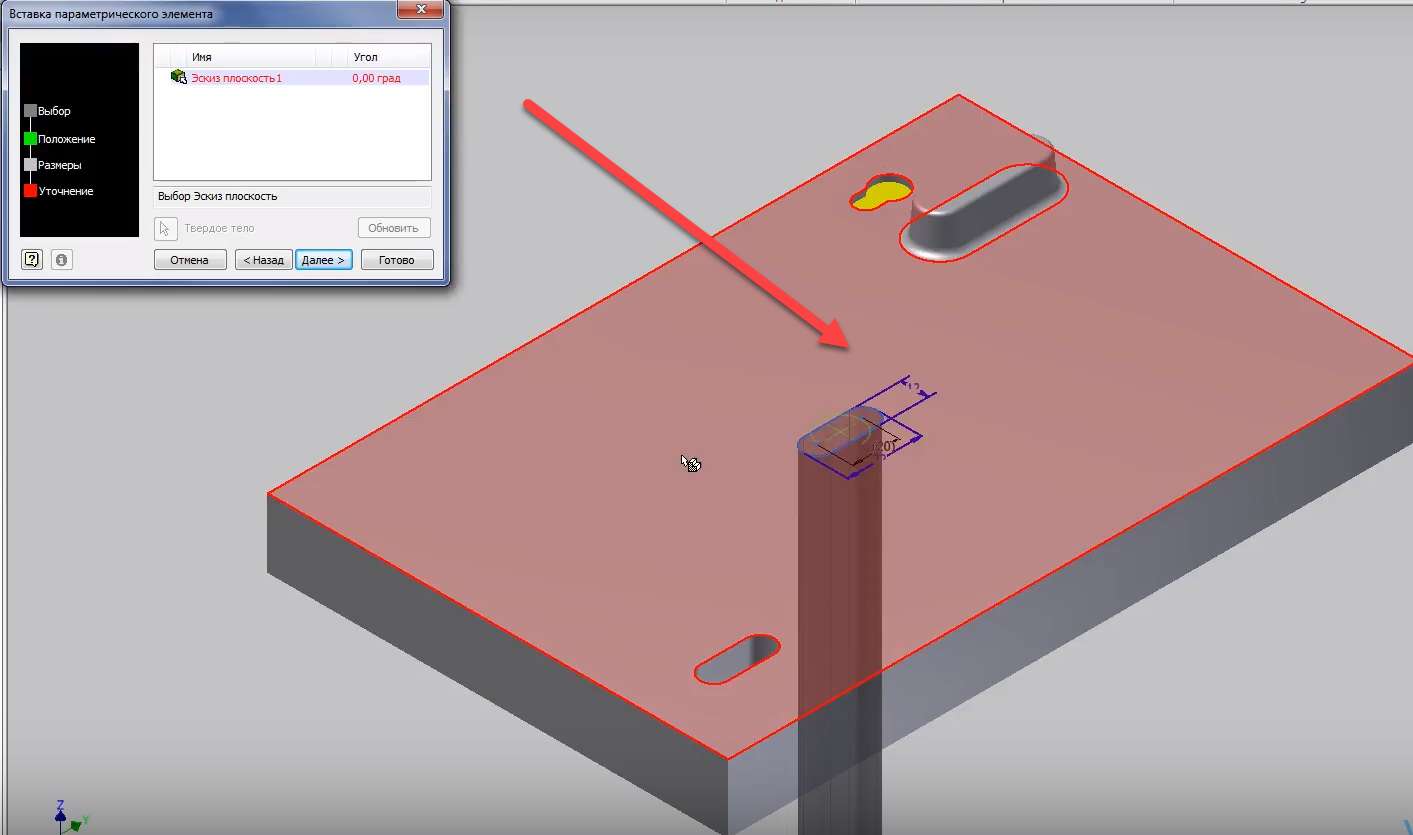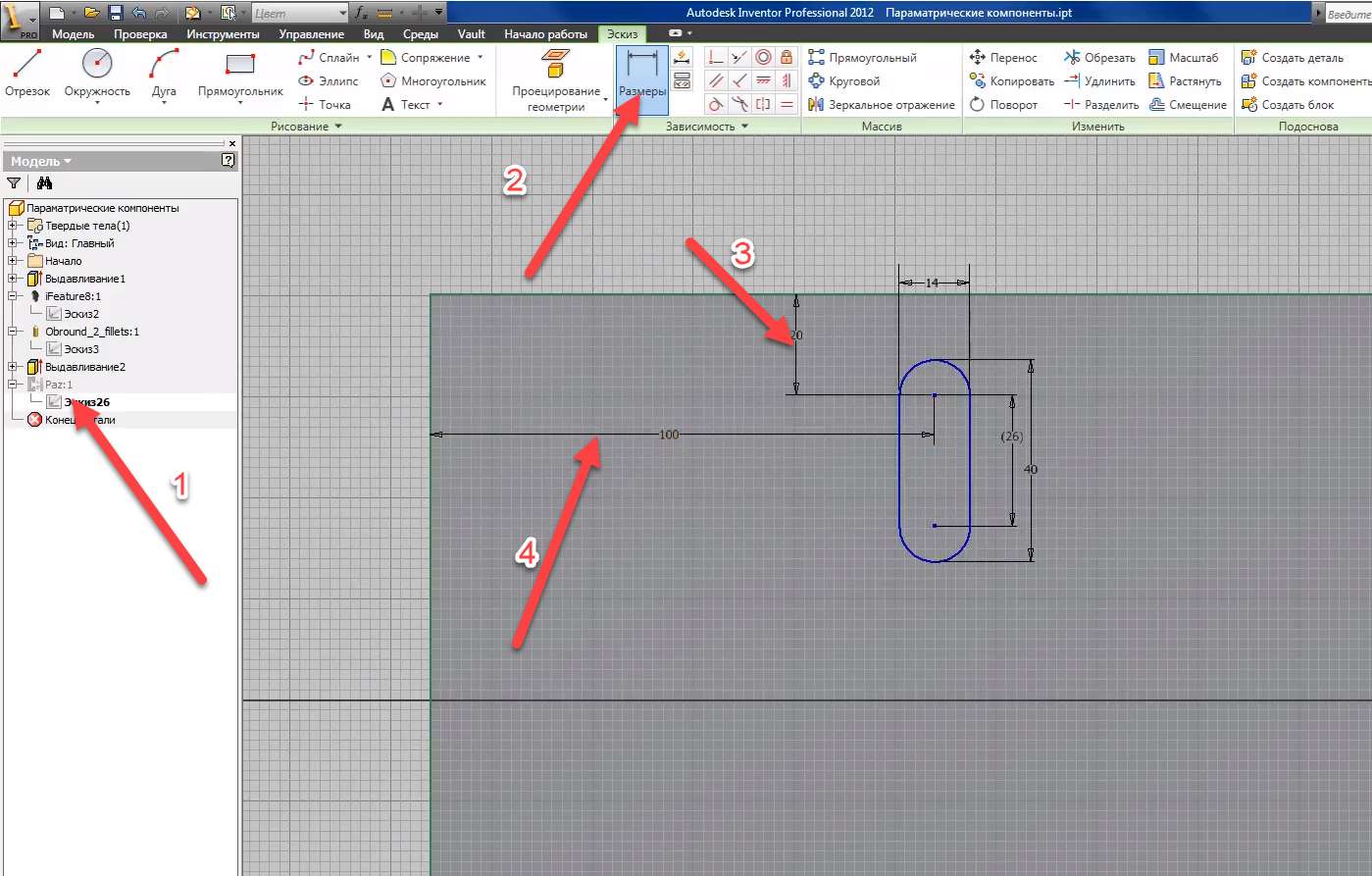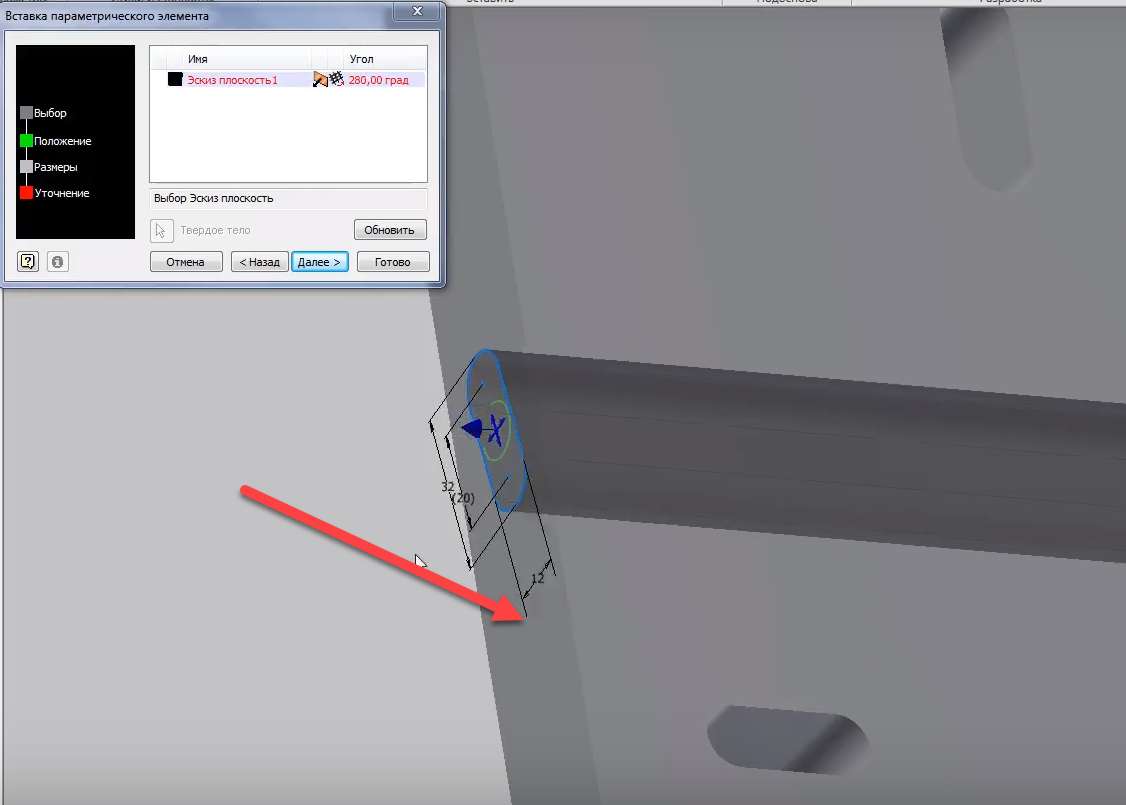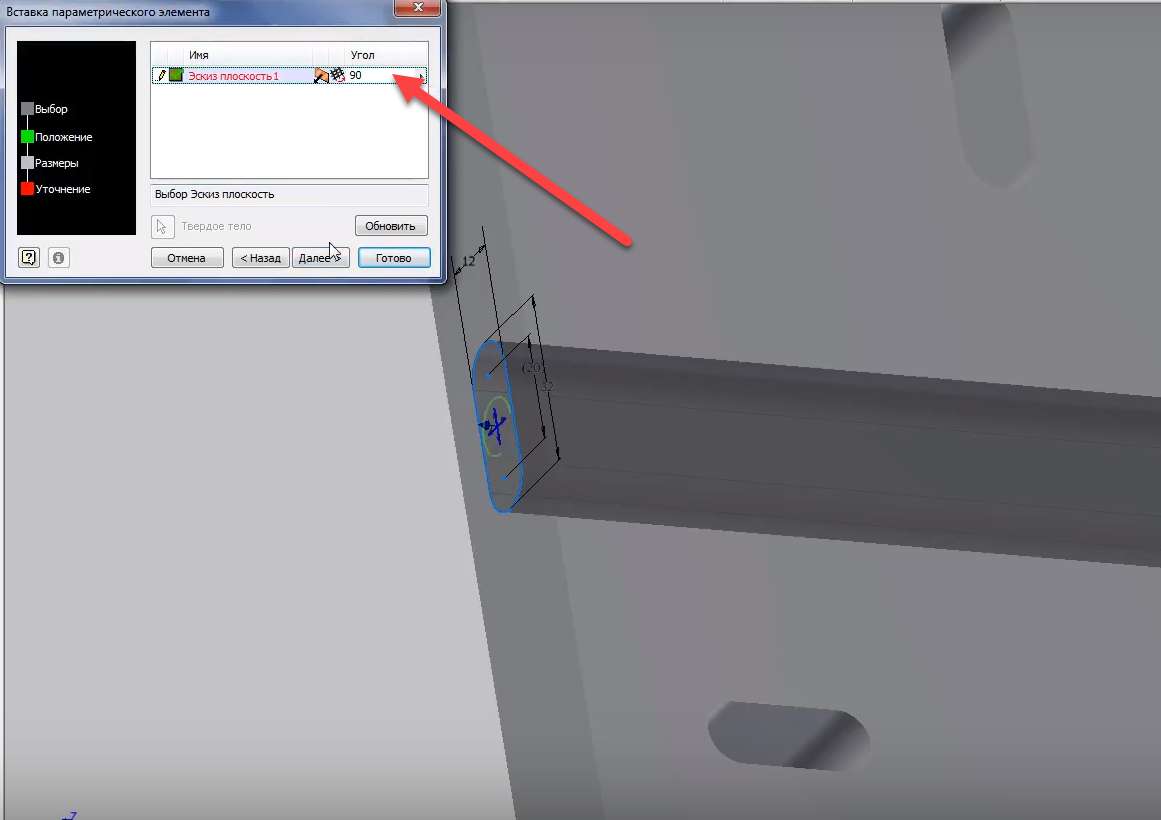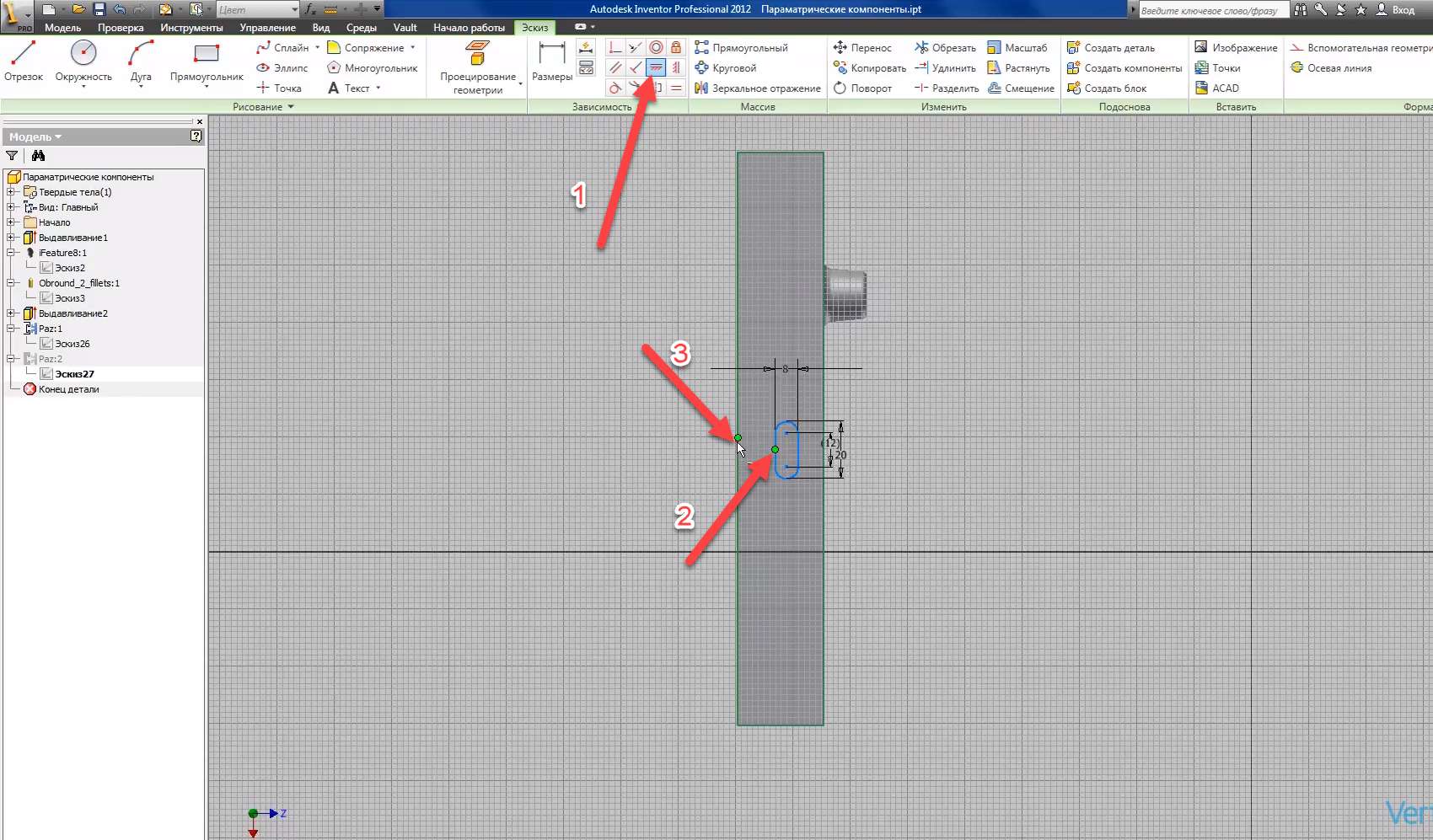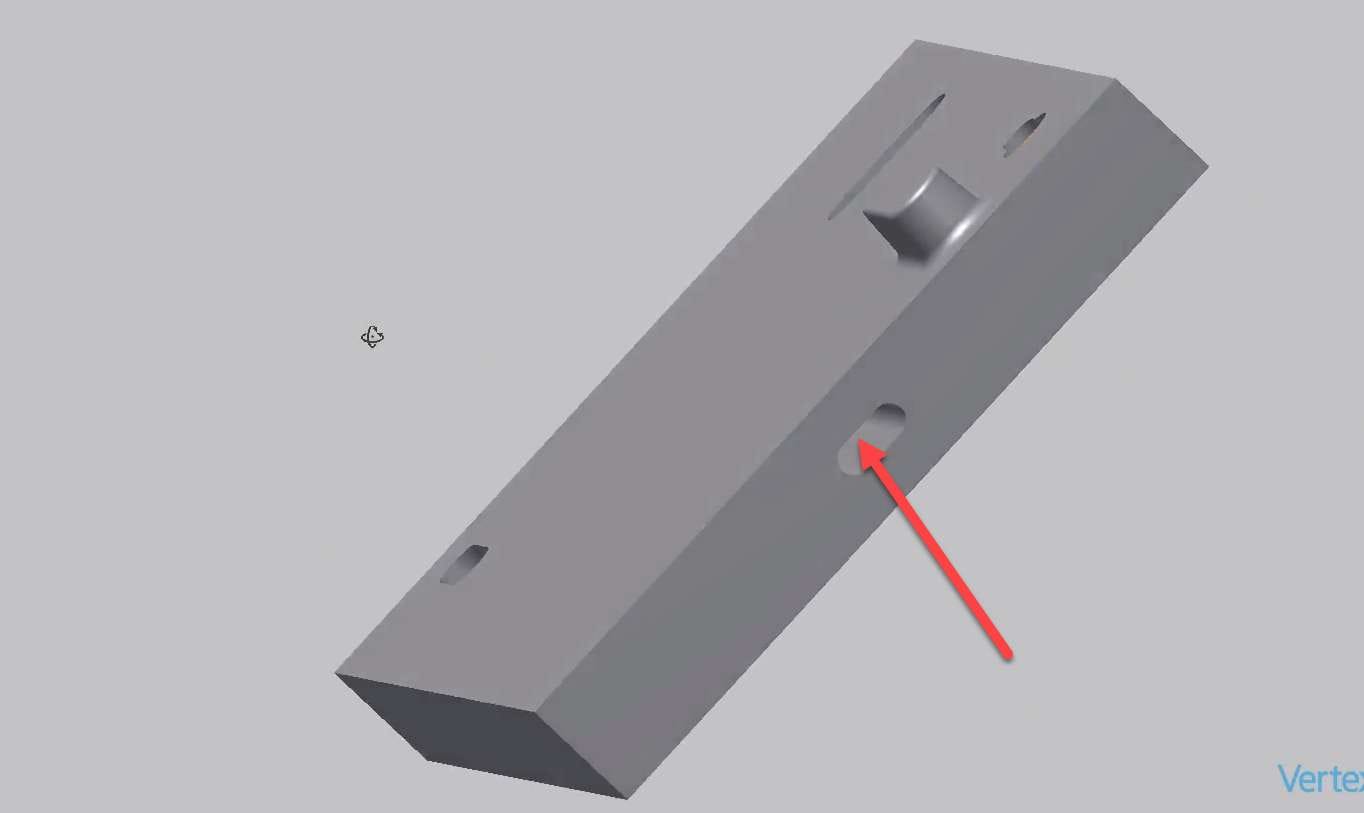Inventor дозволяє редагувати деталі не лише стандартних операцій, а також вставляти стандартні параметричні компоненти. Давайте розглянемо приклади таких складових. Створимо нову частину.
У ескізі намалюйте прямокутник. Вихідна точка знаходиться біля витоків. Введіть з клавіатури 200, потім клавішу Tab і 300.
Приймаємо ескіз і робимо віджимання на глибину до 30 мм. Натисніть кнопку “OK”.
Назвемо частину Параметричних компонентів і збережемо її. На вкладці Елемент керування в області Вставлення є кнопка Вставити параметричний елемент. При натисканні на неї відкривається вікно вибору елемента.
У програмі є готові стандартні елементи, при натисканні на кнопку Огляд відкривається папка, що містить ці пункти.
Розгорніть папку “Punches” і виберіть ключову щілину. Це елемент видавлювання отвору для ключа.
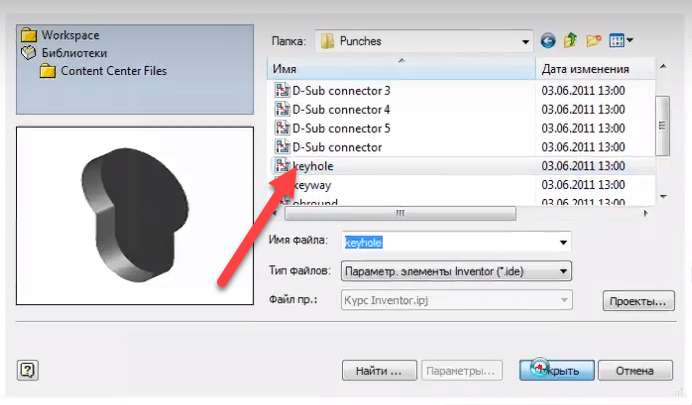
Поставте кут до 0 градусів і натисніть кнопку Далі.
Тут можна відредагувати розміри і глибину екструзії. Вони відображаються в дюймах, так як елемент не створювався в метричній системі, натисніть Далі.
Щоб точно розмістити елементи, виберіть “Редагувати мініатюру” та натисніть ” Готово”.
Ми поставимо розміри для зв’язування цього отвору: з бічної грані – 20 мм,
а з верхньої – 50 мм.
Положення отвору фіксується, натисніть кнопку Прийняти ескіз.
Клацніть правою кнопкою миші по нижній частині отвору і виберіть пункт Властивості.
Вкажіть інший колір для цього обличчя, наприклад, жовтий.
Цей елемент відображається в браузері за допомогою спеціального значка параметричного елемента, тому можна вставляти різні стандартні елементи, як шляхом видавлювання, так і додавання геометрії.
Давайте вставимо ще один елемент. Виберіть елемент Boss_obround_2_fillets в папці Pocket and bosses, відкрийте його та виберіть обличчя, щоб розмістити його.
Використовуючи перетягування, давайте виберемо його приблизне місце розташування. Залиште кут повороту 0 і натисніть кнопку Далі. Тут же можна відредагувати його розміри: ввести висоту – 15 мм, натиснути Далі.
Давайте відредагуємо мініатюру для точного розташування елементів. Давайте поставимо розмір з верхньої грані 20 мм, а зліва – 50 мм.
Прийміть мініатюру, подивіться створений елемент. Також можна створити власні елементи для подальшої вставки параметричного елемента.
На зворотному боці деталі ми створимо ескіз. За допомогою функції сегмента давайте намалюємо паз.
Розміри паза ставимо – ширину 12 мм, відстань між колами – 20 мм, також поставимо всю довжину паза, вона ставиться в якості еталонного розміру.
Складемо розмір 20 мм – еталонний , а 32 мм – основний.
Приберіть проектовані грані деталі, прийміть ескіз.
Виберіть операцію “Стиснути – Відстань до наступної з відніманням виділеної геометрії” – натисніть кнопку “OK”.
На вкладці Manage (Керування) в області Конструктор – знайдіть значок «Витягувати параметричний елемент»,
натисніть на неї – з’явиться вікно виділення елементів.
Виберемо екструзію канавки – екструзію 2.
Давайте змінимо назву параметричного елемента, назвемо його Groove.
Давайте перемістимо розміри, що визначають розміри паза, на таблицю параметрів і визначимо залежності.
Тут можна відразу відредагувати значення, або вказати обмеження для значення – діапазон, або список.
У клинку Запит введіть ширину для першого значення. Для другого значення введіть Довжина і збережіть цей елемент. Він зберігається в пачці стандартних елементів.
Виберіть “Вставити параметричний елемент”, натисніть “Огляд” і виберіть наш елемент, натисніть ” Відкрити”.
Виділіть площину, щоб розташувати елементи. Ви також можете перетягнути, щоб вибрати його положення та кут повороту.
Введіть точне значення кута в 90 градусів, натисніть кнопку Далі. Можна відредагувати значення довжини і ширини: ввести довжину – 40, ширину – 14, натиснути далі.
Ми не будемо редагувати ескіз. Отримав дірку, в браузері вона відображається відповідним значком. Відкрийте його і відредагуйте ескіз. Давайте поставимо розміри: з верхньої грані 20, а з лівої грані – 100. Приймаємо ескіз.
Визначено місцезнаходження Бази . Вставимо ще один паз.
В якості площини розміщення виберіть бічну площину деталі. За допомогою стрілки можна повернути канавку.
Введіть точне значення кута – 90 градусів, натисніть Далі.
Змініть розміри паза: введіть довжину 20 мм, а ширину – 8 мм, натисніть Далі.
Виберіть “Редагувати мініатюру”, натисніть кнопку Готово.
Використовуючи залежність горизонтальності і вертикальності – давайте вирівняємо канавку в центрі цієї грані.
Визначалося положення канавки, отримано наскрізний отвір.
Збережіть деталь і закрийте її.