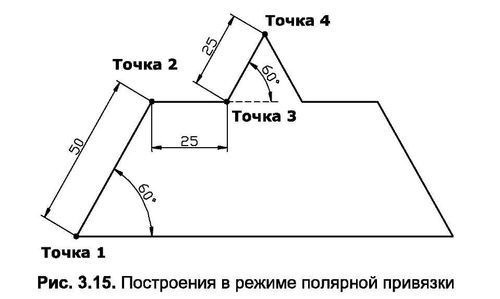Режим полярного прив’язки можливий лише тоді, коли ввімкнено еталонний режим відстеження полярного кута Полярне стеження. Вона полягає в тому, що AutoCAD «прив’язує» курсор до напрямних в точках, розташованих на цих променях, з певним, заздалегідь визначеним кроком користувача. Якщо режим полярної прив’язки не вказано, то відповідно прив’язка здійснюється тільки до напрямної (до нескінченної кількості точок, розташованих на ній).
Щоб визначити крок прив’язки до полярних кутів, відкрийте діалогове вікно “Параметри чернетки ” (див. рис. 3.14) на вкладці “Прив’язка” та “Сітка”. Внизу цієї вкладки розташовані поля налаштувань полярного прив’язки. Щоб активувати режим, увімкніть опціюPolarSnap в розділі типу Snap , а потім введіть значення в поле Полярної відстані , яке буде автоматично відстежуватися на напрямних. Також в контекстному меню кнопкиРежим прив’язки має перемикач для режимів “Полярне прив’язування” та “Прив’язка сітки “.
Приклад 3.6
Використання полярної прив’язки
Цей приклад демонструє, як увімкнути режим полярного відстеження . 3.15 малюнок.
Для виконання завдання потрібно:
- Відкрийте контекстне меню кнопки
Snap Mode, виберіть з нього «Параметри», а потім в діалоговому вікні «Параметри складання» в розділі Тип і стиль прив’язки (див. Рис. 3.14) встановіть прапорець PolarSnap. - У полі «Полярна відстань» розділу «Полярний інтервал» введіть значення кроку полярної прив’язки (25) і закрийте вікно «Параметри складання», натиснувши «OK».
- Знову відкрийте контекстне меню кнопки
«Режим прив’язки » і виберіть з нього полярне прив’язування. - Введіть Рядок в командному рядку і для першого питання вкажіть координати першої точки (50,80).
- Перемістіть курсор вгору (приблизно кут 60°) і після того, як з’явиться напрямна, що відповідає цьому куту, переміщуйте курсор по ньому, поки AutoCAD не «зв’яжеться» зі значенням 50. Потім лівим кліком мишею вкажіть положення другої точки.
- Потім наведіть курсор вправо, прилипаючи до горизонтальної напрямної, поки AutoCAD не «прив’яжеться» до значення 25. Тепер натисніть ліву кнопку миші, щоб вказати положення третьої точки.
- Потім знову перемістіть курсор вгору (приблизно кут 60°) і після того, як з’явиться відповідна напрямна кута, перемістіть курсор по ньому до тих пір, поки AutoCAD не «зв’яжеться» зі значенням 25. Після цього натисніть ліву кнопку миші, щоб вказати положення четвертої точки.
- Намалюйте таким чином праву частину малюнка, симетричну вліво.